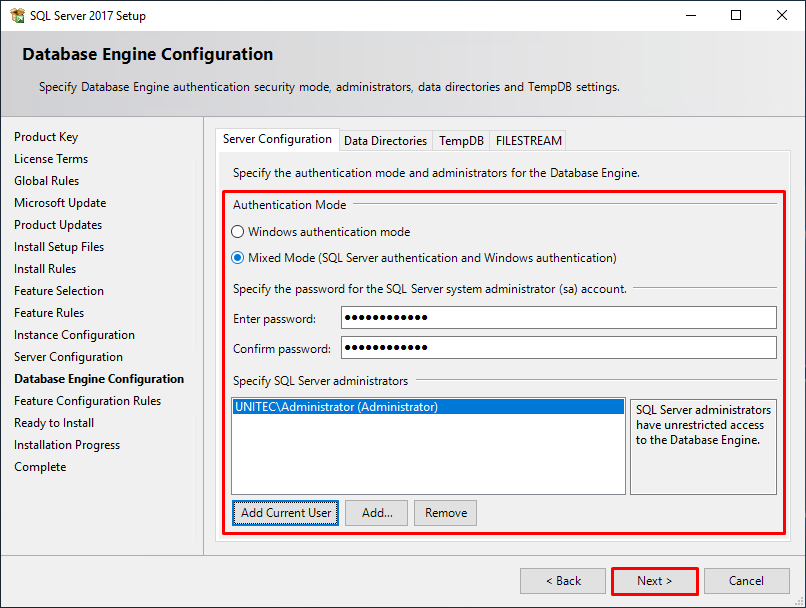Установка sql server на windows server 2018: Руководство по установке SQL Server — SQL Server
Содержание
Установка и настройка MS SQL Server для 1С — Сайт одного DevOpsa
Обычно установка MS SQL Server не рассматривается, поскольку считается, что это достаточно просто – несколько раз нажал кнопку Далее и база данных установлена. Тем не менее, есть несколько нюансов, способных отравить жизнь даже опытному администратору, при условии, что он ранее не устанавливал MS SQL Server для 1С.
Создание виртуальных серверов
Первым делом необходимо создать один или два виртуальных сервера. Ранее мы уже писали о выборе оптимальной конфигурации виртуального сервера для 1С. При большой нагрузке вам понадобится два виртуальных сервера – один будет использоваться для 1С, а второй – для СУБД. В этой статье будем считать, что нагрузка умеренная, поэтому и 1С, и СУБД будут установлены на один сервер. Конфигурация виртуального сервера приведена в таблице.
Конфигурация виртуального сервера при умеренной нагрузке
Количество пользователей | CPU | RAM | Disk |
до 10 | 2 ядра | 5-6 Гб | 100 Гб |
10 — 25 | 2 ядра | 12-14 Гб | 120 Гб |
25 — 50 | 4 ядра | 24 Гб | 200 Гб |
Установка MS SQL Server для 1С
Скачайте последнюю версию MS SQL Server. Подробно процесс установки мы рассматривать не будем – он действительно прост. Зато мы остановимся лишь на необходимых настройках.
Подробно процесс установки мы рассматривать не будем – он действительно прост. Зато мы остановимся лишь на необходимых настройках.
По умолчанию MS SQL Server загружается на системный диск С:. Выбрав пользовательский тип установки (рис. 1) можно изменить диск и каталог назначения (рис. 2).
Рис. 1. Средство загрузки MS SQL Server
Рис. 2. Выбор каталога загрузки
Далее нужно дождаться, пока инсталлятор загрузит необходимые файлы (рис. 3), после чего вы увидите окно Центра установки SQL Server (рис. 4). Центр установки позволяет не только установить SQL Server, но и выполнить различные операции по обслуживанию сервера баз данных. В нашем случае нас пока интересует установка, поэтому перейдите в раздел Установка и выберите команду Новая установка изолированного экземпляра SQL Server или добавление компонентов к существующей установке.
Рис. 3. Загрузка файлов из Интернета
Рис. 4. Центр установки SQL Server
Рис. 5. Раздел Установка
Запустится инсталлятор, первые несколько шагов не нуждаются в комментариях.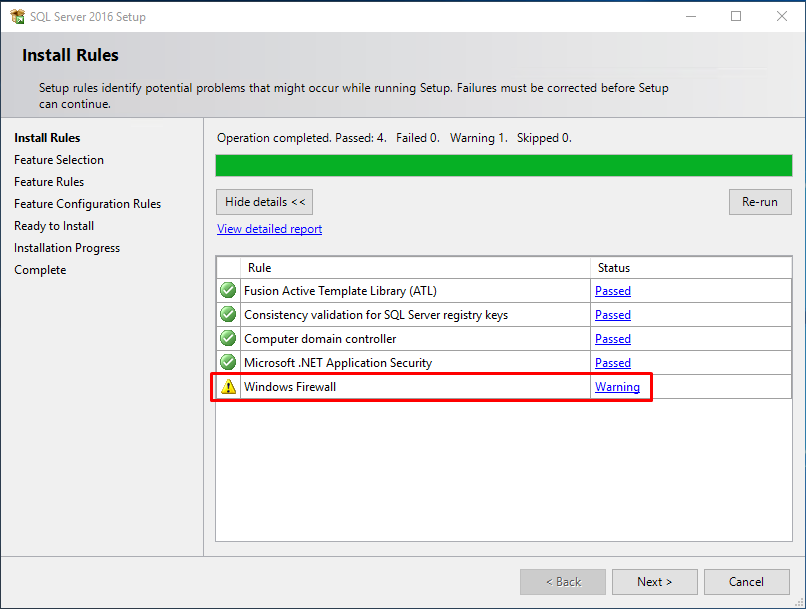 А вот о выборе компонентов нужно поговорить отдельно. Для работы 1С не нужны абсолютно все компоненты, достаточно двух — Службы ядра СУБД и Соединение с клиентскими средствами. Ранее можно было выбрать компонент Средства управления, в последнем выпуске SQL Server (2017) установка средств управления производится отдельно — из раздела Установка. Итак, выберите два основных компонента, задайте каталоги установки (ранее мы выбирали каталог загрузки) и нажмите кнопку Далее.
А вот о выборе компонентов нужно поговорить отдельно. Для работы 1С не нужны абсолютно все компоненты, достаточно двух — Службы ядра СУБД и Соединение с клиентскими средствами. Ранее можно было выбрать компонент Средства управления, в последнем выпуске SQL Server (2017) установка средств управления производится отдельно — из раздела Установка. Итак, выберите два основных компонента, задайте каталоги установки (ранее мы выбирали каталог загрузки) и нажмите кнопку Далее.
Рис. 6. Выбор компонентов сервера
Нажимайте кнопку Далее, пока не перейдете в раздел Конфигурация сервера (рис. 7). На вкладке Параметры сортировки убедитесь, что выбрана кодировка Cyrillic_General_CI_AS. Если вы выбрали русский язык (рис. 2), то эта кодировка будет выбрана по умолчанию, а вот если вы предпочитаете английский язык на сервере, то кодировку придется сменить.
Рис. 7.
В разделе Настройка ядра СУБД на вкладке Конфигурация сервера установите смешанный режим проверки подлинности (рис.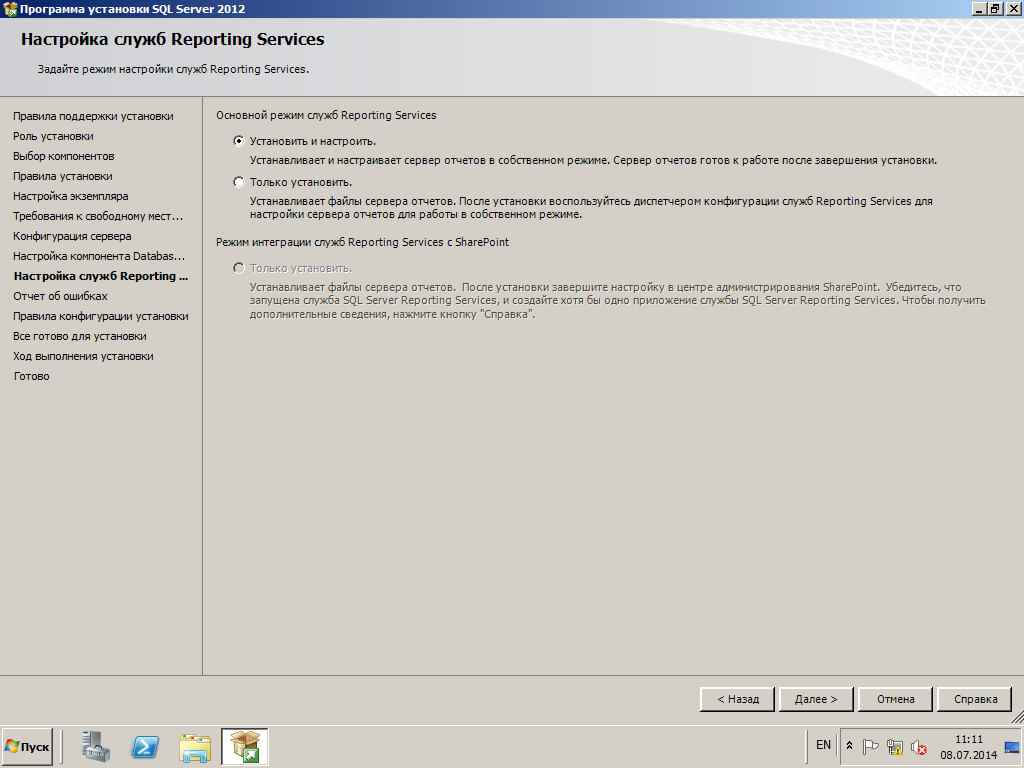 8), а также установите пароль для учетной записи системного администратора сервера БД (sa). Также нужно назначить администраторов сервера. Если вы работаете под CloudAdmin или другим пользователем с административными правами, просто нажмите кнопку Добавить текущего пользователя.
8), а также установите пароль для учетной записи системного администратора сервера БД (sa). Также нужно назначить администраторов сервера. Если вы работаете под CloudAdmin или другим пользователем с административными правами, просто нажмите кнопку Добавить текущего пользователя.
Рис. 8.
Следующая вкладка — Каталоги данных — очень важная. Пользовательские базы данных и база tempdb должны храниться на самом производительном диске. В идеале добавить SSD-диск для хранения баз данных. Хотя расположение базы можно указывать при ее создании, задание правильных настроек по умолчанию избавляет вас от лишней работы, а также от ситуации, когда база создается средствами 1С и оказывается в каталоге по умолчанию, т.е. на системном диске. Сразу можно также указать каталог для хранения резервных копий.
Рис. 9. Каталоги данных (пути по умолчанию)
Остальные параметры можно оставить по умолчанию. Нажмите кнопку Далее, а затем кнопку Установить и подождите, пока SQL Server будет устанавливаться.
Вернитесь в окно Центра установки, выполните установку средств управления SQL Server (рис. 10). Откроется браузер со страничкой, откуда можно скачать средства управления. Загрузите файл инсталлятора и производите установку. Устанавливать средства управления на сервере не обязательно, их можно установить на компьютере администратора, но поскольку у нас виртуальный сервер, мы не будем усложнять его настройку и установим средства управления SQL Server на этом же компьютере.
Рис. 10.
Настройка MS SQL Server для работы с 1С:Предприятие
Мы только что выполнили установку SQL Server и средств управления. Осталось настроить сервер для работы с 1С. Используя средства управления, подключитесь к серверу SQL Server. Щелкните на сервере в списке слева правой кнопкой мыши и выберите команду Свойства (рис. 11). Убедитесь, что кодировка Cyrillic_General_CI_AS. В противном случае сервер придется переустановить.
Рис. 11. Свойства сервера
Если с кодировкой все в порядке, перейдите в раздел Память.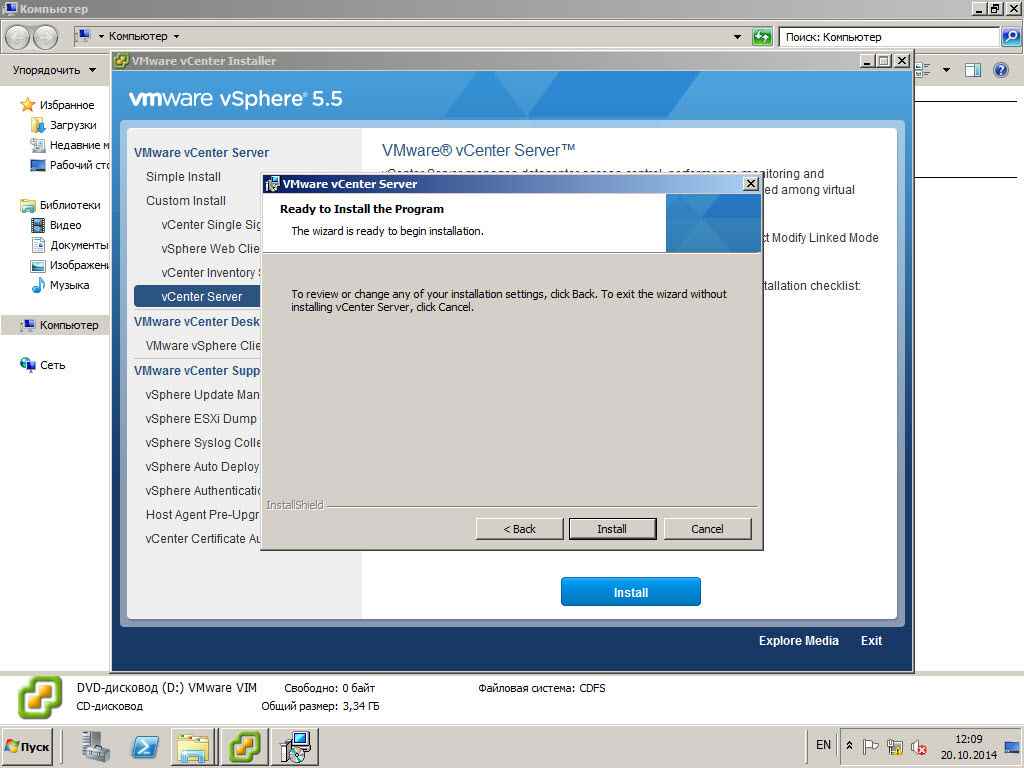 Укажите доступный SQL-серверу объем ОЗУ, в противном случае SQL-сервер будет стремиться утилизировать всю доступную память. Если 1С будет установлена на этом же сервере, то такое поведение SQL Server нельзя назвать оптимальным — для 1С тоже нужно оставить доступные ресурсы.
Укажите доступный SQL-серверу объем ОЗУ, в противном случае SQL-сервер будет стремиться утилизировать всю доступную память. Если 1С будет установлена на этом же сервере, то такое поведение SQL Server нельзя назвать оптимальным — для 1С тоже нужно оставить доступные ресурсы.
Рис. 12.
Закройте окно свойств. Перейдите в раздел Безопасность, Имена входа. Щелкните правой кнопкой мыши на разделе Имена входа и выберите команду Создать новое имя входа. Создайте новую учетную запись пользователя, от имени которого будет подключаться 1С — использовать учетную запись администратора (sa), предоставив 1С максимальные права, мягко говоря, неправильно.
Введите имя пользователя, установите проверку подлинности через SQL Server (рис. 13). Далее перейдите в раздел Роли сервера и выберите dbcreator, processadmin и public (рис. 14).
Рис. 13. Создание новой учетной записи пользователя для 1С
Рис. 14.
На этом все. Мы установили SQL Server и средства управления, выполнили базовую настройку сервера и создали учетную запись для работы 1С.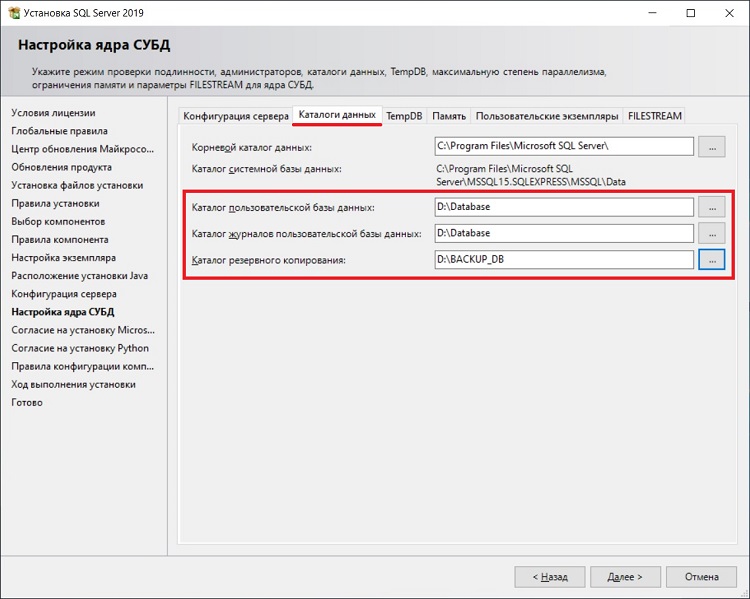 В большинстве случаев параметры SQL-сервера по умолчанию более чем подходят для обеспечения производительной работы сервера 1С:Предприятие.
В большинстве случаев параметры SQL-сервера по умолчанию более чем подходят для обеспечения производительной работы сервера 1С:Предприятие.
Получение SeDebugPrivilege для установки Microsoft SQL Server 2012
11.08.2017
Автор:Алексей Максимов
18 844 Просмотров
В свете недавних событий с повышением вирусной активности многие организации стали уделять больше внимания вопросам всестороннего усиления мер безопасности в собственных ИТ-инфраструктурах. При этом некоторые из применяемых мер могут создать дополнительные сложности в работе самих ИТ-специалистов.
Как известно, в последних вариациях вирусов-шифровальщиков, таких как Petya, используются такие инструменты компрометации учётных данных, как Mimikatz. Одним из методов защиты от Mimikatz является запрет на получение в Windows-системе привилегии SeDebugPrivilege.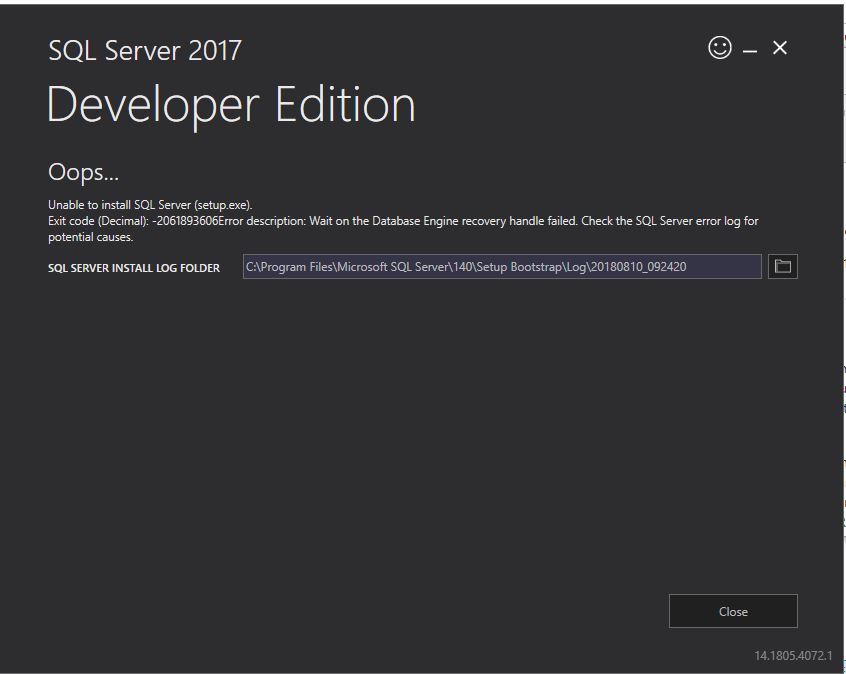 В инфраструктуре Active Directory настроить такое ограничение можно глобально для всех компьютеров домена с помощью параметра групповой политики «Debug programs» в разделе Computer Configuration > Policies > Windows Settings > Security Settings > Local Policies > User Rights Assignment:
В инфраструктуре Active Directory настроить такое ограничение можно глобально для всех компьютеров домена с помощью параметра групповой политики «Debug programs» в разделе Computer Configuration > Policies > Windows Settings > Security Settings > Local Policies > User Rights Assignment:
Если в данной политике явно задать доменную группу безопасности, то только члены данной группы смогут получить привилегию SeDebugPrivilege на всех компьютерах домена, на которые будет действовать данная групповая политика. Однако данная политика может осложнить жизнь не только инструментам типа Mimikatz, но и вполне легитимным приложениям, которые в своей работе могут использовать привилегии отладки. Например, после включения данной политики программа установки SQL Server 2012 может завершаться с ошибкой проверки правила «Setup account privileges» …
The account that is running SQL Server Setup does not have one or all of the following rights: the right to back up files and directories, the right to manage auditing and the security log and the right to debug programs.To continue, use an account with both of these rights.
…в том случае, если пользователь, от имени которого выполнятся установка, не был предварительно включён в соответствующую доменную группу безопасности, даже не смотря на то, что данный пользователь входит в группу локальных администраторов сервера.
Если заглянуть в отчёт SystemConfigurationCheck_Report.htm, который создаётся в процессе установки SQL Server в каталоге типа «C:\Program Files\Microsoft SQL Server\110\Setup Bootstrap\Log\<отметка времени>\»…
…, то мы увидим, что срабатывает правило HasSecurityBackupAndDebugPrivilegesCheck, которое и выполняет проверку наличия прав доступа SeSecurityPrivilege, SeBackupPrivilege и SeDebugPrivilege. Как я понял, если хотя бы одна из перечисленных привилегий не будет доступна пользователю, от имени которого запущен процесс установки SQL Server, то ошибка при проверке правила HasSecurityBackupAndDebugPrivilegesCheck неизбежна.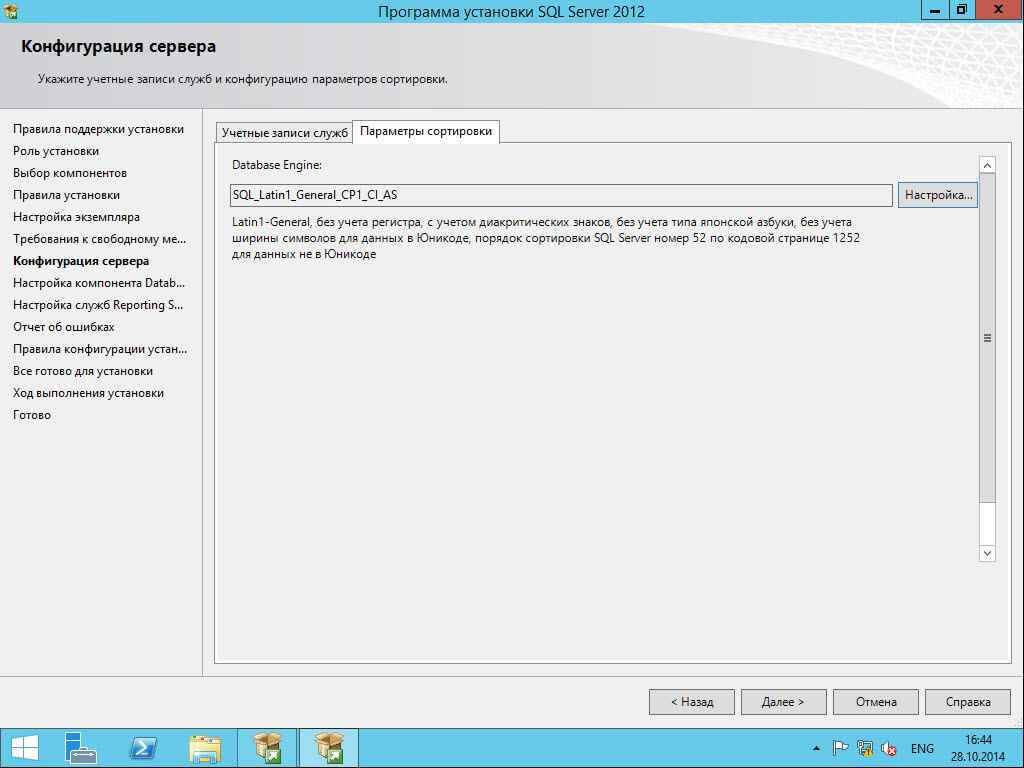
Как же быть в такой ситуации тем пользователям, которые являются локальными администраторами серверов, но не могут при этом установить SQL Server не прибегая к помощи администраторов безопасности уровня домена? Неужели каждый раз придётся терзать доменную группу безопасности, определённую в политике «Debug programs»?
Возникла идея «поковырять» вопрос того как, обладая правами локального администратора на сервере, но не входя при этом в группу безопасности из политики «Debug programs», успешно выполнить установку SQL Server. После некоторых экспериментов в этой области на платформе Windows Server 2012 R2 Standard с установщиком SQL Server Standard 2012 SP2 удалось добиться желаемого результата. В решении задачи помогла старенькая утилита ntrights.exe из пакета Windows Server 2003 Resource Kit Tools. Примеры использования утилиты можно найти в статье How to Set Logon User Rights with the Ntrights.exe Utility
Чтобы получить необходимую нам привилегию SeDebugPrivilege, достаточно выполнить команду типа:
C:\WinSrv2003RKTools\ntrights.exe +r SeDebugPrivilege -u KOM\Vasya Granting SeDebugPrivilege to KOM\Vasya ... successful
где KOM\Vasya имя доменного пользователя, от имени которого мы будем выполнять установку SQL Server. После выполнения этой команды, соответствующему пользователю необходимо выполнить logoff/logon и запросить информацию о текущем наборе прав, например с помощью утилиты whoami:
C:\Windows\system32>whoami.exe /priv PRIVILEGES INFORMATION ---------------------- Privilege Name Description State =============================== ========================================= ======== ... SeSecurityPrivilege Manage auditing and security log Disabled ... SeBackupPrivilege Back up files and directories Disabled ... SeDebugPrivilege Debug programs Disabled ...
Как видим, теперь все три нужные нам привилегии, необходимые для установки SQL Server получены, и мы можем снова попытаться выполнить установку.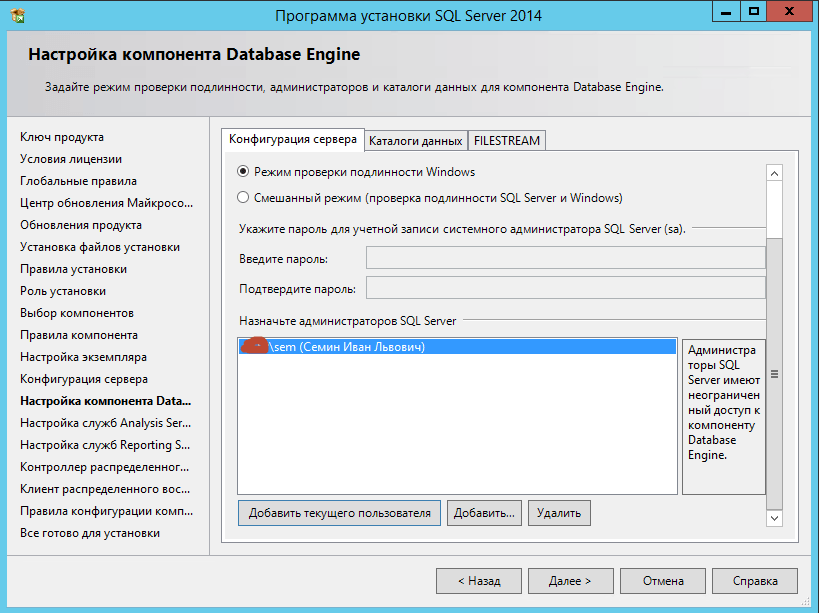 И на этот раз предварительная проверка и последующая установка должны пройти успешно.
И на этот раз предварительная проверка и последующая установка должны пройти успешно.
Однако помните про то, что после очередного применения групповой политики право SeDebugPrivilege будет снова изъято (согласно настроек доменных GPO) и уже после следующего logoff/logon данная привилегия у нашего пользователя перестанет работать.
На мой взгляд, такое поведение системы можно расценивать, как уязвимость, которую помимо легитимного локального администратора может эксплуатировать и вредительское ПО с уровнем прав локального администратора. То есть, даже с глобально включённой в домене политикой «Debug programs», по факту остаётся риск получения права SeDebugPrivilege со стороны вредоносного ПО, использующего такие инструменты, как Mimikatz.
Дополнительные источники информации:
- KB2000257 — SQL Server installation fails if the Setup account doesn’t have certain user rights
- Fort SQL — Installing SQL Server 2008 Services in a High-Security Domain (Part I),
(Part II) - Esoteric — SQL 2012 Setup Rules – The ‘Missing Reference’
Опубликовано в :
Microsoft Active Directory , Microsoft SQL Server , Microsoft Windows , Microsoft Windows Server , Security
Метки :
Active Directory , ADDS , CLI Tools , Debug , Debug programs , GPO , Group Policy , Mimikatz , ntrights , Petya , Security , SeDebugPrivilege , SQL Server , SQL Server 2012 , Virus , Windows Server , Windows Server 2003 Resource Kit Tools , Windows Server 2012 R2
Как установить SQL Server в Windows {Пошаговое руководство}
Введение
SQL Server — это решение для управления реляционными базами данных, предлагаемое Microsoft.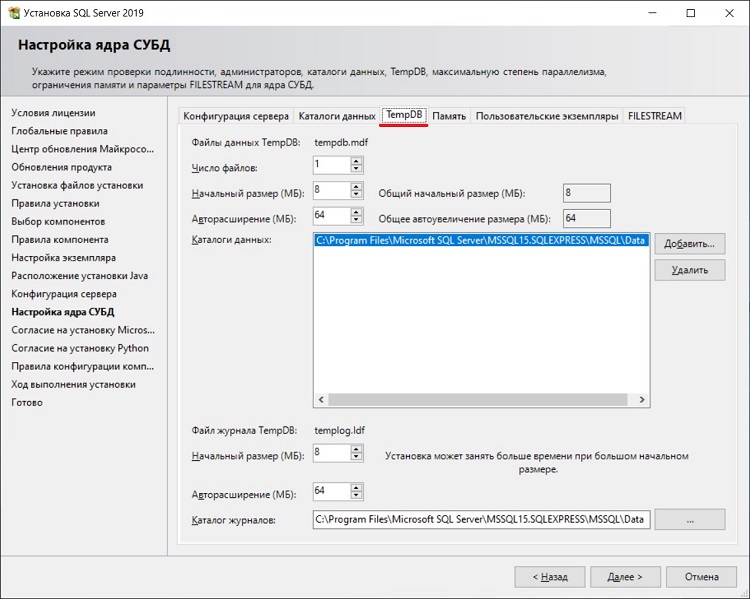 Его можно установить локально или в облаке, и он в основном используется для хранения и извлечения данных, получаемых из других приложений.
Его можно установить локально или в облаке, и он в основном используется для хранения и извлечения данных, получаемых из других приложений.
В этом руководстве описывается пошаговый процесс установки Microsoft SQL Server в Windows 10. Мы также покажем вам, как установить Microsoft SQL Server Management Studio.
Предварительные условия
- Система под управлением Windows 10
- Доступ к учетной записи с правами администратора Загрузите установочный файл со страницы загрузки SQL Server. Прокрутите вниз, пока не найдете выпуск Developer , и нажмите кнопку Download now .
После завершения загрузки откройте файл установки, чтобы начать процесс установки.
2. Щелкните среднюю плитку, чтобы выбрать тип установки Custom .
3. Выберите место для хранения загруженных файлов установочного носителя и нажмите Установить , чтобы продолжить.
После завершения загрузки окно установки автоматически закрывается и заменяется окном Центра установки SQL Server.
 Здесь запустите мастер для установки SQL Server 2019.
Здесь запустите мастер для установки SQL Server 2019.4. Выберите категорию Установка в левой части окна Центра установки SQL Server и щелкните значок 9.0007 Новая ссылка SQL Server для запуска мастера установки.
5. Мастер автоматически проверяет наличие доступных обновлений. Если обновлений, готовых к установке, нет, нажмите Далее , чтобы продолжить.
6. Мастер установки проверяет наличие ошибок, которые могут вызвать проблемы в процессе установки. Если он обнаружит какие-либо сбои, исправьте их, прежде чем нажать Next для продолжения.
7. Выберите тип установки. Если вы устанавливаете SQL Server впервые, выберите Выполните новую установку SQL Server 2019 и нажмите Далее , чтобы продолжить.
8. Выберите версию SQL Server, которую вы хотите установить, и введите ключ продукта, если он у вас есть, затем нажмите Next , чтобы продолжить.
 В этом примере мы устанавливаем бесплатную версию для разработчиков.
В этом примере мы устанавливаем бесплатную версию для разработчиков.9. Установите флажок Я принимаю условия лицензии и Заявление о конфиденциальности и нажмите Далее , чтобы продолжить.
10. Выберите компоненты, которые хотите установить. Для этого примера мы используем Компонент Database Engine Services . Нажмите Далее , чтобы продолжить.
11. Введите имя и идентификатор экземпляра для нового SQL-сервера и нажмите Next , чтобы продолжить.
Примечание: После ввода имени сервера с помощью параметра Именованный экземпляр мастер автоматически заполняет поле идентификатора экземпляра.
12. Настройте учетные записи служб и конфигурацию сопоставления, затем нажмите Далее , чтобы продолжить. В этом примере мы используем настройки по умолчанию.
13. На вкладке Конфигурация сервера выберите метод аутентификации Mixed Mode .
 Выберите пользователя на роль администратора SQL-сервера и установите пароль для его учетной записи. Нажмите Далее , чтобы продолжить.
Выберите пользователя на роль администратора SQL-сервера и установите пароль для его учетной записи. Нажмите Далее , чтобы продолжить.14. На последнем шаге предлагается краткое описание установки. Щелкните Назад , чтобы вернуться к любому из предыдущих шагов и изменить параметры установки, или щелкните Установить , чтобы начать процесс установки.
15. После завершения установки в статусе операций установки должно быть указано 9.0023 Успешно . Щелкните Close , чтобы выйти из мастера установки.
Установить Microsoft SQL Server Management Studio
Microsoft SQL Management Studio (SSMS) позволяет проектировать, запрашивать и управлять базами данных с помощью SQL Server. Выполните описанные ниже шаги, чтобы установить его в своей системе:
1. Загрузите установочный файл со страницы загрузки SQL Server Management Studio. Прокрутите вниз и щелкните ссылку, чтобы загрузить SSMS 18.
 9.1. Откройте установочный файл, чтобы начать установку.
9.1. Откройте установочный файл, чтобы начать установку.2. Выберите место установки и нажмите Установить , чтобы продолжить.
3. После завершения процесса установки нажмите Close , чтобы выйти из программы установки.
Заключение
После прочтения этого руководства у вас должны быть установлены и готовы к использованию Microsoft SQL Server и SQL Server Management Studio. Далее работайте над созданием базы данных!
Если вы хотите узнать больше об установке SQL на другие операционные системы, обязательно прочитайте наши статьи, как установить SQL сервер на Linux и как установить SQL сервер на MacOS.
Пошаговая установка Microsoft SQL Server в системе Windows
Введение
В этой статье мы шаг за шагом установим Microsoft SQL Server на компьютерах с Windows. В этом руководстве мы будем использовать версию SQL Server 2019 Developer и Windows Server 2019.
Предварительные условия
- Машина Windows с 2-ядерной конфигурацией и 4 ГБ ОЗУ
Загрузить SQL Server 2019 Developer Edition
Во-первых, давайте загрузим установочный носитель SQL Server с официального сайта.

Шаг 1
Загрузите установочный носитель по этой ссылке.
Шаг 2
Запустите загруженный файл, и вы увидите показанный ниже экран. Теперь выберите третий вариант — Download Media .
Шаг 3
Теперь вы увидите показанный ниже экран. Пожалуйста, выберите язык, который вы предпочитаете, и выберите ISO 9.Переключатель 0008 для загрузки файла ISO. Кроме того, выберите место загрузки по вашему выбору. Я пойду с местоположением по умолчанию. Теперь нажмите кнопку Download .
Шаг 4
Теперь начнется загрузка установочного носителя SQL Server. Это займет некоторое время в зависимости от скорости вашего интернет-соединения.
Шаг 5
После успешной загрузки установочного носителя вы увидите показанный ниже экран. Нажмите Кнопка закрытия .
Установка SQL Server 2019 Developer Edition
Теперь, когда у нас есть установочный носитель, мы можем начать установку SQL Server.
 Давайте посмотрим, как установить SQL Server шаг за шагом.
Давайте посмотрим, как установить SQL Server шаг за шагом.Шаг 1
Запустите установочный медиа-файл (файл ISO), загруженный в разделе выше, дважды щелкнув его. Он извлечет / смонтирует все содержимое на новый временный диск.
Изображение 1 — файл ISO
Изображение 2. Извлеченное содержимое
Шаг 2
После завершения извлечения дважды щелкните файл setup.exe , и вы увидите показанный ниже экран. Нажмите на параметр Установка на левой панели, а затем нажмите Новая автономная установка SQL Server или добавьте функции к существующей установке на правой панели.
Шаг 3
Теперь вы увидите 9Окно 0007 Ключ продукта . Выберите вариант Developer из раскрывающегося списка и нажмите кнопку Next .
Шаг 4
Теперь вы увидите окно Условия лицензии .
 Просто установите флажок и нажмите кнопку Далее .
Просто установите флажок и нажмите кнопку Далее .Шаг 5
Теперь вы увидите окно Microsoft Update . Не обязательно проверять наличие последних обновлений, но рекомендуется. Итак, установите флажок и нажмите кнопку Кнопка «Далее» .
Шаг 6
Теперь он проверит наличие обновлений и установит их, если они есть.
Шаг 7
После этого он проверит некоторые правила или предпосылки для установки SQL Server. После того, как все правила пройдены, нажмите кнопку Next . Иногда вы можете столкнуться с ошибкой на этом этапе. Вы можете найти некоторые известные ошибки в конце этой статьи.
Шаг 8
В окне Выбор функций выберите функции, как показано на снимке экрана ниже. Вы также можете изменить место установки экземпляра SQL Server, но я выберу расположение по умолчанию.
 После выбора функции нажмите кнопку Next .
После выбора функции нажмите кнопку Next .Изображение 1 – Выбор функций Изображение 2 – Выбор функций
Шаг 9
Он проверит некоторые правила/предварительные требования для функций, после чего вы увидите Экран конфигурации экземпляра . Здесь вы можете выбрать между экземпляром по умолчанию и именованным экземпляром . Здесь я пойду с Named Instance .
Примечание
Экземпляр по умолчанию
Когда SQL Server установлен в экземпляре по умолчанию, клиенту не требуется указывать имя экземпляра для установления соединения. Клиент должен знать только имя сервера. Например, ХАРДИК-ПК.
Именованный экземпляр
Именованный экземпляр идентифицируется по сетевому имени компьютера и экземпляру, указанному вами во время установки.
 При подключении клиент должен указать как имя сервера, так и имя экземпляра. Например, HARDIK-PC/MSSQLSERVER.
При подключении клиент должен указать как имя сервера, так и имя экземпляра. Например, HARDIK-PC/MSSQLSERVER. Шаг 10
Далее вы увидите окно Конфигурация сервера . На вкладке Service Accounts выберите Automatic 9.0008 в Тип запуска для агента SQL Server, ядра базы данных SQL Server, и служб обозревателя SQL Server .
На вкладке Сопоставление выберите сопоставление в соответствии с вашими предпочтениями.
“ Сопоставления в SQL Server обеспечивают правила сортировки, чувствительность к регистру и диакритическим знакам для ваших данных. Сопоставления, используемые с символьными типами данных, например char и varchar , определяют кодовую страницу и соответствующие символы, которые могут быть представлены для этого типа данных. » — Майкрософт.
Ссылка: https://docs.
 microsoft.com/en-us/sql/relational-databases/collations/collation-and-unicode-support?view=sql-server-ver15
microsoft.com/en-us/sql/relational-databases/collations/collation-and-unicode-support?view=sql-server-ver15Шаг 11
Далее вы увидите окно Database Engine Configuration . На вкладке Server Configuration выберите Mixed Mode в разделе режима аутентификации и введите надежный пароль. В разделе Укажите администраторов SQL Server ваш текущий пользователь Windows уже должен быть добавлен автоматически. Если нет, нажмите на Кнопка Добавить текущего пользователя .
На вкладке Каталоги данных укажите расположение файлов базы данных и файлов резервных копий. По умолчанию он сохраняет все файлы на диск C, но не рекомендуется хранить файлы базы данных на диске ОС, потому что, если возникнет какая-либо проблема, связанная с ОС, мы можем потерять наши данные. Поэтому я выбираю диск D на своей локальной машине.
На вкладке TempDB находятся конфигурации для файлов временной базы данных.
 Существует несколько рекомендаций по настройке местоположений временных файлов базы данных, количества файлов и размеров их файлов. В идеале количество файлов данных TempDB должно соответствовать количеству логических процессоров. Так что у меня есть количество файлов до 2. Если вы заинтересованы в более глубоком изучении лучших практик TempDB, вот очень хорошая статья об этом.
Существует несколько рекомендаций по настройке местоположений временных файлов базы данных, количества файлов и размеров их файлов. В идеале количество файлов данных TempDB должно соответствовать количеству логических процессоров. Так что у меня есть количество файлов до 2. Если вы заинтересованы в более глубоком изучении лучших практик TempDB, вот очень хорошая статья об этом.Далее, на вкладке MaxDOP максимальная степень параллелизма (MAXDOP) — это параметр конфигурации сервера для запуска SQL Server на нескольких процессорах. Он контролирует количество процессоров, используемых для выполнения одного оператора при параллельном выполнении плана. По умолчанию программа установки предложит значение на основе конфигурации системы. Для получения дополнительной информации и рекомендаций см. здесь.
Далее, на вкладке Память , мы можем настроить, сколько памяти может потреблять экземпляр SQL Server. По умолчанию процесс установки рекомендует минимальное и максимальное выделение памяти в зависимости от конфигурации системы, в которой выполняется установка.
 Однако вы можете изменить его. Здесь вы можете найти рекомендации по конфигурации памяти SQL Server.
Однако вы можете изменить его. Здесь вы можете найти рекомендации по конфигурации памяти SQL Server.На вкладке FILESTREAM оставьте флажок снятым, поскольку мы не собираемся включать эту функцию. FILESTREAM в SQL Server позволяет хранить эти большие документы, изображения или файлы в самой файловой системе. Дополнительную информацию см. здесь.
Нажмите кнопку Далее .
Шаг 12
Далее программа установки проверит некоторые правила конфигурации функций, после чего появится окно Готово к установке . В этом окне показана сводка всех функций и конфигураций, которые мы сделали на предыдущих шагах. Просмотрите сводку и нажмите Установить кнопку .
Шаг 13
Теперь начнется установка, которая может занять некоторое время в зависимости от наших настроек.
Шаг 14
После установки вы увидите список функций и статус их установки.
 Если произошла какая-либо ошибка, она будет отображаться здесь.
Если произошла какая-либо ошибка, она будет отображаться здесь.Поздравляем! Мы успешно установили версию SQL Server 2019 Developer на компьютере с Windows. Затем вы можете установить SQL Server Management Studio для подключения SQL Server и запросов к базам данных SQL. Выполните следующие шаги, чтобы установить SQL Server Management Studio.
Установить SQL Server Management Studio
Сначала загрузим установочный носитель SQL Server с официального сайта.
Шаг 1
Загрузите установочный носитель по этой ссылке.
Шаг 2
Файл будет загружен ниже.
Шаг 3
Запустите загруженный файл, и вы увидите экран ниже. Просто нажмите на кнопку Установить .
Шаг 4
Начнется установка студии управления. Это займет некоторое время.
Шаг 5
После завершения установки закройте мастер установки и откройте меню «Пуск» и найдите SQL Server Management Studio .
 Ниже вы увидите приложение. Теперь нажмите на него, чтобы открыть приложение.
Ниже вы увидите приложение. Теперь нажмите на него, чтобы открыть приложение.Шаг 6
Далее вы увидите экран ниже. В окне Connect to Server вы можете увидеть имя экземпляра SQL, который мы только что установили. (см. Шаг 9) . Вы можете подключить экземпляр либо с Windows Authentication , либо с SQL Authentication , которые мы создали на шаге 11. может найти список баз данных и другие объекты SQL.
Надеюсь, вы поняли, как установить и подключить SQL Server с помощью SQL Server Management Studio.
Ожидаемые ошибки/проблемы
Иногда вы можете столкнуться с некоторыми проблемами/ошибками во время установки SQL Server. Ниже приведены некоторые известные ошибки:
- .NET Framework 3.5 отсутствует — https://www.mssqltips.com/sqlservertip/6615/error-installing-microsoft-net-framework-3-5-sql-server/
- Произошла ошибка для зависимости функции — https://techcommunity.

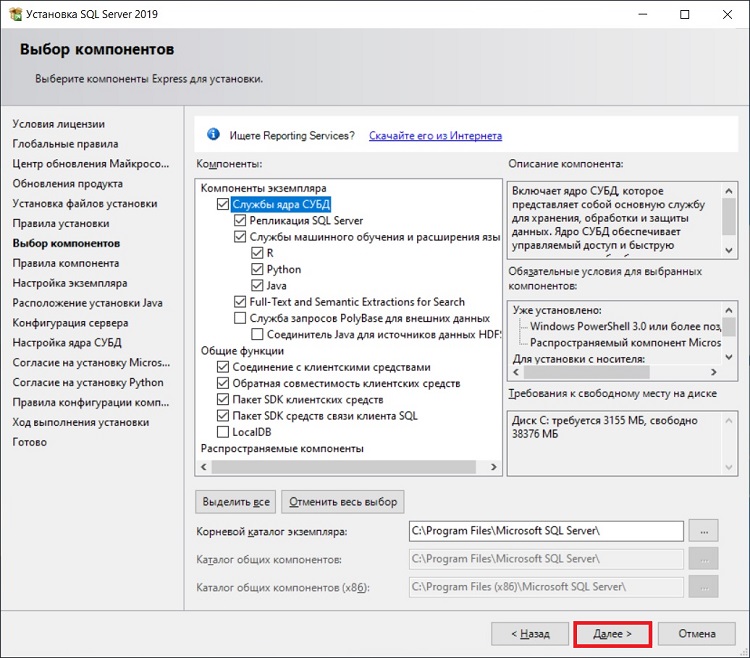 To continue, use an account with both of these rights.
To continue, use an account with both of these rights.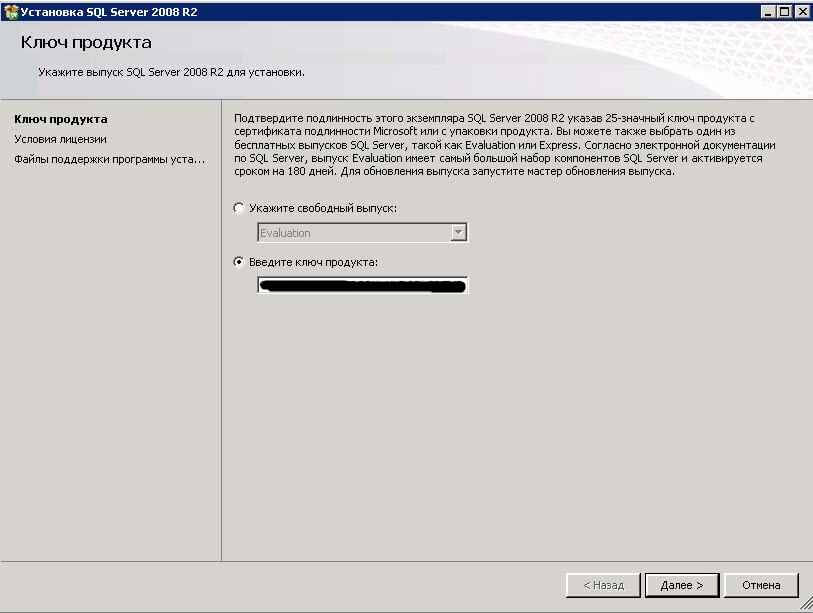 exe +r SeDebugPrivilege -u KOM\Vasya
Granting SeDebugPrivilege to KOM\Vasya ... successful
exe +r SeDebugPrivilege -u KOM\Vasya
Granting SeDebugPrivilege to KOM\Vasya ... successful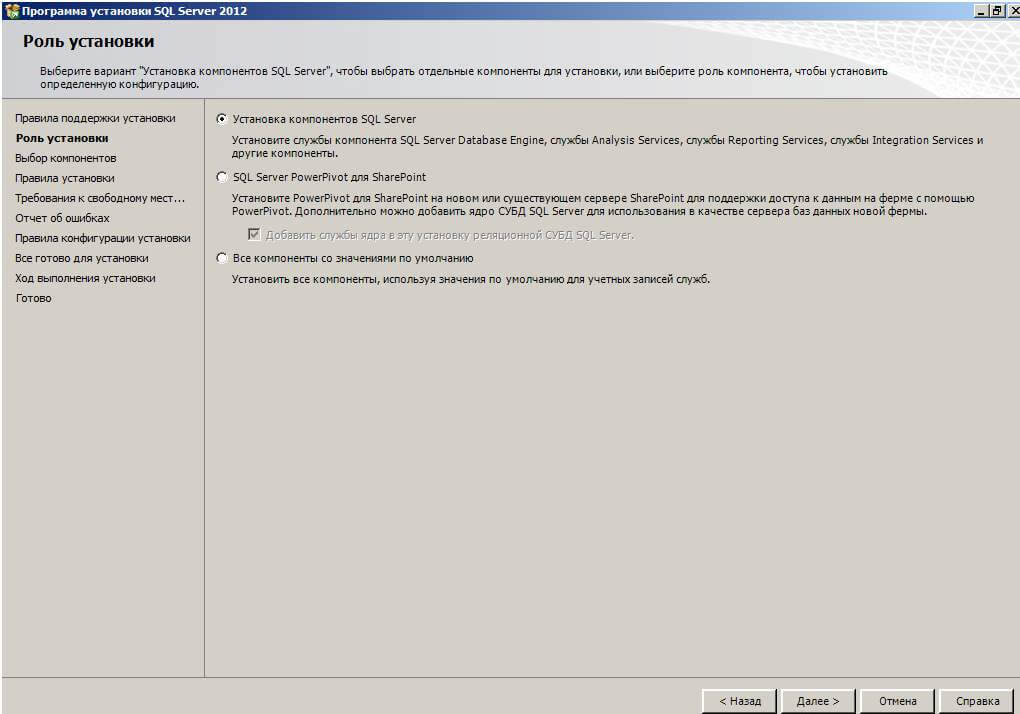 Здесь запустите мастер для установки SQL Server 2019.
Здесь запустите мастер для установки SQL Server 2019.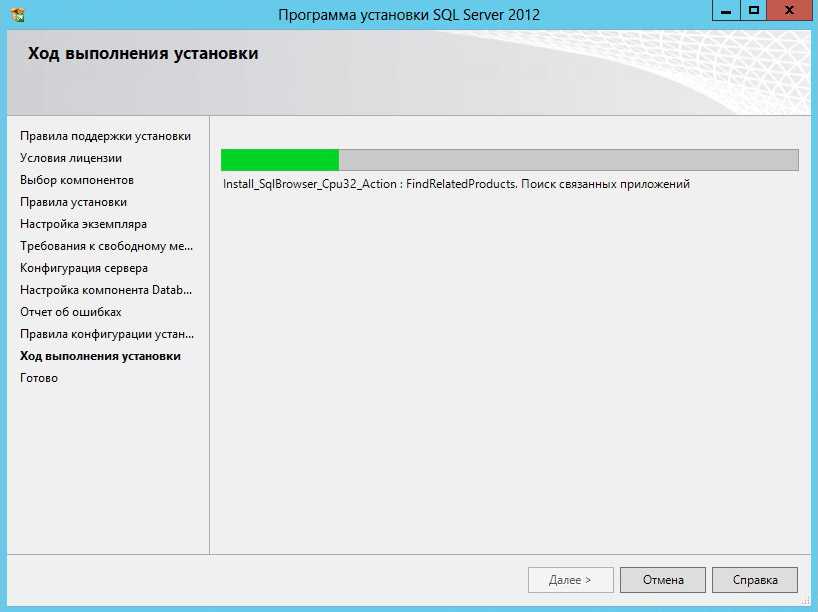 В этом примере мы устанавливаем бесплатную версию для разработчиков.
В этом примере мы устанавливаем бесплатную версию для разработчиков.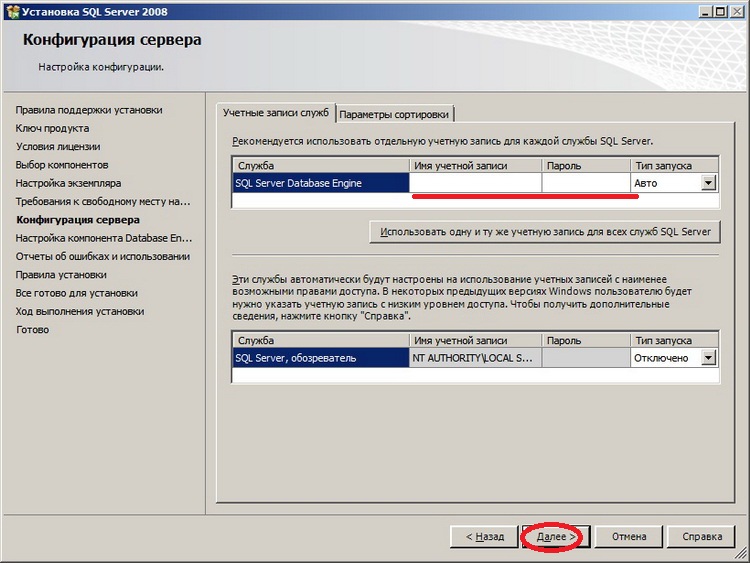 Выберите пользователя на роль администратора SQL-сервера и установите пароль для его учетной записи. Нажмите Далее , чтобы продолжить.
Выберите пользователя на роль администратора SQL-сервера и установите пароль для его учетной записи. Нажмите Далее , чтобы продолжить.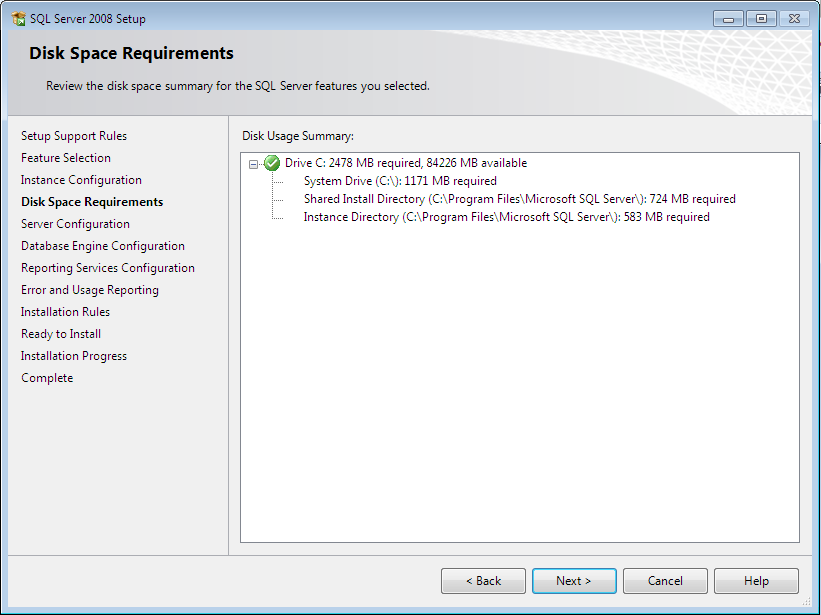 9.1. Откройте установочный файл, чтобы начать установку.
9.1. Откройте установочный файл, чтобы начать установку.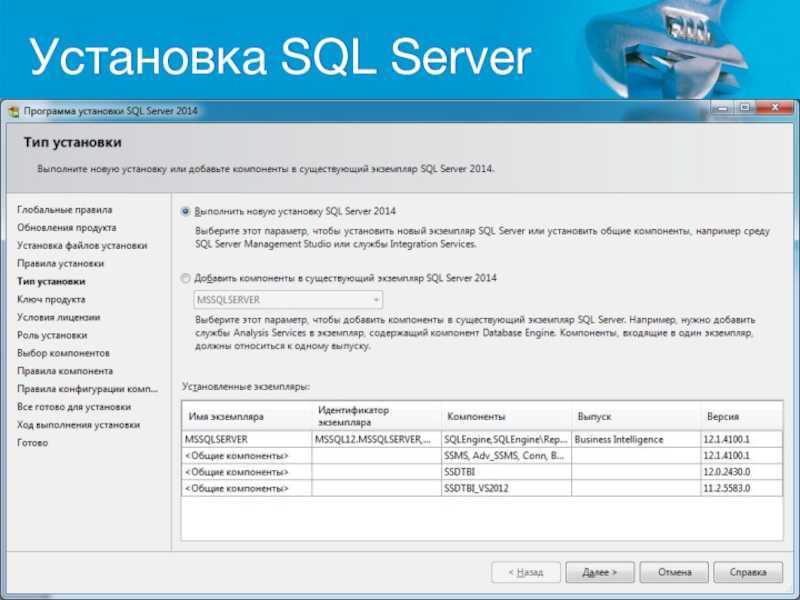
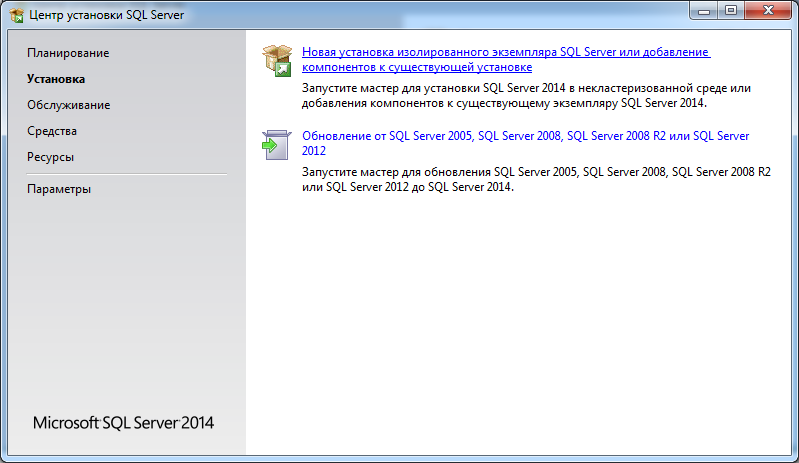 Давайте посмотрим, как установить SQL Server шаг за шагом.
Давайте посмотрим, как установить SQL Server шаг за шагом. Просто установите флажок и нажмите кнопку Далее .
Просто установите флажок и нажмите кнопку Далее .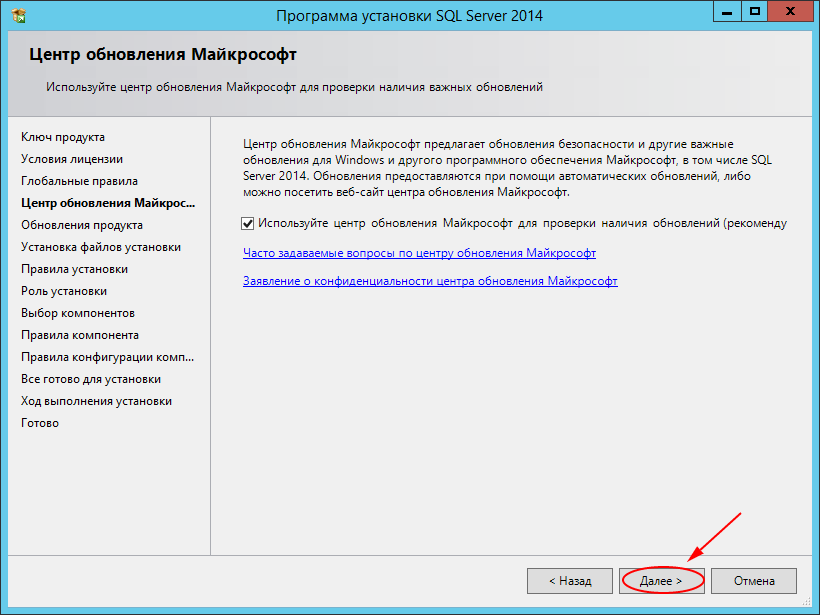 После выбора функции нажмите кнопку Next .
После выбора функции нажмите кнопку Next .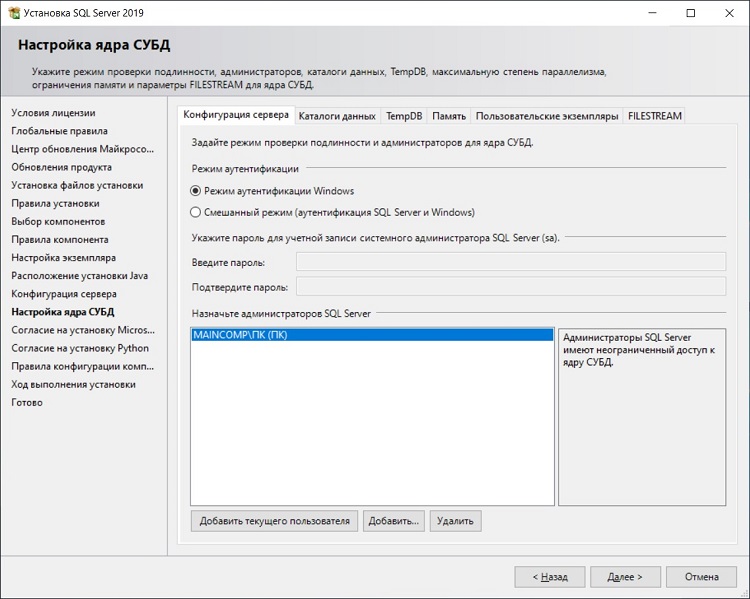 При подключении клиент должен указать как имя сервера, так и имя экземпляра. Например, HARDIK-PC/MSSQLSERVER.
При подключении клиент должен указать как имя сервера, так и имя экземпляра. Например, HARDIK-PC/MSSQLSERVER. 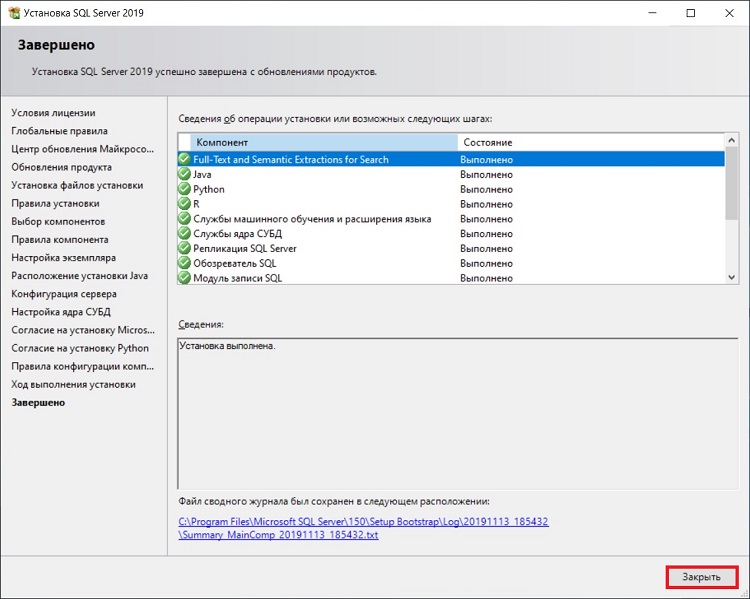 microsoft.com/en-us/sql/relational-databases/collations/collation-and-unicode-support?view=sql-server-ver15
microsoft.com/en-us/sql/relational-databases/collations/collation-and-unicode-support?view=sql-server-ver15 Существует несколько рекомендаций по настройке местоположений временных файлов базы данных, количества файлов и размеров их файлов. В идеале количество файлов данных TempDB должно соответствовать количеству логических процессоров. Так что у меня есть количество файлов до 2. Если вы заинтересованы в более глубоком изучении лучших практик TempDB, вот очень хорошая статья об этом.
Существует несколько рекомендаций по настройке местоположений временных файлов базы данных, количества файлов и размеров их файлов. В идеале количество файлов данных TempDB должно соответствовать количеству логических процессоров. Так что у меня есть количество файлов до 2. Если вы заинтересованы в более глубоком изучении лучших практик TempDB, вот очень хорошая статья об этом.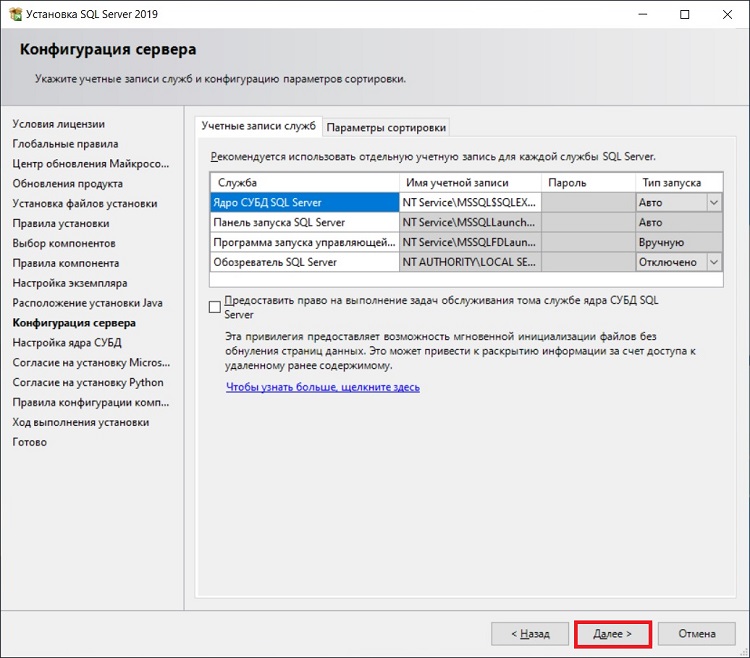 Однако вы можете изменить его. Здесь вы можете найти рекомендации по конфигурации памяти SQL Server.
Однако вы можете изменить его. Здесь вы можете найти рекомендации по конфигурации памяти SQL Server.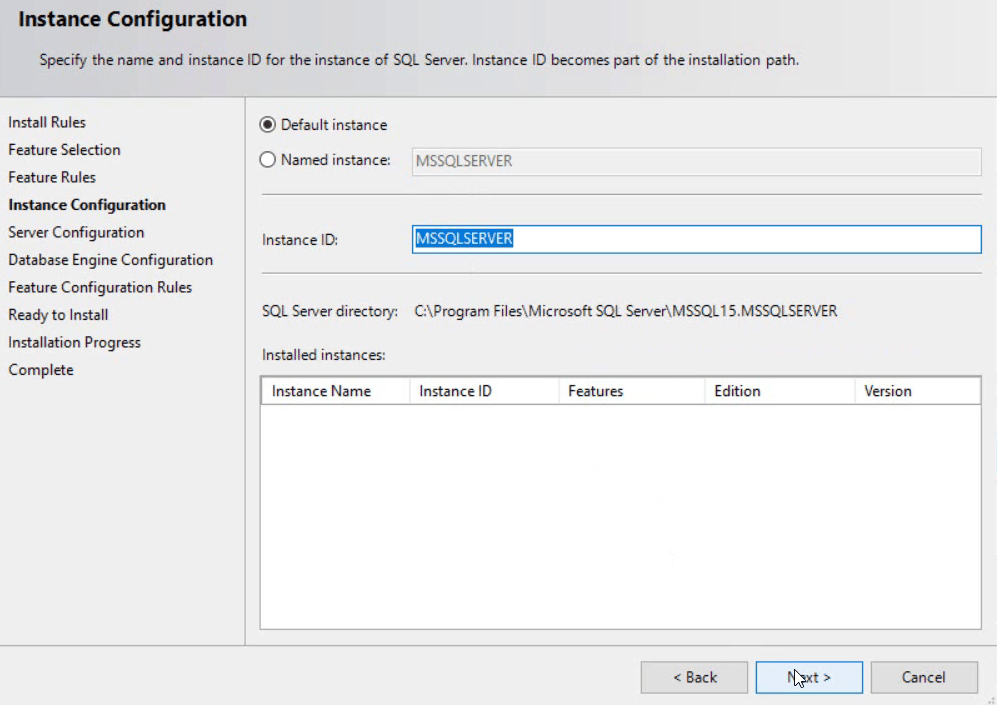 Если произошла какая-либо ошибка, она будет отображаться здесь.
Если произошла какая-либо ошибка, она будет отображаться здесь.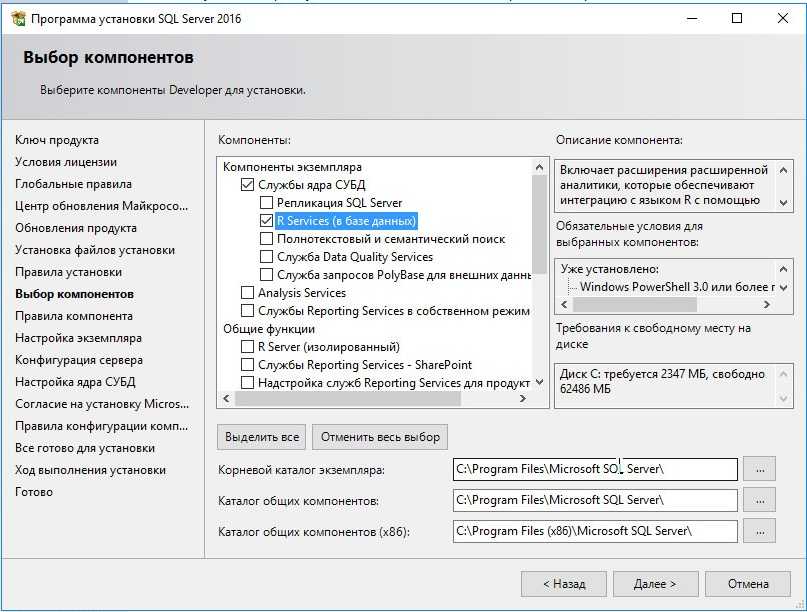 Ниже вы увидите приложение. Теперь нажмите на него, чтобы открыть приложение.
Ниже вы увидите приложение. Теперь нажмите на него, чтобы открыть приложение.