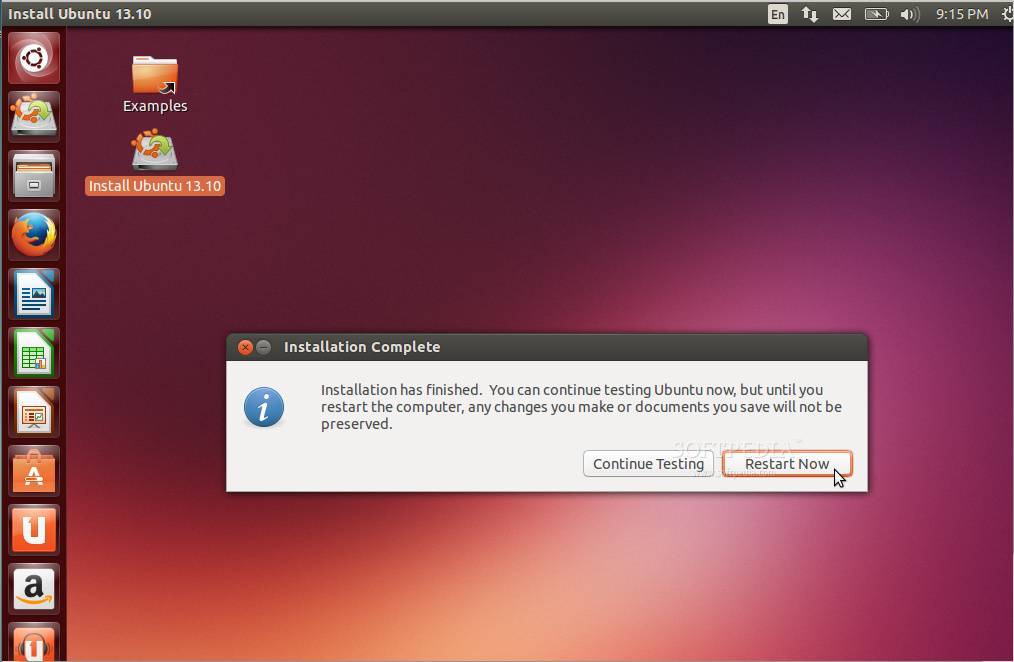Установка ubuntu из ubuntu: Установка и настройка компонентов Ubuntu | REG.RU
Содержание
Ставим Ubuntu из другого Linux/LiveCD / Хабр
Речь в статье пойдёт об установке Ubuntu из другого Linux без использования ISO-образа. Нужно это прежде всего для создания кастомизированных тестовых окружений. Информации о такой процедуре в интернете достаточно, она легко гуглится, но, как выяснилось, в некоторых моментах существующие инструкции устарели, да, и все они обладают известным фатальным недостатком.
Итак, постановка задачи: есть голая виртуальная машина с выходом в интернет и EFI BIOS, есть некий линукс (в нашем случае это SystemRescue LiveCD), нужно получить установленную Ubuntu. И все действия должны быть легко автоматизированы, что их можно оформить в виде скрипта.
Прежде всего загружаемся в наш SysRCD. Работать мы будем по SSH, и чтобы он заработал, нужно установить пароль root и разрешить SSH в iptables (изначально в SysRCD запрещены любые входящие соединения):
iptables -I INPUT -p tcp --dport 22 -j ACCEPT passwd
И подключаемся по SSH:
ssh -o UserKnownHostsFile=/dev/null -o StrictHostKeyChecking=no root@192.168.56.110
Теперь нужно подготовить разделы на жёстком диске. Так как система у нас EFI, то таблица разделов будет GPT, нужен EFI FAT-раздел, а сама система будет находится на ext4-разделе. EFI-раздел может очень небольшим — буквально 10 МБ, но для стабильной работы обновлений системы лучше делать его хотя бы 32 МБ. И важное замечание! Во всех инструкциях написано, что раздел должен быть в формате FAT32, но на практике VirtualBox отказывается работать с маленьким EFI-разделом в таком формате (ну, или mkfs.vfat неправильно форматирует маленькие FAT32 разделы — тут нужны эксперименты)! Плюс, есть нюансы с размером диска, размером кластера и совместимостью с EFI биосами. Поэтому форматировать будем в FAT16. Разбивать будем при помощи parted.
Для того, чтобы пометить раздел как служебный EFI в parted ему нужно выставить флаг «esp».
parted unit KiB mktable gpt mkpart fat16 1024KiB 32MiB name 1 EFI set 1 esp on mkpart ext4 32MiB -1s Предложит выравнять - соглашаемся. name 2 LINUX quit
Теперь форматируем вновь созданные разделы.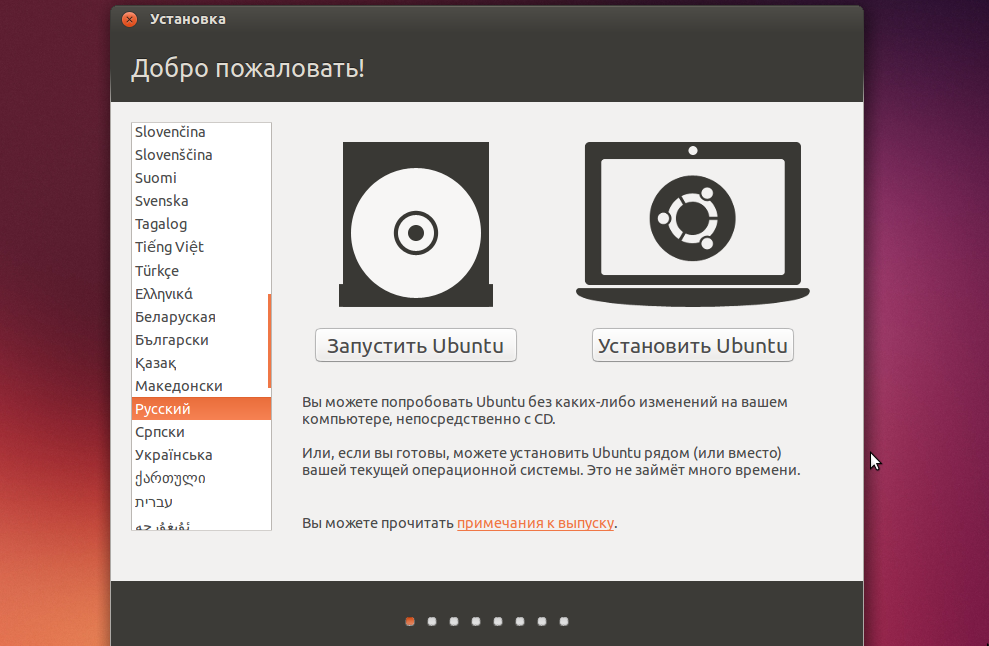 64bit -L LINUX /dev/sda2
64bit -L LINUX /dev/sda2
Разворачивать базовую систему будет при помощи debootstrap. Но у нас не DEB-система и эта утилита отсутствует. Скачаем её из репозитория Debian и распакуем содержимое DEB-файла прямо в корень нашей системы. У нас LiveCD и такой грязный хак вполне приемлем. DEB-файлы это архивы типа AR, содержащие архивы типа «tar.gz».
mkdir /tmp/1 cd /tmp/1 wget http://ftp.ru.debian.org/debian/pool/main/d/debootstrap/debootstrap_1.0.123_all.deb # Немного магии - распаковываем данные из deb-файла прямов корень нашей системы. ar -p *.deb data.tar.gz | tar -xz -C /
Ставить будем Ubuntu 20.04 «Focal» — имя релиза указывается при вызове deboostrap. там же указывается репозиторий, откуда будут скачаны файлы.
Для разворачивания системы, нам естественно, нужно сначала примонтировать её корень в какую-то папку. Не мудрствуя лукаво используем для этого папку «/tmp/».
mkdir /tmp/newroot cd /tmp mount -o relatime /dev/sda2 newroot /usr/sbin/debootstrap --arch=amd64 --include=wget,nano focal /tmp/newroot https://mirror.linux-ia64.org/ubuntu/
Теперь нам нужно настроить список репозиториев, откуда будут браться устанавливаемые и обновляемые пакеты. Список находится в файле /etc/apt/sources.list
( RELEASE=focal ; echo "
deb http://ru.archive.ubuntu.com/ubuntu/ ${RELEASE} main restricted
# deb-src http://ru.archive.ubuntu.com/ubuntu/ ${RELEASE} main restricted
deb http://ru.archive.ubuntu.com/ubuntu/ ${RELEASE}-updates main restricted
# deb-src http://ru.archive.ubuntu.com/ubuntu/ ${RELEASE}-updates main restricted
deb http://ru.archive.ubuntu.com/ubuntu/ ${RELEASE} universe
# deb-src http://ru.archive.ubuntu.com/ubuntu/ ${RELEASE} universe
deb http://ru.archive.ubuntu.com/ubuntu/ ${RELEASE}-updates universe
# deb-src http://ru.archive.ubuntu.com/ubuntu/ ${RELEASE}-updates universe
deb http://ru.archive.ubuntu.com/ubuntu/ ${RELEASE} multiverse
# deb-src http://ru.archive.ubuntu.com/ubuntu/ ${RELEASE} multiverse
deb http://ru.archive.ubuntu.com/ubuntu/ ${RELEASE}-updates multiverse
# deb-src http://ru. archive.ubuntu.com/ubuntu/ ${RELEASE}-updates multiverse
deb http://ru.archive.ubuntu.com/ubuntu/ ${RELEASE}-backports main restricted universe multiverse
# deb-src http://ru.archive.ubuntu.com/ubuntu/ ${RELEASE}-backports main restricted universe multiverse
deb http://archive.canonical.com/ubuntu ${RELEASE} partner
# deb-src http://archive.canonical.com/ubuntu ${RELEASE} partner
deb http://security.ubuntu.com/ubuntu focal-security main restricted
# deb-src http://security.ubuntu.com/ubuntu ${RELEASE}-security main restricted
deb http://security.ubuntu.com/ubuntu ${RELEASE}-security universe
# deb-src http://security.ubuntu.com/ubuntu ${RELEASE}-security universe
deb http://security.ubuntu.com/ubuntu ${RELEASE}-security multiverse
# deb-src http://security.ubuntu.com/ubuntu ${RELEASE}-security multiverse
" >newroot/etc/apt/sources.list )
archive.ubuntu.com/ubuntu/ ${RELEASE}-updates multiverse
deb http://ru.archive.ubuntu.com/ubuntu/ ${RELEASE}-backports main restricted universe multiverse
# deb-src http://ru.archive.ubuntu.com/ubuntu/ ${RELEASE}-backports main restricted universe multiverse
deb http://archive.canonical.com/ubuntu ${RELEASE} partner
# deb-src http://archive.canonical.com/ubuntu ${RELEASE} partner
deb http://security.ubuntu.com/ubuntu focal-security main restricted
# deb-src http://security.ubuntu.com/ubuntu ${RELEASE}-security main restricted
deb http://security.ubuntu.com/ubuntu ${RELEASE}-security universe
# deb-src http://security.ubuntu.com/ubuntu ${RELEASE}-security universe
deb http://security.ubuntu.com/ubuntu ${RELEASE}-security multiverse
# deb-src http://security.ubuntu.com/ubuntu ${RELEASE}-security multiverse
" >newroot/etc/apt/sources.list )Теперь настраиваем chroot-окружение и входим в нашу новую систему:
mount --bind /dev newroot/dev mount --bind /dev/pts newroot/dev/pts mount -t sysfs sys newroot/sys mount -t proc proc newroot/proc LANG=C.UTF-8 chroot newroot
Первым делом настраиваем поддерживаемые локали. Обратите внимание, что добавляется CP866 (на самом деле она «IBM866»), которая до сих пор бывает актуальной при работе со windows-legacy данными.
Список поддерживаемых кодировок хранится в /etc/locale.gen Ещё раз обращаю внимание, что CP866/IBM866 по умолчанию там по какой-то причине нет, хотя в системе она есть.
locale-gen en_US.UTF-8 echo " en_GB ISO-8859-1 en_GB.UTF-8 UTF-8 en_US ISO-8859-1 en_US.UTF-8 UTF-8 ru_RU.CP1251 CP1251 ru_RU.IBM866 IBM866 ru_RU.KOI8-R KOI8-R ru_RU.UTF-8 UTF-8 " >/etc/locale.gen # Генерируем файлы выбранных кодировок и локалей. locale-gen
Обновляем список пакетов и сразу ставим mc, aptitude, чтобы жить стало легче.
apt-get update apt-get upgrade apt-get install -y aptitude mc man # Ставим базовый языковой пакет. apt-get install -y language-pack-en
EFI раздел будет примонтирован в /boot/efi. Монтируем и настраиваем /etc/fstab.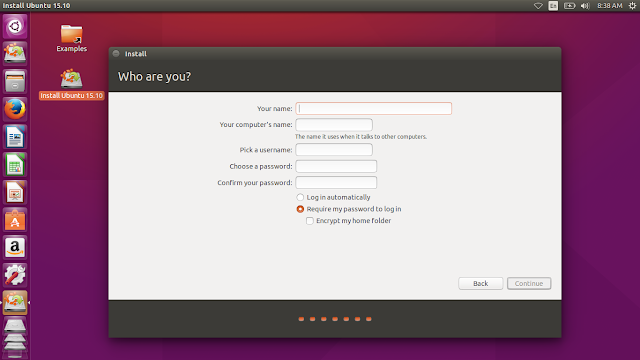
echo " <file system> <mount point> <type> <options> <dump> <pass> # / was on /dev/sda2 during installation UUID=`blkid -o value -s UUID /dev/sda2` / ext4 errors=remount-ro,relatime 0 2 # /boot/efi was on /dev/sda1 during installation UUID=`blkid -o value -s UUID /dev/sda1` /boot/efi vfat umask=0033 0 1 " >/etc/fstab # Монтируем EFI-раздел. mount /boot/efi
Настраиваем локаль.
echo ' LANG="C" LANGUAGE="en_US:C:ru_RU" LC_CTYPE="ru_RU.UTF-8" LC_MESSAGES="en_US.UTF-8" LC_COLLATE="ru_RU.UTF-8" LC_NUMERIC="C.UTF-8" LC_TIME="C.UTF-8" LC_MONETARY="en_US.UTF-8" LC_PAPER="ru_RU.UTF-8" LC_NAME="en_US.UTF-8" LC_ADDRESS="en_US.UTF-8" LC_TELEPHONE="ru_RU.UTF-8" LC_MEASUREMENT="ru_RU.UTF-8" LC_IDENTIFICATION="en_US.UTF-8" ' >/etc/default/locale
Настраиваем часовой пояс. То же самое можно выполнить вызовом «dpkg-reconfigure tzdata«.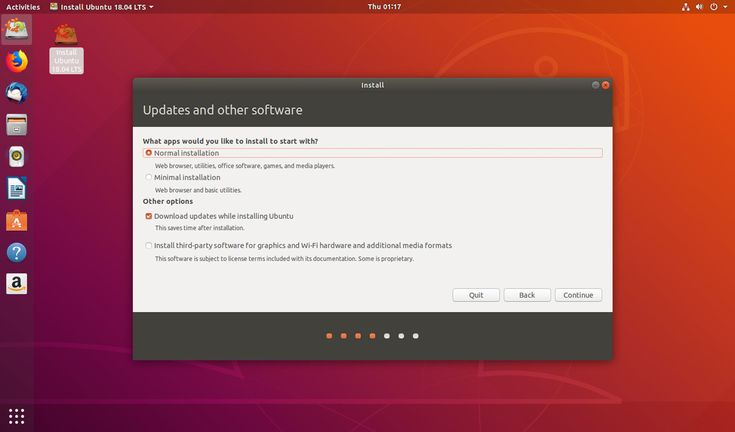 Но нам же нужно, чтобы это можно было заскриптовать. Просмотреть список часовых поясов можно вызовом «timedatectl list-timezones».
Но нам же нужно, чтобы это можно было заскриптовать. Просмотреть список часовых поясов можно вызовом «timedatectl list-timezones».
ln -sf /usr/share/zoneinfo/Europe/Moscow /etc/localtime echo "Europe/Moscow" >/etc/timezone echo "test" >etc/hostname # Но сейчас принято делать так: timedatectl set-timezone "Europe/Moscow" # Просмотреть варианты можно вызовом timedatectl list-timezones
Указываем, что аппаратные часы у нас хранят время в UTC. Обратите внимание, что «0» означает время в UTC.
timedatectl set-local-rtc 0
Ставим ядро, дополнительные модули и заголовки ядра. Ядро ставим самое свежее из доступных и заточенное под виртуализацию:
apt-get install -y linux-image-virtual-hwe-20.04-edge linux-image-extra-virtual-hwe-20.04-edge linux-headers-virtual-hwe-20.04-edge
Ставим поддержку консоли, сети, GRUB, SSH и всякие мелкие утилиты:
apt-get install -y console-setup console-common ssh apt-get install -y net-tools bind9utils build-essential pixz pigz pv htop apt-get install -y grub-efi-amd64
Настраиваем клавиатуру:
# Consult the keyboard(5) manual page.XKBMODEL="pc105" XKBLAYOUT="us,ru" XKBVARIANT="," XKBOPTIONS="grp:rctrl_toggle,lv3:ralt_switch,grp_led:scroll" BACKSPACE="guess" ' >/etc/default/keyboard echo ' # CONFIGURATION FILE FOR SETUPCON # Consult the console-setup(5) manual page. ACTIVE_CONSOLES="/dev/tty[1-6]" CHARMAP="UTF-8" CODESET="guess" FONTFACE="Terminus" FONTSIZE="8x16" VIDEOMODE= " >/etc/default/console-setup
Это так же можно сделать в интерактивном режиме выполнив:
dpkg-reconfigure console-common
dpkg-reconfigure console-data
dpkg-reconfigure keyboard-configuration
Ставим GRUB на EFI-раздел:
grub-install --target=x86_64-efi --recheck --efi-directory=/boot/efi /dev/sda
Если нужно, то правим настройки GRUB в файле /etc/default/grub и обновляем конфигурацию GRUB вызовом:
update-grub2
Обновляем образ ядра, чтобы подхватились настройки консоли:
update-initramfs -u
Задаём пароль root и разрешаем авторизацию root в SSH по паролю.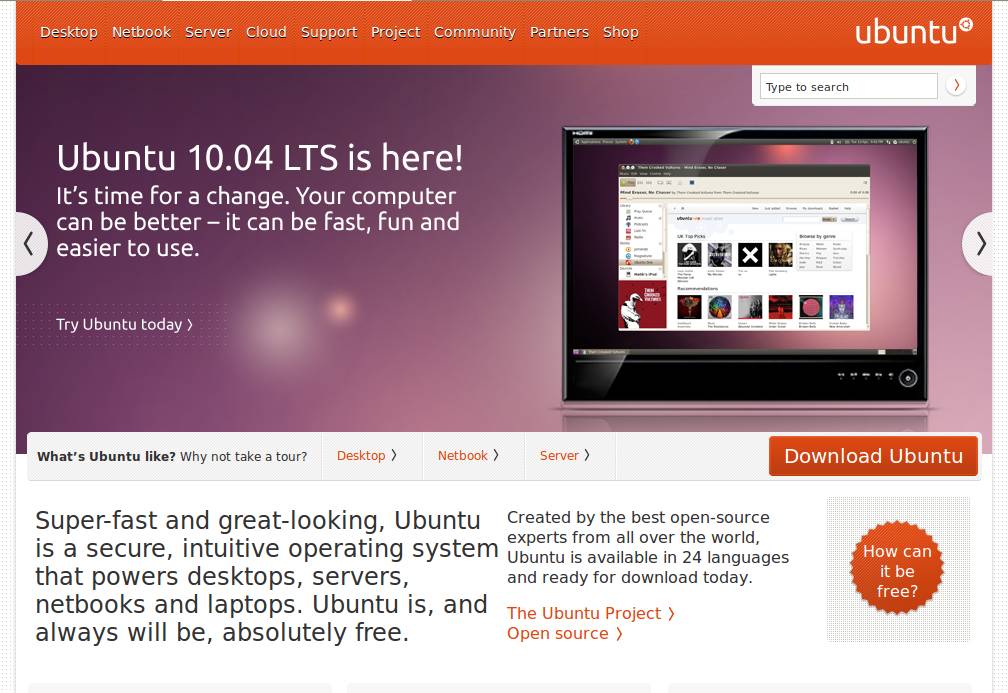 Это нужно для того, чтобы можно было подключиться первый раз и залить SSH-ключи.
Это нужно для того, чтобы можно было подключиться первый раз и залить SSH-ключи.
Для этого в файле настроек SSH-сервера /etc/ssh/sshd_config нужно добавить строку:
PermitRootLogin yes
Позже авторизацию root по паролю нужно не забыть запретить.
# Задаём пароль root passwd echo "PermitRootLogin yes" >>/etc/ssh/sshd_config
# Задаём имя системы echo "test1">/etc/hostname
Задаём настройки сетевых подключений. У нас netplan и networkd. Не забываем прописывать актуальные значения MAC-адресов адаптеров. На первом адаптере ставим статический адрес, а на второй работает DHCP (это NET-подключение к интернет). Обратите внимание, что IPv6 отключается указанием «link-local: [ ]» в настройках подключения.
echo "
network:
version: 2
renderer: networkd
ethernets:
eth0:
match:
macaddress: 08:00:27:2e:69:24
addresses:
- 192.168.56.10/24
gateway4: 192.168.56.1
" >/etc/netplan/eth0.yaml
echo "
network:
version: 2
renderer: networkd
ethernets:
eth2:
match:
macaddress: 08:00:27:e4:46:31
# Let's disable IPV6 for this interface. link-local: [ ]
dhcp4: yes
" >/etc/netplan/eth2.yaml
link-local: [ ]
dhcp4: yes
" >/etc/netplan/eth2.yamlСоздаём пользователя и добавляем его в административные группы:
adduser user usermod -G 'adm,dialout,sudo,cdrom,dip,plugdev,users' user
Чистим кэш apt:
apt-get clean
Всё! Можно перегружаться и при загрузке с жёсткого диска загрузится уже наша свежеустановленная система.
Если это виртуальная машина VirtualBox, то после перезагрузки нужно ещё желательно поставить дополнения, подключаем «Guest Additions CD Image» и выполняем из-под нашей новой системы:
sudo mkdir /cdrom sudo mount -o loop,ro /dev/cdrom /cdrom sudo /cdrom/VBoxLinuxAdditions.run sudo umount /cdrom
На этом всё. Дальше нужно подключиться по SSH и залить SSH ключи пользователей. После чего удалить настройку «PermitRootLogin yes» из /etc/ssh/sshd_config.
Если кому-то интересно, то вот такой образ Ubuntu 20.04 занимает 2.2 ГБ дискового пространства.
Установка Ubuntu 22.
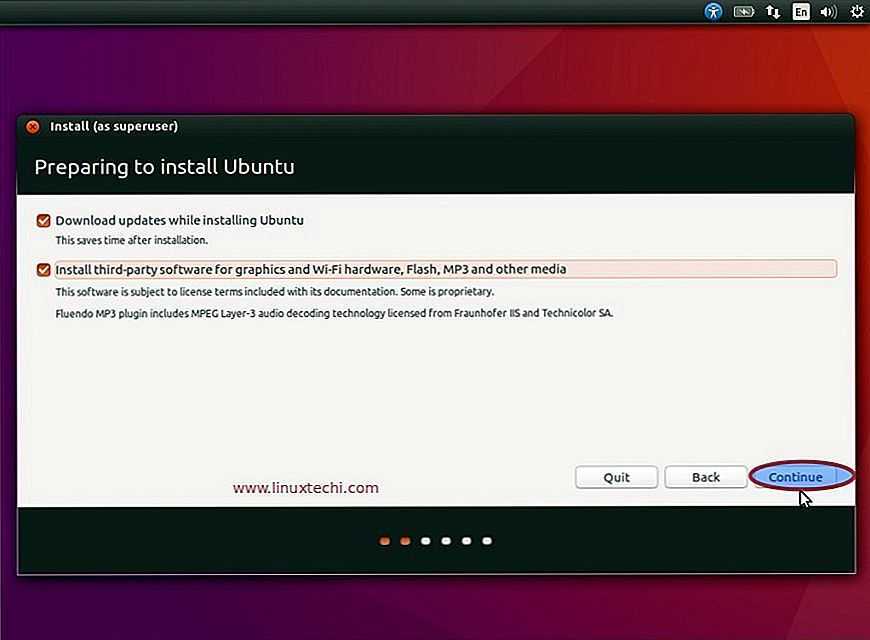 04 — Losst
04 — Losst
Уже состоялся релиз Uubntu 22.04. Как и планировалось это LTS версия, которая будет поддерживаться на протяжении следующих пяти лет. В этой версии было очень много визуальных изменений, которые мы подробно рассмотрели в статье Сравнение Ubuntu 20.04 и 22.04, а также в статье Что нового в Ubuntu 22.04.
В новой версии Ubuntu появился новый установщик, написанный на Flutter. В этой статье мы рассмотрим как установить Ubuntu 22.04 на компьютер с помощью нового установщика.
Содержание статьи:
Подготовка к установке
Шаг 1. Загрузка образа
Скачать установочный образ Ubuntu 22.04 можно с официального сайта. Здесь доступен х64 образ для рабочего стола или сервера. В этой версии установочный образ занимает больше трех гигабайт.
Ниже на странице можно найти ссылку на torrent файл.
Шаг 2. Запись образа на флешку
Для записи на флешку в Linux можно использовать утилиту Etcher. Здесь нужно выбрать образ, вашу флешку и нажать кнопку Flash.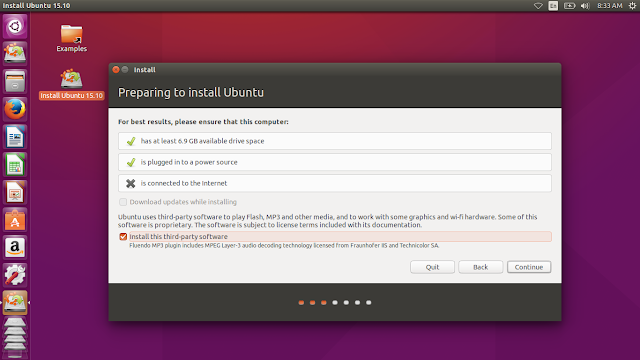 Более подробно о том как ею пользоваться рассказано в статье Запись образа Linux на флешку.
Более подробно о том как ею пользоваться рассказано в статье Запись образа Linux на флешку.
В Windows для записи образов лучше использовать программу Rufus.
Установка Ubuntu 22.04
Шаг 3. Загрузка
После завершения записи на флешку следует перезагрузить компьютер, открыть настройки BIOS и выбрать в качестве основного загрузочного устройства вашу флешку. Или же воспользоваться загрузочными меню, которое открывается по нажатию клавиши F8. После загрузки с флешки отобразится меню Grub, в котором нужно выбрать первый пункт Try or install Ubuntu:
Далее дождитесь завершения загрузки системы:
Шаг 4. Запуск установки
Когда система загрузится, в открывшемся окне необходимо выбрать язык системы, а затем нажать Install Ubuntu или Установить Ubuntu, если вы выбрали русский язык:
Шаг 5. Раскладка клавиатуры
В следующем окне мастера нужно выбрать раскладку клавиатуры.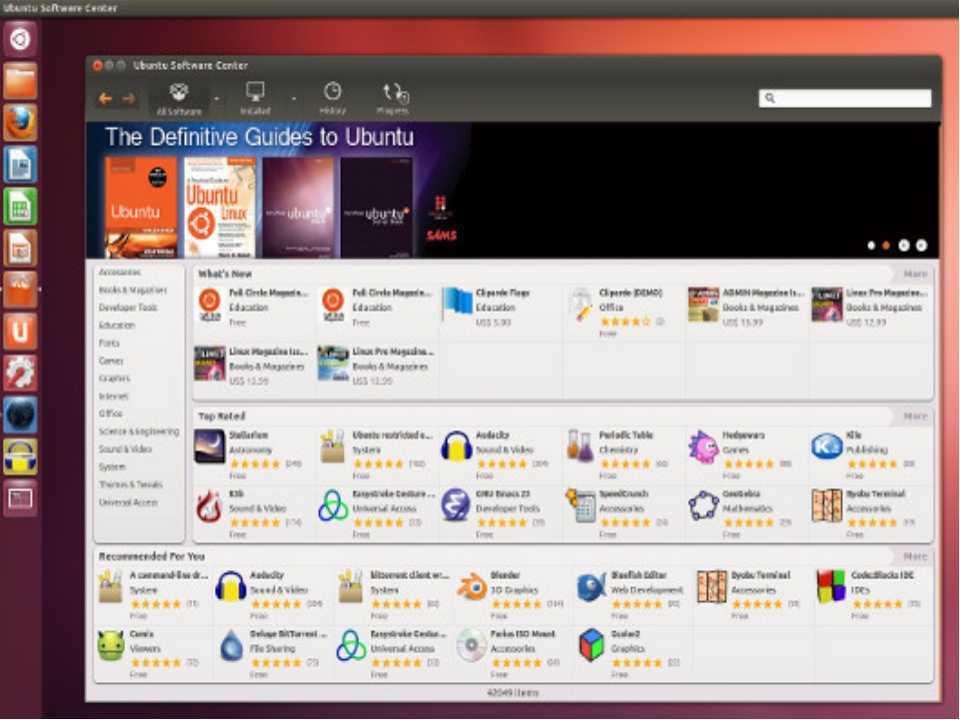 Если вы выбрали русский язык, то по умолчанию вам будет предложена русская раскладка:
Если вы выбрали русский язык, то по умолчанию вам будет предложена русская раскладка:
Шаг 6. Настройка обновления
Дальше необходимо настроить способ установки и обновления. Вы можете выбрать минимальную установку, при которой из системы будет удалено большинство пакетов программ для рабочего стола или оставить обычную установку. Галочки Загрузить обновления во время установки Ubuntu и Установить стороннее программное обеспечение… лучше установить:
Шаг 7. Способ разметки диска
Вы можете выбрать пункт Стереть диск и установить Ubuntu для того чтобы установщик автоматически создал все необходимые разделы или же создать нужные разделы вручную. Для этого надо выбрать пункт Другой вариант.
В этой статье мы рассмотрим как создавать разделы для Ubuntu вручную. Выберите Другой вариант и нажмите Далее.
Шаг 8. Таблица разделов
Если у вас чистый диск и на него ещё ничего не было установлено нужно создать таблицу разделов.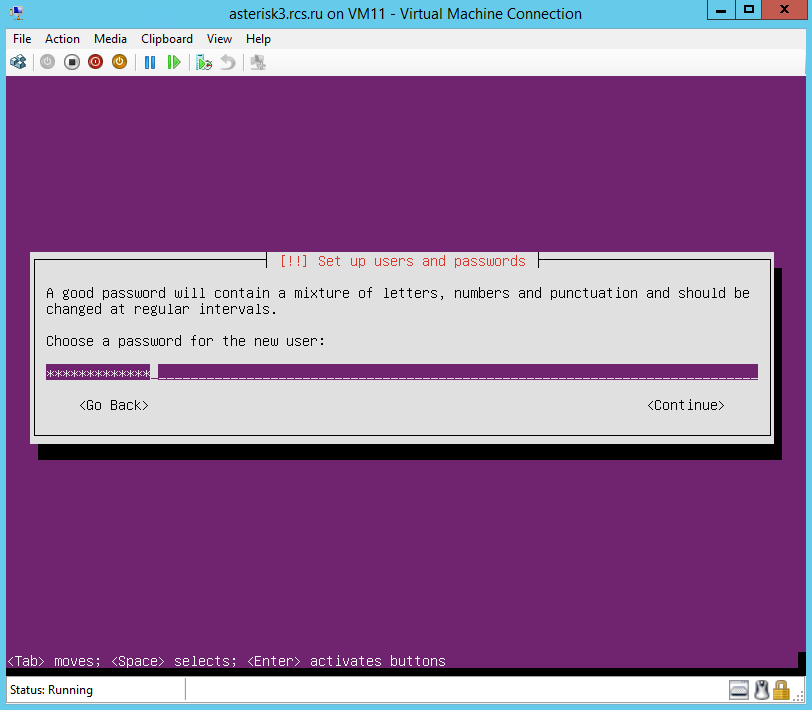 Для этого нажмите кнопку Новая таблица разделов:
Для этого нажмите кнопку Новая таблица разделов:
Вы можете пропустить этот шаг если у вас уже есть операционная система и вы хотите установить Ubuntu 22.04 рядом с ней. При создании новой таблицы разделов все данные, которые уже есть на этом диске будут потеряны. Система предупредит об этом:
Шаг 8. Разделы для загрузчика
По умолчанию в Ubuntu используется таблица разделов GPT. В зависимости от конфигурации вашего компьютера разделы, необходимые для загрузчика могут отличаться. Для систем с UEFI нужен раздел EFI отформатированный в Fat32, куда будет установлен загрузчик. Если же в вашей системе не включен режим UEFI — необходимо создать раздел типа BIOS Boot размером около 1 Мб, на который будет записан загрузчик. Дальше мы рассмотрим как создать все эти разделы. Вы можете создать только нужные или создать их все.
Для создания раздела BIOS boot выберите Свободное место и кликните по кнопке +. В открывшемся окне выберите размер до 5 Мб, а в поле Использовать как выберите Резервная загрузочная область BIOS:
Затем нажмите ОК.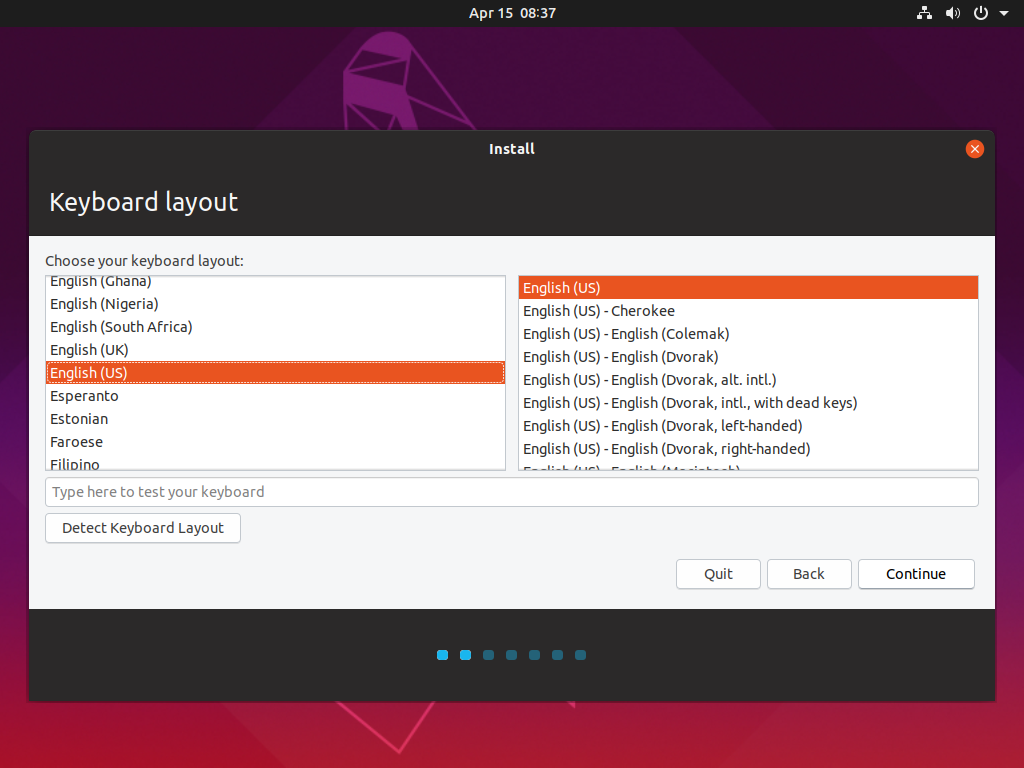 Для создания EFI раздела аналогично выберите свободное место и кликните по кнопке +:
Для создания EFI раздела аналогично выберите свободное место и кликните по кнопке +:
Далее необходимо выбрать размер раздела около 250-500 мегабайт и использовать как системный раздел EFI:
Кроме того, можно создать раздел, для хранения конфигурации загрузчика, его файлов и файлов ядра в системе. Для этого создайте раздел размером около 1000 мегабайт, с файловой системой Ext2 или Ext4 и точкой монтирования /boot:
Шаг 9. Корневой раздел
После того, как были созданы разделы загрузчика можно перейти к созданию корневого раздела:
Аналогично, выберите свободное место и создайте раздел. Его минимальный размер должен быть не меньше 10 гигабайт, но лучше взять около 30 Гб для того чтобы точно хватило места на все программы. Файловую систему можно оставить Ext4, а точка монтирования — /:
Шаг 10. Домашний раздел
Если вы хотите чтобы ваши личные файлы хранились не на корневом разделе и не терялись при переустановке системы необходимо создать домашний раздел.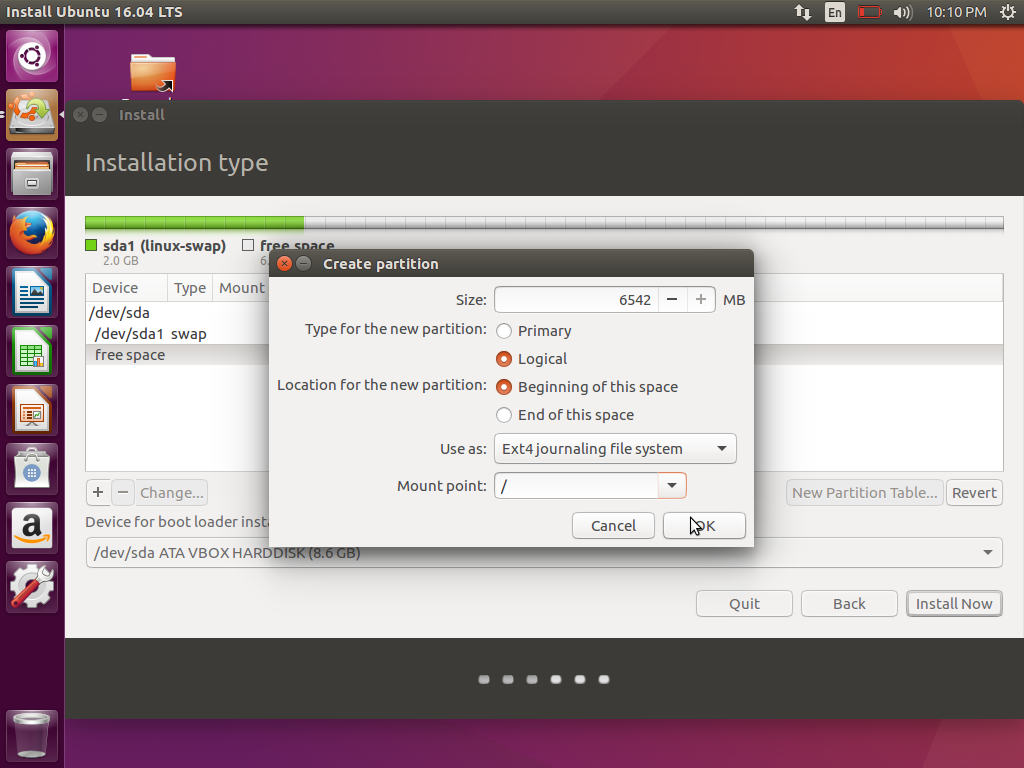 Для этого создайте новый раздел и выберите файловую систему Ext4, а точку монтирования — /home. Под раздел можно выделить всё оставшееся свободное место:
Для этого создайте новый раздел и выберите файловую систему Ext4, а точку монтирования — /home. Под раздел можно выделить всё оставшееся свободное место:
Шаг 11. Завершение разметки
После того, как всё готово, остается применить изменения. Для этого нажмите кнопку Установить сейчас:
Система попросит подтвердить это действие. На этом этапе новая таблица разделов будет физически создана на диске, если это было выбрано ранее, а все разделы, для которых было включено форматирование будут отформатированы:
Шаг 12. Часовой пояс
Выберите свой часовой пояс для корректной синхронизации времени:
Шаг 13. Создание пользователя
Здесь необходимо указать имя компьютера, а также имя пользователя и пароль от имени которого вы будете использовать систему:
Шаг 14. Завершение установки
Дождитесь пока установка Ubuntu 22.04 завершится:
Шаг 15. Перезагрузка
Когда установка будет завершена установщик предложит вам перезагрузить систему.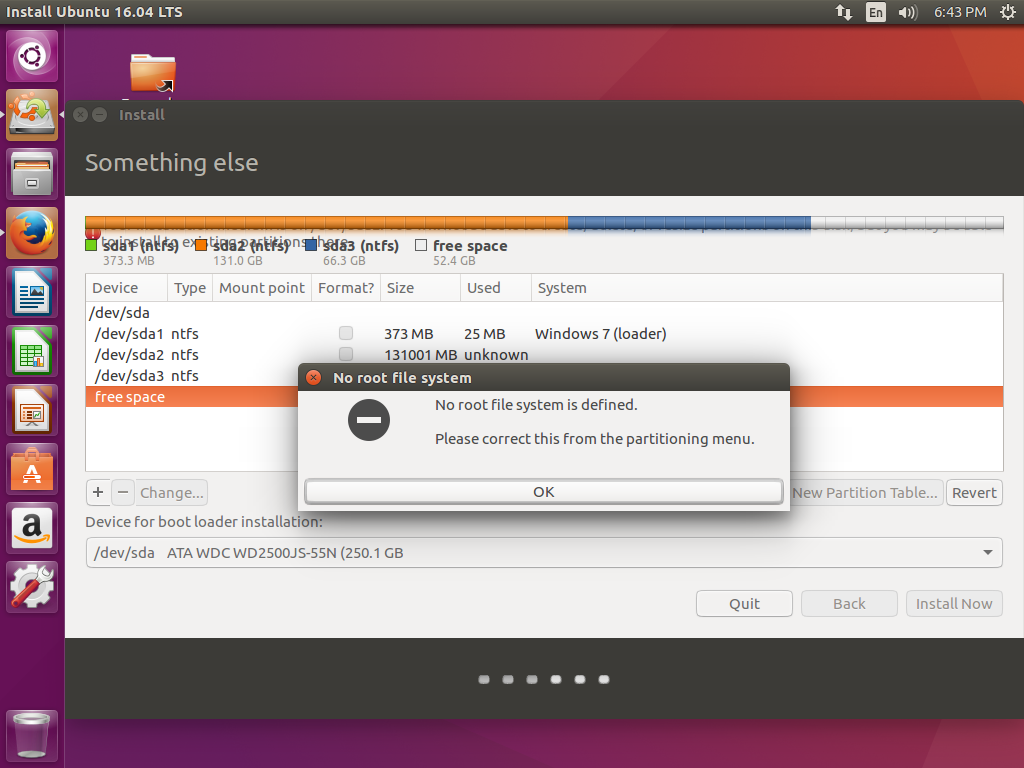 Согласитесь, а затем извлеките установочный носитель и нажмите Enter когда система предложит это сделать:
Согласитесь, а затем извлеките установочный носитель и нажмите Enter когда система предложит это сделать:
Шаг 16. Вход
Дождитесь пока система перезагрузится, затем выберите пользователя, которого создали ранее и введите его пароль:
Шаг 17. Сетевые учётные записи
Уже почти готово. Но система предлагает вам ещё настроить несколько моментов. На первом экране мастера вы можете настроить сетевые учётные записи. Например, если добавить сетевую учётную запись Google, то календарь в системе синхронизируется с Google календарем.
Шаг 18. Отправка данных в Canonical
Выберите хотите ли вы, чтобы в Canonical отправлялась информация, которая поможет сделать систему лучше:
Шаг 19. Местоположение
Выберите нужно ли включать службы определения местоположения:
Шаг 20. Дополнительные приложения
На последнем шаге мастера вы можете установить некоторые популярные приложения с центра приложений Ubuntu:
Шаг 21.
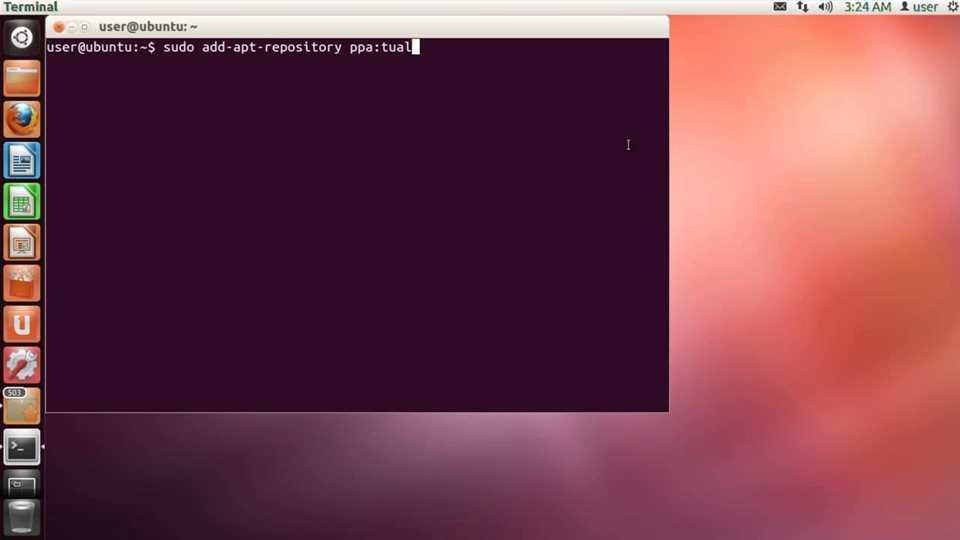 Готово
Готово
На этом установка Ubuntu 22.04 завершена и вы можете пользоваться своей системой. Вот так выглядит рабочий стол и новый Nautilus:
Выводы
В этой статье мы рассмотрели как выполняется установка Ubuntu 22.04 на компьютер с UEFI или без него на таблицу разделов GPT. Как видите, всё довольно просто. В одной из следующих статей будет рассмотрено как настроить Ubuntu 22.04 после установки и сделать её более удобной для использования. А что вы думаете об этой системе? Будете устанавливать? Напишите в комментариях!
Установка рабочего стола Ubuntu — Учебные пособия
| Ключ | Значение |
|---|---|
| Сводка | Как установить Ubuntu Desktop на ноутбук или ПК. Вы также можете запустить Ubuntu с USB-накопителя, чтобы попробовать его без установки на свой компьютер. |
| Категории | рабочий стол |
| Сложность | 2 |
| Автор | oliversmith@canonical.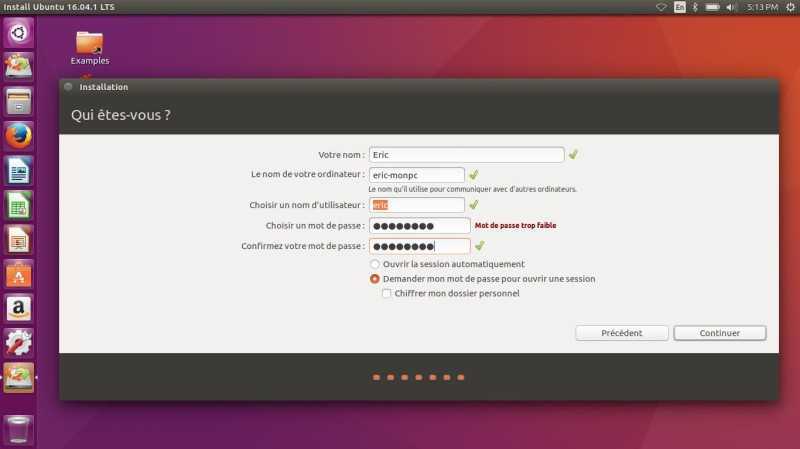 com com |
Обзор
Продолжительность: 1:00
Что вы узнаете
В этом руководстве мы проведем вас через шаги, необходимые для установки Ubuntu Desktop на ваш ноутбук или ПК.
Что вам потребуется
- Ноутбук или ПК (очевидно!) с объемом памяти не менее 25 ГБ.
- Флэш-накопитель (минимум 8 ГБ, рекомендуется 12 ГБ или выше).
ⓘ Хотя Ubuntu работает на широком спектре устройств, рекомендуется использовать устройство, указанное на странице сертифицированного оборудования Ubuntu. Эти устройства были протестированы и подтверждены, что они хорошо работают с Ubuntu.
Если вы устанавливаете Ubuntu на ПК или ноутбук, который вы использовали ранее, всегда рекомендуется сделать резервную копию ваших данных перед установкой.
Загрузка образа Ubuntu
Продолжительность: 1:00
Вы можете скачать образ Ubuntu здесь.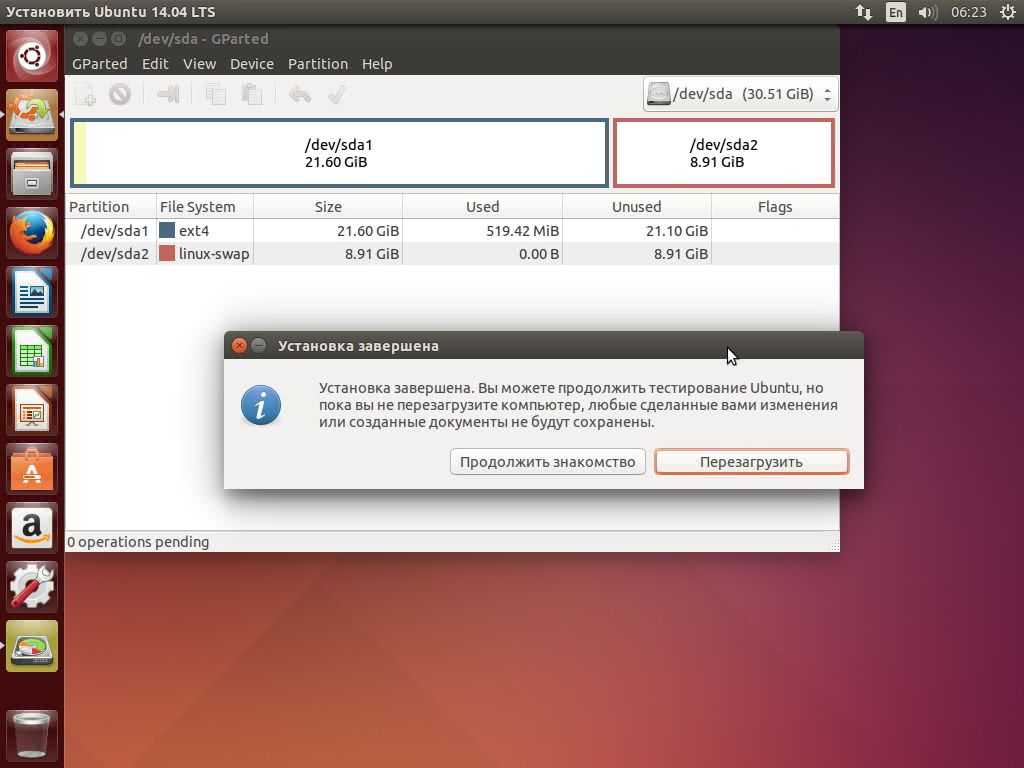 Обязательно сохраните его в запоминающемся месте на вашем ПК! В этом руководстве мы будем использовать выпуск Ubuntu 20.04 LTS.
Обязательно сохраните его в запоминающемся месте на вашем ПК! В этом руководстве мы будем использовать выпуск Ubuntu 20.04 LTS.
1055×1134
Создать загрузочную флешку
Продолжительность: 10:00
Чтобы установить Ubuntu Desktop, вам необходимо записать загруженный ISO-образ на USB-накопитель, чтобы создать установочный носитель. Это не то же самое, что копирование ISO, и требует специального программного обеспечения.
В этом уроке мы будем использовать balenaEtcher, так как он работает в Linux, Windows и Mac OS. Выберите версию, соответствующую вашей текущей операционной системе, загрузите и установите инструмент.
1048×871
ⓘ Если вы предпочитаете использовать другой инструмент для создания USB-накопителя, у нас также есть руководства по Rufus для Windows, Etcher для Mac OS и Startup Disk Creator для Ubuntu.
Выберите загруженный ISO-образ, выберите флэш-накопитель USB и нажмите Flash! для установки образа.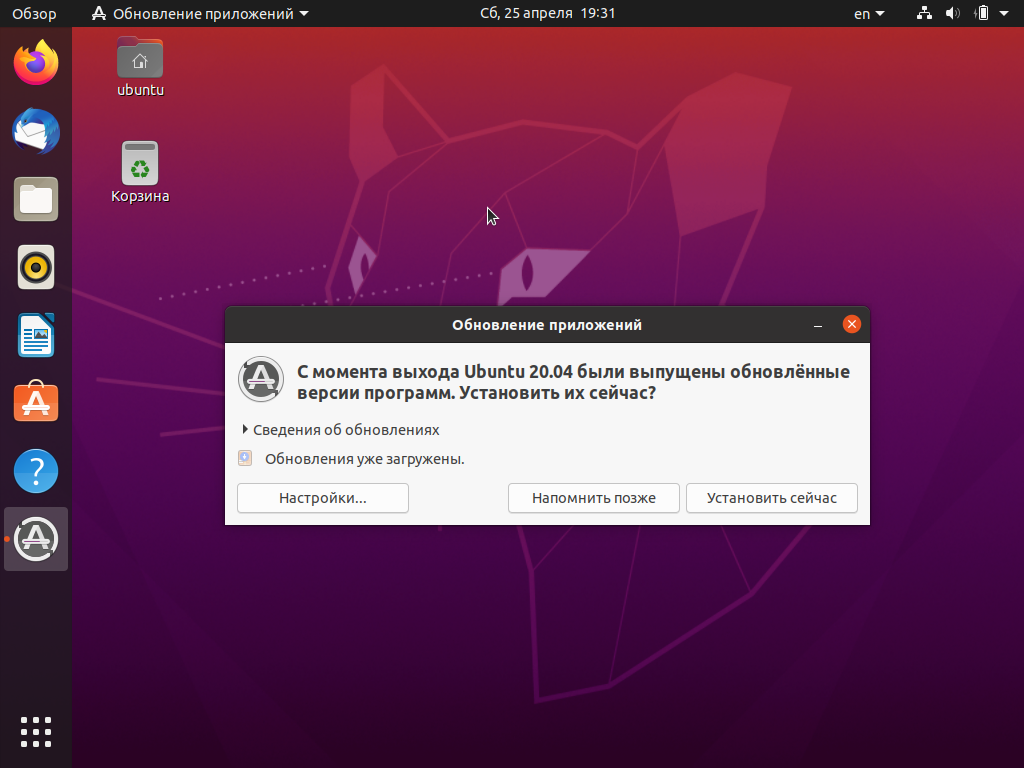
833×544
ⓘ Установка Ubuntu с DVD
Также можно установить Ubuntu с DVD вместо USB. Следуйте этим инструкциям, чтобы записать установочный DVD-диск Ubuntu в Windows, MacOS или Ubuntu, затем выберите дисковод для компакт-дисков вместо USB-устройства на экране параметров загрузки на следующем шаге.
Загрузка с флешки
Продолжительность: 3:00
Вставьте флэш-накопитель USB в ноутбук или ПК, который вы хотите использовать для установки Ubuntu, и загрузите или перезагрузите устройство. Он должен автоматически распознать установочный носитель. Если нет, попробуйте удерживать F12 во время запуска и выбрать USB-устройство в системном меню загрузки.
ⓘ F12 — наиболее распространенная клавиша для вызова меню загрузки вашей системы, но Escape, F2 и F10 — распространенные альтернативы. Если вы не уверены, посмотрите на короткое сообщение при запуске вашей системы — оно часто информирует вас о том, какую клавишу нажать, чтобы открыть меню загрузки.
Теперь вы должны увидеть экран приветствия, предлагающий либо попробовать, либо установить Ubuntu.
917×709
ⓘ Если вы нажмете Попробуйте Ubuntu , вы сможете предварительно просмотреть Ubuntu, не внося никаких изменений в свой ПК. Вы можете вернуться в меню установщика в любое время, щелкнув ярлык Install Ubuntu на рабочем столе.
Чтобы продолжить, нажмите Установить Ubuntu .
Вам будет предложено выбрать раскладку клавиатуры. После того, как вы выбрали один, нажмите Продолжить .
901×736
Настройка установки
Продолжительность: 1:00
Далее вам будет предложено выбрать между Обычная установка и Минимальная установка . Минимальная установка полезна для тех, у кого жесткие диски меньше или кому не требуется столько предустановленных приложений.
В Other options вам будет предложено загрузить обновления, а также стороннее программное обеспечение, которое может улучшить поддержку и производительность устройства (например, графические драйверы Nvidia) во время установки.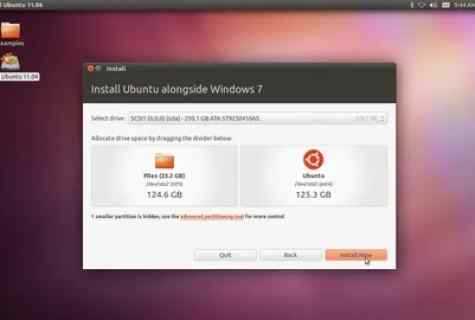 Рекомендуется установить оба этих флажка.
Рекомендуется установить оба этих флажка.
Если вы в настоящее время не подключены к Интернету, вам будет предложено сделать это на этом этапе. Убедитесь, что вы можете оставаться на связи во время установки.
898×729
Управление дисками
Продолжительность: 2:00
На этом экране можно настроить установку. Если вы хотите, чтобы Ubuntu была единственной операционной системой на вашем устройстве, выберите «Стереть диск» и установите Ubuntu .
ⓘ Если на вашем устройстве в настоящее время установлена другая операционная система, вы получите дополнительные возможности для установки Ubuntu вместе с этой ОС, а не для ее замены. Для этого потребуются некоторые дополнительные шаги, не описанные в этом руководстве. Однако вы можете узнать больше о настройке двойной загрузки в этом полезном руководстве по RoboShack Дэйва.
845×730
Если вы согласны продолжить установку без включения шифрования , нажмите Установить сейчас и подтвердите изменения, нажав Продолжить . В противном случае продолжайте читать.
В противном случае продолжайте читать.
969×758
(необязательно) Включить шифрование
Продолжительность: 2:00
Если вы хотите зашифровать свое устройство, выберите Дополнительные функции… > Использовать LVM с новой установкой Ubuntu > Зашифровать новую установку Ubuntu для безопасность .
862×736
ⓘ LVM означает управление логическими томами. Использование LVM во время установки упрощает создание разделов и управление ими после установки.
Вам будет предложено создать ключ безопасности, как только вы нажмете Установить сейчас .
При выборе шифрования важно не потерять ключ безопасности! Запишите его и сохраните в безопасном месте за пределами вашей локальной системы. Без него вы не сможете восстановить свои данные!
856×730
Нажмите «Установить сейчас» и подтвердите изменения, нажав «Продолжить».
Выберите свое местоположение
Продолжительность: 0:30
Выберите свое местоположение и часовой пояс на экране карты и нажмите Продолжить . Эта информация будет обнаружена автоматически, если вы подключены к Интернету.
863×729
Создайте данные для входа
Продолжительность: 1:00
На этом экране вам будет предложено ввести ваше имя и имя вашего компьютера, которое будет отображаться в сети. Наконец, вы создадите имя пользователя и надежный пароль.
Вы можете войти в систему автоматически или запросить пароль. Если вы используете свое устройство во время путешествия, рекомендуется отключить автоматический вход в систему.
863×744
Завершите установку
Продолжительность: 10:00
Теперь расслабьтесь и наслаждайтесь слайд-шоу, пока Ubuntu устанавливается в фоновом режиме!
825×632
После завершения установки вам будет предложено перезагрузить компьютер.
Нажмите Перезагрузить сейчас .
При перезагрузке вам будет предложено извлечь флешку из устройства. Сделав это, нажмите ENTER .
Введите свой пароль на экране входа в систему (при условии, что вы выбрали эту опцию при создании данных для входа).
1419×938
Вот и все, добро пожаловать на ваш новый рабочий стол Ubuntu!
1421×939
Виджет приветствия поможет вам с некоторыми дополнительными параметрами настройки, в том числе:
- Подключение вашего профиля к различным онлайн-аккаунтам.
- Настройте Livepatch для автоматического применения обновлений к вашему устройству (этот параметр доступен только при использовании версии Ubuntu с долгосрочной поддержкой [LTS]).
- Включение отправки информации об устройстве в Canonical для улучшения Ubuntu (по умолчанию Canonical не собирает информацию об устройстве).
- Активация службы определения местоположения.
- Загрузка дополнительных приложений из Ubuntu Software.

Не забудьте обновить!
Продолжительность: 4:00
Рекомендуется постоянно обновлять систему, особенно после новой установки.
Проще всего это сделать с помощью приложения Software Updater . Найдите Software Updater через меню приложения (значок с 9 квадратами в нижнем углу окна), и он проверит наличие обновлений и применит их.
Вы также можете обновить Ubuntu с помощью терминала.
Нажмите CTRL+ALT+T , чтобы вызвать окно терминала (или щелкните значок терминала на боковой панели).
Введите:
sudo apt update
Вам будет предложено ввести пароль для входа.
Это проверит наличие обновлений и сообщит вам, есть ли какие-либо обновления, которые необходимо применить. Чтобы применить какие-либо обновления, введите:
sudo apt upgrade
Введите Y , затем нажмите ENTER для подтверждения завершения процесса обновления.
Вы установили Ubuntu!
Продолжительность: 0:30
Спасибо за завершение этого урока. Надеемся, вам понравится ваш новый рабочий стол.
Ознакомьтесь с нашей подборкой 10 лучших приложений для новой установки Linux в 2021 году.
Вы также можете прочитать последние новости о Ubuntu Desktop в блоге Ubuntu.
В качестве следующего шага, почему бы не попробовать:
- Установка рабочего стола Ubuntu на Raspberry Pi 4
- Использование VirtualBox для опробования различных версий Ubuntu
Для пользователей, которым необходимо работать как с Ubuntu, так и с Windows, вы также можете установить Ubuntu через подсистему Windows для Linux (WSL).
- Установка Ubuntu в подсистеме Windows для Linux (WSL) в Windows 10
- Установите Ubuntu в подсистеме Windows для Linux (WSL) в Windows 11
Чтобы помочь нам улучшить наши учебные пособия, сообщите нам, как у вас дела!
Опрос:
Я нашел это руководство полезным
- Да
- №
0
избиратели
Я нашел Ubuntu простой в установке
- Очень простой
- Легкий
- Нейтральный
- Трудно
- Очень сложно
0
избиратели
(Дополнительно) Установка Ubuntu вместе с Windows с помощью BitLocker
Шифрование диска BitLocker — это функция защиты данных, которая интегрируется с операционной системой Windows. При активации он будет шифровать содержимое жестких дисков в Windows, делая данные недоступными без правильного ключа дешифрования. Он предназначен для сведения к минимуму риска кражи или раскрытия данных с утерянных или украденных компьютеров.
При активации он будет шифровать содержимое жестких дисков в Windows, делая данные недоступными без правильного ключа дешифрования. Он предназначен для сведения к минимуму риска кражи или раскрытия данных с утерянных или украденных компьютеров.
Когда пользователь запускает свой компьютер и правильно проходит аутентификацию с правильными учетными данными, BitLocker расшифровывает данные и обеспечивает беспрепятственное использование жесткого диска и содержащихся на нем данных. Без правильных учетных данных зашифрованные данные жесткого диска будут выглядеть как случайный шум.
Установка BitLocker и Ubuntu
Если вы планируете установить Ubuntu параллельно с Windows, вам необходимо принять во внимание операционную настройку вашего компьютера.
- Если вы не используете BitLocker, Ubuntu сможет увидеть правильную структуру жесткого диска, включая все разделы и хранящиеся на нем данные. Это позволяет управляемому мастеру правильно отображать данные и безопасно вносить коррективы, чтобы приспособиться к дополнительной установке Ubuntu вместе с Windows.

- Если вы используете BitLocker, содержимое жесткого диска будет недоступно и будет отображаться как случайный шум. Это означает, что установщик Ubuntu не может правильно сопоставить данные, а дополнительная установка не может быть безопасно выполнена без потери данных… Кроме того, некоторые производители поставляют системы с включенным BitLocker, но содержимое жесткого диска еще не зашифровано. В этом случае установщик Ubuntu также не сможет правильно сопоставить данные.
Вы можете:
- Отменить установку Ubuntu и продолжать использовать только Windows.
- Решите, что данные, хранящиеся в Windows, не важны, и что вы готовы перезаписать содержимое данных. После этого установщик Ubuntu может стереть все содержимое жесткого диска и создать собственную структуру (разделы и данные). Это деструктивная операция, без возможности восстановления каких-либо данных Windows.
- Решите отключить BitLocker. Это отключит функцию шифрования, а жесткий диск и его данные будут видны и доступны из программы установки Ubuntu, что позволит правильно и безопасно настроить параллельную конфигурацию.
 Для систем с включенным BitLocker, но еще не зашифрованным, вам необходимо сначала включить BitLocker, а затем выключить его.
Для систем с включенным BitLocker, но еще не зашифрованным, вам необходимо сначала включить BitLocker, а затем выключить его. - Примечание. Не все версии Windows позволяют повторно включить BitLocker после его отключения. Если вы хотите повторно зашифровать раздел Windows после установки вместе с ним Ubuntu, убедитесь, что ваша версия Windows поддерживает это.
Отключите BitLocker
Если вы решите использовать третий вариант, вам нужно будет сделать следующее:
- Резервное копирование данных — любая процедура шифрования, изменение структуры жесткого диска или установка новых операционных систем на жесткий диск диск, который уже содержит данные, потенциально может привести к потере данных. Вы должны убедиться, что ваши личные данные в безопасности. Даже простое копирование важных файлов на внешний диск может свести к минимуму риск потери данных.
- Закройте программу установки Ubuntu и перезагрузите компьютер в Windows.

- В Windows откройте «Настройки» > введите «Управление BitLocker» в поле поиска. Либо откройте Панель управления > Система и безопасность > Шифрование диска BitLocker.
Теперь Windows сообщит вам, что собирается расшифровать данные.
Этот процесс может занять некоторое время:
- После завершения этого шага перезагрузите компьютер, войдите в Windows, чтобы убедиться, что все работает правильно и что все ваши данные не повреждены.
- Еще раз перезагрузите компьютер и запустите программу установки Ubuntu. На этом этапе вы сможете перейти к шагу настройки жесткого диска.
Как запустить программу установки Ubuntu из другой установки
спросил
Изменено
3 года, 2 месяца назад
Просмотрено
1к раз
Вот что у меня есть и чего я хочу достичь:
Текущая настройка раздела Текущее состояние Желаемое состояние /dev/sda1 /БИОС /dev/sda2 / Ubuntu18.04 Ubuntu18.04 I /dev/sda3 пустой нет Ubuntu18.04 II
Я хочу установить Ubuntu 18.04 II с моего , на котором запущена установка Ubuntu 18.04. I.
- У меня есть установочный файл ISO.
Что еще мне нужно и как это сделать?
Есть аналогичный вопрос, есть ли программа для установки Ubuntu из системы Linux? Он использует debootstrap и нацелен на минимальные системы Ubuntu и устанавливает только текст. Это очень сложная установка. Я ищу что-то, что экономит время и силы на перезагрузку.
Ключевым моментом моего вопроса является то, что я , а не хочу выключить или перезагрузить компьютер.
Я хочу загрузиться в /dev/sda1 и запустить приложение/скрипт/отдельные команды или что-то еще. После этого Ubuntu18.04 II должен быть установлен в /dev/sda3 . И я все еще работаю над установкой на /dev/sda1 .
- системная установка
5
Поскольку вы уже установили один раздел, вы можете использовать тот же загрузочный носитель для установки другого раздела.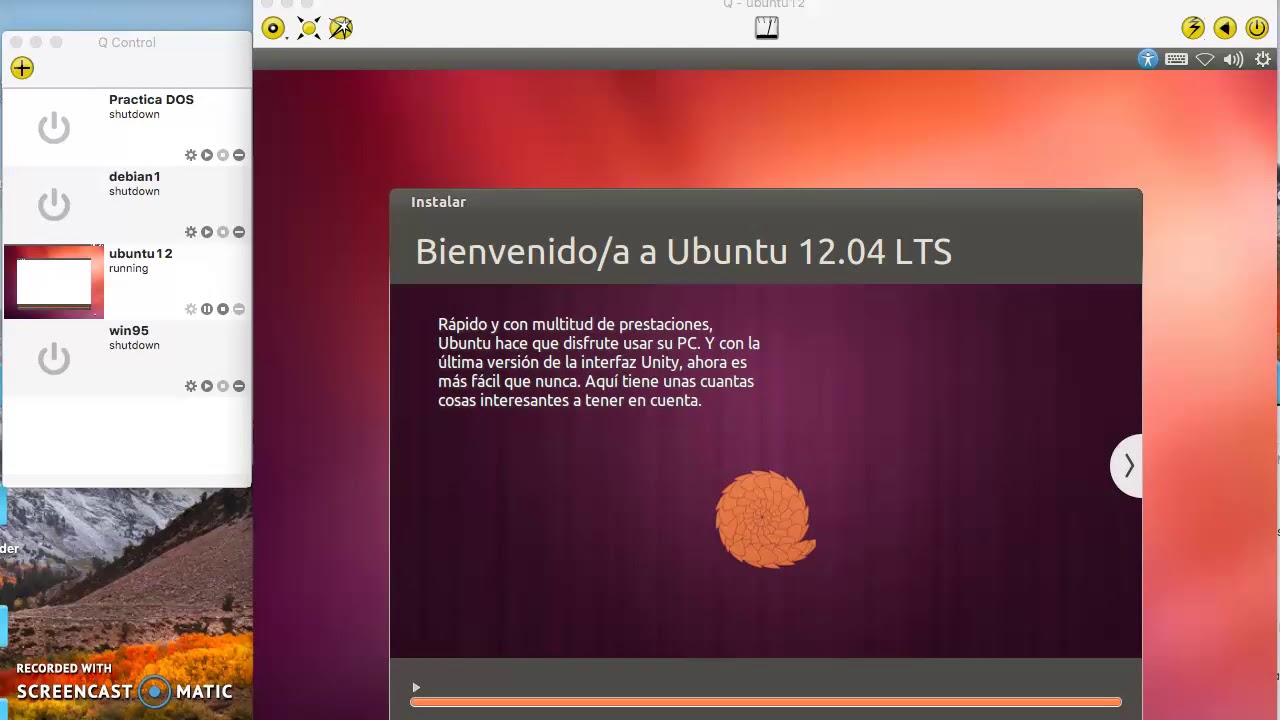
Подключите загрузочный USB-накопитель Ubuntu, перезагрузите компьютер и загрузите Live CD. Как только Live CD загрузится, начните установку.
Запустится экран установки.
- Выберите раскладку клавиатуры
- На следующем экране программа установки предложит установить дополнительные драйверы, кодеки и т. д.
- Форматирование разделов и настройка двойной загрузки
Это очень важный экран. На этом экране нам нужно выбрать способ установки Ubuntu. Выберите первый вариант с надписью Установить Ubuntu вместе с Ubuntu . - Теперь нажмите «Продолжить», на этом экране вам нужно настроить разделы и место на жестком диске. Во-первых, вам нужно выбрать диск, на который мы устанавливаем Ubuntu. На этом экране будет графическое представление нашей ОС Ubuntu и установки Ubuntu, а также того, сколько места они имеют или получат после того, как мы закончим настройку разделов.
- После того, как вы закончите настройку разделов, нажмите «Продолжить», и вы получите приглашение со всплывающим окном, в котором нас попросят подтвердить изменения.

 168.56.110
168.56.110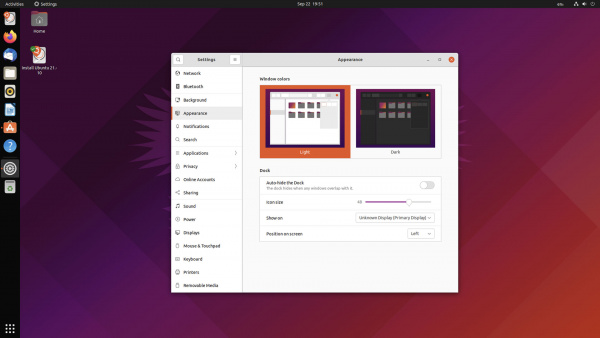 linux-ia64.org/ubuntu/
linux-ia64.org/ubuntu/ archive.ubuntu.com/ubuntu/ ${RELEASE}-updates multiverse
deb http://ru.archive.ubuntu.com/ubuntu/ ${RELEASE}-backports main restricted universe multiverse
# deb-src http://ru.archive.ubuntu.com/ubuntu/ ${RELEASE}-backports main restricted universe multiverse
deb http://archive.canonical.com/ubuntu ${RELEASE} partner
# deb-src http://archive.canonical.com/ubuntu ${RELEASE} partner
deb http://security.ubuntu.com/ubuntu focal-security main restricted
# deb-src http://security.ubuntu.com/ubuntu ${RELEASE}-security main restricted
deb http://security.ubuntu.com/ubuntu ${RELEASE}-security universe
# deb-src http://security.ubuntu.com/ubuntu ${RELEASE}-security universe
deb http://security.ubuntu.com/ubuntu ${RELEASE}-security multiverse
# deb-src http://security.ubuntu.com/ubuntu ${RELEASE}-security multiverse
" >newroot/etc/apt/sources.list )
archive.ubuntu.com/ubuntu/ ${RELEASE}-updates multiverse
deb http://ru.archive.ubuntu.com/ubuntu/ ${RELEASE}-backports main restricted universe multiverse
# deb-src http://ru.archive.ubuntu.com/ubuntu/ ${RELEASE}-backports main restricted universe multiverse
deb http://archive.canonical.com/ubuntu ${RELEASE} partner
# deb-src http://archive.canonical.com/ubuntu ${RELEASE} partner
deb http://security.ubuntu.com/ubuntu focal-security main restricted
# deb-src http://security.ubuntu.com/ubuntu ${RELEASE}-security main restricted
deb http://security.ubuntu.com/ubuntu ${RELEASE}-security universe
# deb-src http://security.ubuntu.com/ubuntu ${RELEASE}-security universe
deb http://security.ubuntu.com/ubuntu ${RELEASE}-security multiverse
# deb-src http://security.ubuntu.com/ubuntu ${RELEASE}-security multiverse
" >newroot/etc/apt/sources.list )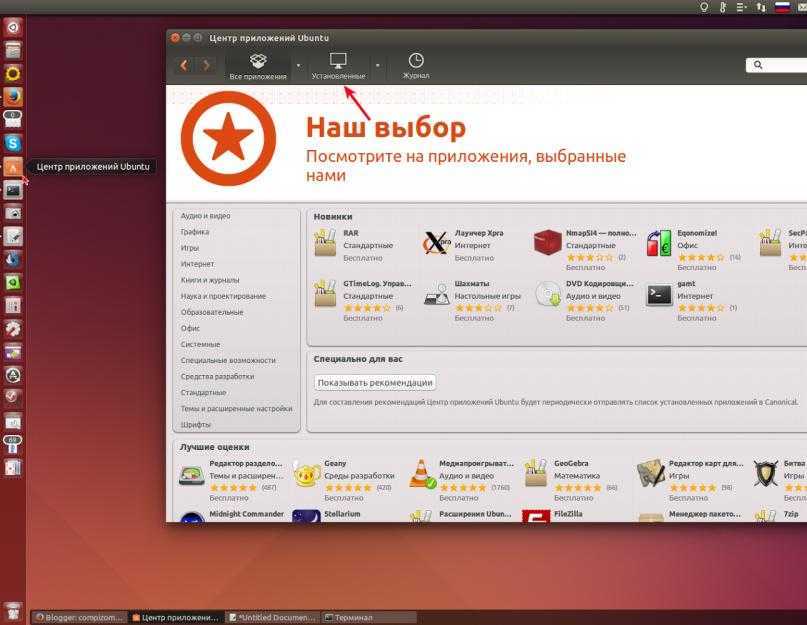 UTF-8 chroot newroot
UTF-8 chroot newroot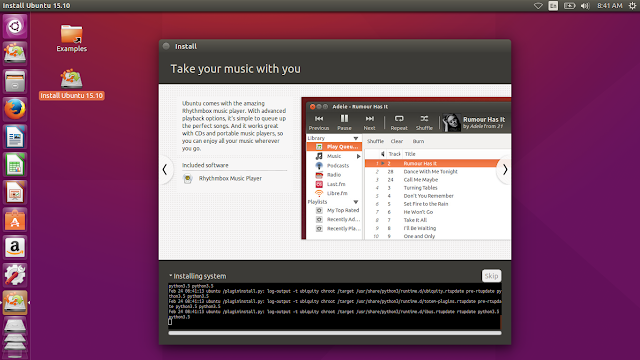 XKBMODEL="pc105"
XKBLAYOUT="us,ru"
XKBVARIANT=","
XKBOPTIONS="grp:rctrl_toggle,lv3:ralt_switch,grp_led:scroll"
BACKSPACE="guess"
' >/etc/default/keyboard
echo '
# CONFIGURATION FILE FOR SETUPCON
# Consult the console-setup(5) manual page.
ACTIVE_CONSOLES="/dev/tty[1-6]"
CHARMAP="UTF-8"
CODESET="guess"
FONTFACE="Terminus"
FONTSIZE="8x16"
VIDEOMODE=
" >/etc/default/console-setup
XKBMODEL="pc105"
XKBLAYOUT="us,ru"
XKBVARIANT=","
XKBOPTIONS="grp:rctrl_toggle,lv3:ralt_switch,grp_led:scroll"
BACKSPACE="guess"
' >/etc/default/keyboard
echo '
# CONFIGURATION FILE FOR SETUPCON
# Consult the console-setup(5) manual page.
ACTIVE_CONSOLES="/dev/tty[1-6]"
CHARMAP="UTF-8"
CODESET="guess"
FONTFACE="Terminus"
FONTSIZE="8x16"
VIDEOMODE=
" >/etc/default/console-setup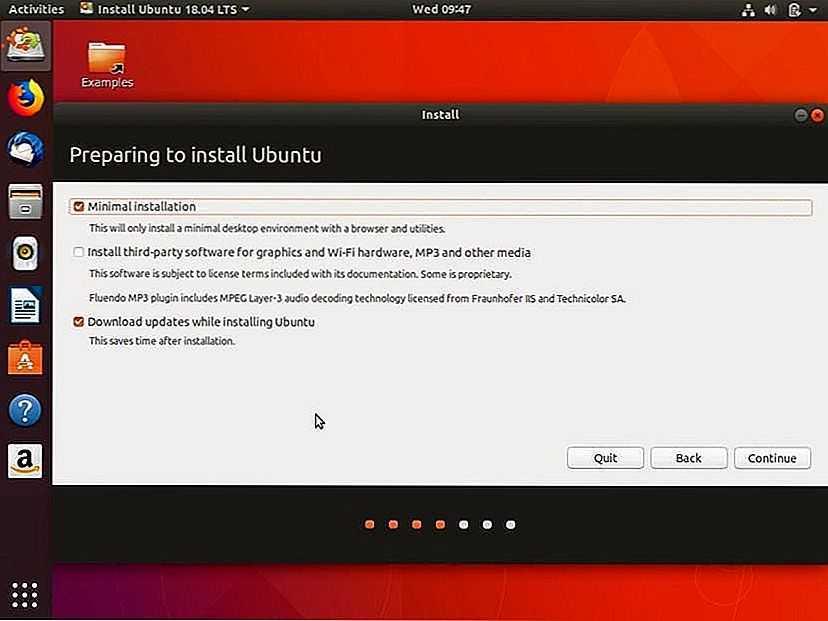 link-local: [ ]
dhcp4: yes
" >/etc/netplan/eth2.yaml
link-local: [ ]
dhcp4: yes
" >/etc/netplan/eth2.yaml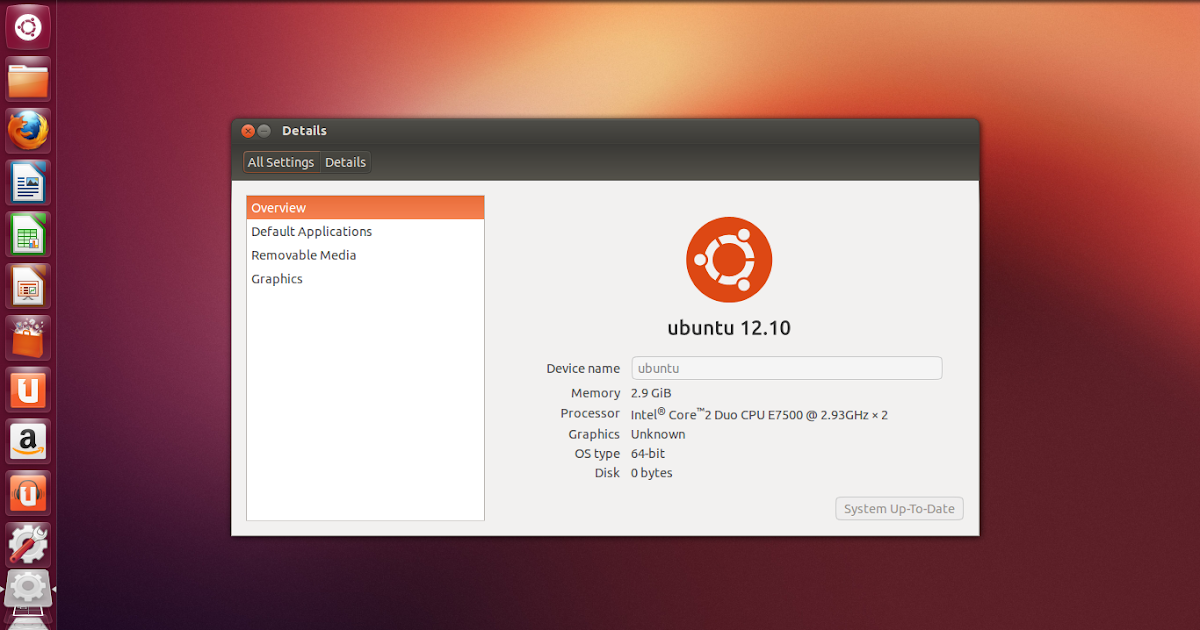


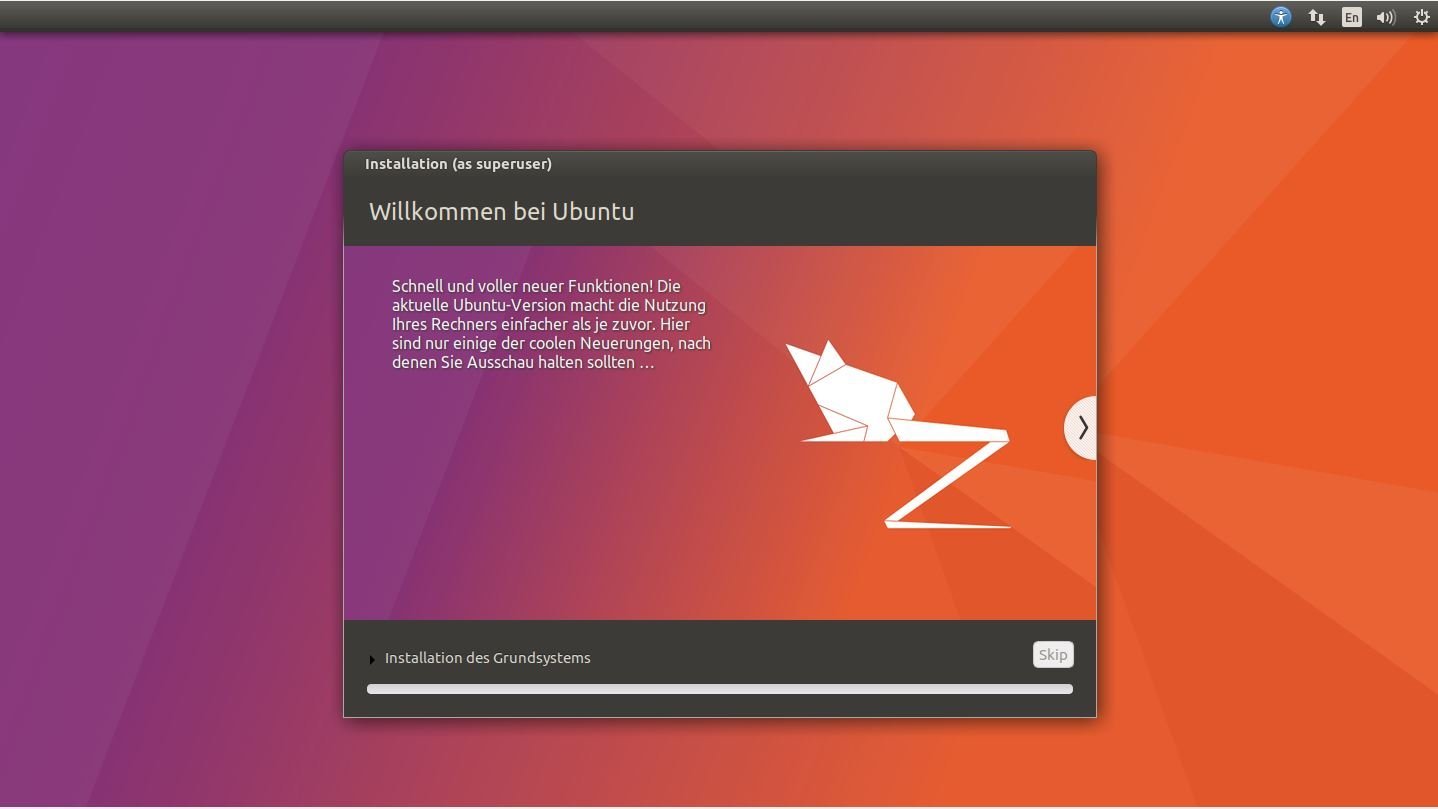 Для систем с включенным BitLocker, но еще не зашифрованным, вам необходимо сначала включить BitLocker, а затем выключить его.
Для систем с включенным BitLocker, но еще не зашифрованным, вам необходимо сначала включить BitLocker, а затем выключить его.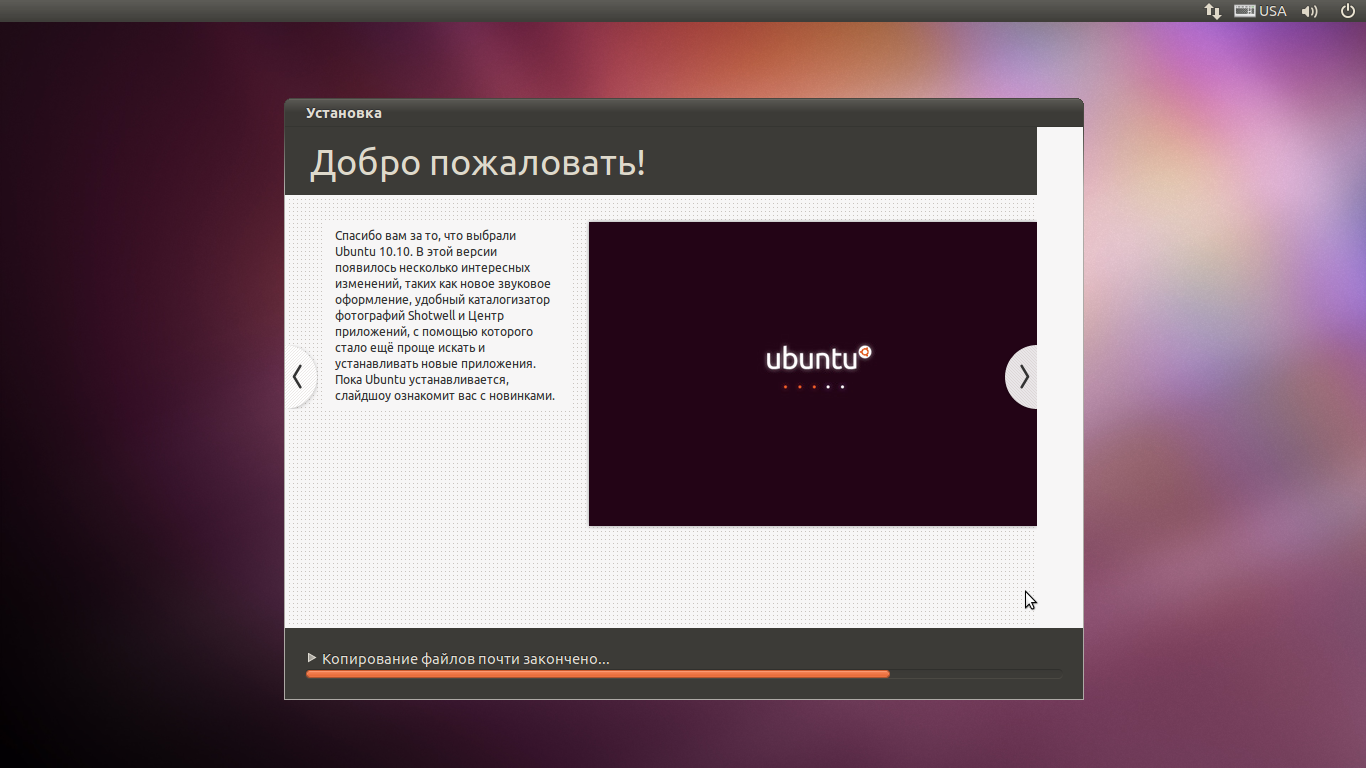
 04 Ubuntu18.04 I
/dev/sda3 пустой нет Ubuntu18.04 II
04 Ubuntu18.04 I
/dev/sda3 пустой нет Ubuntu18.04 II