Установка web сервера: Инструкции по установке веб-сервера Apache и PHP на операционную систему Windows
Содержание
Установка веб-сервера WEB1 | Microsoft Learn
Twitter
LinkedIn
Facebook
Адрес электронной почты
-
Статья -
- Чтение занимает 2 мин
-
Область применения: Windows Server 2022, Windows Server 2019, Windows Server 2016
роль веб-сервера (IIS) в Windows Server 2016 предоставляет безопасную, простую в управлении модульную и расширяемую платформу для надежного размещения веб-сайтов, служб и приложений. Службы IIS позволяют обмениваться информацией с пользователями в Интернете, в интрасети или в экстрасети. iis — это единая веб-платформа, которая интегрирует службы iis, ASP.NET, FTP-службы, PHP и Windows Communication Foundation (WCF).
Службы IIS позволяют обмениваться информацией с пользователями в Интернете, в интрасети или в экстрасети. iis — это единая веб-платформа, которая интегрирует службы iis, ASP.NET, FTP-службы, PHP и Windows Communication Foundation (WCF).
При развертывании сертификатов сервера веб-сервер предоставляет расположение, где можно опубликовать список отзыва сертификатов (CRL) для вашего центра сертификации (ЦС). После публикации список отзыва сертификатов доступен для всех компьютеров в сети, чтобы он мог использовать этот список в процессе проверки подлинности, чтобы убедиться, что сертификаты, представленные другими компьютерами, не отозваны.
Если сертификат включен в список отзыва сертификатов как отозванный, происходит сбой проверки подлинности, и компьютер защищен от доверия сущности, имеющей сертификат, который больше не действителен.
Перед установкой роли веб-сервер (IIS) убедитесь, что вы настроили имя и IP-адрес сервера и присоединили компьютер к домену.
Для выполнения этой процедуры необходимо быть членом группы Администраторы.
Примечание
чтобы выполнить эту процедуру с помощью Windows PowerShell, откройте PowerShell, введите следующую команду и нажмите клавишу ввод.
Install-WindowsFeature Web-Server -IncludeManagementTools
- Откройте диспетчер серверов, щелкните Управление, а затем нажмите кнопку Добавить роли и компоненты. Откроется мастер добавления ролей и компонентов.
- На странице Перед началом работы нажмите кнопку Далее.
Примечание . Страница перед началом работы мастера добавления ролей и компонентов не отображается, если ранее был запущен мастер добавления ролей и компонентов и в этот момент выбран параметр пропустить эту страницу по умолчанию .
- На странице Тип установки нажмите кнопку Далее.
- На странице Выбор сервера нажмите кнопку Далее.

- На странице роли сервера выберите веб-сервер (IIS), а затем нажмите кнопку Далее.
- Нажимайте кнопку Далее, пока не будут приняты все параметры веб-сервера по умолчанию, а затем нажмите кнопку Установить.
- Убедитесь в успешном завершении всех процессов установки и нажмите кнопку Закрыть.
Установка веб-сервера
Веб-сервер обслуживает запросы пользователей к сайтам на сервере с ISPmanager.
ISPmanager работает с веб-серверами:
- Nginx — обслуживает запросы статического содержимого;
- Apache — обслуживает запросы статического и динамического содержимого;
- OpenLiteSpeed — обслуживает запросы статического и динамического содержимого.
Серверы Nginx и Apache рекомендуем использовать вместе, так как Nginx лучше справляется с большой нагрузкой на сервер, чем Apache, но при этом не обрабатывает динамическое содержимое. Тогда Nginx будет обслуживать запросы статического содержимого, а Apache — динамического. Статическое содержимое передаётся пользователю в том же виде, в каком оно представлено на сервере. Динамическое содержимое перед отправкой пользователю изменяется скриптами.
Тогда Nginx будет обслуживать запросы статического содержимого, а Apache — динамического. Статическое содержимое передаётся пользователю в том же виде, в каком оно представлено на сервере. Динамическое содержимое перед отправкой пользователю изменяется скриптами.
Веб-серверы могут работать с несколькими WWW-доменами на одном IP-адресе. В Apache и OpenLiteSpeed для этого используется механизм виртуальных хостов (VirtualHost), в Nginx — несколько секций server в конфигурационном файле. В конфигурационных файлах веб-серверов указываются все необходимые параметры работы сайтов. Эти параметры настраиваются на основе информации, указанной при создании WWW-домена. Подробнее см. в статье Создание WWW-домена.
Особенности установки OpenLiteSpeed
OpenLiteSpeed не может быть установлен вместе с другими веб-серверами.
В текущей версии ISPmanager работа модуля PageSpeed и Node.js с веб-сервером OpenLiteSpeed не поддерживается.
Если OpenLiteSpeed установлен на сервере с ОС CentOS 7 или AlmaLinux 8, переход на CloudLinux недоступен.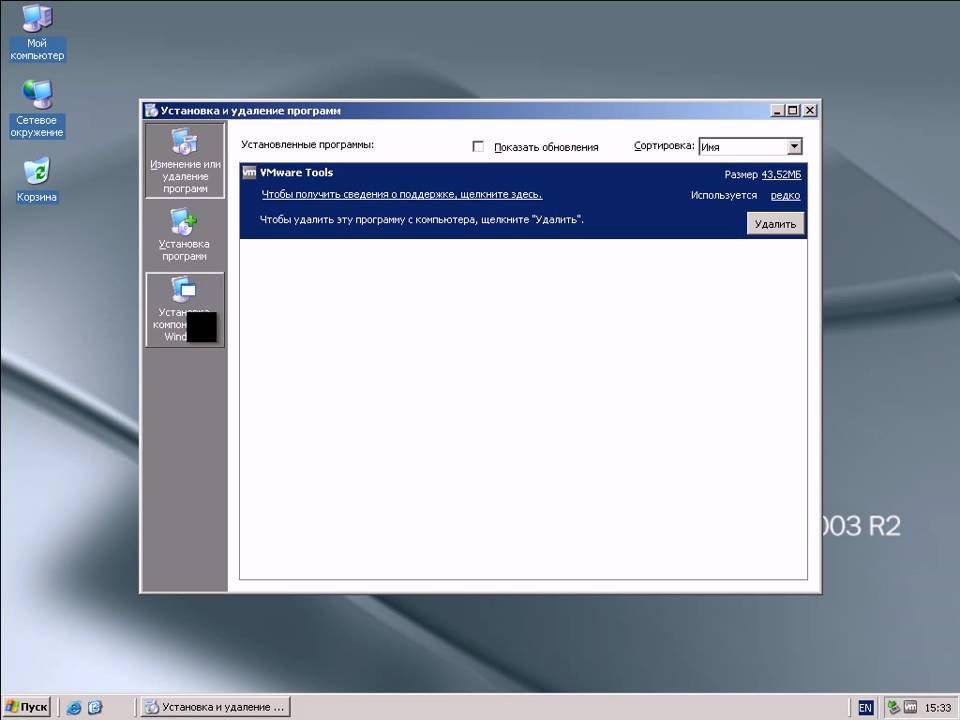
Некоторые настройки Apache и Nginx несовместимы с OpenLiteSpeed. Если у вас есть сайты, использующие Apache или Nginx, перед установкой OpenLiteSpeed создайте резервную копию конфигурационных файлов сайтов. Это позволит вернуть сайты в исходное состояние, если они будут некорректно работать с OpenLiteSpeed.
При переходе на OpenLiteSpeed возможны проблемы, если на сайте:
- используется файл .htaccess. OpenLiteSpeed проигнорирует все директивы, кроме описанных в документации к модулю Apache mod_rewrite;
- используются собственные шаблоны конфигурационных файлов. Шаблоны для OpenLiteSpeed нужно будет создать отдельно;
- были внесены изменения в конфигурационные файлы. Эти изменения необходимо адаптировать под OpenLiteSpeed и внести заново.
Установка может занять несколько минут в зависимости от производительности сервера и количества сайтов. Во время установки веб-сервера сайты будут недоступны.
При установке OpenLiteSpeed:
- подключится репозиторий http://rpms.
 litespeedtech.com/;
litespeedtech.com/; - будут подготовлены конфигурационные файлы. Для каждого IP-адреса на сервере в директории /usr/local/lsws/conf/listeners будут созданы слушатели (listeners) на TCP-портах 80 и 443;
- для всех установленных альтернативных версий PHP будут:
- удалены модули PHP-FPM и Apache;
- установлен модуль LSAPI;
- установится альтернативная версия PHP, соответствующая нативной версии на данной версии ОС. Например, для CentOS 7 — PHP 5.4, для Debian 10 — PHP 7.3;
- созданные сайты будут конвертированы для работы с OpenLiteSpeed;
- все созданные пользователи получат разрешение на использование PHP в режиме LSAPI, если ранее им было разрешено использовать PHP хотя бы в одном из режимов.
Порядок установки
Чтобы установить веб-сервер:
- Перейдите в Настройки → Конфигурация ПО → выберите Веб-сервер (WWW) → Изменить.

- Выберите тип установки Apache:
- не использовать;
- Apache MPM-Prefork — Apache с модулем Prefork. При запуске создаёт несколько процессов для обработки запросов. При большом количестве запросов это позволяет быстрее их обрабатывать. Процессы работают от имени пользователя, под которым запущен Apache. В связи с этим менее безопасен по сравнению с Apache MPM-ITK и требует больше прав на файлы сайтов;
- Apache MPM-ITK — Apache с модулем ITK. Создаёт отдельный процесс на каждый запрос. Процесс запускается под отдельным пользователем (uid) и группой пользователя (gid). За счёт этого он более изолирован и позволяет избежать проблем с доступом процесса к файлам сайта пользователя.
- Включите опцию Nginx для установки веб-сервера Nginx.
- Включите опцию OpenLiteSpeed для установки веб-сервера OpenLiteSpeed.
- Включите опцию Ротация логов для архивирования и удаления старых журналов веб-серверов.
 Подробнее см. в статье Настройка сбора статистики запросов к сайтам.
Подробнее см. в статье Настройка сбора статистики запросов к сайтам. - Выберите необходимые модули для Apache:
- Анализаторы статистических журналов Веб-статистика awstats и Веб-статистика webalizer. Подробнее см. в статье Настройка сбора статистики запросов к сайтам.
- Модуль PHP для поддержки режимов PHP «модуль Apache» и «FastCGI (Apache)». Подробнее см. в статье Режимы работы PHP.
- Включите опцию PHP-FPM FastCGI для поддержки режима работы PHP «FastCGI (Nginx + PHP-FPM)». Подробнее см. в статье Режимы работы PHP.
- Включите опцию PageSpeed Module для установки модуля PageSpeed. Модуль автоматически оптимизирует страницы сайта и ускоряет их загрузку. Для каждого веб-сервера будет установлена своя версия модуля. Чтобы веб-сервер использовал модуль для страниц сайта, включите опцию PageSpeed Module в настройках сайта. Подробнее см. в статье Создание WWW-домена.

- Нажмите Применить изменения и дождитесь окончания установки.
Установить веб-сервер WEB1
Обратная связь
Редактировать
Твиттер
Фейсбук
Эл. адрес
- Статья
- 2 минуты на чтение
Применяется к: Windows Server 2022, Windows Server 2019, Windows Server 2016
Роль веб-сервера (IIS) в Windows Server 2016 обеспечивает безопасную, простую в управлении, модульную и расширяемую платформу для надежного размещения веб-сайтов, служб и приложений. С помощью IIS вы можете обмениваться информацией с пользователями в Интернете, интрасети или экстрасети.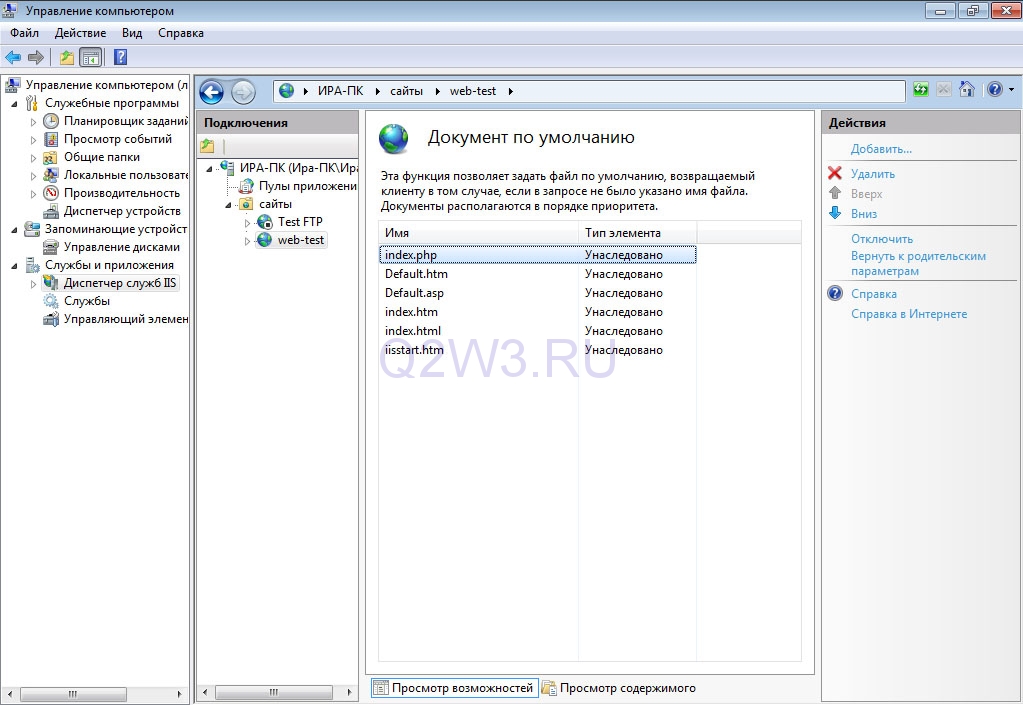 IIS — это унифицированная веб-платформа, объединяющая IIS, ASP.NET, службы FTP, PHP и Windows Communication Foundation (WCF).
IIS — это унифицированная веб-платформа, объединяющая IIS, ASP.NET, службы FTP, PHP и Windows Communication Foundation (WCF).
Когда вы развертываете сертификаты сервера, ваш веб-сервер предоставляет вам место, где вы можете опубликовать список отзыва сертификатов (CRL) для вашего центра сертификации (ЦС). После публикации список отзыва сертификатов доступен для всех компьютеров в вашей сети, чтобы они могли использовать этот список в процессе проверки подлинности, чтобы убедиться, что сертификаты, представленные другими компьютерами, не отозваны.
Если сертификат указан в списке отзыва сертификатов как отозванный, попытка проверки подлинности завершится неудачно, и ваш компьютер будет защищен от доверия объекту, сертификат которого уже недействителен.
Перед установкой роли веб-сервера (IIS) убедитесь, что вы настроили имя и IP-адрес сервера и присоединили компьютер к домену.
Чтобы установить роль сервера веб-сервера (IIS)
Для выполнения этой процедуры необходимо быть членом группы администраторов .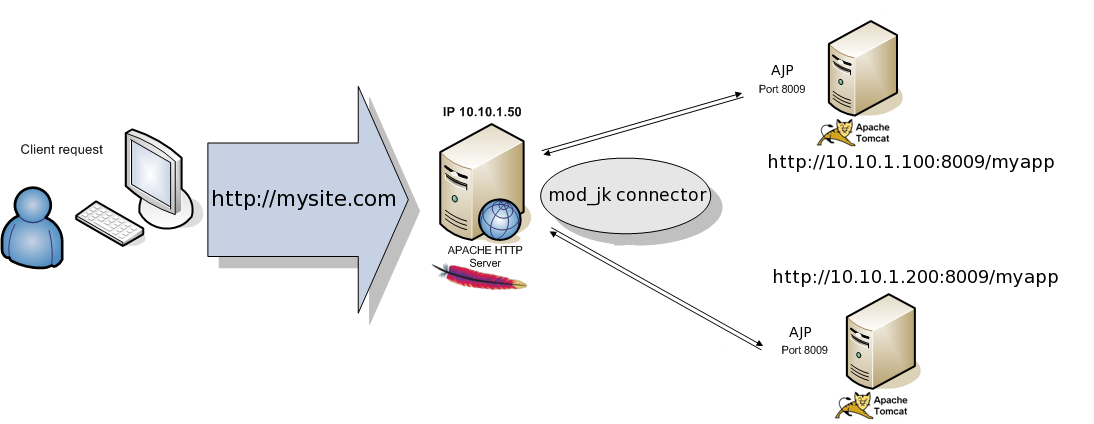
Примечание
Чтобы выполнить эту процедуру с помощью Windows PowerShell, откройте PowerShell, введите следующую команду и нажмите клавишу ВВОД.
Install-WindowsFeature Web-Server -IncludeManagementTools
- В диспетчере сервера щелкните Управление , а затем щелкните Добавить роли и компоненты . Откроется мастер добавления ролей и компонентов.
- В Перед началом работы нажмите Далее .
Примечание
Страница Перед началом работы мастера добавления ролей и компонентов не отображается, если вы ранее запускали мастер добавления ролей и компонентов и выбрали Пропустить эту страницу по умолчанию в то время.
- На странице Тип установки нажмите Далее .
- На странице Выбор сервера нажмите Далее .

- На странице Роли сервера выберите Веб-сервер (IIS) и нажмите Далее .
- Нажмите Далее , пока не примете все настройки веб-сервера по умолчанию, а затем нажмите Установить .
- Убедитесь, что все установки прошли успешно, а затем нажмите 9.0033 Закрыть .
Обратная связь
Отправить и просмотреть отзыв для
Этот продукт
Эта страница
Просмотреть все отзывы о странице
Как установить веб-сервер Apache в Windows
Программирование
Поделиться
Начать веб-разработку очень просто: вы создаете файл с именем something. , загружаете его в блокнот и редактируете в браузере. С помощью этого процесса можно создавать простые сайты, но чтобы по-настоящему изучить возможности, вам нужен веб-сервер. 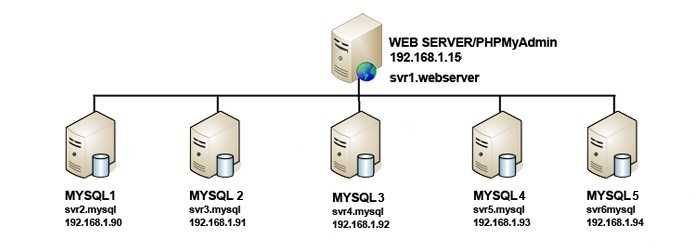 html
html
Эта популярная статья была обновлена в 2020 году, чтобы предоставить наиболее полезные и точные рекомендации.
Что такое веб-сервер?
(Перейдите к следующему разделу, если хотите…)
Веб-сервер — это программное обеспечение, которое прослушивает запросы и возвращает данные (обычно в виде файла). Когда вы вводите «www.mysite.com», запрос перенаправляется на компьютер, на котором запущено программное обеспечение веб-сервера, которое возвращает файл обратно в ваш браузер — например, содержимое index.html . Затем браузер может делать дополнительные запросы на основе содержимого HTML, например CSS, JavaScript и графических файлов.
Поскольку веб-сервер находится между вашим браузером и запрошенным файлом, он может выполнять обработку, которая невозможна при непосредственном открытии HTML-файла.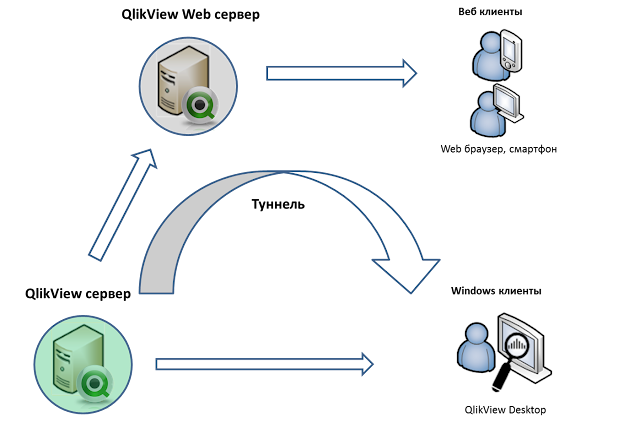 Например, он может анализировать PHP-код, который подключается к базе данных и возвращает данные.
Например, он может анализировать PHP-код, который подключается к базе данных и возвращает данные.
Вы можете использовать веб-сервер вашего хоста для тестирования, но загрузка станет утомительной, и изменения могут быть запущены до того, как они будут полностью протестированы. Что вам нужно, так это установка локального веб-сервера.
Почему Apache?
В общем, хорошо использовать программное обеспечение веб-сервера, которое использует ваш веб-хост. Если вы не создаете приложения ASP.NET в Microsoft IIS, ваш хост, скорее всего, будет использовать Apache — самый распространенный и полнофункциональный доступный веб-сервер. Это проект с открытым исходным кодом, поэтому его загрузка или установка не требует никаких затрат.
Следующие инструкции описывают, как установить Apache в Windows. macOS поставляется с Apache и PHP. У большинства пользователей Linux Apache предустановлен или доступен в базовых репозиториях.
Универсальные пакеты
Существует несколько превосходных универсальных дистрибутивов Windows, которые содержат Apache, PHP, MySQL и другие приложения в одном установочном файле, например XAMPP (для Windows, Linux и macOS), WampServer. и WampDeveloper Pro. В использовании этих пакетов нет ничего плохого, хотя установка Apache вручную поможет вам узнать больше о системе и ее параметрах конфигурации.
и WampDeveloper Pro. В использовании этих пакетов нет ничего плохого, хотя установка Apache вручную поможет вам узнать больше о системе и ее параметрах конфигурации.
Мастер установки Apache
Отличный официальный мастер установки .msi доступен на странице загрузки Apache. Этот вариант, безусловно, рекомендуется для начинающих пользователей или, возможно, для тех, кто впервые устанавливает Apache.
Ручная установка
Ручная установка имеет несколько преимуществ:
- Резервное копирование, переустановка или перемещение веб-сервера выполняются за считанные секунды.
- У вас больше контроля над тем, как и когда запускать Apache.
- Вы можете установить Apache в любом месте, например, на портативном USB-накопителе (полезно для демонстраций клиентов).
Шаг 1. Настройка IIS
Apache прослушивает запросы через порт TCP/IP 80. Вам необходимо удалить или отключить все программы, использующие этот порт. Если у вас профессиональная или серверная версия Windows, возможно, у вас уже установлены службы IIS. Если вы предпочитаете Apache, либо удалите IIS как компонент Windows, либо отключите его службы.
Если у вас профессиональная или серверная версия Windows, возможно, у вас уже установлены службы IIS. Если вы предпочитаете Apache, либо удалите IIS как компонент Windows, либо отключите его службы.
Шаг 2. Загрузите файлы
Мы собираемся использовать неофициальный двоичный файл Windows из Apache Lounge. В этой версии улучшена производительность и стабильность по сравнению с официальным дистрибутивом Apache, хотя я пока не заметил существенной разницы. Однако он предоставляется в виде устанавливаемого вручную ZIP-файла с сайта www.apachelounge.com/download/.
Вам также следует загрузить и установить среду выполнения Windows C++ с сайта Microsoft.com. Возможно, вы уже установили это, но нет ничего плохого в том, чтобы установить его снова.
Как всегда, не забывайте проверять все загружаемые файлы на наличие вирусов.
Мы установим Apache в C:/Apache24 , поэтому распакуйте ZIP-файл в корень диска C:/. Apache можно установить в любом месте вашей системы, но вам нужно будет изменить конфигурацию SVROOT , чтобы она указывала на ваше разархивированное местоположение — например, E:/Apache24 .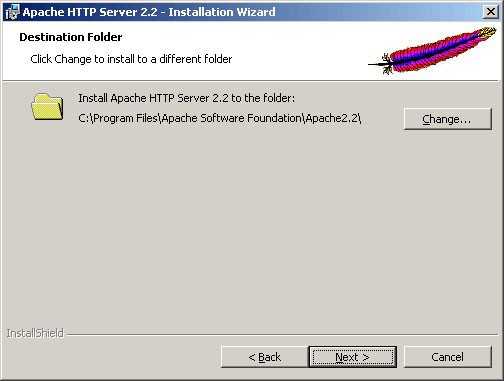
Шаг 4. Настройка Apache
Apache настраивается с помощью текстового файла conf/httpd.conf , содержащегося в папке Apache. Откройте его в своем любимом текстовом редакторе.
Обратите внимание, что все параметры пути к файлу используют прямую косую черту ( / ), а не обратную косую черту Windows. Если вы установили Apache не в C:/Apache24 , сейчас самое время найти и заменить все ссылки на C:/Apache24 .
Есть несколько строк, которые вы должны изменить для вашей производственной среды:
Строка 60, слушать все запросы на порт 80:
Прослушать *:80
Строка 162, включите мод-перезапись, удалив # (необязательно, но полезно):
LoadModule rewrite_module modules/mod_rewrite.so
Строка 227, укажите доменное имя сервера:
имя_сервера localhost:80
Строка 224, разрешить
.htaccessпереопределения:Разрешить переопределить все
Шаг 4.
 Изменение корня веб-страницы (необязательно)
Изменение корня веб-страницы (необязательно)
По умолчанию Apache возвращает файлы, найденные в папке C:/Apache24/htdocs . Хорошо использовать папку на другом диске или разделе, чтобы упростить резервное копирование и повторную установку. Для целей этого примера мы создадим папку с именем 9.0039 D:WebPages и изменить httpd.conf соответственно:
Строка 251, установить корень:
DocumentRoot "D:/Веб-страницы"
Строка 252:
<Каталог "D:/WebPages">
Шаг 5. Проверка установки
Теперь можно протестировать конфигурацию Apache. Откройте командную строку (Пуск > Выполнить > cmd ) и введите:
# перейдите в каталог bin Apache. компакт-диск /Apache24/bin # Проверить валидность httpd.conf httpd -t
Должно быть написано «Синтаксис в порядке». Если нет, исправьте все ошибки конфигурации httpd.conf и повторите тестирование, пока они не появятся.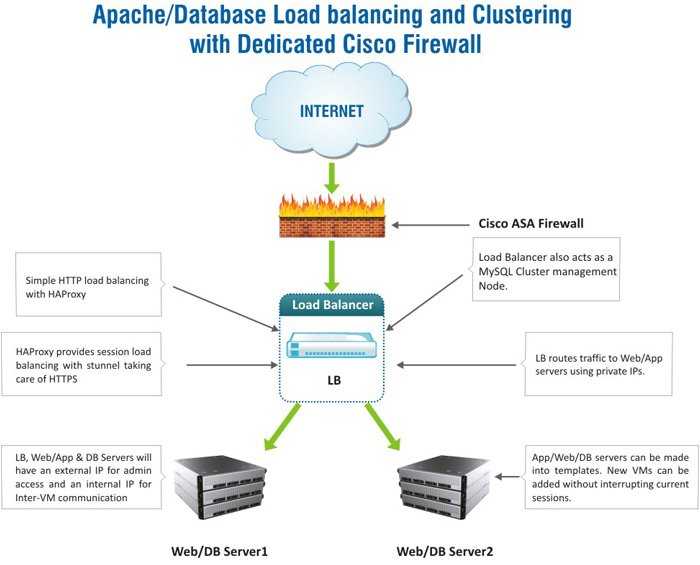
Шаг 6: установите Apache в качестве службы Windows
Самый простой способ запустить Apache — добавить его в качестве службы Windows. Откройте новую командную строку от имени администратора и введите следующее:
cd /Apache24/bin httpd -k установить
Откройте Панель управления, Администрирование, затем Службы и дважды щелкните Apache2.4. Установите для параметра «Тип запуска» значение «Автоматически», чтобы Apache запускался каждый раз при загрузке компьютера.
В качестве альтернативы установите тип запуска «Вручную» и запускайте Apache всякий раз, когда вы выберете, используя команду «net start Apache2.4».
Шаг 7. Проверка веб-сервера
Создайте файл с именем index.html в корневом каталоге веб-страницы Apache (либо htdocs , либо D:\WebPages ) и добавьте небольшой HTML-код:
<голова>
Тестирование Apache
<тело>
Apache работает!
Убедитесь, что Apache успешно запущен, откройте веб-браузер и введите адрес http://localhost/.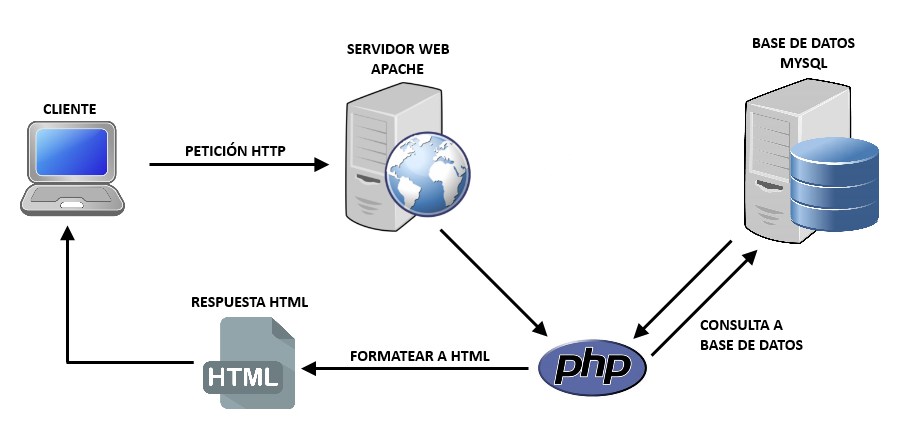 Если все пойдет хорошо, должна появиться тестовая страница.
Если все пойдет хорошо, должна появиться тестовая страница.
Как правило, большинство проблем будет вызвано неправильной настройкой в файле конфигурации httpd.conf . Обратитесь к документации Apache, если вам нужна дополнительная информация.
Подведение итогов
Вот и все! Вот некоторые другие связанные руководства:
- Как установить PHP
- Как установить MySQL
- MySQL: плюсы и минусы таблиц MyISAM
- MySQL: плюсы и минусы таблиц InnoDB
- Как использовать внешние ключи MySQL для более быстрой разработки базы данных
Чтобы узнать больше о рабочих процессах, посмотрите наш скринкаст Что такое npm и как его использовать?
Поделиться этой статьей
Крейг Баклер
Крейг — внештатный веб-консультант из Великобритании, который создал свою первую страницу для IE2.0 в 1995 году. С тех пор он пропагандирует стандарты, доступность и лучшие методы HTML5.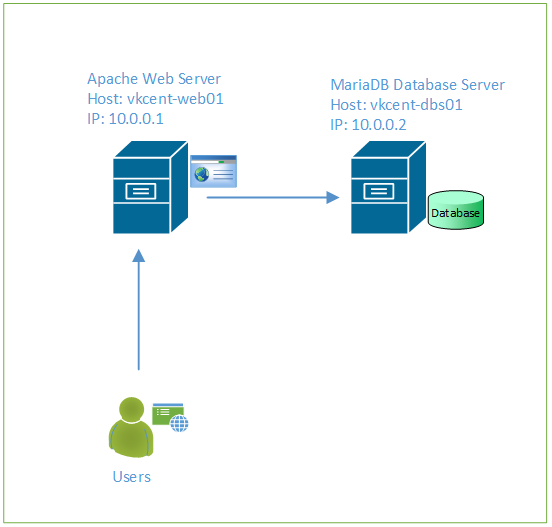

 litespeedtech.com/;
litespeedtech.com/;
 Подробнее см. в статье Настройка сбора статистики запросов к сайтам.
Подробнее см. в статье Настройка сбора статистики запросов к сайтам.
