Установка x server ubuntu server: Установка и настройка сервера X.Org (X Window System). [AVReg]
Содержание
запускаем сервер X2Go на Ubuntu 18.04 / Хабр
Настройку VNC и RDP на виртуальном сервере мы уже освоили, осталось изучить еще один вариант подключения к виртуальному рабочему столу Linux. Возможности созданного компанией NoMachine протокола NX достаточно интересны, к тому же он хорошо работает через медленные каналы. Фирменные серверные решения стоят дорого (клиентские бесплатны), но существует и свободная реализация, о которой пойдет речь в этой статье — система X2Go. Она отпочковалась от проекта с открытым исходным кодом FreeNX, когда NoMachine прекратила его поддерживать и отпустила в свободное плавание.
Оглавление:
- Установка графического окружения
- Русификация сервера и установка ПО
- Установка сервера X2Go
- Подключение к рабочему столу
- Запуск приложения на удаленном компьютере
- Преимущества X2Go
Установка графического окружения
Для виртуального графического десктопа на Linux мощные машины не нужны, пока пользователь не начнет запускать прикладные программы. Для тестов мы возьмем крепкого середнячка с Ubuntu Server 18.04 LTS с двумя вычислительными ядрами, четырьмя гигабайтами оперативной памяти и жестким диском (HDD) на двадцать гигабайт. На RuVDS уже доступны образы Ubuntu Server 20.04 LTS, процесс настройки более свежей версии будет аналогичным. Не забывайте использовать промокод Habrahabr10 для получения скидки в 10% при заказе.
Для тестов мы возьмем крепкого середнячка с Ubuntu Server 18.04 LTS с двумя вычислительными ядрами, четырьмя гигабайтами оперативной памяти и жестким диском (HDD) на двадцать гигабайт. На RuVDS уже доступны образы Ubuntu Server 20.04 LTS, процесс настройки более свежей версии будет аналогичным. Не забывайте использовать промокод Habrahabr10 для получения скидки в 10% при заказе.
В качестве окружения рабочего стола снова берем XFCE из-за относительно невысоких требований к вычислительным ресурсам. К тому же с запуском этого DE через удаленный доступ в виртуальных средах не возникает проблем:
sudo apt-get install xfce4 xfce4-goodies xorg dbus-x11 x11-xserver-utils
Русификация сервера и установка ПО
На следующем этапе стоит настроить локализацию и установить минимальный набор прикладных программ: браузер, почтовый клиент и офисный пакет. Сначала инсталлируем переводы для системных программ:
sudo apt-get install language-pack-ru
Настроим локализацию:
sudo update-locale LANG=ru_RU.UTF-8
Того же эффекта можно достичь, отредактировав вручную файл /etc/default/locale.
Для локализации GNOME и KDE в репозитории есть пакеты language-pack-gnome-ru и language-pack-kde-ru — они понадобятся, если вы будете использовать программы из этих сред рабочего стола. В XFCE переводы устанавливаются вместе с приложениями. Дальше можно инсталлировать словари:
# Словари для проверки орфографии sudo apt-get install hunspell hunspell-ru # Тезаурус для LibreOffice sudo apt-get install mythes-ru # Англо-русский словарь в формате DICT sudo apt-get install mueller7-dict
Кроме того, инсталляция переводов может потребоваться для некоторых прикладных программ:
# Браузер Firefox sudo apt-get install firefox firefox-locale-ru # Почтовый клиент Thunderbird sudo apt-get install thunderbird thunderbird-locale-ru # Офисный пакет LibreOffice sudo apt-get install libreoffice libreoffice-l10n-ru libreoffice-help-ru На этом подготовка окружения рабочего стола завершена.
Установка сервера X2Go
Стабильные версии сервера и клиента X2Go можно установить из внешнего репозитория PPA (Personal Packages Archive) на Launchpad или из штатных репозиториев актуальных релизов Ubuntu. Мы остановимся на втором варианте, поскольку версии софта в обоих источниках одинаковы, но если вам потребуются дополнительные пакеты, сторонний репозиторий придется подключить. Нам необходимо инсталлировать два пакета:
sudo apt-get install x2goserver x2goserver-xsession
В случае если вы используете окружение MATE или LXDE, дополнительные пакеты потребуются (для XFCE они не нужны):
sudo apt-get install x2gomatebindings # if you use MATE/mubuntu sudo apt-get install x2golxdebindings # if you use LXDE/lubuntu
Вишенка на торте: X2Go работает через SSH и в дальнейшей настройке не нуждается. На VPS должен быть запущен sshd и открыт доступ к порту 22 в правилах межсетевого экрана. Поскольку речь идет про виртуальный сервер, это наверняка уже сделано из коробки.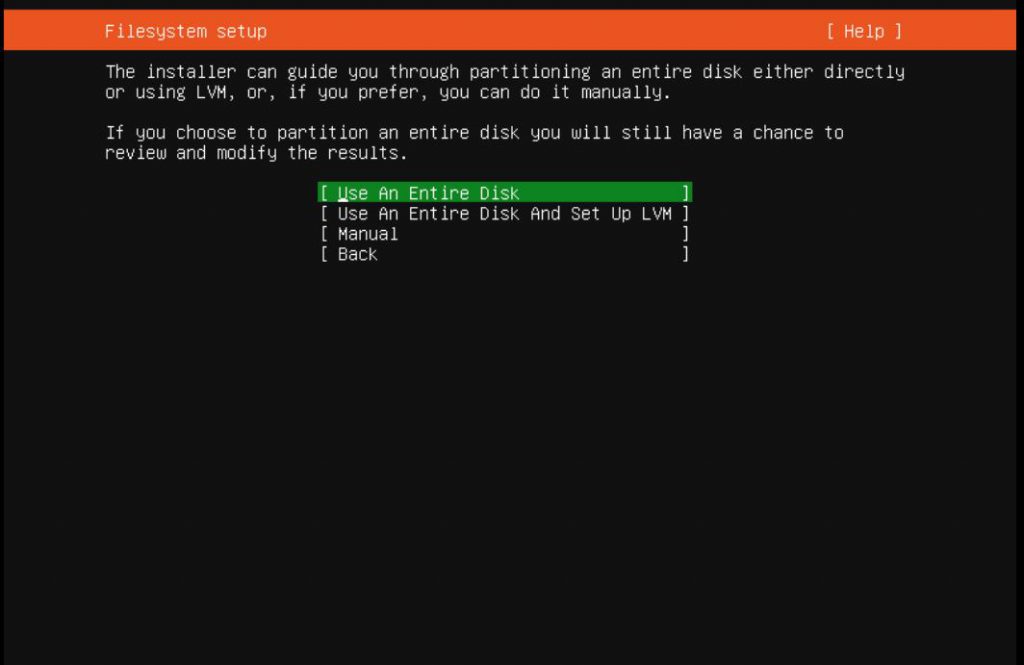 На физической машине открыть удаленный доступ по SSH несложно. Остается только проверить статус сервера X2Go:
На физической машине открыть удаленный доступ по SSH несложно. Остается только проверить статус сервера X2Go:
sudo systemctl status x2goserver
Стоит также завести непривилегированного пользователя для работы с окружением рабочего стола:
sudo adduser desktopuser
Добавим пользователя в группу sudo, чтобы он мог решать связанные с администрированием задачи. Если такой потребности нет, этот шаг можно пропустить:
sudo gpasswd -a desktopuser sudo
Подключение к рабочему столу
Клиентское ПО X2Go для Windows, Linux и OS X можно загрузить на сайте проекта. Клиент под Android находится в стадии разработки, а бесплатные мобильные приложения от NoMachine с сервером X2Go несовместимы. Если на локальном компьютере установлена Ubuntu, достаточно добавить пакет x2goclient:
sudo apt-get install x2goclient
Для сохранения видового разнообразия в этот раз мы возьмем клиент для Windows:
Здесь можно настроить параметры соединения, устройств ввода-вывода, а также мультимедийных устройств.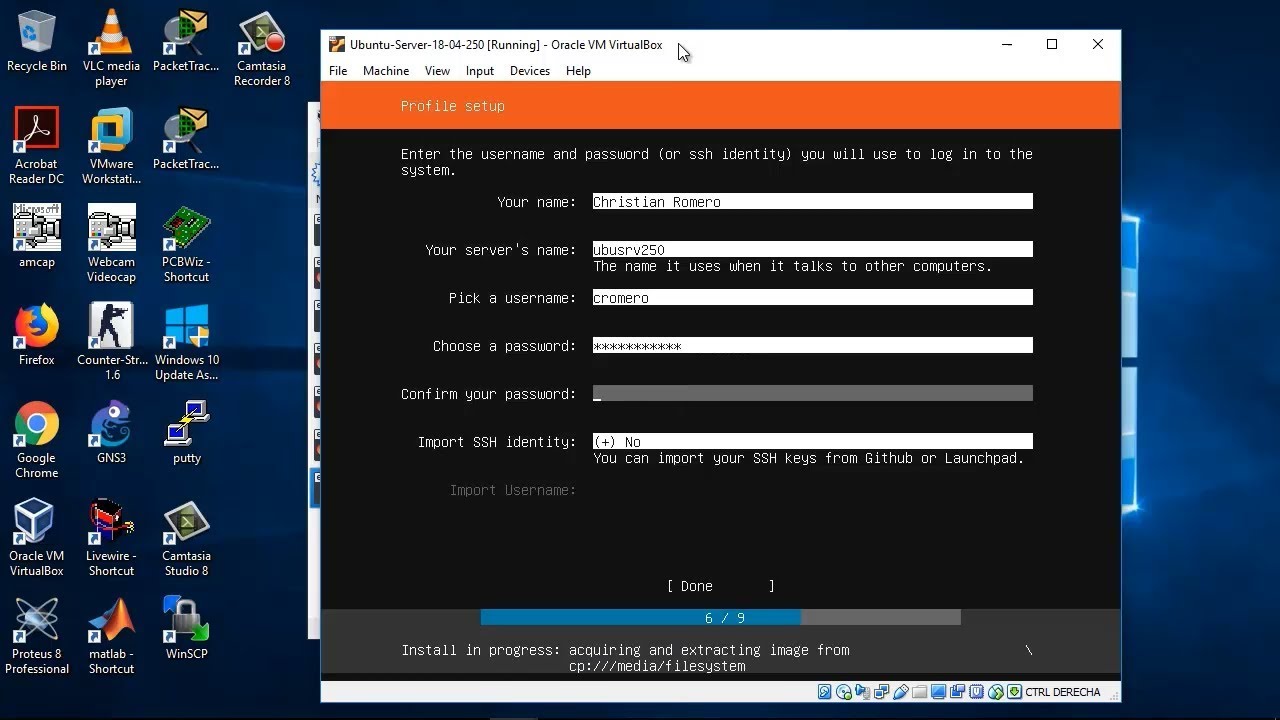
Если все сделано правильно, после подключения появится рабочий стол XFCE.
Запуск приложения на удаленном компьютере
Иногда вместо полноценного окружения рабочего стола на удаленном компьютере нужно запустить ресурсоемкое приложение (например, IDE). Сделать это несложно, достаточно указать в настройках соединения соответствующий тип сеанса и команду.
Браузер запущен на удаленном VPS с Ubuntu
Есть и более экзотические варианты использования X2Go: система позволяет, например, подключиться к сессии пользователя на удаленном компьютере (как в TeamViewer). В этом случае на обеих машинах должны быть установлены и клиентские, и серверные части. Кроме того, задавать профили сессий на каждом клиенте не обязательно: можно установить и настроить x2gobroker, чтобы определить их на сервере. Для этого придется подключить сторонний репозиторий с дополнительными пакетами.
Преимущества X2Go
В отличие от нуждающейся в высокой пропускной способности канала системы VNC, X2Go использует продвинутый протокол NX 3 для минимизации объема передаваемых данных. В системе есть собственный X-сервер, к тому же она практически не требует настроек и отличается продвинутыми возможностями. Мы рассказали только о самых основных, но X2Go умеет намного больше, включая трансляцию клиенту звука и видео с сервера, печать на локальном принтере (на VPS придется установить дополнительные пакеты для настройки виртуального принтера) и общие каталоги. Взаимодействие с сервером идет через надежный и проверенный временем sshd — пользователю доступны безопасные механизмы аутентификации, в т.ч. с ключами. X2Go автоматически настраивает среду при входе в систему (держать X-сервер постоянно запущенным не нужно), при этом поддерживается многопользовательская работа и большинство популярных окружений рабочего стола, а сеанс не убивается даже после разрыва соединения.
В системе есть собственный X-сервер, к тому же она практически не требует настроек и отличается продвинутыми возможностями. Мы рассказали только о самых основных, но X2Go умеет намного больше, включая трансляцию клиенту звука и видео с сервера, печать на локальном принтере (на VPS придется установить дополнительные пакеты для настройки виртуального принтера) и общие каталоги. Взаимодействие с сервером идет через надежный и проверенный временем sshd — пользователю доступны безопасные механизмы аутентификации, в т.ч. с ключами. X2Go автоматически настраивает среду при входе в систему (держать X-сервер постоянно запущенным не нужно), при этом поддерживается многопользовательская работа и большинство популярных окружений рабочего стола, а сеанс не убивается даже после разрыва соединения.
Конфигурирование X-сервера в Linux — ИТ Проффи
Администраторы, да и некоторые продвинутые пользователи систем UNIX и Linux нередко сталкиваются с проблемами, касающимися работы X-сервера или просто Xorg.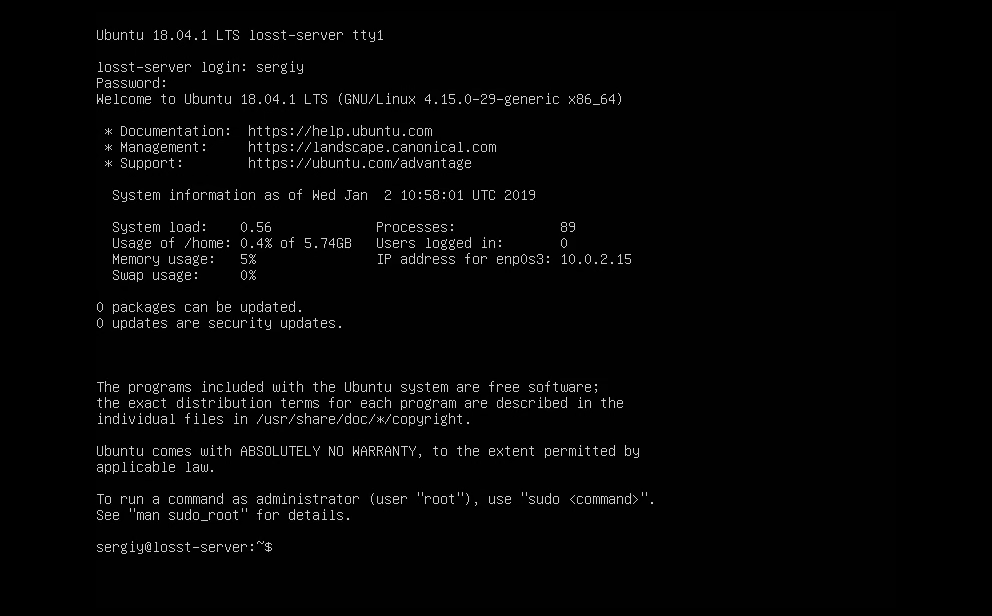 Это происходит по разным причинам: восстановление сломанной системы, установка нового оборудования, конфигурация, сборка и задействование нового ядра системы и т. д. Для того, чтобы успешно решать подобные проблемы, необходимо понимать как устроена, во-первых система X Window, а во-вторых уверенно ориентироваться в особенностях конфигурации самого сервера Xorg.
Это происходит по разным причинам: восстановление сломанной системы, установка нового оборудования, конфигурация, сборка и задействование нового ядра системы и т. д. Для того, чтобы успешно решать подобные проблемы, необходимо понимать как устроена, во-первых система X Window, а во-вторых уверенно ориентироваться в особенностях конфигурации самого сервера Xorg.
Содержание
- Способы конфигурирования Xorg
- Конфигурационный файл Xorg и его разделы
- Раздел Device
- Раздел Monitor
- Раздел Screen
- Раздел InputDevice
- Раздел ServerLayout
- Конфигурирование утилитой xrandr
Способы конфигурирования Xorg
Когда-то сервер Xorg имел очень скудные возможности по конфигурации. Это связано было с не самой широкой номенклатурой используемого оборудования — его было мало и оно работало одинаково. В последствии ситуация изменилась, что и повлекло за собой необходимость по модернизации Xorg таким образом, чтобы его можно было настроить для работы на любом оборудовании для вывода и обработки графики, а также устройств ввода.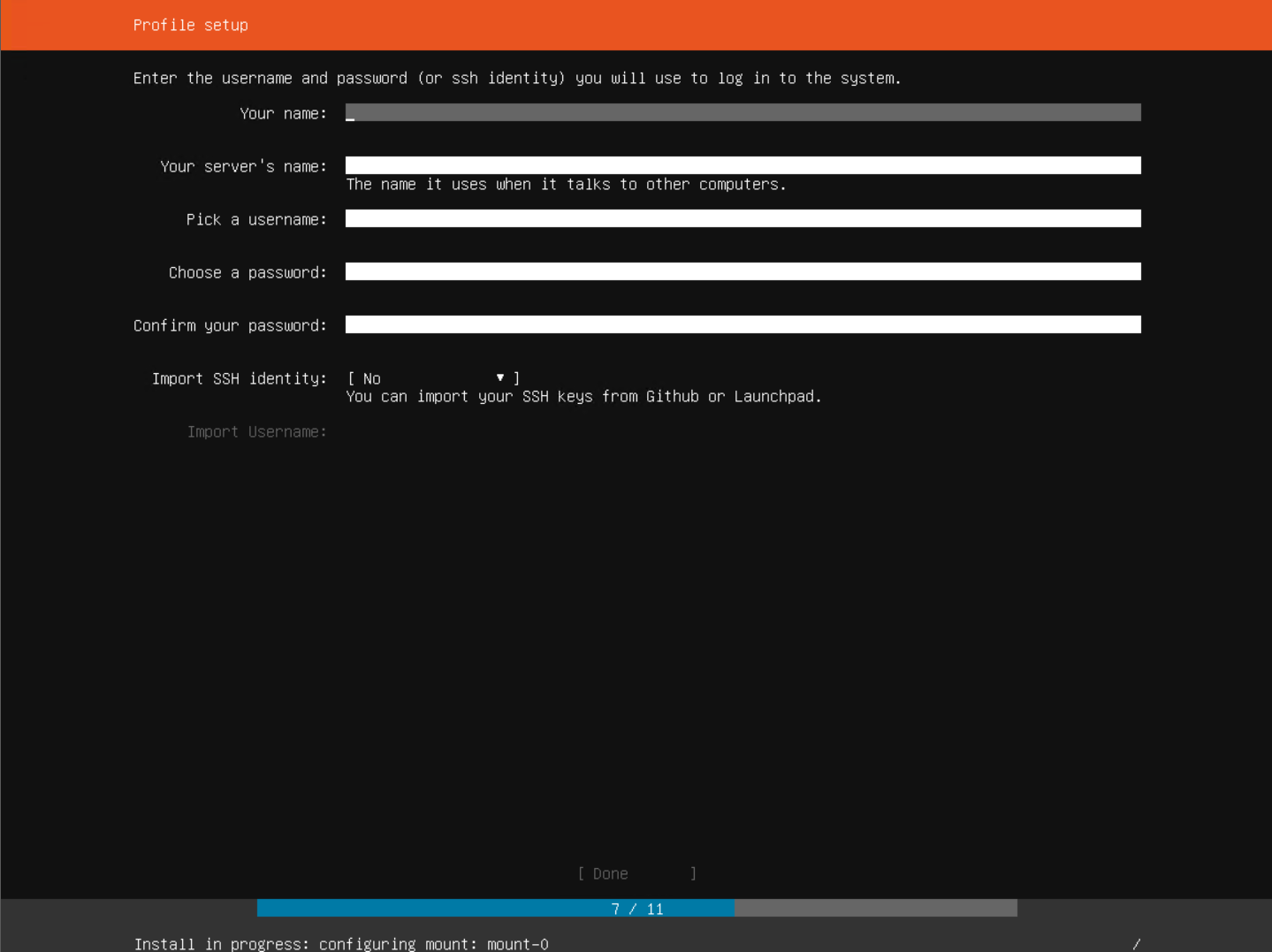
Вообще, сервер Xorg способен работать без использования файлов конфигурации, благодаря специализированным KMS-модулям ядра. Однако это далеко не самый распространённый и гибкий вариант эксплуатации Xorg. Куда лучше использование других вариантов:
- работа с конфигурационными файлами;
- использование утилит конфигурации Xorg (таких как xrandr).
Конечно же, вариант с использованием утилиты предпочтительнее, однако следует уметь работать и непосредственно с объектами конфигурации, одним из которых для сервера Xorg является файл xorg.conf.
Конфигурационный файл Xorg и его разделы
По-умолчанию в большинстве систем местом расположения основной конфигурации Xorg является файл xorg.conf по пути /etc/X11/xorg.conf. Файлы конфигурации могут располагаться и в других местах и Xorg их скорее всего найдёт, поскольку просматривает целый набор каталогов для поиска конфигурации. Подробнее об этом можно почитать на страницах интерактивного руководства (man xorg) в разделах CONFIGURATION и FILES.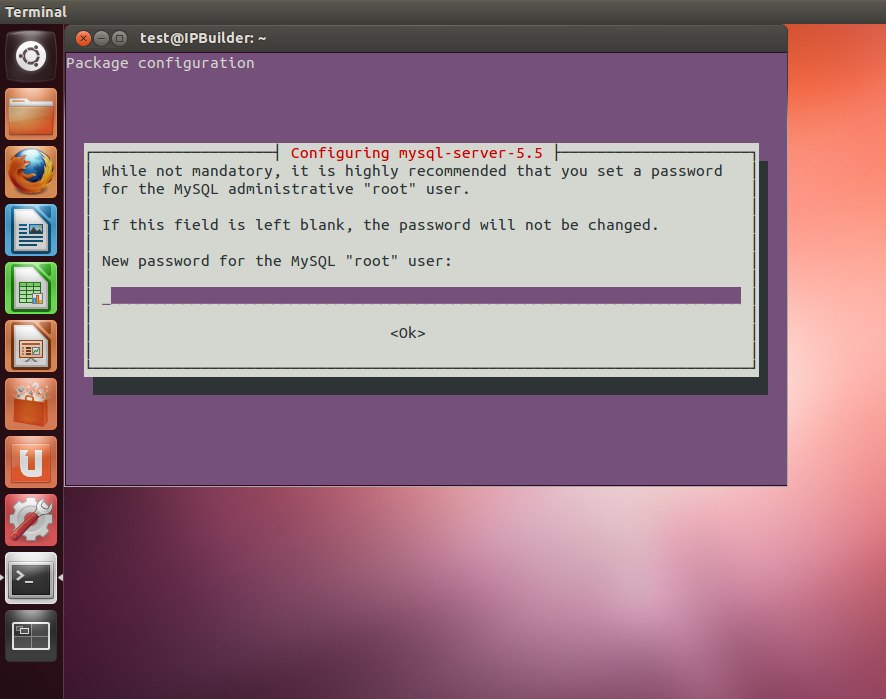
Для того, чтобы как-то представить себе, что являет собой конфигурация Xorg, можно выполнить следующую команду:
$ Xorg -probeonly
Однако в настоящее время во многих системах опция -probeonly является устаревшей и вместо неё можно использовать -showconfig, но она менее информативна. Следующая команда:
$ Xorg -configure
создаст файл конфигурации, основанный на исходных «безопасных» параметрах, которые далее можно (и нужно) приводить к фактическому соответствию для используемого в системе оборудования.
Структура и формат файла xorg.conf основаны на специфических разделах конфигурации, заключаемых между ключевыми словами Section и EndSection. В следующей таблице приведены самые основные разделы конфигурации файла xorg.conf:
| Раздел | Описание |
| Device | Содержит параметры конфигурации о видеоплате, её драйвере и другом оборудовании |
| Monitor | Определяет параметры для используемого монитора, такие как синхронизация, разрешения дисплеев и т.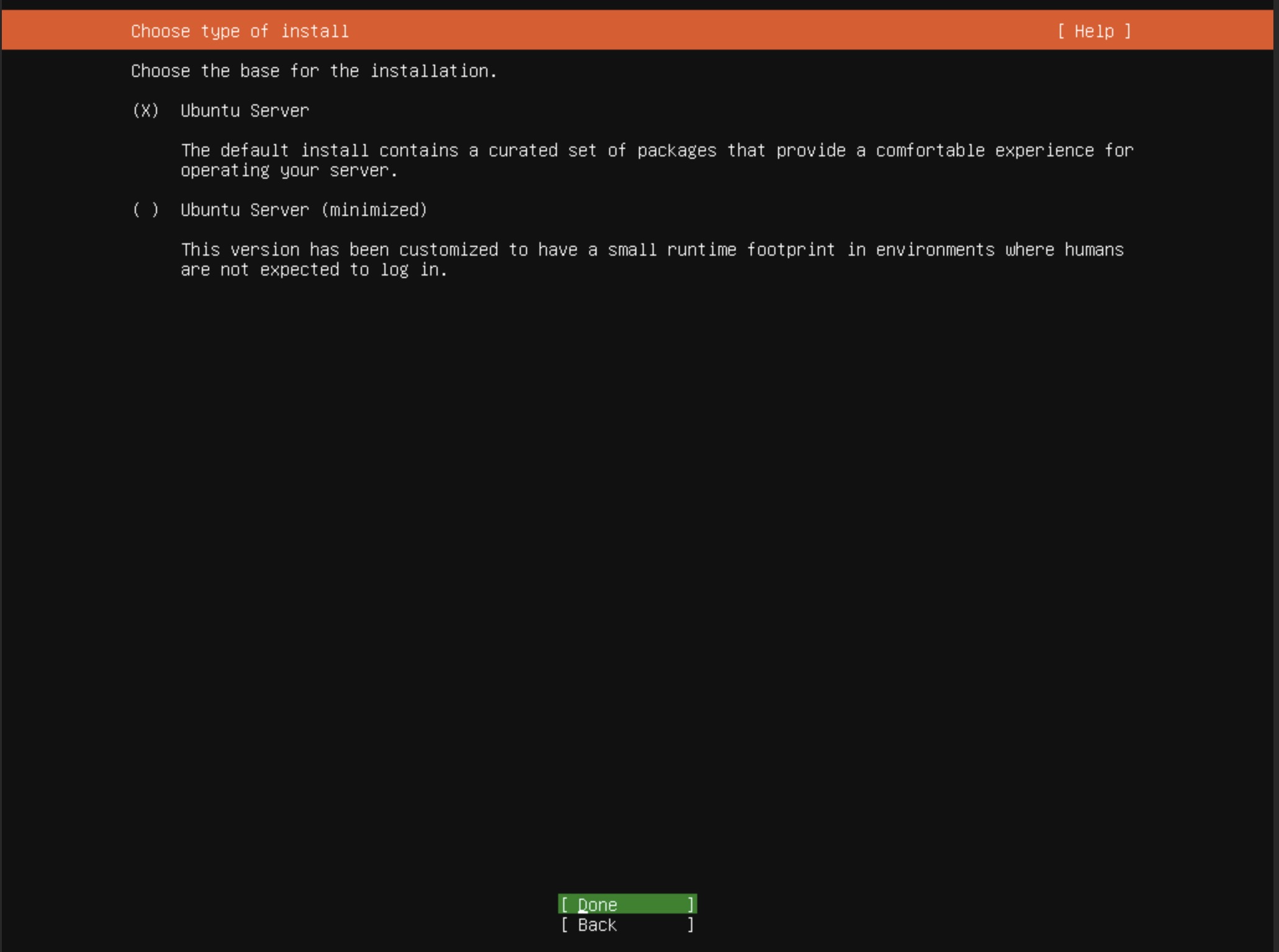 д. д. |
| InputDevice | Описывает устройства ввода — клавиатуры и мыши |
| ServerLayout | Задаёт параметры связывания устройства ввода с экранами и определяет позиционирование экранов относительно друг друга |
| Module | Задаёт динамически загружаемые модули для ускоренной графики, визуализаторов шрифтов и т. д. |
| ServerFlags | Хранит главные конфигурационные параметры Х-сервера |
| Screen | Связывает используемый монитор с видеоплатой (Device), а также определяет значения разрешений и глубину цвета, доступные в данной конфигурации |
Разделы файла xorg.conf подчинены иерархии по уровню использования в системе. Так например, раздел Device является самым «нижним» уровнем, далее следуют Monitor, затем Screen и на самой вершине — ServerLayout. Этот принцип удобно использовать в задании конфигурации Xorg, поскольку данный подход легко адаптировать для разных систем с разным аппаратным обеспечением. Суть подхода заключается в том, чтобы начинать задание конфигурации с самых «нижних» разделов, постепенно продвигаясь наверх.
Суть подхода заключается в том, чтобы начинать задание конфигурации с самых «нижних» разделов, постепенно продвигаясь наверх.
На следующем рисунке изображена схема иерархии разделов конфигурации файла xorg.conf, из которой видно как из комбинации физического дисплея Monitor и видеоплаты Device формируются экраны Screen. А совокупность экранов и устройств ввода образуют единую структуру SrverLayout, которых может быть несколько. Однако использоваться для одного экземпляра X-сервера может только одна.
Следует заметить, что некоторые из разделов xorg.conf являются стандартными и даже универсальными для разных систем и оборудования. В свою очередь разделы Device, Monitor, Screen, InputDevice, а также ServerLayout требуют задания эксклюзивной конфигурации.
Раздел Device
В этом разделе указываются видеоустройство (видеокарта), а также соответствующий видеоустройству драйвер. Каждая запись (настроййка) делается отдельной строкой и выглядит примерно так:
Section “Device” Identifier “vega64” Driver “amdgpu” .. . EndSection
Следует обратить внимание на то, что драйвер будет подключен только в том случае, если в соответствующем разделе Screen имеется корректная ссылка на соответствующее видеоустройство.
Не лишним будет ознакомиться с информацией из справочного руководства для драйвера. В данном примере команда man amdgpu выведет основную информацию о поддерживаемых драйвером amdgpu устройствах, а также список и описание опций для настройки и управления режимами работы (отключение/включение аппаратного ускорения, вертикальной синхронизации, режима FreeSync и т. д.) видеокарты AMD Vega 64.
Раздел Monitor
Для того, чтобы X-сервер корректно управлял мониторами, подключенными к системе, ему необходима некоторая информация о них, а именно:
- идентификатор монитора;
- опции управления;
- частоты горизонтальной и вертикальной развертки (для CRT-мониторов).
Хотя последний пункт и необязателен для современных мониторов, однако и для них он может быть полезным. Пример записи из секции Monitor:
Пример записи из секции Monitor:
Section "Monitor" Identifier "SyncMaster" Option "DPMS" HorizSync 30-60 VertRefresh 60-120 EndSection
Строка Identifier определяет имя, по которому диспетчер дисплеев будет ссылаться на данный монитор. Опция «DPMS» позволяет X-серверу автоматически отключать питание монитора используя для этого сигналы управления питанием для лучшего энергосбережения.
Значения для параметров HorizSync и VertRefresh стоит брать из руководства по эксплуатации монитора. Обычно здесь указываются диапазоны частот.
Раздел Screen
В данном разделе формируются доступные дисплеи из связки видеоустройства и монитора, описанных в предыдущих разделах более «низкого» уровня, согласно вышеупомянутой иерархии разделов файла xorg.conf. Также в этом разделе приводятся несколько записей, каждая из которых связывает в единый дисплей (которым потом и управляет менеджер дисплеев) видеокарту и монитор при определённой глубине цвета. Пример раздела Screen:
Пример раздела Screen:
Section "Screen" Identifier "Screen0" Device "vega64" Monitor "SyncMaster" DefaultDepth 24 Subsection "Display" Depth 8 Modes "640x400" EndSubsection Subsection "Display" Depth 16 Modes "640x400" "640x480" "800x600" "1024x768" EndSubsection Subsection "Display" Depth 24 Modes "1280x1024" "1024x768" "800x600" "640x400" "640x480" EndSubsection EndSection
Как можно видеть, в данном примере имеются подразделы — для каждой глубины цвета отдельно. А значение по-умолчанию задаётся опцией DefaultDepth.
Для выбора определённых установок (заданных в подразделах) с соответствующими разрешением и глубиной цвета специальные клавиатурные комбинации (подробнее на соответствующих man-страницах) X-сервера. Однако он способен самостоятельно подобрать оптимальный режим.
Когда необходимо запускать x-приложения, требующие работу в 8-битном режиме глубины цвета (устаревшие приложения), можно запустить отдельный экземпляр X-сервера в виртуальной консоли.
Раздел InputDevice
В этом разделе описываются устройства ввода, например клавиатура и мышь. Каждое устройство описывается в собственном разделе InputDevice, в котором, как и по аналогии с другими разделами задаётся идентификатор устройства. Пример описания клавиатуры:
Section "InputDevice" Identifier "Generic Keyboard" Driver "Keyboard" Option "AutoRepeat" "500 30" Option "XkbModel" "pc104" Option "XkbLayout" "us" EndSection
Назначение всех опций становится понятным из самого имени опции, в частности опция AutoRepeat задаёт интервал, в течении которого нужно удерживать клавишу, чтобы начался повторный ввод символа, а также с какой скоростью будет производиться повтор ввода.
Типичная запись раздела InputDevice для мыши может выглядеть так:
Section "InputDevice" Identifier "Generic Mouse" Driver "mouse" Option "CorePointer" Option "Device" "/dev/input/mice" Option "Protocol" "IMPS/2" Option "Emulate3Buttons" "off" Option "ZAxisMapping" "4 5" EndSection
Файл устройства мыши задаётся опцией Device. Для указания системе, что данная мышь используется как основное указывающее устройство определяется значение CorePointer. Для указания протокола связи с мышью (который зависит от конкретной модели и производителя) существует параметр Protocol – в данном случае IMPS/2. Если после задания конфигурации для мыши с ней возникают проблемы, то необходимо в первую очередь попробовать использовать другие протоколы связи: ExplorerPS/2 (для мышей с 3-мя и более кнопками), а также VUID. Если вместо значения Protocol задать значение auto, то X-серевер самостоятельно попытается определить оптимальный протокол для используемой мыши.
Для указания системе, что данная мышь используется как основное указывающее устройство определяется значение CorePointer. Для указания протокола связи с мышью (который зависит от конкретной модели и производителя) существует параметр Protocol – в данном случае IMPS/2. Если после задания конфигурации для мыши с ней возникают проблемы, то необходимо в первую очередь попробовать использовать другие протоколы связи: ExplorerPS/2 (для мышей с 3-мя и более кнопками), а также VUID. Если вместо значения Protocol задать значение auto, то X-серевер самостоятельно попытается определить оптимальный протокол для используемой мыши.
Для эмуляции работы 3-й кнопки мыши (нажатие двух кнопок интерпретируется как нажатие 3-й) существует параметр Emulate3Buttons. Для улучшенной поддержки колёсика, а также для работы джойстиков применяется параметр ZaxisMapping.
Раздел ServerLayout
Как уже ранее отмечалось, раздел ServerLayout объединяет в единую компоновку параметры из других разделов файла xorg.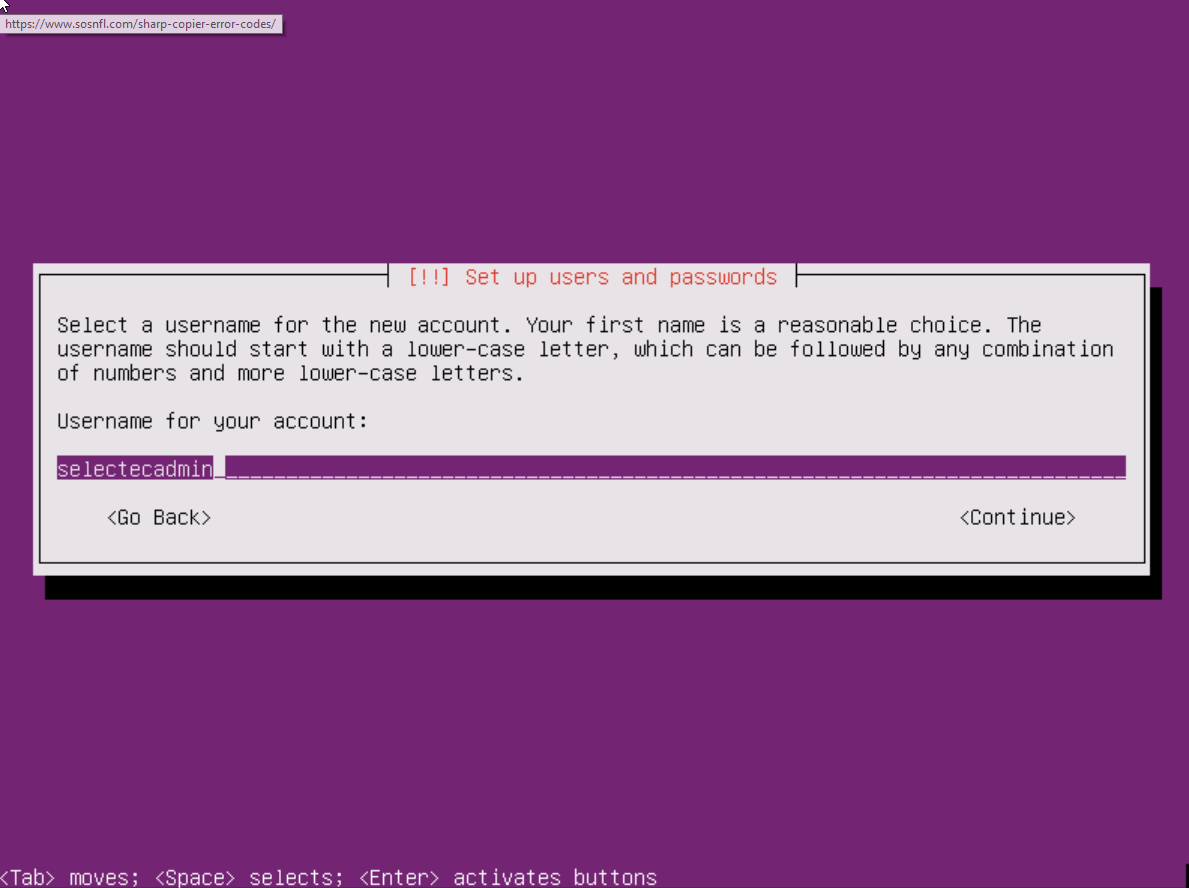 conf. Компоновок ServerLayout может быть определено несколько — для каждой аппаратной платформы своя, которая определяет дисплей (не путать с мониторами) конкретного экземпляра X-серевера. Компоновка идентифицируется опцией Identifier:
conf. Компоновок ServerLayout может быть определено несколько — для каждой аппаратной платформы своя, которая определяет дисплей (не путать с мониторами) конкретного экземпляра X-серевера. Компоновка идентифицируется опцией Identifier:
Section "ServerLayout" Identifier "Simple Layout" Screen "Screen 1" LeftOf "Screen 2" Screen "Screen 2" RightOf "Screen 1" InputDevice "Generic Mouse" "CorePointer" InputDevice "Generic Keyboard" "CoreKeyboard" Option "BlankTime" "10" # Погасить экран через 10 минут Option "StandbyTime" "20" # Отключить экран через 20 минут (DPMS) Option "SuspendTime" "60" # Полное засыпание через 60 минут (DPMS) Option "OffTime" "120"# Отключить DPMS-монитор через 2 часа EndSection
Когда к видеокарте подключено несколько мониторов, то они должны связываться с определённым направлением относительно друг друга. Например, как в приведённом примере экран «Screen 1» расположен левее экрана «Screen 2». Опциями InputDevice определяются, как видно, устройства ввода, используемые для данной компоновки.
Ниже следуют строки, задающие настройки для энергосберегающего режима, используемого для конкретной аппаратной платформы, которой соответствует компоновка «Simple Layout». Обычно используемая компоновка определяется в командной строке X-сервера.
Конфигурирование утилитой xrandr
Для сервера Xorg существуют функциональные модули расширений, упрощающие конфигурирование. Одним из таких расширений является утилита xrandr. Она позволяет без ручного копания в файле xorg.conf задать требуемую компоновку X-сервера, выполнив всю рутинную работу. При выполнении без аргументов утилита xrandr выводит информацию о текущей компоновке, включающей в себя данные о подключенных мониторах и доступных им разрешениях и режимах работы:
$ xrandr Screen 0: minimum 320 x 200, current 1680 x 1050, maximum 16384 x 16384 DisplayPort-0 disconnected (normal left inverted right x axis y axis) DisplayPort-1 disconnected (normal left inverted right x axis y axis) HDMI-A-0 disconnected (normal left inverted right x axis y axis) HDMI-A-1 connected primary 1680x1050+0+0 (normal left inverted right x axis y axis) 459mm x 296mm 1680x1050 59.88*+ 1920x1080 60.00 59.94 1280x1024 75.02 60.02 1440x900 74.98 59.90 1280x960 60.00 1280x800 59.91 1152x864 75.00 1280x720 60.00 59.94 1024x768 75.03 70.07 60.00 832x624 74.55 800x600 72.19 75.00 60.32 56.25 720x480 60.00 59.94 640x480 75.00 72.81 66.67 60.00 59.94 720x400 70.08
Как видно из этого вывода, в системе активным является (обозначено символом звёздочки «*») разрешение 1680×1050.
Для задания произвольной конфигурации можно использовать команду xrandr, например со следующими аргументами:
$ xrandr --auto --output VGA-0 --mode 800x600 --right-of DVI-0
Здесь опция —auto включит все доступные мониторы. Опции —output и —mode указывают всем мониторам с матрицей VGA задействовать разрешение 800×600 точек. А опция —right-of определяет расположение VGA-монитора справа от монитора, подключенного через DVI-разъём.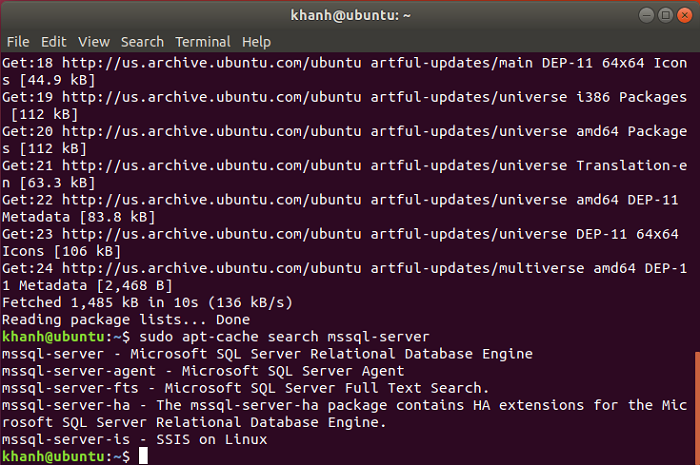
Утилиту xrandr можно запускать автоматически во время запуска X-сервера. Для этого соответствующую команду нужно поместить в файл ~/.xprofile.
Какие здесь можно сделать выводы? Конфигурирование X-сервера — задача довольно сложная, но ещё сложнее вручную копаться в синтаксисе и формате файла xorg.conf. Поэтому для облегчения и экономии времени по настройке Xorg стоит использовать только утилиту xrandr или подобные ей. Вместе с тем, однако, нужно обязательно разобраться в основах работы конфигурации X-сервера, вручную настроив хотя бы пару компоновок. В дальнейшем это позволит смело и уверенно использовать такие утилиты как xrandr, при этом понимая, что и как они делают и, таким образом, более полно контролировать ситуацию.
Если вы нашли ошибку, пожалуйста, выделите фрагмент текста и нажмите Ctrl+Enter.
Xorg-сервер-21.1.8
Введение в сервер Xorg
Сервер Xorg является ядром
Система XWindow.
Примечание
Разрабатываемые версии BLFS могут не собирать или запускать некоторые пакеты.
правильно, если зависимости были обновлены с момента последнего
стабильные версии книги.
Информация о пакете
Скачать (HTTP):
https://www.x.org/pub/individual/xserver/xorg-server-21.1.8.tar.xzСкачать (FTP):
ftp://ftp.x.org/pub/individual/xserver/xorg-server-21.1.8.tar.xzСкачать сумму MD5: 79a6eb04b1b17ad6c7aab46da73944e8
Размер загрузки: 4,8 МБ
Приблизительное требуемое дисковое пространство: 188 МБ (с тестами)
Расчетное время сборки: 0,6 SBU (при использовании parallelism=4; с
тесты)
Зависимости сервера Xorg
Необходимый
libxcvt-0. 1.2, Pixman-0.42.2,
1.2, Pixman-0.42.2,
Xorg
Шрифты (только font-util) и во время выполнения: xkeyboard-config-2.38
рекомендуемые
elogind-252.9 (рантайм), libepoxy-1.5.10 (нужен для гламура),
libtirpc-1.3.3 и xorg-libinput-1.3.0 (время выполнения)
Необязательный
acpid-2.0.34 (время выполнения), Doxygen-1.9.7
(для сборки документации по API), fop-2.8 (для сборки
документация), libunwind-1.6.2, Nettle-3.9.1,
libgcrypt-1.10.2, xcb-util-keysyms-0.4.1, xcb-util-image-0.4.1, xcb-util-renderutil-0.3.10,
xcb-util-wm-0.4.2 (все четыре для сборки
Xephyr), xmlto-0.0.28 (для сборки документации), xkeyboard-config-2.38 (для тестов),
рендерчек
(для тестов) и xorg-sgml-doctools
(для создания документации)
Примечания пользователя: https://wiki.linuxfromscratch.org/blfs/wiki/Xorg7Server
Установка сервера Xorg
Установите сервер, выполнив следующие команды:
сборка mkdir && сборка компакт-диска && мезон установка .. \ --prefix=$XORG_PREFIX \ --localstatedir=/var \ -Dsuid_wrapper=истина \ -Dxkb_output_dir=/var/lib/xkb && ниндзя
Чтобы проверить результаты, введите: ninja
тест . Сначала вам нужно будет запустить ldconfig от имени пользователя root , иначе некоторые тесты могут завершиться неудачно.
Теперь как пользователь root :
ниндзя установить &&
mkdir -pv /etc/X11/xorg.conf.d &&
кошка >> /etc/sysconfig/createfiles << "EOF"
/tmp/.ICE-unix dir 1777 root root
/tmp/.X11-unix каталог 1777 корень корень
ЭОФ Пояснения к командам
-Dsuid_wrapper=true : Сборки
оболочка suid-root для поддержки устаревших драйверов на xserver без рута
системы.
-Dsystemd_logind=false : Этот переключатель
отключает интеграцию elogind, позволяя
Xorg Server для работы без настроенного модуля PAM.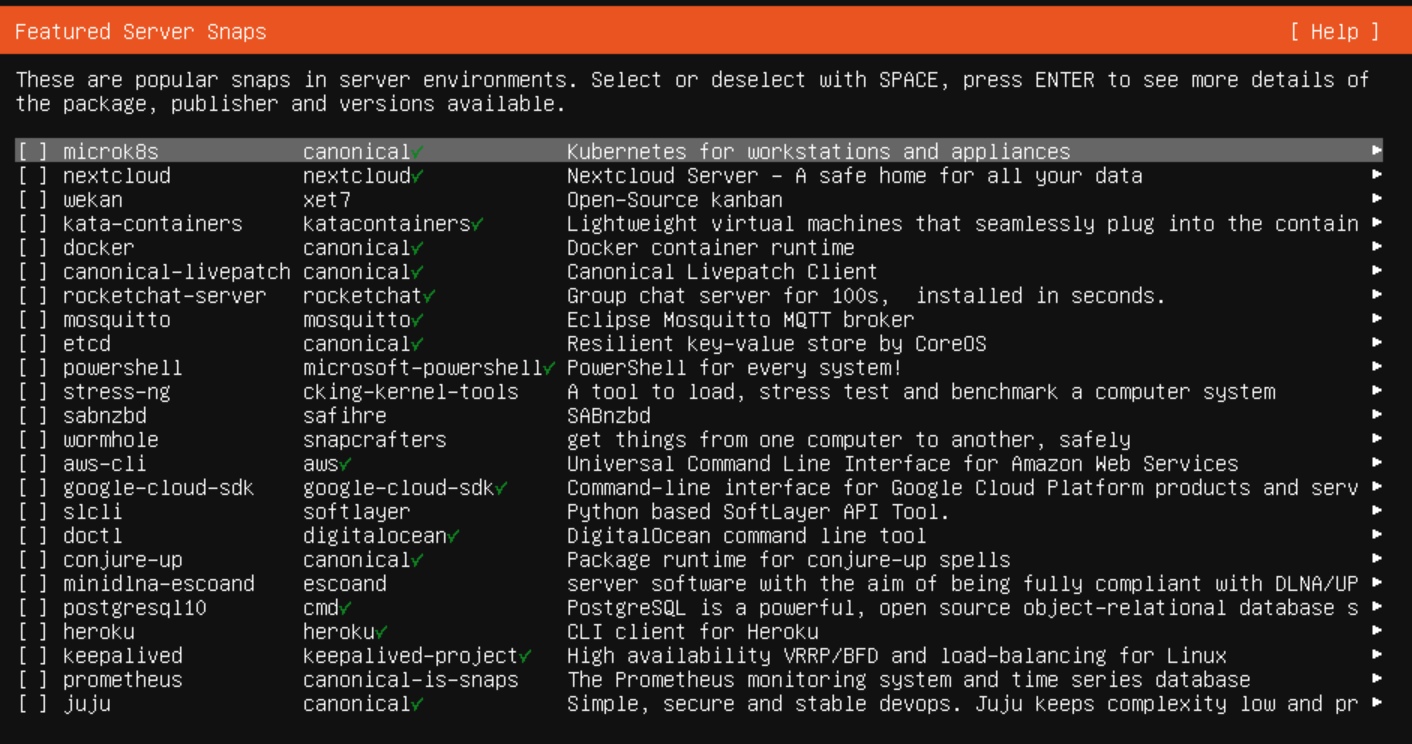
кот >>
/etc/sysconfig/createfiles... : Эта команда создает
каталоги /tmp/.ICE-unix и /tmp/.X11-unix при запуске и
гарантирует, что разрешения и права собственности верны в соответствии с требованиями
сервером.
-Dxephyr=true : Этот параметр позволяет
создание Xephyr, если его зависимости удовлетворены.
Содержание
Установленные программы:
gtf, X, Xnest, Xorg, Xvfb и опционально
Xephyr
Установленные библиотеки:
несколько под
$XORG_PREFIX/lib/xorg/modules/ включая драйвер modesetting_drv.so
Установленные каталоги:
/etc/X11/xorg.conf.d,
$XORG_PREFIX/include/xorg, $XORG_PREFIX/lib/xorg и
$XORG_PREFIX/доля/X11/xorg.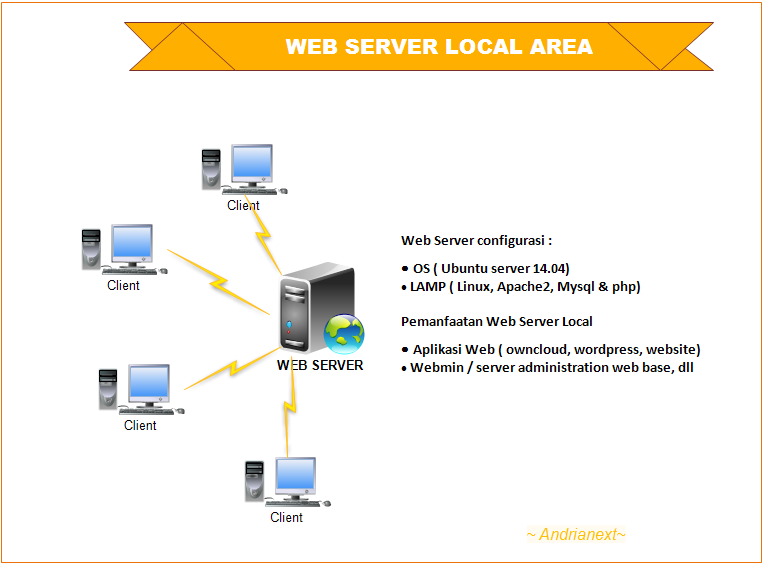 conf.d
conf.d
Краткие описания
гтф | вычисляет линии режима VESA GTF |
х | является символической ссылкой на Xorg |
Зефир | это вложенный X-сервер, поддерживающий современные X-расширения. |
Xnest | это вложенный X-сервер |
Хорг | X-сервер X11R7 |
Xvfb | это X-сервер виртуального фреймбуфера для X версии 11. |
| предоставляет видеодрайвер для машин, использующих режим ядра |
Как запустить графические приложения Linux на Bash On Ubuntu на Windows 10
Дом »Операционная система» Linux »Как запустить графические приложения Linux на Bash на Windows 10
Адрес
JL. Meranti Wing 22 Level 4
Kampus IPB Darmaga
Bogor 16680, Jawa Barat, Indonesia
Телефон/факс +62 (251) 8624535
Электронная почта: statistika@apps.ipb.ac. идентификатор
часов
Понедельник — пятница: 08:00–16:00
Агус М. Солех в Linux, Windows по телефону .
Солех в Linux, Windows по телефону .
Установите Bash на Ubuntu в Windows
Откройте командную строку как обычный пользовательВыполнитьБаш
После того, как вы примете лицензию, будет загружен образ пользовательского режима Ubuntu, а ярлык «Bash в Ubuntu в Windows» будет добавлен в меню «Пуск».
Чтобы запустить Bash в Ubuntu Windows, запустите bash в командной строке cmd/PowerShell или с помощью ярлыка в меню "Пуск".
Чтобы запускать приложения Linux с графическим интерфейсом на Bash, на Ubuntu в Windows, необходимо:
Установить X-сервер для WindowsНастройте bash, чтобы графические интерфейсы использовали локальный X-сервер
Установка VcXsrv
Для запуска графических приложений Linux вам понадобится X-сервер.
VcXsrv — единственный полностью открытый и современный собственный X-сервер для Windows.
Загрузите и запустите последнюю версию программы установкиНайдите ярлык VcXsrv в меню «Пуск».- Щелкните правой кнопкой мыши
- Выберите «Дополнительно»> «Открыть местоположение файла»
- Скопируйте файл ярлыка VcXsrv
Вставьте ярлык в%appdata%\Microsoft\Windows\Start Menu\Programs\StartupПервый запуск VcXsrv
Вы можете получить приглашение разрешить его через брандмауэр. Отменить/отклонить этот запрос! В противном случае другие компьютеры в вашей сети могут получить доступ к серверу.
Значок X появится на панели задач.
Настройте bash для использования локального X-сервера
В bash запустите:
echo "export DISPLAY=localhost:0.0" >> ~/.bashrcЧтобы изменения конфигурации вступили в силу, перезапустите bash или выполните:
. ~/.bashrc
Проверка графического приложения
Установкаx11-apps
sudo apt-get install x11-appsПрогонxглаза
Откроется новое окно с парой глаз, которые будут следить за движениями мыши.
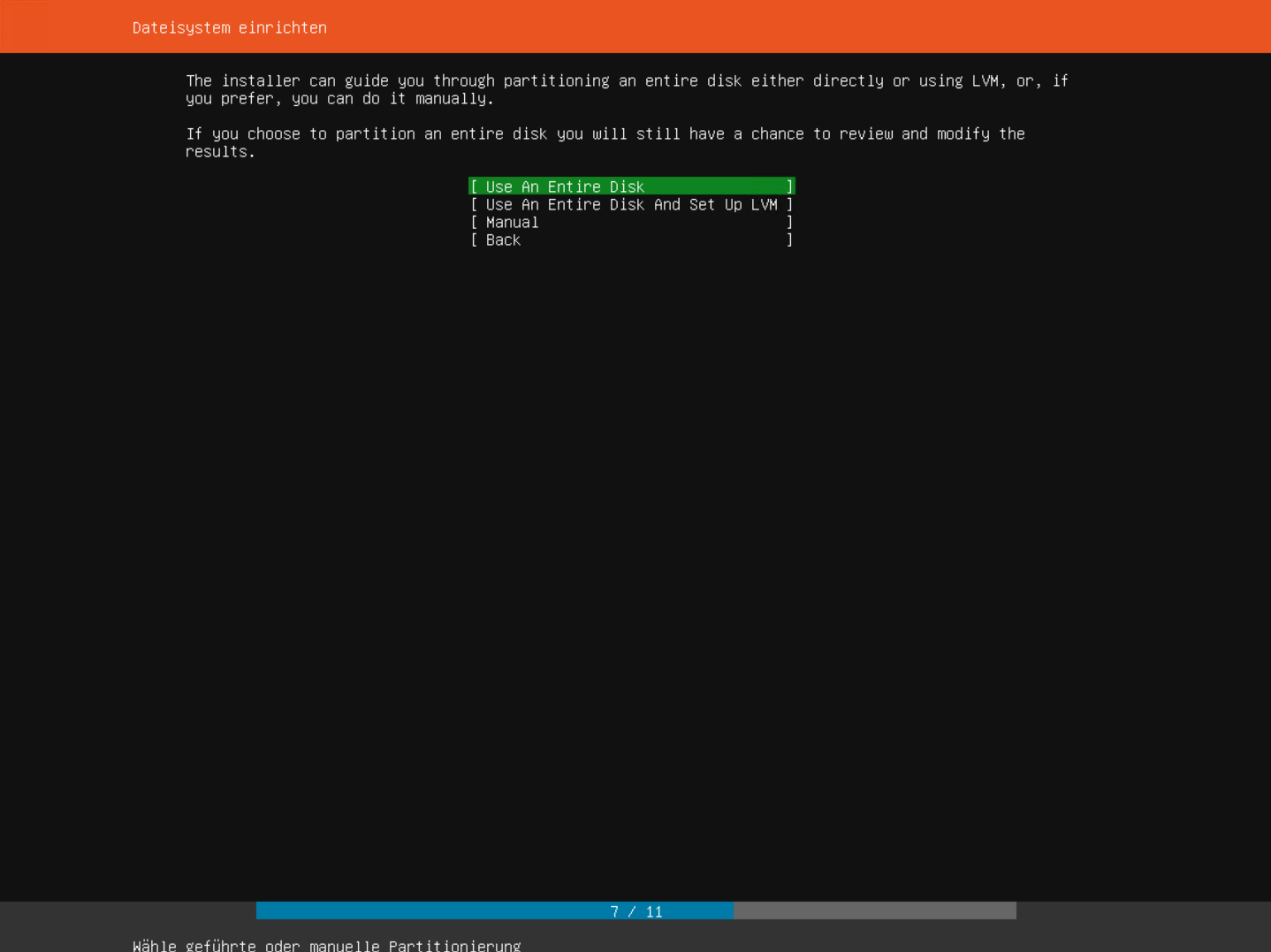 UTF-8
UTF-8
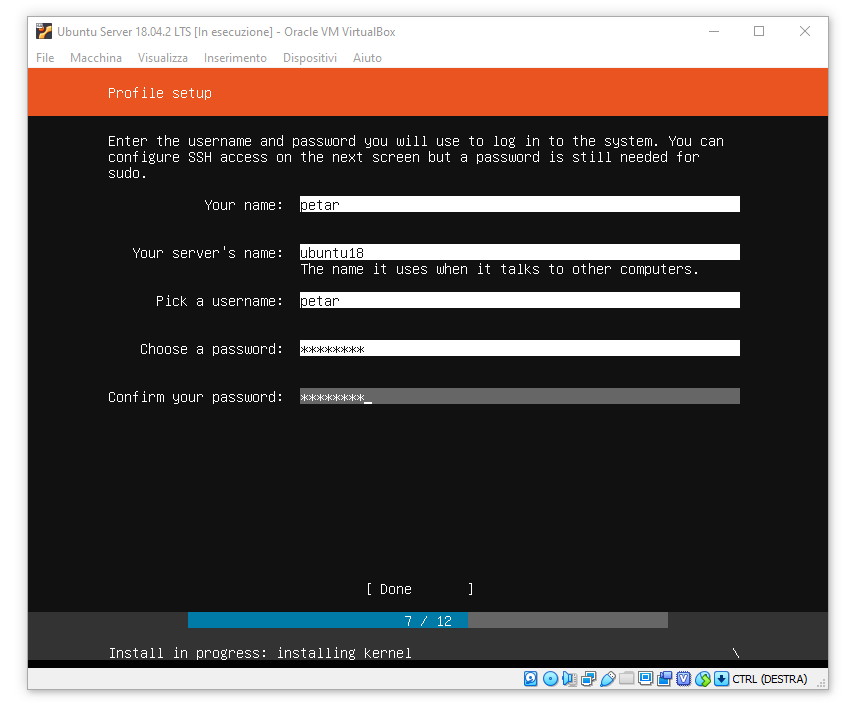 . .
EndSection
. .
EndSection 88*+
1920x1080 60.00 59.94
1280x1024 75.02 60.02
1440x900 74.98 59.90
1280x960 60.00
1280x800 59.91
1152x864 75.00
1280x720 60.00 59.94
1024x768 75.03 70.07 60.00
832x624 74.55
800x600 72.19 75.00 60.32 56.25
720x480 60.00 59.94
640x480 75.00 72.81 66.67 60.00 59.94
720x400 70.08
88*+
1920x1080 60.00 59.94
1280x1024 75.02 60.02
1440x900 74.98 59.90
1280x960 60.00
1280x800 59.91
1152x864 75.00
1280x720 60.00 59.94
1024x768 75.03 70.07 60.00
832x624 74.55
800x600 72.19 75.00 60.32 56.25
720x480 60.00 59.94
640x480 75.00 72.81 66.67 60.00 59.94
720x400 70.08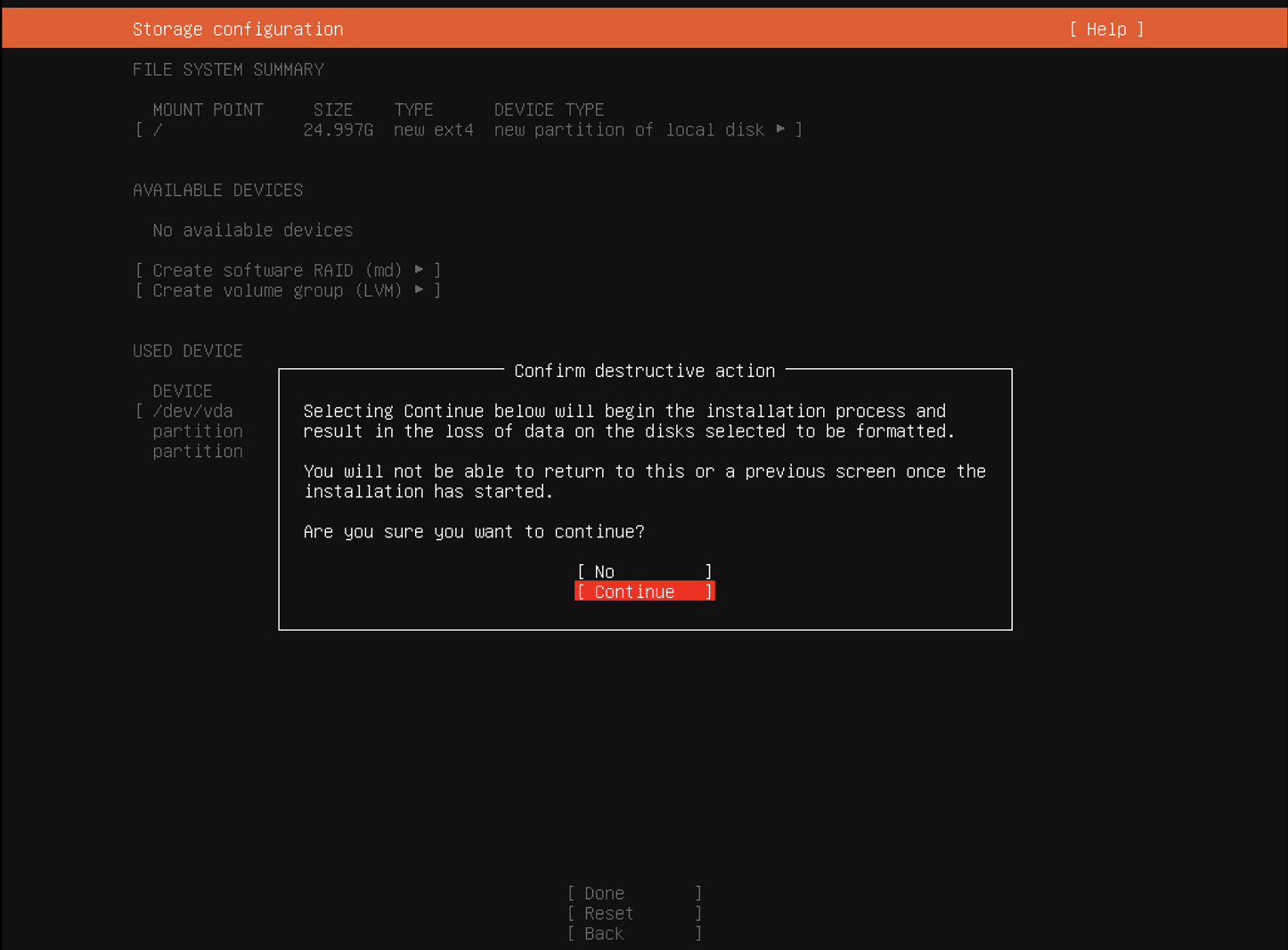 . \
--prefix=$XORG_PREFIX \
--localstatedir=/var \
-Dsuid_wrapper=истина \
-Dxkb_output_dir=/var/lib/xkb &&
ниндзя
. \
--prefix=$XORG_PREFIX \
--localstatedir=/var \
-Dsuid_wrapper=истина \
-Dxkb_output_dir=/var/lib/xkb &&
ниндзя 