Установка x server ubuntu server: Установка и настройка сервера X.Org (X Window System). [AVReg]
Содержание
X Window System CentOS
| Введение | |
| Установить X-сервер | |
| Определить тип X | |
| Как перезапустить X-server | |
| Как остановить X-сервер | |
| Как запустить X-сервер | |
| Удалить X-сервер | |
| История | |
| Похожие статьи |
Как установить X-server
Существует несколько вариантов X серверов. Сперва рассмотрим установку MATE Desktop
а затем
установку Server with GUI
| Mate |
| Gnome |
| Server with GUI |
| XFCE |
| KDE |
Установка MATE Desktop на виртуальную CentOS 7
Перед установкой иксов желательно подключиться к виртуальной машине по ssh
стать суперпользователем и уже оттуда сделать
yum -y update
yum install -y redhat-lsb-core net-tools epel-release kernel-headers kernel-devel
yum groupinstall -y «Development Tools»
И затем непосредственно установка
yum groupinstall -y «X Window System» «MATE Desktop»
systemctl set-default graphical. target
target
Removed symlink /etc/systemd/system/default.target.
Created symlink from /etc/systemd/system/default.target to /usr/lib/systemd/system/graphical.target.
systemctl isolate graphical.target
После предыдущей команды в окне Virtualbox должны запуститься иксы
Установка GNOME
Или если вы хотите GNOME Desktop
sudo yum -y groupinstall «GNOME Desktop» «Graphical Administration Tools»
Установка Server with GUI
Первым делом выполните yum grouplist — чтобы увидеть список доступных вариантов.
yum grouplist
Loaded plugins: fastestmirror, product-id, search-disabled-repos, subscription-manager
There is no installed groups file.
Maybe run: yum groups mark convert (see man yum)
Determining fastest mirrors
* base: centos.mirror.far.fi
* epel: mirror.cspacehostings.com
* extras: centos.mirror.far.fi
* updates: centos.mirror.far.fi
Available Environment Groups:
Minimal Install
Compute Node
Infrastructure Server
File and Print Server
Cinnamon Desktop
MATE Desktop
Basic Web Server
Virtualization Host
Server with GUI
GNOME Desktop
KDE Plasma Workspaces
Development and Creative Workstation
Available Groups:
Cinnamon
Compatibility Libraries
Console Internet Tools
Development Tools
Educational Software
Electronic Lab
Fedora Packager
General Purpose Desktop
Graphical Administration Tools
Haskell
LXQt Desktop
Legacy UNIX Compatibility
MATE
Milkymist
Scientific Support
Security Tools
Smart Card Support
System Administration Tools
System Management
TurboGears application framework
Xfce
Done
sudo yum -y groupinstall «Server with GUI»
Установка XFCE
sudo yum install epel-release -y
sudo yum groupinstall «X Window system» -y
sudo yum groupinstall «Xfce» -y
Установка KDE
sudo yum groupinstall -y «KDE Plasma Workspaces»
Определить тип X
Узнать кое-что о своих иксах можно командами
rpm -qa |grep xorg-x11-server-Xorg
rpm -qa |grep gnome
Если вы хотите проверить установлен ли у вас GNOME выполните
gnome-shell —version
Если установлен — вы увидите версию
GNOME Shell 3.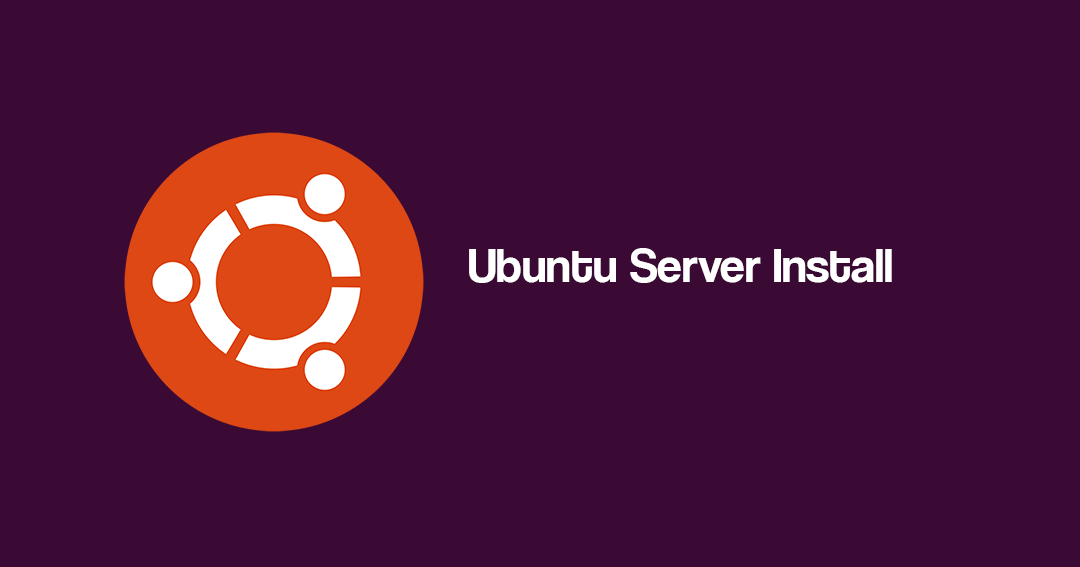 28.3
28.3
Если нет
-bash: gnome-shell: command not found
Как перезапустить X-server
Перезапустить X-server (предварительно уйдя в консоль Ctrl + Atl + F1)можно командой
/etc/init.d/gdm restart
или
/etc/init.d/gdm3 restart
или
/etc/init.d/kdm restart
Как остановить X сервер
Остановить/Запустить X-server (предварительно уйдя в консоль Ctrl + Atl + F1) можно командой
/etc/init.d/gdm stop
или
/etc/init.d/gdm3 stop
или
/etc/init.d/kdm stop
Если не знаете какой у Вас X сервер, можете попробовать:
/etc/init.d/gdm stop || /etc/init.d/gdm3 stop || /etc/init.d/kdm stop ||
/etc/init.d/xdm stop || /etc/init.d/lightdm stop
Если и это не помогло попробуйте варианты
отсюда
или
отсюда.
Как запустить X сервер
Первым делом попробуйте
startx
/etc/init.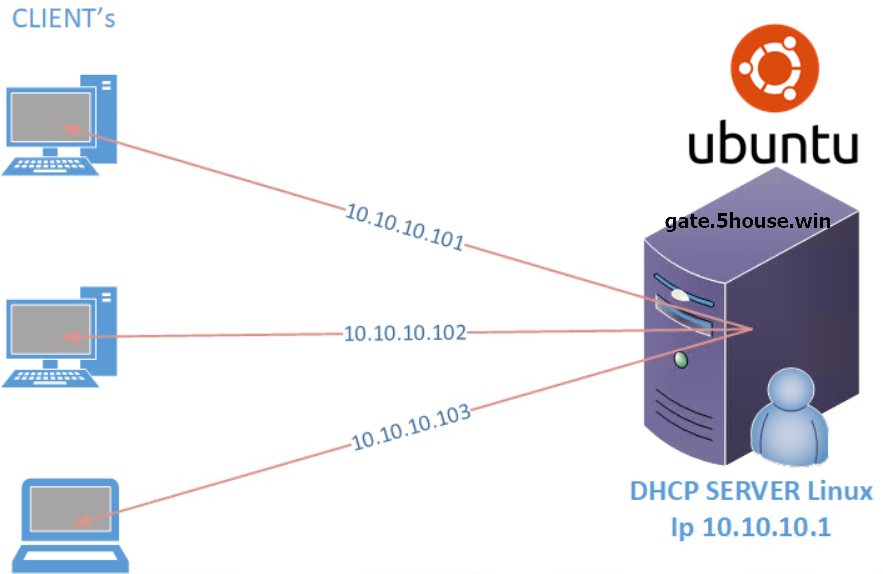 d/gdm start
d/gdm start
или
/etc/init.d/gdm3 start
или
/etc/init.d/kdm start
Работает, если у Вас X-server gdm, gdm3 или kdm если у Вас что-то другое, просто замените.
Перейти из X в терминал и обратно
В CentOS по умолчанию 6 tty под консоль: 1-6 и один под X: 7.
Поэтому, нажав Ctrl-Alt[F1-F6] вы попадёте в терминал.
А нажав Ctrl-Alt-F7 в иксы.
Удалить X сервер
Чтобы удалить Gnome выполните
sudo yum groupremove «GNOME Desktop»
История
X Window System — оконная система, обеспечивающая стандартные инструменты и
протоколы для построения графического интерфейса пользователя.
Используется в UNIX-подобных ОС.
X Window System обеспечивает базовые функции графической среды:
отрисовку и перемещение окон на экране, взаимодействие с устройствами ввода,
такими как, например, мышь и клавиатура.
X Window System не определяет деталей интерфейса
пользователя — этим занимаются менеджеры окон, которых разработано множество.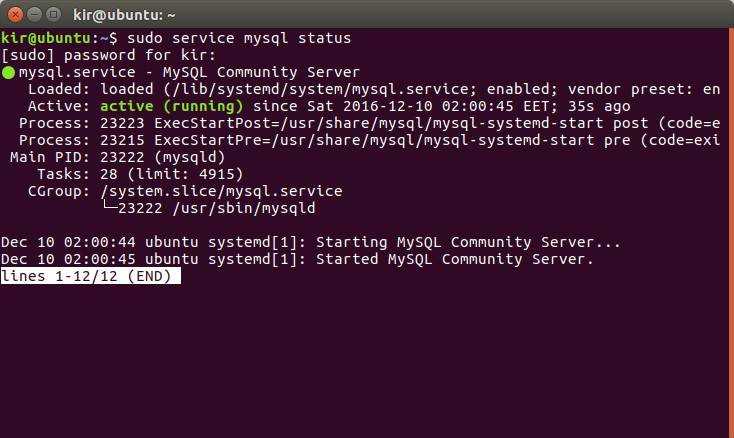
По этой причине внешний вид программ в среде X Window System может очень сильно
различаться в зависимости от возможностей и настроек конкретного оконного менеджера.
В X Window System предусмотрена сетевая прозрачность: графические приложения
могут выполняться на другой машине в сети, а их интерфейс при этом будет
передаваться по сети и отображаться на локальной машине пользователя.
В контексте X Window System термины «клиент» и «сервер» имеют непривычное для многих
пользователей значение: «сервер» означает локальный дисплей пользователя (дисплейный сервер),
а «клиент» — программу, которая этот дисплей использует (она может выполняться на удалённом компьютере).
Система X Window System была разработана в Массачусетском технологическом
институте (MIT) в 1984 году.
По состоянию на февраль 2016 года версия протокола — X11R7.7 — появилась в июне 2012 года.
Проект X возглавляет фонд X.Org Foundation. Референсная (или образцовая) реализация
(reference implementation) системы свободно доступна на условиях лицензии MIT и подобных ей лицензий.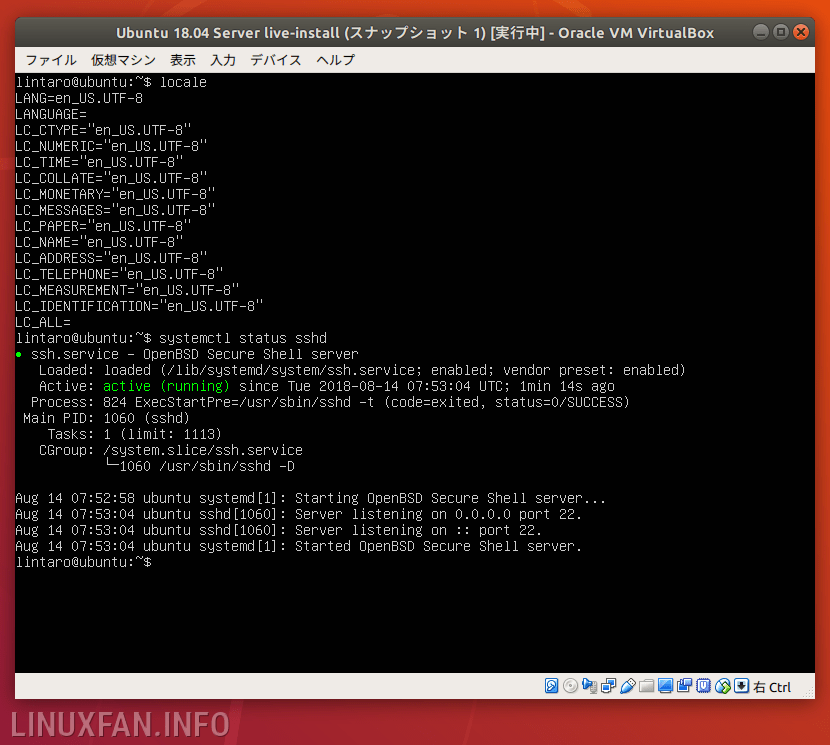
X Window System часто называют X11 или просто X (в разговорной речи — «иксы»)
| CentOS | |
| Установка CentOS | |
| Настройка после установки | |
| Настройка и мониторинг сети: firewall, ifop, tc, nethogs… | |
| Настройка даты и времени | |
| X Window System CentOS | |
| XRDP: Удалённый рабочий стол | |
| VNC: Удалённый рабочий стол | |
| Изменить machine-id | |
| Изменить ulimit | |
| xclip: работа с буфером обмена | |
| docker-ce: установка в CentOS 8 | |
| Пользователи | |
| Безопасный режим | |
| Железо: CPU, RAM | |
| FAQ | |
| Разбор ошибок | |
| Установка виртуальной CentOS на Ubuntu | |
| Docker контейнер CentOS с SSH доступом | |
| Файлы | |
Объединить .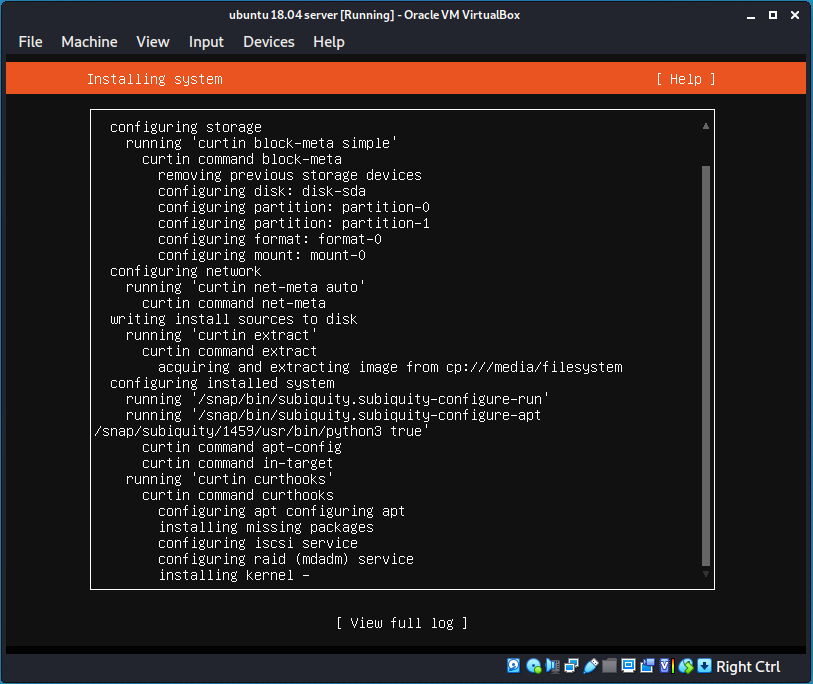 pdf файлы pdf файлы | |
| diff: сравнение файлов | |
| find: поиск файлов | |
| kill: завершить процесс | |
| make | |
| signal: системные сигналы | |
| env: переменные окружения | |
| localectl: язык | |
| systemctl: Список активных сервисов | |
| SCP: обмен файлами; | |
| SSH: удалённый доступ | |
| cron: задания по расписанию | |
| sudo |
Конфигурирование X-сервера в Linux — ИТ Проффи
Администраторы, да и некоторые продвинутые пользователи систем UNIX и Linux нередко сталкиваются с проблемами, касающимися работы X-сервера или просто Xorg. Это происходит по разным причинам: восстановление сломанной системы, установка нового оборудования, конфигурация, сборка и задействование нового ядра системы и т.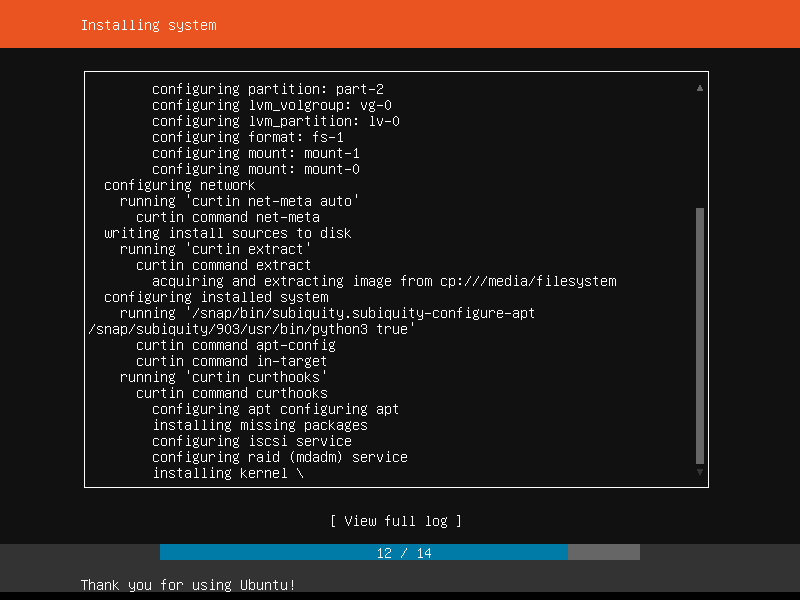 д. Для того, чтобы успешно решать подобные проблемы, необходимо понимать как устроена, во-первых система X Window, а во-вторых уверенно ориентироваться в особенностях конфигурации самого сервера Xorg.
д. Для того, чтобы успешно решать подобные проблемы, необходимо понимать как устроена, во-первых система X Window, а во-вторых уверенно ориентироваться в особенностях конфигурации самого сервера Xorg.
Содержание
- Способы конфигурирования Xorg
- Конфигурационный файл Xorg и его разделы
- Раздел Device
- Раздел Monitor
- Раздел Screen
- Раздел InputDevice
- Раздел ServerLayout
- Конфигурирование утилитой xrandr
Способы конфигурирования Xorg
Когда-то сервер Xorg имел очень скудные возможности по конфигурации. Это связано было с не самой широкой номенклатурой используемого оборудования — его было мало и оно работало одинаково. В последствии ситуация изменилась, что и повлекло за собой необходимость по модернизации Xorg таким образом, чтобы его можно было настроить для работы на любом оборудовании для вывода и обработки графики, а также устройств ввода.
Вообще, сервер Xorg способен работать без использования файлов конфигурации, благодаря специализированным KMS-модулям ядра.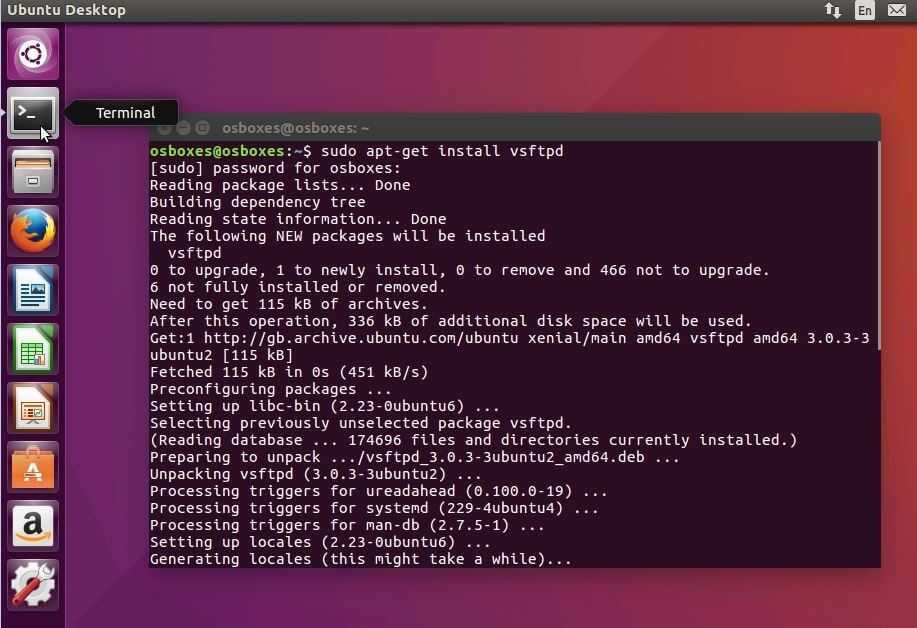 Однако это далеко не самый распространённый и гибкий вариант эксплуатации Xorg. Куда лучше использование других вариантов:
Однако это далеко не самый распространённый и гибкий вариант эксплуатации Xorg. Куда лучше использование других вариантов:
- работа с конфигурационными файлами;
- использование утилит конфигурации Xorg (таких как xrandr).
Конечно же, вариант с использованием утилиты предпочтительнее, однако следует уметь работать и непосредственно с объектами конфигурации, одним из которых для сервера Xorg является файл xorg.conf.
Конфигурационный файл Xorg и его разделы
По-умолчанию в большинстве систем местом расположения основной конфигурации Xorg является файл xorg.conf по пути /etc/X11/xorg.conf. Файлы конфигурации могут располагаться и в других местах и Xorg их скорее всего найдёт, поскольку просматривает целый набор каталогов для поиска конфигурации. Подробнее об этом можно почитать на страницах интерактивного руководства (man xorg) в разделах CONFIGURATION и FILES.
Для того, чтобы как-то представить себе, что являет собой конфигурация Xorg, можно выполнить следующую команду:
$ Xorg -probeonly
Однако в настоящее время во многих системах опция -probeonly является устаревшей и вместо неё можно использовать -showconfig, но она менее информативна.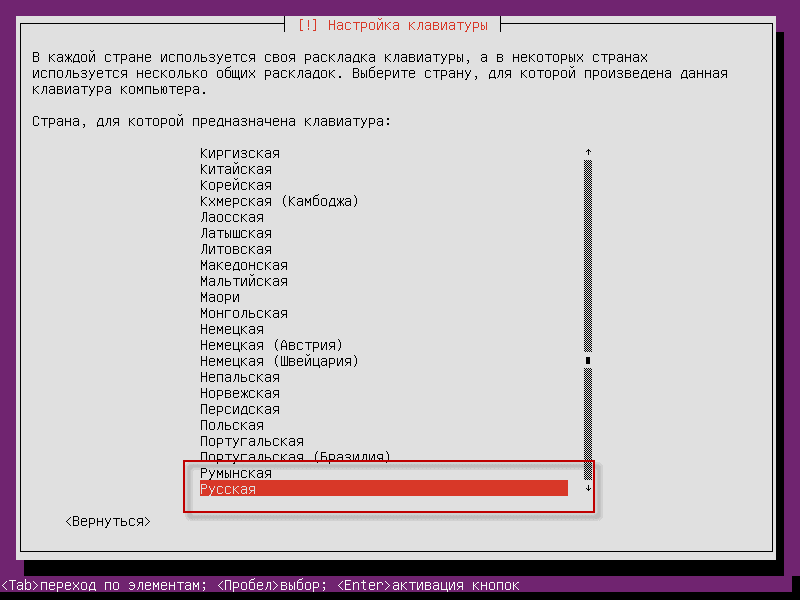 Следующая команда:
Следующая команда:
$ Xorg -configure
создаст файл конфигурации, основанный на исходных «безопасных» параметрах, которые далее можно (и нужно) приводить к фактическому соответствию для используемого в системе оборудования.
Структура и формат файла xorg.conf основаны на специфических разделах конфигурации, заключаемых между ключевыми словами Section и EndSection. В следующей таблице приведены самые основные разделы конфигурации файла xorg.conf:
| Раздел | Описание |
| Device | Содержит параметры конфигурации о видеоплате, её драйвере и другом оборудовании |
| Monitor | Определяет параметры для используемого монитора, такие как синхронизация, разрешения дисплеев и т. д. |
| InputDevice | Описывает устройства ввода — клавиатуры и мыши |
| ServerLayout | Задаёт параметры связывания устройства ввода с экранами и определяет позиционирование экранов относительно друг друга |
| Module | Задаёт динамически загружаемые модули для ускоренной графики, визуализаторов шрифтов и т.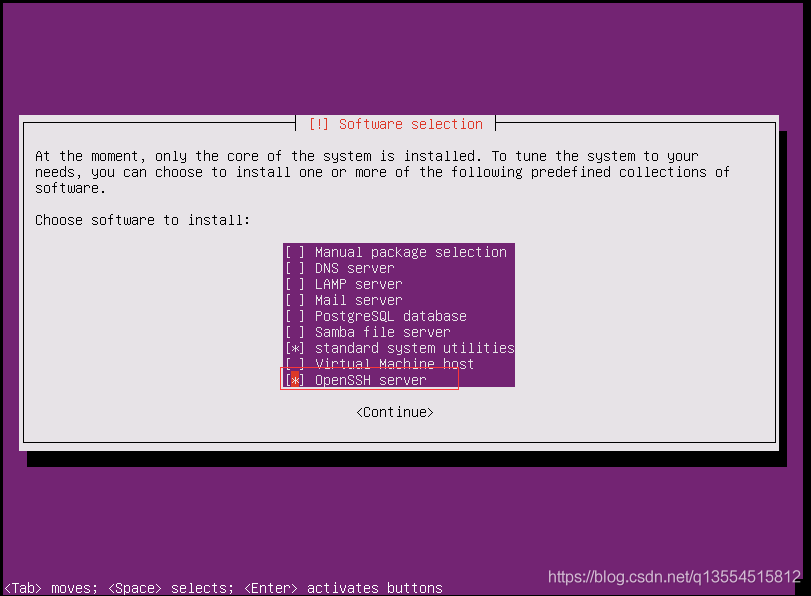 д. д. |
| ServerFlags | Хранит главные конфигурационные параметры Х-сервера |
| Screen | Связывает используемый монитор с видеоплатой (Device), а также определяет значения разрешений и глубину цвета, доступные в данной конфигурации |
Разделы файла xorg.conf подчинены иерархии по уровню использования в системе. Так например, раздел Device является самым «нижним» уровнем, далее следуют Monitor, затем Screen и на самой вершине — ServerLayout. Этот принцип удобно использовать в задании конфигурации Xorg, поскольку данный подход легко адаптировать для разных систем с разным аппаратным обеспечением. Суть подхода заключается в том, чтобы начинать задание конфигурации с самых «нижних» разделов, постепенно продвигаясь наверх.
На следующем рисунке изображена схема иерархии разделов конфигурации файла xorg.conf, из которой видно как из комбинации физического дисплея Monitor и видеоплаты Device формируются экраны Screen. А совокупность экранов и устройств ввода образуют единую структуру SrverLayout, которых может быть несколько.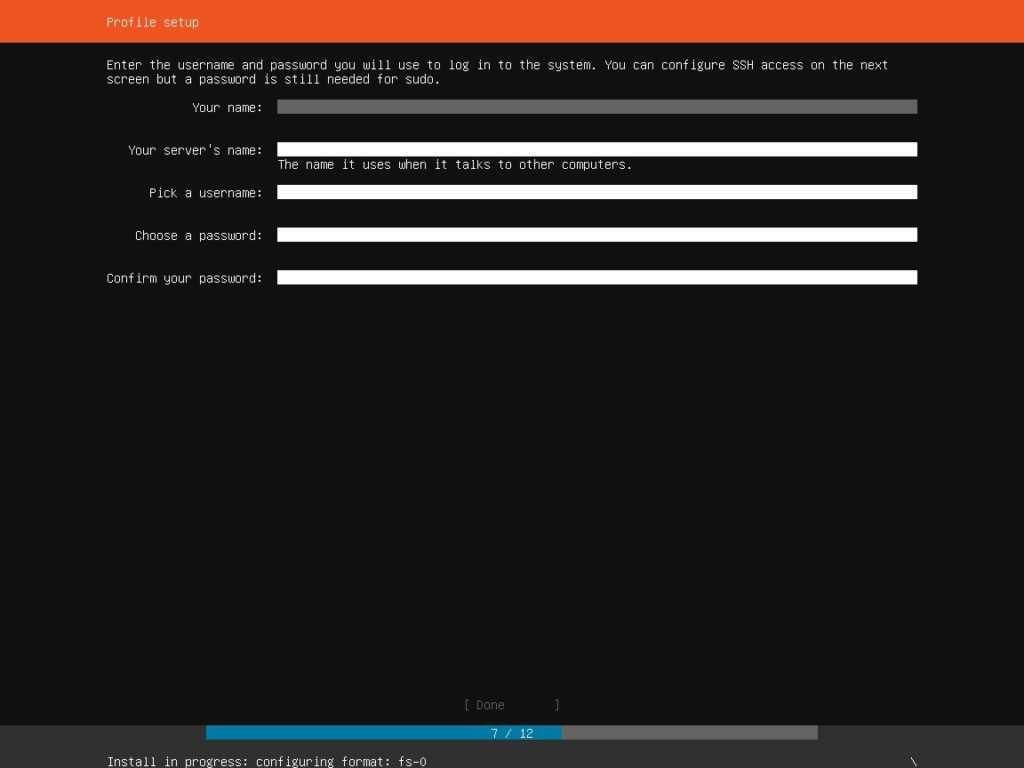 Однако использоваться для одного экземпляра X-сервера может только одна.
Однако использоваться для одного экземпляра X-сервера может только одна.
Следует заметить, что некоторые из разделов xorg.conf являются стандартными и даже универсальными для разных систем и оборудования. В свою очередь разделы Device, Monitor, Screen, InputDevice, а также ServerLayout требуют задания эксклюзивной конфигурации.
Раздел Device
В этом разделе указываются видеоустройство (видеокарта), а также соответствующий видеоустройству драйвер. Каждая запись (настроййка) делается отдельной строкой и выглядит примерно так:
Section “Device” Identifier “vega64” Driver “amdgpu” . . . EndSection
Следует обратить внимание на то, что драйвер будет подключен только в том случае, если в соответствующем разделе Screen имеется корректная ссылка на соответствующее видеоустройство.
Не лишним будет ознакомиться с информацией из справочного руководства для драйвера. В данном примере команда man amdgpu выведет основную информацию о поддерживаемых драйвером amdgpu устройствах, а также список и описание опций для настройки и управления режимами работы (отключение/включение аппаратного ускорения, вертикальной синхронизации, режима FreeSync и т.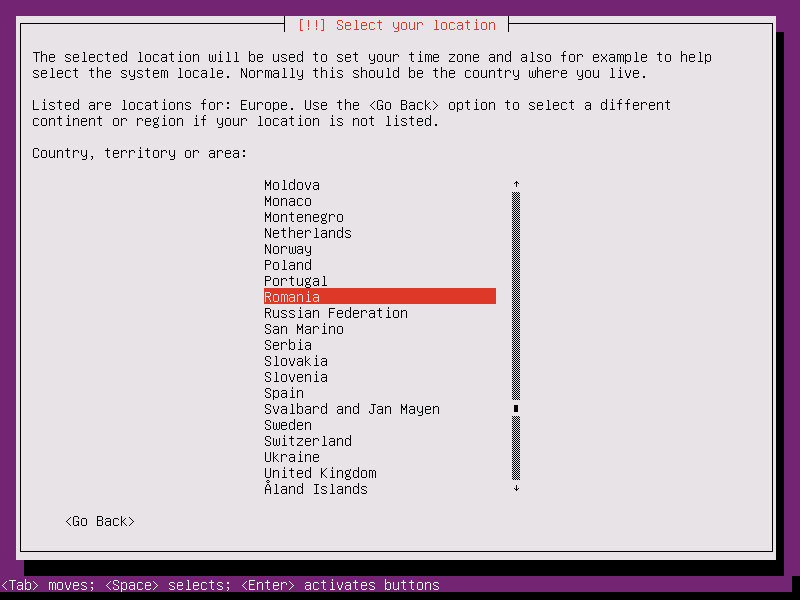 д.) видеокарты AMD Vega 64.
д.) видеокарты AMD Vega 64.
Раздел Monitor
Для того, чтобы X-сервер корректно управлял мониторами, подключенными к системе, ему необходима некоторая информация о них, а именно:
- идентификатор монитора;
- опции управления;
- частоты горизонтальной и вертикальной развертки (для CRT-мониторов).
Хотя последний пункт и необязателен для современных мониторов, однако и для них он может быть полезным. Пример записи из секции Monitor:
Section "Monitor" Identifier "SyncMaster" Option "DPMS" HorizSync 30-60 VertRefresh 60-120 EndSection
Строка Identifier определяет имя, по которому диспетчер дисплеев будет ссылаться на данный монитор. Опция «DPMS» позволяет X-серверу автоматически отключать питание монитора используя для этого сигналы управления питанием для лучшего энергосбережения.
Значения для параметров HorizSync и VertRefresh стоит брать из руководства по эксплуатации монитора. Обычно здесь указываются диапазоны частот.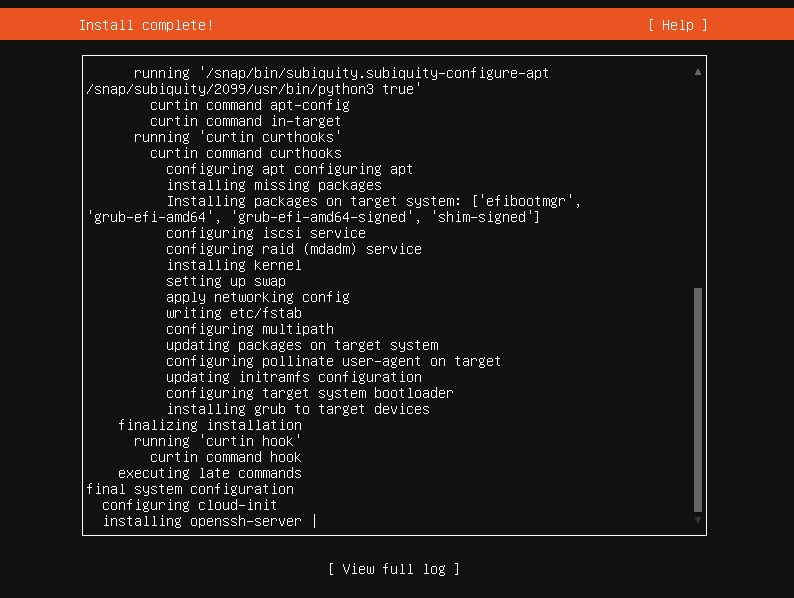
Раздел Screen
В данном разделе формируются доступные дисплеи из связки видеоустройства и монитора, описанных в предыдущих разделах более «низкого» уровня, согласно вышеупомянутой иерархии разделов файла xorg.conf. Также в этом разделе приводятся несколько записей, каждая из которых связывает в единый дисплей (которым потом и управляет менеджер дисплеев) видеокарту и монитор при определённой глубине цвета. Пример раздела Screen:
Section "Screen" Identifier "Screen0" Device "vega64" Monitor "SyncMaster" DefaultDepth 24 Subsection "Display" Depth 8 Modes "640x400" EndSubsection Subsection "Display" Depth 16 Modes "640x400" "640x480" "800x600" "1024x768" EndSubsection Subsection "Display" Depth 24 Modes "1280x1024" "1024x768" "800x600" "640x400" "640x480" EndSubsection EndSection
Как можно видеть, в данном примере имеются подразделы — для каждой глубины цвета отдельно. А значение по-умолчанию задаётся опцией DefaultDepth.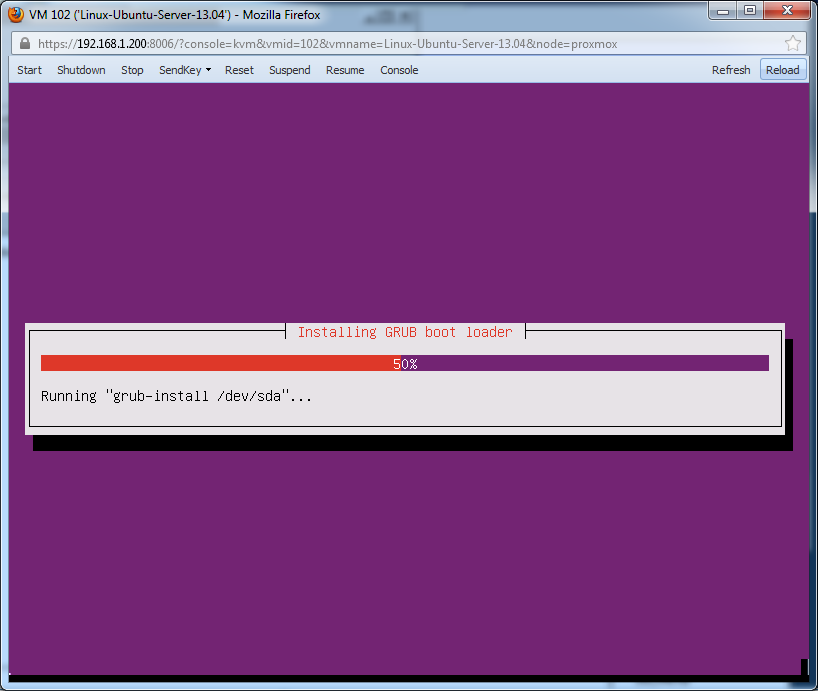
Для выбора определённых установок (заданных в подразделах) с соответствующими разрешением и глубиной цвета специальные клавиатурные комбинации (подробнее на соответствующих man-страницах) X-сервера. Однако он способен самостоятельно подобрать оптимальный режим.
Когда необходимо запускать x-приложения, требующие работу в 8-битном режиме глубины цвета (устаревшие приложения), можно запустить отдельный экземпляр X-сервера в виртуальной консоли.
Раздел InputDevice
В этом разделе описываются устройства ввода, например клавиатура и мышь. Каждое устройство описывается в собственном разделе InputDevice, в котором, как и по аналогии с другими разделами задаётся идентификатор устройства. Пример описания клавиатуры:
Section "InputDevice" Identifier "Generic Keyboard" Driver "Keyboard" Option "AutoRepeat" "500 30" Option "XkbModel" "pc104" Option "XkbLayout" "us" EndSection
Назначение всех опций становится понятным из самого имени опции, в частности опция AutoRepeat задаёт интервал, в течении которого нужно удерживать клавишу, чтобы начался повторный ввод символа, а также с какой скоростью будет производиться повтор ввода.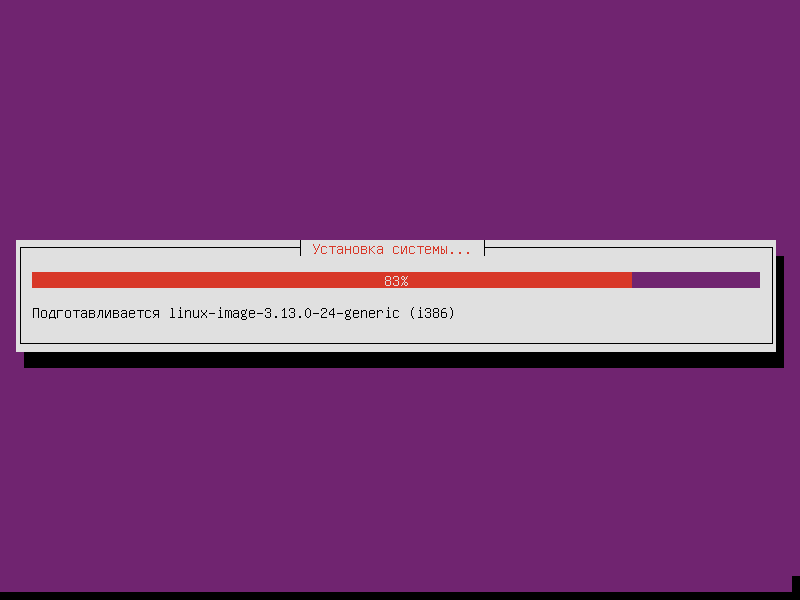
Типичная запись раздела InputDevice для мыши может выглядеть так:
Section "InputDevice" Identifier "Generic Mouse" Driver "mouse" Option "CorePointer" Option "Device" "/dev/input/mice" Option "Protocol" "IMPS/2" Option "Emulate3Buttons" "off" Option "ZAxisMapping" "4 5" EndSection
Файл устройства мыши задаётся опцией Device. Для указания системе, что данная мышь используется как основное указывающее устройство определяется значение CorePointer. Для указания протокола связи с мышью (который зависит от конкретной модели и производителя) существует параметр Protocol – в данном случае IMPS/2. Если после задания конфигурации для мыши с ней возникают проблемы, то необходимо в первую очередь попробовать использовать другие протоколы связи: ExplorerPS/2 (для мышей с 3-мя и более кнопками), а также VUID. Если вместо значения Protocol задать значение auto, то X-серевер самостоятельно попытается определить оптимальный протокол для используемой мыши.
Для эмуляции работы 3-й кнопки мыши (нажатие двух кнопок интерпретируется как нажатие 3-й) существует параметр Emulate3Buttons. Для улучшенной поддержки колёсика, а также для работы джойстиков применяется параметр ZaxisMapping.
Раздел ServerLayout
Как уже ранее отмечалось, раздел ServerLayout объединяет в единую компоновку параметры из других разделов файла xorg.conf. Компоновок ServerLayout может быть определено несколько — для каждой аппаратной платформы своя, которая определяет дисплей (не путать с мониторами) конкретного экземпляра X-серевера. Компоновка идентифицируется опцией Identifier:
Section "ServerLayout" Identifier "Simple Layout" Screen "Screen 1" LeftOf "Screen 2" Screen "Screen 2" RightOf "Screen 1" InputDevice "Generic Mouse" "CorePointer" InputDevice "Generic Keyboard" "CoreKeyboard" Option "BlankTime" "10" # Погасить экран через 10 минут Option "StandbyTime" "20" # Отключить экран через 20 минут (DPMS) Option "SuspendTime" "60" # Полное засыпание через 60 минут (DPMS) Option "OffTime" "120"# Отключить DPMS-монитор через 2 часа EndSection
Когда к видеокарте подключено несколько мониторов, то они должны связываться с определённым направлением относительно друг друга. Например, как в приведённом примере экран «Screen 1» расположен левее экрана «Screen 2». Опциями InputDevice определяются, как видно, устройства ввода, используемые для данной компоновки.
Например, как в приведённом примере экран «Screen 1» расположен левее экрана «Screen 2». Опциями InputDevice определяются, как видно, устройства ввода, используемые для данной компоновки.
Ниже следуют строки, задающие настройки для энергосберегающего режима, используемого для конкретной аппаратной платформы, которой соответствует компоновка «Simple Layout». Обычно используемая компоновка определяется в командной строке X-сервера.
Конфигурирование утилитой xrandr
Для сервера Xorg существуют функциональные модули расширений, упрощающие конфигурирование. Одним из таких расширений является утилита xrandr. Она позволяет без ручного копания в файле xorg.conf задать требуемую компоновку X-сервера, выполнив всю рутинную работу. При выполнении без аргументов утилита xrandr выводит информацию о текущей компоновке, включающей в себя данные о подключенных мониторах и доступных им разрешениях и режимах работы:
$ xrandr Screen 0: minimum 320 x 200, current 1680 x 1050, maximum 16384 x 16384 DisplayPort-0 disconnected (normal left inverted right x axis y axis) DisplayPort-1 disconnected (normal left inverted right x axis y axis) HDMI-A-0 disconnected (normal left inverted right x axis y axis) HDMI-A-1 connected primary 1680x1050+0+0 (normal left inverted right x axis y axis) 459mm x 296mm 1680x1050 59.88*+ 1920x1080 60.00 59.94 1280x1024 75.02 60.02 1440x900 74.98 59.90 1280x960 60.00 1280x800 59.91 1152x864 75.00 1280x720 60.00 59.94 1024x768 75.03 70.07 60.00 832x624 74.55 800x600 72.19 75.00 60.32 56.25 720x480 60.00 59.94 640x480 75.00 72.81 66.67 60.00 59.94 720x400 70.08
Как видно из этого вывода, в системе активным является (обозначено символом звёздочки «*») разрешение 1680×1050.
Для задания произвольной конфигурации можно использовать команду xrandr, например со следующими аргументами:
$ xrandr --auto --output VGA-0 --mode 800x600 --right-of DVI-0
Здесь опция —auto включит все доступные мониторы. Опции —output и —mode указывают всем мониторам с матрицей VGA задействовать разрешение 800×600 точек. А опция —right-of определяет расположение VGA-монитора справа от монитора, подключенного через DVI-разъём.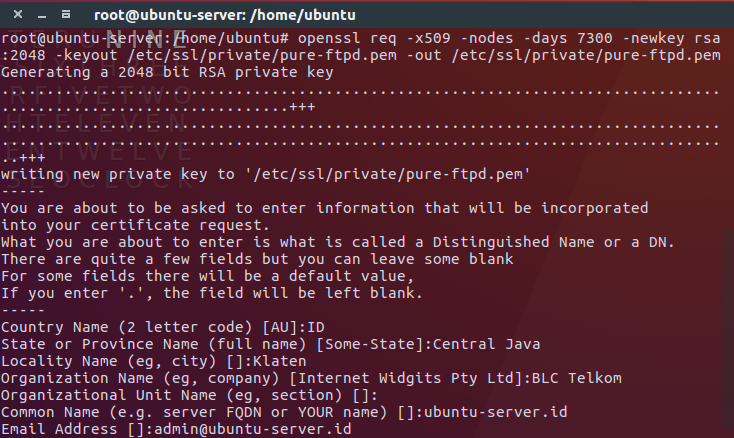
Утилиту xrandr можно запускать автоматически во время запуска X-сервера. Для этого соответствующую команду нужно поместить в файл ~/.xprofile.
Какие здесь можно сделать выводы? Конфигурирование X-сервера — задача довольно сложная, но ещё сложнее вручную копаться в синтаксисе и формате файла xorg.conf. Поэтому для облегчения и экономии времени по настройке Xorg стоит использовать только утилиту xrandr или подобные ей. Вместе с тем, однако, нужно обязательно разобраться в основах работы конфигурации X-сервера, вручную настроив хотя бы пару компоновок. В дальнейшем это позволит смело и уверенно использовать такие утилиты как xrandr, при этом понимая, что и как они делают и, таким образом, более полно контролировать ситуацию.
Если вы нашли ошибку, пожалуйста, выделите фрагмент текста и нажмите Ctrl+Enter.
20.04 — Установка Xorg без Gnome
спросил
Изменено
1 год, 1 месяц назад
Просмотрено
20 тысяч раз
Я использую для настройки рабочего стола Ubuntu с нуля (сервер Ubuntu + Xorg + Openbox и т. д.).
д.).
Но я узнал, что в версии 20.04 lts Xorg поставляется с Gnome из коробки.
я пробовал sudo apt install xorg-server , но я получаю сообщение об ошибке:
E: Не удалось найти пакет xorg-server
Возможно ли установить Xorg без установки Gnome?
- xorg
- 20.04
1
Проблема здесь в зависимостях, пакетных предложениях и рекомендациях.
Во-первых — в репозиториях нет бинарного пакета xorg-server , это название пакета с исходным кодом, поэтому есть бинарные пакеты, которые были собраны из него.
Таким образом, вы должны установить один из них с помощью
sudo apt-get install xserver-xorg-core --no-install-recommends --no-install-suggests
Чтобы установить Openbox с минимальными зависимостями, используйте:
sudo apt-get install openbox --no-install-recommends --no-install-suggests
Для корректной инициализации Xorg необходимо установить пакет xinit :
sudo apt-get install xinit
Наконец, вам нужно установить менеджер входа в систему, такой как Slim, с помощью:
sudo apt-get установить тонкий
А затем перезагрузите или запустите slim вручную с помощью sudo service slim start .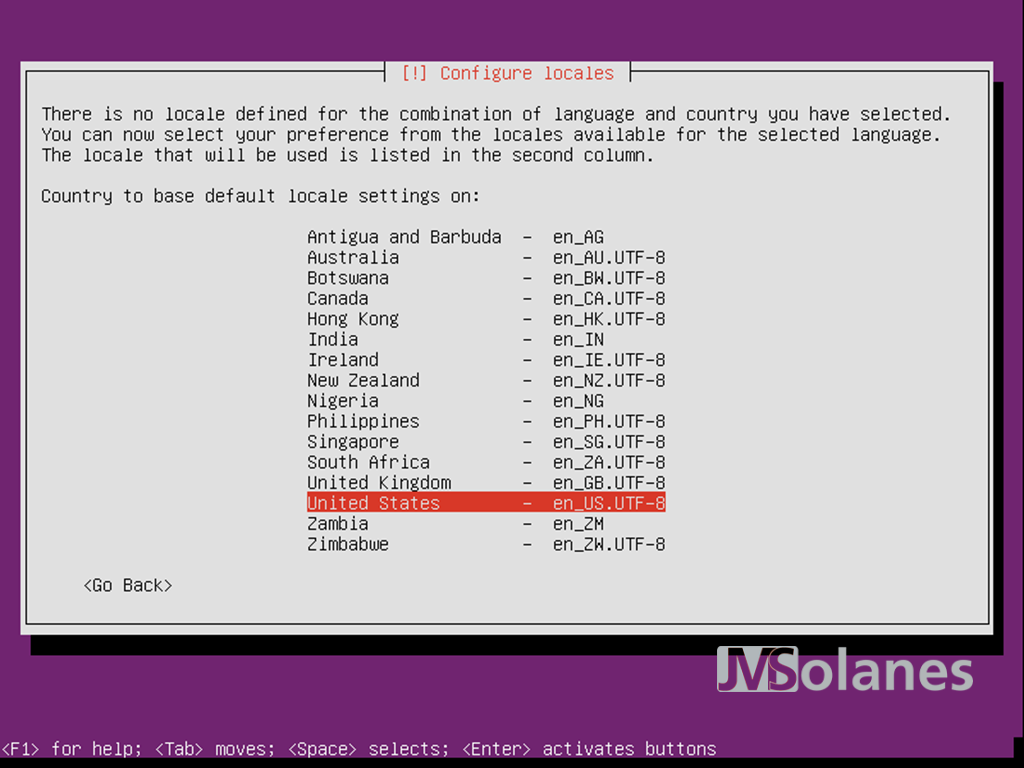
Примечания:
- Полученная система, установленная из mini.iso, будет содержать около 500 пакетов.
- Если вы хотите иметь простой способ и не заботитесь о 50 дополнительных пакетах — используйте простую команду для установки всего этого —
sudo apt-get install xinit openbox slim.
5
Зарегистрируйтесь или войдите в систему
Зарегистрируйтесь с помощью Google
Зарегистрироваться через Facebook
Зарегистрируйтесь, используя электронную почту и пароль
Опубликовать как гость
Электронная почта
Обязательно, но не отображается
Опубликовать как гость
Электронная почта
Требуется, но не отображается
Нажимая «Опубликовать свой ответ», вы соглашаетесь с нашими условиями обслуживания, политикой конфиденциальности и политикой использования файлов cookie
.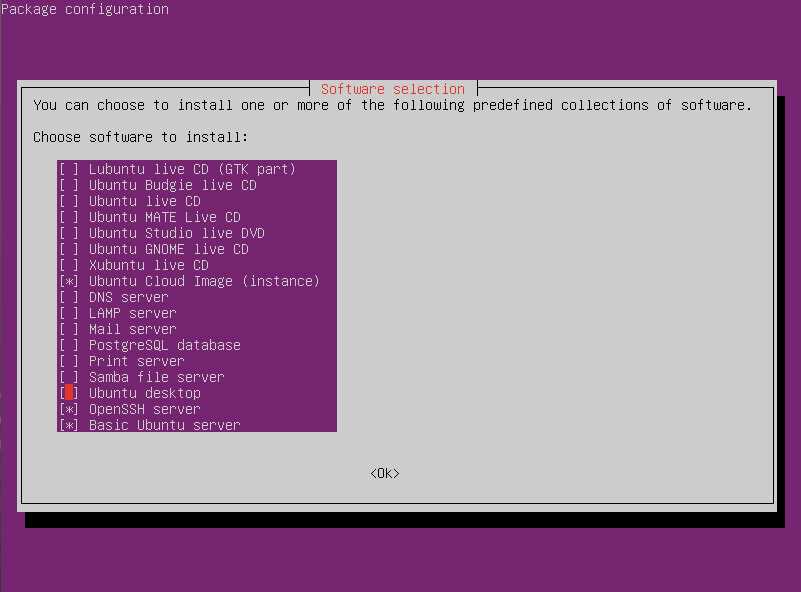
 88*+
1920x1080 60.00 59.94
1280x1024 75.02 60.02
1440x900 74.98 59.90
1280x960 60.00
1280x800 59.91
1152x864 75.00
1280x720 60.00 59.94
1024x768 75.03 70.07 60.00
832x624 74.55
800x600 72.19 75.00 60.32 56.25
720x480 60.00 59.94
640x480 75.00 72.81 66.67 60.00 59.94
720x400 70.08
88*+
1920x1080 60.00 59.94
1280x1024 75.02 60.02
1440x900 74.98 59.90
1280x960 60.00
1280x800 59.91
1152x864 75.00
1280x720 60.00 59.94
1024x768 75.03 70.07 60.00
832x624 74.55
800x600 72.19 75.00 60.32 56.25
720x480 60.00 59.94
640x480 75.00 72.81 66.67 60.00 59.94
720x400 70.08