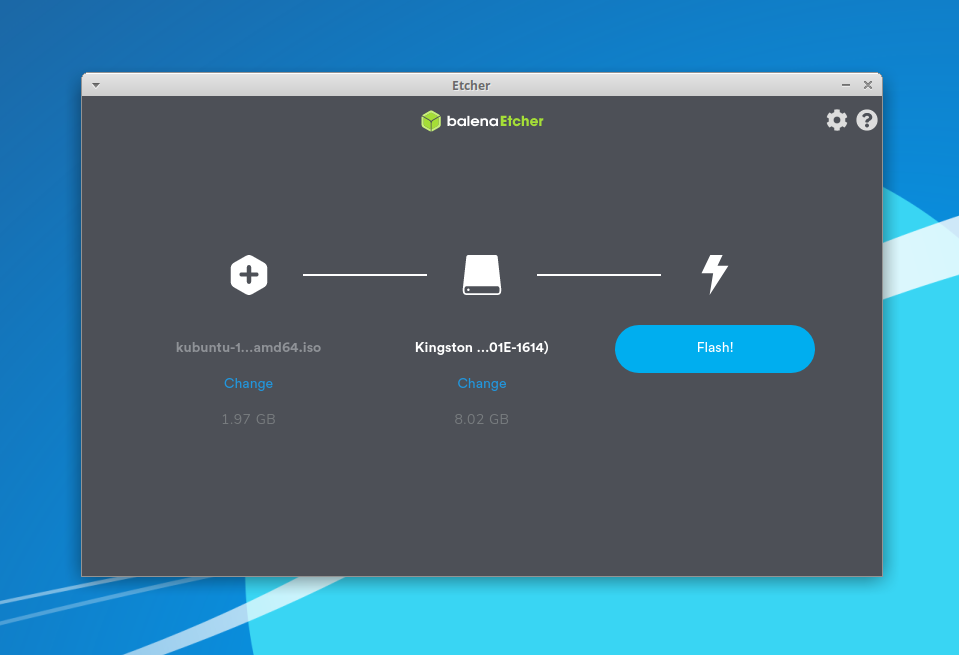Установка xubuntu с флешки: Установка Linux Xubuntu 20.04 – пошаговая инструкция для начинающих | Info-Comp.ru
Содержание
Установка Xubuntu 18.04 — Losst
Недавнее обновление ОС Ubuntu затронуло и все сборки системы с различными средами рабочего стола. У новой версии, 18.04 LTS, длительный срок поддержки — она содержит стабильные версии пакетов и драйверов по умолчанию. Хороший вариант для домашнего использования. В этой статье мы рассмотрим установку Xubuntu 18.04.
Данная сборка использует среду рабочего стола Xfce. Её особенность — меньшее потреблении ресурсов компьютера по сравнению с оригинальной Ubuntu. В первую очередь это касается оперативной памяти и центрального процессора.
Содержание статьи:
Системные требования
Xubuntu подходит для компьютеров и ноутбуков со средними и слабыми характеристиками:
- Минимум 512 МБ ОЗУ для системы x32, рекомендовано — 1 ГБ. Для x64 следует использовать не менее 4 ГБ;
- Используя DVD-сборку, необходимо иметь свободного дискового пространства не менее 7,5 ГБ. Для установки дополнительного ПО стоит освободить минимум 20 ГБ.

Подготовка к установке Xubuntu
Перед инсталляцией системы, необходимо всё подготовить. И начать стоит с загрузки образа ОС.
Шаг 1. Загрузка образа
Перейдите на сайт Xubuntu и загрузите торрент-файл в соответствии с разрядностью процессора и количеством оперативной памяти. Если ОЗУ имеет объём 4 ГБ и более, нажмите 64-bit systems.
Запустите скачанный файл в BitTorrent-клиенте, чтобы загрузить ОС.
Шаг 2. Запись образа на флешку
Для записи образов используется набирающая популярность программа Etcher. Она поддерживает запуск в GNU/Linux, Windows и macOS. Чтобы записать ОС, выберите записываемый образ → укажите флешку, на которую будет произведена запись → нажмите Flash!.
Дождитесь окончания процесса и перезагрузите компьютер.
Шаг 3. Выбор устройства
Во время прохождения POST-теста необходимо нажать клавишу, отвечающую за показ окна с выбором устройства для запуска. Обычно это F11 или F12, в зависимости от модели BIOS. В списке выберите флешку с Xubuntu.
В списке выберите флешку с Xubuntu.
Также вы можете открыть настройки BIOS через назначенную клавишу (на ПК обычно Delete) и во вкладке Boot в поле First Boot Device указать нужную флешку (например, USB-HDD).
После этого нажмите F10, чтобы сохранить изменения и выйти из BIOS
Установка Xubuntu 18.04
Теперь перейдём к тому, как установить Xubuntu 18.04. При запуске носителя с Linux появится окно, в котором необходимо нажать любую клавишу, чтобы появилось окно выбора языка установки.
Если пропустить этот шаг и ничего не нажимать, будет запущена установка на английском языке.
Шаг 4. Запуск установщика
Далее необходимо выбрать пункт Установить Xubuntu.
При необходимости, можете проверить диск или память на наличие ошибок. Также если вы хотите ознакомиться с системой перед установкой, выберите пункт Запустить Xubuntu без установки и оттуда уже запустить инсталляцию.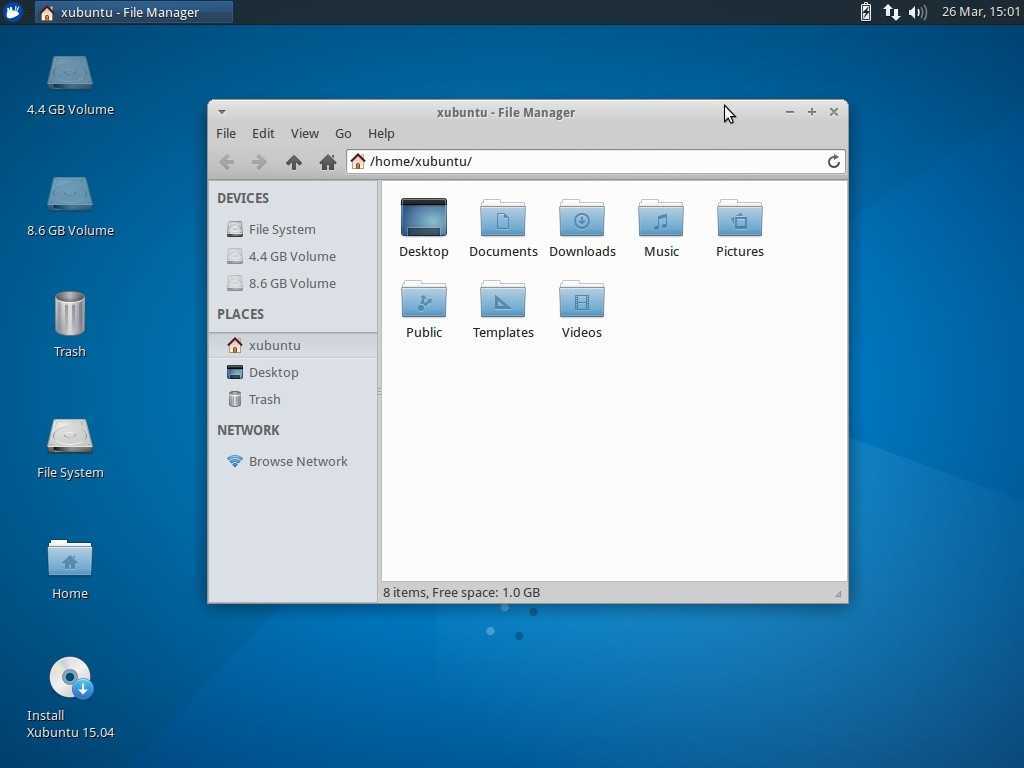
Шаг 5. Выбор языка системы
На первом этапе укажите язык устанавливаемой ОС и нажмите Установить Xubuntu.
Обратите внимание. На данном этапе всё ещё предлагается запустить Live-систему для ознакомления.
Шаг 6. Раскладка клавиатуры
На следующем этапе укажите язык раскладки клавиатуры по умолчанию и нажмите Продолжить. Вы сможете переключаться между английским и указанным языком через Shift + Space или Alt + Shift.
Шаг 7. Программное обеспечение
Если у вас имеется активное интернет-соединение, поставьте галочки напротив пункта Загрузить обновления во время установки Xubuntu и Install third-party software, чтобы установить дополнительное ПО, в том числе проприетарное. Нажмите Продолжить.
Шаг 7. Тип установки
Если вы хотите, чтобы система автоматически распределила пространство на диске, выберите пункт Стереть диск и установить Xubuntu.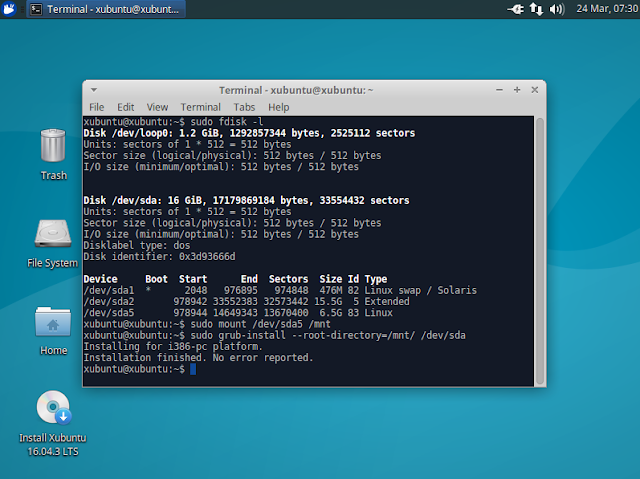 Таким образом с него будет удалена вся информация. Для ручной разметки и полного контроля дискового пространства выберите Другой вариант и нажмите Продолжить.
Таким образом с него будет удалена вся информация. Для ручной разметки и полного контроля дискового пространства выберите Другой вариант и нажмите Продолжить.
Шаг 8. Ручная разметка диска
После выбора пункта Другой вариант будет показано окно с доступными дисками для установки системы. Выберите необходимое устройство (в данном случае /dev/sda) и нажмите Новая таблица разделов….
Подтвердите решение, нажав в появившемся окне Продолжить.
Шаг 9. Создание разделов
Поскольку установка Xubuntu 18.04 выполняется в Legacy-режиме и, соответственно, имеет тип разметки диска MBR, нет необходимости создавать отдельный раздел под загрузчик. Достаточно будет указать 2-3 раздела: корень, раздел подкачки (опционально, если оперативной памяти 6 ГБ и меньше) и домашний каталог.
Чтобы создать корневой раздел, выберите свободное место и нажмите +.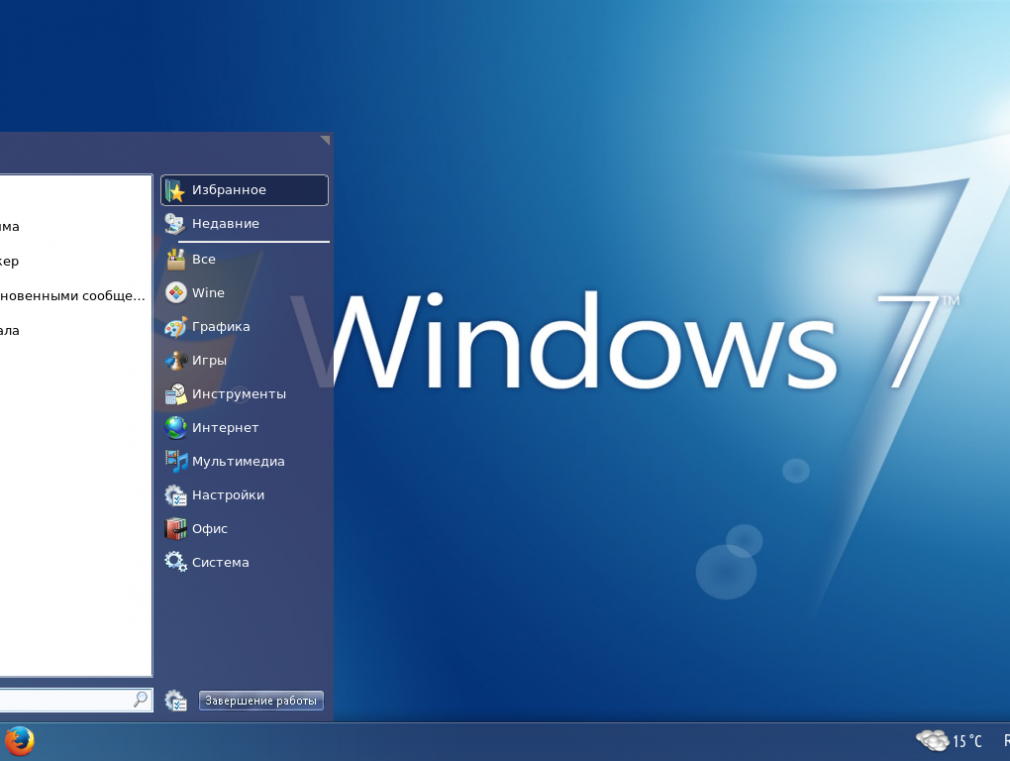 В появившемся окне укажите его размер около 10000 МБ, тип нового раздела — Первичный, местоположение — Начало этого пространства, использовать как Журналируемая файловая система Ext4, точка монтирования — /. Нажмите ОК.
В появившемся окне укажите его размер около 10000 МБ, тип нового раздела — Первичный, местоположение — Начало этого пространства, использовать как Журналируемая файловая система Ext4, точка монтирования — /. Нажмите ОК.
Выберите оставшееся свободное место и создайте раздел подкачки с размером, равным объёму оперативной памяти. Тип раздела — Логический.
Для остального места создайте журналируемую файловую систему Ext4 на логический разделе, выбрав точку монтирования /home.
Устройство для установки загрузчика укажите /dev/sda.
После распределения разметки нажмите Установить сейчас.
Подтвердите решение, ознакомившись с итоговой информацией о разметке диска.
Шаг 10. Часовой пояс
Далее укажите часовой пояс на соответствующей карте, нажав на место расположения вашего/ближайшего к вам города или написав его международное название → Продолжить.
Шаг 11. Создание пользователя
На следующем этапе создайте нового пользователя, введя его имя, название компьютера, имя пользователя (используя малый регистр английских букв), пароль и его подтверждение. Укажите тип входа в систему и нажмите Продолжить.
Шаг 12. Окончание установки
После этого дождитесь завершения инсталляции и нажмите Перезагрузить.
Во время выхода из установки появится сообщение с просьбой вытащить флешку и нажать Enter.
Выводы
В этой статье была рассмотрена установка Xubuntu на ПК или ноутбук. Система имеет невысокие требования и является хорошим выбором для устройств со слабыми характеристиками «железа». Если у вас возникли вопросы во время установки, задайте их в комментариях.
Установка XUBUNTU как сделать загрузочную флешку и установить систему на компьютер
Установка xubuntu пошаговая инструкция.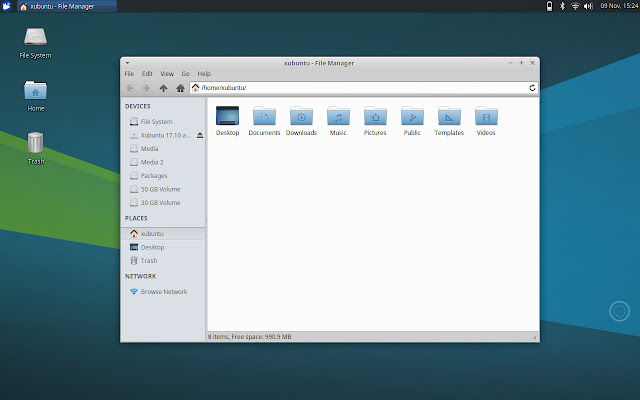 В прошлый раз я рассказал почему решил перейти на новую операционную систему в этой статье. Сегодня я расскажу как установить линукс. Итак с дистрибутивом определились. Среду рабочего стола выбрали. Рекомендованные системные требования xubuntu.
В прошлый раз я рассказал почему решил перейти на новую операционную систему в этой статье. Сегодня я расскажу как установить линукс. Итак с дистрибутивом определились. Среду рабочего стола выбрали. Рекомендованные системные требования xubuntu.
Для установки лучше всего подойдет машина у которой двухядерный процессор с тактовой частотой 1,5 Ггц, 2 Гб а лучше более оперативной памяти и свободных 20 Гб на жестком диск. Осталось скачать образ и установить новую операционную систему.
Содержание
- Загрузка образа Xubuntu
- Как записать iso образ на usb-флешку в Windows
- ВИДКО: Как сделать загрузочную флешку для установки Xubuntu:
- Установка Linux Xubuntu
- Разметка диска
- Выбор местоположения
- Отключаем отчёты о сбоях в системе. Отключить Apport
- Уменьшаем интенсивность использования swap
- ВИДЕО: Как установить linux Xubuntu.
Загрузка образа Xubuntu
Так как я выбрал ubuntu с рабочим окружением xfce то специальную версию.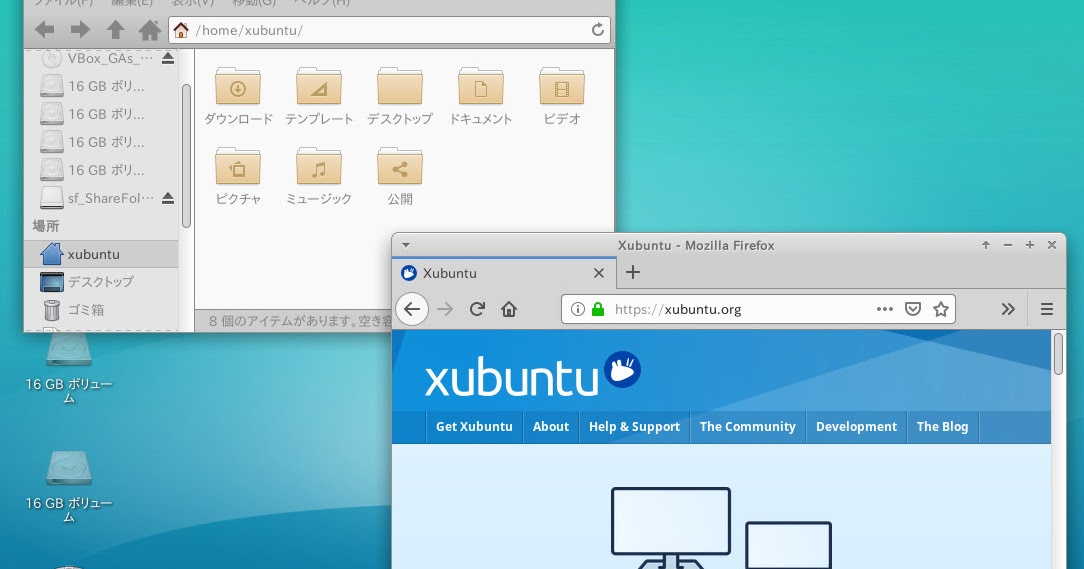 Называется она Xubuntu. Скачиваем с официального сайта — скачать xubuntu. Эта ос имеет два варианта. Обычную и lts версии.
Называется она Xubuntu. Скачиваем с официального сайта — скачать xubuntu. Эта ос имеет два варианта. Обычную и lts версии.
Обычная выходит два раза в год в октябре и апреле. А lts версия это — Long Term Support — «долгосрочная поддержка». Выходит раз в два года и поддерживается 5 лет. Я использую lts версию.
После того как скачали образ, проверьте его контрольную сумму. Как это сделать написано здесь. Если контрольные суммы совпадают, можно записать его на какой-нибудь носитель с которого будем устанавливать, например, оптический диск или флешку.
Как записать iso образ на usb-флешку в Windows
С записью на диск справиться любая специализированная программа, например ImgBurn. А записать образ на флешку нам поможет программа Rufus. Скачивайте с официального сайта — скачать Rufus. Она проста в использовании. После того как скачали и запустили. Нужно:
- В “Устройстве” выбирать флешку, на которую будем записывать;
- в “Схеме раздела” – MBR для компьютеров с BIOS или UEFI;
- в “Создать загрузочный диск” выбирать с помощью проводника скачанный iso-образ;
Больше никаких настроек менять не нужно.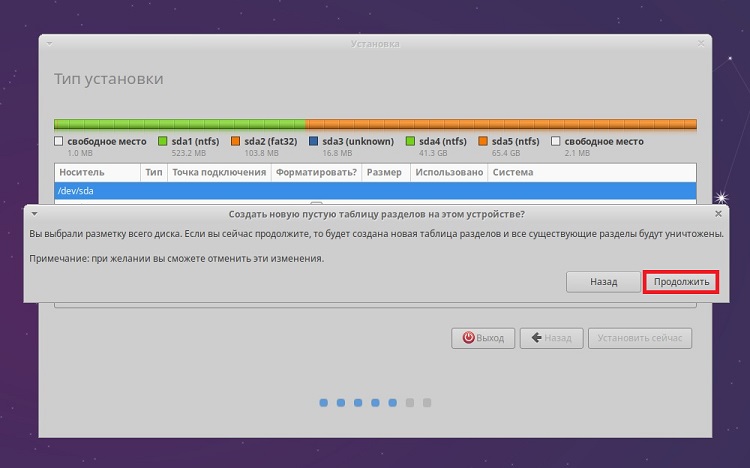 Нажимаем «Старт» и ждем окончания записи. Загрузочная флешка для установки готова.
Нажимаем «Старт» и ждем окончания записи. Загрузочная флешка для установки готова.
Для наглядности я записал видеоролик.
ВИДКО: Как сделать загрузочную флешку для установки Xubuntu:
Еще один способ создать создать загрузочную флешку я рассказа в статье Ventoy программа для создания мультизагрузочной флешки, он еще проще и более универсален так как позволяет создавать мультизагрузончые диски с несколькими дистрибутивами сразу.
Установка Linux Xubuntu
Что бы начать установку xubuntu с флешки (это рекомендованный способ). Выставьте в настройках bios/uefi вашей материнской платы загрузку с флешки или с оптического диска. В зависимости от того какой носитель выбрали. Далее начнется загрузка и нам предложат выбрать. Либо «Запустить Xubuntu» либо «Установить Xubuntu».
(Для увеличения, кликайте на картинках)
В меню слева выберите язык.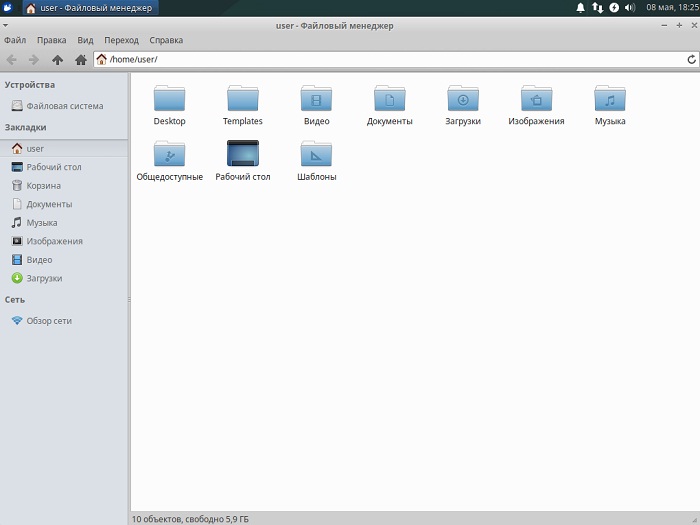 Я выберу Русский. Нажимаем кнопку «Установить Xubuntu».
Я выберу Русский. Нажимаем кнопку «Установить Xubuntu».
Далее установщик проверит подключение к интернет и достаточно ли свободного места на диске для установки. А так же, если у вас ноутбук, подключен он к электрической сети или нет.
Разметка диска
Нажимаем продолжить и выбираем тип установки. Здесь важный момент. Необходим определить куда и как мы будем устанавливать линукс. Я рекомендую поставить кнопку «Другой вариант» выбрав ручной метод управления дисками.
У нас отобразятся разделы и диски на компьютере с указанием размера и типа файловой системы
Далее выберите место куда установить систему. Если свободного места нет то его нужно создать удалив не нужные разделы. Сделать это можно нажимая на кнопку со знаком минус. Но будьте внимательны после применения настроек вы уже ничего не восстановите!
Итак, свободное место у нас есть. Теперь добавляем разделы. Для этого выберите свободное место и нажмите на кнопку с плюсом.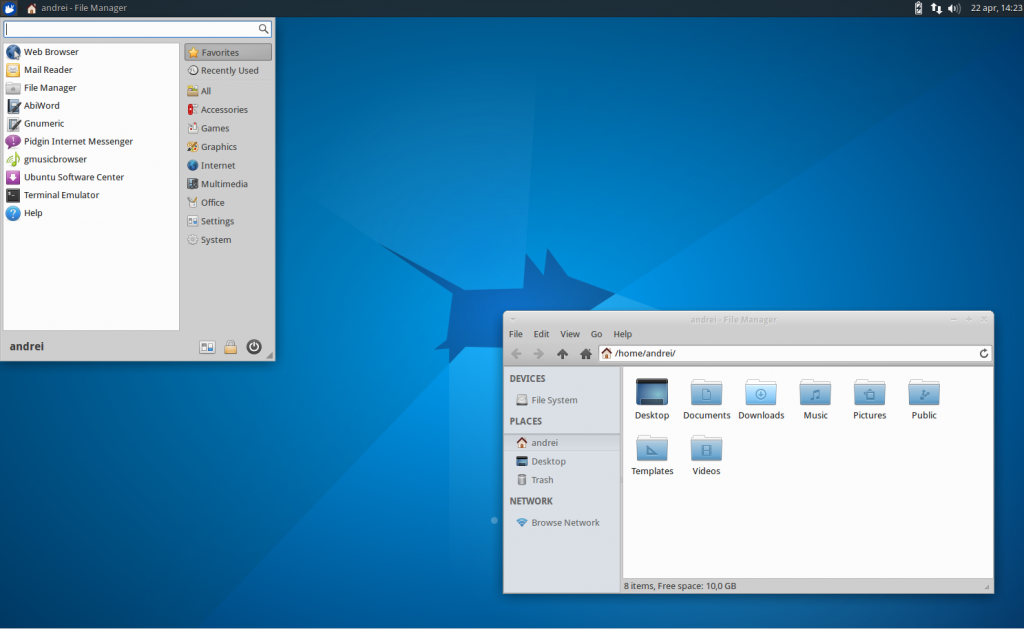 Как показано на рисунке.
Как показано на рисунке.
На вкладке — «Устройство для установки системного загрузчика», укажите на какой диск установить загрузочную запись. Если у вас современный компьютер то скорее всего у вас уже не классический bios а новомодная uefi. Поэтому первым создаем — «Системный раздел UEFI» минимальным размером 256 Мб, я сделаю 300 Мб.
Вторым раздел подкачки (аналог файла подкачки в windows). Даже если у вас достаточно оперативной памяти, раздел подкачки все равно стоит сделать.
Рекомендуемый размер это объем физической памяти компьютера умноженный на двое. Сколько же вы будете делать определите на свое усмотрение. При нынешних объемах озу двойной размер не всегда будет уместен. В окне Размер указываете собственно размер.
Тип нового раздела укажите логический. Местоположение — Начало этого раздела. Особенно если ставите на HDDжесткий диск. Нажав на стрелку в меню «Использовать как:» выбираете — раздел подкачки и нажимаете кнопку «Ок».
Далее создайте раздел непосредственно под операционную систему.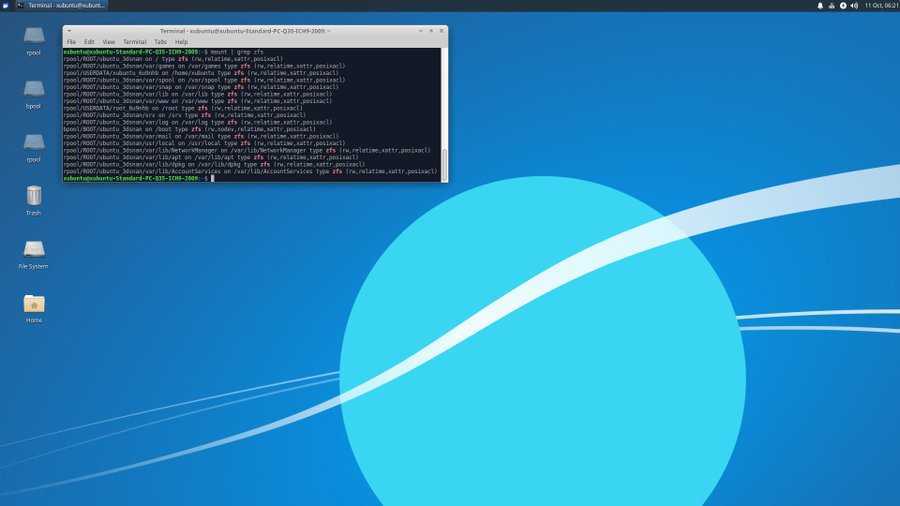 Укажите размер. Минимальный объем для системы 8 Гб. Тип ставьте первичный и начало этого пространства. Файловую систему выбирайте Ext4. Точка монтирования — корневой каталог «/».
Укажите размер. Минимальный объем для системы 8 Гб. Тип ставьте первичный и начало этого пространства. Файловую систему выбирайте Ext4. Точка монтирования — корневой каталог «/».
Оставшееся место отдаем под каталоги пользователей. Директория «/home»
Теперь важный момент. Если хотите, что бы диски после загрузки подключались автоматически. К примеру, есть раздел «save» отформатирванный в файловой системе ntfs использовавшийся вместе с операционной системой windows и на котором вы храните информацию и хотите, что бы диск автоматически подключился сразу после загрузки системы. То сделайте следующее.
Выберите этот раздел. Укажите файловую систему ntfs и НЕ ставьте галочку форматировать раздел! Иначе информация на нём будет потеряна!
В качестве точки монтирования лучше выбрать папку «media» и название диска. Например так: «/media/save»
В конечном результате вам нужно указать точки монтирования для всех разделов кроме свопа. После того как диски были размечены. Как это выглядит в моем случае смотрите на скрине. Нажимаем кнопку «Установить сейчас».
После того как диски были размечены. Как это выглядит в моем случае смотрите на скрине. Нажимаем кнопку «Установить сейчас».
Будет выдано предупреждение. С просьбой убедиться, что разделы размечены правильно. Читаем, проверяем, так как после этого изменения нельзя отменить! И нажимаем кнопку «Продолжить».
После этого изменения запишутся на диск и начнется установка системы.
Выбор местоположения
Первым будет показано месторасположение. Если автоматически определено правильно. Оставьте как есть. Если нет можно указать свое.
Далее выберите раскладку клавиатуры.
Затем указать реквизиты пользователя. Задать Имя пользователя, имя компьютера и придумать пароль. Так же рекомендую оставить включенной кнопку — «Требовать пароль для входа в систему».
Далее ждем завершения установки.
После окончания установки. Извлеките загрузочный диск и перезагрузите компьютер. Далее загружаем нашу систему, авторизуемся в ней и начинаем обживаться.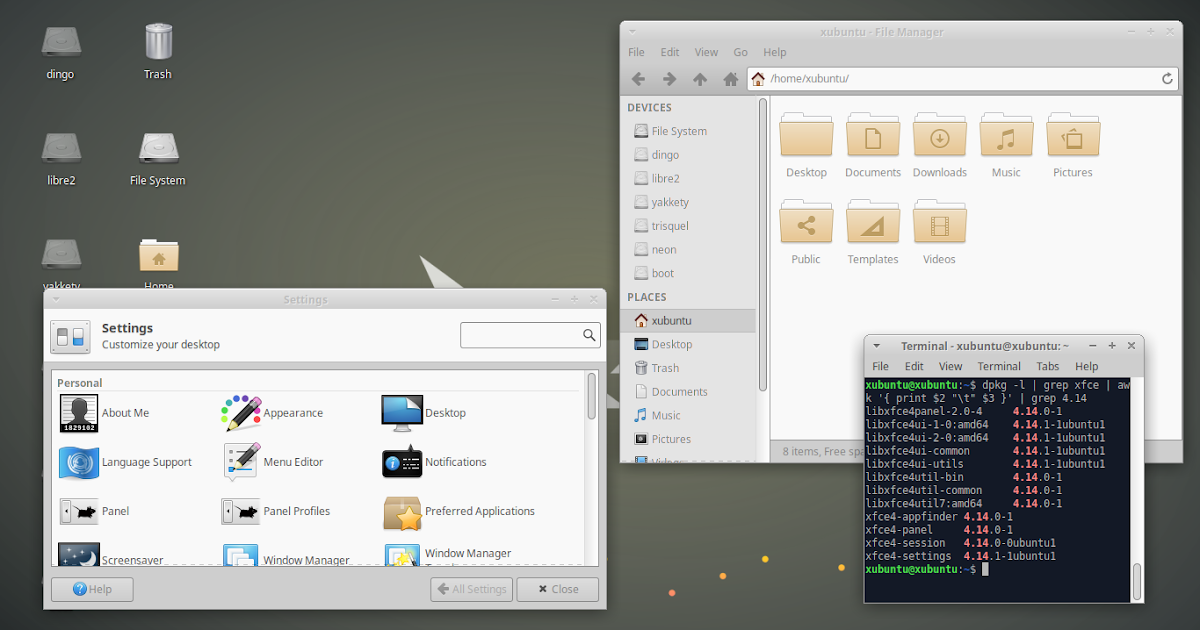
Отключаем отчёты о сбоях в системе. Отключить Apport
Если происходит какое либо действие в системе с ошибкой то ubuntu выдает сообщение — «Обнаружена ошибка в системной программе». И просит отправить отчет разработчикам. Как правило это означает, что в системе произошел не критичный сбой. Но ничего серьезного. И это сообщение будет надоедать.
В Убунту используется утилита «Apport». Она собирает данные и отправляет отчет в Canonical. Там разработчики получают эти логи и может быть используют для решения проблем в дальнейшем. Но мне не нравится назойливость всплывающих окон и я этот демон отключаю. Для этого откройте терминал и выполните команду:
sudo sed -i «s/enabled=1/enabled=0/g» ‘/etc/default/apport’
sudo sed -i «s/enabled=1/enabled=0/g» ‘/etc/default/apport’ |
Теперь назойливые окна с сообщениями об ошибке появляться не будут.
Уменьшаем интенсивность использования swap
Для того, что бы раздел подкачки использовался только когда оперативная память будет задействована на 90 процентов нужно изменить параметр ядра «swappiness».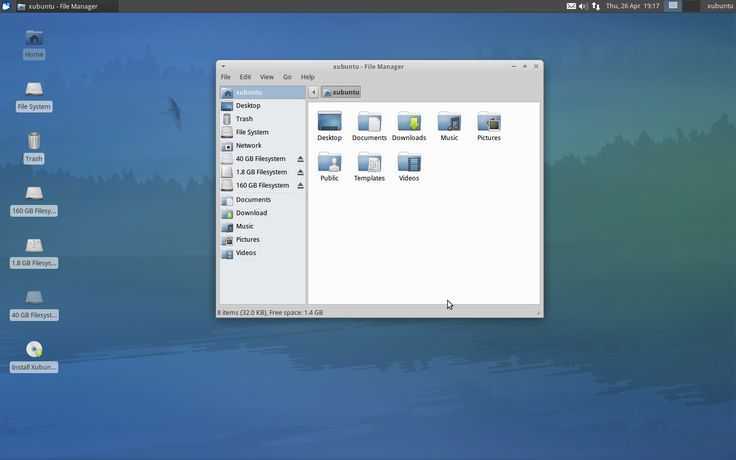 По умолчанию он установлен в значение 60. То есть при если память использована на 60% уже будет задействован файл подкачки. Это снижает быстродействие системы. Проверить текущее значение можно командой:
По умолчанию он установлен в значение 60. То есть при если память использована на 60% уже будет задействован файл подкачки. Это снижает быстродействие системы. Проверить текущее значение можно командой:
cat /proc/sys/vm/swappiness
cat /proc/sys/vm/swappiness |
Установим значение 10 командой:
sudo sysctl vm.swappiness=10
sudo sysctl vm.swappiness=10 |
Что бы после перезагрузки это значение сохранилось выполним команду:
sudo sysctl -w vm.swappiness=10
sudo sysctl -w vm.swappiness=10 |
Любо можно добавить это значение в файл конфигурации. Открыть:
sudo nano /etc/sysctl.conf
sudo nano /etc/sysctl.conf |
Добавить параметр, можно в конец файла:
vm.swappiness=10
vm. |
После этого завершить сеанс сеанс или перезагрузить компьютер. Для большей наглядности я записал видеоролик по установке системы так, что рекомендую посмотреть.
ВИДЕО: Как установить linux Xubuntu.
(Visited 1 090 times, 1 visits today)
linux — Проблемы с установкой Xubuntu?
Задавать вопрос
спросил
Изменено
2 года назад
Просмотрено
1к раз
Я только что купил довольно старый компьютер Dell на распродаже компании. Раньше на нем работала Windows XP, но я хотел установить туда Xubuntu.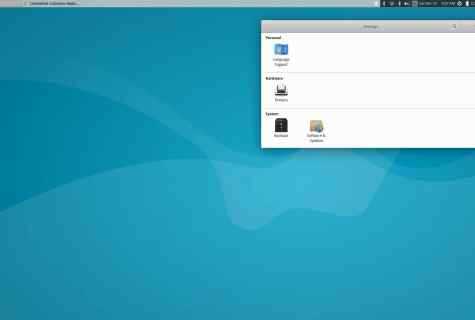 Итак, я скачал 32-битный файл .iso, записал его на компакт-диск и загрузил машину с компакт-диска. Оттуда я создал новую таблицу разделов для своего жесткого диска (я пытался создать другой раздел, в итоге удалил Windows… Ну ладно) и использовал эти разделы:
Итак, я скачал 32-битный файл .iso, записал его на компакт-диск и загрузил машину с компакт-диска. Оттуда я создал новую таблицу разделов для своего жесткого диска (я пытался создать другой раздел, в итоге удалил Windows… Ну ладно) и использовал эти разделы:
/ доб4 10000 МБ /usr ext4 19999 МБ /home доб.4 28999 МБ своп своп 999 Мб
Однако, когда я нажимаю «Установить сейчас», он просто остается на «Пожалуйста, подождите …» без каких-либо действий (по крайней мере, так кажется). Последняя запись, которую я вижу в окне кода ниже, гласит:
(root) CMD ( cd / && run-parts --report /etc/cron.hourly)
Это просто медленный старый компьютер? Или я что-то делаю не так?
- Linux
- разделение
- xubuntu
4
На некоторых старых компьютерах возникают проблемы с загрузкой последних образов Ubuntu с IDE CD/DVD — кажется, что они полностью зависают без причины. Я также видел аналогичную проблему, когда мне не удалось установить Windows 7 с помощью загрузки с DVD.
Я также видел аналогичную проблему, когда мне не удалось установить Windows 7 с помощью загрузки с DVD.
Самое простое решение — загрузиться с USB-накопителя. Для Ubuntu наиболее удобным способом подготовки такой флешки является Unetbootin — он может взять Ubuntu ISO и сделать из него флешку.
Для установки Windows с неисправным CD/DVD-ROM проще всего использовать Windows 7 USB/DVD Download Tool.
Зарегистрируйтесь или войдите в систему
Зарегистрируйтесь с помощью Google
Зарегистрироваться через Facebook
Зарегистрируйтесь, используя электронную почту и пароль
Опубликовать как гость
Электронная почта
Требуется, но никогда не отображается
Опубликовать как гость
Электронная почта
Требуется, но не отображается
Нажимая «Опубликовать свой ответ», вы соглашаетесь с нашими условиями обслуживания, политикой конфиденциальности и политикой использования файлов cookie
.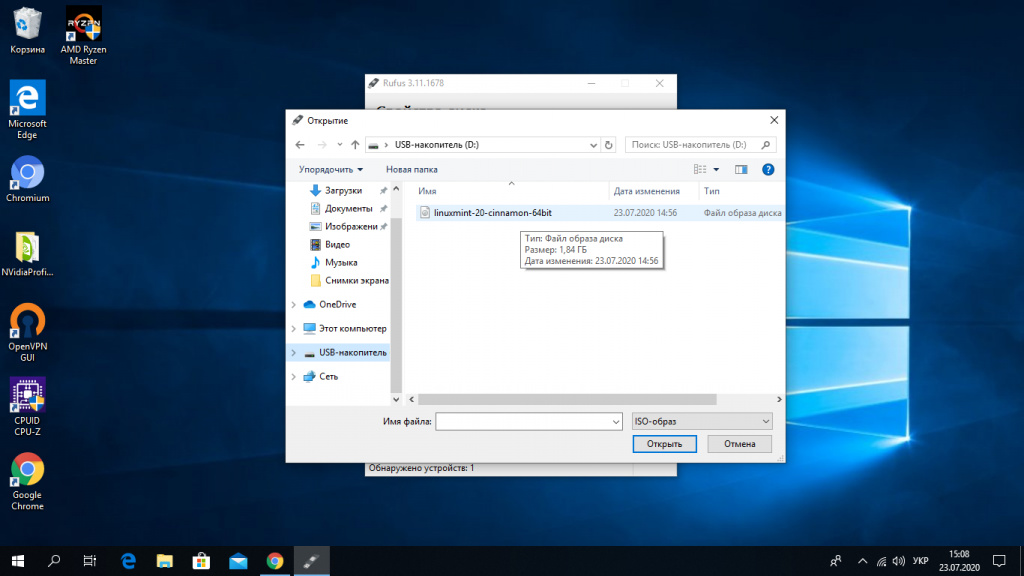
usb — Установите Lubuntu на флешку
спросил
Изменено
12 лет, 1 месяц назад
Просмотрено
11 тысяч раз
Как сделать постоянную установку Lubuntu на флешку, чтобы я мог загружаться с флешки и сохранять изменения и файлы?
- usb
- постоянный
- lubuntu
Запуск с USB хорошо поддерживается стандартной установкой Ubuntu, и есть ряд руководств, включая этот.
В случае, если эта ссылка исчезнет, выполните следующие действия:
- Загрузите и запишите на компакт-диск правильный Ubuntu ISO
- Загрузитесь с этого компакт-диска
- Подключите целевой USB-накопитель
- Запустите средство создания загрузочного диска (находится в меню Система/Администрирование
- Выберите целевой диск и компакт-диск, если они не выбраны правильно автоматически, и выберите, сколько места зарезервировать для изменений
- Нажмите «создать загрузочный диск» и дождитесь завершения
- Завершите работу Ubuntu и перезагрузитесь с нового заполненного USB-накопителя и протестируйте его.

При установке на USB-накопитель таким образом все, что вы сохраняете, помещается в блок пространства, зарезервированный для таких изменений, включая сохранение документов, установку новых программ и обновление существующих, а также изменение настроек, чтобы изменения были доступны при следующей загрузке. с помощью этого USB-накопителя. Изменения не будут внесены в ваши существующие диски, если вы явно не смонтируете их с помощью новой установки.
Это должно одинаково хорошо работать независимо от того, используете ли вы флэш-накопитель USB или внешний диск, подключенный через USB, если ваша машина поддерживает загрузку с такого носителя.
2
Я использую этот подход. Это очень полезно, особенно при переходе между разными версиями Linux.
У меня есть три жестких диска USB, в основном для хранения данных, но я также использую их для Linux. Я резервирую около 50 ГБ на передней панели каждого диска.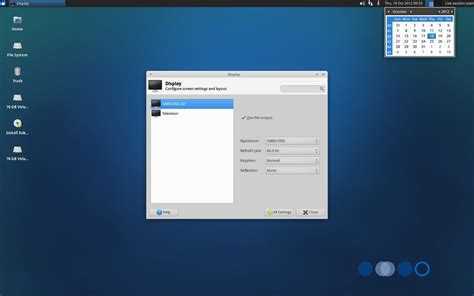

 swappiness=10
swappiness=10