Установленная память озу это что: На компьютерах с Windows 7 объем доступной памяти может быть меньше, чем объем установленной
Содержание
В чем разница между используемым ОЗУ и установленным ОЗУ? Новости Windows
Вполне вероятно, что в некоторых случаях, ознакомившись с техническими характеристиками компьютера, вы убедитесь, что ваша модель использует всю установленную оперативную память. Имейте в виду, что мы обнаруживаем ряд различий между установленным и используемым. Многие люди могут не знать об этих различиях. Но во многих случаях знание большего помогает.
Эти различия особенно заметны пользователи с ноутбуком. Поэтому ниже мы расскажем вам обо всех отличиях, которые мы находим. между используемым ОЗУ и установленным ОЗУ. Таким образом, мы узнаем больше и сможем максимально использовать возможности нашего компьютера.
Обычно большинство пользователей знать, сколько оперативной памяти у вас установлено на вашем компьютере. Это то, что мы всегда можем просто проверить в свойствах компьютера. Хотя многие пользователи обычно знают это в совершенстве, потому что запоминают детали компьютера при его покупке. В случае с ноутбуком вы обычно чаще запоминаете эту информацию.
В случае с ноутбуком вы обычно чаще запоминаете эту информацию.
Теме статьи:
Как посмотреть в реальном времени производительность ЦП и ОЗУ в Windows 10
Поэтому, если вы хотите или сомневаетесь, Вы можете проверить это, если войдете в My Team, а затем в свойства. Одна из данных, которые вы найдете, — это объем памяти, который у вас есть в компьютере. Следовательно, у нас уже есть эти данные. Кроме того, существуют приложения, которые также позаботятся об этом, чтобы узнать, сколько памяти у нас есть. Оба варианта действительны, чтобы иметь доступ к этим данным.
Если вы провели некоторое исследование на своем компьютере, вы, вероятно, уже поняли, что установленная и полезная память не совпадают. Когда вы это осознаете, пора захотеть узнать, почему это так. В этом отношении мы должны принять во внимание несколько аспектов, которые в данном случае имеют прямое влияние.
С одной стороны, установленная оперативная память определяется на панели свойств в Windows, который мы использовали, чтобы узнать, сколько памяти у нас установлено.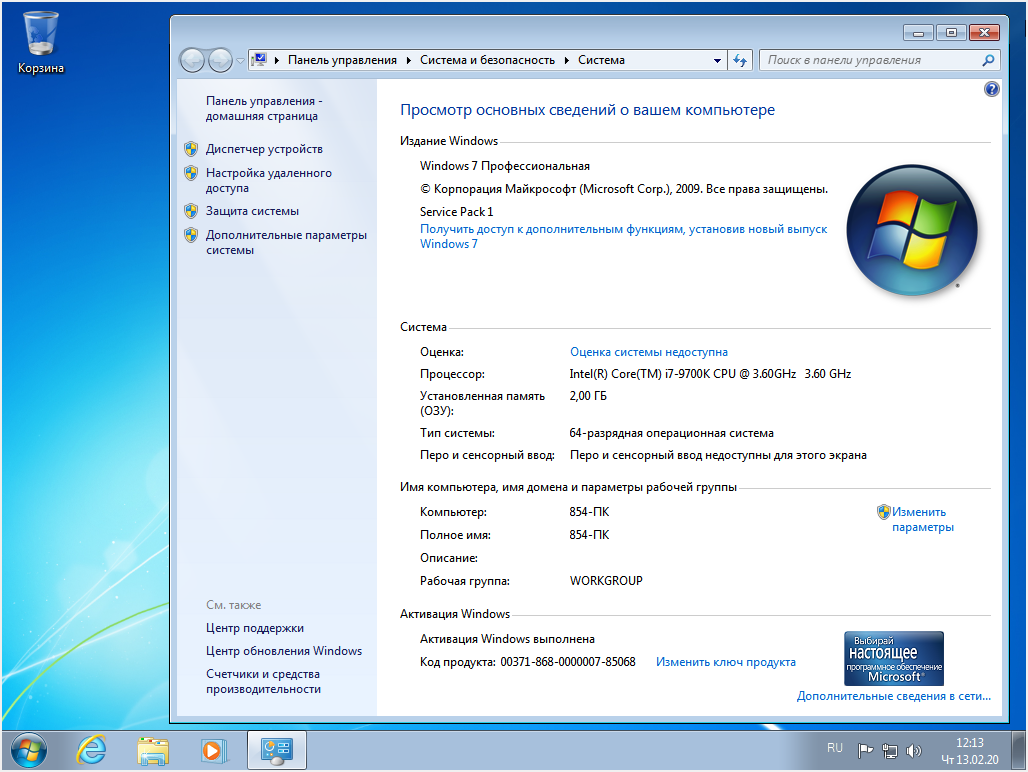 Итак, когда мы входим сюда, мы видим количество, которое мы установили на компьютере. Рядом с этим рисунком мы увидим дополнительный рисунок в скобках. Это число, которое относится к памяти, которую можно использовать. В этом отношении обычно есть несколько важных факторов.
Итак, когда мы входим сюда, мы видим количество, которое мы установили на компьютере. Рядом с этим рисунком мы увидим дополнительный рисунок в скобках. Это число, которое относится к памяти, которую можно использовать. В этом отношении обычно есть несколько важных факторов.
В зависимости от имеющейся у нас версии операционной системы, в данном случае Windows 10, возможно, что иметь 32-битную или 64-битную версию. Это важный аспект. Поскольку в случае с первым он не имеет возможности адресации за пределами ОЗУ объемом 4 ГБ. Так что в этом случае больший объем памяти будет пустой тратой. Чуть ниже этих данных на указанной панели свойств мы можем увидеть, есть ли у нас 32- или 64-разрядная версия, если мы не знаем.
С другой стороны, вполне возможно, что операционная система выделить часть оперативной памяти для других функций на компьютере. Обычно небольшая часть посвящена другим функциям, например графикам. Это не является чем-то обычным для многих компьютеров, хотя может случиться и с ноутбуками. Пока видеокарта внутренняя. Хотя это то, что обычно не отображается на экране свойств. Это может иметь место для многих пользователей, которые, следовательно, заметят разницу в этих цифрах.
Пока видеокарта внутренняя. Хотя это то, что обычно не отображается на экране свойств. Это может иметь место для многих пользователей, которые, следовательно, заметят разницу в этих цифрах.
Хотя, если это произойдет, тоже хорошо быть начеку. Поскольку может случиться так, что какой-то вирус или вредоносная программа проникли в компьютере или в какой-либо программе, которая вызывает проблемы в том же компьютере. Поэтому хорошо проверить, что на компьютере все работает правильно, и что эти различия между установленной и используемой оперативной памятью вызваны другими причинами, а не потому, что есть вирус или угроза, что обычно не происходит в большинстве случаев.
Установленная память ОЗУ 8 ГБ, а доступно 4 ГБ
Проблема с отображением оперативной памяти на компьютере под операционной системой Windows — не редкость.
Например, часто встречаются ситуации, когда ОС Windows видит, что ОП — 8 ГБ и более, но пишет, что доступно только 4ГБ (3.58ГБ/3.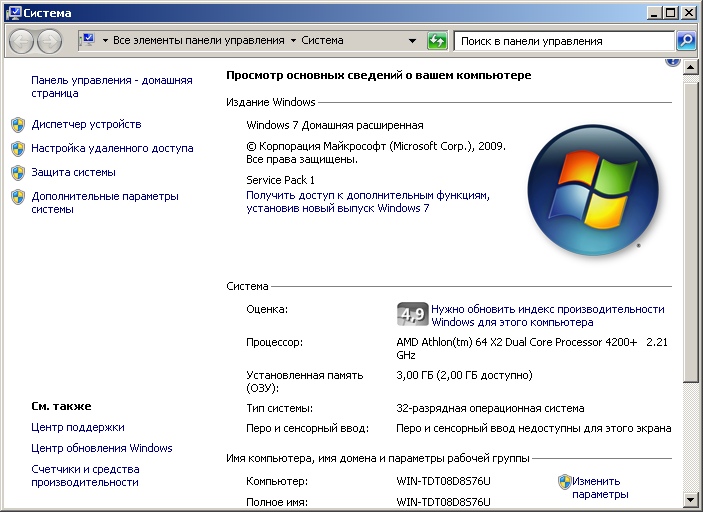 70ГБ и т.д.).
70ГБ и т.д.).
Разумеется, подобный «произвол» операционной системы вызывает немало вопросов, и вынуждает пользователя озаботиться решением данной задачи.
И в данной статье мы рассмотрим, что такое установленная память ОЗУ, почему возникает ошибка с доступным объемом памяти, и что делать для решения задачи на ОС Windows.
Установленная память ОЗУ на ОС Windows — общие положения
Для начала следует коснуться вопроса об имеющихся ограничениях физической памяти в различных версиях операционной системы «Windows».
Для наглядности следует привести их в виде таблицы:
Эти особенности необходимо учитывать, и если объём установленной оперативной памяти не соответствует максимальным возможностям выбранной вами версии операционной системы, то следует перейти на одну из соответствующих версий — во избежание возникновения рассматриваемой проблемы.
Что делать, если доступная память ОЗУ меньше установленной: причины и решения проблемы
Возвращаясь к основному вопросу, стоит отметить, что упомянутые выше ограничения как причины возникновения проблем с отображением объёма оперативной памяти (в виде — 8 имеется, 4 доступно), встречаются достаточно редко.
Поскольку если операционная система видит установленные 8 ГБ ОЗУ (оперативной памяти), но при этом указывает доступной только часть (например, 4 или 7.71) — здесь стоит говорить о резервировании недостающего объёма каким-либо процессом/компонентом, об изменениях в BIOS, или же о физических неполадках компонентов компьютера.
Вариант 1
Начать поиск решений следует с проверки используемых параметров конфигурации системы:
Нажмите комбинацию клавиш «WIN+R» и введите и выполните команду «msconfig».
Или откройте «Пуск» — «Панель управления» — «Система и безопасность» — «Администрирование» — «Конфигурация системы».
Перейдите на вкладку «Загрузка» и выберите раздел «Дополнительные параметры».
Обратите внимание на параметр «Максимум памяти» и проверьте, чтобы он не был активирован (снимите галочку).
Нажмите «ОК» и согласитесь на перезагрузку для применения новой конфигурации.
Вариант 2
Если вышеуказанный параметр итак был неактивен (или его деактивация не принесла результатов) то следует перейти к манипуляциям с «BIOS».
Откройте «BIOS» любым способом, предусмотренным производителем вашей материнской платы (например, нажатием клавиши «f2» или «DEL» на начальной стадии загрузки системы).
Для устранения ошибки необходимо найти и включить параметры (режим «Enabled»), отвечающие за переназначение/перераспределение памяти, к ним относятся:
- «Memory Remapping»
- «DRAM Over 4G Remapping»
- «H/W DRAM Over 4GB Remapping»
- «H/W Memory Hole Remapping»
- «Hardware Memory Hole»
- «Memory Hole Remapping»
- «Memory Remap Feature».
К примеру, найдите основной раздел «Chipset», откройте его и обратите внимание на параметр «North Bridge Chipset Configuration».
В этом подразделе первой строкой и будет пункт «Memory Remap Feature», который необходимо перевести в режим «Enabled».
Поиск и выбор параметров зависит от модели вашей материнской памяти поэтому, возможно, в вашем случае не будет точного совпадения с перечисленными выше пунктами.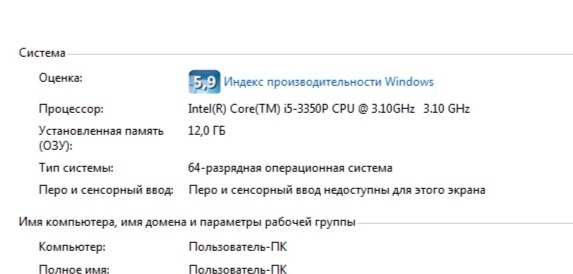 В таком случае следует просмотреть руководство пользователя конкретно под вашу версию «BIOS» и найти нужные параметры самостоятельно.
В таком случае следует просмотреть руководство пользователя конкретно под вашу версию «BIOS» и найти нужные параметры самостоятельно.
Вариант 3
Если таких пунктов найти не удалось, возможно, потребуется обновить «BIOS» на более актуальную версию.
Для этого необходимо посетить сайт производителя вашей материнской платы и перейти в тематический раздел, где подробно описано, как следует проводить обновления и с помощью чего.
Обновление BIOS может не добавить недостающих пунктов, но в качестве возможного решения рассматриваемой проблемы этот вариант стоит попробовать.
Заключение
В качестве заключения стоит привести некоторые альтернативные варианты, которые могут помочь в решении проблем с отображением объёма оперативной памяти:
- На основе вышеприведённого «варианта 1» установите галочку в параметре «Максимум памяти», перезагрузите компьютер и снова деактивируйте параметр.
- На полностью обесточенном компьютере поменяйте местами планки оперативной памяти, предварительно аккуратно почистив контакты.

- Если используется плата-концентратор для планок оперативной памяти, проведите соответствующие настройки или попробуйте установить планки без использования платы.
- Если используется несколько планок оперативной памяти и остаются свободными ещё несколько слотов (гнёзд), попробуйте установить их в порядке – 1 планка – 2 пусто – 3 планка – 4 пусто.
- Аккуратно извлеките процессор и осмотрите его на возможные повреждения и окисления или налёты.
В целом, данная проблема решается индивидуально, и ни один из приведённых вариантов может не помочь в устранении сбоя. В таком случае желательно протестировать компьютер специализированным программным обеспечением (например, «AIDA64»), записать логи и выложить их на любом тематическом форуме для коллективного поиска возможных причин и решений.
Используемая память может быть меньше установленной памяти на компьютерах под управлением Windows 7
Симптомы
На компьютере под управлением Windows 7 доступная память (ОЗУ) может быть меньше установленной памяти.
Например, 32-разрядная версия Windows 7 может сообщить, что на компьютере, на котором установлено 4 ГБ оперативной памяти, доступно только 3,5 ГБ доступной системной памяти.
Или 64-разрядная версия Windows 7 может сообщить, что на компьютере, на котором установлено 8 ГБ памяти, доступно только 7,1 ГБ доступной системной памяти.
Примечание Объем доступной памяти в примерах не является точным значением. Используемая память — это расчетный объем общей физической памяти за вычетом «аппаратно зарезервированной» памяти.
Чтобы просмотреть установленную память и доступную память в Windows 7, выполните следующие действия:
Щелкните Пуск , щелкните правой кнопкой мыши Компьютер и выберите Свойства .
org/ListItem»>
Просмотр значения Установленная память (ОЗУ) в разделе Система . Например, если он отображает 4,00 ГБ (3,5 ГБ полезной) , это означает, что у вас есть 3,5 ГБ доступной памяти из 4 ГБ установленной памяти.
Причина
Это ожидаемое поведение на компьютерах под управлением Windows 7. Уменьшение доступной системной памяти зависит от следующих настроек:
Устройства, установленные на компьютере, и память, зарезервированная этими устройствами
Способность материнской платы обрабатывать память
Версия и настройки BIOS системы
org/ListItem»>Другие системные настройки
Установленная версия Windows 7 (например, Windows 7 Starter Edition поддерживает только 2 ГБ установленной памяти.)
Например, если у вас есть видеокарта с 256 МБ встроенной памяти, эта память должна быть отображена в пределах первых 4 ГБ адресного пространства. Если 4 ГБ системной памяти уже установлены, часть этого адресного пространства должна быть зарезервирована путем сопоставления графической памяти. Отображение графической памяти перезаписывает часть системной памяти. Эти условия уменьшают общий объем системной памяти, доступной для операционной системы.
Дополнительные сведения о том, как определить, как используется память на вашем компьютере, см. в разделе «Распределение физической памяти в Windows 7» в разделе «Дополнительная информация».
Что попробовать
Существует несколько дополнительных ситуаций, которые могут привести к тому, что доступная для использования оперативная память окажется меньше ожидаемой. Эти проблемы и возможные решения перечислены здесь:
Проверьте параметры конфигурации системы
Эта проблема может возникнуть из-за неправильного выбора параметра Максимальная память . Чтобы исправить это, выполните следующие действия:
Щелкните Пуск , введите msconfig в поле Поиск программ и файлов , а затем щелкните msconfig в списке Программы .
В Конфигурация системы нажмите Дополнительные параметры на вкладке Загрузка .

Снимите флажок Максимальный объем памяти , а затем щелкните OK .
Перезагрузите компьютер.
Обновление системного BIOS
Проблема может возникнуть из-за того, что системный BIOS устарел. Если у вас старый компьютер, система может не получить доступ ко всей установленной оперативной памяти. В этом случае вам необходимо обновить системный BIOS до последней версии.
Чтобы обновить BIOS на своем компьютере, посетите веб-сайт производителя вашего компьютера и загрузите обновление BIOS. Или обратитесь за помощью к производителю компьютера.
Проверьте настройки BIOS
Проблема может возникнуть из-за того, что некоторые настройки BIOS неверны.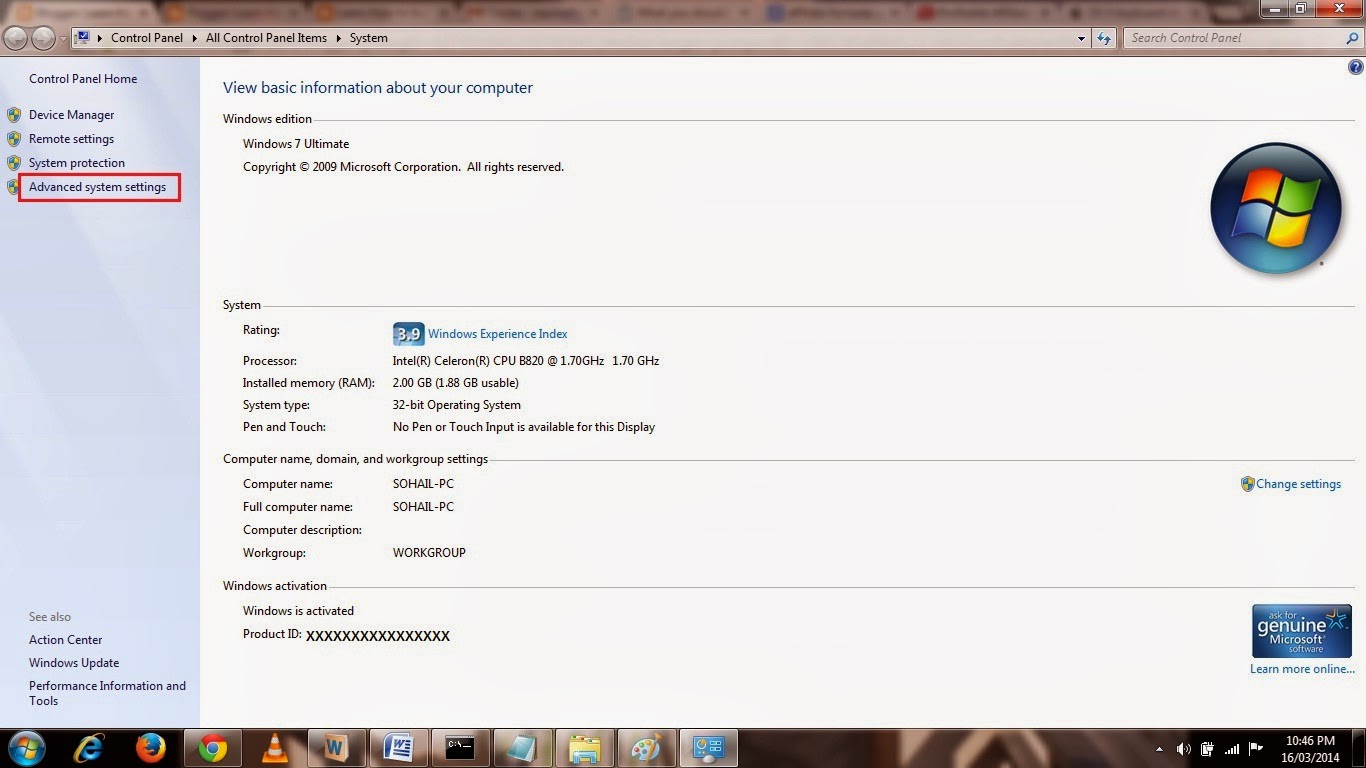
Включить функцию переназначения памяти
Проверьте в настройках BIOS, включена ли функция переназначения памяти. Перераспределение памяти дает Windows доступ к большему объему памяти. Вы можете включить функцию перераспределения памяти в BIOS, загрузившись в программе настройки системы. См. Руководство пользователя для вашего компьютера, чтобы узнать, как загрузиться для настройки системы на вашем компьютере. Название функции перераспределения памяти может различаться у разных поставщиков оборудования. Это может быть указано как перераспределение памяти, расширение памяти или что-то подобное. Имейте в виду, что ваш компьютер может не поддерживать функцию перераспределения памяти.
Изменить размер видеоапертуры AGP в настройках BIOS
Проверьте настройки BIOS, чтобы узнать, сколько памяти вы выделили для видеоапертуры AGP.
 Это память, которую система разделяет с видеокартой, которая используется для наложения текстур и рендеринга. Эта память не будет использоваться системой, поскольку она заблокирована видеокартой. Размер видеоапертуры AGP можно настроить в BIOS. Стандартные настройки: «32 МБ», «64 МБ», «128 МБ» и «Авто». После того, как вы измените этот параметр в BIOS, перезагрузите компьютер, а затем проверьте доступную память. Вы можете протестировать каждую настройку, чтобы увидеть, какая из них обеспечивает наилучшие результаты.
Это память, которую система разделяет с видеокартой, которая используется для наложения текстур и рендеринга. Эта память не будет использоваться системой, поскольку она заблокирована видеокартой. Размер видеоапертуры AGP можно настроить в BIOS. Стандартные настройки: «32 МБ», «64 МБ», «128 МБ» и «Авто». После того, как вы измените этот параметр в BIOS, перезагрузите компьютер, а затем проверьте доступную память. Вы можете протестировать каждую настройку, чтобы увидеть, какая из них обеспечивает наилучшие результаты.
Проверьте возможные проблемы с физической оперативной памятью
Проблема может возникнуть из-за проблем с установленной физической оперативной памятью.
Проверьте, не повреждены ли у вас модули памяти
Чтобы проверить, не возникла ли у вас эта проблема, выключите компьютер, отключите его от сети и поменяйте местами память.

Убедитесь, что расположение памяти правильное
Обратитесь к руководству пользователя компьютера, чтобы определить порядок установки модулей памяти в слоты памяти. Система может потребовать от вас использовать определенные слоты, если вы не используете все доступные слоты. Например, в компьютере есть четыре доступных слота. Но вам, возможно, придется использовать слот 1 и слот 3, если вы хотите использовать только два модуля памяти.
Проверьте, используются ли карты памяти Standoff
Если вы используете карту памяти для установки нескольких модулей памяти на компьютере, системе могут потребоваться особые настройки для этого сценария.
 Таким образом доступной памяти может быть меньше, чем ожидалось.
Таким образом доступной памяти может быть меньше, чем ожидалось.
Дополнительная информация
В следующих разделах представлена дополнительная информация о выделении памяти, отображаемая в мониторе ресурсов, описывается используемая терминология и предлагаются дополнительные сведения об отчетах о памяти и ограничениях памяти в Windows 7.
Выделение физической памяти в Windows 7
В следующей таблице показано, как монитор ресурсов классифицирует память, установленную в настоящее время на компьютере под управлением Windows 7.
Распределение памяти | Описание |
|---|---|
Аппаратное обеспечение зарезервировано | Память, зарезервированная для использования BIOS и некоторыми драйверами других периферийных устройств |
Используется | Память, используемая процессом, драйверами или операционной системой |
Модифицированный | Память, содержимое которой должно быть записано на диск, прежде чем его можно будет использовать для другой цели |
Режим ожидания | Память, содержащая кэшированные данные и код, которые не используются активно |
Бесплатно | Память, которая не содержит ценных данных и будет использоваться в первую очередь, когда процессам, драйверам или операционной системе потребуется больше памяти |
Примечание Чтобы просмотреть распределение установленной памяти в Windows 7, выполните следующие действия:
Щелкните Пуск , введите монитор ресурсов в поле Поиск программ и файлов , а затем щелкните Монитор ресурсов в списке Программы .
Щелкните вкладку Память , а затем просмотрите раздел Физическая память внизу страницы.
Состояние памяти в Windows 7
В следующей таблице указано текущее сообщаемое мониторами ресурсов состояние установленной памяти на компьютере под управлением Windows 7.
Распределение памяти | Описание |
|---|---|
В наличии | Объем памяти (включая резервную и свободную память), который сразу же доступен для использования процессами, драйверами и операционной системой |
Кэшировано | Объем памяти (включая резервную и модифицированную память), которая содержит кэшированные данные и код для быстрого доступа процессов, драйверов и операционной системы |
Всего | Объем физической памяти, доступной операционной системе, драйверам устройств и процессам |
Установлено | Объем физической памяти, установленной на компьютере |
Отчеты о памяти Windows 7
Windows 7 сообщает, сколько физической памяти в настоящее время установлено на вашем компьютере.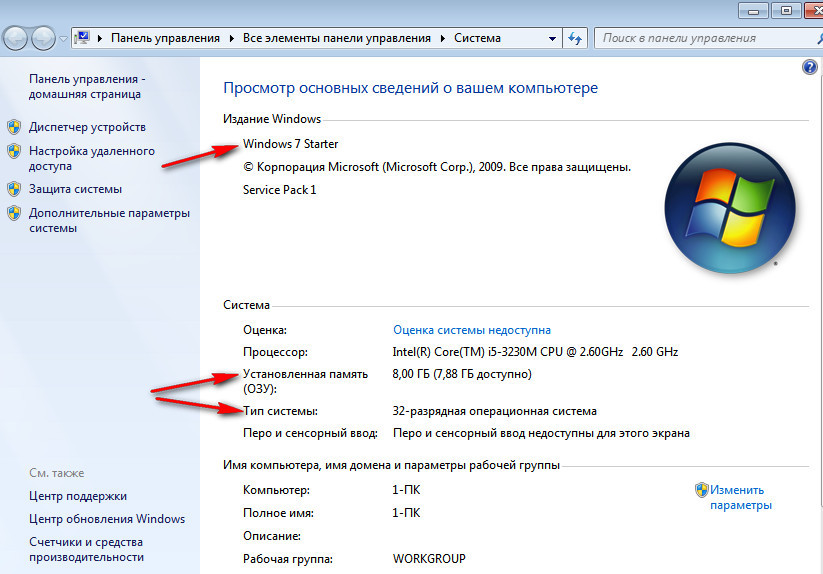 Операционные системы на базе Windows NT до Windows Vista Service P1 сообщают, сколько памяти доступно для операционной системы. Доступная память, указанная в этих более ранних версиях Windows, не включает аппаратно зарезервированную память. Это только отчетное изменение.
Операционные системы на базе Windows NT до Windows Vista Service P1 сообщают, сколько памяти доступно для операционной системы. Доступная память, указанная в этих более ранних версиях Windows, не включает аппаратно зарезервированную память. Это только отчетное изменение.
Вы увидите это изменение отчета в Windows Vista SP1 и более поздних версиях Windows в следующих местах:
Значение RAM в Центре приветствия
Значение Память в нижней части окна Мой компьютер
Значение Memory в окнах System Properties
org/ListItem»>
Значение Общий объем системной памяти страницы Просмотр и печать сведений элемента Информация о производительности и инструменты в панели управления
Кроме того, средство «Сведения о системе» (Msinfo32.exe) отображает следующие записи в Обзор системы Страница:
Установленная физическая память (ОЗУ)
Общая физическая память
Доступная физическая память
Отчетность в следующем диагностическом инструменте не изменилась:
Если объем физической оперативной памяти, установленной на компьютере, равен адресному пространству, поддерживаемому набором микросхем, общий объем системной памяти, доступной для операционной системы, всегда меньше установленной физической оперативной памяти.
Например, рассмотрим компьютер с набором микросхем Intel 975X, поддерживающим 8 ГБ адресного пространства. Если вы установите 8 ГБ оперативной памяти, системная память, доступная для операционной системы, будет уменьшена в соответствии с требованиями конфигурации PCI. В этом примере требования к конфигурации PCI уменьшают память, доступную для операционной системы, на величину от приблизительно 200 МБ до приблизительно 1 ГБ. Снижение зависит от конфигурации.
Ограничения физической памяти в Windows 7
В следующей таблице указаны пределы физической памяти для различных версий Windows 7.
Версия | Ограничение в 32-битной Windows | Ограничение в 64-битной Windows |
|---|---|---|
Windows 7 Ultimate | 4 ГБ | 192 ГБ |
Windows 7 Корпоративная | 4 ГБ | 192 ГБ |
Windows 7 Профессиональная | 4 ГБ | 192 ГБ |
Windows 7 Домашняя расширенная | 4 ГБ | 16 ГБ |
Windows 7 Домашняя базовая | 4 ГБ | 8 ГБ |
Windows 7 Стартовая | 2 ГБ | 2 ГБ |
Для получения дополнительных сведений об ограничениях памяти для выпусков Windows щелкните следующую ссылку, чтобы просмотреть статью на веб-сайте Microsoft:
.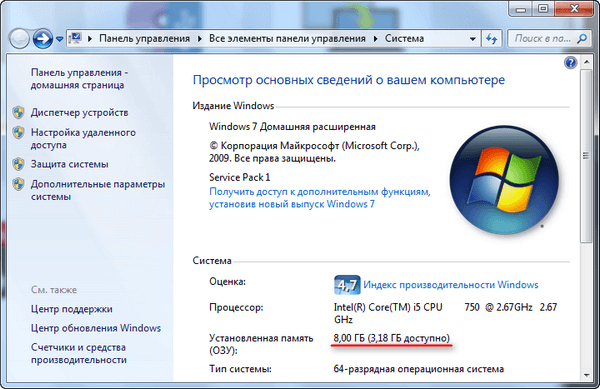
Ограничения памяти для выпусков Windows
Ссылки
Сторонние продукты, обсуждаемые в этой статье, производятся компаниями, независимыми от Microsoft. Microsoft не дает никаких гарантий, подразумеваемых или иных, в отношении производительности или надежности этих продуктов.
В чем разница? – Offtek Blog
Главная / Помощь/Часто задаваемые вопросы / Установленная и полезная память: в чем разница?
Сообщение от: Сара Клементс
20 ноября 2014 г.
в Справка/Часто задаваемые вопросы, Оперативная память
Оставить комментарий
14 773 просмотра
4
При следующем входе в систему проверьте системные настройки в панели управления Windows. Обратите внимание, здесь два разных чтения памяти? Windows считывает как «установленную», так и «используемую» оперативную память, позволяя пользователям точно видеть, сколько памяти использует их ПК. Итак, в чем разница между установленной и используемой памятью.
Итак, в чем разница между установленной и используемой памятью.
Обычно вы видите немного меньший объем используемой памяти, чем фактически установленный на вашем ПК. Это совершенно нормально и не должно вызывать беспокойства. Если у вас установлено 6 ГБ оперативной памяти, Windows может прочитать 5,46 ГБ доступной оперативной памяти. Это тонкое различие является результатом так называемой «аппаратно зарезервированной» памяти. Некоторые компьютерные компоненты, такие как видео/видеокарты, используют зарезервированное оборудование; таким образом, снижая фактическую используемую оперативную память.
Согласно Microsoft, различия между установленной и используемой оперативной памятью зависят от следующего:
· Аппаратное обеспечение, установленное на компьютере, и соответствующее аппаратное обеспечение, зарезервированное для использования.
· Способность материнской платы считывать и обрабатывать память.
· Системный BIOS.
· Версия для Windows.
В некоторых случаях операционная система может ограничивать общий объем используемой памяти компьютера.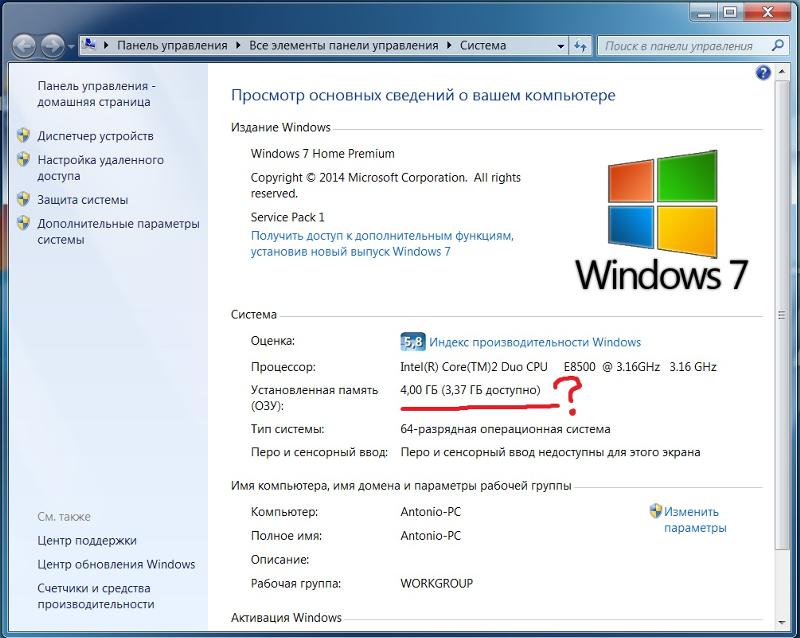 Например, 32-разрядные версии Windows обычно не могут использовать более 3,12 гигабайт (ГБ). Независимо от того, сколько памяти у вашего компьютера, он будет читать не более 3,12 ГБ. С другой стороны, 64-разрядные версии Windows могут использовать намного больше 3,12 ГБ памяти.
Например, 32-разрядные версии Windows обычно не могут использовать более 3,12 гигабайт (ГБ). Независимо от того, сколько памяти у вашего компьютера, он будет читать не более 3,12 ГБ. С другой стороны, 64-разрядные версии Windows могут использовать намного больше 3,12 ГБ памяти.
Но бывают случаи, когда разница между установленной и используемой оперативной памятью необычно велика. Возвращаясь к упомянутому выше примеру, ПК с 6 ГБ установленной памяти не должен считывать 2 или 3 ГБ доступной памяти. Это явный признак основной проблемы, и если ее не решить, это может привести к значительному снижению производительности.
Первый шаг, который вы должны сделать, чтобы увеличить объем используемой памяти вашего компьютера, — извлечь планки оперативной памяти и вставить их обратно в слот. Перетасовка памяти часто является быстрым решением этой проблемы. Если это не сработало, проверьте настройки Windows, чтобы определить, указан ли максимальный объем памяти. В Windows 7 это можно сделать, нажав «Пуск»> введите msconfig> «Дополнительные параметры»> и нажмите, чтобы удалить параметр «Максимальная память».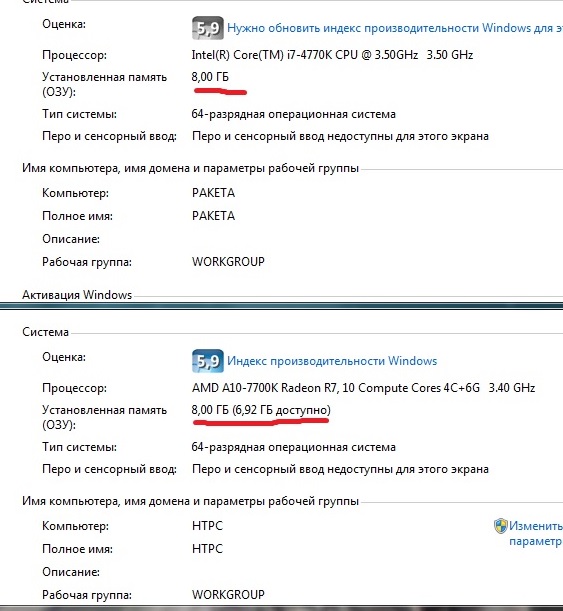
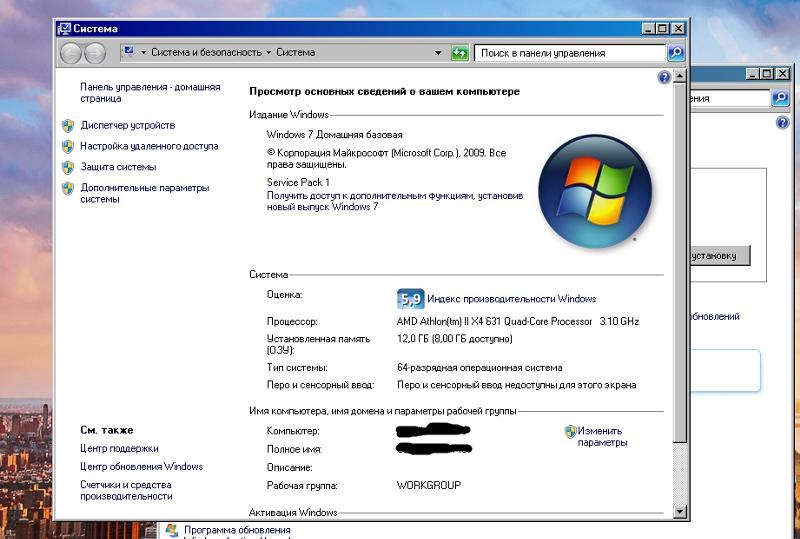

 Это память, которую система разделяет с видеокартой, которая используется для наложения текстур и рендеринга. Эта память не будет использоваться системой, поскольку она заблокирована видеокартой. Размер видеоапертуры AGP можно настроить в BIOS. Стандартные настройки: «32 МБ», «64 МБ», «128 МБ» и «Авто». После того, как вы измените этот параметр в BIOS, перезагрузите компьютер, а затем проверьте доступную память. Вы можете протестировать каждую настройку, чтобы увидеть, какая из них обеспечивает наилучшие результаты.
Это память, которую система разделяет с видеокартой, которая используется для наложения текстур и рендеринга. Эта память не будет использоваться системой, поскольку она заблокирована видеокартой. Размер видеоапертуры AGP можно настроить в BIOS. Стандартные настройки: «32 МБ», «64 МБ», «128 МБ» и «Авто». После того, как вы измените этот параметр в BIOS, перезагрузите компьютер, а затем проверьте доступную память. Вы можете протестировать каждую настройку, чтобы увидеть, какая из них обеспечивает наилучшие результаты.
 Таким образом доступной памяти может быть меньше, чем ожидалось.
Таким образом доступной памяти может быть меньше, чем ожидалось.