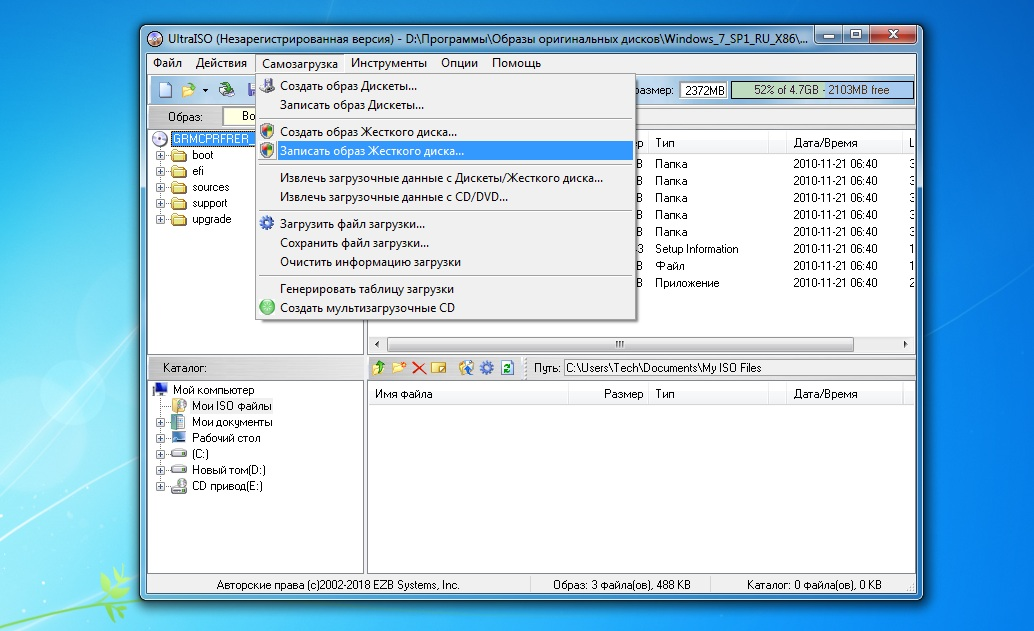Установочная флешка windows 7 ultraiso: Создаем загрузочную флешку Windows 7 с помощью программы UltraISO
Содержание
подготовка к установке операционной системы
Содержание:
- Что такое загрузочная флешка XP Windows
- Список приложений для создания загрузочной флешки с Windows XP
- Win32 Disk Imager
- UltraISO
- UNetBootting
- PeToUsb
- WinSetupFromUSB
- WinToFlash
- Rufus
- Как сделать флешку загрузочную Windows XP через WinToFlash
- Как записать на флешку загрузочный ISO-образ Windows XP через UltraISO
- Как сделать установочную флешку Windows XP через WinSetupFromUSB
Несмотря на то, что операционные системы семейства Windows отличаются повышенной оптимизацией и безопасностью с точки зрения выхода из строя в результате неправильных действий неопытного пользователя, практика показывает, что переустанавливают их в среднем раз в год. Это связано не только с накоплением ошибок, которые легче решить переустановкой, но и другими факторами. В любом случае у человека под рукой должна быть загрузочная флешка XP Windows. О том, что она собой представляет, каким образом ее создать и как пользоваться – в этом материале.
О том, что она собой представляет, каким образом ее создать и как пользоваться – в этом материале.
Что такое загрузочная флешка XP Windows
Загрузочная флешка – это такой электронный носитель, который позволяет выполнить инициализацию операционной системы и начать ее установку на компьютер, не имеющий ОС или не запускающийся в результате фатального сбоя старой системы.
Некоторые люди до сих пор используют Виндовс ХП, так как привыкли к ней
Важно! Особенно полезно иметь такое приспособление при отсутствии приводов для CD и DVD дисков. Современные производители все чаще отказался от них в пользу новых портов USB 3.0. К тому же установка операционной системы с флешки осуществляется гораздо быстрее, чем с диска.
Как уже было сказано, пользователи Windows переустанавливают свою систему в среднем около раза в год, поэтому такой носитель всегда должен быть под рукой. Нормальная и корректно работающая загрузочная флешка создаётся только в специализированной программе и только на нормальной операционной системе.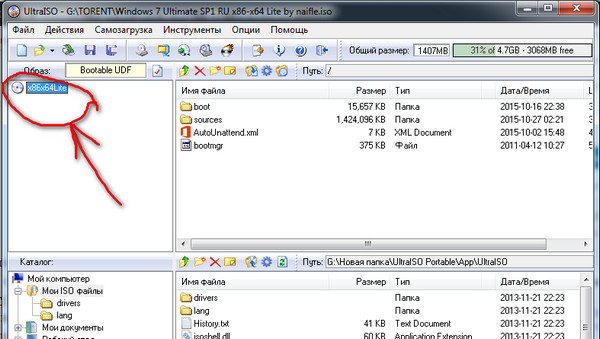 Для создания и перегрузки образа Виндовс 7 хватит и носителя объемом 4 гигабайта, но лучше использовать 16 гигабайт, так как с ОС желательно загружать необходимые драйвера, программы, клиенты и прочее.
Для создания и перегрузки образа Виндовс 7 хватит и носителя объемом 4 гигабайта, но лучше использовать 16 гигабайт, так как с ОС желательно загружать необходимые драйвера, программы, клиенты и прочее.
Форматированный носитель для создания загрузочного образа
Не стоит забывать, что современные образы со всеми обновлениями могут занимать и 7, и 10 гигабайт места, которые после распаковки превращаются в 15-20 гигабайт. Это тоже нужно иметь в виду при использовании в качестве системного диска старый носитель на 30 гигабайт.
Но загрузочная и установочная флешка может использоваться не только для установки операционной системы и ее восстановления в случае возникновения тотальных сбоев и ошибок. Также они очень сильно помогают при диагностике персонального компьютера или ноутбука без необходимости загружать операционную систему (проверка жесткого диска или оперативной памяти, других аппаратных модулей). Не стоит забывать о запуске специальных программ для работы с жестоким диском.
Установочная флешка – это простая флешка, несущая в себе дистрибутив Виндовс
Список приложений для создания загрузочной флешки с Windows XP
Как через UltraISO записать Windows на флешку — пошаговая инструкция
Всем известно, что создание образа операционной системы, как и формирование загрузочной и установочной флешки, делается только с помощью специальных программ, занимающихся форматированием накопителя, его подготовкой и копированием данных из файла ISO. Ниже будет представлен список наиболее популярных приложений, которые заслужили внимание пользователей за счет своего функционала, простоты использования и приятного интерфейса.
Win32 Disk Imager
Данное решение обладает, пожалуй, самым минималистичным интерфейсом среди всех представленных ниже программ. Особенностью Win32 Disk Imager является способность не только создавать флешку из ISO-образа, но и конвертировать содержимое флешки или диска в ISO-файл. Для работы необходимо всего лишь указать накопитель и путь к файлу, а остальное программа сделает самостоятельно.
UltraISO
Платная утилита, но можно воспользоваться пробной версией или взломанной портативной программой. Работа с загрузочными и установочными накопителями – это не единственная функция, которую может выполнять UltraISO. Основной специализацией приложения является конвертирование и работа с дисками CD и DVD. Для создания флешки необходимо перейти в раздел «Самограгрузка» и выбрать пункт «Записать образ жесткого диска», выбрав накопитель и файл образа.
Многофункциональный интерфейс UltraISO
UNetBootting
Работает не только с загрузочными flash-накопителями, но и с Live-HDD. Она также отличается простым интерфейсом, в котором нет ничего лишнего. Преимущество использования UNetBootting заключается в возможности отказаться от форматирования накопителя и кроссплатформенности. Также можно не только указать путь к ISO-файлу, но и скачать его прямо в программе.
PeToUsb
Особенностью PeToUsb является не только взаимодействие с флеш-накопителями, но и съемными USB-дисками. Помимо создания загрузочных носителей, программа умеет формировать резервную копию главной загрузочной области и записи (MBR), восстанавливать ее при возникновении сбоев или в результате удаления вирусными программами, а также форматировать накопители. Программа обладает также функциями быстрого форматирования, возможностью обойти загрузочную запись и не перезаписывать ее и активации LBA.
Помимо создания загрузочных носителей, программа умеет формировать резервную копию главной загрузочной области и записи (MBR), восстанавливать ее при возникновении сбоев или в результате удаления вирусными программами, а также форматировать накопители. Программа обладает также функциями быстрого форматирования, возможностью обойти загрузочную запись и не перезаписывать ее и активации LBA.
WinSetupFromUSB
Одна из самых лучших и профессиональных утилит для скоростного формирования загрузочных USB-накопителей. Она позволяет работать не только с Виндовс, но с Линукс или виртуальными машинами QEMU и ISO-образами. WinSetupFromUSB является полностью бесплатной и стабильной заменой всем описанным выше программами.
Важно! Еще парой ее особенностей являются: поддержка 32 и 64 разрядных систем, наличие встроенных подсказок для неопытных пользователей, поддержка WPE и FLP, работа со встроенными микропрограммами для подготовки носителя к записи.
WinSetupFromUSB – не для новичков
WinToFlash
Существенное отличие WinToFlash от других программ заключается в том, что она не работает с файлами образов ISO.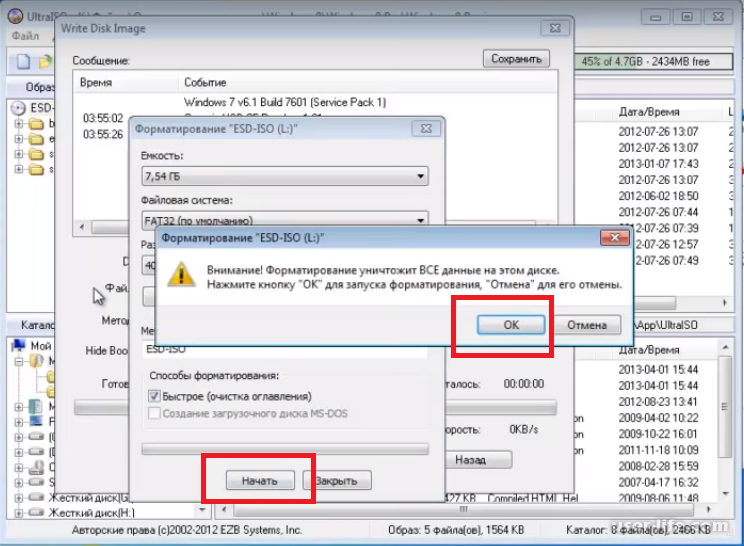 При работе с ней скачанный образ заранее нужно распаковать в отдельный каталог, путь к которому и указывается в программе. Кроме этого нужно указать флешку, на которую будет производиться запись. Более никаких настроек производить не нужно, но если сильно хочется, то их там целых четыре вкладки.
При работе с ней скачанный образ заранее нужно распаковать в отдельный каталог, путь к которому и указывается в программе. Кроме этого нужно указать флешку, на которую будет производиться запись. Более никаких настроек производить не нужно, но если сильно хочется, то их там целых четыре вкладки.
Rufus
Rufus – это полностью бесплатное приложение для операционной Windows, которое предназначено для форматирования съемных flash-носителей, работающих по технологии USB, создания загрузочных образов и флешек с самыми разными системами. От аналогичных решений ее отличает простой и минималистичный интерфейс, который не теряет своей функциональности спустя годы.
К сведению! Rufus поддерживает множество языков, включая русский.
Как сделать флешку загрузочную Windows XP через WinToFlash
Как создать образ Windows 7 ISO формата — пошаговая инструкция
Как уже было сказано, WinToFlash – отличное решение для работы с Windows XP, Vista, 7, 8, 8.1 и 10, но она работает с распакованными файлами образом ISO.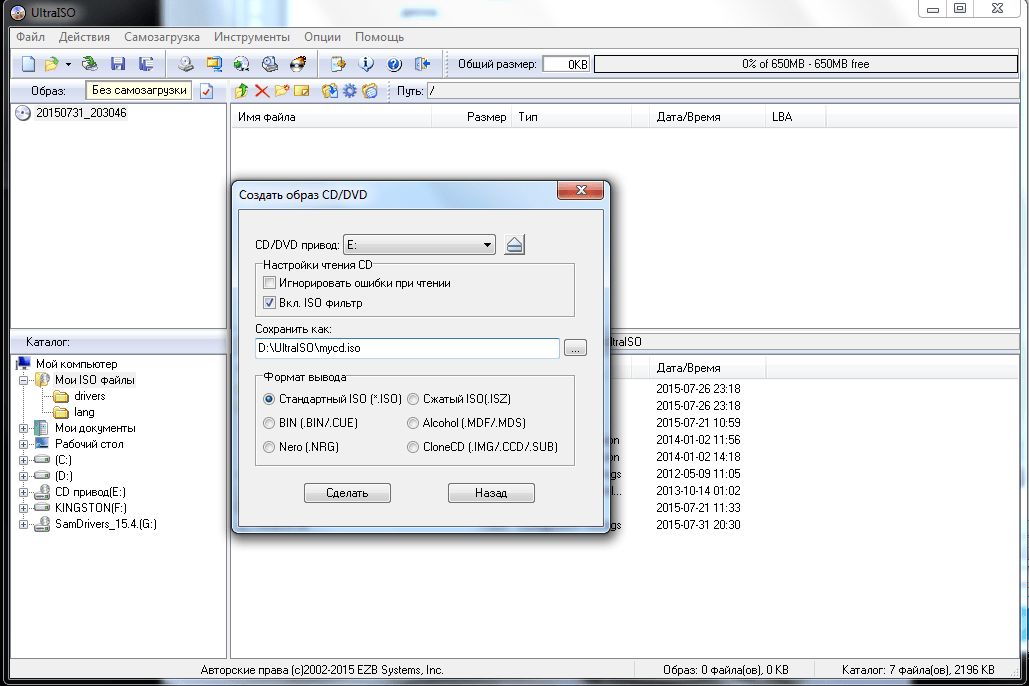 Еще одной особенностью является возможность работы без установки – portable-версия. Программа обладает двумя режимами: мастер и опытный пользователь. В первом случае никаких настроек, кроме указания пути до файлов и выбора флешки делать не нужно. Второй же режим подходит для тех, кто четко понимает значение каждого изменяемого параметра и как это может отразиться на ходе создания накопителя загрузки операционной системы.
Еще одной особенностью является возможность работы без установки – portable-версия. Программа обладает двумя режимами: мастер и опытный пользователь. В первом случае никаких настроек, кроме указания пути до файлов и выбора флешки делать не нужно. Второй же режим подходит для тех, кто четко понимает значение каждого изменяемого параметра и как это может отразиться на ходе создания накопителя загрузки операционной системы.
Работа с программой WinToFlash
Пора перейти к практике и рассмотреть, как поставить образ Виндовс ХР на флешку через WinToFlash. Общая пошаговая инструкция настройки для последующей работы выглядит так:
- Загрузить программу с официального сайта. Указать для скачивания бесплатную версию WinToFlash Лайт редакция.
- Выбрать любой сервер для скачивания и дождаться его окончания.
- Выполнить поиск EXE файла программы в папке «Загрузки» или в том месте, куда она была скачана, и запустить его от имени администратора.
- Перейти в «Мастер установки» и нажать «Далее», выбрав место распаковки файла.

- Согласиться с созданием ярлыков в меню «Пуск» и снова нажать «Далее».
- Дождаться окончательной инсталляции программы и запустить ее.
- После первого запуска запустится соответствующий «Мастер», где нужно принять соглашение и разрешить программе отправлять статистику на сервер разработчика.
- Выбрать работу с бесплатной лицензией, просмотреть материалы партнера разработчика и выбрать выборочную установку. Если этого не сделать, то для основных браузеров будет изменена домашняя страница. Ей станет сервис Mystartsearch.
На этом этапе установка и первоначальная настройка заканчиваются, и начинается работа. Если человек не сильно знаком с работой в подобных приложениях, то лучше сразу же после запуска выбрать «Режим мастера».
Дальнейшие настройки таковы:
- Указывают источник файлов (Архив, ISO или распакованные файлы).
- Указывают путь к своей флешке и путь к файлам.
- Соглашаются с тем, что вся информация с носителя будет удалена.

- Принимают условия лицензионного соглашения.
- Дожидаются окончания процесса создания загрузочной флешки.
- Выходят из программы.
Выбор ISO-файла
Как записать на флешку загрузочный ISO-образ Windows XP через UltraISO
Как создать образ диска в Windows 10 — описание способов
То же самое можно сделать и с помощью программы UltraISO. Процесс установки не сильно отличается от инсталляции WinToFlash. Ничего нового сказать про него нельзя: такой же установщик, такие же шаги, такие же соглашения.
Важно! «Мастер установки» UltraISO также может предложить выполнить быструю установку, в результате которой на компьютер будут установлены ненужные программы, дополнения и реклама. Следует внимательно смотреть туда, куда нажимает мышь.
Не стоит описывать процесс вставки флешки, скачки и подготовки ISO-образа. Все хотят понять главное, как установить Windows XP на USB флешку. Процесс подробно описан ниже:
- Запускается программа UltraISO.

- В ней переходят в раздел «Файл» и нажимают на «Открыть», выбирая свой скачанный с интернета образ.
- Найти пункт «Самозагрузки» в вернем меню программы и выбрать параметр «Записать образ жесткого диска».
- Дождаться появления окна, изучить все настройки и, не меняя их, нажать на кнопку «Записать».
- Согласиться с тем, что предыдущие данные на флешке будут удалены и нажать «Да».
- Ждать окончания процесса записи и использовать накопитель но назначению – для установки операционной системы Виндовс ХП или для диагностики ПК.
Все, что нужно для создания загрузочной флешки на UltraISO
Хоть и программа UltraISO не специализируется на создании подобных загрузочных носителей, она позволяет быстро и стабильно создавать их практически для любой операционной системы. Единственным недостатком становится лицензия программы, которую необходимо купить, чтобы работать с файлами большего объема. К счастью в интернете есть множество крякнутых и взломанных версий UltraISO.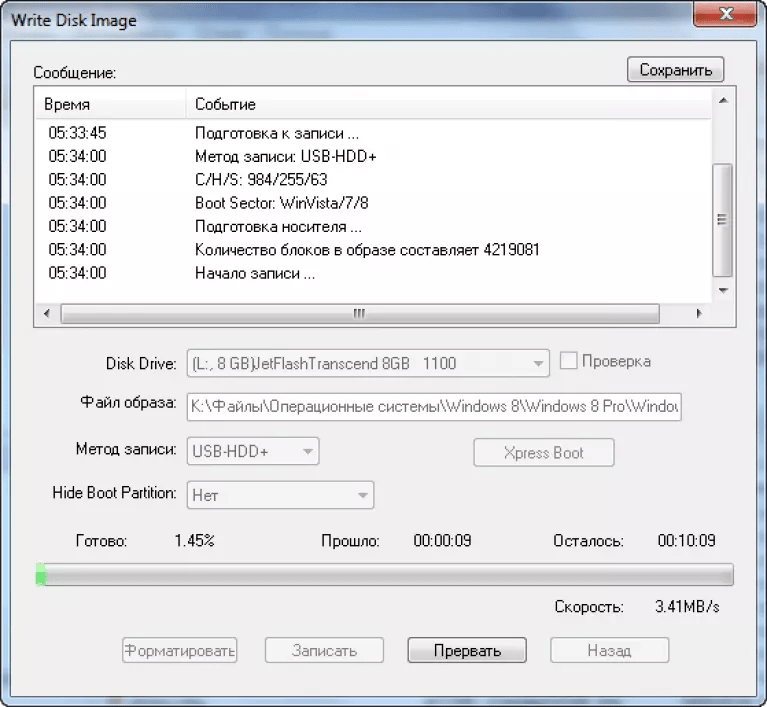
Важно! Скачивание программ из непроверенных и неофициальных источников является ненадежным и небезопасным способом, так как можно запросто подхватить вирус на свой ПК. Даже если программа будет работать, никто не даст гарантии, что пароли пользователя никто не украл.
Сообщение о том, что флешка будет отформатирована
Как сделать установочную флешку Windows XP через WinSetupFromUSB
WinSetupFromUSB – это полностью бесплатный продукт, способный создавать загрузочные и установочные флешки не только для новых версий Виндовс (10, 8.1, 8, 7, Vista), но и для более старых. К примеру, Виндовс ХП. Трудности могут возникнуть лишь у неопытных пользователей. Так, при работе с Руфус проблем обычно не возникает ни у кого, то при скачке WinSetupFromUSB новичок может впасть в легкий ступор.
Итак, перед работой нужно скачать программу отсюда. Далее по аналогии с вышеописанными приложениями ее устанавливают на жесткий диск или запускают в виде портативной версии. Далее инструкция выглядит так:
Далее инструкция выглядит так:
- Установить программу или запустить portable-версию.
- Перейти в главное окно WinSetupFromUSB и произвести выбор того USB-накопителя, который потребуется отформатировать для копирования на него файлов ISO-образа.
- Поставить галочку напротив надписи «AutoFormat it with FBinst», что позволит автоматически приступить к форматированию. Делать это нужно только в том случае, если использование этой флешки в WinSetupFromUSB происходит впервые.
- Указать тип файловой системы, который будет соответствовать разных типов диска и загрузчика.
- Выбрать путь к дистрибутиву.
- Нажать на кнопку «Go» и ожидать окончания процесса.
Интерфейс WinSetupFromUSB
В данном материале было представлено несколько способов создания загрузочной флешки с Виндовс ХП с помощью различный программных решений. Справиться с этим может не только профессиональный компьютерщик, но и простой пользователь.
youtube.com/embed/xpdkiwBumdw?feature=oembed» frameborder=»0″ allow=»accelerometer; autoplay; encrypted-media; gyroscope; picture-in-picture» allowfullscreen=»»>
Автор:
Влaдимиp Гpoмaкoв
Как создать загрузочную флешку Windows 7 » Страница 2
Как создать загрузочную флешку программой WinSetupFromUSB и собственно говоря как установить с помощью неё «семёрку?» Хочу услышать ответы на вашем сайте. Дело в том, что WinSetupFromUSB обновилась до финальной версии и теперь она может создать даже загрузочную UEFI флешку Windows 7, 8. Кроме того WinSetupFromUSB научилась создавать мультизагрузочную флешку содержащую сразу две операционные системы Windows 7 и Windows 8 и об этом пока нигде ничего не написано!
Не могли бы подробно расписать:
1) Как создать загрузочную флешку Windows 7 в программе WinSetupFromUSB.
2) Как создать мультизагрузочную флешку содержащую сразу две операционные системы Windows 7 и Windows 8!
3) Как настроить БИОС UEFI для установки Windows 7 с флешки на жёсткий диск стиля GPT, а также на простой жёсткий диск MBR? Ведь кто-то из пользователей захочет установить с флешки Windows 7 на простой компьютер или ноутбук с обычным БИОСом, а кто-то на компьютер с БИОСом UEFI и жёстким диском с разметкой GPT.
Привет друзья! На нашем сайте уже есть статья как создать загрузочную флешку Windows 7 с помощью командной строки, а также различными программами: UNetBootin, UltraISO, Microsoft Windows 7 USB/DVD Download Tool. Ещё загрузочную флешку Windows 7 можно создать утилитой Rufus (написана отдельная статья).
Но, совсем недавно вышла финальная версия программы WinSetupFromUSB, с помощью неё можно запросто создать загрузочную UEFI флешку Windows 7 и Windows 8, создавшуюся флешку можно использовать для установки как на жёсткий диск стиля GPT с БИОСом UEFI, так и на простой жёсткий диск MBR. И ещё что немаловажно, WinSetupFromUSB может создать мультизагрузочную флешку содержащую в себе для установки обе операционные системы Windows 7 и Windows 8.
Примечание: Кто не знает что такое БИОС UEFI и стандарт формата размещения таблиц разделов на жестком диске GPT, читайте нашу статью, которая так и называется БИОС UEFI. Ещё не забудьте, что если ваш компьютер, ноутбук или нетбук с портами USB 2. 0, а так же USB 3.0 и вы решили установить на него Windows 7 с загрузочной флешки, то вам необходимо знать, что подсоединять флешку необходимо в порт USB 2.0, так как Windows 7 не поддерживает USB 3.0 (порты обычно закрашены синим цветом).
0, а так же USB 3.0 и вы решили установить на него Windows 7 с загрузочной флешки, то вам необходимо знать, что подсоединять флешку необходимо в порт USB 2.0, так как Windows 7 не поддерживает USB 3.0 (порты обычно закрашены синим цветом).
В недалёком прошлом на официальном сайте программы WinSetupFromUSB была выложена бета-версия, которая мне не совсем нравилась и я использовал программу только для установки Windows XP, но сейчас программа обновилась и то что может финальная версия программы, с бета-версией не сравнить. Давайте убедимся в этом и создадим загрузочную флешку Windows 7 и Windows 8 программой WinSetupFromUSB, а заодно рассмотрим настройки БИОСа UEFI.
Идём на официальный сайт программы WinSetupFromUSB и выбираем WinSetupFromUSB-1-3.exe (22 MB; 385673 downloads), программа WinSetupFromUSB скачивается нам на компьютер.
Извлекаем файлы программы в папку. Если мы собираемся делать загрузочную флешку Windows 7 64 бит, значит запускаем файл WinSetupFromUSB_1-3_x64. exe.
exe.
Внимание: Друзья, если Вам нужна загрузочная UEFI флешка с Windows 7, значит флешку Вам придётся форматировать в файловую систему FAT32, из этого следует, что образ вашей Windows 7 должен быть менее 4 ГБ, так как файловая система FAT32 не работает с файлами объёмом более 4ГБ. Сразу идите в самый конец статьи, там есть для Вас подробная информация.
Большинству пользователей не нужна UEFI флешка, а нужна обычная загрузочная флешка с операционной системой Windows 7, а значит образ вашей Windows 7 вполне может быть более 4 ГБ, в этом случае созданная нами загрузочная флешка Windows 7 будет формата NTFS!
В главном окне программы WinSetupFromUSB можно увидеть название нашей подсоединённой флешки.
Ставим галочку на пункте Auto format it with FBinst и отмечаем пункт NTFS
Отмечаем галочкой пункт Vista/7/8/Server 2008/2012 based ISOи нажимаем на кнопку справа открывающую окно проводника,
Если ваша флешка отформатирована в файловую систему FAT32, то выйдет вот такое предупреждение, жмём ОК.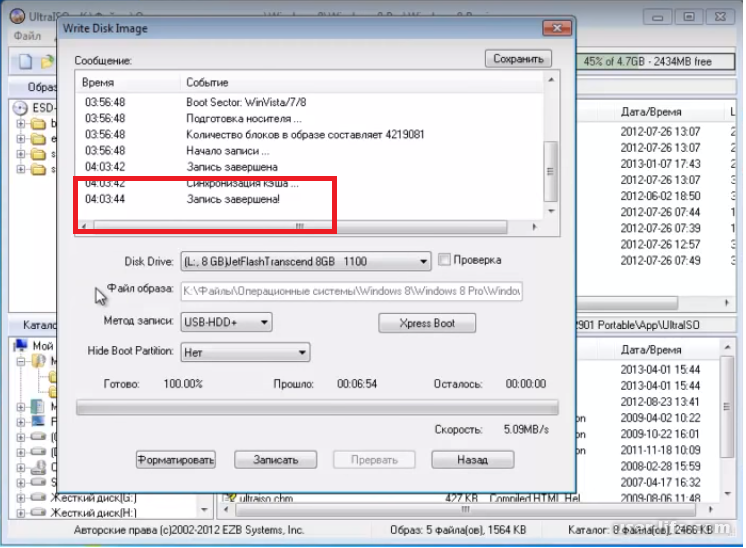
Открывается проводник, находим ISO образ Windows 7 64 бит выделяем его левой мышью и жмём «Открыть».
Нажимаем GO,
откроется предупреждение, жмём Да,
Здесь тоже жмём Да.
Начинается процесс создания нашей загрузочной флешки, который заканчивается успешно.
Нажимаем ОК.
Загрузочная флешка Windows 7 создана!
Теперь самое главное друзья. Как собственно говоря установить Windows 7 с этой флешки.
Если вы устанавливаете Windows 7 на ноутбук или компьютер с БИОСом UEFI и вы хотите преобразовать ваш жёсткий диск в стандарт формата размещения таблиц разделов GPT, то вам нужно настроить соответственно сам БИОС UEFI, как это сделать, читайте в нашей статье Как установить Windows 7 на GPT-диск.
Если вы устанавливаете Windows 7 на ноутбук или компьютер с простым БИОС, вы просто загружаете свой девайс с только что созданной нами загрузочной флешки Windows 7. Возможно на этом этапе кому-то из пользователей пригодится наша статья Как загрузить любой компьютер или ноутбук с флешки.
Если вы правильно выставили в БИОС приоритет загрузки компьютера с флешки или просто выбрали в меню загрузки ноутбука вашу флешку,
то первым окном будет меню, в нашем случае в нём ничего не нужно выбирать и оно пропадёт в течении нескольких секунд.
Далее появляется окно загрузчика GRUB4DOS, который программа WinSetupFromUSB использует как загрузчик. Выбираем с помощью стрелок на клавиатуре первый вариант 0 Windows NT6 (Vista/7 and above) Setup,
что означает установка операционных систем Windows Vista, Windows 7 и выше. Нажимаем Enter. В следующем окне выбираем Windows 7 SP 1 x64
и начинается процесс установки операционной системы с нашей загрузочной флешки Windows 7.
Далее.
Установить.
Принимаем лицензионное соглашение. Полная установка (дополнительные параметры).
В этом окне выбираем раздел для установки операционной системы и нажимаем далее, всё процесс установки Windows 7 начался.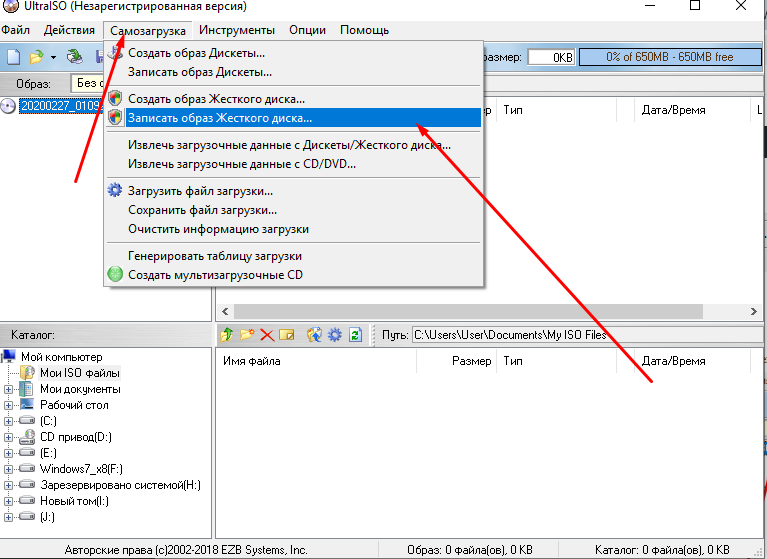
Происходит обычный процесс инсталляции Windows 7, о котором подробно написано в нашей статье Установка Windows 7.
В этом случае процесс создания загрузочной флешки Windows 7 отличается только тем, что флешку нужно форматировать в файловую систему FAT32.
Запускаем программу WinSetupFromUSB.
В главном окне программы можно увидеть название нашей подсоединённой флешки.
Ставим галочку пункт Auto format it with FBinst и отмечаем галочкой пункт FAT32
Отмечаем галочкой пункт Vista/7/8/Server 2008/2012 based ISOи нажимаем на кнопку справа открывающую окно проводника
Если ваша флешка отформатирована в файловую систему FAT32, то выйдет вот такое предупреждение, жмём ОК.
Открывается проводник, находим ISO образ Windows 7 64 бит выделяем его левой мышью и жмём «Открыть».
Нажимаем GO,
откроется предупреждение, жмём Да.
Здесь тоже жмём Да.
Начинается процесс создания нашей загрузочной флешки, который заканчивается успешно.
Нажимаем ОК
Загрузочная UEFI флешка Windows 7 создана!
Лучше всего использовать в 2023 году
Не так много лет назад, до появления USB-накопителей, если вы хотели выполнить чистую установку Windows, это нужно было делать с помощью компакт-диска или DVD-диска и оптического привода. К счастью, дело сдвинулось с мертвой точки, и пользователи с достаточным количеством ноу-хау смогли перенести свою копию Windows на флэш-накопитель USB и установить с него уже какое-то время. С появлением Windows 8 теперь вы даже можете установить ее с помощью флэш-накопителя USB из Помощника по обновлению Microsoft.
Установка Windows с USB имеет некоторые преимущества, такие как отсутствие необходимости беспокоиться о царапинах или повреждении установочного диска Windows, и более удобно носить с собой крошечный USB-накопитель, чем оптический носитель. Они также необходимы для нетбуков, небольших ноутбуков и растущего числа ПК меньшего форм-фактора, которые больше не используют дисководы ПЗУ. И вдобавок к этому, USB-накопитель с разумной скоростью может выполнить установку Windows намного быстрее, чем оптический привод, благодаря гораздо более быстрому времени доступа.
Они также необходимы для нетбуков, небольших ноутбуков и растущего числа ПК меньшего форм-фактора, которые больше не используют дисководы ПЗУ. И вдобавок к этому, USB-накопитель с разумной скоростью может выполнить установку Windows намного быстрее, чем оптический привод, благодаря гораздо более быстрому времени доступа.
Здесь мы перечисляем 10 способов, позволяющих вам получить установочные файлы Windows на флэш-накопитель USB, используя преимущества, которые он может предложить. Для простоты использования мы перечислили, какие версии Windows поддерживаются для установки на USB в зависимости от автора каждого инструмента. Сами инструменты должны работать от Windows XP до Windows 8. Прежде чем пытаться выполнить преобразование Windows на USB, убедитесь, что у вас есть USB-накопитель емкостью не менее 4 ГБ. По возможности использовались переносные версии программного обеспечения. Если у вас его нет, вы можете напрямую загрузить ISO-образ Windows 7 с официального дистрибьютора Microsoft.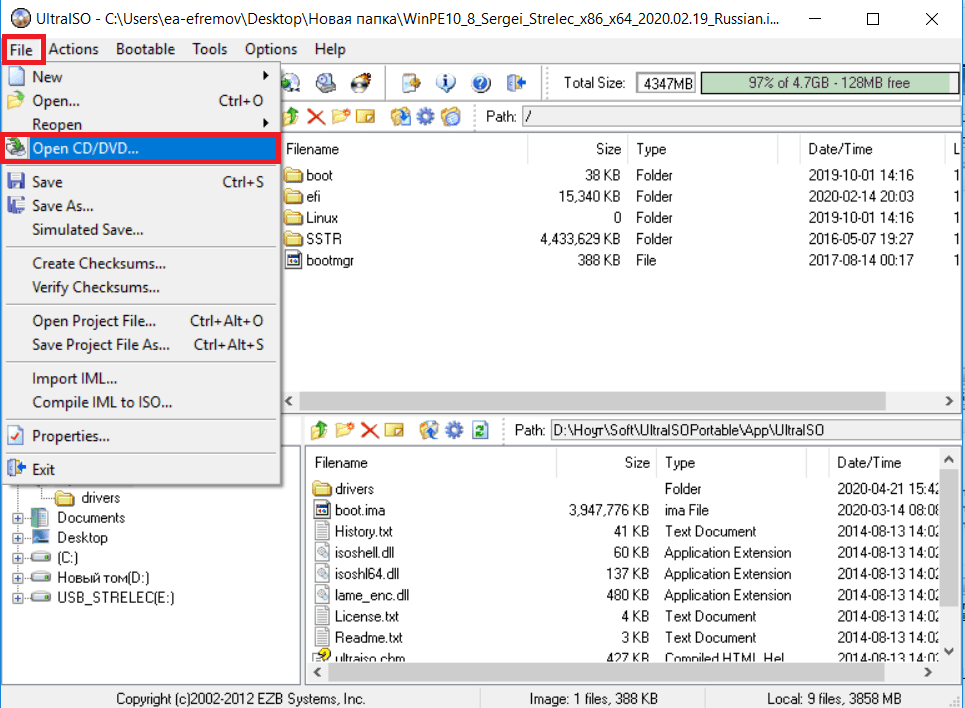
1. WinToFlash
Поддержка установки через USB для: Windows XP, 2003, Vista, 2008, 7 и 8. флэш-накопитель USB. В дополнение к Windows есть также некоторые другие связанные функции, такие как создание консоли восстановления XP/2003 и проверка ошибок. Программа имеет 2 разных режима, которые можно использовать в зависимости от уровня вашего опыта: режим мастера, который предлагает выполнить несколько простых шагов, или расширенный режим, который дает множество опций и больший контроль над всем процессом. Программа требует, чтобы вы выбрали диск или папку в качестве источника, а не ISO-образ. К сожалению, установщик установки включает в себя рекламное ПО BetterInstaller, и даже портативная версия содержит рекламное ПО при первом запуске, а также использует встроенную рекламу.
Загрузка WinToFlash
2. WiNToBootic
Поддержка установки через USB для: Windows Vista, 2008, 7 и 8.
WiNToBootic разработан исключительно как небольшой и полностью переносимый автономный исполняемый файл, который может получить Windows Vista, 7 и 8 устанавливают файлы на флэш-накопитель USB с минимальными усилиями. Полезная функция, которую не сразу видно, заключается в том, что вы можете щелкнуть стрелку источника, чтобы найти файл ISO для преобразования, или вы можете альтернативно перетащить ISO, папку, содержащую файлы Windows, или даже установочный CD / DVD с Мой компьютер. Просто убедитесь, что ваш USB-накопитель выбран, если он еще не выбран, выберите, форматировать его или нет, и нажмите Do it! кнопка.
WiNToBootic — одна из самых быстрых программ в завершении процесса, а также одна из самых простых в использовании. Требуется .NET Framework v2.0.
Загрузить WiNToBootic
3. Rufus
Поддержка установки через USB для: Windows XP SP2+, 2003, Vista, 7 и 8.
Мы довольно большие поклонники Руфуса, потому что помимо того, что мы отличный маленький инструмент для форматирования USB-накопителей, а также проверки их на наличие ошибок и плохих блоков, также есть прямая поддержка USB для установки MS-DOS и FreeDOS, что хорошо для перепрошивки BIOS, различные образы Linux, и вы можете установить Windows от XP SP2 до 8. Rufus также очень надежен и является одним из самых быстрых инструментов для загрузки установочных файлов Windows на USB-накопитель, но при этом прост в использовании. Просто щелкните значок выбора ISO и найдите ISO-образ Windows, затем нажмите «Пуск» и дождитесь завершения процесса. Больше ничего трогать не нужно, так как программа сама подберет для вас наилучшую файловую систему и имя. Rufus является полностью переносимым исполняемым файлом и весит менее 500 КБ.
Rufus также очень надежен и является одним из самых быстрых инструментов для загрузки установочных файлов Windows на USB-накопитель, но при этом прост в использовании. Просто щелкните значок выбора ISO и найдите ISO-образ Windows, затем нажмите «Пуск» и дождитесь завершения процесса. Больше ничего трогать не нужно, так как программа сама подберет для вас наилучшую файловую систему и имя. Rufus является полностью переносимым исполняемым файлом и весит менее 500 КБ.
Скачать Rufus
4. WinUSB Maker
Поддержка установки через USB для: Windows XP, Vista, Server 2003/2008, 7 и 8.
Josh Cell Softwares делает некоторые другие хорошие инструменты, такие как Advanced Tokens Manager и WinAIO Maker, а WinUSB Maker — это интеллектуальный инструмент, который может установить практически любую версию установочного CD/DVD Windows от XP до 8 на USB. Он также может установить загрузчик Linux Grub или MS-DOS, если хотите, и включает в себя приятное дополнение полной функции резервного копирования и восстановления USB, чтобы сделать копию флэш-накопителя перед установкой на него Windows.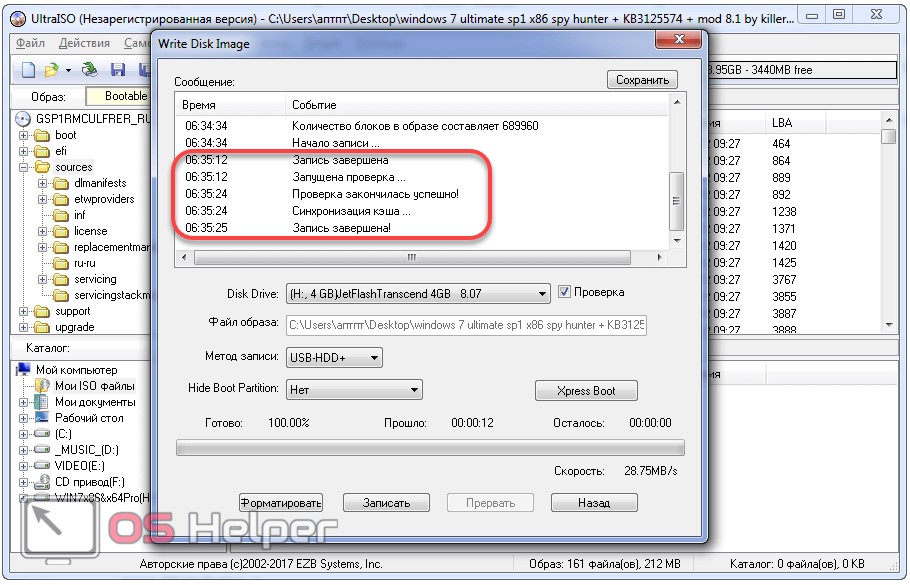 Еще одна вещь, которую некоторые пользователи могут счесть полезной, — это возможность работать и устанавливать с использованием либо файла образа ISO, либо каталога с извлеченными файлами, если вы загружали или редактировали дистрибутив Windows. WinUSB Maker — это автономный исполняемый файл, для запуска которого требуется .NET Framework v4.0.
Еще одна вещь, которую некоторые пользователи могут счесть полезной, — это возможность работать и устанавливать с использованием либо файла образа ISO, либо каталога с извлеченными файлами, если вы загружали или редактировали дистрибутив Windows. WinUSB Maker — это автономный исполняемый файл, для запуска которого требуется .NET Framework v4.0.
Загрузить WinUSB Maker
5. Инструмент для загрузки Windows 7 USB/DVD
Поддержка установки USB для: официально Windows 7, также работала для нас с Vista / 8.
Это официальный инструмент Microsoft. для размещения установки Windows 7 на USB-накопителе и имеет недостаток по сравнению с большинством других инструментов этого типа, поскольку требует установки перед созданием установочного USB-накопителя. Microsoft заявляет, что поддерживает только ISO-образы Windows 7, но мы также успешно загрузили и установили Vista и Win 8 с USB с помощью этого инструмента. Программа проста в использовании и может легко записать образ на USB или записать его на DVD, если хотите. Просто выполните 4 простых шага, и установочный USB-накопитель Windows будет создан, хотя известно, что скорость, с которой программа создает USB-накопитель, немного ниже, чем у большинства других инструментов установщика USB. Требуется .NET Framework версии 2.0 или выше.
Просто выполните 4 простых шага, и установочный USB-накопитель Windows будет создан, хотя известно, что скорость, с которой программа создает USB-накопитель, немного ниже, чем у большинства других инструментов установщика USB. Требуется .NET Framework версии 2.0 или выше.
Загрузить инструмент загрузки Windows 7 USB/DVD
У нас есть еще 5 инструментов для размещения установочных файлов Windows на USB на странице 2.
Как смонтировать CD/DVD ISO в Windows 7?
71
голосов
Есть ли в Windows 7 встроенная поддержка монтирования ISO-образов CD/DVD? Если нет, то какой инструмент лучше всего использовать для этого в 64-разрядной версии Windows 7? Я ищу решение, позволяющее устанавливать загрузки MSDN без записи их на CD/DVD.
- windows-7
- iso
- образ диска
- виртуальный диск
2
55
голосов
Я предпочитаю Slysoft Virtual Clone Drive. Это здорово, потому что:
Это здорово, потому что:
- можно подключить/отключить, щелкнув правой кнопкой мыши на диске
- накопитель запоминает, что было смонтировано до
- вы можете смонтировать iso, щелкнув правой кнопкой мыши сам ISO.
Нет проблем с подписью драйверов устройств и т. д. Недавно я сбросил Daemon Tools. Использование его на Win7 7100 64 бит без проблем. Ощущается довольно быстро.
2
27
голосов
Если вам нравится свободное программное обеспечение с открытым исходным кодом, попробуйте http://wincdemu.sysprogs.org/
Я использую его как в Windows XP, так и в Windows 7. Работает отлично, нет риска шпионского ПО и т. д.
Редактировать: есть и портативная версия.
1
11
голосов
На сегодняшний день лучшим бесплатным инструментом для монтажа ISO является Pismo file mount.
Некоторые особенности:
- Отлично работает на Windows Vista/7 x64 (не изначально x64, но полностью совместим)
- Диски существуют только тогда, когда смонтирован ISO, и удаляются, если ISO не смонтирован
- Небольшой объем памяти
- Имеет простую минималистскую интеграцию оболочки правой кнопкой мыши
- Автоматическая установка
- Никакого брендинга или глупых логотипов, о которых можно было бы говорить (очень чистая профессиональная программа)
- Полнофункциональное управление командной строкой, которое автоматически работает сразу после автоматической установки
- Плюс все обычные функции, которые вы ожидаете от монтажного инструмента ISO
- Бесплатно для корпоративного использования
Некоторые вещи, на которые вы должны обратить внимание, это то, что по умолчанию он не будет монтировать ISO к букве диска, а вместо этого монтирует его по пути UNC, что может привести к сбою некоторых установщиков программного обеспечения при установке с подключенного пути. Просто убедитесь, что вы указали, что вы хотите, чтобы Pismo подключался к букве диска, когда вы выполняете монтирование, и все будет работать нормально.
Просто убедитесь, что вы указали, что вы хотите, чтобы Pismo подключался к букве диска, когда вы выполняете монтирование, и все будет работать нормально.
Вот автоматическая установка SQL, чтобы продемонстрировать мое реальное использование Pismo.
УСТАНОВИТЬ MSDNSoPath=\\itapp\ISO Library\MSDN УСТАНОВИТЬ ScriptPath=%~dp0 УСТАНОВИТЬ ScriptPath=%ScriptPath:~0,-1% УСТАНОВИТЕ MountPath=m: НАБОР pfmMount=pfm mount -m %MountPath% SET pfmUnMount=размонтировать pfm echo -Установка Pismo File Mount "%ResourcePath%\pfmap-051.exe" /q эхо. echo Установка и настройка Microsoft SQL Server 2005 echo -Установка стандартной версии %pfmMount% "%MSDNIsoPath%\en_sql_2005_std_x86_dvd.iso" %MountPath%\Servers\setup.exe /settings "%ScriptPath%\Configuration\Microsoft SQL Server 2005.ini" /qb /norestart %pfmUnMount%
6
7
голосов
MagicDisk работает с Vista. У них также есть загрузка для Windows 7, но я не пробовал.
2
7
голосов
Я использовал диски Virtual Clone в течение очень долгого времени, но одно приложение, которое заставило меня изменить это: Pismo File Mount Audit Package. Цитата с их сайта
Pismo File Mount Audit Package — это приложение для Windows, которое позволяет пользователям монтировать содержимое файлов ZIP, ISO, Compact ISO, Compact File Set и Private Folder в файловую систему как виртуальные папки.
По сути, это приложение может конвертировать ваши файлы ISO в виде папок и/или виртуальных компакт-дисков или DVD-дисков. Решает несколько задач и совместима с Windows 7.
2
5
голосов
Я полностью доволен Daemon Tools Lite.
Простой, легкий, легкий, полностью совместимый с Windows 7 (в том числе и для x64).
3
голосов
Серьезно, я пробовал все программы для монтажа ISO. Мне давно нравился UltraISO, но недавно я прочитал сообщение, оставленное другим джентльменом выше, для программного пакета Pismo File Mount Audit Package.
Мне давно нравился UltraISO, но недавно я прочитал сообщение, оставленное другим джентльменом выше, для программного пакета Pismo File Mount Audit Package.
Мне это нравится, я не собираюсь полностью отказываться от UltraISO, но мне нравится интерфейс намного больше, и он также бесплатный …
Одно отличие, которое на самом деле не проблема, но пакет аудита монтирования файлов Pismo использует точки монтирования символической ссылки сетевого диска. вместо назначения свободной буквы диска. Я загружаю несколько (15) компакт-дисков с образцами с внешнего жесткого диска, и у меня нет никаких проблем. Я бы порекомендовал это.
1
2
голосов
Поскольку никто не упомянул об этом… Winrar позволит вам открыть файл .iso и извлечь его или запустить установку оттуда. Однако я не рекомендую это для больших установщиков, так как их нужно будет распаковать во временную папку. Иногда это бывает удобно, если вам не нужно монтировать образ.