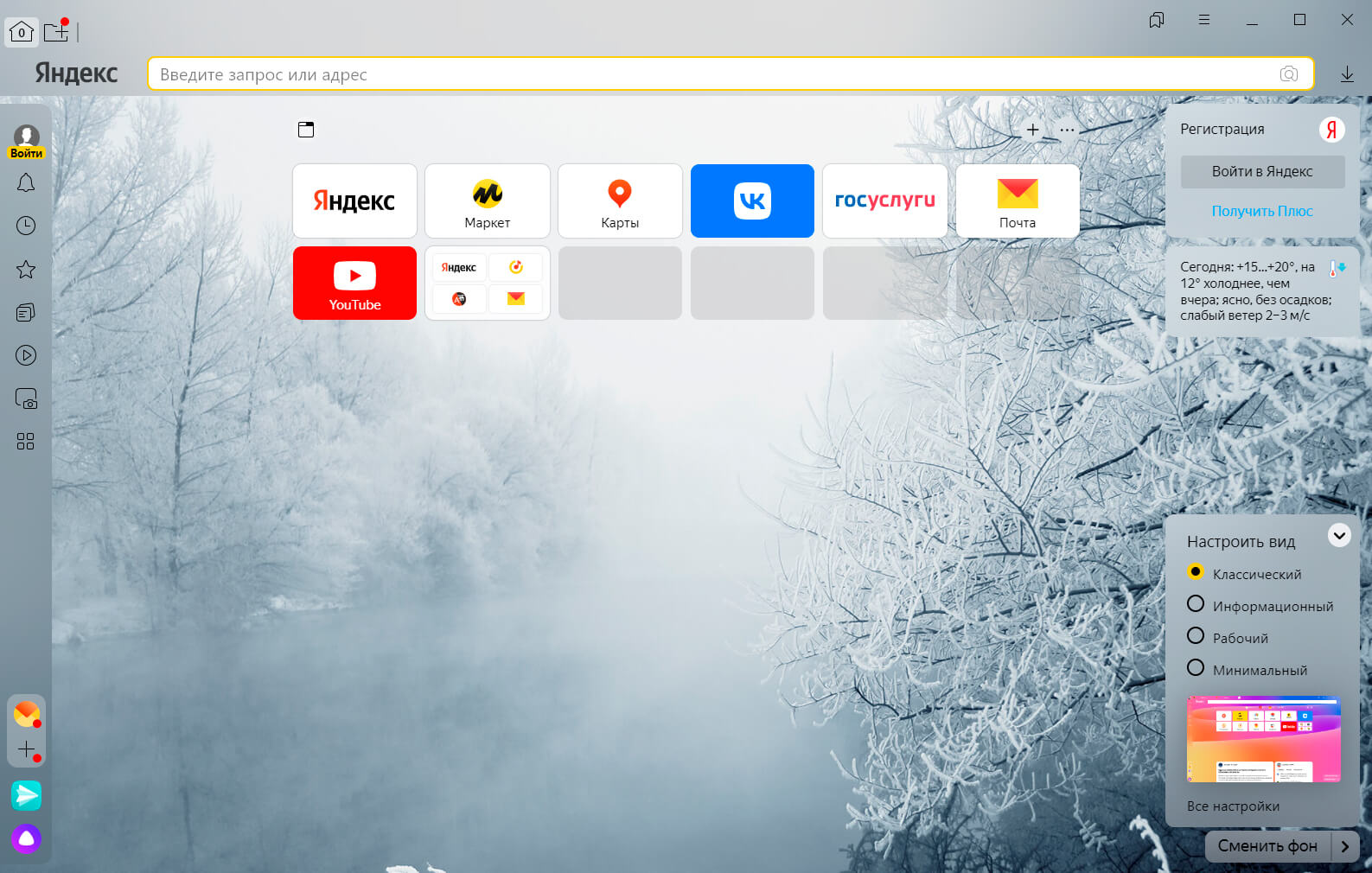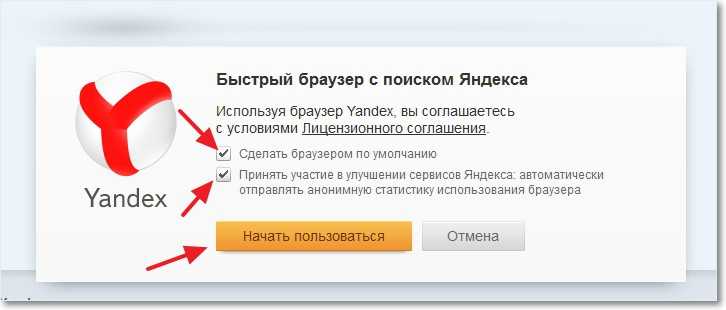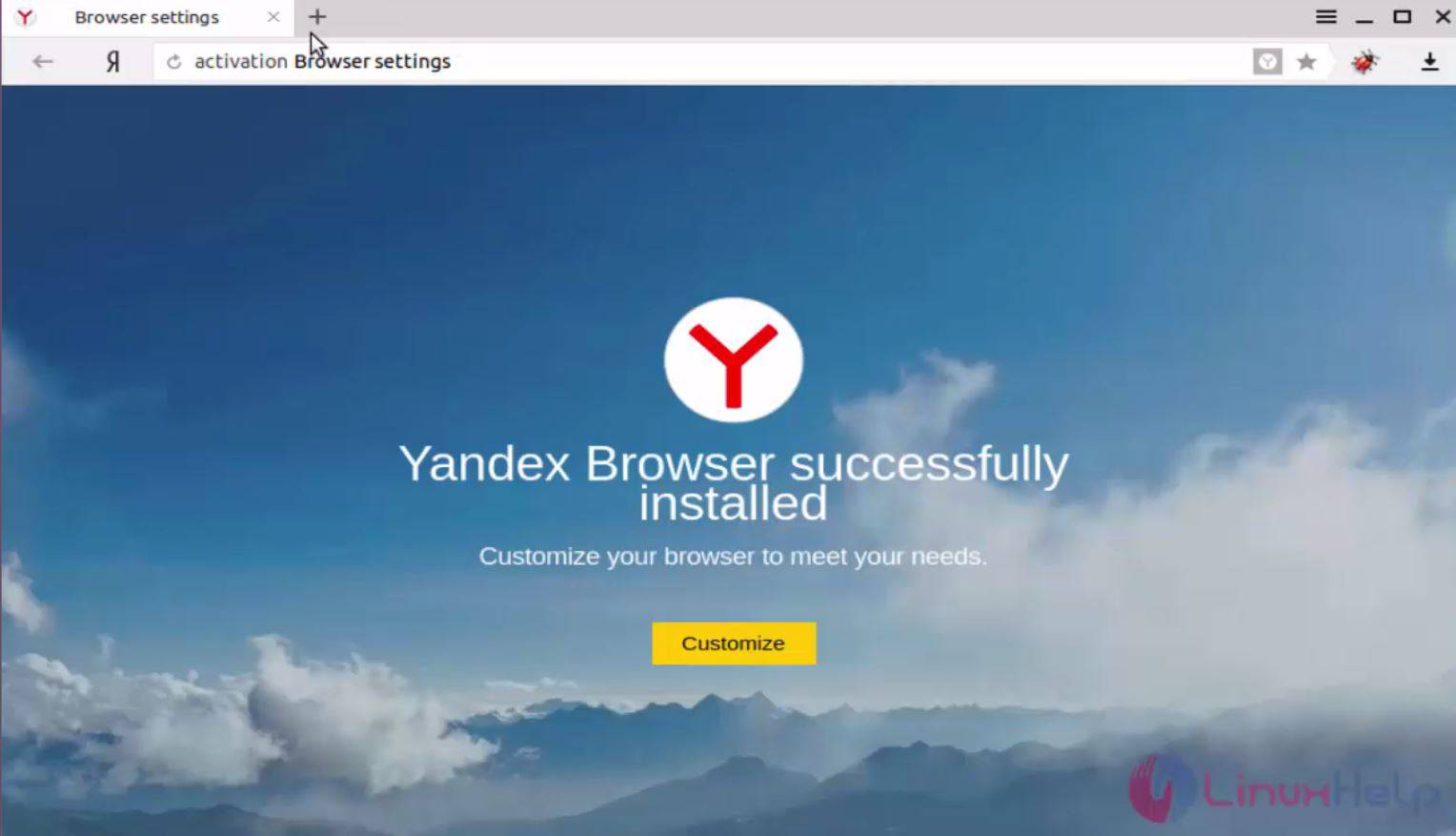Установочный файл яндекс браузер: Попробуйте безопасный и удобный корпоративный браузер
Содержание
Как установить Яндекс на телевизор LG — журнал LG MAGAZINE Россия
В настоящее время большой популярностью пользуются Смарт телевизоры. С помощью системы Smart TV можно выходить в интернет, общаться с родственниками по мессенджерам, смотреть фильмы в онлайн-кинотеатрах и многое другое. Для привычной работы в интернете на Смарт телевизоре LG нужен веб-браузер. Одним из самых популярных и функциональных браузеров не только в России, но и в мире является «Яндекс.Браузер».
«Яндекс.Браузер» обладает встроенным блокировщиком рекламы, имеет усовершенствованный механизм создания закладок, может похвалиться режимом «Турбо» для экономии трафика и многим другим. Многие пользователи хотели бы установить Яндекс браузер на телевизор Смарт LG, поэтому рассмотрим порядок установки веб-обозревателя.
Обозреватель «Яндекс.Браузер» обладает следующими преимуществами:
- Простой, понятный интерфейс.
- Быстрый доступ к электронной почте.
- Автоматическое обновление местоположения и прогноза погоды.

- Обзор предстоящих событий, афиша.
- Наличие информации о курсе валют.
- Удобная лента новостей.
- Работа с подписками на «Яндексе».
- Лента самых популярных фильмов и многое другое.
Недостатками сервиса Яндекс являются:
- Случающиеся сбои в работе.
- Нестабильная работа на старых моделях телевизоров.
- Неудобное использование программы при невозможности подключения беспроводной мыши.
Установка Яндекс браузера возможна не на все модели телевизоров LG. Современные телевизионные Смарт устройства снабжаются каталогами приложений, скачать бесплатный вариант браузера можно через них. Регистрироваться в LG Content Store необязательно.
Чтобы установить Яндекс браузер на телевизор LG, необходимо выполнить следующие действия:
- Включите телевизор LG и подключите его к интернету проводным или беспроводным способом.
- Перейдите в основное меню телевизионного устройства, нажав на кнопку «Меню» на пульте дистанционного управления.

- С помощью пульта запустите специальную программу для загрузки приложений на телевизоре LG – «LG Smart World».
- В этой программе для загрузки приложений отобразится список сервисов, доступных для скачивания. Запустится новое окно с поисковой строкой. В строке поиска с помощью пульта дистанционного управления введите название сервиса, который нужно скачать. «Яндекс.Браузер» может прописываться на русском или английском языке.
- При необходимости дополнительно нажмите на кнопку установки данного сервиса на вашем телевизоре. Процесс загрузки начнется автоматически.
- После установки в основном меню появится новое приложение.
- Запустите «Яндекс.Браузер», после этого данный обозреватель начнет функционально работать.
Существуют альтернативные способы установки Яндекс обозревателя на телевизор LG. Они используются при отсутствии браузера в списке официальных приложений. В этом случае необходимо выполнить следующие действия:
- Скачать веб-обозреватель с сайта разработчиков.

- Распаковать архив и сохранить установочный файл на компьютер.
- Перенести с компьютера на USB-накопитель загруженный установочный файл.
- Далее необходимо подключить носитель к разъему телевизора.
- Открыть папку и запустить установочный файл обозревателя.
Важно. Применение этого способа иногда приводит к повреждению операционной системы, поломке или снижению быстродействия телевизионного устройства.
На старых моделях телевизоров LG установить Яндекс обозреватель тоже можно, но для установки браузера используют предустановленный веб-обозреватель. Страницу сервиса Яндекс на старой модели телевизионного устройства можно открыть следующим способом:
- Нажать на пульте управления кнопку «My Apps» или «Smart».
- После того как нажали «My Apps» или «Smart» необходимо запустить встроенный браузер.
- В адресную строку введите yandex.ru. После этого должна запуститься главная страница сервиса. Работа с ним осуществляется так же, как и в новых моделях телевизоров.

Чтобы обозреватель «Яндекс.Браузер» работал стабильно, необходимо регулярно обновлять приложение. При отказе от установки свежей версии программного обеспечения браузера Яндекс на Smart TV LG он может начать работать некорректно: зависать, прекращать работу загрузки страниц, выдавать изображения плохого качества.
Обновить «Яндекс.Браузер» на телевизоре LG можно отдельно от прошивки:
- Для этого в разделе «Smart Hub» необходимо ввести в поисковую строку название нужной программы и нажать на нее.
- Имеющиеся обновления устанавливаются автоматически. Это занимает меньше времени, чем загрузка прошивки. Пользоваться телевизором до завершения процесса не рекомендуется.
Упростить процедуру обновления можно, автоматизировав ее. Для этого нужно открыть раздел настроек, в пункте «Обновления» выбрать вариант «Автоматически». После этого можно отказаться от отслеживания новых версий сервиса «Яндекс.Браузер», приложение начнет работать стабильно.
Как сделать Яндекс.
 Браузером обозревателем по умолчанию на компьютере и телефоне
Браузером обозревателем по умолчанию на компьютере и телефоне
Если на ПК установлен один обозреватель, то проблем, как правило, не возникает. Но при использовании нескольких программ для серфинга в интернете, у многих неопытных пользователей может возникнуть вопрос, как сделать Яндекс Браузером по умолчанию. Настройка несложная однако выполняется различными способами и в этой статье мы подробно обо всех расскажем.
Содержание
- Возможности браузера по умолчанию
- Зачем Яндекс.Браузер делать основным
- В момент установки браузера
- В процессе запуска
- Через настройки
- Настройка флага на ярлыке
- Через параметры системы
- Для Windows 10:
- Для Windows 7:
- На смартфоне
- Для Android
- На устройствах IOS
Возможности браузера по умолчанию
Yandex.Browser давно завоевал популярность у пользователей в Рунете. Разработчик наш, отечественный. Сам веб-обозреватель напичкан функциями и возможностями, работает быстро и не вызывает нареканий даже у самых требовательных пользователей.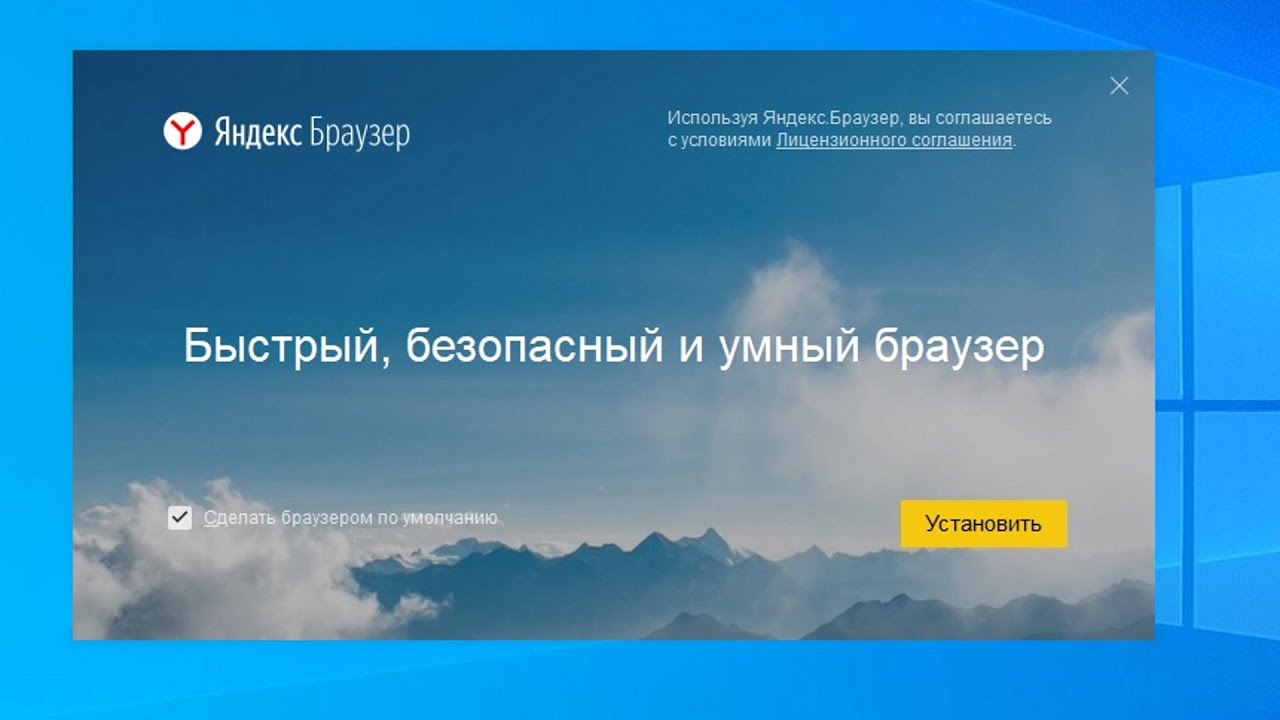
Отличительные особенности Яндекс.браузера:
- доступ ко всем сервисам Яндекса;
- режим Турбо;
- высокий уровень безопасности и конфиденциальности;
- импорт закладок и настроек почти со всех популярных веб-обозревателей;
- поддержка расширений от других интернет-обозревателей;
- переводчик;
- табло;
- просмотр документов и книг;
- Яндекс.Дзен;
- голосовой ассистент Алиса.
И ещё много полезных функций.
Зачем Яндекс.Браузер делать основным
Если вы используете Yandex.Browser, а в системе по умолчанию установлен Internet Explorer или Edge, это может вызывать неудобства. Ведь все файлы с расширением html, htm, crx, FTP, HTTP, HTTPS открываются браузером по умолчанию.
Все ссылки со сторонних ресурсов также запускаются стандартным обозревателем и вам придется скопировать ссылку и вставлять её в умную строку Yandex.Browser, чтобы попасть на требуемый сайт. Намного проще один раз настроить Яндекс. Браузер, чтобы он все ссылки со сторонних приложений и документы открывал сам.
Браузер, чтобы он все ссылки со сторонних приложений и документы открывал сам.
Существует несколько способов установки Yandex.Browser основным. В зависимости от ситуации, если браузер уже установлен на ПК или ещё нет, будет использован свой способ.
В момент установки браузера
Самый простой способ установить Яндекс основным по умолчанию, это выставить галочки в момент установки:
- Отправляемся на официальный сайт и качаем установочный файл.
- Двойным кликом запускаем установку.
- В первом окне обратите внимание на строчку, с активным чекбоксом, где указано что Яндекс.Браузер будет установлен основным в системе. Оставьте её активной и продолжите установку.
В процессе запуска
Если вы случайно сняли галочку с предложения сделать Yandex.Browser основным, то это можно сделать и после. Как правило, всплывающее окно с предложением сделать Яндекс основным появляется при запуске обозревателя. Подтвердите действие в этом окне.
Если данное окно не появляется, это может означать, что Yandex. Browser уже установлен в системе как основной или ранее вы отметили пункт не показывать это окно.
Browser уже установлен в системе как основной или ранее вы отметили пункт не показывать это окно.
Через настройки
Последние версии Яндекс.Браузера претерпели кардинальные изменения интерфейса и функциональности. И порой найти нужные разделы с настройками не так-то просто. Но в случае с установкой Yandex.Browser по умолчанию, доступ к нужным опциям предельно прост.
- Нажмите на кнопку «Меню» в правом верхнем углу и в выпадающем списке выберите «Настройки».
- Здесь первым пунктом вы увидите предложение сделать обозреватель основным. Вам достаточно согласиться с предложением, нажать кнопку «Я согласен».
Настройка флага на ярлыке
Если вам интересно, как сделать главным браузером Яндекс нестандартным способом, например, добавить специальный флаг к ярлыку, то следующая инструкция для вас. Способ подойдет пользователям, которые любят все оригинальное, нестандартное, которые любят экспериментировать.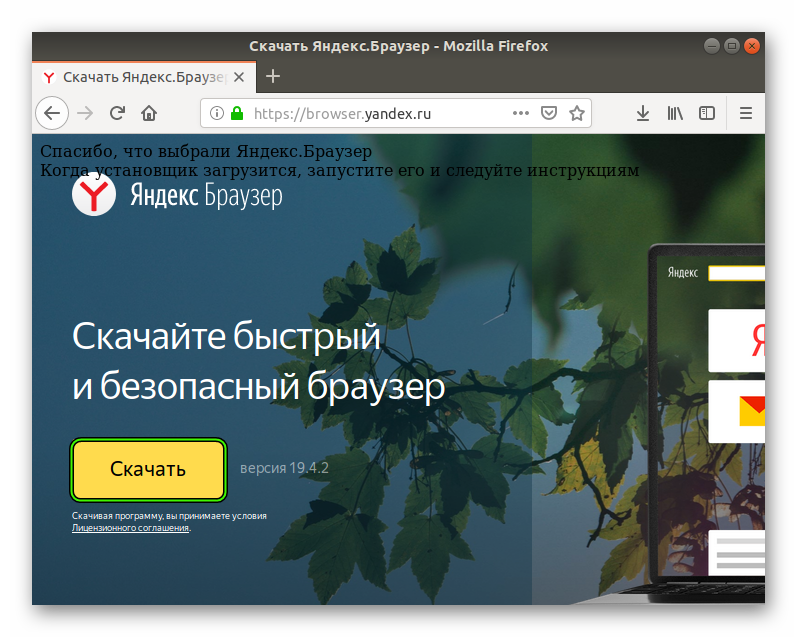 Если коротко, то изменением ярлыка мы запускаем специальную команду, которая и выполняет нужное нам действие.
Если коротко, то изменением ярлыка мы запускаем специальную команду, которая и выполняет нужное нам действие.
- Выполните на ярлыке Yandex.Browser, который расположен у вас на рабочем столе, правый клик мыши (ПКМ).
- В выпадающем списке выберите «Свойства».
- Здесь в поле «Объект» указана вот такая ссылка —
C:\Users\User1\AppData\Local\Yandex\YandexBrowser\Application\browser.exe(ВместоUser1имя вашего ПК). - Добавьте к пути команду
--make-default-browser(после browser.exe обязательно нужно поставить пробел). - Если у вас в пути в конце есть кавычки их нужно удалить.
- Далее нажмите кнопку «Применить» и «Ок».
Теперь остается выполнить по ярлыку двойной клик. Браузер не запустится, но вы увидите как рабочий стол обновится. И если посмотреть в настройки, то предложения сделать его основным уже не будет.
Чтобы пользоваться ярлыком в стандартном режиме, команду которую вы добавили нужно будет удалить. И снова применить изменения.
И снова применить изменения.
Через параметры системы
В любой операционной системе есть свой раздел опций, где настраиваются приложения по умолчанию. Здесь же можно и выставить, чтобы Яндекс.Браузер был основным.
Для Windows 10:
- Откройте «Параметры» через меню «Пуск» или из панели уведомлений.
- Далее откройте раздел «Приложения».
- Здесь нам нужна вкладка «Приложения по умолчанию».
- В блоке «Веб-браузер» нажмите на указанный обозреватель, чтобы отобразить список программ для просмотра интернет-страниц, которые можно поставить основными в системе. Нажмите на Yandex.Browser.
Для Windows 7:
- Откройте «Пуск» и здесь нажмите «Панель управления».
- Режим отображения опций нужно вставить на «Категория».
- Переходим в раздел «Программы».
- Дальше нам нужен пункт «Программы по умолчанию», под которым выбираем «Задание программ по умолчанию».

- В списке установленных программ находим Яндекс.Браузер и отмечаем опцию «Использовать эту программу по умолчанию».
На смартфоне
Браузер используется не только на ПК и ноутбуках, также его активно юзают и на различных мобильных устройствах. И, соответственно, вопрос с настройкой приложений по умолчанию нельзя обойти стороной.
Для Android
На телефонах и планшетах Андроид, чтобы установить Яндекс.Браузер по умолчанию придется выполнить ряд действий:
- Запустите Яндекс.Браузер на мобильном устройстве и на главной нажмите кнопку в виде трех точек, чтобы отобразить быстрые настройки.
- Здесь нажмите на кнопку «Браузер по умолчанию».
- Система предложит вам открыть настройки смартфона, чтобы установить данную опцию. Нажмите во всплывающем окне «Настройки».
- Здесь нажмите на раздел «Браузер» и отметьте коротким тапом нужный обозреватель.
На устройствах IOS
К сожалению или к счастью в яблочных устройствах невозможно выбрать браузер по умолчанию.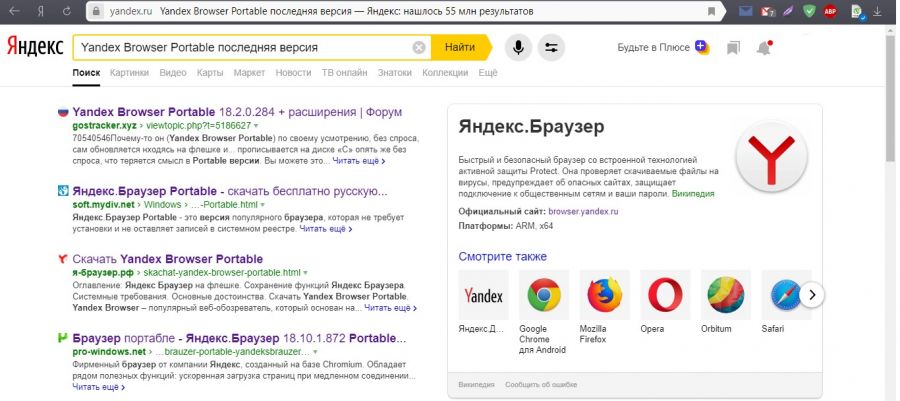 В этих гаджетах такой функции просто нет. Пользователь может внести некоторые настройки, в каком приложении будет открыто следующее окно. Но все ссылки по умолчанию открываются только в Safari.
В этих гаджетах такой функции просто нет. Пользователь может внести некоторые настройки, в каком приложении будет открыто следующее окно. Но все ссылки по умолчанию открываются только в Safari.
Яндекс Браузер, легкий веб-браузер из России
В следующей статье мы рассмотрим Яндекс Браузер . Это название поисковой системы из России. В свою очередь, это самый посещаемый веб-портал в этой стране, который может иметь аудиторию более 12 миллионов пользователей из России, Украины и других стран региона за один рабочий день. Яндекс начал свой путь в 1997 году, так что это не новый браузер, хоть и интересный. Его название происходит от английского « Еще один индексатор »(Еще один индексатор).
Яндекс браузер бесплатный, кроссплатформенный и основан на Chromium . Это интернет-браузер, разработанный российской поисковой системой. Браузер проверяет безопасность сайта с помощью системы безопасности Яндекса и проверяет загружаемые файлы с помощью антивируса. Он также использует технологию Turbo программного обеспечения Opera. С ним он ускоряет просмотр веб-страниц на медленных соединениях, и я должен сказать, что делает это довольно хорошо.
Он также использует технологию Turbo программного обеспечения Opera. С ним он ускоряет просмотр веб-страниц на медленных соединениях, и я должен сказать, что делает это довольно хорошо.
Содержание
- 1 Общие характеристики Яндекс.Браузера
- 1.1 Установка Яндекс.Браузера на Ubuntu 16.04 LTS 64 бит
Этот браузер us позволит синхронизировать книгу знаки, расширения и данные браузера на всех наших устройствах . Пользовательский интерфейс современный и чистый. Используемая поисковая система обеспечивает пользователю быстрый просмотр.
Es , совместимый с Интернет-магазином Chrome и надстройками Opera , так что недостатка в хороших дополнениях для работы с этим браузером никогда не будет. Автоматически включить режим Opera Turbo для более быстрой загрузки при медленном интернет-соединении. Когда скорость интернета падает, включается Турбо-режим и с его помощью мы сможем ускорить скорость загрузки страниц.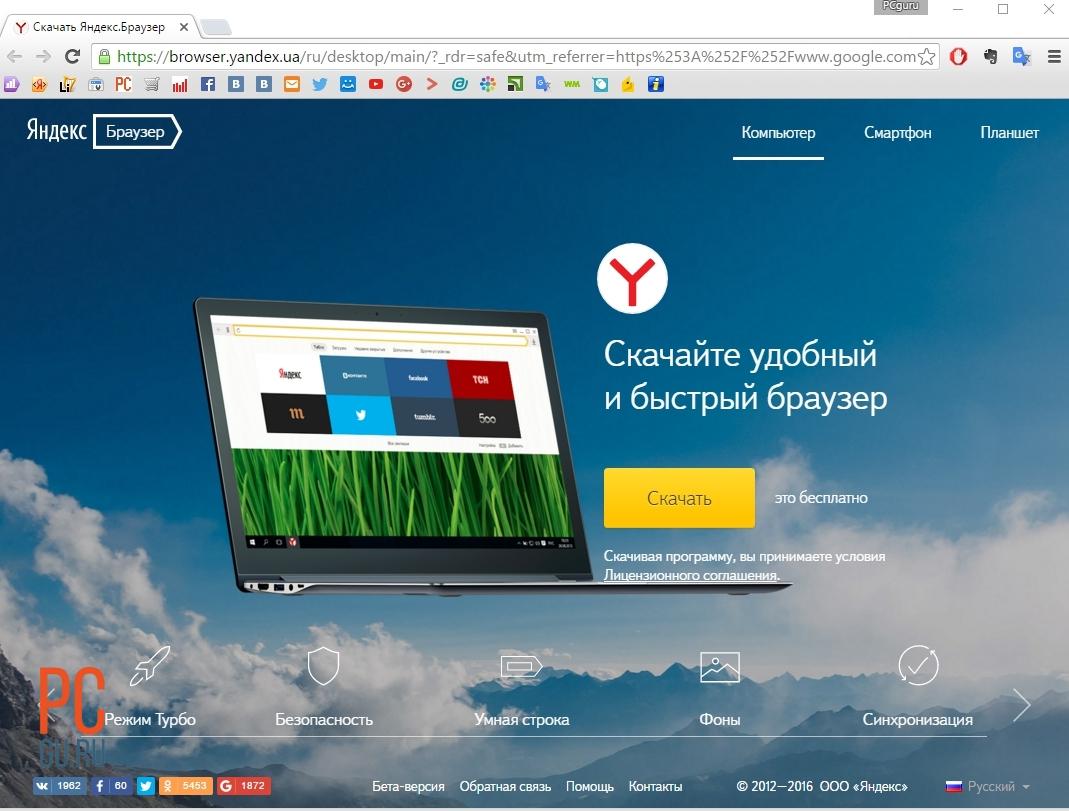
Хорошая функция, которую этот браузер предоставит нам, — защита от спуфинга DNS. Благодаря технологии DNSCrypt , с которой он работает, Яндекс.Браузер обеспечивает безопасную связь с разрешением DNS, шифрованием данных и предотвращением спуфинга DNS или атак на кэш.
Браузер выдаст рекомендации по содержанию. Интересные статьи, новости и видео в вашей настраиваемой ленте будут появляться прямо на главном экране браузера. Анализируйте интересы пользователей и отзывы, которыми вы делитесь, чтобы совершенствовать свои рекомендации с большей точностью.
Если вы ищете последние курсы валют или прогноз погоды, браузер предоставит вам соответствующий ответ. Если вы хотите зайти на какой-то сайт, но не помните точного адреса, вам достаточно ввести его название, а Яндекс.Браузер сделает все остальное.
Что касается настройки браузера, следует сказать, что пользователь может изменить фон браузера, чтобы адаптироваться к настроению пользователя.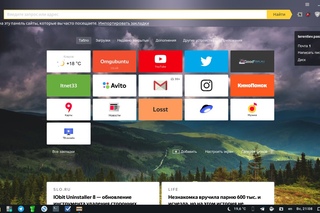 Мы также сможем выбрать один из множества предустановленных фонов или загрузить свое любимое изображение.
Мы также сможем выбрать один из множества предустановленных фонов или загрузить свое любимое изображение.
Установка Яндекс.Браузера на Ubuntu 16.04 LTS 64 бит
Для получения последних обновлений программы ее разработчики рекомендуют установить Яндекс.Браузер из вашего официального репозитория . Также вы можете использовать пакет .deb , который каждый может скачать по следующей ссылке. На этот раз я собираюсь установить его на Ubuntu 16.04, используя репозиторий. Для этого вам нужно открыть терминал (Ctrl + Alt + T) и первое, что мы сделаем, это создадим файл списка источников для браузера Яндекс, используя следующую команду:
sudo nano /etc/apt/sources.list.d/yandex-browser.list
Когда он откроется, мы добавим во вновь созданный файл следующую строку:
deb [arch=amd64] http:/ /repo.yandex.ru/yandex-browser/deb бета основная
Если вы использовали nano, нажмите CTRL + O, чтобы сохранить файл, и CTRL + X, чтобы выйти из него. Нам также потребуется загрузить и импортировать ключ GPG, чтобы можно было аутентифицировать пакеты, загруженные из этого репозитория. Сделаем это через следующие команды, которые также пропишем в терминале:
Нам также потребуется загрузить и импортировать ключ GPG, чтобы можно было аутентифицировать пакеты, загруженные из этого репозитория. Сделаем это через следующие команды, которые также пропишем в терминале:
wget https://repo.yandex.ru/yandex-browser/YANDEX-BROWSER-KEY.GPG sudo apt-key add YANDEX-BROWSER-KEY.GPG
После всего этого нам остается только обновить локальный индекс пакетов и установить яндекс браузер. С того же терминала напишем следующее:
sudo apt update && sudo apt install yandex-browser-beta
После установки мы сможем запустить наш новый веб-браузер из Ubuntu Unity Dash, любимого меню приложений каждого. Мы также можем запустить его из командной строки:
yandex-browser
Яндекс Браузер Скачать для Windows 11 ПК 64 Бит. БЕСПЛАТНО
Яндекс Браузер
от Яндекс ООО — Бесплатная
Яндекс Браузер 64 бит Скачать [Бесплатно]
Скачать Яндекс Браузер для Windows 11 64 бит. Установите полную настройку Яндекс.Браузера последней версии (2023) на свой ПК и ноутбук с FileHonor.com (100% безопасно).
Установите полную настройку Яндекс.Браузера последней версии (2023) на свой ПК и ноутбук с FileHonor.com (100% безопасно).
Бесплатный, быстрый и безопасный веб-браузер от российского гиганта Яндекс.
Яндекс.Браузер — программа для работы с веб-браузерами. Бесплатный, быстрый и безопасный веб-браузер от российского гиганта Яндекс.
Скачать последнюю версию Яндекс Браузера 2023 бесплатно для Windows 11 и 10. Официальная прямая загрузка (64 бит).
Как загрузить и установить для Windows 11?
- Нажмите на ЗЕЛЕНУЮ кнопку загрузки выше
- Выберите удобный вариант загрузки. Обычно идут по первой ссылке для скачивания
- Сохранить установщик Яндекс.Браузера на локальный диск
- Дважды щелкните установщик, чтобы начать установку
- Примите лицензию пользовательского соглашения Яндекс.Браузера
- Следуйте инструкциям, пока не закончите
- Веселитесь
Технические детали 90 079
- Рейтинг
- / 10
- Категория
- Веб-браузеры
- Версия
- Последняя версия
- Лицензия
- Бесплатное ПО
- ОС
- Windows 11 64 бит
- Размер
- 55+ Мб
- Обновлено
900 49 Как установить последнюю версию Яндекс.Браузера:
- Скачать установочный файл Яндекс.Браузера с вышеуказанная кнопка загрузки
- Дважды щелкните загруженный установочный файл
- Появится интеллектуальный экран с запросом на подтверждение установки программного обеспечения. Нажмите «Да»
- Наконец, следуйте инструкциям по установке, предоставленным установочным файлом
Как деинсталлировать — удалить — Яндекс.Браузер из Windows 11?
- Откройте Меню «Пуск» Windows , затем откройте Настройки
- Из Настройки >> Откройте Приложения раздел
- Появятся все установленные приложения, затем перейдите к нужному приложению и нажмите 90 004 Удалить
- Подтвердить, и все готово
Краткий обзор
Яндекс Браузер — это бесплатный, быстрый и безопасный веб-браузер от российского гиганта Яндекс, который предлагает расширенные функции, такие как высокий уровень безопасности и турбо-режим. Основанный на проекте с открытым исходным кодом Chromium, он имеет основные функции веб-браузера, как и большинство основанных на хроме.
Основанный на проекте с открытым исходным кодом Chromium, он имеет основные функции веб-браузера, как и большинство основанных на хроме.
Основные возможности Яндекс.Браузера
Турбо-режим
Медленные соединения не замедлят работу. Когда скорость интернета падает, включается режим Turbo, который ускоряет загрузку страниц и снижает расходы на передачу данных.
SmartBox
Если вам нужны последние курсы валют или прогноз погоды, у предложений есть ответ. Если вы хотите посетить сайт, но не помните точный адрес, введите его название, а Яндекс Браузер сделает все остальное.
Фоны
Меняйте фон в браузере под свое настроение. Вы можете выбрать один из множества предустановленных фонов или загрузить свою любимую картинку.
Рекомендации по контенту
Интересные статьи, новости и видео в вашей персонализированной ленте Дзен прямо на стартовом экране браузера.