Утилиты для проверки пк на вирусы: Выбор утилит для удаления вирусов. 6 лучших по мнению пользователей
Содержание
антивирусные программы, программы-архиваторы, программы обслуживания дисков 8 класс
Тема: Компьютер как универсальное средство обработки информации
Урок: Обслуживающие программы: антивирусные программы, программы-архиваторы, программы обслуживания дисков
1. Введение
Обслуживание операционной системы компьютера – комплекс действий, предназначенных для поддержания работоспособности операционной системы на оптимальном уровне.
Одним из самых больших уязвимостей современных компьютеров и операционных систем являются компьютерные вирусы.
Компьютерным вирусом называют вредоносный программный код, способный нанести ущерб данным на компьютере или вывести его из строя. Обычно, вирус проникает в компьютер незаметно, то есть бытовой пользователь ничего не подозревает. Проникновение происходит, в основном при переходе на вредоносную ссылку в интернет браузере (файл-вирус закачивается на компьютер в фоновом режиме), либо посредством ссылки в электронной почте, интернет чатах, социальных сетях и т. д.
д.
Если обратиться к истории, то первая «вспышка» компьютерного вируса произошла в 1986, тогда вирус под названием Brain (от англ. «мозг») заражал дискеты персональных компьютеров. На сегодняшний день известно более сотни тысяч компьютерных вирусов, распространяющихся по компьютерным сетям.
Рассмотрим принцип работы типичного компьютерного вируса. После заражения компьютера, вирус может начать действия по уничтожения данных пользователя, его программ, документов и т.д. Эта активизация может сработать от различных факторов, таких, например, как: определенная дата и время, запуск исполнительного файла вредоносной программы (зачастую маскирующейся под безвредную), открытие документа и многие другие.
По области поражения компьютерные вирусы делятся на файловые вирусы, макровирусы и сетевые вирусы.
Макровирусы обычно заражают файлы документов (например, текстовые документы). После запуска зараженного текстового файла в текстовом редакторе, вирус проникает в оперативную память компьютера и остается там всё время.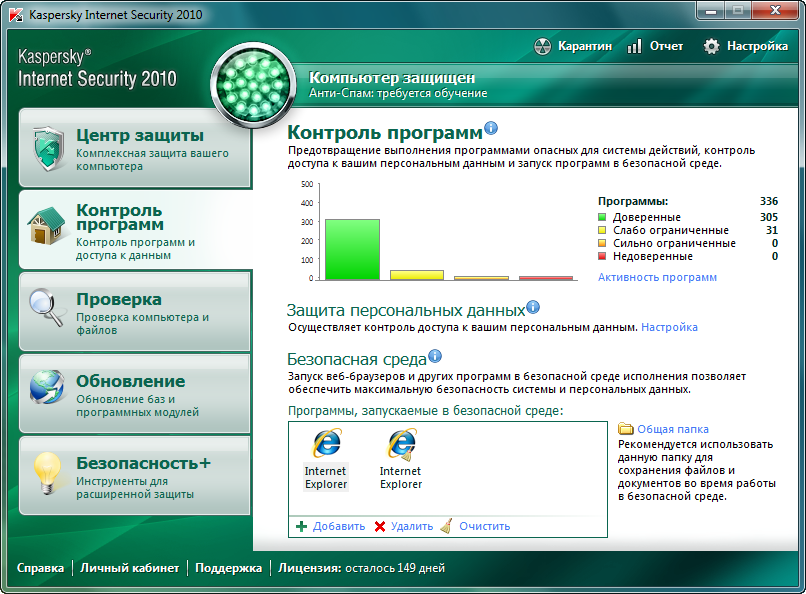 При этом такой вирус, оставаясь в оперативной памяти, может заражать и другие документа компьютера.
При этом такой вирус, оставаясь в оперативной памяти, может заражать и другие документа компьютера.
Сетевые вирусы могут передавать по локальной или глобальной сети вредоносный программный код и запускать его на компьютерах, подключённым к этой сети. Заражение может произойти после прохождения по ссылке, содержащей вредоносный код, либо по электронной почте и сообщениям в социальным сетям. Наибольшую опасность на сегодняшний день представляют вирусы, передаваемые в электронной почте со вложенным в письмо файлом-вирусом. При этом программа-вирус запускается при простом просмотре такого электронного письма. Эффект «цепной реакции» достигается за счёт того, что вирус, после заражения компьютера, начинает рассылать самого себя от имени зараженного пользователя всем пользователям, которые есть в адресной книге зараженного почтового аккаунта. Всемирная эпидемия заражения почтовыми вирусами началась в 2000-м году, когда десятки миллионов компьютеров по всему миру, подключенным к глобальной сети Интернет, поразил вирус, который присылал почтовое письмо с заманчивым названием ILOVEYOU (англ.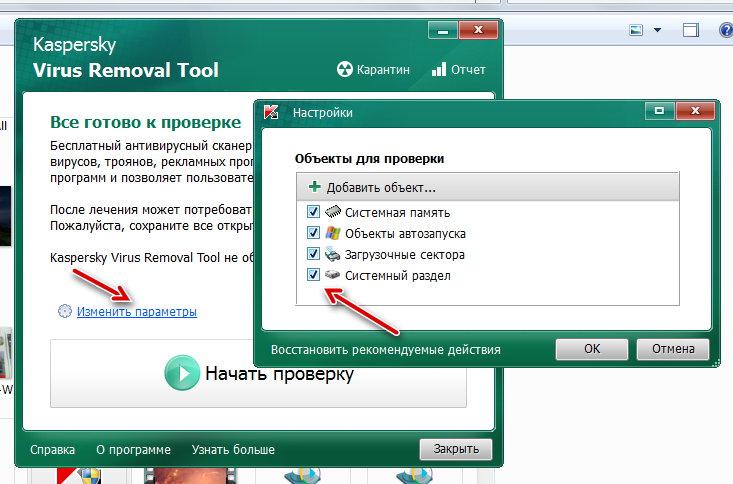 «Я люблю тебя»), содержащим в себе файл с мощнейшим вирусом. После получения данного сообщения и открытия его данный файл начинал полностью уничтожать файловую систему компьютера.
«Я люблю тебя»), содержащим в себе файл с мощнейшим вирусом. После получения данного сообщения и открытия его данный файл начинал полностью уничтожать файловую систему компьютера.
Следует отметить, что создание и распространение вредоносных программ (в том числе вирусов) преследуется в России согласно Уголовному кодексу РФ (глава 28, статья 273).
В качестве профилактики компьютера от возможного заражения компьютерным вирусом не рекомендуется запускать программы, открывать документы и сообщения электронной почты, которые были получены из сомнительных источников, а также подозрительные сообщения со ссылками даже от людей, находящихся в вашей адресной книге.
Наиболее активной и действенной защитой от компьютерных вирусов сегодня являются антивирусные программы. Антивирусная программа — программа для обнаружения компьютерных вирусов, вредоносных программ, восстановления зараженных такими программами файлов, а также для предотвращения заражения файлов или операционной системы. Антивирусные программы оперируют постоянно обновляемым списком известных вирусов, который включает в себя название вируса и его программный код. Если антивирусная программа обнаруживает зараженный вирусом файл, то в первую очередь она пытается произвести лечение (т.е. извлечение вирусного кода из кода файла). Если же это сделать не удаётся, то антивирусная программа удаляет файл, либо изолирует его в отдельную папку, недоступную извне операционной системой – так называемый карантин.
Антивирусные программы оперируют постоянно обновляемым списком известных вирусов, который включает в себя название вируса и его программный код. Если антивирусная программа обнаруживает зараженный вирусом файл, то в первую очередь она пытается произвести лечение (т.е. извлечение вирусного кода из кода файла). Если же это сделать не удаётся, то антивирусная программа удаляет файл, либо изолирует его в отдельную папку, недоступную извне операционной системой – так называемый карантин.
По принципу функционирования антивирусные программы можно разделить на несколько типов. Рассмотрим их подробнее.
1. Для периодической проверки и защиты файлов компьютера используются так называемые антивирусные сканеры, которые проверяют файловую систему компьютера на наличие вирусов и обеспечивают их нейтрализацию. Их действия можно сравнить с охранником, сидящим на башне с фонарём и радаром – если охранник видит нарушителя и радар также его фиксирует, охранник принимает решительные меры по задержанию нарушителя.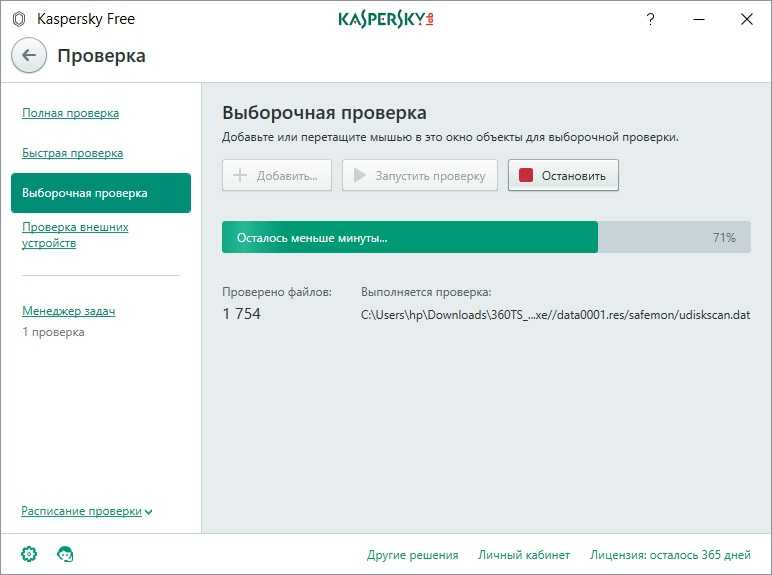
2. Антивирусные сторожа. Аналогично сторожу, проверяющему на входе всех сотрудников, программы такого типа всегда находятся в оперативной памяти компьютера, все время проверяя загружаемые в оперативную память файлы.
3. Программы-ревизоры диска. Программы такого типа хранят в себе данные эталонов программ, то есть информация о том, какими были программы на старте использования системы. В процессе работы такие программы всё время сравнивают данные о работе программ с эталонными базами – всё, включая отслеживание создания, перемещения файлов и папок заносится в базу данных. При сильном несоответствии ожидаемых действий программы с ее реальными действиями, программа-ревизор выдаёт пользователю сообщения о том, что такая программа подозрительна. Таким образом, можно выявить потенциальную программу-вирус. Недостаток ревизоров состоит в том, что они не могут обнаружить вирус в новых файлах, поскольку в их базах данных отсутствует информация об этих файлах.
Вполне естественно, что современные антивирусы сочетают в себе несколько вышеперечисленных типов программ – например, монитор и сканер одновременно.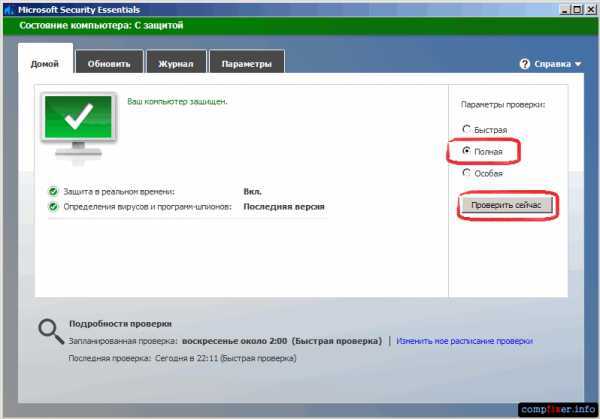
Кроме того, многие современные антивирусы включают в себя так называемые почтовые и интернет сторожа – модули антивирусной программы, включающей в себя мониторы интернет чатов из социальных сетей, интернет телефонии и электронной почты.
Теперь рассмотрим подробнее основные и самые популярные на данный момент антивирусные программы.
Самые известными и популярными антивирусными программами на данный момент являются следующие: Avast!, Avira AntiVir, Dr. Web, Антивирус Касперского, NOD32, Panda.
1. AVP (Antiviral Toolkit Pro, Kaspersky Antivirus (Рис.1), www.kaspersky.ru) — с помощью программ лаборатории Касперского пресекаются все возможные пути проникновения вирусов в компьютер пользователя, включая Интернет, электронную почту, дискеты и т.д. Здесь используются все типы антивирусной защиты – сканеры (AVP сканер), мониторы (AVP монитор), поведенческие блокираторы и ревизоры изменений.
Рис. 1. Интерфейс программы Kaspersky Antivirus (Источник)
2.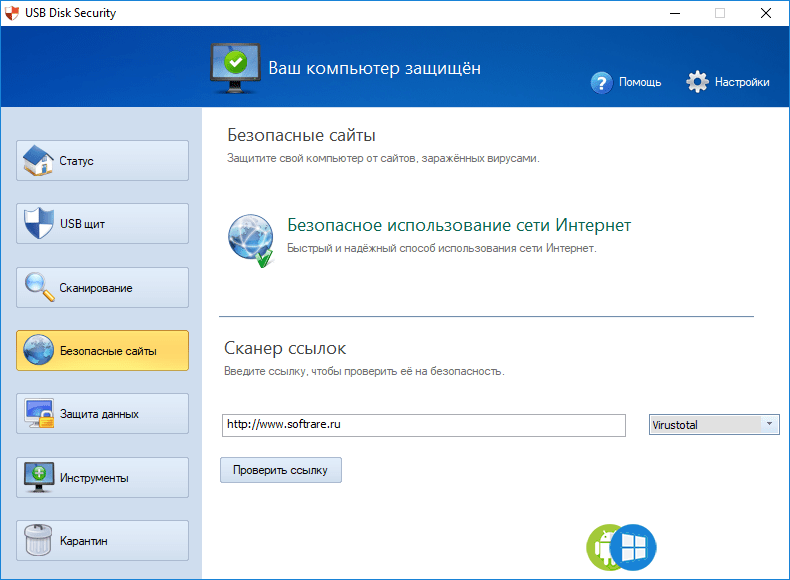 Dr. WEB (Рис.2) (www.drweb.ru) — не менее известный пакет от лаборатории Данилова. Это в первую очередь программа-полифаг, предназначенная для поиска и обезвреживания файловых, загрузочных и файлово-загрузочных вирусов. Ее отличает эвристический анализ (позволяет обнаружить вирусы, не известные ранее). Другие типы антивирусных средств (монитор, модуль для электронной почты) реализованы в виде отдельных программ.
Dr. WEB (Рис.2) (www.drweb.ru) — не менее известный пакет от лаборатории Данилова. Это в первую очередь программа-полифаг, предназначенная для поиска и обезвреживания файловых, загрузочных и файлово-загрузочных вирусов. Ее отличает эвристический анализ (позволяет обнаружить вирусы, не известные ранее). Другие типы антивирусных средств (монитор, модуль для электронной почты) реализованы в виде отдельных программ.
Рис. 2. Интерфейс программы Dr. Web Anti-Virus
3. Norton Antivirus (Рис.3) (www.symantec.com) — мощнейший антивирусный пакет фирмы Symantec, включающий в себя все типы антивирусных средств. Особенно надежную защиту пакет представляет от сетевых вирусов. Также достаточно хорошо развиты эвристические возможности программы и удобный и быстрый способ обновления антивирусных баз.
Рис. 3. Интерфейс программы Norton Antivirus (Источник)
4. avast! Free Antivirus (Рис.4) — бесплатная версия антивируса для домашнего (не коммерческого) использования.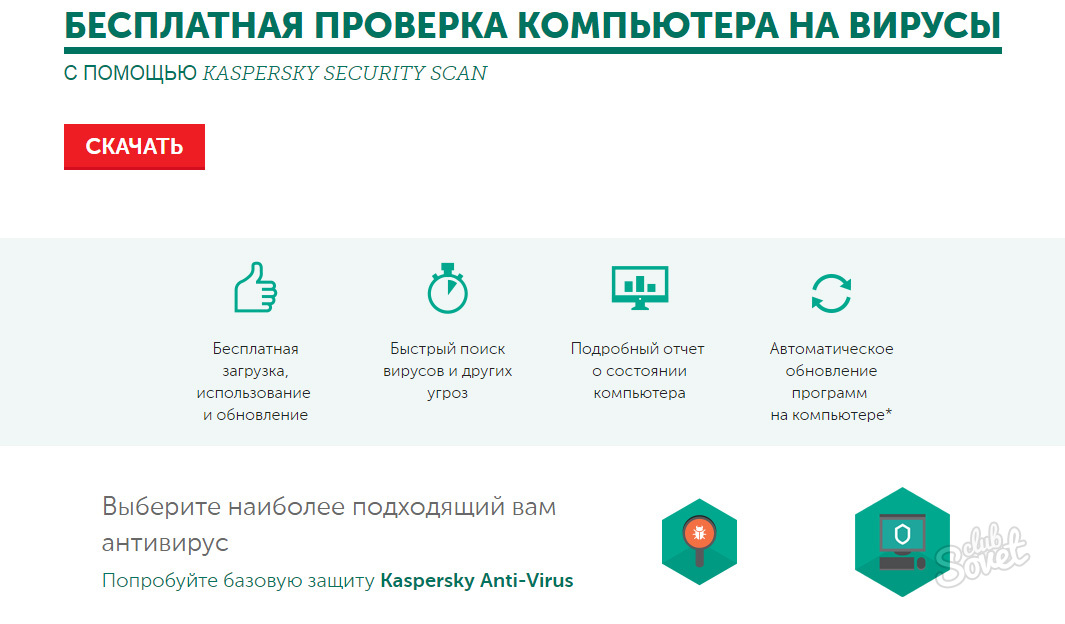 Считается самым популярным бесплатным антивирусом в мире. Содержит все основные функции, необходимые домашнему пользователю. С момента установки работает 30 дней, затем требует бесплатной регистрации. После заполнения регистрационной формы программа считается активированной.
Считается самым популярным бесплатным антивирусом в мире. Содержит все основные функции, необходимые домашнему пользователю. С момента установки работает 30 дней, затем требует бесплатной регистрации. После заполнения регистрационной формы программа считается активированной.
Рис. 4. Интерфейс программы avast! Free Antivirus (Источник)
Усовершенствованный под современные требования механизм обновления баз данных о новых вирусах укрепляет защиту персонального компьютера. Все пользователи антивирусных программ получают круглосуточную поддержку на официальном сайте в режиме online.
Теперь рассмотрим другой тип полезных программ-утилит для персонального компьютера – программы-архиваторы. Приведём пример для наглядности.
Очень часто возникает такая ситуация, что в комнате необходимо найти какой-либо предмет (вещь, документ), однако из-за того, что в комнате таких вещей много и все они находятся в разных её местах, эта задача усложняется. В случае, если, например, все документы хранятся в тематических папках, поиск такого документа занял бы гораздо меньше времени. К тому же количество места, которое занимает такая папка в разы меньше места, если бы документы были бы хаотично разбросаны по комнате.
К тому же количество места, которое занимает такая папка в разы меньше места, если бы документы были бы хаотично разбросаны по комнате.
В компьютере роль упаковщика файлов в такие компактные хранилища (архивы) играет программа-архиватор. Программы-архиваторы сжимают файлы и размещают их в специальных архивах – что позволяет сэкономить достаточно много места.
Архив — файл, содержащий в себе информацию из одного или нескольких, иногда (сжатых без потерь), других файлов. Является результатом работы программы-архиватора.
Существуют также самораспаковывающиеся архивы – архивы, обработанные специальным образом в виде исполняемого файла, при запуске которого данный архив автоматически распакуется в выбранную пользователем директорию.
Из типичных функций программ-архиваторов можно выделить следующие:
1. Помещение исходных файлов в архив.
2. Извлечение файлов из архива.
3. Удаление файлов из архива.
4. Просмотр оглавления архива.
5. Верификация (проверка) архива.
Существуют 2 основных характеристики архиваторов:
1. По степени сжатия.
2. По скорости сжатия.
Файлы архивы имеют 2 основных типа расширений (в зависимости от того в какой программе был сделан архив) – .rar или .zip (программы WinRar и WinZip соответственно).
Интерфейсы основных программ для работы с архивами WinRar и WinZip показаны на Рис.5 и Рис.6 соответственно.
Рис. 5. Интерфейс программы WinRar
Рис. 6. Интерфейс программы WinZip
Информация в архиве хранится в закодированном (часто, зашифрованном) виде, поэтому просмотреть содержимое того или иного архива можно только с использованием программ-архиваторов, в которой этот архив создавался.
Если упаковать файлы в архив, будет вполне заметно, что папка-архив занимает значительно меньше места на жёстком диске компьютера (в зависимости от типов файла в папке или выбранного алгоритма архивации), чем просто изначальная папка с файлами. Это довольно удобно в случае, если необходимо отправить всю папку по электронной почте – в таком случае она занимает гораздо меньше места, к тому же нет необходимости добавлять все файлы в электронное письмо, достаточно вложить лишь архив с упакованной в него папкой.
Это довольно удобно в случае, если необходимо отправить всю папку по электронной почте – в таком случае она занимает гораздо меньше места, к тому же нет необходимости добавлять все файлы в электронное письмо, достаточно вложить лишь архив с упакованной в него папкой.
Теперь рассмотрим основные программы для обслуживания диска на основе Windows 7. Такое обслуживание обычно состоит из нескольких этапов:
1. Очистка диска, то есть удаление не нужных файлов;
2. Проверка файловой системы и диска с исправлением найденных ошибок;
3. Дефрагментация диска, повышающая эффективность чтения и записи на диск, форматирование диска.
Операционная система компьютера часто не способна сама определить какие файлы являются ненужными для пользователя. Поэтому, обычно удаляются временные или ненужные пользователю файлы, то есть файл к которым сам пользователь не имеет отношения, либо те файлы, на которые сам пользователь указал программе.
Программа очистки диска (Рис.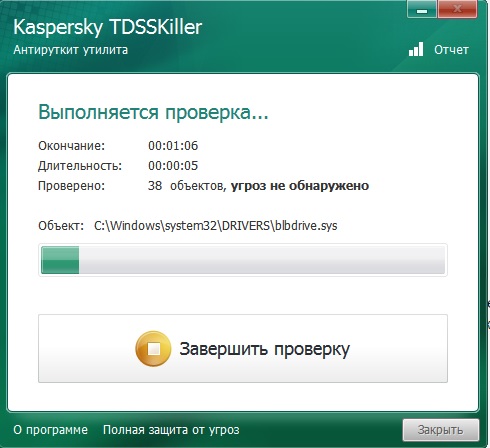 7) может быть запушена через Главное меню (Пуск > Программы > Стандартные > Служебные > Очистка диска) или с вкладки Общие диалогового окна свойств диска. Операционная система может также запустить эту программу автоматически, если на жестком диске остается мало места.
7) может быть запушена через Главное меню (Пуск > Программы > Стандартные > Служебные > Очистка диска) или с вкладки Общие диалогового окна свойств диска. Операционная система может также запустить эту программу автоматически, если на жестком диске остается мало места.
Рис. 7. Программа очистки диска в Windows 7
Операционная система считает допустимым автоматическое удаление файлов разных категорий, из которых основными являются четыре.
Временные файлы, создаваемые при установке приложений и при их работе. Нужда в этих файлах отпадает после завершения установки и после закрытия приложения, но иногда такие файлы не удаляются автоматически. Эти файлы обычно располагаются в папке временных файлов \Temp.
Копии Web-страниц принятых из Интернета, используемые как дисковый кэш для ускорения загрузки. При необходимости повторного обращения к этим страницам они снова могут быть приняты из Интернета, Эти файлы хранятся в служебных папках, находящихся в папке \Temporary Internet Files.
Программные файлы Интернета, используемые как активные элементы Web-страниц. Эти файлы хранятся в папке \Downloaded Program Files.
Удаленные файлы, находящиеся в Корзине. Наличие некоторых категорий в списке зависит от того, сколько дисков установлено на компьютере и какой из них выбран для очистки.
Процесс разбиения файла на небольшие фрагменты при записи на диск называется фрагментацией. Если на диске много фрагментированных файлов, скорость чтения носителя уменьшается, поскольку поиск кластеров, в которых хранятся файлы, на жёстких дисках требует времени. На флеш-памяти, например, время поиска не зависит от расположения секторов, и практически равно нулю, поэтому для них дефрагментация не требуется. Для устранения фрагментации файлов пользователю требуется время от времени выполнять оптимизацию размещения файлов на дисках. Одной из программ, осуществляющих оптимизацию, является программа Disk Defragmenter (Рис 8.) или Дефрагментация диска (находится Пуск/ Программы/Стандартные/Служебные программы).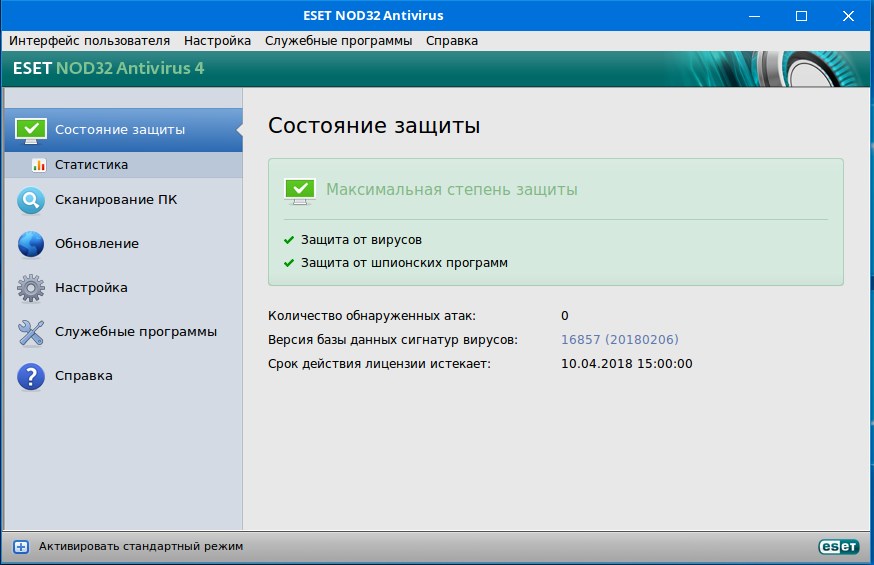 Если в диалоговом окне команды нажать кнопку «Анализ», приложение проанализирует размещенные на диске файлы и выдаст рекомендацию о необходимости выполнения дефрагментации. Использование кнопки Просмотр позволяет получить информацию об используемом и свободном пространстве на диске, количестве фрагментов в каждом фрагментированном файле и т. д. Если степень фрагментации невелика, программа предложит произвести обработку.
Если в диалоговом окне команды нажать кнопку «Анализ», приложение проанализирует размещенные на диске файлы и выдаст рекомендацию о необходимости выполнения дефрагментации. Использование кнопки Просмотр позволяет получить информацию об используемом и свободном пространстве на диске, количестве фрагментов в каждом фрагментированном файле и т. д. Если степень фрагментации невелика, программа предложит произвести обработку.
Рис. 8. Программа Дефрагментация диска в Windows 7
Формати́рование ди́ска — программный процесс разметки области хранения данных электронных носителей информации, расположенной на магнитной поверхности (жёсткие диски, дискеты), оптических носителях (CD/DVD/Blu-ray-диски), твердотельных накопителях (флеш-память, SSD) и др. Существуют разные способы этого процесса. При форматировании диска всё содержимое безвозвратно удаляется. Чтобы отформатировать диск (удалить все физические данные, записанные на нём) можно запустив команду «Форматировать» в контекстном меню диска.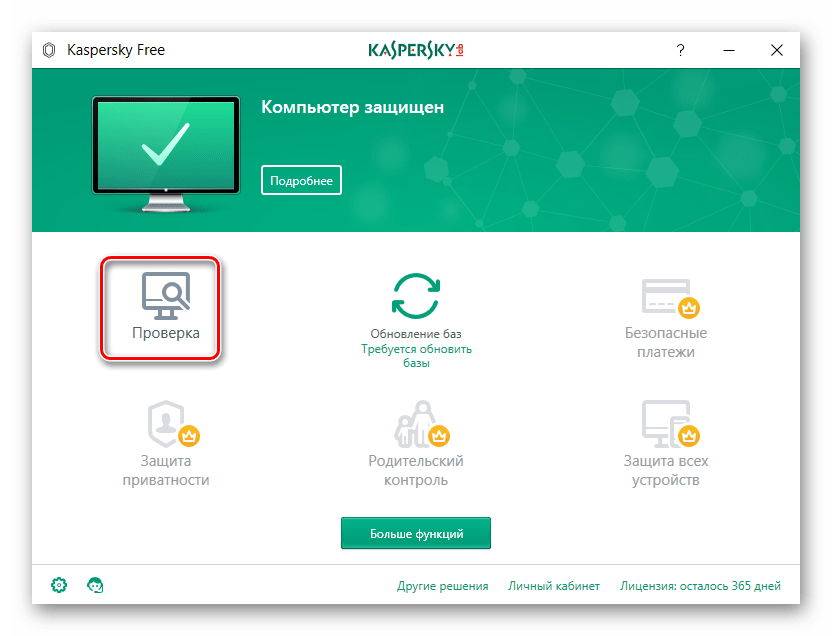 Важно с большой осторожностью выполнять форматирование диска, так как необходимо понимать, что все данные будут удалены с диска безвозвратно (!!!), а восстановить их после этого будет практически невозможно.
Важно с большой осторожностью выполнять форматирование диска, так как необходимо понимать, что все данные будут удалены с диска безвозвратно (!!!), а восстановить их после этого будет практически невозможно.
Чтобы получить полную информацию о системе компьютера (Рис.9), всём его программном и аппаратном обеспечении, нужно нажать правой кнопкой на значке «Мой компьютер» и затем выбрать пункт «Свойства». С помощью основного меню утилиты пользователь просматривает информацию об операционной системе, установленных устройствах, программных компонентах и конфигурации программного обеспечения.
Рис. 9. Утилита «Свойства системы» в Windows 7
Список рекомендованной литературы
1. Учебник: Информатика и ИКТ. Базовый курс. Учебник для 8 класса. Угринович
2. Н.Д.Босова Л.Л. Информатика и ИКТ: Учебник для 8 класса. – М.: БИНОМ. Лаборатория знаний, 2012
3. Босова Л.Л. Информатика: Рабочая тетрадь для 8 класса. – М.: БИНОМ. Лаборатория знаний, 2010.
Рекомендованные ссылки на ресурсы интернет
1.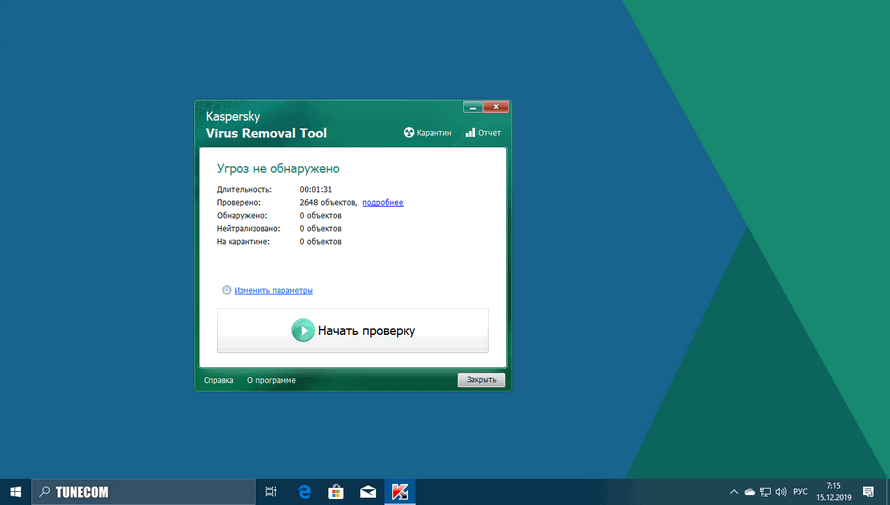 Антивирус Dr.Web (Источник).
Антивирус Dr.Web (Источник).
2. Vist-сервисный центр (Источник).
3. Официальный сайт компании «Майкрософт» (Источник).
4. Жесткий диск, HDD, Винчестер (Источник).
Рекомендованное домашнее задание
1. По какой причине необходимо время от времени производить обслуживание компьютера и его операционной системы?
2. Что такое компьютерный вирус? Назовите самые известные вам вирусы и способы их атаки на персональные компьютеры.
3. Зачем нужны антивирусы? Перечислите самые известные антивирусные программы.
4. Чем отличается форматирование диска от дефрагментации?
ТОП-8 антивирусных сканеров на ПК: программы и онлайн-сервисы
Недаром одним из первых приложений, установленных в любой Windows, является антивирус. У разных производителей программного обеспечения есть свои решения и технологии, задача которых — обеспечить высочайший уровень безопасности. В рейтинге лучшие бесплатные антивирусные сканеры, которые позволят выполнить проверку ПК на наличие различных угроз. Здесь читатель найдет хорошие программы и онлайн-сервисы для быстрого сканирования системы на вирусы.
Здесь читатель найдет хорошие программы и онлайн-сервисы для быстрого сканирования системы на вирусы.
СОДЕРЖАНИЕ СТАТЬИ
- Лучшие антивирусные сканеры
- Dr.Web CureIt!
- Kaspersky Virus Removal Tool
- AVZ
- AdwCleaner
- Norton Bootable Recovery Tool
- VirusTotal — сканер онлайн
- ESET Online Scanner — сканер онлайн
- Safety Detective Vulnerabilities Scanner — сканер онлайн
- Таблица сравнения
- Как выбрать лучший антивирусный сканер?
Лучшие антивирусные сканеры
Количество цифровых угроз постоянно растет. В случае появления странных симптомов: отображения назойливой рекламы в браузерах или самой Windows, неисправного приложения или медленной работы компьютера и т. д., стоит попробовать антивирусные сканеры. Они тщательно проверят жесткий диск, чтобы убедиться, что вредоносное ПО не попало на компьютер, несмотря на антивирусную защиту, и при необходимости нейтрализует его.
Dr.Web CureIt!
Это очень простой в использовании бесплатный антивирусный сканер, который лечит зараженные компьютеры от вирусов, шпионского и рекламного ПО, а также другого нежелательного кода.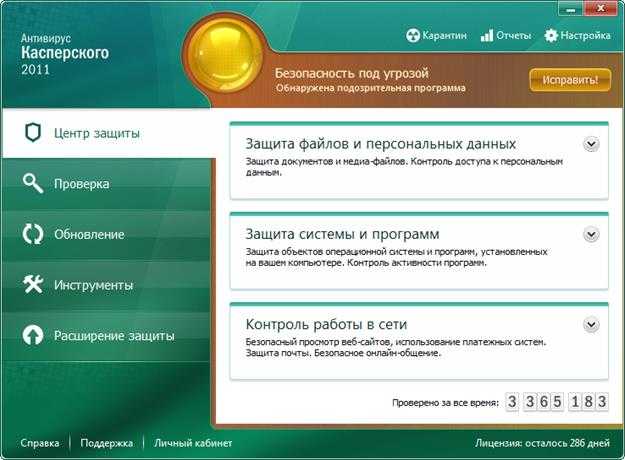 Достоинством приложения является высокая эффективность обнаружения угроз и совместимость с популярными антивирусными программами. Также производитель не забыл о возможности восстановления файлов, помещенных в карантин и создания отчетов о проверках. Утилита автоматически определяет язык, используемый на данном компьютере, и соответствующим образом адаптирует интерфейс сканера.
Достоинством приложения является высокая эффективность обнаружения угроз и совместимость с популярными антивирусными программами. Также производитель не забыл о возможности восстановления файлов, помещенных в карантин и создания отчетов о проверках. Утилита автоматически определяет язык, используемый на данном компьютере, и соответствующим образом адаптирует интерфейс сканера.
| Характеристика | Значение |
| Объем, Мб | 224 |
| Операционная система | Windows 10, 8.1, 8, 7, Vista, XP |
| Интерфейс | русский, английский |
Плюсы:
- эффективно проверяет;
- есть возможность восстановить файлы;
- простой запуск проверки;
- легко скачать с официального сайта;
- постоянно обновляется.
Минусы:
- проверка может занять много времени;
- необходима регистрация.
Отзывы: «Очень эффективный антивирусный сканер, который качественно лечит вирусы компьютера, которые можно загрузить с USB-накопителя или с интернета.
Бывает сеть слабо или совсем не работает, он все равно вылечит устройство от всех нежелательных вирусов, рекомендую».
Kaspersky Virus Removal Tool
Бесплатный сканер, используемый для удаления разных типов вредоносных компонентов из операционной системы, или помещения их в карантин. Приложение дает возможность проводить сканирование оперативной памяти, элементов автозапуска Windows, стандартных директорий системы, почтовых файлов, секторов диска, отвечающие за запуск ОС. Программа имеет удобный интерфейс и функцию создания отчетов, которые позже отправляются в «Лабораторию Касперского» для дальнейшего анализа. Дополнительным плюсом является возможность определять целевые точки сканирования, будь то по местоположению или типу данных.
| Характеристика | Значение |
| Объем, Мб | 91,4 |
| Операционная система | Windows Vista, XP |
| Интерфейс | русский, английский |
Плюсы:
- простота настройки;
- эффективная проверка;
- самораспаковка;
- совместим с другими антивирусами;
- удаляется после проверки.

Минусы:
- для каждой проверки нужно новое скачивание;
- проверка может занять много времени;
Отзывы: «Одноразовый антивирус не устанавливается в системе, но запускается после загрузки как исполняемый файл KVRT.exe. Он предлагает 3 типа сканирования: быстрое, полное и выбранные файлы. В целом, в ходе проверки, сканер справился с задачей, как и ожидалось, он тщательно прочесал компьютер и после завершения работы отобразил результаты в виде простого, разборчивого отчета, не потреблял слишком много ресурсов ЦП».
AVZ
Это эффективное приложение отлично подходит для работы с рекламным или шпионским ПО. Программа проста в использовании и не занимает слишком много системных ресурсов, а также доступна бесплатно. Приложение использует специальные алгоритмы для обнаружения и блокировки доступа вредоносных приложений, таких как клавиатурные шпионы и руткиты. Оно включает в себя различные опции для сканирования и удаления опасных вирусов и других вредителей.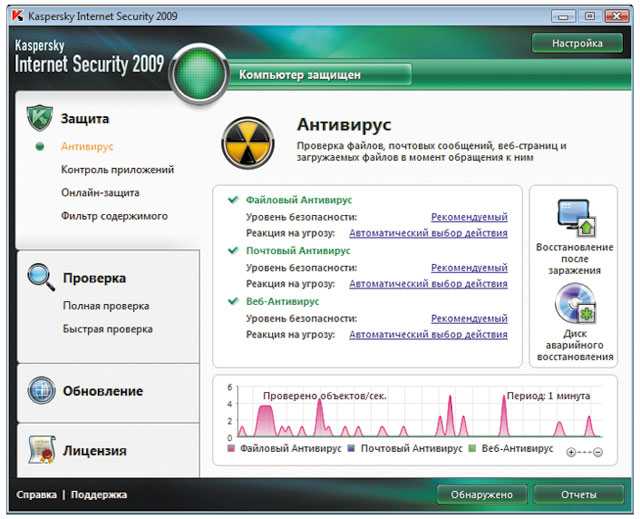 Также есть инструменты для проверки открытых портов (в т. ч. в системе IDS), активных процессов и других приложений, запускаемых при старте системы.
Также есть инструменты для проверки открытых портов (в т. ч. в системе IDS), активных процессов и других приложений, запускаемых при старте системы.
| Характеристика | Значение |
| Объем, Мб | 11,9 |
| Операционная система | Windows 7/8/XP/Vista |
| Интерфейс | русский |
Плюсы:
- не требуется установка;
- русскоязычный интерфейс;
- эффективная проверка;
- простота использования;
- быстрота действия.
Минусы:
- одноразовая проверка;
- удаление файлов без восстановления.
Отзывы: «Хорошая утилита, работает без установки, и для работы достаточно бесплатно скачать AVZ и распаковать его архив в нужную папку. Она может автоматически помещать в карантин и копировать подозрительные файлы и их метаданные. Полностью доволен проверкой, для удобства файл поместил на флешку, чтобы не скачивать каждый раз для проверки».
AdwCleaner
Приложение позволяет эффективно устранять проблемы, связанные с вредоносными компонентами, которые в большинстве случаев устанавливаются как надстройки к веб-браузерам. Использует готовые базы данных для удаления, поэтому пользователю необходимо выполнить только сканирование. После чего можно просмотреть готовые результаты. Работа с ним легкая, быстрая и очень проста в использовании. Также поможет защитить от вредителей, крадущих конфиденциальные данные. Инструмент имеет небольшие размеры и не требует установки в систему. Готов к использованию сразу после скачивания.
| Характеристика | Значение |
| Объем, Мб | 8.02 |
| Операционная система | Windows 7, 8, 10 |
| Интерфейс | русский, английский и другие |
Плюсы:
- бесплатный и эффективный;
- автоматическое обнаружение вредоносных файлов;
- простое выполнение операций;
- не требует установки;
- удаление по согласованию с пользователем.

Минусы:
- небольшой выбор инструментов;
- удаление важных файлов может быть по ошибке.
Отзывы: «Программа отлично подходит для быстрого сканирования компьютера на наличие PUP угроз, не требует установки, если выйдет новая версия, то быстро проинформирует вас, небольшой размер файла. Одноразовая проверка на вирусы прекрасное дополнение к уже имеющейся основной AV, не взаимодействует с ней, рекомендую».
Norton Bootable Recovery Tool
Это бесплатный и эффективный антивирусный инструмент для борьбы с вредителями в случае сбоя стандартного программного обеспечения безопасности. С его помощью можно восстановить операционную систему до нормального состояния. Программное обеспечение доступно в виде образа диска, который после записи на носитель будет использоваться для аварийного запуска среды. С его помощью можно успешно удалять основные вредители: различные вирусы, троянские кони, вредоносные программы, шпионское ПО, рекламное ПО и т.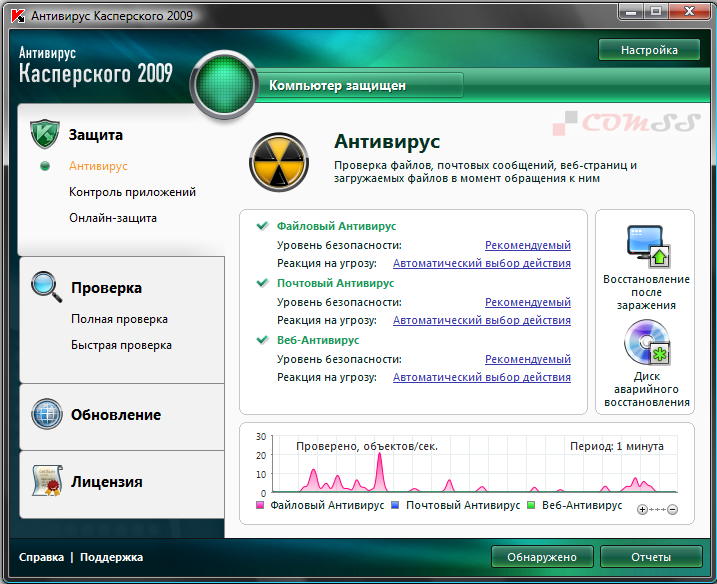 д.
д.
| Характеристика | Значение |
| Объем, Мб | 842 |
| Операционная система | Windows 10, 8.1, 7, Vista, XP |
| Интерфейс | английский, русский |
Плюсы:
- тщательное сканирование;
- простота использования;
- восстанавливает систему до рабочего состояния;
- занимает минимум времени;
- легко скачать.
Минусы:
- нужно создать диск или флешку для загрузки;
- занимает много места.
Отзывы: «Мой компьютер в последнее время стал сильно подвисает и через некоторое время выдал ошибку. На помощь пришла флешка, которую я создал заблаговременно. Запускается при включении системы и сканирует ее. Антивирус обнаружил троян, которого не видели другие сканеры, и не был ложноположительным. После его удаления, компьютер вернулся в прежний рабочий режим и стал работать шустрее. Рекомендую иметь всем на всякий случай».
VirusTotal — сканер онлайн
Это бесплатный онлайн-сервис для сканирования файлов и быстрого выявления всех видов подозрительного программного обеспечения, вирусов, червей и троянов. Программа позволяет защитить места, наиболее часто поражаемые вредителями. Предлагает функции быстрой проверки памяти и системы на вирусы. Преимущества этого инструмента — низкая требовательность к системным ресурсам и высокая скорость работы. Он не всегда обеспечивает достаточной защиты и не заменять стандартные антивирусные программы, но может быстро проверить наличие вредоносных компонентов на компьютере.
| Характеристика | Значение |
| Объем, Мб | — |
| Операционная система | Windows 10, 8.1, 7, Vista, XP |
| Интерфейс | английский |
Плюсы:
- не требуется загрузка;
- высокая производительность;
- разные варианты сканирования;
- эффективная проверка;
- комплексная отчетность.

Минусы:
- не удаляет инфекцию;
- ограничена проверка.
Отзывы: «Всегда пользуюсь этим онлайн-сканером для проверки файлов, которые мне присылают, чтобы обезопасить свой компьютер. Проверка происходит очень быстро, сканируется более 40 антивирусами. Пока не подводил».
ESET Online Scanner — сканер онлайн
Это легкий и бесплатный антивирусный сканер-онлайн, предназначенный для защиты компьютера от вредоносных компонентов. С его помощью можно легко обнаруживать и удалять такие угрозы, как вирусы, вредоносное, шпионское ПО, троянские кони и т. д. из операционной системы. Его работа полностью автоматизирована, после запуска утилита выполняет тщательное сканирование системы и мест, наиболее подверженных заражению. Несмотря на большие возможности приложения, ее не следует использовать в качестве замены стандартной антивирусной программе. Напротив, это идеальное дополнение к такому полноценному антивирусу.
| Характеристика | Значение |
| Объем, Мб | — |
| Операционная система | Windows XP, Vista, 7, 8, 10 |
| Интерфейс | английский |
Плюсы:
- эффективное обнаружение угроз;
- автоматический карантин для зараженных файлов;
- простота использования;
- не требуется скачивание;
- высокая скорость обработки.

Минусы:
- относительно много ложных срабатываний в базе данных;
- нет предварительного просмотра времени сканирования.
Отзывы: «Часто использую антивирусные сканеры не требующие установки, за которые не нужно платить. Бесплатный сканер вирусов ESEТ показал себя хорошо при проверке. Выполняет ее не очень быстро, но качественно. Интерфейс сканирования легко читается: в верхней части циклически отображается информация о вредоносных программах, а в нижней части — 3 фрейма: Обнаруженные объекты, сканировать файлы (отображается их количество) и сканировать (конкретное имя файла). Я время от времени сканирую с его помощью компьютер, помимо установленного антивируса».
Safety Detective Vulnerabilities Scanner — сканер онлайн
Этот бесплатный облачный сервис предлагает практическую помощь в обнаружении вирусов, троянов и другого вредоносного ПО, заразивших операционную систему. После быстрого и эффективного сканирования устройства, приложение предупреждает о проблемах, если они были выявлены, и объясняет, как их устранить. Не требует скачивания и установки на жесткий диск, при этом нужно постоянное подключение к интернету и установленный веб-браузер. Для его запуска требуется всего несколько щелчков мышью. И после завершения операции не оставляет следов на компьютере.
Не требует скачивания и установки на жесткий диск, при этом нужно постоянное подключение к интернету и установленный веб-браузер. Для его запуска требуется всего несколько щелчков мышью. И после завершения операции не оставляет следов на компьютере.
| Характеристика | Значение |
| Объем, Мб | — |
| Операционная система | Windows 10, 8.1, 8 , 7, Vista, XP |
| Интерфейс | английский |
Плюсы:
- быстро сканирует систему;
- информирует об уровне угрозы;
- не требуется скачивание и установка;
- понятное объяснение как устранить проблему;
- кроссплатформенность.
Минусы:
- не устраняет обнаруженные проблемы;
- работа от сети.
Отзывы: «Антивирус действительно бесплатный, быстро и качественно сканирует систему, не требует скачивания и установки. В случае обнаружения вредоносных файлов информирует об узоре и предоставляет полную и понятную информацию по ее устранению.
Использую как второй антивирус для большей безопасности компьютера».
Таблица сравнения
| Антивирус | Объем, Мб | Операционная система | Интерфейс | Цена, руб |
| Dr.Web CureIt! | 224 | Windows 10, 8.1, 8 , 7, Vista, XP | русский, английский | бесплатно |
| Kaspersky Virus Removal Tool | 91,5 | Windows Vista, XP | русский, английский | бесплатно |
| AVZ | 11,9 | Windows 10, 8.1, 8 , 7, Vista, XP | русский | бесплатно |
| AdwCleaner | 8,02 | Windows 8 , 7, Vista, XP | русский, английский и другие | бесплатно |
| Norton Bootable Recovery Tool | 842 | Windows 10, 8.1, 7, Vista, XP | русский, английский | бесплатно |
| VirusTotal — сканер онлайн | — | Windows 10, 8.1, 8 , 7, Vista, XP | английский | бесплатно |
| ESET Online Scanner — сканер онлайн | — | Windows 10, 8. 1, 8 , 7, Vista, XP 1, 8 , 7, Vista, XP | английский | бесплатно |
| Safety Detective Vulnerabilities Scanner — сканер онлайн | — | Windows 10, 8.1, 8 , 7, Vista, XP | английский | бесплатно |
Как выбрать лучший антивирусный сканер?
На сайтах полно троянских коней, червей и других вирусов, которые просто ждут подходящего момента для атаки. Антивирусная программа может обнаружить их, поместить в карантин или полностью удалить. Лучший сканер вирусов должен иметь несколько модулей:
- Сканер: основной модуль программы. Он отвечает за поиск файлов с целью обнаружения опасных вирусов. Следует обратить особое внимание на то, будет ли выбранный антивирус искать только тех червей, которые есть в базе данных программы, используя эвристические методы, или он также обнаруживает новые вирусы. В первом случае антивирус не сможет определить неизвестное вредоносное ПО. Даже частое обновление может быть недостаточно эффективным, поэтому важно вооружиться программой, которая сможет обнаруживать все вирусы, угрожающие нашим файлам.

- Мониторинг: повышает защиту вашего компьютера от вирусов. Антивирус на постоянной основе проверяет все операции и предупреждает об опасностях. Мониторинг следует запускать при старте самой системы, только тогда можно рассчитывать на его высокую эффективность. Единственный недостаток — его работа влияет на скорость отклика компьютера.
- Онлайн-сканер: с ним поставляется каждый хороший антивирус. Сканирование компьютера осуществляется путем входа на веб-сайт программы и ее запуска. Он не требует установки, но у вас должен быть постоянный доступ в Интернет. Взаимодействие программы с онлайн-сканером усиливает безопасность компьютера.
- ПО обеспечения безопасности: оно отвечает за обнаружение вирусов в сети, возможный фишинг данных, блокировку нежелательной информации (обычно известной как спам) и разоблачение шпионского ПО.
Без этих функций программа будет бесполезна. Дополнительные возможности программного обеспечения могут улучшать работу антивируса. Есть ли идеальная защита от опасных вирусов? На этот вопрос очень сложно ответить. Поскольку рынок антивирусов растет год от года, хакеры тоже не сидят сложа руки. Однако, некоторые компании пошли куда дальше остальных, предлагая более эффективные средства для лечения компьютера. Лучшие антивирусные сканеры описаны выше.
Поскольку рынок антивирусов растет год от года, хакеры тоже не сидят сложа руки. Однако, некоторые компании пошли куда дальше остальных, предлагая более эффективные средства для лечения компьютера. Лучшие антивирусные сканеры описаны выше.
Нашли опечатку? Выделите текст и нажмите Ctrl + Enter
Краткое руководство по сканированию и удалению вредоносных программ для ПК. — wintips.org
Вредоносное ПО — это любое вредоносное программное обеспечение, запрограммированное для воздействия на работу компьютера. По этой причине очень важно сканировать компьютер на наличие вредоносных программ, которые могут быть запущены на нем, прежде чем приступать к устранению неполадок вашего компьютера на наличие проблем с оборудованием или программным обеспечением, которые могут возникнуть, например, ошибки «Синий экран смерти» (BSOD), неопознанные устройства, Ошибки файла DLL, проблемы с установкой или удалением, зависание системы и т. д.
Используйте это руководство для сканирования и очистки компьютера от вредоносных программ, прежде чем пытаться решить любую проблему, с которой вы столкнулись на своем компьютере. Для сильно зараженных компьютеров следуйте инструкциям по удалению вирусов из этой статьи: Полное руководство по сканированию и удалению вредоносных программ для очистки сильно зараженных компьютеров.
Для сильно зараженных компьютеров следуйте инструкциям по удалению вирусов из этой статьи: Полное руководство по сканированию и удалению вредоносных программ для очистки сильно зараженных компьютеров.
ВНИМАНИЕ: Все антивирусные программы и средства удаления, предлагаемые в этом руководстве, полностью БЕСПЛАТНЫ .
Примечание: Если вы не можете загрузить ни одну из предложенных ниже программ на зараженный компьютер, вы можете загрузить их с другого чистого компьютера и перенести (например, с помощью флэш-диска USB) на зараженный компьютер.
Как легко проверить компьютер на вирусы, трояны, руткиты и т. д.) БЕСПЛАТНО
- Шаг 1: Запустите компьютер в «Безопасном режиме с поддержкой сети».
- Шаг 2. Завершите вредоносные процессы с помощью RKIL.
- Шаг 3. Очистите рекламное ПО и нежелательные панели инструментов браузера с помощью AdwCleaner.
- Шаг 4. Очистите вредоносные программы и файлы с помощью Malwarebytes.

- Шаг 5. Сканируйте и удаляйте вирусы с помощью антивирусной программы.
Шаг 1. Запустите компьютер в безопасном режиме с поддержкой сети.
Чтобы проверить компьютер на наличие запущенных на нем вредоносных программ, лучше запустить компьютер в безопасном режиме с поддержкой сети. Затем следуйте приведенным ниже инструкциям, чтобы загрузить и установить предлагаемые утилиты для удаления вредоносных программ, чтобы просканировать и очистить компьютер.
Для запуска Windows в безопасном режиме с поддержкой сети:
1. Одновременно нажмите клавиши Win + R , чтобы открыть окно команды запуска.
2. Введите msconfig и нажмите Введите .
3. Перейдите на вкладку Boot и выберите параметры Safe Boot и Network .
4. Нажмите OK и перезагрузите компьютер. *
* Примечание. Когда вы закончите очистку от вредоносных программ, снова откройте утилиту System Configuration (msconfig) и на вкладке General выберите Normal Startup , а затем нажмите OK , чтобы запустить Windows в обычном режиме.
Шаг 2. Завершите известные запущенные вредоносные процессы с помощью RKill.
RKill — это программа, разработанная на BleepingComputer.com, которая пытается остановить известные вредоносные процессы, чтобы затем ваше обычное программное обеспечение безопасности могло запуститься и очистить ваш компьютер от инфекций.
1. Загрузите и сохраните RKill * на рабочий стол.
* Примечание: RKill предлагается под разными именами файлов, потому что некоторые вредоносные программы не позволяют запускать процессы, если у них нет определенного имени файла. Поэтому при попытке запустить RKill, если вредоносное ПО прерывает его, попробуйте использовать другое имя файла.
Поэтому при попытке запустить RKill, если вредоносное ПО прерывает его, попробуйте использовать другое имя файла.
2. Запустите RKill и дайте программе завершить все запущенные вредоносные процессы.
3. Когда RKill завершено, нажмите OK и перейдите к следующему шагу.
Шаг 3. Удалите рекламное ПО с помощью AdwCleaner.
1. Загрузите и сохраните утилиту AdwCleaner на рабочий стол . AdwCleaner — это мощная утилита для очистки вашего компьютера от всех программ Adware, Toolbars, PUP и Hijacker.
2. Закройте все открытые программы и Дважды щелкните , чтобы открыть AdwCleaner с рабочего стола.
3. Приняв « Лицензионное соглашение », нажмите кнопку Сканировать сейчас .
4. После завершения сканирования нажмите Очистить и восстановить , чтобы удалить все нежелательные вредоносные записи.
4. При появлении запроса нажмите Очистить и перезапустить сейчас .
5. После перезагрузки закройте информационное окно AdwCleaner (журнал) и перейдите к следующему шагу.
Шаг 4. Удаление вирусов и вредоносных программ с помощью Malwarebytes Free . *
* Примечание: Malwarebytes — одна из самых надежных БЕСПЛАТНЫХ антивирусных программ на сегодняшний день, предназначенная для очистки вашего компьютера от оставшихся вредоносных угроз. Если вы хотите быть постоянно защищенными от вирусов и вредоносных программ, существующих и будущих, мы рекомендуем купить Вредоносные программы .
Как загрузить и установить Malwarebytes:
1. Нажмите кнопку Free Download на странице Malwarbytes Download Premium , чтобы загрузить версии TRI Malwarebytes. *
* Примечание. После 14-дневного пробного периода Malwarebytes возвращается к бесплатной версии, но без защиты в режиме реального времени от программ-вымогателей, вирусов или вредоносных программ.
2. Когда загрузка будет завершена, дважды щелкните загруженный файл, чтобы установить Malwarebytes Premium.
3. При появлении запроса на установку Malwarebytes Browser Guard нажмите Пропустить .
4. Когда установка будет завершена, продолжайте читать ниже, чтобы просканировать свой компьютер с помощью Malwarebytes в первый раз.
Как Сканировать и очистить компьютер с помощью Malwarebytes.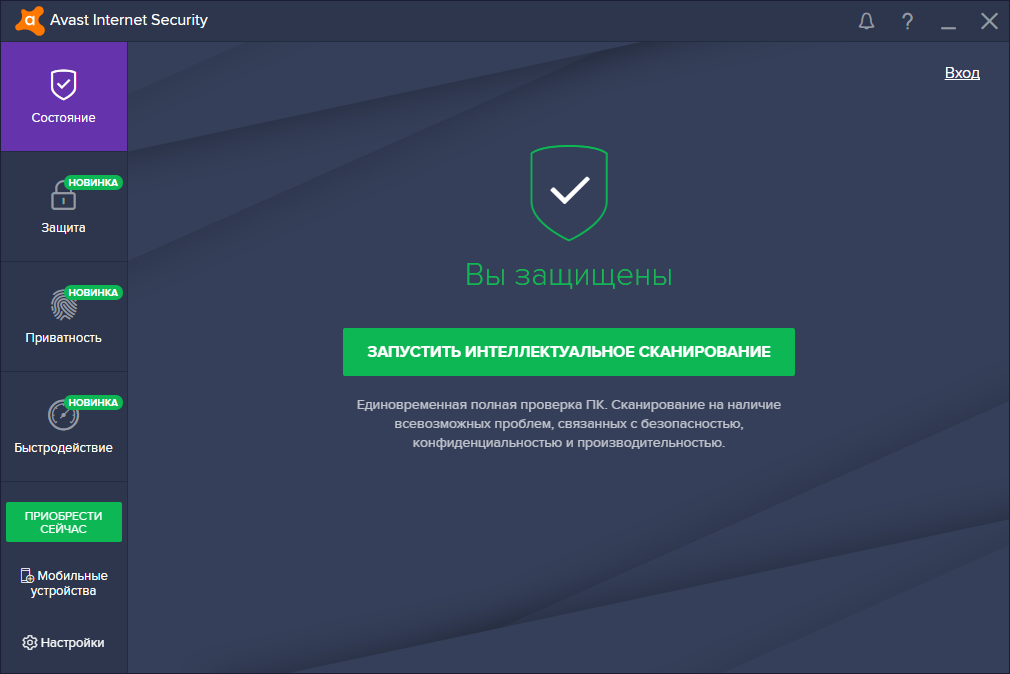
1. Запустите пробную версию Malwarebytes Premium и подождите, пока программа обновит свою антивирусную базу.
2. По завершении процесса обновления нажмите кнопку Сканировать сейчас , чтобы начать сканирование системы на наличие вредоносных и нежелательных программ.
3. Теперь подождите, пока Malwarebytes завершит сканирование вашего компьютера на наличие вредоносных программ.
4. После завершения сканирования выбрать все обнаруженные угрозы (если найдено), а затем нажмите кнопку Карантин , чтобы удалить их все с вашего компьютера.
5. Подождите, пока Malwarebytes удалит все инфекции из вашей системы, а затем перезагрузите компьютер (если это требуется от программы), чтобы полностью удалить все активные угрозы.
Шаг 5.
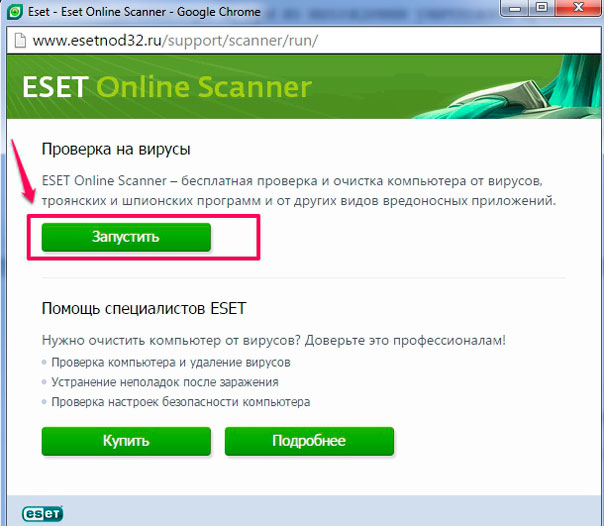 Сканируйте и удаляйте вирусы с помощью антивирусной программы.
Сканируйте и удаляйте вирусы с помощью антивирусной программы.
Откройте антивирусную программу и выполните полную проверку компьютера на наличие вирусов. *
* Предложение: Перед сканированием системы с помощью антивирусной программы загрузите и запустите онлайн-сканер ESET (автономную утилиту удаления вирусов), чтобы очистить компьютер от угроз.
- Статьи по теме:
- Лучшие бесплатные антивирусные программы для домашнего использования.
- Полное руководство по удалению вредоносных программ для очистки сильно зараженных компьютеров.
Вот оно!
Дайте мне знать, помогло ли вам это руководство, оставив свой комментарий о своем опыте. Поставьте лайк и поделитесь этим руководством, чтобы помочь другим.
Если эта статья была для вас полезна, поддержите нас, сделав пожертвование. Даже 1 доллар может иметь огромное значение для нас в наших усилиях продолжать помогать другим, сохраняя при этом этот сайт бесплатным:
Мы нанимаем
Мы ищем технических писателей на неполный или полный рабочий день, чтобы присоединиться к нашей команде! Речь идет об удаленной должности, на которую могут претендовать квалифицированные технические писатели из любой точки мира.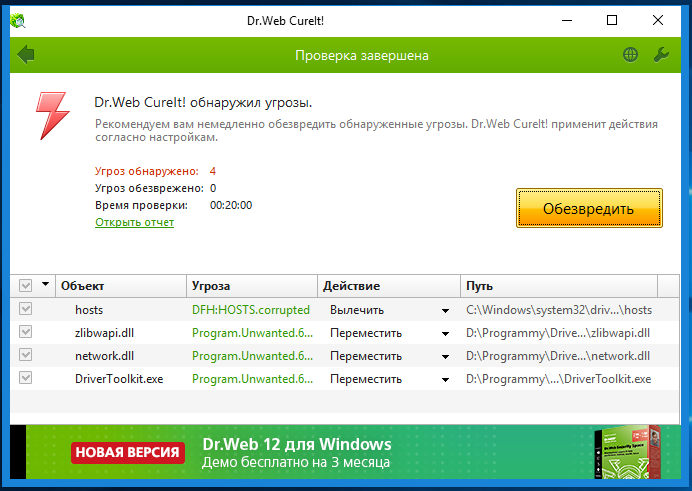 Нажмите здесь, чтобы узнать больше.
Нажмите здесь, чтобы узнать больше.
Если ты хочешь остаться постоянно защищены от вредоносных программ, существующих и будущих , мы рекомендуем вам установить Malwarebytes Anti-Malware PRO , нажав ниже (мы
зарабатывайте комиссию с продаж, произведенных по этой ссылке, но без дополнительных затрат для вас. У нас есть опыт работы с этим программным обеспечением, и мы рекомендуем его, потому что оно полезно и полезно):
Полная защита домашних компьютеров — защитите до 3 компьютеров с помощью НОВОЙ программы Malwarebytes Anti-Malware Premium!
Удалить Windows Tweaking Utility (Руководство по удалению)
- 15 мая 2011 г.
Что такое Windows Tweaking Utility?
Пропустите это и узнайте, как удалить Windows Tweaking Utility!
Windows Tweaking Utility — мошенническая антишпионская программа.
это часть фейка
Заражение Microsoft Security Essentials.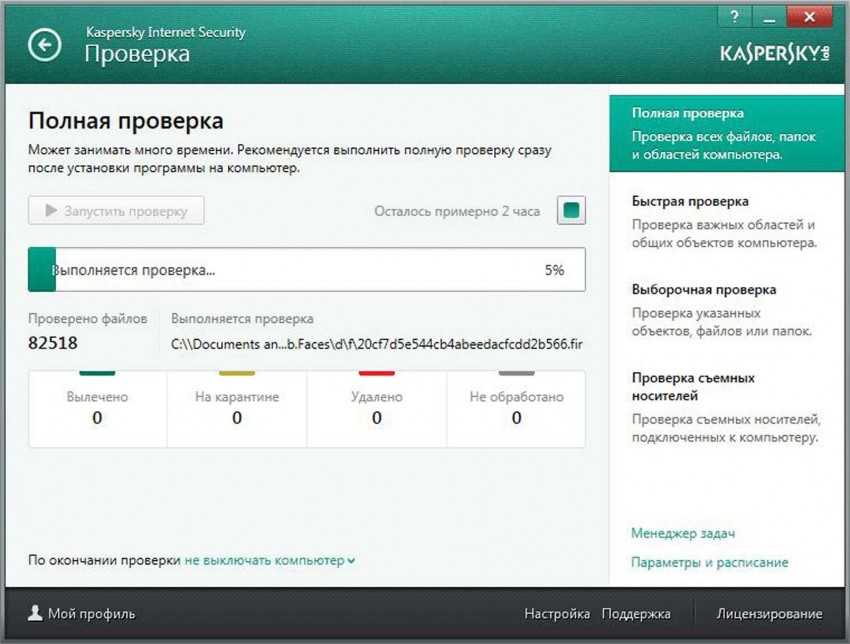 Когда эта зараза установлена
Когда эта зараза установлена
на вашем компьютере будет отображаться поддельное предупреждение Microsoft Security Essentials
в котором говорится, что он обнаружил Unknown Win32/Trojan на
твой компьютер. В этом предупреждении будет указано:
Предупреждение Microsoft Security Essentials
Сведения о потенциальной угрозе
Microsoft Security Essentials обнаружила потенциальные угрозы, которые могут поставить под угрозу
вашу личную или повредить ваш компьютер. Ваш доступ к этим элементам может быть приостановлен
пока не примешь меры. Нажмите «показать подробности», чтобы узнать больше.
Затем вам будет предложено просканировать компьютер, что запустит фальшивое сканирование.
вашего компьютера, в котором в конечном итоге говорится, что конкретный файл заражен
Trojan.Horse.Win32.PAV.64.a . Затем вам будет предложено установить
Утилита Windows Tweaking для удаления вируса. Текст этой подсказки:
Решение для предотвращения угроз найдено
Анализ системы безопасности выявил критическую уязвимость файловой системы, вызванную
серьезными атаками вредоносного ПО.
Риск заражения системных файлов:
Обнаруженная уязвимость может привести к несанкционированному доступу к личной информации
и данные жесткого диска с серьезной возможностью необратимой потери данных и
нестабильная работа ПК. Чтобы удалить вредоносное ПО, запустите полное сканирование системы.
Нажмите «ОК», чтобы установить программное обеспечение, необходимое для запуска проверки системных файлов.
Для завершения процесса установки перезагрузите компьютер.
Когда вы нажмете OK, инфекция загрузит и установит Windows Tweaking Utility и перезагрузит ваш компьютер.
Когда ваш компьютер перезагрузится, вы увидите экран Windows Tweaking Utility перед тем, как отобразится обычный рабочий стол Windows. Затем он предлагает вам
просканировать ваш компьютер, который укажет, что ваш компьютер заражен
многочисленные инфекции. Чтобы перейти к обычному рабочему столу Windows, вам
необходимо закрыть программу Windows Tweaking Utility, когда она завершит свою работу.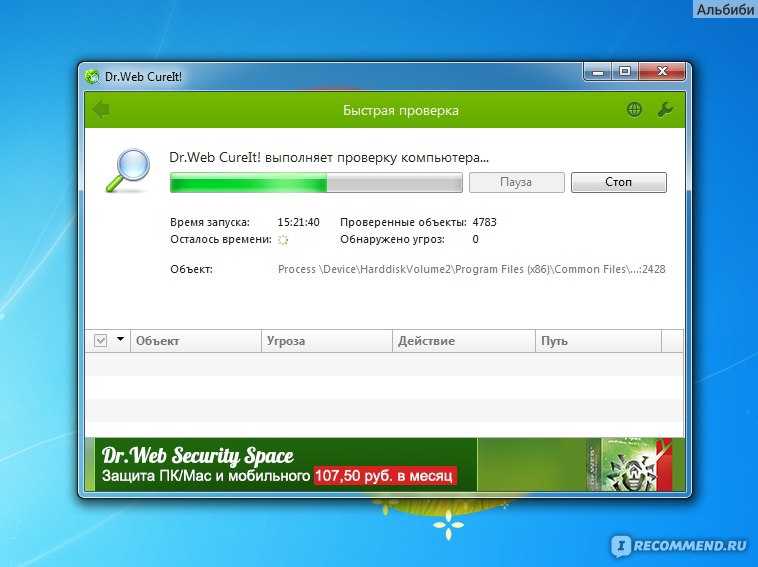
поддельный скан. Как вы можете видеть, эта программа является мошенничеством, поскольку она требует выкупа
эксплуатации вашего компьютера, пока вы его не купите. Безусловно что
Вы не должны покупать эту программу ни по какой причине.
Во время работы программа также будет отображать поддельные предупреждения системы безопасности, которые
используются, чтобы напугать вас, заставив думать, что ваш компьютер имеет серьезную
проблема. Некоторые из этих предупреждений включают:
Предупреждение безопасности системы
Обнаружена попытка изменить записи ключа регистра. Регистрация записей
рекомендуется анализ.Внимание!
Расположение: c:\windows\system32\taskmgr.exe
Вирусы : Backdoor.Win32.Rbot
Как и поддельные результаты сканирования, эти предупреждения также являются поддельными и только
используется, чтобы напугать вас в покупке программы. Поэтому, пожалуйста, игнорируйте их.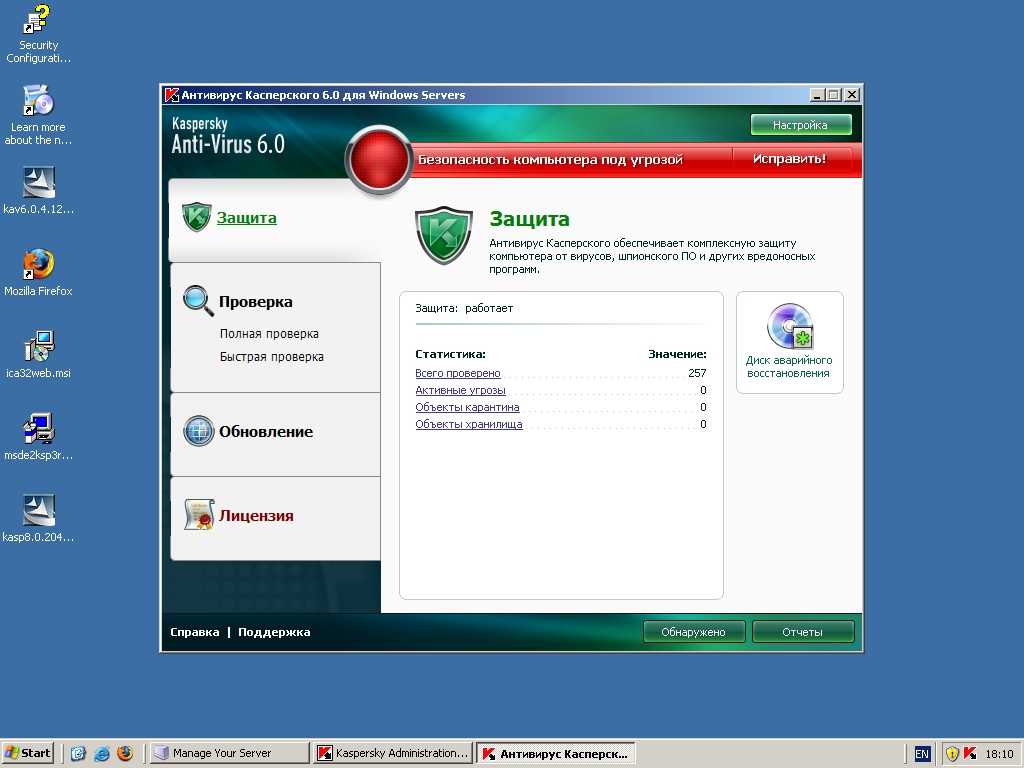
Как видите, Windows Tweaking Utility была создана, чтобы напугать вас и заставить задуматься.
ваш компьютер имеет серьезную проблему с безопасностью, поэтому вы купите этот
программа. Ни при каких обстоятельствах не следует приобретать Windows Tweaking Utility и
если у вас уже есть, вам следует связаться с вашей кредитной картой и оспорить
обвинения в том, что программа является компьютерной инфекцией. Наконец, чтобы удалить
эту инфекцию и любое связанное с ней вредоносное ПО, воспользуйтесь приведенным ниже руководством по удалению.
Самопомощь
Это руководство содержит расширенную информацию, но составлено таким образом, чтобы каждый мог следовать ему. Прежде чем продолжить, убедитесь, что ваши данные скопированы.
Если вам неудобно вносить изменения в свой компьютер или выполнять следующие действия, не волнуйтесь! Вместо этого вы можете получить бесплатную индивидуальную помощь, задав вопрос на форумах.
- Распечатайте эти инструкции, так как нам может понадобиться закрыть каждое открытое окно.

открыть позже в исправлении. - Возможно, инфекция, которую вы пытаетесь удалить, не позволит
вам загружать файлы на зараженный компьютер. Если это так, то
вам нужно будет загрузить файлы, запрошенные в этом руководстве, на другой компьютер
а затем перенести их на зараженный компьютер. Вы можете передавать файлы
через CD/DVD, внешний диск или флэш-накопитель USB. -
Утилита настройки Windows
Заражение начнется до того, как появится ваш обычный рабочий стол Windows.
Чтобы получить доступ к вашему рабочему столу, нам сначала нужно разрешить ему выполнять фальшивое сканирование.
Поэтому, когда он говорит вам, что он должен выполнить сканирование, нажмите ОК
кнопку, чтобы позволить ему сделать это.
Утилита настройки Windows
теперь выполнит поддельное сканирование, и когда оно будет завершено, оно сообщит, что было обнаружено множество заражений, а затем предложит вам исправить ошибки. Нажмите кнопку Fix Errors , и вы попадете на экран Update Manager .
Нажмите кнопку Fix Errors , и вы попадете на экран Update Manager .
На этом экране вы можете закрыть программу, нажав на
X в правом верхнем углу
Утилита настройки Windows
Окно. Ниже показано изображение экрана программы, на котором показано
расположение X , обозначенное черной стрелкой, что
Вы должны нажать, чтобы закрыть программу. Как только вы закроете программу, ваш
Рабочий стол Windows загружается нормально.Теперь, когда ваш рабочий стол Windows доступен, мы можем продолжить работу с остальными.
процесса удаления. - Прежде чем мы продолжим, мы также должны завершить
Утилита настройки Windows
инфекции, чтобы она не мешала процедуре очистки. Сделать
это, пожалуйста, загрузите RKill на свой рабочий стол по следующей ссылке.RKill
Ссылка для загрузки — (Страница загрузки откроется в новой вкладке или окне браузера.)На странице загрузки нажмите кнопку Загрузить сейчас
с пометкой Ссылка для скачивания iExplore. exe . Когда вам будет предложено
exe . Когда вам будет предложено
где его сохранить, пожалуйста, сохраните его на рабочем столе . - После загрузки дважды щелкните файл iExplore.exe
значок, чтобы автоматически попытаться остановить любые процессы, связанные с
Утилита настройки Windows
и другие мошеннические программы. Пожалуйста, будьте терпеливы, пока программа ищет различные
вредоносные программы и завершает их. Когда он закончится, появится черное окно.
автоматически закрывается, и вы можете перейти к следующему шагу. Если вы получите
сообщение о том, что RKill является заразой, не беспокойтесь. Это сообщение просто
ложное предупреждение, данное
Утилита настройки Windows
когда он завершает программы, которые потенциально могут удалить его. Если вы столкнетесь с
эти предупреждения об инфекциях, которые закрывают RKill, трюк состоит в том, чтобы оставить предупреждение
на экране, а затем снова запустите RKill. Не закрывая предупреждение, это обычно
позволит вам обойти вредоносное ПО, пытающееся защитить себя, чтобы RKill
может прекратить
Утилита настройки Windows
. Поэтому попробуйте запустить RKill, пока вредоносное ПО не перестанет работать. Ты
Поэтому попробуйте запустить RKill, пока вредоносное ПО не перестанет работать. Ты
затем сможет продолжить работу с остальной частью руководства. Не перезагружать
ваш компьютер после запуска RKill, так как вредоносные программы запустятся снова.
Если у вас по-прежнему возникают проблемы с запуском RKill, вы можете загрузить
другие переименованные версии RKill от RKill
страница загрузки. Все перечисленные там файлы являются переименованными копиями RKill,
который вы можете попробовать вместо этого. Обратите внимание, что страница загрузки откроется в
новое окно или вкладку браузера. - Далее нам нужно исправить значение в оболочке реестра Windows. Если мы не
исправить эту запись и
удален, то ваш рабочий стол Windows не будет отображаться в следующий раз
вы перезагружаетесь.Чтобы исправить запись Shell, просто загрузите следующий файл на рабочий стол.
Если у вас возникли проблемы с загрузкой файла, попробуйте щелкнуть по нему правой кнопкой мыши и
выбрав Сохранить как.
Shell.reg Скачать
Ссылка - После загрузки Shell.reg найдите его на рабочем столе и дважды щелкните
в теме. Когда Windows спросит, хотите ли вы, чтобы данные были объединены, разрешите
это сделать так. - На этом этапе вам следует загрузить Malwarebytes Anti-Malware или MBAM, чтобы просканировать компьютер на наличие инфекций или рекламного ПО, которые могут присутствовать. Пожалуйста, загрузите Malwarebytes со следующего
и сохраните его на рабочем столе:Malwarebytes Anti-Malware Download Link (страница загрузки откроется в новом окне)
- После загрузки закройте все программы и Windows на вашем компьютере, в том числе
Вот этот. - Дважды щелкните значок 9 на рабочем столе.0007 mb3-setup-1878.1878-3.0.6.1469.exe .
Это запустит установку MBAM на ваш компьютер. - Когда начнется установка, продолжайте следовать инструкциям, чтобы продолжить
с процессом установки. Не вносите никаких изменений в настройки по умолчанию
и когда программа закончит установку, убедитесь, что вы оставили Launch
Проверка Malwarebytes Anti-Malware . Затем нажмите кнопку Готово . Если MalwareBytes предлагает перезагрузить компьютер, не делайте этого.
Затем нажмите кнопку Готово . Если MalwareBytes предлагает перезагрузить компьютер, не делайте этого. - MBAM, и вы окажетесь на главном экране, как показано ниже.
Нажмите кнопку Сканировать сейчас , чтобы начать сканирование. Если для Malwarebytes доступно обновление, оно автоматически загрузит и установит его перед выполнением сканирования. - MBAM начнет сканирование вашего компьютера на наличие вредоносных программ. Этот процесс может
занять довольно много времени, поэтому мы предлагаем вам делать что-то еще и периодически
проверьте статус сканирования, чтобы узнать, когда оно будет завершено. - Когда MBAM завершит сканирование, отобразится экран, отображающий все обнаруженные вредоносные программы. Обратите внимание, что обнаруженные инфекции могут быть разными
чем то, что показано на изображении ниже, поскольку руководство обновляется для более новых версий MBAM.
Теперь вы должны нажать кнопку Remove Selected , чтобы удалить
все выбранные вредоносные программы. MBAM теперь удалит все файлы и реестр
MBAM теперь удалит все файлы и реестр
ключей и добавить их в карантин программ. При удалении файлов MBAM
может потребоваться перезагрузка, чтобы удалить некоторые из них. Если он отображает сообщение
заявив, что ему необходимо перезагрузиться, пожалуйста, позвольте ему сделать это. Как только ваш компьютер
перезагрузился, и вы вошли в систему, пожалуйста, продолжайте с остальными
шаги. - Теперь вы можете выйти из программы MBAM.
- Столько мошенников и прочего вредоносного ПО устанавливается через найденные уязвимости
в устаревших и небезопасных программах настоятельно рекомендуется использовать
Secunia PSI для поиска уязвимых программ на вашем компьютере. Учебник по
как использовать Secunia PSI для поиска уязвимых программ можно узнать здесь:How to
обнаруживать уязвимые и устаревшие программы с помощью Secunia Personal Software Inspector
Теперь запустится
Теперь ваш компьютер должен быть свободен от
Утилита настройки Windows
Программа .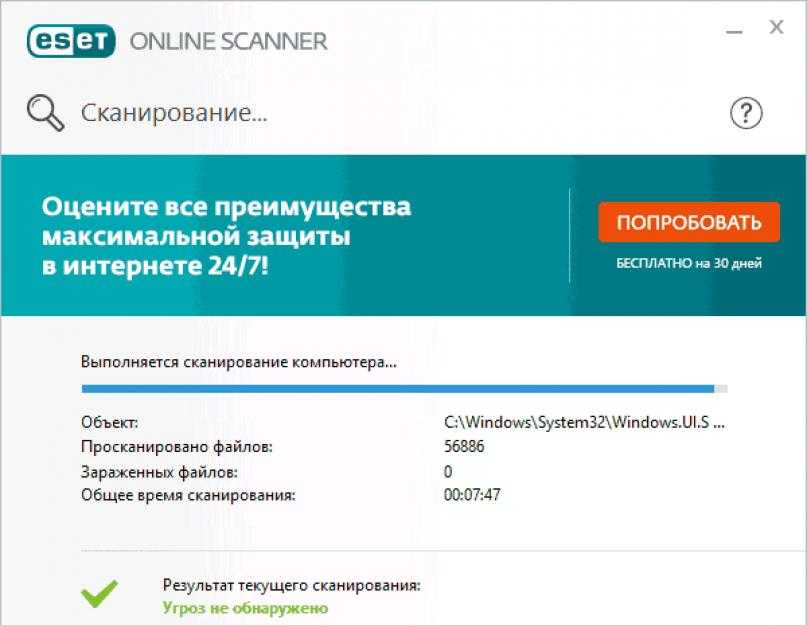 Если ваше текущее антивирусное решение пропускает эту инфекцию,
Если ваше текущее антивирусное решение пропускает эту инфекцию,
вы можете рассмотреть возможность приобретения
PRO-версия Malwarebytes Anti-Malware для защиты от этих типов
угроз в будущем.
Просмотр связанных файлов утилиты настройки Windows
%UserProfile%\Application Data\Microsoft\
Местоположение файла Примечания:
%UserProfile% относится к папке профиля текущего пользователя. По умолчанию это C:\Documents and Settings\
Просмотр связанной информации реестра Windows Tweaking Utility
HKEY_LOCAL_MACHINE\SOFTWARE\Microsoft\Windows NT\CurrentVersion\Параметры выполнения файла образа\avastsvc.exe «Отладчик» = «svchost.exe»
HKEY_LOCAL_MACHINE\SOFTWARE\Microsoft\Windows NT\CurrentVersion\Параметры выполнения файла образа\avastui.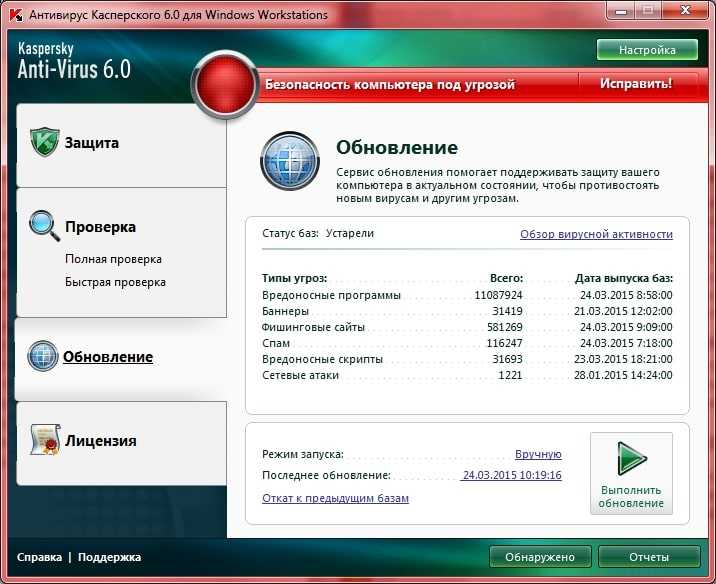
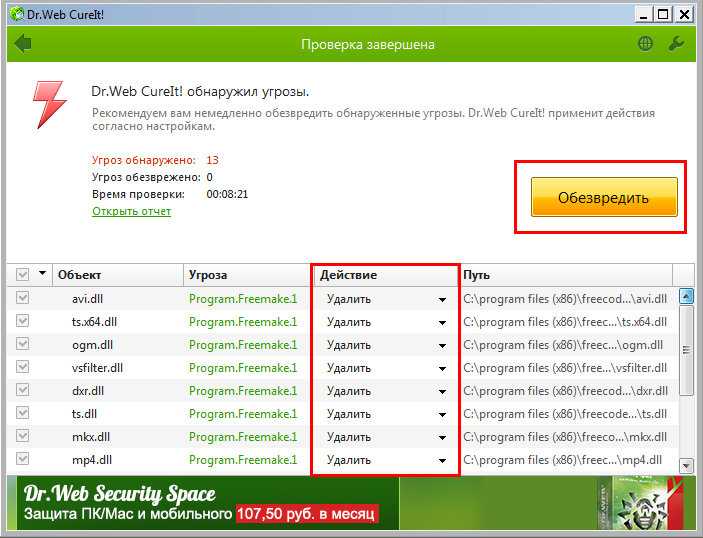 Бывает сеть слабо или совсем не работает, он все равно вылечит устройство от всех нежелательных вирусов, рекомендую».
Бывает сеть слабо или совсем не работает, он все равно вылечит устройство от всех нежелательных вирусов, рекомендую».
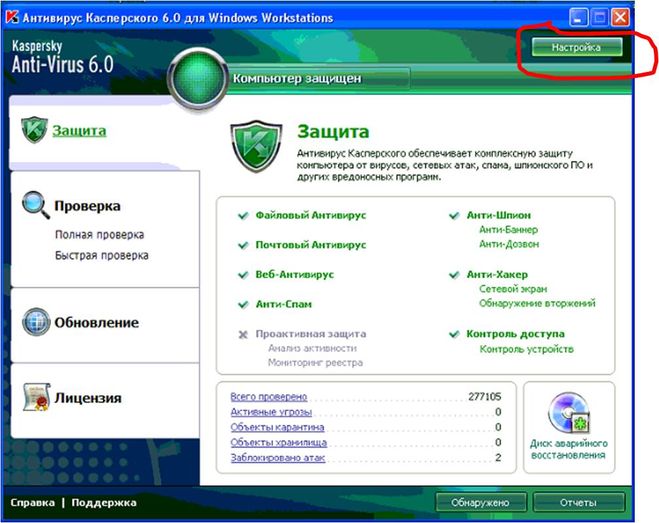
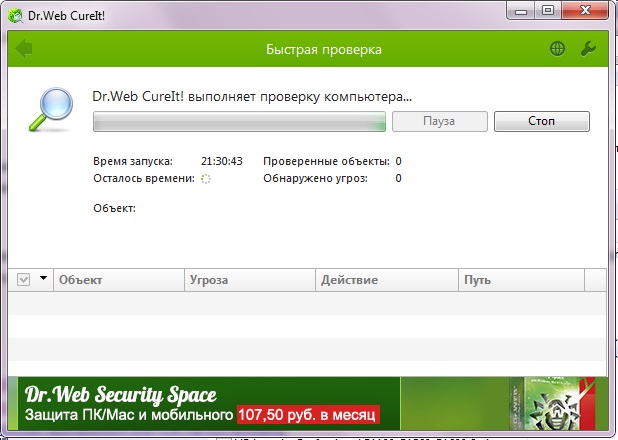

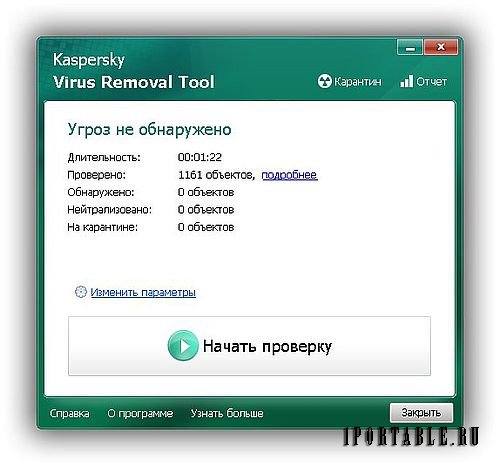

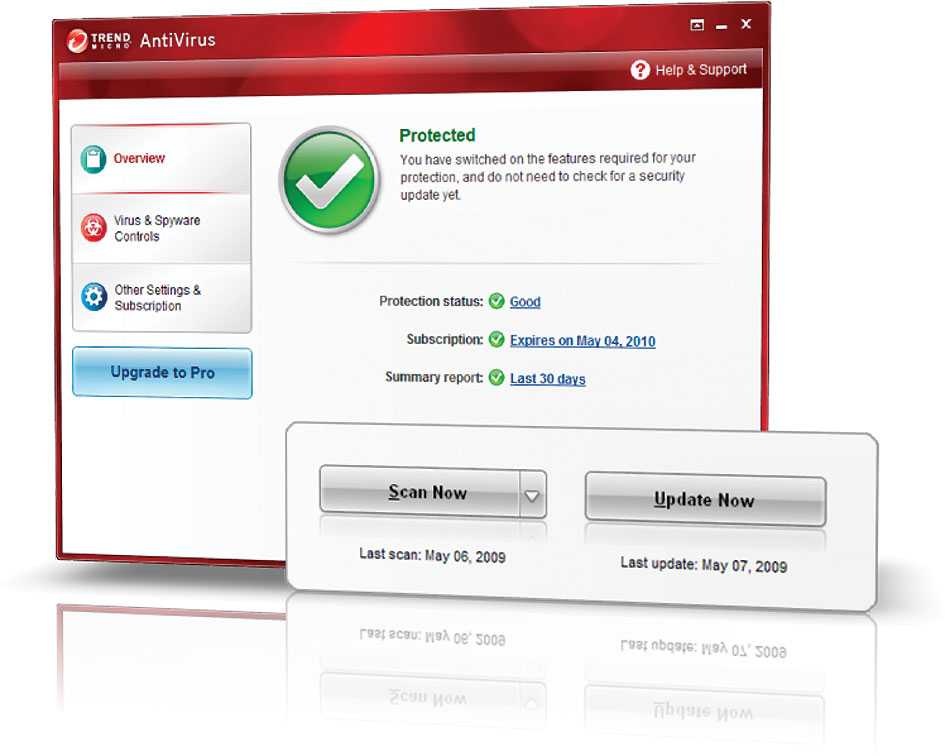 Использую как второй антивирус для большей безопасности компьютера».
Использую как второй антивирус для большей безопасности компьютера».

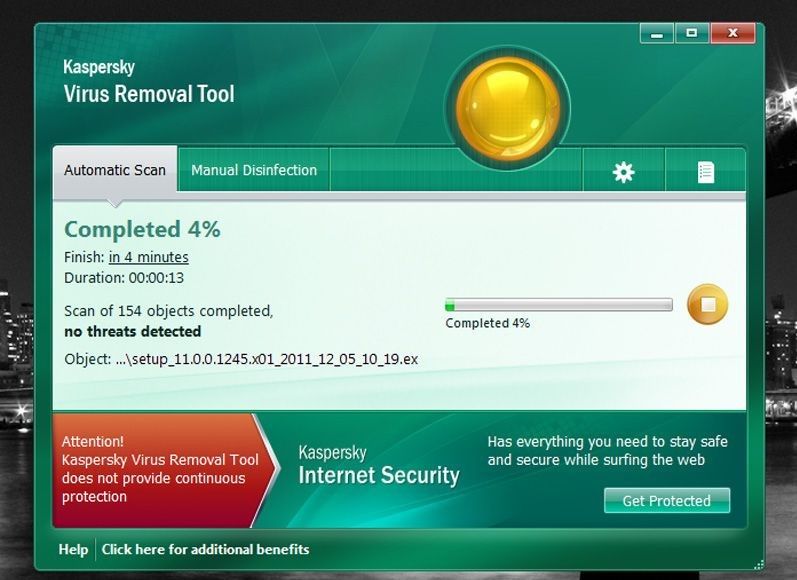
 Нажмите кнопку Fix Errors , и вы попадете на экран Update Manager .
Нажмите кнопку Fix Errors , и вы попадете на экран Update Manager .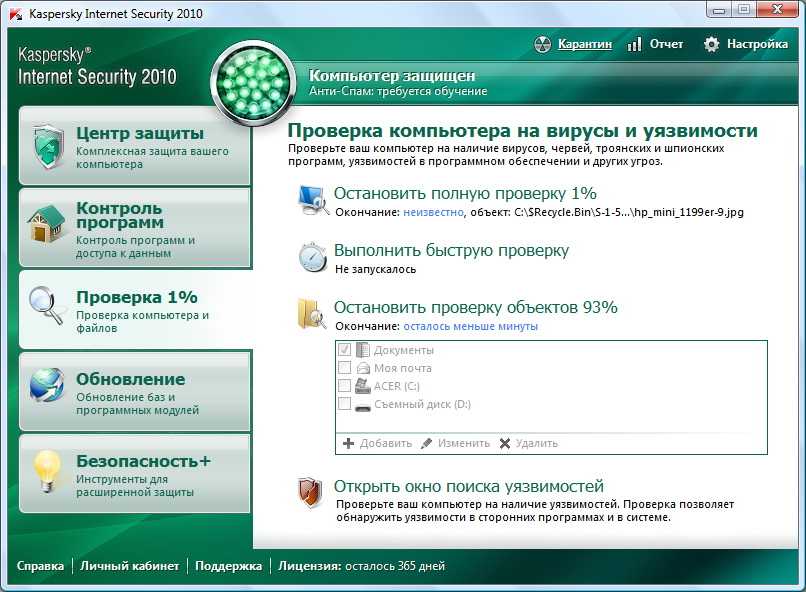 exe . Когда вам будет предложено
exe . Когда вам будет предложено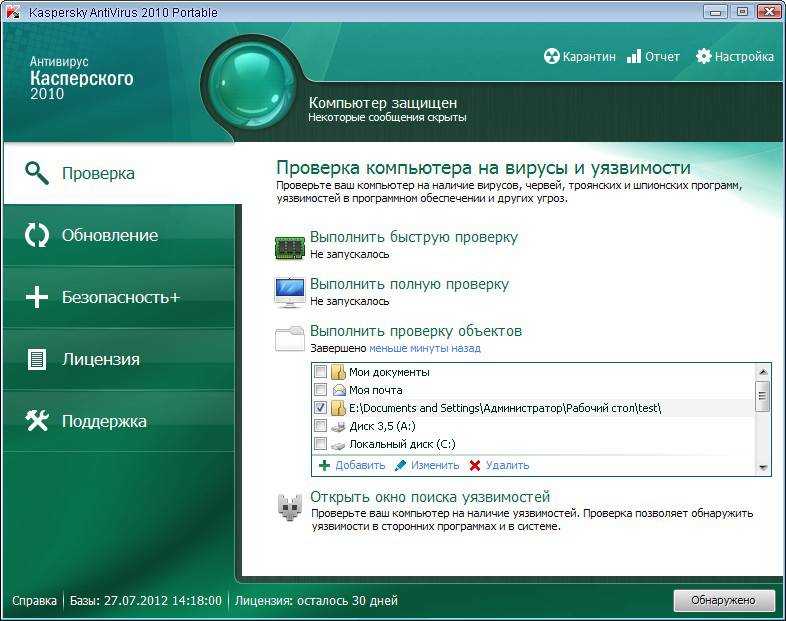 Поэтому попробуйте запустить RKill, пока вредоносное ПО не перестанет работать. Ты
Поэтому попробуйте запустить RKill, пока вредоносное ПО не перестанет работать. Ты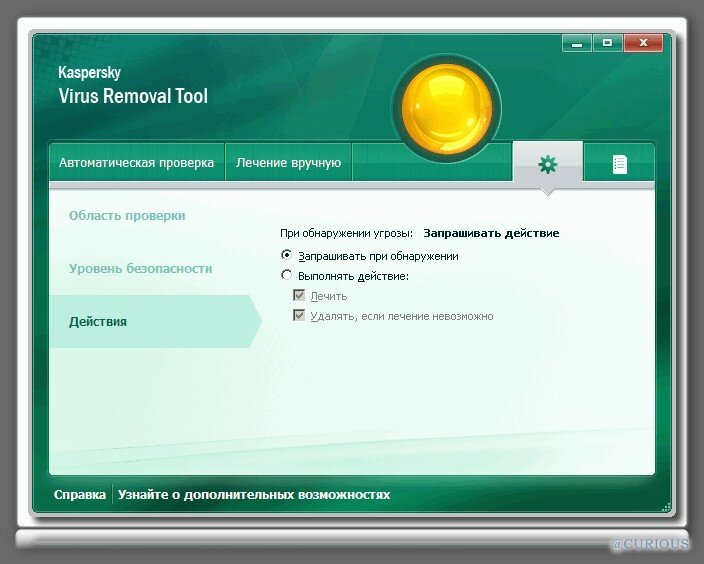
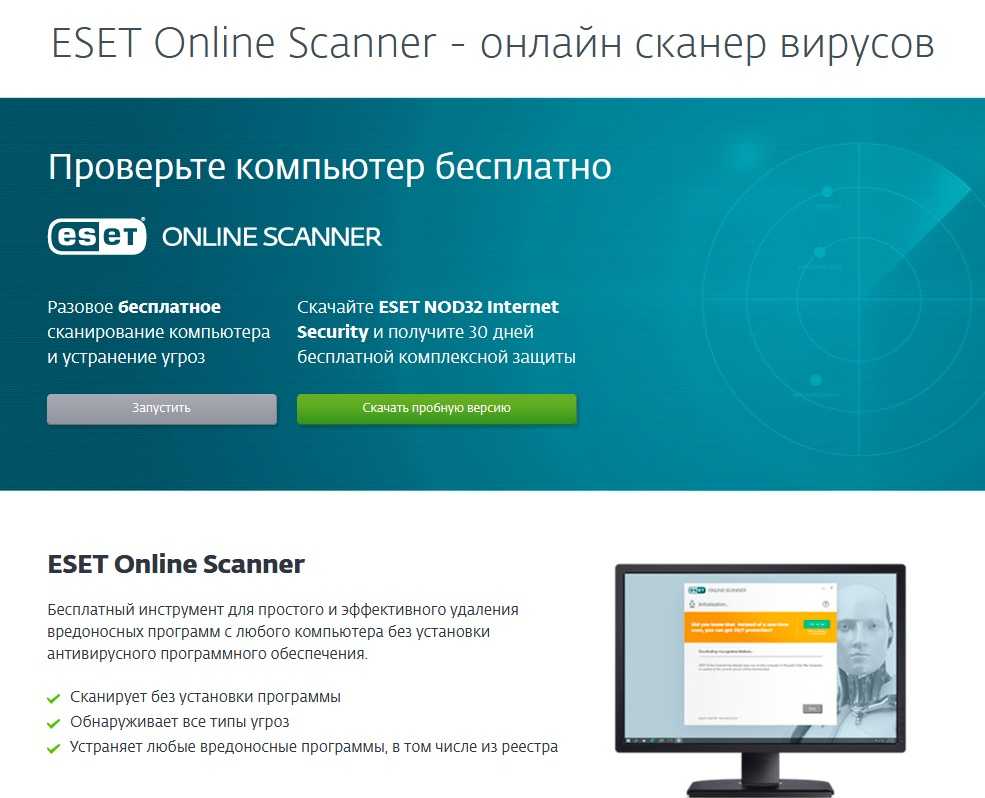 Затем нажмите кнопку Готово . Если MalwareBytes предлагает перезагрузить компьютер, не делайте этого.
Затем нажмите кнопку Готово . Если MalwareBytes предлагает перезагрузить компьютер, не делайте этого.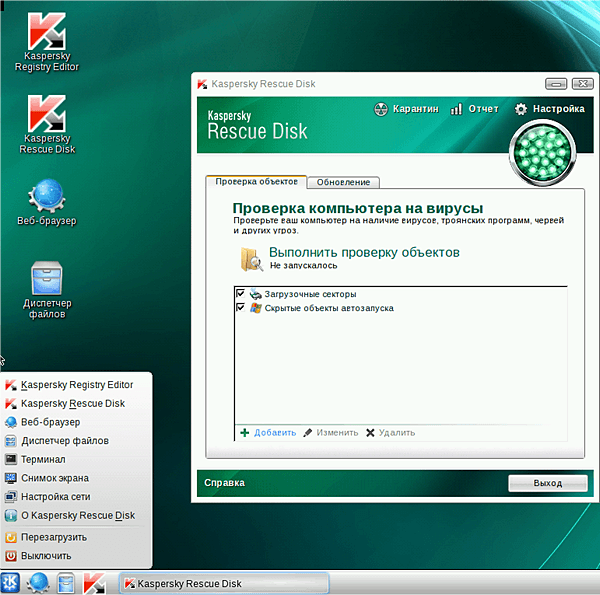 MBAM теперь удалит все файлы и реестр
MBAM теперь удалит все файлы и реестр