Увеличение кэша браузера яндекс: Как увеличить кэш в Яндекс Браузере. 2 способа
Содержание
Как изменить размер кэша в Яндекс Браузере быстро и безболезненно
Как увеличить кэш в Яндекс Браузере? Не сказать, что вопрос популярный. Это необходимо в том случае, если он переполнен и браузер начал тормозить, а удалять содержимое не хочется. Поэтому нужно решать проблему. И мы расскажем о том, как это сделать.
Содержание
- Этап 1. Создание ярлыка
- Этап 2. Увеличение размера кэша
Этап 1. Создание ярлыка
Это своеобразная подготовка. Если у вас на рабочем столе есть ярлык для запуска Яндекс Браузера, то данный этап вы вполне можете пропустить. Но если его нет, то потребуется его создать. Только так можно будет сделать то, что нам требуется.
Вообще, создать ярлык можно несколькими способами. Но мы рассмотрим самый простой и логичный. Для этого нам потребуется всего лишь системный проводник. Вот подробная инструкция с четким алгоритмом действий:
- Запускаем «Проводник Windows» при помощи соответствующего значка на рабочем столе или кнопки в панели задач.

- В главном окне в строку навигации (в самом верху) вписываем
C:\Users\Имя пользователя\AppData\Local\Yandex\YandexBrowser\Application, где «имя пользователя» — это то, что было вписано при создании пользователя компьютера. - Дальше кликаем правой кнопкой мыши по файлу «browser.exe».
- Откроется контекстное меню. Здесь нужно выбрать пункт «Создать ярлык». Он появится в той же папке.
- Останется только перенести его на рабочий стол.
Вот и все. Теперь можно будет приступать к самому процессу увеличения кэша. Об этом мы поговорим в следующей строке. Стоит отметить, что для создания ярлыка можно использовать соответствующий мастер. Но это слишком долго.
Этап 2. Увеличение размера кэша
Теперь можно перейти к самой процедуре по увеличению требуемого хранилища данных. Как вы уже поняли, работать мы будем именно с ярлыком для запуска браузера. Только так можно сделать то, что необходимо:
- Ищем на рабочем столе ярлык Яндекс Браузера и щелкаем по нему правой кнопкой мыши.

- В появившемся меню кликаем по пункту «Свойства».
- В открывшемся окошке переходим на вкладку «Ярлык».
- Ищем строку «Объект» и двигаемся к концу строки.
- После слов browser.exe ставим пробел и вписываем
--disk-cache-size=размер кэша, где вместо «размер кэша» вписываем то количество килобайт, которые вы готовы выделить. К примеру, для 1 ГБ места нужно написать «1073741824», что означает 1024 КБ в кубе. - Далее последовательно нажимаем на кнопки «Применить» и «ОК».
После этого можно запускать веб-обозреватель. Теперь кэш будет занимать ровно столько места, сколько вы ему отведете. Не больше и не меньше. Как видите, процедура не особенно сложная.
Стоит отметить, что команду для изменения размера кэша в описание ярлыка нужно вводить внимательно. Малейшая ошибка может привести к тому, что браузер вообще не запустится.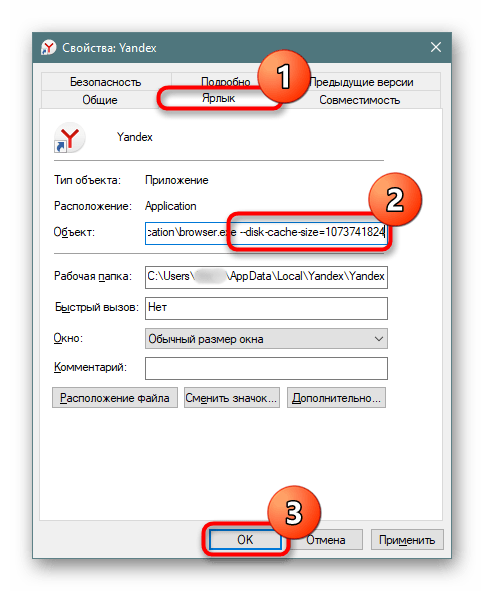 Не забывайте проставить пробел. И учтите, что в команде используется двойной знак -. Это обусловлено требованиями операционной системы Windows.
Не забывайте проставить пробел. И учтите, что в команде используется двойной знак -. Это обусловлено требованиями операционной системы Windows.
Как увеличить кэш в Яндекс браузере: простая инструкция
Главная » FAQ
Кэшем браузера называется объем выделенной памяти под нужды программы. В ней содержится информация о всех посещенных интернет-ресурсах, паролях и данных авторизации с момента последней очистки. Он экономит трафик и время на загрузку ранее открываемых страниц. Несмотря на то, что разработчики не оставили пользователям функционал по его настройке, мы расскажем, как увеличить кэш память в Яндекс браузере нестандартными методами.
Содержание
- Включаем отображение скрытых данных
- Принудительная установка кэша
- Вывод
Включаем отображение скрытых данных
Перед тем, как принудительно задавать объем кэш-памяти веб-обозревателя сверх нормы, нужно позаботиться об отображении скрытых файлов и папок Windows. Это пригодится для создания ярлыка программы.
Это пригодится для создания ярлыка программы.
Для видимости скрытых ресурсов:
- Идем в меню «Пуск», а затем в «Документы»;
- В проводнике кликаем по вкладке «Вид», а в ней — по «Параметры»;
- В перечне дополнительных параметров вкладки «Вид» включаем опцию отображения скрытых файлов и папок;
- Сохраняем изменения кнопкой «ОК».
После подготовительных мероприятий можно настроить кэш в Яндекс браузере.
Принудительная установка кэша
По умолчанию кэш браузера автоматически расширяется по мере необходимости, но эта технология не всегда работает корректно. Результатом нехватки памяти становятся фризы, недозагрузки контента и прочие ошибки в работе.
Чтобы задать фиксированный объем буфера:
- Закрываем веб-обозреватель (если открыт).
- Кликаем правой кнопкой мышки по ярлыку Яндекс.Браузера и выбираем строку «Свойства».

- Если по какой-то причине ярлыка нет — создаем новый путем поиска программы Yandex в перечне программ Пуска и перехода к расположению файла.
Просто копируем найденный ярлык, выделяя его ЛКМ, зажимая комбинацию Ctrl+C, а затем вставляем его Ctrl+V уже на рабочем столе.
- Еще можно сделать ярлык с файла «browser.exe», расположенного по пути «C:\Users\Имя\AppData\Local\Yandex\YandexBrowser\Application».
- В свойствах ярлыка (вспоминаем пункт 2) мы будем работать со строкой «Объект», куда в самом конце после пробела вставляем скрипт «—disk-cache-size=2 147 483 648». Таким образом, мы создали объемный кэш на 2 Гб.
- Если места на системном диске мало, то можно перенести буфер браузера в другую директорию. Для этого в строку «Объект» дополнительно через пробел вводим скрипт «—disk-cache-dir=»D:\temp\Yandex»».
 Место расположения кэша будет на системном диске «D» (или том, какую литеру вы укажете в скрипте).
Место расположения кэша будет на системном диске «D» (или том, какую литеру вы укажете в скрипте).
Сохраните действия кнопкой «ОК».
На этом работа с буфером окончена, и можно проверять работоспособность браузера.
Вывод
Мы постарались доходчиво объяснить, как исправить ожидание кеша браузером Яндекс при запуске страниц с большим количеством медиаконтента, так же не забывайте чистить кэш. Несмотря на отсутствие заводской настройки, вы самостоятельно сможете устранить этот недостаток под руководством нашей пошаговой инструкции. Напоследок советуем вернуть отображение скрытых файлов и папок в исходное положение для недопущения ошибочного удаления важных элементов.
Как вирусы крадут данные автозаполнения из браузеров
Большинство браузеров любезно предлагают сохранить ваши данные: учетные данные, данные банковской карты для интернет-магазинов, платежный адрес, имя и номер паспорта для туристических сайтов и так далее. Это удобно и избавляет от необходимости заново заполнять одни и те же формы или беспокоиться о забытых паролях. Однако есть одна загвоздка: все эти данные автозаполнения могут быть украдены киберпреступниками, если ваш компьютер заражен стилером — вредоносной программой, которая ворует информацию, в том числе из браузеров.
Это удобно и избавляет от необходимости заново заполнять одни и те же формы или беспокоиться о забытых паролях. Однако есть одна загвоздка: все эти данные автозаполнения могут быть украдены киберпреступниками, если ваш компьютер заражен стилером — вредоносной программой, которая ворует информацию, в том числе из браузеров.
Такие программы становятся все более популярными среди интернет-мошенников: только в первом полугодии этого года продукты безопасности «Лаборатории Касперского» зафиксировали более 940 000 атак стилеров. Это на треть больше, чем за аналогичный период 2018 года.
Строго говоря, стилеров интересуют не только данные автозаполнения браузеров — они также ищут криптовалютные кошельки и игровые данные, а также воруют файлы с рабочего стола, как хорошо (мы надеемся, что вы не храните там ценную информацию, например, списки паролей).
Однако браузеры стали центром работы и развлечений, включая покупки, банковские операции и многое другое, и часто являются источником гораздо более конфиденциальной информации, чем другие программы. Давайте посмотрим, как стиллеры завладевают данными браузера.
Давайте посмотрим, как стиллеры завладевают данными браузера.
Как браузеры хранят ваши данные автозаполнения
Разработчики браузеров стремятся защитить доверенную им информацию. Для этого они его шифруют, а расшифровка возможна только на том же устройстве и с той же учетной записи, которая его сохранила. Так что если кто-то просто украдет файл с данными автозаполнения, он не сможет им воспользоваться — в нем все надежно зашифровано.
Но есть одно но. По умолчанию разработчики браузера предполагают, что ваше устройство и учетная запись хорошо защищены, а это означает, что любая программа, запущенная из вашей учетной записи на вашем компьютере, действует от вашего имени и, следовательно, должна иметь возможность извлекать и расшифровывать сохраненные данные. К сожалению, это касается и вредоносного ПО, проникшего на устройство и работающего под вашей учетной записью.
Единственным браузером, предлагающим дополнительную защиту хранимых данных от третьих лиц, является Firefox, который позволяет вам создать мастер-пароль, который вы должны вводить, когда вам нужно расшифровать данные и использовать их для автозаполнения.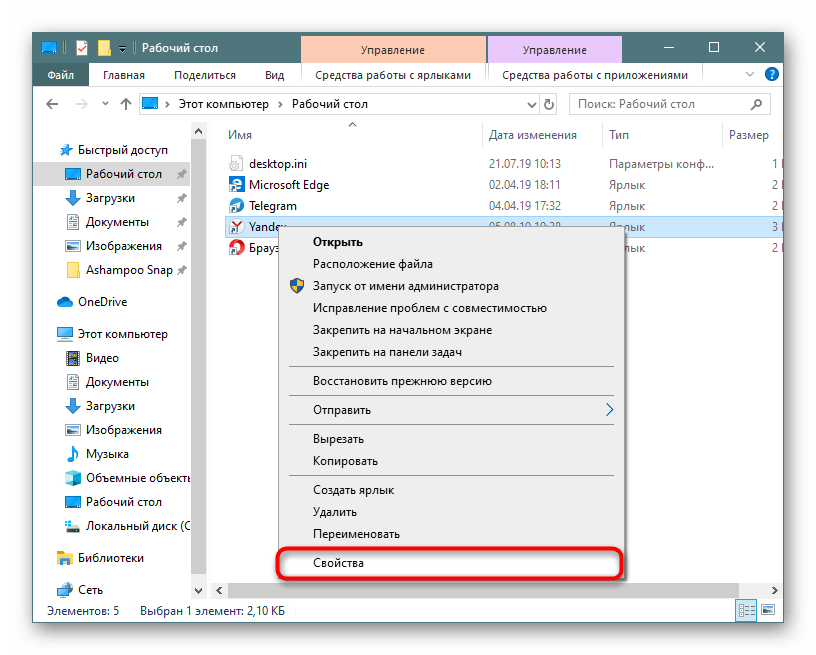 Однако по умолчанию этот параметр отключен.
Однако по умолчанию этот параметр отключен.
Как вредоносное ПО крадет данные из Chrome
Google Chrome и другие браузеры на движке Chromium (такие как Opera и Яндекс.Браузер) всегда хранят пользовательские данные в одном и том же месте, поэтому у злоумышленников не возникает проблем с их поиском. По крайней мере, теоретически эти данные хранятся в зашифрованном виде. Однако если вредоносное ПО уже проникло в систему, то его действия совершаются от вашего имени.
Таким образом, вредоносная программа просто отправляет вежливый запрос инструменту шифрования данных браузера для расшифровки информации, хранящейся на вашем компьютере. Поскольку запросы, казалось бы, от пользователя считаются безопасными по умолчанию, в ответ похититель получает все ваши пароли и данные кредитной карты.
Как вредоносное ПО крадет данные из Firefox
Firefox работает немного иначе. Чтобы скрыть базы паролей и прочее от посторонних, браузер создает профиль со случайным именем, поэтому вредоносное ПО не может заранее знать, где его искать. Однако имя файла с сохраненными данными не меняется, так что ничто не мешает стилеру перебрать все профили (папки с ними хранятся в одном месте) и идентифицировать нужный файл.
Однако имя файла с сохраненными данными не меняется, так что ничто не мешает стилеру перебрать все профили (папки с ними хранятся в одном месте) и идентифицировать нужный файл.
После этого вредоносное ПО снова запрашивает соответствующий модуль браузера для расшифровки файлов, и ему это удается, поскольку оно якобы действует от вашего имени.
Как вредоносное ПО крадет данные из Internet Explorer и Edge
Собственные браузеры Windows используют специальное хранилище для ваших данных. Точный метод и тип хранилища зависят от версии приложения, но независимо от этого надежность оставляет желать лучшего. Здесь вредоносное ПО также может легко получить ваши пароли и данные кредитной карты, запросив их из хранилища, по-видимому, от вашего имени.
Проблема в том, что запрос вредоносной программы на расшифровку данных браузера, похоже, исходит от пользователя, поэтому у браузера нет причин отказывать.
Что происходит с данными, украденными похитителем?
Как только вредоносная программа получает данные автозаполнения в виде простого текста, она отправляет их обратно киберпреступникам. Оттуда может развернуться любой из двух сценариев. Обработчики вредоносного ПО могут использовать его сами или, что более вероятно, продать его другим злоумышленникам на черном рынке, где такие продукты всегда высоко ценятся.
Оттуда может развернуться любой из двух сценариев. Обработчики вредоносного ПО могут использовать его сами или, что более вероятно, продать его другим злоумышленникам на черном рынке, где такие продукты всегда высоко ценятся.
В любом случае, если имена пользователей и пароли были среди сохраненной информации, мошенники, скорее всего, украдут пару ваших учетных записей и попытаются выманить деньги у ваших друзей. Если вы сохранили данные банковской карты в браузере, потери могут быть более прямыми; ваши деньги будут либо потрачены, либо переведены в другое место.
Украденные учетные записи можно использовать и для многих других целей, от рассылки спама и продвижения веб-сайтов или приложений до рассылки вирусов и отмывания денег, украденных у других (и если в дело вмешается полиция, они могут постучать в вашу дверь).
Как защитить данные от похитителей
Как видите, если вредоносное ПО проникнет на ваш компьютер, данные, хранящиеся в браузере, под угрозой, а вместе с ней и ваши финансы и репутация. Чтобы избежать такой ситуации:
Чтобы избежать такой ситуации:
- Не доверяйте браузеру на хранение важную информацию, такую как данные банковской карты. Вместо этого вводите их каждый раз вручную — это занимает больше времени, но безопаснее. Вы также можете хранить пароли в менеджере паролей.
- Если вы используете Firefox, вы можете защитить данные, хранящиеся в браузере, с помощью мастер-пароля. Для этого нажмите на три полоски в правом верхнем углу браузера и выберите Параметры , перейдите на вкладку Конфиденциальность и безопасность , прокрутите вниз до Логины и пароли и выберите Использовать мастер-пароль. Коробка . Браузер попросит вас создать этот пароль — чем он длиннее и сложнее, тем сложнее его будет взломать злоумышленникам.
- Самое важное: лучший способ защитить данные — это в первую очередь предотвратить попадание вредоносных программ на ваш компьютер. Для этого установите надежное защитное решение, которое защитит вас от инфекций.
 Нет вредоносных программ, нет проблем!
Нет вредоносных программ, нет проблем!
Что такое кэш — функции, типы и способы его очистки
Последнее обновление: 22 сентября 2022 г.
Что такое кэш?
Кэш – это область временного хранения, в которой веб-сайт хранит недавно выполненные вычислительные данные или другое дублирование данных, которое полезно для более быстрого обслуживания будущих запросов. Это позволяет повторно использовать ранее полученные данные.
Например, когда вы выполняете поиск, браузер сохранит данные о просмотре, чтобы вам было проще просматривать ту же страницу без повторного запроса к серверу.
Функция кэша
Функция кэша заключается в более быстром обслуживании запросов в будущем, поскольку компьютеру не нужно загружать данные каждый раз, когда он выполняет команду.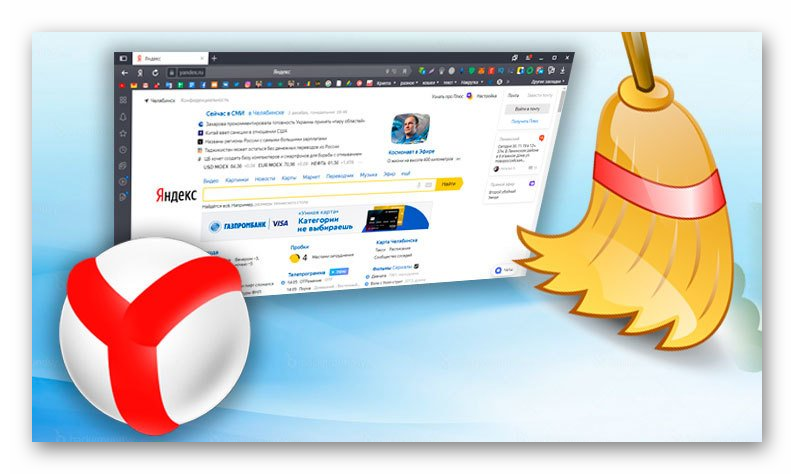
Это связано с тем, что компьютеру не нужно извлекать элементы для выполнения команды, он использует только кеш, хранящийся в памяти, что увеличивает скорость выполнения.
Слабые стороны кэша
Помимо удобной функции, кэш имеет и недостатки. Вот некоторые из недостатков или недостатков.
Хранилище Потребление
Данные, хранящиеся в памяти мобильного телефона или компьютера, будут занимать много места, что ускоряет заполнение хранилища. Кэш-данные также могут занимать много места на используемом вами устройстве.
Вызывает ошибку приложений
Из-за объема хранимых данных установленные приложения становятся тяжелее. Это часто вызывает проблемы с приложением, такие как замедление работы системы, повреждение и другие.
Уязвим для взлома
Кэш хранит личные данные, которые могут быть конфиденциальными. Это может позволить безответственным сторонам свободно использовать их. Поэтому обязательно следите за использованием кэша.
Типы кэшей
1. Кэш-память
Кэш-память — это часть памяти, созданная с помощью высокоскоростной статической оперативной памяти (SRAM). Этот тип кэша более эффективен, поскольку большинство программ повторно обращаются к одним и тем же данным или командам.
2. Дисковый кэш
Диски и кэш ОЗУ имеют схожие рабочие механизмы. Изначально дисковый кеш имеет большую емкость по сравнению с памятью cache , однако вместо высокоскоростной статической дисковый кеш использует более медленную динамическую память (DRAM).
3. Веб-кэш
Веб-кэш обычно используется в веб-браузерах, таких как Google Chrome, Firefox и Opera. Каждый раз, когда вы открываете веб-страницу, браузер автоматически сохраняет веб-документы, такие как HTML, таблицы стилей CSS, JavaScript, изображения и т. д., на диск. Кэш сохраняется с целью более быстрого процесса, когда пользователь повторно открывает веб-страницу.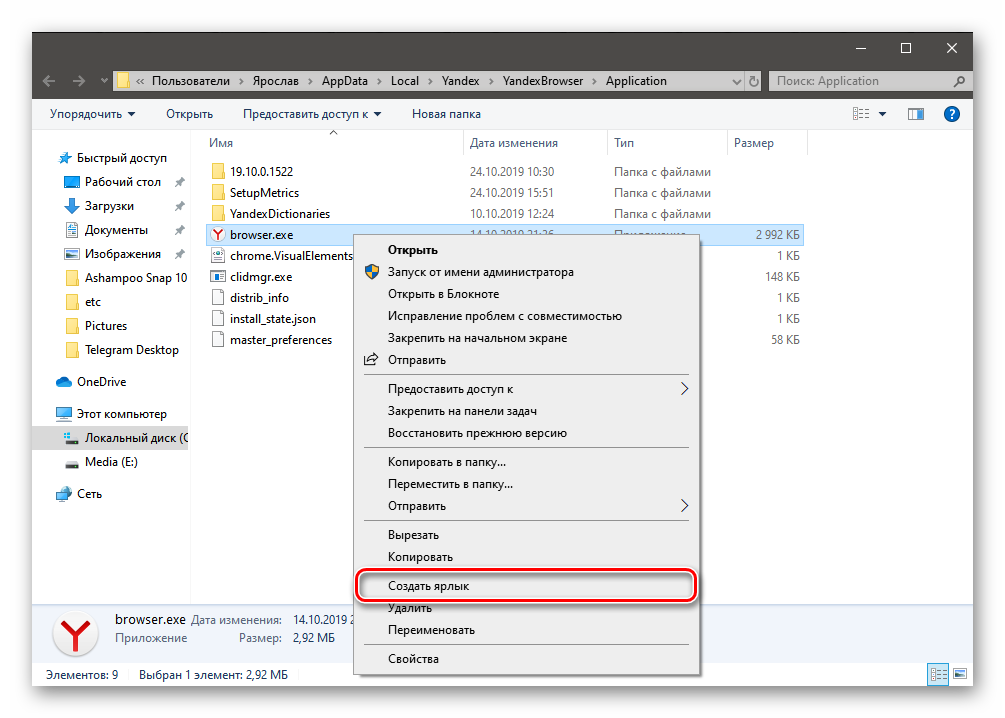
Различия между кэшем и файлами cookie
Кэш обычно сочетается с файлами cookie. Люди обычно путают их, полагая, что это одно и то же. Лучше иметь в виду, что кеш и куки отделены друг от друга.
Файлы cookie хранят информацию и данные, такие как имена пользователей или пароли, а кэш хранит файлы, такие как изображения или аудио.
Кэш и файлы cookie являются временным хранилищем, позволяющим экономить ресурсы и время пользователей.
Как очистить кэш в браузерах
Очистка кэша очень проста в зависимости от используемого вами браузера. Вот как это сделать.
Очистка кэша в Chrome
Прежде всего, откройте приложение Google Chrome. В правом верхнем углу коснитесь значка с тремя точками и выберите Другие функции > Очистить данные браузера . Затем вы можете выбрать диапазон времени удаления, например, последний час, последние 7 дней и т. д.
Отметьте категории, которые вы хотите очистить, такие как история просмотров, файлы cookie и другие статусы, а также кэш изображений и файлы.


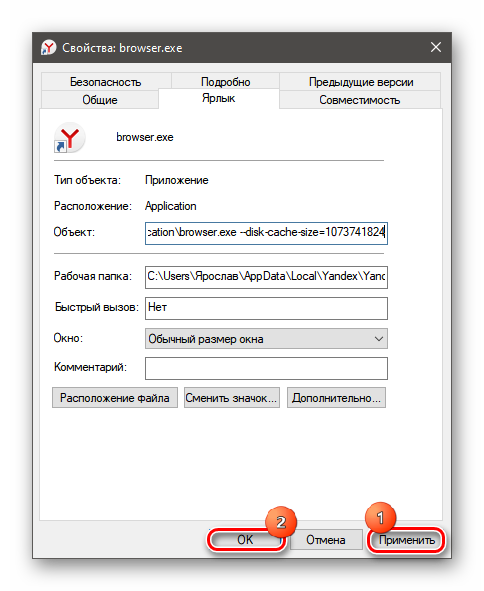
 Место расположения кэша будет на системном диске «D» (или том, какую литеру вы укажете в скрипте).
Место расположения кэша будет на системном диске «D» (или том, какую литеру вы укажете в скрипте). Нет вредоносных программ, нет проблем!
Нет вредоносных программ, нет проблем!