Увеличение wifi скорости: Как увеличить скорость Wi-Fi через роутер: 7 советов
Содержание
9 советов по увеличению скорости Wi-Fi / Хабр
Помехи, слишком большое количество SSID, трафик управления с ограниченным доступом и небольшая ширина канала могут замедлить работу Wi-Fi сетей. Вот как ускорить WiFi.
Eric Geier
Эрик Гейер (Eric Geier) – технический писатель-фрилансер, а также основатель компании NoWiresSecurity, предоставляющей сервис WiFi безопасности, выполняющей радио-обследование объектов и другие ИТ-услуги.
Давно прошли те времена, когда люди относились к офисному Wi-Fi примерно так: хорошо бы, чтобы он был. В наши дни для вопрос предоставления клиентам и сотрудникам беспроводной сети стоит по другому: Wi-Fi не просто должен быть, а должен быть быстрым и надежным.
Правильное радио-обследование и обслуживание сайта (под сайтом понимается не web-сайт, а объект, на котором развернута WiFi сеть) имеют решающее значение для беспроводных сетей, особенно для сетей с интенсивным трафиком, таких как хотспоты в общественных местах. Это же верно, если речь идет о передаче потокового видео или голоса по Wi-Fi.
Это же верно, если речь идет о передаче потокового видео или голоса по Wi-Fi.
Помехи, чрезмерная загрузка, плохой дизайн сети и неправильная ее конфигурация, отсутствие обслуживания – это лишь несколько факторов, которые могут негативно повлиять на производительность Wi-Fi. К счастью, есть несколько методов, которые помогут решить эти проблемы.
Но сначала обратите внимание на эфирное время, которое представляет собой время, в течение которого беспроводное устройство или точка доступа осуществляет сеансы связи. Чем ниже скорость передачи, тем больше эфирного времени занимает устройство и тем меньше времени доступно для других устройств. Это важно, потому что не все устройства могут передавать трафик на одном канале связи одновременно; это тот случай, когда абоненты и точки доступа должны использовать эфир совместно.
Старые устройства, поддерживающие стандарт Wi-Fi 4 (802.11n), могут “разговаривать” только по отдельности. Устройства Wi-Fi 5 (802.11ac) допускают многопользовательский MIMO по нисходящему каналу и точка доступа действительно может одновременно передавать данные на несколько беспроводных устройств по одному и тому же каналу.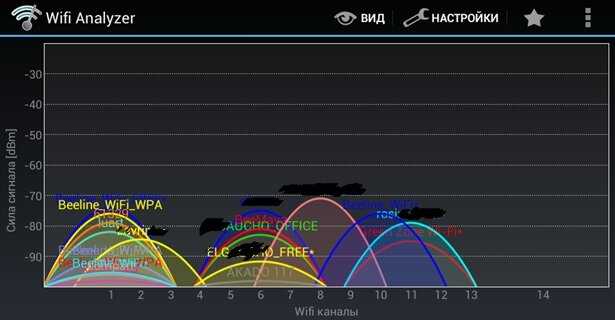 Кроме того, Wi-Fi 6 (802.11ax) добавляет восходящий канал, поэтому одновременная связь может осуществляться в обоих направлениях. Однако, скорее всего, не все устройства будут поддерживать эти два стандарта, поэтому вопрос распределения эфирного времени по-прежнему актуален.
Кроме того, Wi-Fi 6 (802.11ax) добавляет восходящий канал, поэтому одновременная связь может осуществляться в обоих направлениях. Однако, скорее всего, не все устройства будут поддерживать эти два стандарта, поэтому вопрос распределения эфирного времени по-прежнему актуален.
Если в вашем офисе или на рабочем месте есть области, где полностью отсутствует Wi-Fi покрытие, то для начала добавьте или переместите существующие беспроводные точки доступа. Однако, если в зоне покрытия нет серьезных пробелов, а главная проблема – низкая скорость, попробуйте использовать описанные ниже методы прежде, чем перемещать или добавлять точки доступа.
Если в вашей сети есть беспроводной контроллер или ваши точки доступа имеют встроенные функции контроллера, вы можете настроить параметры с помощью централизованно. В противном случае вам придется войти на каждую точку доступа, чтобы внести изменения.
1. Сведите к минимуму помехи
WiFi Analyzer Stumbler для Android показывает помехи на совмещенном канале
Первое, что нужно сделать при оптимизации Wi-Fi – это уменьшить или устранить помехи.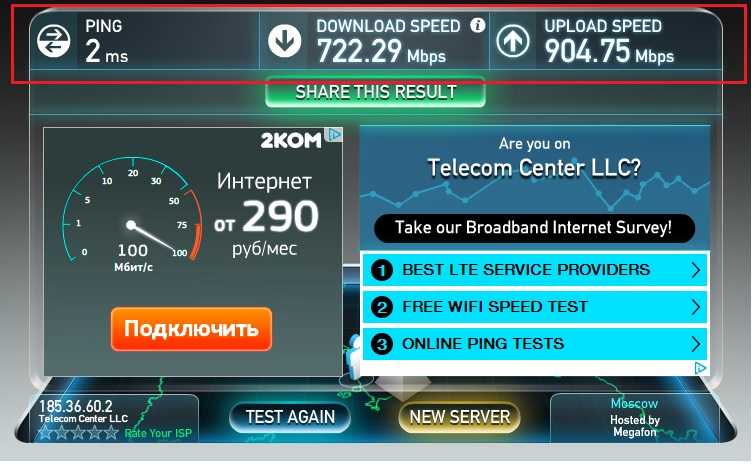 В отличие от работы с кабелями в проводных сетях, вы не можете легко управлять транспортной средой Wi-Fi, иначе говоря радиоволнами. Скорее всего, возникнут какие-то помехи, с которыми придется бороться, будь то помехи от близлежащих сетей, помехи в совмещенном канале в вашей собственной сети или не-Wi-Fi сигналы, но в том же радиочастотном спектре.
В отличие от работы с кабелями в проводных сетях, вы не можете легко управлять транспортной средой Wi-Fi, иначе говоря радиоволнами. Скорее всего, возникнут какие-то помехи, с которыми придется бороться, будь то помехи от близлежащих сетей, помехи в совмещенном канале в вашей собственной сети или не-Wi-Fi сигналы, но в том же радиочастотном спектре.
Начните с того, что является наиболее управляемым, внутриканальным вмешательством, то есть с помехами, вызванными наличием двух или более точек доступа Wi-Fi, использующих одни и те же или перекрывающиеся каналы. Хотя большинство точек доступа имеют функцию автоматического выбора лучшего канала, дважды проверьте их выбор.
Помехи в совмещенном канале представляют бОльшую проблему в диапазоне 2,4 ГГц, чем в диапазоне 5 ГГц. В диапазоне 2,4 ГГц имеется 11 каналов, но только три канала не перекрываются: 1, 6 и 11-й. В диапазоне 5 ГГц может быть до 24 каналов, и они не перекрываются, если используется устаревшая ширина канала 20 МГц. Хотя некоторые точки доступа не поддерживают все каналы, а более широкие каналы вызывают некоторое перекрытие, полоса 5 ГГц все же больше.
Хотя некоторые точки доступа не поддерживают все каналы, а более широкие каналы вызывают некоторое перекрытие, полоса 5 ГГц все же больше.
При проверке каналов в небольших сетях, например, не более 6 точек доступа, вы можете использовать бесплатный Wi-Fi сканер на ноутбуке или на Android устройстве. Эти простые приложения сканируют эфир и перечисляют основные сведения о ближайших беспроводных маршрутизаторах и точках доступа, включая использование каналов.
Ekahau Site Survey и аналогичные инструменты могут отображать градуированную (тепловую) карту помех в совмещенном канале.
Для более крупных сетей рассмотрите возможность использования инструментов радиоразведки AirMagnet, Ekahau или TamoGraph, как во время развертывания сети, так и для периодических проверок. Наряду с захватом сигналов Wi-Fi эти инструменты позволяют выполнить полное сканирование радиочастотного спектра для поиска помех, не связанных с Wi-Fi.
Для постоянного мониторинга помех используйте любые функции, встроенные в точки доступа, которые будут предупреждать вас о вмешательстве в вашу сеть несанкционированных (так называемых вражеских) точек доступа и о других помехах.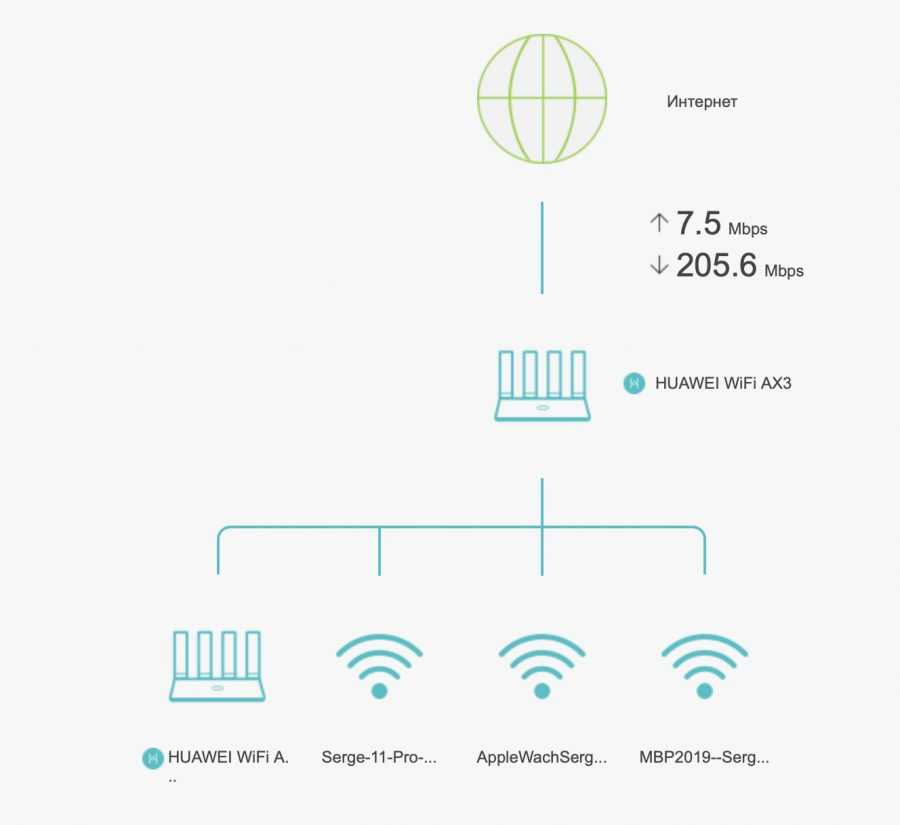
Инструменты Wi-Fi мониторинга обычно предлагают некоторые функции автоматического анализа и планирования каналов. Однако, если вы проводите опрос в небольшой сети с помощью простого устройства Wi-Fi, вам придется вручную создать план каналов. Сначала начните назначать каналы для точек доступа на внешних границах зоны покрытия, так как именно там, скорее всего, будут помехи от соседних беспроводных сетей. Затем перейдите в середину, где более вероятно, что проблема заключается в совместных помехах от ваших собственных точек доступа.
Более подробная информация об устранении помех находится здесь, а информация о методах покрытия и роуминга здесь .
2. Используйте 5 ГГц и управление диапазоном
Диапазон 5 ГГц предлагает множество каналов, больше, чем 2,4 ГГц, так что имеет смысл использовать двухдиапазонные точки доступа. Это позволяет старым устройствам подключаться в нижнем диапазоне 2,4 ГГц, а новым работать в 5 ГГц. Меньшая нагрузка в нижнем диапазоне сулит более скоростное соединение, а устройства в верхнем диапазоне обычно поддерживают более высокие скорости передачи данных, что помогает сократить эфирное время работы устройств.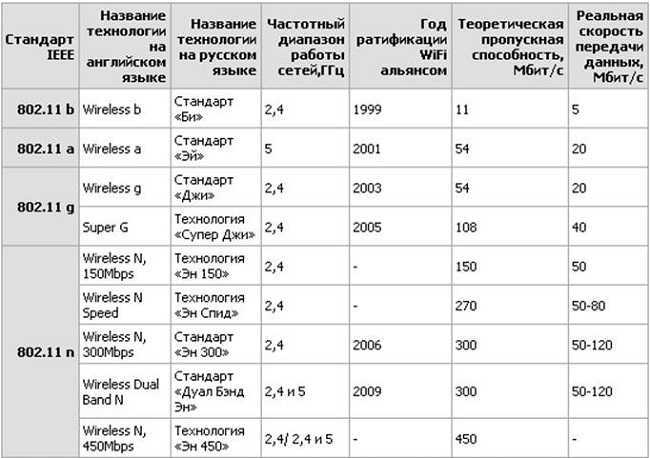 Хотя не все новые Wi-Fi устройства являются двухдиапазонными, в наши дни их становится все больше, особенно это касается передовых смартфонов и планшетов.
Хотя не все новые Wi-Fi устройства являются двухдиапазонными, в наши дни их становится все больше, особенно это касается передовых смартфонов и планшетов.
Помимо поддержки 5 ГГц, рассмотрите возможность использования любой функции управления полосой пропускания, предоставляемой точками доступа. Это может побудить или заставить двухдиапазонные устройства подключаться к более высокому диапазону вместо того, чтобы оставлять это на усмотрение самого устройства или пользователя.
Многие точки доступа позволяют только включать или отключать управление диапазоном, в то время как другие также позволяют настраивать пороговые значения сигнала, поэтому двухдиапазонным устройствам, которые будут иметь более уверенный сигнал на частоте 2,4 ГГц, не обязательно использовать 5 ГГц. Это полезно, потому что 5 ГГц предлагает меньший радио-охват, чем нижняя полоса. Если ваша точка доступа поддерживает это, попробуйте использовать настройку порога сигнала, которая обеспечивает хороший компромисс между уменьшением перегрузки на частоте 2,4 ГГц и одновременным предоставлением пользователям наилучшего сигнала.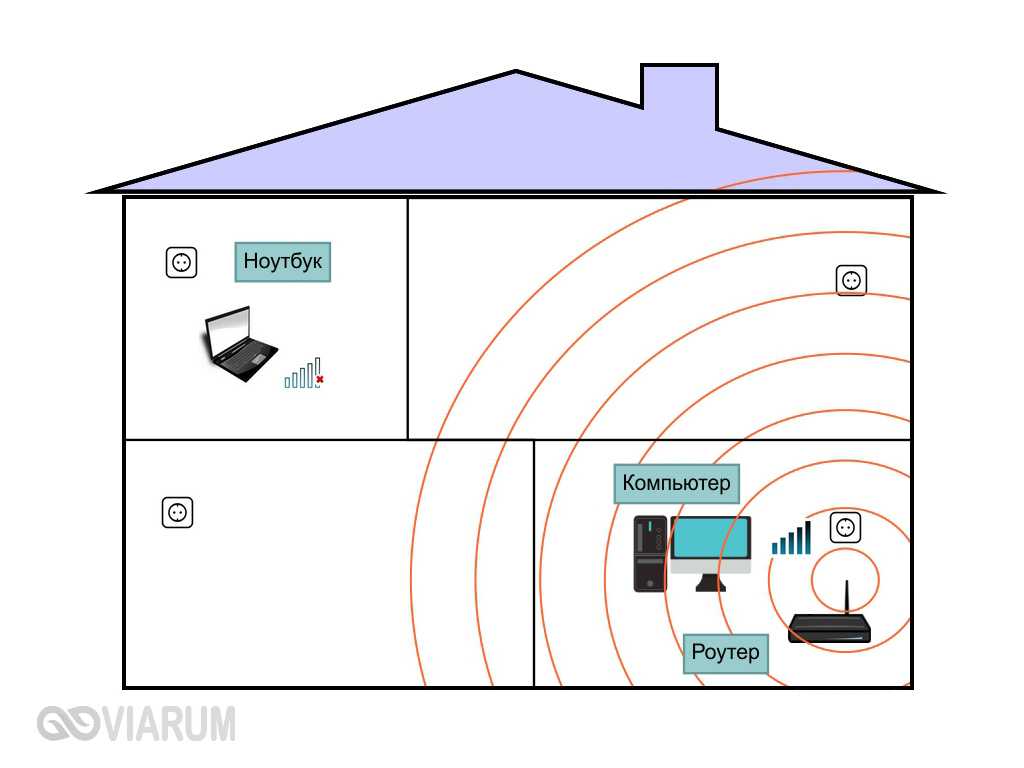
3. Используйте WPA2 и/или WPA3
Не секрет, что безопасность WEP не столь безопасна, хотя практически все точки доступа по-прежнему ее поддерживают. Защищенный доступ к Wi-Fi (WPA) более безопасен, но это зависит от используемой версии. Имейте в виду, что при использовании первой версии WPA скорость передачи данных в беспроводной сети ограничена 54 Мбит/с, то есть максимальной скоростью старых стандартов 802.11a и 802.11g. Чтобы убедиться, что вы можете воспользоваться преимуществами более высоких скоростей передачи данных, предлагаемых новыми устройствами, используйте только безопасность WPA2 и/или WPA3.
4. Уменьшите количество SSID
Если у вас настроено несколько SSID на точках доступа, имейте в виду, что каждая виртуальная беспроводная сеть должна транслировать отдельные маяки и пакеты управления. Это занимает эфирное временя, поэтому используйте возможности SSID экономно. Один частный SSID и один общедоступный SSID, безусловно, приемлемы, но постарайтесь не использовать виртуальные SSID для таких вещей, как разделение беспроводного доступа по отделам компании.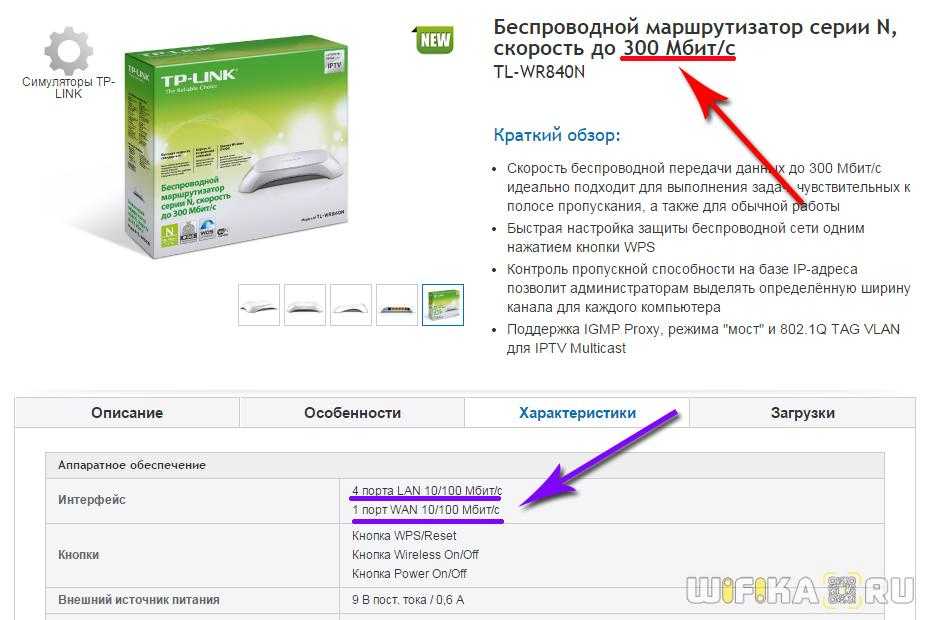
Если всё же требуется разделение сети, рассмотрите возможность использования аутентификации 802.1X для динамического назначения пользователей VLAN при подключении к SSID. Таким образом, вы можете иметь только один частный SSID, но в то же время практически разделять беспроводной трафик.
5. Не скрывайте SSID
Этот анализатор Wi-Fi показал скрытый SSID «cottage111» после подключения устройства к сети.
Возможно, вы слышали, что сокрытие имени сети путем отключения SSID в трансляции маяка может помочь в обеспечении безопасности. Однако он скрывает только имя сети от случайных пользователей. Большинство устройств покажут, что поблизости есть неназванная сеть. Кроме того, любой, у кого есть Wi-Fi анализатор, обычно может обнаружить SSID, поскольку он все равно будет присутствовать в трафике управления.
Сокрытие SSID также вызывает дополнительный трафик управления в сетью, такой, как пробные запросы и ответы. Кроме того, скрытые SSID могут сбивать с толку и отнимать много времени пользователей, поскольку им приходится вручную вводить имя сети при подключении к Wi-Fi.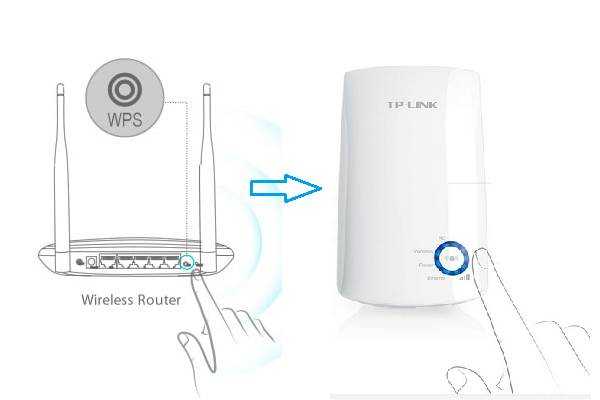 Поэтому такой подход к безопасности может принести больше вреда, чем пользы.
Поэтому такой подход к безопасности может принести больше вреда, чем пользы.
Более выгодным методом обеспечения безопасности является использование корпоративного режима WPA2 и/или WPA3. Если вы обнаружите, что не все устройства в сети поддерживают корпоративный режим или его слишком сложно настроить, обязательно используйте длинную и надежную парольную фразу со смешанными регистрами и символами. Также рассмотрите возможность периодически смены пароля и обязательно смените его после того, как какой-либо сотрудник уволится или потеряет Wi-Fi устройство .
6. Отключите более низкие скорости передачи данных и стандарты
Хотя современные устройства Wi-Fi могут поддерживать скорость выше 1 Гбит/c, для определенного трафика точки доступа могут передавать до 1 Мбит/с в диапазоне 2,4 ГГц и 6 Мбит/с в 5 ГГц. Как правило, чем дальше вы удаляетесь от точки доступа, тем ниже уровень сигнала и скорость передачи данных.
Однако, даже если покрытие сети и сами сигналы превосходны, большинство точек доступа по умолчанию передают трафик управления или многоадресный трафик, такой как маяки SSID, с очень низкой скоростью, а не с максимальной, как при отправке обычных данных.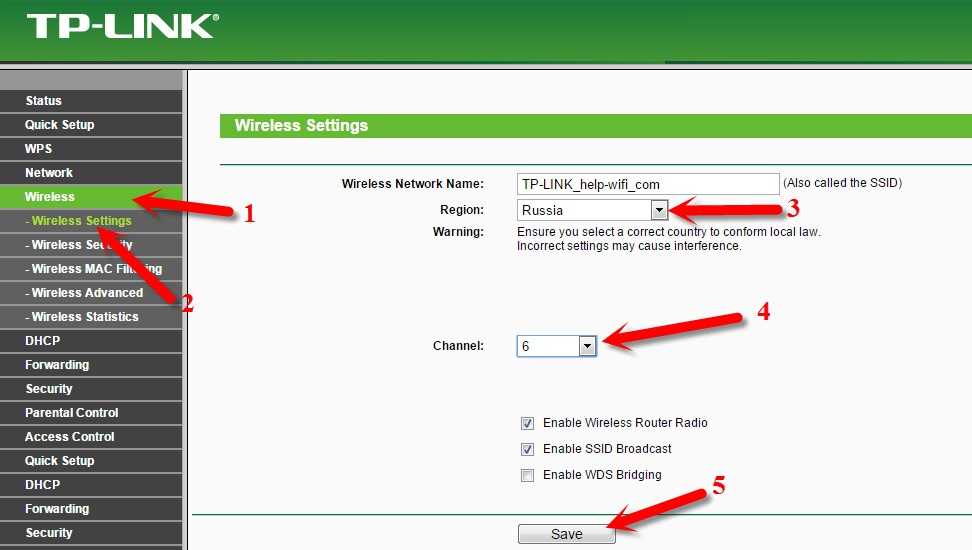 Увеличение минимальной или многоадресной скорости передачи данных точки доступа может заставить трафик управления передаваться с большей скоростью, эффективно сокращая общее эфирное время.
Увеличение минимальной или многоадресной скорости передачи данных точки доступа может заставить трафик управления передаваться с большей скоростью, эффективно сокращая общее эфирное время.
Этот метод также может помочь устройствам быстрее автоматически подключаться на лучшие точки доступа. Например, некоторые устройства по умолчанию могут не искать другую точку доступа для роуминга до тех пор, пока полностью не потеряют соединение с прежней. Этого может не произойти, пока устройство не переместится так далеко, что скорость сигнала и данных не будет на минимальном уровне, поддерживаемом точкой доступа. Таким образом, если вы увеличите минимальную скорость передачи данных, вы в основном сократите максимальную зону покрытия каждой точки доступа, но в то же время увеличите общую производительность сети.
Не существует рекомендуемой минимальной скорости передачи данных, которую должны использовать все сети. Это решение зависит, среди прочего, от индивидуального покрытия сети и возможностей беспроводных клиентов. Однако имейте в виду, что при отключении более низких скоростей передачи данных вы можете эффективно отключить поддержку старых стандартов беспроводной связи. Например, если вы отключите все скорости передачи данных на уровне 11 Мбит/с и ниже, это предотвратит использование устройств 802.11b, поскольку максимальная скорость передачи данных этого стандарта составляет 11 Мбит/с.
Однако имейте в виду, что при отключении более низких скоростей передачи данных вы можете эффективно отключить поддержку старых стандартов беспроводной связи. Например, если вы отключите все скорости передачи данных на уровне 11 Мбит/с и ниже, это предотвратит использование устройств 802.11b, поскольку максимальная скорость передачи данных этого стандарта составляет 11 Мбит/с.
Для большинства сетей отключение поддержки 802.11b допустимо, но вы можете не захотеть полностью отключать следующие стандарты: 802.11a и 802.11g, максимальная скорость которых достигает 54 Мбит/с. Таким образом, самые высокие скорости передачи данных, которые следует отключить – до 48 Мбит/с, что по-прежнему позволяет использовать устаревшие стандарты 802.11a/g/n.
7. Правильно настройте ширину канала
Как упоминалось ранее, существует разная ширина канала, которую могут использовать Wi-Fi устройства. Как правило, чем больше ширина канала, тем больше данных может быть отправлено за один сеанс и тем меньше эфирного времени будет использовано.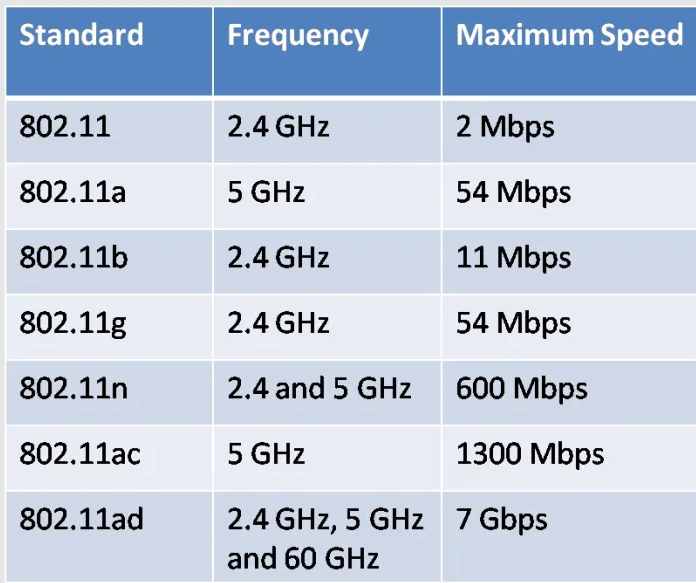 Стандарты 802.11b/g поддерживают только унаследованную ширину канала 20 МГц. Стандарт 802.11n добавляет поддержку 40 МГц, а 802.11ac и 802.11ax – 80 МГц и 160 МГц.
Стандарты 802.11b/g поддерживают только унаследованную ширину канала 20 МГц. Стандарт 802.11n добавляет поддержку 40 МГц, а 802.11ac и 802.11ax – 80 МГц и 160 МГц.
Учитывая, насколько мала полоса 2,4 ГГц и чтобы поддерживать 802.11g, вы хотели бы сохранить в этой полосе прежнюю ширину канала 20 МГц. Для 5 ГГц рассмотрите возможность использования автоматической настройки ширины канала. Хотя форсирование каналов до 80 МГц или 160 МГц позволит повысить скорость передачи данных с устройствами 802.11ac и 802.11ax, это не лучший подход для большинства сетей, поскольку он не позволит в этом диапазоне подключаться двухдиапазонным устройствам стандарта 802.11n.
8. Сократите размер пакетов и время передачи
Для определенного трафика существуют размеры пакетов и время передачи, которые можно уменьшить с тем, чтобы увеличить скорость и сократить эфирное время. Если они доступны на ваших точках доступа, их можно изменить в расширенных настройках беспроводной связи. Хотя вы можете получить лишь небольшое повышение производительности для каждой отдельной настройки, вы сможете увидеть заметную разницу в их сочетании.
Если у вас нет клиентов 802.11b, вы можете включить Short Preamble Length, чтобы сократить информацию заголовка пакетов.
Включение короткого временного интервала может сократить время любых повторных передач.
Короткий защитный интервал сокращает время, необходимое для передачи пакетов, что может увеличить скорость передачи данных.
Агрегация кадров позволяет отправлять несколько кадров за одну передачу, но используйте ее с осторожностью: это может вызвать проблемы совместимости с Apple устройствами.
9. Обновление до Wi-Fi 6 (802.11ax)
Отключение поддержки устаревших стандартов беспроводной связи может помочь увеличить скорость передачи трафика управления и заставить медленные устройства подключаться к лучшей точке доступа. Но использование старых стандартов также снижает скорость передачи данных для всего трафика, даже для устройств, использующих новые стандарты.
Если в вашей сети есть какие-либо устройства, поддерживающие только 802.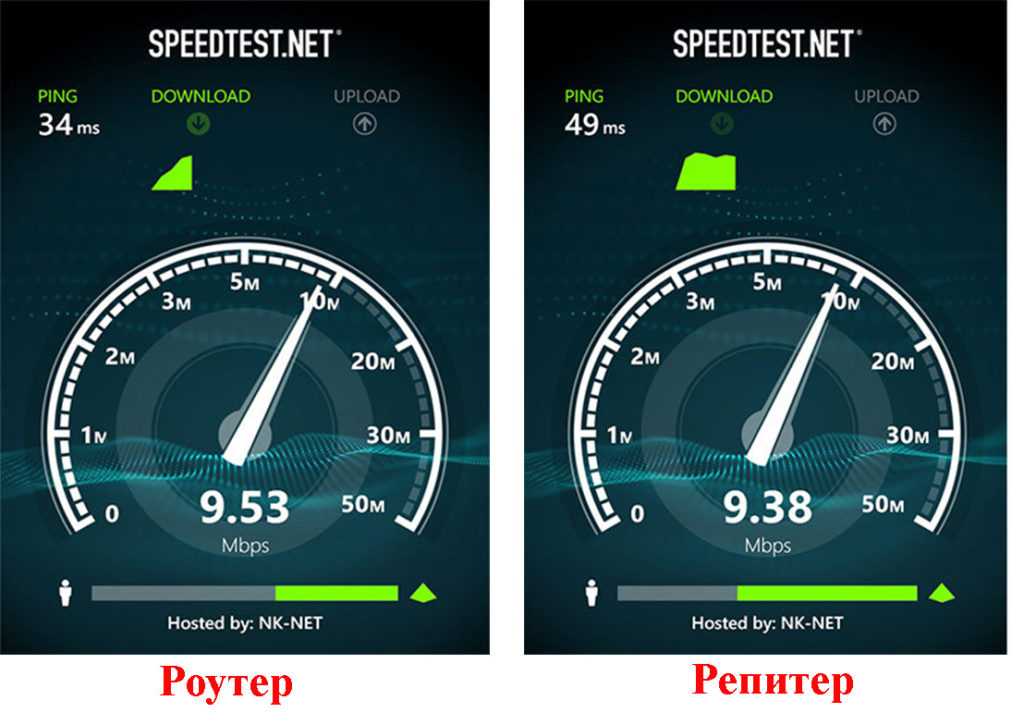 11b, g или n (Wi-Fi 4), рассмотрите возможность обновления до как минимум двухдиапазонного Wi-Fi 5 (802.11ac) или, лучше всего, до Wi-Fi 6. Хотя Обновление внутреннего Wi-Fi портативного или настольного компьютера обычно возможно, более быстрый и простой способ – добавить беспроводной USB-адаптер .
11b, g или n (Wi-Fi 4), рассмотрите возможность обновления до как минимум двухдиапазонного Wi-Fi 5 (802.11ac) или, лучше всего, до Wi-Fi 6. Хотя Обновление внутреннего Wi-Fi портативного или настольного компьютера обычно возможно, более быстрый и простой способ – добавить беспроводной USB-адаптер .
Если ваши точки доступа старше Wi-Fi 5, вы следовали совету и до сих пор всё еще боретесь со скоростью, попробуйте обновить свои точки доступа. Если вы рассматриваете точки доступа Wi-Fi 6, вам может потребоваться внести изменения в сетевые компоненты, поэтому вы захотите проверить характеристики другого сетевого оборудования, такого как маршрутизатор, коммутаторы и инфраструктура PoE.
Всегда помните, что эфирное время имеет решающее значение в беспроводных сетях. Хотя вам не обязательно нужен чрезвычайно быстрый Wi-Fi, для поддержки нагруженных сетей может потребоваться сокращение времени разговора и увеличение скорости.
Если радио-покрытие вашей сети приемлемо, сначала попробуйте описанные здесь методы, прежде чем добавлять или изменять расположение точек доступа.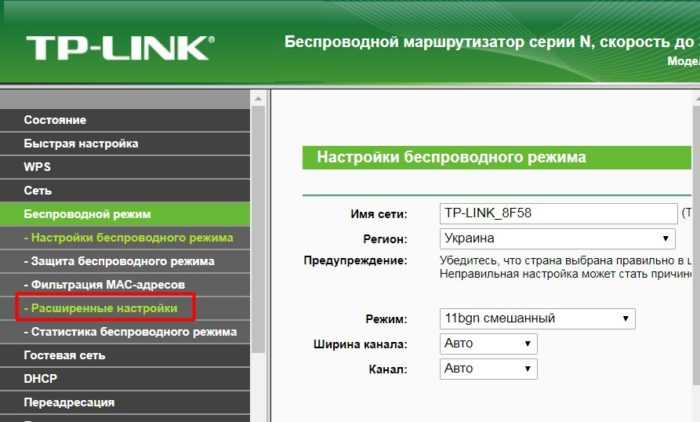 Может быть причина низкой производительности будет устранена с помощью простых изменений настроек.
Может быть причина низкой производительности будет устранена с помощью простых изменений настроек.
Поскольку Wi-Fi имеет очень много переменных, его легко обвинить в проблемах, которые на самом деле связаны с узкими местами сети в целом. Например, если беспроводная связь работает медленно, реальная проблема может быть связана с подключением к интернету или, возможно, даже с неправильной конфигурацией, такой как ограничение низкой пропускной способности на точках доступа.
Дополнительные ресурсы по теме:
Обзор и тестирование четырех Wi-Fi 6 маршрутизаторов: кто из них самый быстрый?
Как определить, подходит ли вам Wi-Fi 6?
Пять вопросов, на которые нужно ответить перед развертыванием сети Wi-Fi 6
Wi-Fi 6E: когда он появился и для чего он нужен
Как развернуть 802.1x для Wi-Fi с помощью WPA3 Enterprise
Дата-центр ITSOFT – размещение и аренда серверов и стоек в двух ЦОДах в Москве.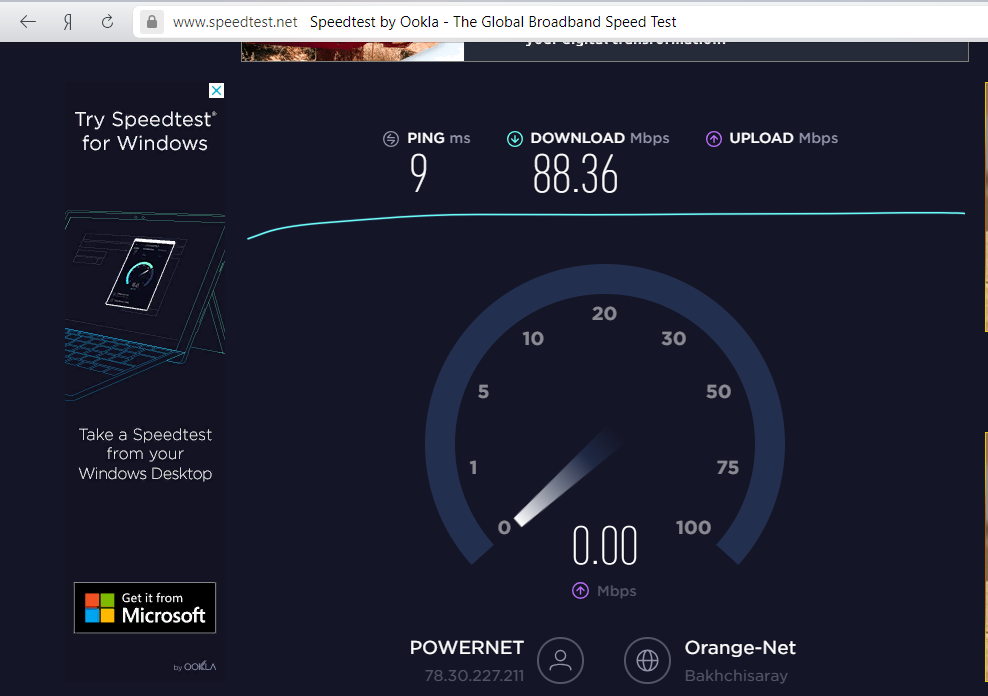 Colocation GPU-ферм и ASIC-майнеров, аренда GPU-серверов. Лицензии связи, SSL-сертификаты. Администрирование серверов и поддержка сайтов. UPTIME за последние годы составляет 100%.
Colocation GPU-ферм и ASIC-майнеров, аренда GPU-серверов. Лицензии связи, SSL-сертификаты. Администрирование серверов и поддержка сайтов. UPTIME за последние годы составляет 100%.
Увеличиваем скорость Wi-Fi интернета через роутер 🚀
Низкая скорость интернета по WiFi – проблема специфическая: всё дело в том, что причин маленькой скорости беспроводного интернета и способов решения довольно много.
Далее мы рассмотрим ряд способов, которые помогут вам, если Wi-Fi интернет тормозит.
Содержание
Способы проверки
Для теста Wi-Fi сети созданы сайты и программы для компьютера и смартфонов. Дабы не устанавливать лишние программы, рассмотрим сайты, доступ к которым осуществляется по сети интернет. И если скорость внезапно упала фактическое подтверждение этого факта могут дать сайты вроде speedtest. Остановимся на перечне сайтов, позволяющих проверить скорость.
Полный список
Это сокращенный перечень ресурсов для теста.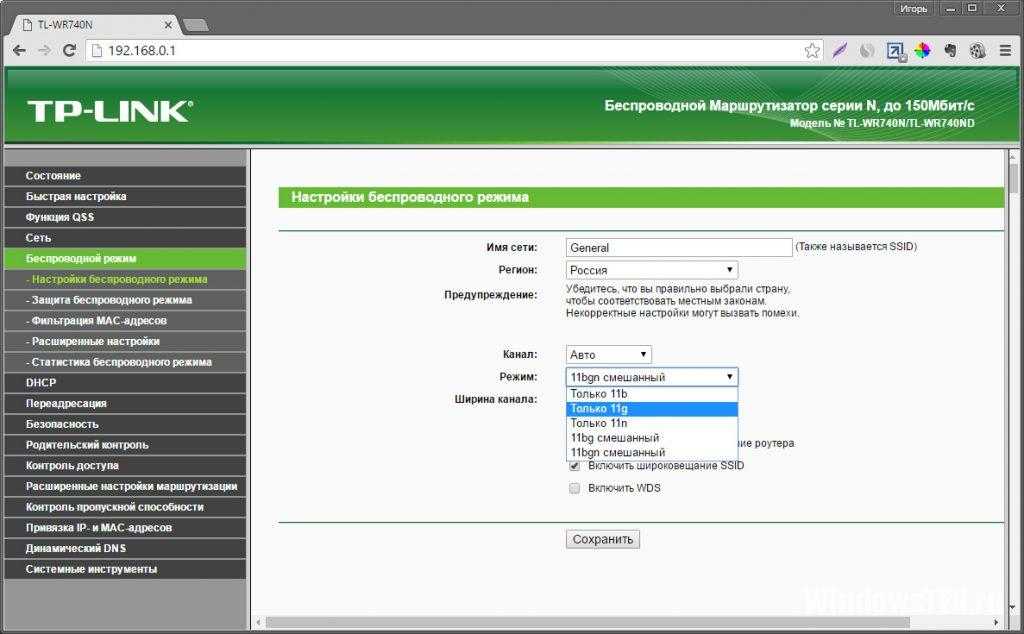 Подробное описание всех способов тестирования подано в специальном разделе. Но мерить следует как минимум на двух ресурсах (только не параллельно!). Это исключит все неточности проверки. Когда скорость скачет, тестирование позволяет замерить эти самые колебания. Да и неважно сколько покажет тест. Важнее знать, что делать, если результаты не соответствуют ожиданиям!
Подробное описание всех способов тестирования подано в специальном разделе. Но мерить следует как минимум на двух ресурсах (только не параллельно!). Это исключит все неточности проверки. Когда скорость скачет, тестирование позволяет замерить эти самые колебания. Да и неважно сколько покажет тест. Важнее знать, что делать, если результаты не соответствуют ожиданиям!
Влияние роутера на скорость
Первое устройство, которое режет скорость интернета – это роутер. И дело может быть не только в настройках. Каждая мелочь влияет на вай фай соединение. Причём, влияние мелочи может быть как незначительным, так и очень сильным. Рассмотрим конкретнее, почему скорость понижается.
Первым фактором является сам роутер. Дело не столько в его конфигурации, сколько в модели. Например, если указано, что это 54мбит/с роутер, то раздавать 100 Мбит/с он никак не сможет.
Проблема может быть и на стороне провайдера. Надлежит выполнить тест скорости, приходящей по кабелю. Для этого последний переключается из роутера в ноутбук или компьютер.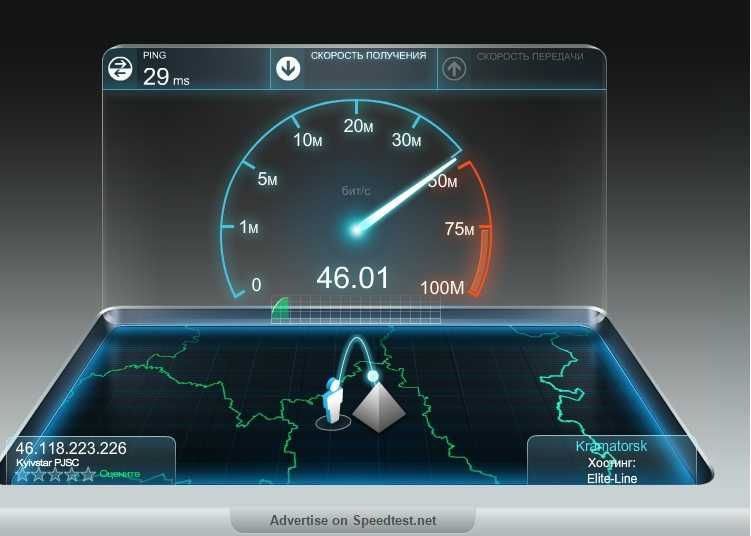 После этого выполняется контрольный тест! Чаще всего подобный тест просят сделать сотрудники провайдера, чтобы определить, почему возникают проблемы.
После этого выполняется контрольный тест! Чаще всего подобный тест просят сделать сотрудники провайдера, чтобы определить, почему возникают проблемы.
Для решения вопросов с роутером будет ознакомиться с тем, как зайти в настройки роутера – смотрите видео об этом.
Число подключенных устройств
Пользователь способен непосредственно повлиять на скорость сети. Если к роутеру подключается сразу 6 устройств, каждому устройству будет обеспечена более медленная работа. Увы, стандарта работы Wi-Fi сети, при котором все устройства получают полноценную скорость, ещё не разработали. Поэтому каждый подключившийся снижает скорость для остальных участников сети.
Рассмотрим конкретный пример: к роутеру подключены ноутбук и смартфон. Измеряем скорость в таком случае.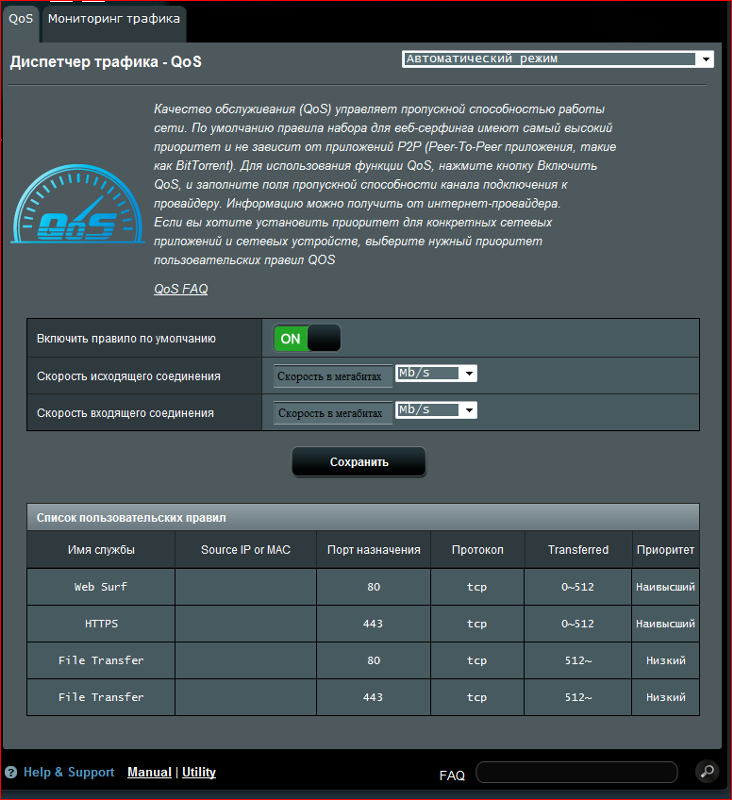 Подключим ещё пару смартфонов. Максимальная скорость, естественно, падает. Есть лишь один нюанс. Снижение произойдёт в том случае, когда все активно используют интернет. Например, при просмотре видео. Число устройств ограничивает скорость в меньшей мере, чем использование этими устройствами трафика. При пассивном подключении (например, смартфон просто заряжается и не обновляет программы) устройство оказывает минимальное влияние.
Подключим ещё пару смартфонов. Максимальная скорость, естественно, падает. Есть лишь один нюанс. Снижение произойдёт в том случае, когда все активно используют интернет. Например, при просмотре видео. Число устройств ограничивает скорость в меньшей мере, чем использование этими устройствами трафика. При пассивном подключении (например, смартфон просто заряжается и не обновляет программы) устройство оказывает минимальное влияние.
Скорость теряется и падает по вполне очевидной схеме: она равномерно распределяется между пользователями. Но, может смещаться в чью-то сторону. Это зависит от активности использования. Телефон, просто подключенный к сети, быстро потеряет приоритет. А вот ноутбук, на котором загружается крупный файл, эту самую часть заберёт себе.
Поэтому для решения проблемы может оказаться полезным очерёдность использования или отключение лишних устройств. Естественно, при наличии доступа к ним.
Проблемы с каналом
Особняком стоит использование канала передачи данных.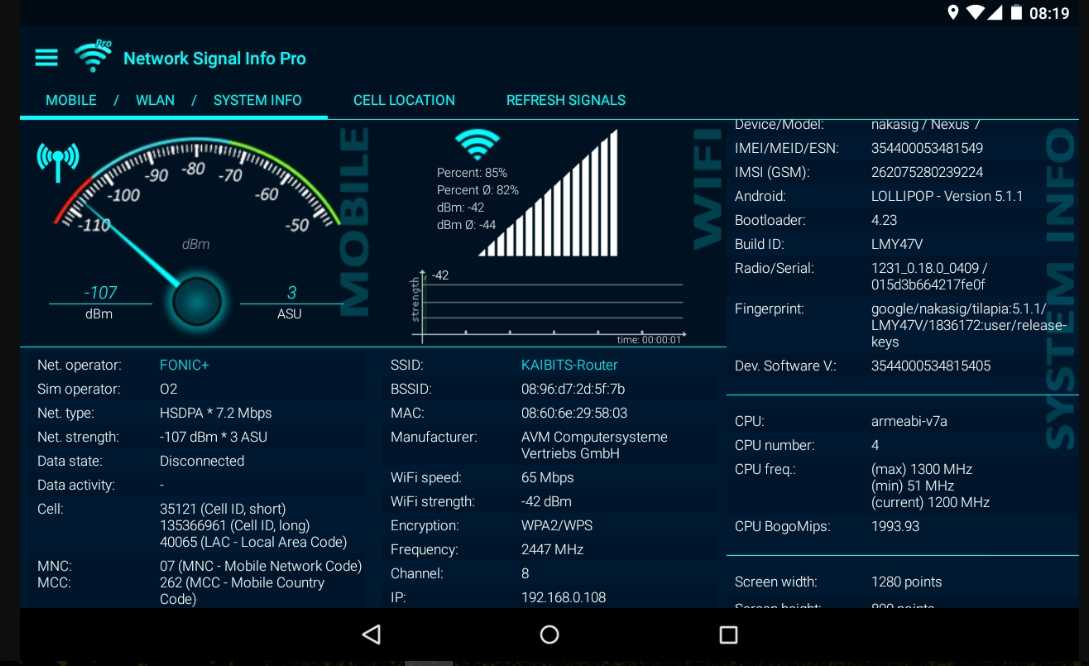 Это конкретная частота вещания роутера, неверный выбор которой к плохой связи в отдельных уголках квартиры, слабой скорости соединения, постоянным отключениям интернета. Выбор канала – важный этап настройки. Ниже рассмотрены типичные проблемы, связанные с каналом передачи, и их решения.
Это конкретная частота вещания роутера, неверный выбор которой к плохой связи в отдельных уголках квартиры, слабой скорости соединения, постоянным отключениям интернета. Выбор канала – важный этап настройки. Ниже рассмотрены типичные проблемы, связанные с каналом передачи, и их решения.
Поглощение канала программами
Периодическая потеря скорости связана со следующим фактом: программы используют интернет при обновлении. Зачастую время обновления этих программ совпадает. Внешне пользователь этого не замечает. Ведь всё функционирует в штатном режиме. Но в фоне операционная система или программа может загружать пакет обновлений. По факту скорость упала без видимых причин. Причина становится ясна при перезагрузке или выключении компьютера. Начинается процесс обновления операционной системы, а это позволяет понять, в чём была проблема пару часов назад.
Но не только операционная система способна поглощать интернет трафик без спроса. Многие программы тоже любят подобное действие.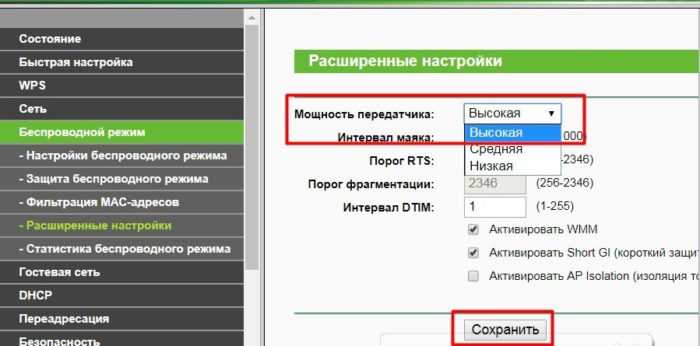 И если скорость внезапно понизилась, стоит запустить «Диспетчер задач». Скорее всего, там обнаружится пара процессов, содержащих “update” или “upd” в названии. Если интернет нужен срочно – завершаем эти процессы. Вот только исправить скорость таким образом сомнительное решение – программы всё равно должны обновиться.
И если скорость внезапно понизилась, стоит запустить «Диспетчер задач». Скорее всего, там обнаружится пара процессов, содержащих “update” или “upd” в названии. Если интернет нужен срочно – завершаем эти процессы. Вот только исправить скорость таким образом сомнительное решение – программы всё равно должны обновиться.
Лучшим решением будет настроить обновление всех программ на конкретное время. Для этого предстоит разобраться со спецификой их настройки. Но это проще, чем разбираться с самим роутером и блокировать порты, по которым программы обновляются. Зато в указанное время будет ясна причина понижения скорости – в фоне тихо обновляются программы!
Понятие ширины канала
Случай, когда на скорость влияет ширина канала, является очень редким. Скорее он выступает в качестве исключения. Однако, это не повод не упомянуть его. По статистике при самостоятельной настройке роутера пользователи как раз и допускают ошибку с выбором ширины канала роутера. Снижение скорости в таком случае будет постоянным.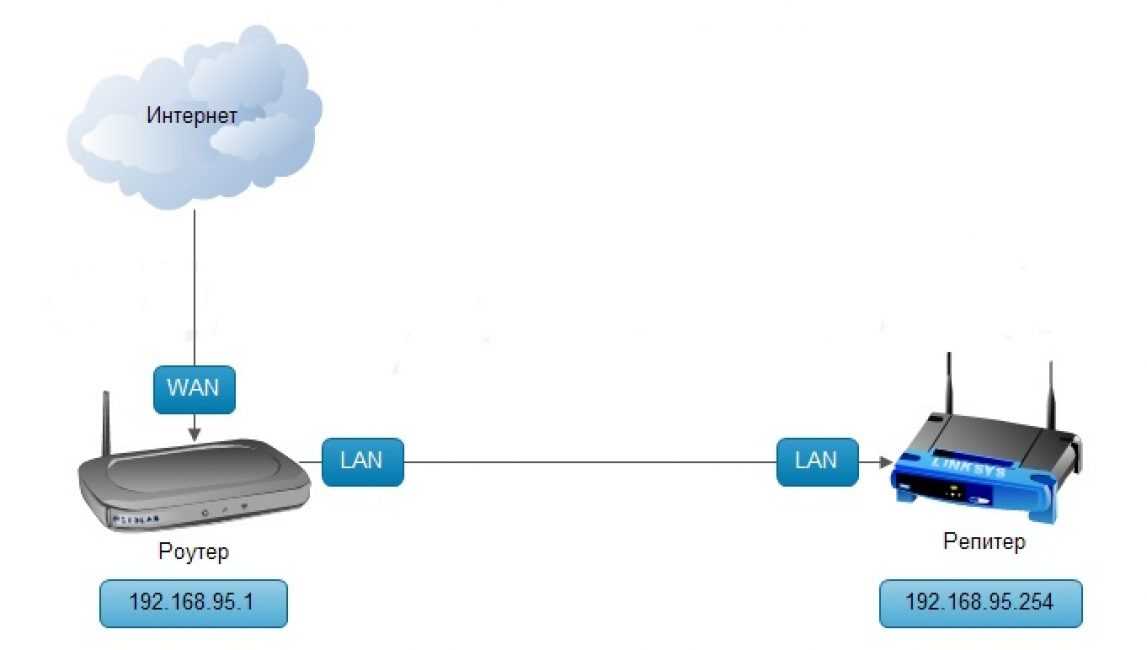 Разберём, как настроить данный параметр.
Разберём, как настроить данный параметр.
Для определения ширины канала лучше всего проверить, с какими устройствами будет вестись работа. Если все устройства поддерживают стандарт 802.11n – смело выбираем его в конфигурации маршрутизатора. Таким стандартом поддерживается ширина канала в 40Ггц, что даёт скорость до 150мбит/с (в теории до 600, а при наличии двух антенн – до 300). Обычно этого достаточно, ведь провайдеры чаще всего поставляют услугу в 100 мбит/с. В случае, когда данный стандарт не поддерживается следует опираться на следующую информацию:
- 11b – позволяет пользоваться скоростью до 54 Мбит/с. Впрочем, есть дополнения к стандарту (об этом ниже), позволяющие увеличить скорость до 100Мбит/с. Устанавливается наличие этих дополнений у роутера и адаптера только опытным путём.
- 11g – самый распространённый вариант. Поддерживает скорость до 100 Мбит/с
В ситуации, когда роутер работает по одному из этих стандартов следует выбирать ширину канала 20GHz.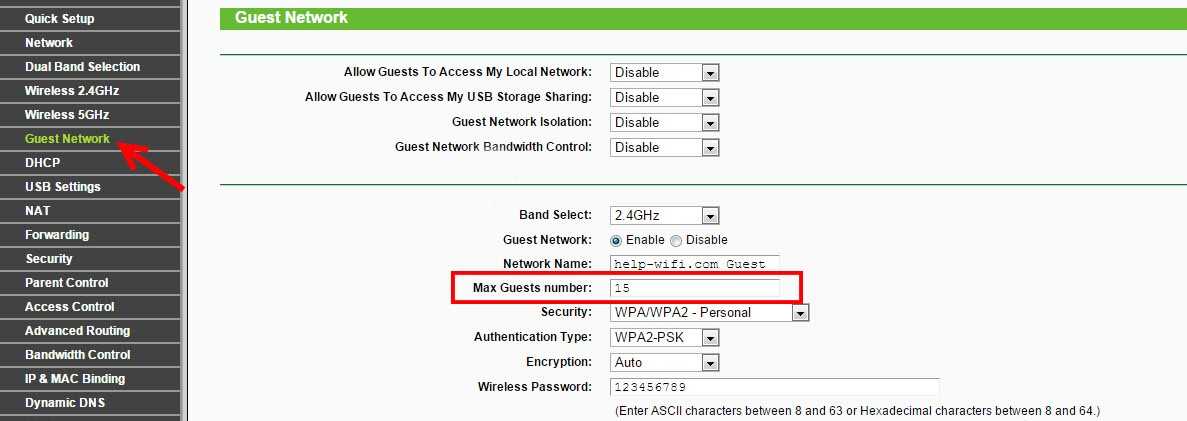 Это не позволит выйти за рамки установленной в стандарте скорости, но улучшит сигнал и повысит его стабильность.
Это не позволит выйти за рамки установленной в стандарте скорости, но улучшит сигнал и повысит его стабильность.
Использование разных стандартов Wi-Fi
В предыдущем разделе была затронута тема стандартов Wi-Fi. Указана была в каком-то смысле парадоксальная вещь: среди стандартов b, g, n полноценным является только b. Остальные стандарты промежуточные и выступали в качестве расширенных версий для стандартов беспроводного подключения.
Во избежание путаницы рассмотрим все стандарты вместе:
| Стандарт | Возможности |
| 802.11a | Первый стандарт Wi-Fi. Наибольшая скорость составляет 12Мбит/с. По этому стандарту низкая скорость интернета через роутер обеспечена. Какие бы усилия не прилагались пользователем скорость загрузки не превысит 1Мб/с. Скорость отдачи данных в сеть (исходящая) редко превысит отметку в 1000 кбит/с. |
| 802.11b | Самый распространённый стандарт. Скорость сети по нему колеблется от 54 до 100 Мбит/с. Увы, при хорошей скорости пострадала стабильность. Сигнал слишком часто теряется или покрывает малую площадь. Увы, при хорошей скорости пострадала стабильность. Сигнал слишком часто теряется или покрывает малую площадь. |
| 802.11g | Промежуточный стандарт, в котором постарались исправить огрехи предыдущего. Зона покрытия существенно возросла, но скорость осталась неизменной. Зато 802.11g обладает высокой стабильностью! |
| 802.11n | Самый современный из стандартов. Обладает наибольшей скоростью. При ширине канала в 20ГГЦ обеспечивает до 150Мбит/с. При 40 GHz даёт разогнаться до 300 Мбит/с. Также этот стандарт включает подключения до 600Мбит/с по беспроводной сети. Но на сегодняшний момент такого оборудования нет – оно находится на стадии разработки. |
Также следует понимать, что такой же скорости, как при прямом подключении кабеля к PC, от WiFi соединения не добиться. Зато преимуществом вайфая является отсутствие привязки к месту.
Использование занятых каналов
Помимо ширины канала и стандарта Wi-Fi, на скорость сети влияет номер канала: если в округе есть несколько точек, использующих одинаковый номер канала, каждая получит лишь его часть.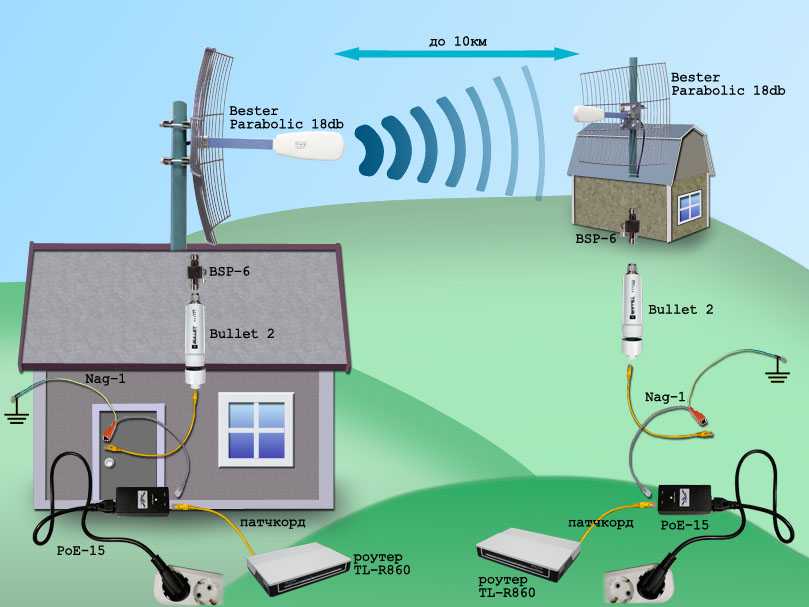
Данная часть эфира будет распределяться между всеми, кто её использует. То есть скорость сети режется пропорционально числу клиентов. Чем больше ртов на пирог, тем меньше пирога каждому. Это справедливо даже для беспроводного соединения.
Проверить, кем используется номер канала, можно с помощью специальных программ: Wi-Fi analyzer (для Андроид) и inssider (для Windows и Mac). Работают они независимо от маршрутизатора, но наличие Wi-Fi адаптера им требуется. Проще воспользоваться первой, благо она бесплатная.
Чтобы разобраться в программе, посмотрите видео:
Пошаговая инструкция:
- Определите канал с помощью одной из представленных выше программ.
- Войдите в панель настроек на роутере (выше по тексту есть ссылка на видео — воспользуйтесь этой шпаргалкой).

- Переходим в раздел “Wireless” и выбираем «Wireless settings”.
- Ищем глазами раздел Channel (отмечен красным на изображении). Его нам и надлежит переключить.
- Сохраняем изменения и перезагружаем роутер.
- Теперь на сеть ничто не влияет.
Это не последний трюк показывающий, как увеличить скорость интернета через WiFi роутер. Приятными дополнительными эффектами является усиление сигнала по всей площади и повышение стабильности соединения. Но решение упирается в один нюанс: тестирование программой показало, что используется занятый канал. В противном случае – действие бесполезно.
Порой в плохой скорости виноваты соседи. Не со зла, просто передающие антенны, находясь рядом, создают помехи сигналу друг друга. Это особенно актуально, если вай фай роутеры от одного провайдера и находятся рядом.
Предположим, что 2 точки разделены стеной и висят «спиной к спине». Это 2 идентичных маршрутизатора, которые работают на одной частоте и одном канале.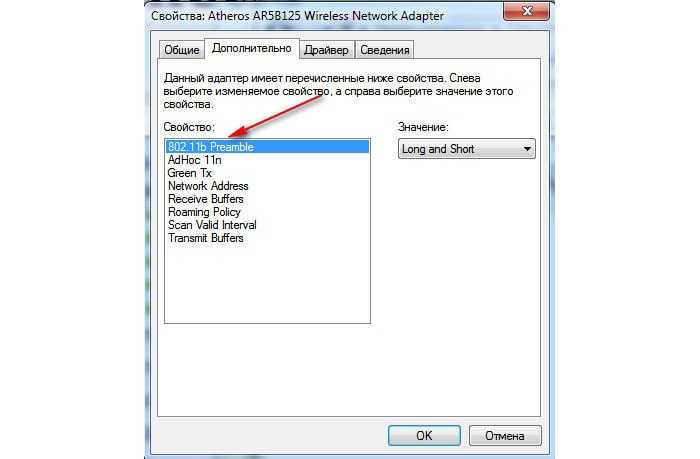 Помехи наводятся с регулярной частотой и как следствие точки постоянно тасуют каналы и переключают режимы работы (при автонастройке).
Помехи наводятся с регулярной частотой и как следствие точки постоянно тасуют каналы и переключают режимы работы (при автонастройке).
Как исправить проблему с мощностью
Есть 3 варианта:
- сразу выбрать роутер, отличающийся от соседского. Важный шаг, потому что предполагает общение и предварительное планирование;
- перенести роутер в другое место. Оказавшись на отдалении, точки будут создавать меньшие помехи в работе. Таким образом, можно, почти ничего не меняя, повысить скорость, качество сигнала и его стабильность;
- заменить WiFi роутер на более качественный.
Не всегда одно из этих решений позволяет увеличить скорость. Может случиться так, что смена местоположения роутера вообще никак не повлияет на взаимодействие с устройствами. Для такого случая есть дополнительное решение: у роутера может присутствовать опция изменения мощности сигнала.
Изменяем мощность сигнала
Если Wi-Fi тормозит, можно попробовать переключить мощность сигнала.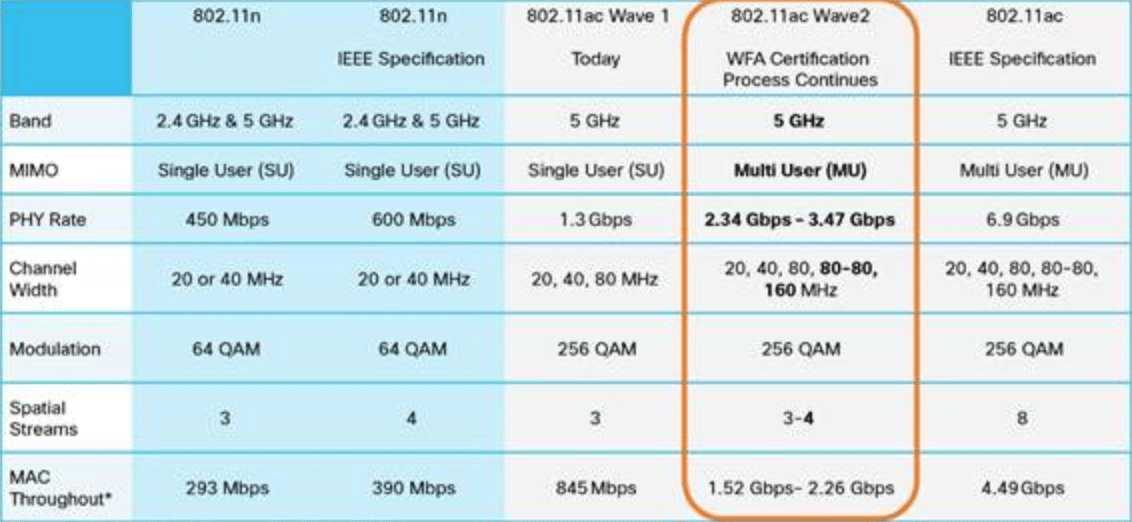 Не обязательно увеличить, порой её требуется понижать.
Не обязательно увеличить, порой её требуется понижать.
Если скорость снизилась – возвращаем параметры обратно. Скорость повысилась – оставляем как есть.
Для некоторых устройств (iPhone, смартфоны Samsung линейки Galaxy, большинство китайских смартфонов) снижение мощности передатчика даёт строго обратный эффект – повышение качества сигнала и скорости сети. Такой вот беспроводной парадокс.
Прочие факторы маленькой скорости
Есть ряд факторов, не связанных непосредственно с настройкой беспроводного маршрутизатора. Они скорее относятся к тем причинам, повлиять на которые сложно. Медленная скорость является их следствием чаще всего. Рассмотрим самые распространённые из этих факторов. Сколько их всего – сказать сложно. Но каждый из этих факторов режет скорость или незначительно, или сильно.
Отключение посторонних клиентов (на примере TP-Link)
Чаще всего потеря скорости связана с наличием посторонних подключений. Если скорость падает только в определённое время, то стоит проверить наличие нелегалов. Возможно кто-то подключился к сети. И если проверка показывает, что так и есть, то способ выше поможет проблему решить!
Возможно кто-то подключился к сети. И если проверка показывает, что так и есть, то способ выше поможет проблему решить!
Проверить наличие таких клиентов можно в веб-интерфейсе роутера.
Как отключить «чужаков»:
- Перейдём в раздел «Wireless Statistic» (или аналогичный), который показывает активных абонентов (на изображении красным отмечены необходимые пункты меню)
- В списке на первой позиции стоит ПК, который соединён с сетью кабелем (на это указывает статус “Ap-Up”). А вот к беспроводной сети подключено постороннее устройство (отмечено зеленым). Оно снижает скорость.
- Бегать и искать это устройство не нужно. Попросту заблокируем ему доступ. Переходим в раздел “Mac Filtering” и настраиваем фильтрацию. В зависимости от размера сети и числа устройство можно настроить как запрет на подключение адресам из списка, так и разрешение.Жёлтым цветом на изображении выделено правило. Зелёным способ добавить запись. Потребуется внести МАС адрес устройства. Просто копируем его из раздела “Wireless Statistic”.

- После этого «Нелегальный» пользователь потеряет связь с интернетом – исходящая и входящая скорость больше не скачет.
В качестве менее жесткой меры можно использовать сильное ограничение скорости, чтобы вынудить гостя самостоятельно покинуть сеть.
Обновление драйверов на ПК
Вторым неочевидным способом увеличить скорость сети является обновление драйверов. Ведь чип, который установлен в адаптере Wi-Fi не всегда работает на полную мощность. А вот изменение управляющей программы на более свежую позволяет повысить его эффективность.
Дело в том, что сами по себе адаптеры умеют только принимать и передавать сигнал. А вот за расшифровку этого сигнала и взаимодействие ОС с устройством отвечает, как раз драйвер. Если присутствует какая-то проблема, то начинать следует с этого. Ведь устаревшие или неверно установленные драйвера – причина головной боли инженера. Когда ноутбук резко перестаёт видеть сеть первое, что стоит сделать – проверить драйвер. А устаревшее ПО зачастую режет скорость в разы сильнее всех указанных выше источников проблемы.
Для того чтобы проверить наличие обновления для драйверов, следует использовать официальный сайт производителя. Если речь идёт о ноутбуке, то сайт его производителя. Если о компьютере – сайт производителя беспроводного адаптера. Пытаться обновить драйвер средствами Windows – последнее дело. Высок риск испортить уже имеющуюся ситуацию.
Зачастую обновление драйвера открывает новые опции в настройках беспроводного адаптера. Например, может внезапно добавиться поддержка промежуточных стандартов. Такое происходит регулярно, ведь модули беспроводной сети изначально изготавливаются с заделом на будущее – это их слабая и сильная сторона одновременно. Слабость в неполном использовании потенциала. Сила – в наличии этого самого потенциала, который позволяет добиваться лучших результатов при улучшении ПО.
Определить модель адаптера просто – изучите наклейки на тыльной или нижней стороне корпуса устройства. Там будет указана полная модель со всеми индексами.
Как еще узнать модель адаптера для вайфай сети:
- Зайдите в раздел «Диспетчер устройств» панели управления.

- Отыщите там «Сетевые адаптеры» и определите тот, который отвечает за беспроводное подключение (выделен на изображении)
- Нажмите по нему «Правой кнопкой мыши» и выберите пункт «Свойства».
- Перейдите на вкладку «Сведенья»
- В выпадающем списке выберите «ID оборудования».
- Правой кнопкой мыши выберите поле с меньшим числом символов и скопируйте текст.
- Вставьте данный текст в поисковую систему.
- Первым делом вы увидите огромное число ссылок вида «драйвер для … скачать устройство». Игнорируем их и ищем само название устройства. Найти его удаётся не далее, чем на 2 странице поисковых запросов.
- Теперь, зная с каким конкретно устройством имеем дело, можно идти на сайт производителя и качать нужный драйвер.
Ограничения со стороны провайдера
Иногда низкую скорость даёт провайдер. Не потому, что у него поломка или сеть изначально плохо работает. Дело в том, что по тарифному плану у пользователя может стоять ограничение скорости.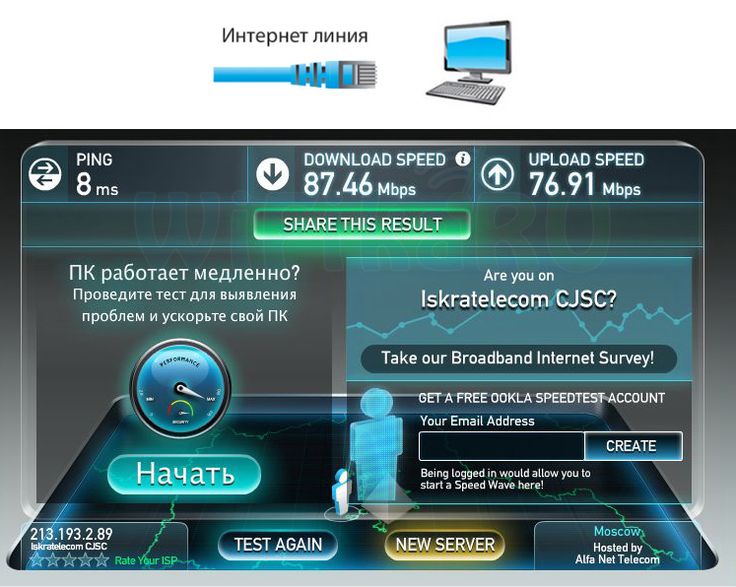 Такие тарифные планы дешевле, но и подразумевают они использование низкой скорости. Впрочем, нередко пользователя вводит в заблуждение раздел «состояние сети».
Такие тарифные планы дешевле, но и подразумевают они использование низкой скорости. Впрочем, нередко пользователя вводит в заблуждение раздел «состояние сети».
Рассмотрим данный случай подробнее: открыв «Состояние Ethernet», пользователь замечает, что указана скорость в 100Мбит/с. Запускает проверку на любом сайте. В результате видит не такую высокую скорость, а, например, 12 Мбит/с. В этот момент появляется мысль, что поставщик услуги – аферист. Совершается звонок и выясняется, что тарифный план отнюдь не 100 Мбит/с. По тарифу максимальная скорость – 5 Мбит/с. И пользователю включают указанное ограничение. Как такое возможно?
Вроде по кабелю должно приходить 100, а приходит меньше. В чём причина и где скорость режется – разберёмся далее. Сначала рассмотрим упрощённую схему работы провайдера:
Конкретно в случае городского провайдера, клиентские станции подключаются к коммутаторам. Те подключаются к коммутаторам крупнее, и так вплоть до серверов и интернета. Ближайший к пользователю коммутатор и ограничивает его скорость.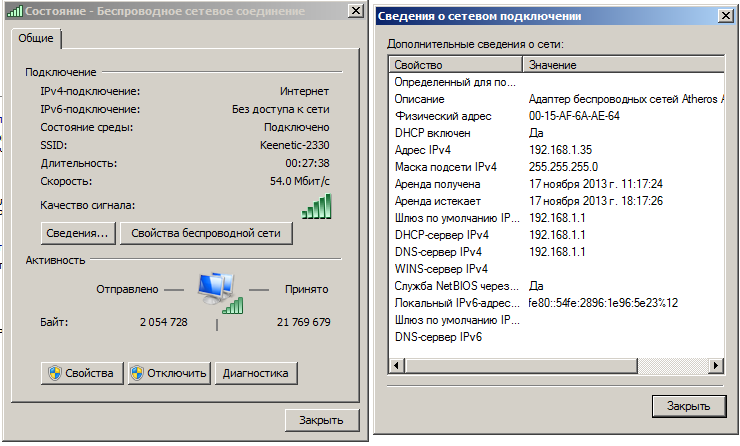 Ведь на сетевом оборудовании можно выставить конкретные настройки. Работает это примерно, как и на маршрутизаторе. С той лишь разницей, что клиентов больше и сконфигурировать можно, как порт, так и МАС-адрес (зависит от провайдера). И если ограничение включено — скорость падает.
Ведь на сетевом оборудовании можно выставить конкретные настройки. Работает это примерно, как и на маршрутизаторе. С той лишь разницей, что клиентов больше и сконфигурировать можно, как порт, так и МАС-адрес (зависит от провайдера). И если ограничение включено — скорость падает.
Поменять ограничение пользователь может, только сменив тариф!
Смена прошивки роутера
Крайним средством в исправлении ситуации является смена прошивки маршрутизатора. Прибегать к нему следует на свой страх и риск. Прежде, чем приступать следует внимательно ознакомиться с различными инструкциями и возможными последствиями. Самым страшным является «окирпичивание роутера» — полный выход из строя. Чуть чаще встречается падение качества сигнала. Не смотря на различия между прошивкой разных роутеров, есть ряд общих рекомендаций:
- Делать резервную копию старой прошивки;
- Менять прошивку с использованием проводного соединения;
- Использовать строго прошивку под свой роутер.

Благо использовать эти правила не так уж и сложно. Например, производитель роутеров микротик, рекомендует не менять прошивку вовсе. Это связано с автоматическим обновлением ПО роутеров микротик. А те, кто способен поставить так называемую «кастомную прошивку» (специальное ПО созданное для конкретных нужд энтузиастами), прекрасно знакомы со всеми рисками.
Обратим внимание на бренды TP Link и D-Link. Они не только торгуют самыми разными моделями роутеров, но и предоставляют много вариантов прошивок для них.
На сайте TPlink фигурирует 3 прошивки для роутера Tl Wr740N v4. Всего конкретно для этой модели можно найти 18 официальных прошивок от TP link и 10 «кастомных». Но прошивать следует именно тем ПО, которое даёт производитель.
Определим нужную версию:
- Заходим в настройки роутера.
- Переходим в раздел “System tools”. Ещё он может называться “router” или “maintenance”.
- Находим пункт ‘Firmware”.
- Смотрим раздел “Firmware version” – в примере указано: 4.
 5.4. Это говорит о том, что требуется прошивка V То есть полная версия сокращается до первого символа. Именно сокращается, а не округляется.
5.4. Это говорит о том, что требуется прошивка V То есть полная версия сокращается до первого символа. Именно сокращается, а не округляется. - Скачиваем необходимый файл. Им будет тот, который имеет значение после Build большее, чем у нас.
- Кнопкой «Обзор» указываем путь к файлу и запускаем процесс обновления.
- По завершении обновления роутер перезагрузится. Если всё прошло нормально, то веб-интерфейс откроется снова.
Отсутствие соединения говорит о том, что процедура была выполнена неверно – придется ремонтировать устройство или купить новое.
Прошивка воздействует на пункты интерфейса. Также оказывается влияние на функционирование устройства. Могут измениться стандарты работы, что повлечёт повышение скорости. Помимо этого, увеличивается стабильность и качество сигнала – интернет меньше тупит. Поэтому при наличии новейших прошивок их стоит ставить. Делать это следует только при наличии опыта!
Проверьте скорость интернета 11 способами
- Speedtest
- nPerf
- FireProbe
- OST
- 2ip.
 ru
ru - Остальные
Speedtest
FireProbe
OST
Provided by OpenSpeedtest.com
2ip.ru
Остальные
Кликните по кнопке — тест откроется в новом окне.
20 способов усилить сигнал Wi-Fi — штекер
В наши дни медленное соединение WiFi может быть более чем неприятным. Независимо от того, работаете ли вы из дома или просто хотите посмотреть фильм на Netflix, улучшение вашего Wi-Fi также может улучшить качество вашей жизни. Вот несколько советов и приемов, которые помогут вам увеличить скорость и радиус действия Wi-Fi, чтобы вы могли получить самый сильный сигнал в любом месте вашего дома.
Проведите тест скорости Wi-Fi
Прежде чем приступить к изменению настроек маршрутизатора WiFi или обновлению аппаратного обеспечения, вы должны выполнить быстрый тест скорости, чтобы увидеть, насколько быстро работает ваш WiFi. Вы можете легко сделать это на своем компьютере или смартфоне, перейдя на HelloTech.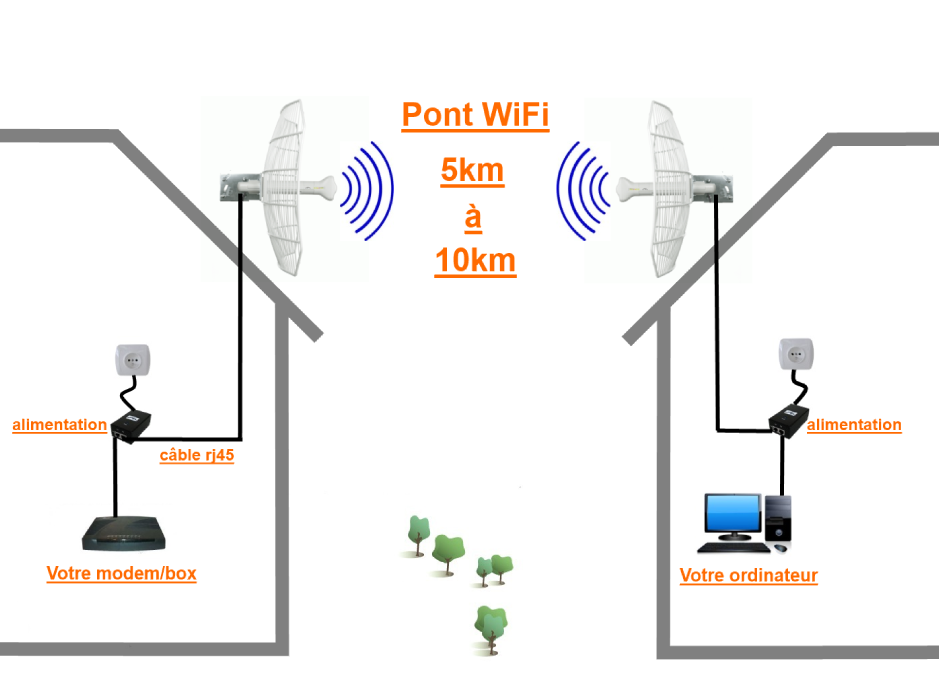 com/Speed и нажав Перейти .
com/Speed и нажав Перейти .
Получив результаты теста скорости, сравните их с максимальными скоростями, заявленными в вашем интернет-плане. Если ваша скорость загрузки и выгрузки значительно ниже той, за которую вы платите, возможно, что-то замедляет работу вашего WiFi.
Подробнее: Как выполнить тест скорости Wi-Fi и что означают результаты
Использование сети 5 ГГц
У вас может быть более быстрое подключение к Интернету, чем вы думаете, но вы его не используете. В наши дни многие маршрутизаторы Wi-Fi используют два разных диапазона радиочастот для беспроводной передачи данных. Диапазон 2,4 ГГц медленнее с большим диапазоном, а диапазон 5 ГГц намного быстрее с меньшим диапазоном.
Итак, если вы хотите повысить скорость сигнала WiFi, все, что вам нужно сделать, это подключить свое устройство к сети WiFi 5 ГГц. Для устройств, которые находятся далеко от вашего маршрутизатора, вы должны подключить свое устройство к сети 2,4 ГГц.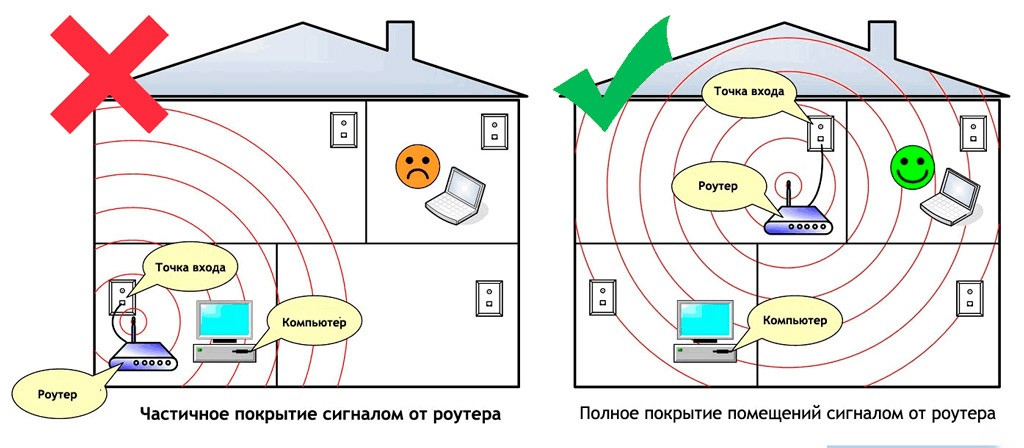
Чтобы узнать, есть ли у вас двухдиапазонный маршрутизатор и как называется каждая сеть WiFi, вам, возможно, придется войти в свой маршрутизатор, чтобы получить доступ к настройкам. Все маршрутизаторы разные, но вы должны увидеть имена своих сетей Wi-Fi (также известные как SSID) в Беспроводной раздел .
Подробнее: Как войти в свой WiFi-маршрутизатор
Изменить свой канал WiFi
Каждый диапазон WiFi также разделен на разные каналы, и скорость вашего WiFi может снизиться, если слишком много людей используют один и тот же канал сразу. Таким образом, вы можете повысить скорость сигнала WiFi, переключив маршрутизатор на менее загруженный канал WiFi, особенно если вы живете в густонаселенном районе.
Если вы используете диапазон 2,4 ГГц, вам следует использовать каналы 1, 6 или 11, поскольку это единственные три канала, которые не перекрываются друг с другом. Если вы используете диапазон 5 ГГц, вы можете выбрать каналы 36, 40, 44 или 48, которые используются для домашних целей.
Подробнее: Как изменить канал WiFi
Изменить настройки QoS маршрутизатора
Некоторые новые маршрутизаторы WiFi имеют функцию качества обслуживания (QoS), которая позволяет назначать приоритет трафику для определенных устройств или приложений. . Это отличный способ предотвратить замедление работы всей сети Wi-Fi несколькими требовательными к пропускной способности устройствами.
Например, вы можете установить приоритет трафика на свой компьютер, чтобы ваши видеовызовы не прерывались и не задерживались. Затем, если кто-то другой начнет просматривать веб-страницы или смотреть потоковое видео в формате 4K в той же сети Wi-Fi, его устройства будут работать медленнее, чем ваш компьютер.
Большинство старых маршрутизаторов не будут иметь настроек QoS, в то время как новые маршрутизаторы позволят вам установить определенные ограничения пропускной способности для любых устройств, приложений или программ. Обратитесь к руководству вашего маршрутизатора или онлайн-документации производителя, чтобы узнать, какие настройки QoS доступны на вашем устройстве и как вы можете получить к ним доступ.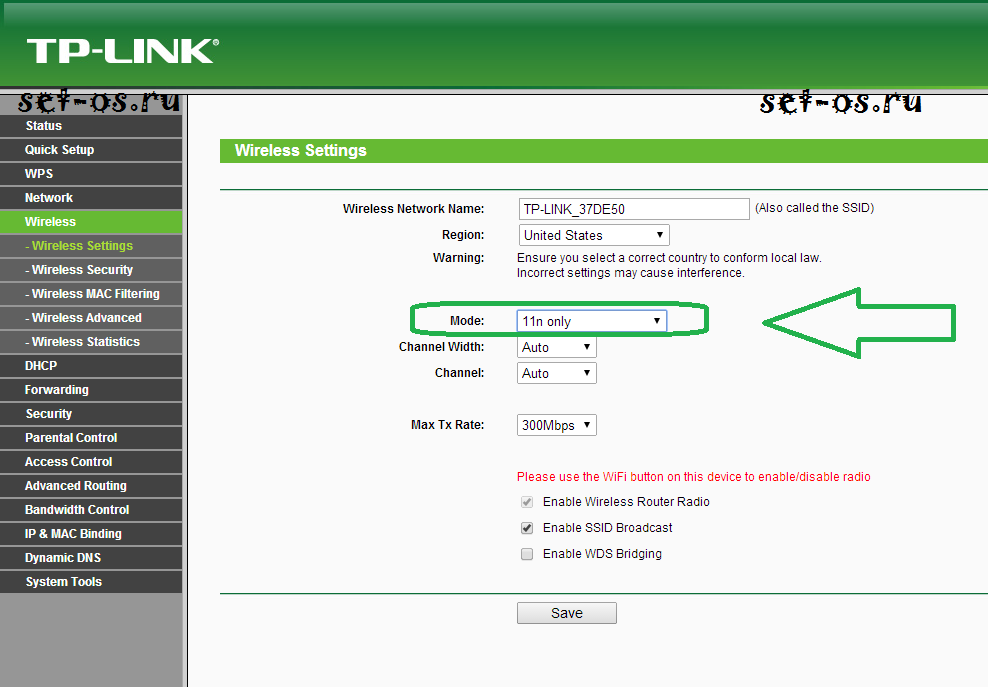
Обновите прошивку вашего маршрутизатора
Обновление прошивки вашего маршрутизатора гарантирует использование новейших функций безопасности в вашей сети. Это также поможет устранить ошибки и устранить проблемы с подключением, которые могут замедлять сигнал WiFi.
Действия по обновлению прошивки вашего маршрутизатора будут зависеть от того, какой у вас маршрутизатор. Некоторые маршрутизаторы будут обновляться автоматически, в то время как другие требуют, чтобы вы загрузили файл с веб-сайта производителя, а затем загрузили этот файл на странице настроек вашего маршрутизатора.
Подробнее: Как обновить прошивку маршрутизатора
Сменить пароль WiFi
Если есть вероятность того, что ваши соседи украдут ваш WiFi, это может значительно замедлить работу вашей сети. Регулярная смена пароля к Wi-Fi отпугнет любых халявщиков, а также предотвратит кражу вашей личной информации, например банковских реквизитов, хакерами.
Чтобы изменить пароль вашей сети Wi-Fi, вам сначала нужно войти в свой маршрутизатор. Однако важно отметить, что после того, как вы измените свой пароль WiFi, вам придется повторно подключить некоторые из ваших устройств к сети вручную.
Подробнее: Как изменить имя и пароль WiFi
Изменить настройки безопасности роутера
(Источник изображения: TP-Link)
После входа в роутер вы также можете повысить скорость сигнала WiFi изменив настройки безопасности. Если ваш маршрутизатор дает вам возможность, вы получите лучшую защиту и самую высокую скорость Wi-Fi, используя безопасность WPA2 или WPA3 с шифрованием AES.
Согласно тестам, изменение настроек безопасности на WPA2 может удвоить или утроить скорость вашего Wi-Fi, особенно если вы использовали защиту WEP (Wired Equivalent Privacy). Однако новый протокол WPA3 предлагает более быстрое шифрование, но пока не работает с большинством устройств.
Подробнее: Как настроить протоколы безопасности WiFi
Перезагрузите модем и маршрутизатор
(Изображение: TP-Link)
для перезагрузки маршрутизатора и модема.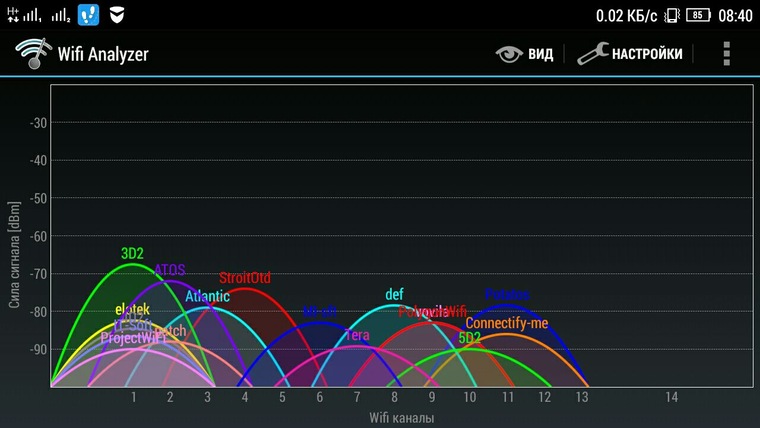 Перезагрузка маршрутизатора и модема приведет к сбросу сети и всех подключений, что может мгновенно усилить сигнал Wi-Fi.
Перезагрузка маршрутизатора и модема приведет к сбросу сети и всех подключений, что может мгновенно усилить сигнал Wi-Fi.
Вы можете легко перезагрузить маршрутизатор и модем, отключив их от сети на 60 секунд. Однако это также может изменить IP-адреса ваших подключенных устройств, что означает, что вам, возможно, придется повторно подключить некоторые из них к вашей сети Wi-Fi впоследствии.
Изменение положения антенн маршрутизатора
Если у вашего маршрутизатора есть регулируемые антенны, вам не следует располагать их прямо вверх и вниз. Сигнал WiFi исходит от антенн наружу, поэтому вы можете усилить свой сигнал, направив их перпендикулярно друг другу.
В интервью Mac Observer Ватт сказал, что некоторые MacBook предназначены для горизонтального приема сигналов Wi-Fi, а другие — для вертикального. Перпендикулярное расположение антенн также поможет, если вы живете в многоэтажном доме. Таким образом, вы можете покрыть один этаж горизонтальным сигналом, а остальные этажи будут покрыты вертикальным сигналом.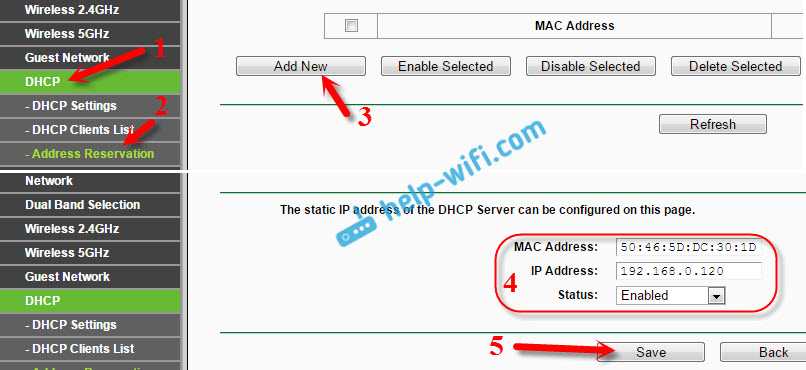
Чтобы убедиться, что положение вашей антенны оптимально, вы всегда можете выполнить несколько тестов скорости WiFi и посмотреть, действительно ли ваши скорости изменились.
Переместите маршрутизатор
Карта мощности сигнала Wi-Fi от маршрутизатора, расположенного в углу комнаты. (Источник изображения: Jason Cole)
Поскольку большинство маршрутизаторов посылают сигналы Wi-Fi во всех направлениях, вам следует разместить свой маршрутизатор в центре, чтобы обеспечить наилучший сигнал по всему дому. Сигналы Wi-Fi также поглощаются стенами, поэтому вам следует разместить маршрутизатор на открытом месте недалеко от центра вашего дома.
Вы также можете усилить сигнал Wi-Fi, разместив маршрутизатор на возвышении. Однако не следует размещать маршрутизатор рядом с металлическими предметами, например холодильником. Это связано с тем, что сигналы Wi-Fi отражаются от металлических поверхностей, а не проходят через них. Вам также не следует размещать маршрутизатор рядом с аквариумом, потому что вода поглощает сигналы Wi-Fi.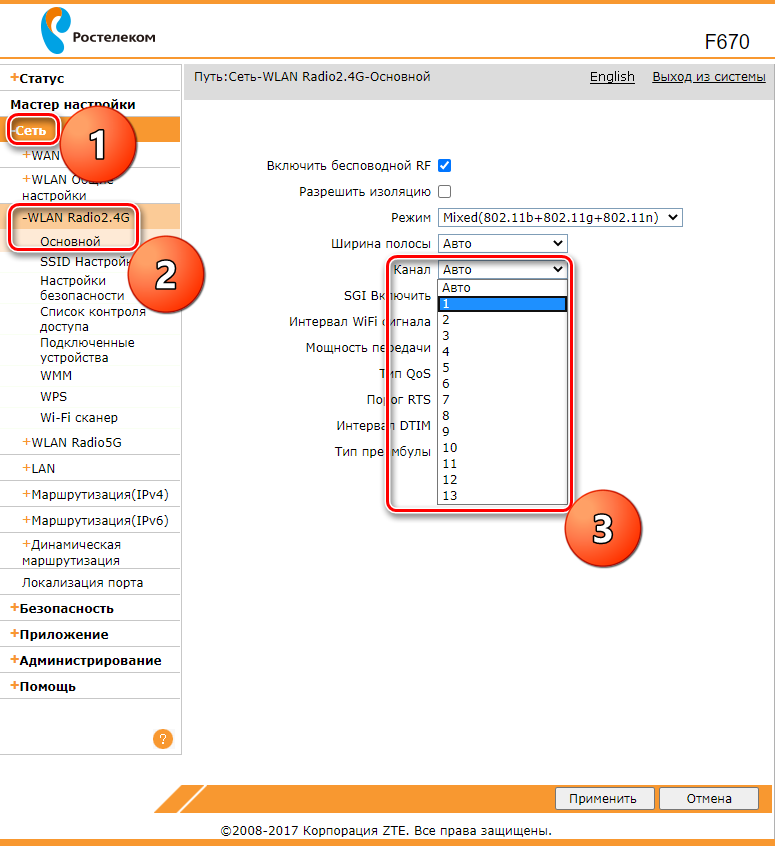
Подробнее: Лучшее место для установки маршрутизатора WiFi
Замените антенны маршрутизатора
(Источник изображения: Amazon)
Если ваш маршрутизатор поставляется со съемными антеннами, вы можете усилить сигнал WiFi, обновив их. Вы можете получить всенаправленные антенны, которые могут отправлять и получать сигналы во всех направлениях, или вы можете получить направленные антенны для увеличения диапазона вашего сигнала WiFi.
При покупке направленной WiFi-антенны обратите внимание на высокий уровень дБи, который показывает, как далеко будет распространяться ваш WiFi-сигнал. Вам также следует искать антенны с высоким коэффициентом усиления, которые дополнительно фокусируют ваш сигнал WiFi и увеличивают радиус действия вашей сети.
Двухдиапазонная антенна Bingfu WiFi 2,4 ГГц 5 ГГц 5,8 ГГц 3 дБи MIMO RP-SMA, штыревая антенна (2 шт.) для маршрутизатора WiFi…
Bingfu Dual Band WiFi 2,4 ГГц 5 ГГц 5,8 ГГц 3dBi MIMO RP-SMA Штекерная антенна (2 шт.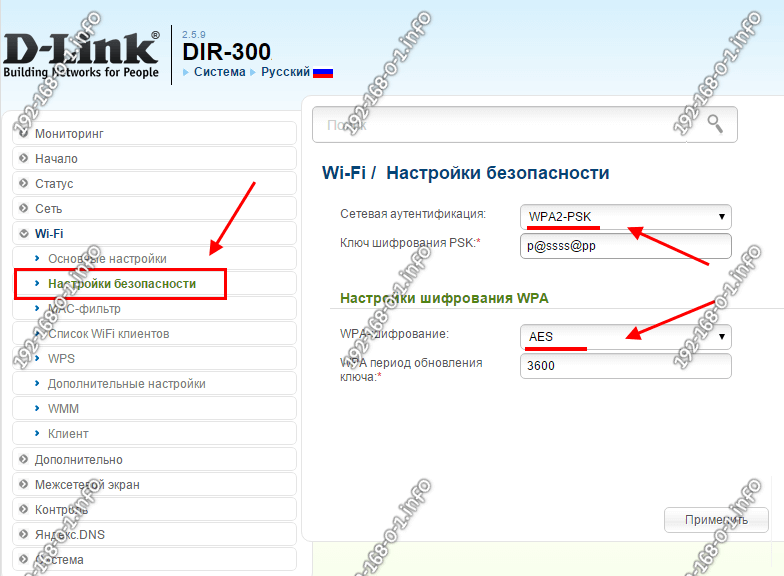 ) для маршрутизатора Wi-Fi… КУПИТЬ СЕЙЧАС
) для маршрутизатора Wi-Fi… КУПИТЬ СЕЙЧАС
Amazon.com
Используйте адаптер WiFi
(Источник изображения: Amazon)
Если вы столкнулись с низкой скоростью WiFi на вашем компьютере или ноутбуке, вы можете приобрести адаптер WiFi. Все, что вам нужно сделать, это подключить это устройство к USB-порту вашего компьютера, и оно мгновенно улучшит ваши встроенные возможности Wi-Fi.
Использование адаптера WiFi — это самый дешевый и простой способ усилить сигнал WiFi, особенно если у вас старый компьютер. Вы можете легко утроить скорость Wi-Fi с помощью адаптера Wi-Fi, и он может мгновенно дать вашему компьютеру возможность использовать обе полосы частот.
USB-адаптер WiFi TP-Link AC600 для ПК (Archer T2U Plus) — адаптер беспроводной сети для ПК…
TP-Link AC600 USB WiFi Adapter for PC (Archer T2U Plus)- Wireless Network Adapter for Desktop…
$16.99
$19.99
in stock
23 new from $17. 50
50
1 used from $12.99
по состоянию на 4 апреля 2023 г. 23:28
КУПИТЬ
Amazon.com
Используйте повторитель или удлинитель WiFi
(Источник изображения: Amazon)
Если у вас дома есть «мертвые зоны» WiFi, вы можете использовать повторитель или удлинитель WiFi, чтобы подключить вас к Интернету. Оба этих устройства используют вашу существующую сеть Wi-Fi для увеличения диапазона сигнала Wi-Fi, но они также могут замедлить скорость вашего Wi-Fi.
Повторитель WiFi подключается к вашей существующей сети WiFi по беспроводной сети и ретранслирует этот сигнал. Однако повторитель WiFi должен принимать сильный сигнал WiFi, поэтому чем дальше он находится от маршрутизатора, тем слабее будет ваш сигнал.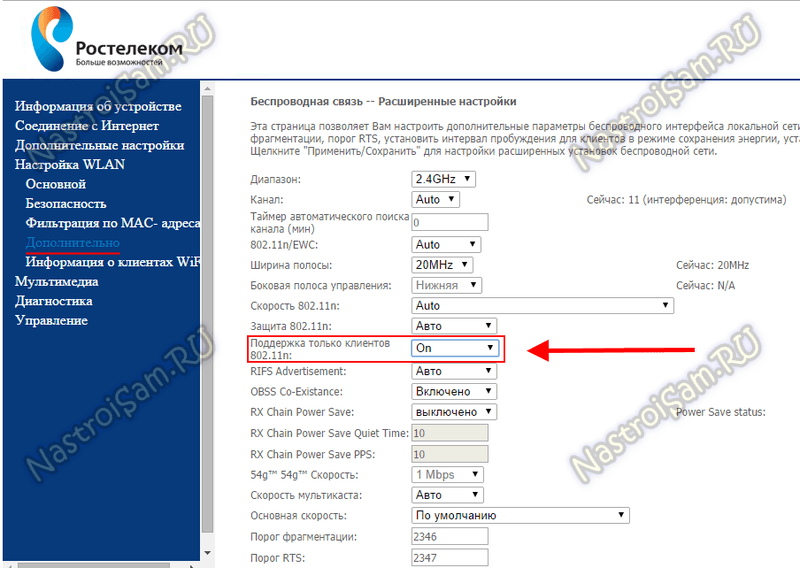
Удлинитель WiFi, с другой стороны, подключается напрямую к вашей домашней сети через проводное соединение. Затем он создает новую сеть Wi-Fi, что означает, что вам придется менять сети Wi-Fi, когда вы перемещаетесь по дому.
TP-Link N300 WiFi Extender (TL-WA855RE) — расширитель диапазона WiFi, скорость до 300 Мбит/с, беспроводной сигнал…
TP-Link N300 WiFi Extender (TL-WA855RE) — расширитель диапазона WiFi, скорость до 300 Мбит/с, беспроводной сигнал…
37,98 $
в наличии
4 новые от 32,99 $
9 бывшие в употреблении от 13,95 $
по состоянию на 4 апреля 2023 г. 23:28
КУПИТЬ
Amazon.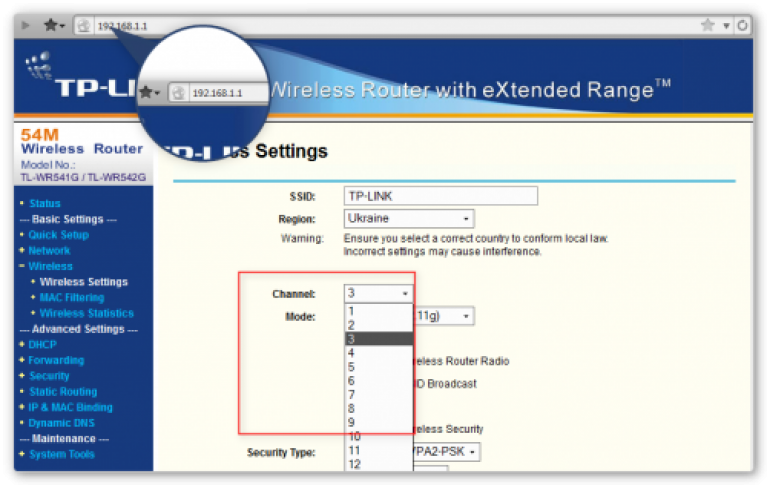 com
com
Обновите драйверы вашего компьютера
На вашем компьютере установлены сетевые драйверы, которые позволяют вам подключаться к Интернету. Хотя компьютеры Windows и Mac выпускают последнюю версию ваших драйверов с каждым обновлением системы, могут быть случаи, когда ваши драйверы устаревают.
Чтобы обновить драйверы на ПК с Windows 10, щелкните значок увеличительного стекла в левом нижнем углу экрана. Затем введите Диспетчер устройств в строку поиска и нажмите Открыть . В меню «Диспетчер устройств» щелкните правой кнопкой мыши сетевой адаптер, который вы хотите обновить, и выберите «Обновить драйвер ».
Чтобы обновить сетевые драйверы на Mac, откройте Системные настройки и нажмите Обновление ПО . Если вы видите кнопку с надписью Обновить сейчас , щелкните по нему. Если вы не видите эту опцию, ваши драйверы уже обновлены.
Изменение вашего DNS-адреса
Ваш интернет-провайдер по умолчанию назначает вам DNS-адрес (система доменных имен), который преобразует доменные имена в IP-адреса.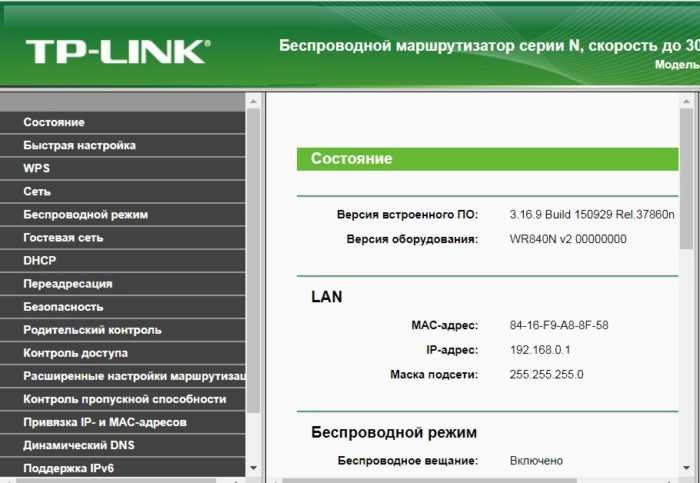 Но вы можете увеличить скорость Wi-Fi, используя вместо этого сторонний сервис.
Но вы можете увеличить скорость Wi-Fi, используя вместо этого сторонний сервис.
Если ваш маршрутизатор позволяет вам изменить свой DNS-адрес, некоторые из самых популярных адресов включают DNS-сервер Google по адресу 8.8.8.8 или DNS-сервер Cloudflare по адресу 1.1.1.1. При необходимости вы можете использовать дополнительный DNS-адрес Google 8.8.4.4 или Cloudflare 1.0.0.1.
Подробнее: Как изменить DNS-сервер на компьютере с Windows или Mac
Сброс настроек маршрутизатора и модема
Если ваш Wi-Fi по-прежнему работает медленно, вы можете сбросить маршрутизатор и модем до заводских настроек. Для этого нажмите и удерживайте кнопку Reset на задней панели устройства. Однако это удалит все ваши пользовательские настройки, включая пароли WiFi.
После сброса маршрутизатора вам нужно будет использовать имя сети Wi-Fi по умолчанию и пароль, которые поставляются с вашим устройством. Если вы этого не помните, вы можете проверить нижнюю или боковую сторону вашего устройства.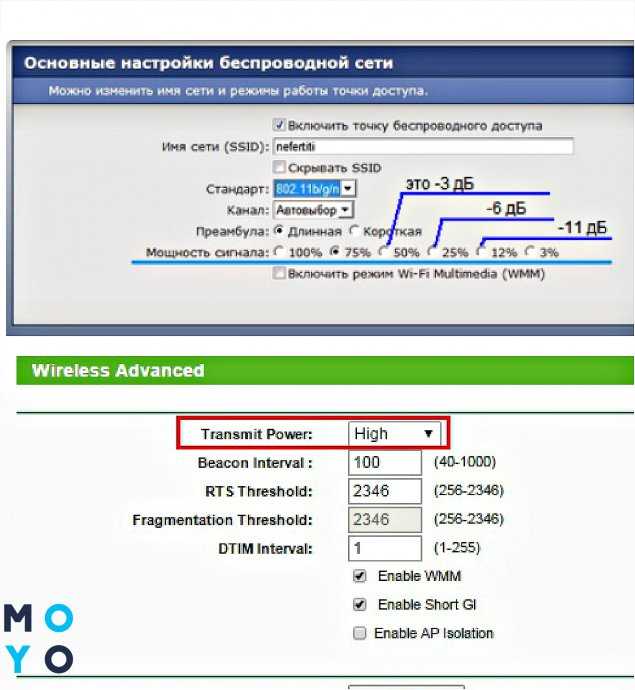 Затем вы должны войти в свой маршрутизатор, чтобы изменить настройки.
Затем вы должны войти в свой маршрутизатор, чтобы изменить настройки.
Вы должны сбросить настройки маршрутизатора и модема только в крайнем случае, или если вы недавно обновили свой интернет-план, а скорость вашего Wi-Fi не увеличилась.
Подробнее: Как восстановить заводские настройки маршрутизатора и модема
Приобретите новый WiFi-маршрутизатор
(Источник изображения: TP-Link)
Скорость и радиус действия вашего Wi-Fi сильно зависят от вашего маршрутизатора. Если у вас старый маршрутизатор, он может не поддерживать новые стандарты Wi-Fi. Например, маршрутизатор 802.11n может поддерживать скорость до 600 Мбит/с, а более старый маршрутизатор 802.11g поддерживает только 54 Мбит/с.
Наиболее распространенным стандартом Wi-Fi в наши дни является 802.11ac, который поддерживает скорость до 3400 Мбит/с (мегабит в секунду), по крайней мере, теоретически. Итак, если вы ищете новый маршрутизатор, убедитесь, что на коробке указано «802.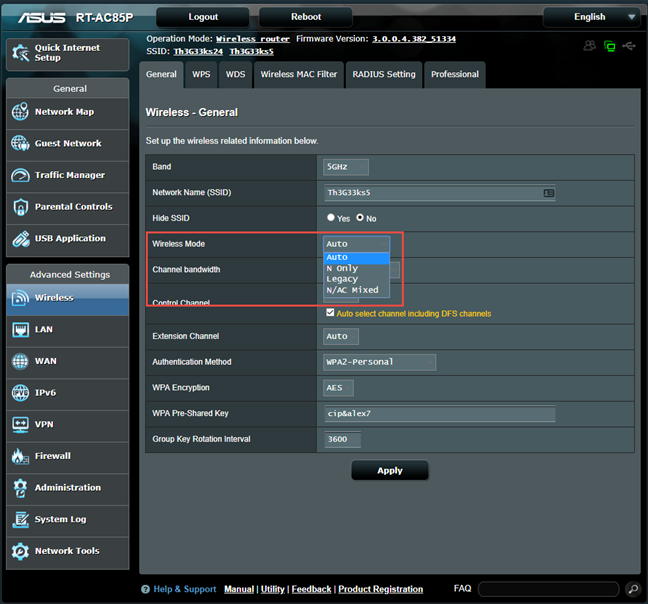 11ac», «Wireless AC» или «WiFi 5», чтобы обеспечить высокую скорость WiFi.
11ac», «Wireless AC» или «WiFi 5», чтобы обеспечить высокую скорость WiFi.
Если вы действительно хотите защитить свою сеть в будущем, вы можете перейти на маршрутизатор WiFi 6. Это может увеличить вашу скорость и снизить задержку, и все это при одновременном подключении большего количества устройств. Эта технология Wi-Fi следующего поколения также называется 802.11ax или беспроводной AX.
Подробнее: Лучшие WiFi-маршрутизаторы для любого бюджета
Смарт-маршрутизатор TP-Link WiFi 6 AX3000 (Archer AX50) — маршрутизатор 802.11ax, гигабитный маршрутизатор, двойной…
TP-Link WiFi 6 AX3000 Smart Wi-Fi Router (Archer Ax50)-802.11AX Router, Gigabit Router, Dual …
$ 97,00
$ 149,99
в наличии
22 22 $ 97,00 3
от
22 22 $ 97,00 3
.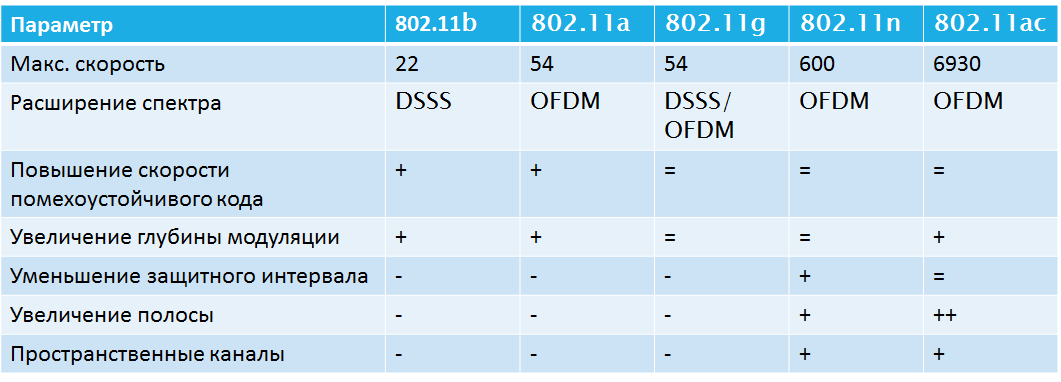
от 04.04.2023 23:28
КУПИТЬ
Amazon.com
Игровой маршрутизатор ASUS AX6000 WiFi 6 (RT-AX88U) — двухдиапазонный гигабитный беспроводной маршрутизатор, порты 8 ГБ,…
ASUS AX6000 WiFi 6 Gaming Router (RT-AX88U) — Dual Band Gigabit Wireless Router, 8 GB Ports,…
$259.00
$349.99
in stock
12 new from $249.99
23 used from $152.01
от 4 апреля 2023 г. 23:28 «/>
КУПИТЬ
Amazon.com
Используйте ячеистую систему Wi-Fi
(Источник изображения: Amazon)
Ячеистая система Wi-Fi поставляется с маршрутизатором и как минимум одной точкой доступа (также известной как «узел»). По сути, каждый из этих узлов функционирует так же, как дополнительные маршрутизаторы. Таким образом, вы можете разместить эти узлы в любой комнате, где вы хотите увеличить диапазон сигнала WiFi.
Большинство ячеистых систем Wi-Fi позволяют вам купить столько узлов, сколько вы хотите, чтобы вы могли покрыть весь свой дом сильным и надежным соединением Wi-Fi. Каждый из этих узлов будет иметь одинаковое сетевое имя и пароль, поэтому вам не придется переключаться между сетями при перемещении по дому.
Настройка ячеистой системы может быть более дорогой и сложной, чем традиционный маршрутизатор, но она также обеспечивает долгосрочное решение ваших проблем с медленным Wi-Fi.
Система Eero Pro 6 Mesh WiFi, 3 шт.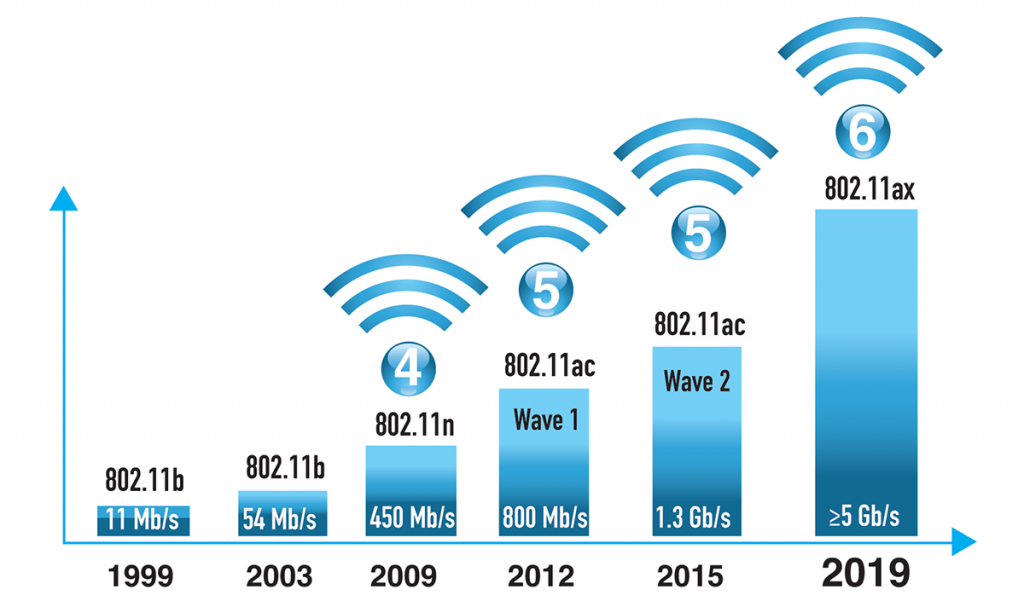 в упаковке
в упаковке
599,00 $
687,00 $
в наличии
Amazon eero Pro 6 ячеистая система Wi-Fi 6 | Быстрые и надежные гигабитные скорости | подключить 75+ устройств |…
Amazon eero Pro 6 ячеистая система Wi-Fi 6 | Быстрые и надежные гигабитные скорости | подключить 75+ устройств |…
319,99 $
399,99 $
в наличии
по состоянию на 4 апреля 2023 г. 23:28
КУПИТЬ СЕЙЧАС0003
Amazon.com
Обновите свой интернет-план
(Источник изображения: Xfinity)
Если ничего не помогает, вам может потребоваться позвонить своему интернет-провайдеру и попросить его обновить ваш интернет-план. Хотя это может быть дорогостоящей альтернативой шагам, перечисленным выше, вам, возможно, придется обновлять свой план каждые несколько лет, чтобы не отставать от темпов развития технологий.
Хотя это может быть дорогостоящей альтернативой шагам, перечисленным выше, вам, возможно, придется обновлять свой план каждые несколько лет, чтобы не отставать от темпов развития технологий.
Помните, что вы никогда не получите скорость, которую ваш интернет-провайдер рекламирует для тарифного плана при нормальных условиях. По данным FCC, большинство пользователей получают только скорость интернета, которая составляет около 80% от максимальной скорости, рекламируемой интернет-провайдером.
Если у вас по-прежнему возникают проблемы с Wi-Fi, вы всегда можете обратиться к профессиональному техническому специалисту HelloTech, чтобы исправить это для вас. У нас есть рейтинг A+ от Better Business Bureau, и мы предлагаем поддержку 24/7 для любых ваших интернет-потребностей. Просто посетите нашу страницу Wi-Fi и сети, и реальный человек поможет вам решить ваши проблемы.
В эту статью добавлена более точная информация.
Редакторы HelloTech выбирают продукты и услуги, о которых мы пишем.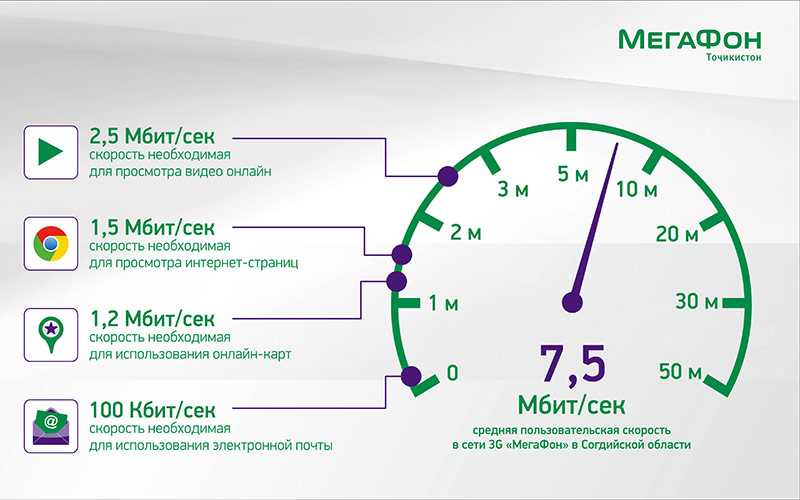 Когда вы покупаете по нашим ссылкам, мы можем получать комиссию .
Когда вы покупаете по нашим ссылкам, мы можем получать комиссию .
Была ли эта статья полезной?
Спасибо за ваш отзыв, добавьте комментарий, чтобы помочь улучшить статью
Просмотреть все результаты
Сэкономьте 10 долларов на любом товаре или услуге!
Примечание: для этого контента требуется JavaScript.
Просмотреть все результаты
Сэкономьте 10 долларов на любом продукте или услуге!
Как усилить сигнал Wi-Fi и увеличить скорость Wi-Fi дома
Очень неприятно проводить тест скорости и обнаруживать, что вы получаете только половину скорости интернета, рекламируемой для вашего широкополосного плана. К счастью, оптимизация вашей сети Wi-Fi для более высоких скоростей — это не высшая математика. Все, что требуется, — это базовое понимание того, как работает ваша сеть. В большинстве случаев вы можете значительно увеличить скорость за небольшие деньги или вообще без них.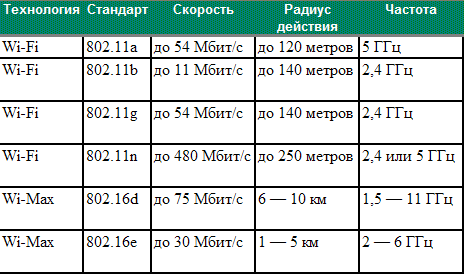 Здесь мы рассмотрим основы работы вашей сети Wi-Fi и рассмотрим некоторые шаги, которые вы можете предпринять, чтобы повысить скорость вашего интернета.
Здесь мы рассмотрим основы работы вашей сети Wi-Fi и рассмотрим некоторые шаги, которые вы можете предпринять, чтобы повысить скорость вашего интернета.
Оптимизировать домашнюю сеть Wi-Fi стало намного проще, чем раньше, благодаря более удобным маршрутизаторам и системам расширения Wi-Fi.
Как увеличить скорость Wi-Fi: усиление или разделение вашей сети
Методы увеличения вашей сети Wi-Fi делятся на две категории:
- Усиление сигнала : Изменение физического положения сетевых точек и/или физическое усиление или усиление сигнала с помощью антенн или повторителей
- Разделение сигналов : Разделение пропускной способности между устройствами путем манипулирования частотами и каналами, доступными для ваших устройств
Стратегии усиления сигнала
1. Оптимизация размещения маршрутизатора
Первое, что необходимо учитывать при усилении сигнала Wi-Fi, — это физическое размещение маршрутизатора или шлюза Wi-Fi. Поскольку сигнал Wi-Fi исходит от антенны маршрутизатора в сферическом направлении, лучшее место для его размещения — центр вашего дома. Даже если центральное расположение маршрутизатора невозможно, важно, чтобы маршрутизатор не находился на полу, в шкафу, в углу или непосредственно рядом с какими-либо толстыми сплошными барьерами. Бетон, кирпич и камень очень трудно проникают сигналам Wi-Fi.
Поскольку сигнал Wi-Fi исходит от антенны маршрутизатора в сферическом направлении, лучшее место для его размещения — центр вашего дома. Даже если центральное расположение маршрутизатора невозможно, важно, чтобы маршрутизатор не находился на полу, в шкафу, в углу или непосредственно рядом с какими-либо толстыми сплошными барьерами. Бетон, кирпич и камень очень трудно проникают сигналам Wi-Fi.
Идеальным местом для маршрутизатора часто является середина потолка, но подойдет и любое возвышенное место, например стол или полка. Если оптимальное расположение и барьеры окружающей среды вызывают затруднения, перейдите к разделу об адаптерах и ретрансляторах Powerline, которые могут помочь усилить сигнал в определенных областях.
2. Антенна маршрутизатора Boost
Внешний вид маршрутизаторов сильно различается в зависимости от марки, но концепция всегда одна и та же: коробка с одной или несколькими антеннами сверху. Антенна — это точка вещания вашей домашней сети Wi-Fi, посылающая сигнал во всех направлениях сферической формы; отсюда и пошло выражение «пузырь Wi-Fi».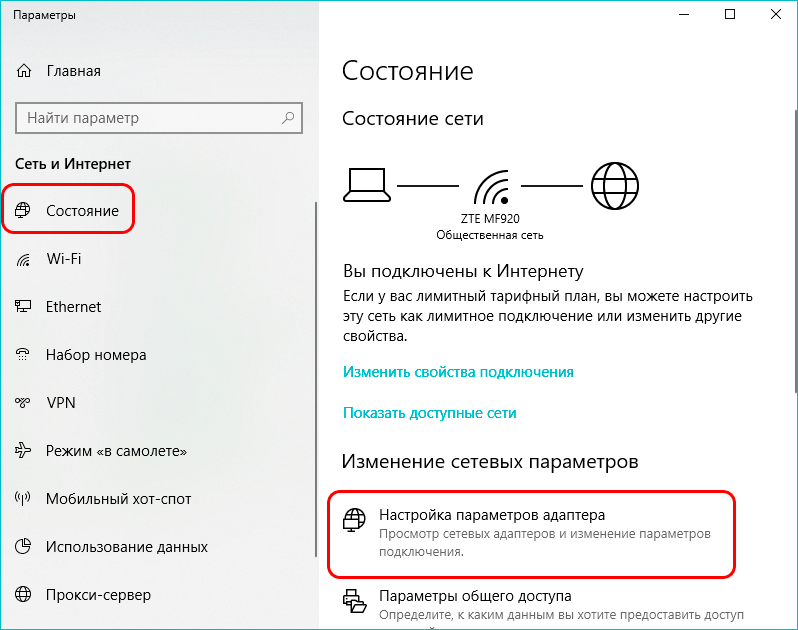 Большинство современных маршрутизаторов совместимы с внешними антеннами, предназначенными для увеличения радиуса действия вашей сети Wi-Fi.
Большинство современных маршрутизаторов совместимы с внешними антеннами, предназначенными для увеличения радиуса действия вашей сети Wi-Fi.
Внешние антенны бывают двух видов: всенаправленные и направленные. Их сигналы измеряются в дБи (изотропный децибел), причем более высокие дБи соответствуют большему увеличению диапазона. Всенаправленные антенны усиливают сигнал во всех направлениях и эффективны в ситуациях, когда сигнал обычно слаб на краях пузыря. Направленные антенны усиливают сигнал в одном направлении, что полезно для зданий необычной формы или если ваш маршрутизатор не может быть расположен в центре.
3. Обновление прошивки маршрутизатора
Примечание: Всегда обновляйте прошивку через кабель Ethernet. Обновление прошивки роутера через Wi-Fi может повредить устройство.
Прошивка — это программное обеспечение, которое работает на вашем маршрутизаторе, что-то вроде операционной системы (ОС). Подобно обновлениям ОС, обновления встроенного ПО вносят небольшие исправления для повышения безопасности и производительности.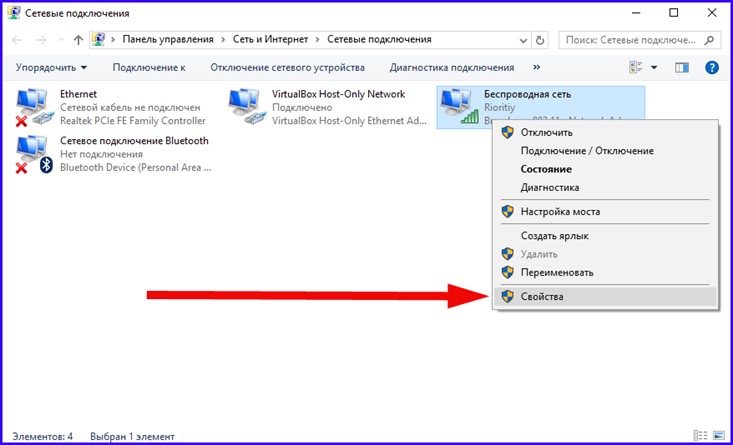 Каждое обновление может не приводить к заметным изменениям, но постоянное обновление встроенного ПО обеспечит максимальную безопасность данных. Более новые, более продвинутые маршрутизаторы должны иметь информацию о том, как обновить прошивку через сетевую административную панель, что позволит вам проверять наличие обновлений и обновляться всего несколькими щелчками мыши. Старые маршрутизаторы могут потребовать, чтобы вы вручную установили обновления, проверив веб-сайт или загрузив ZIP-файл.
Каждое обновление может не приводить к заметным изменениям, но постоянное обновление встроенного ПО обеспечит максимальную безопасность данных. Более новые, более продвинутые маршрутизаторы должны иметь информацию о том, как обновить прошивку через сетевую административную панель, что позволит вам проверять наличие обновлений и обновляться всего несколькими щелчками мыши. Старые маршрутизаторы могут потребовать, чтобы вы вручную установили обновления, проверив веб-сайт или загрузив ZIP-файл.
Поскольку процесс определения встроенного ПО и доступных обновлений зависит от производителя, обязательно следуйте рекомендациям производителя по выполнению обновлений. Опытные пользователи также могут рассмотреть возможность установки альтернативной прошивки. Сторонние варианты, такие как DD-WRT, Tomato и OpenWrt, обеспечивают дополнительную безопасность и расширенные функции, такие как мониторинг сети в реальном времени.
4. Адаптеры Powerline
Для получения дополнительной информации о Powerline см. наше руководство по расширению сети Wi-Fi.
наше руководство по расширению сети Wi-Fi.
Адаптеры Powerline позволяют использовать существующую электропроводку в качестве сети передачи данных. Хотя технически они не оптимизируют вашу беспроводную сеть, они могут разгрузить вашу пропускную способность, эффективно подключая устройства, которые в противном случае с трудом могли бы работать со слабым сигналом. Они являются отличным решением для настольных устройств, таких как телевизоры и компьютеры, которые обычно можно подключить к кабелю Ethernet, но вместо того, чтобы тянуть кабель через весь дом в телевизионную комнату, вы можете подключить устройства через электрические розетки в доме. любой комнате.
Еще одна приятная особенность адаптеров Powerline заключается в том, что для их настройки не требуется особых технических знаний. Все, что вам нужно сделать, это подключить один маршрутизатор через кабель Ethernet, а затем подключить другой к целевому устройству, подключив его через второй кабель Ethernet.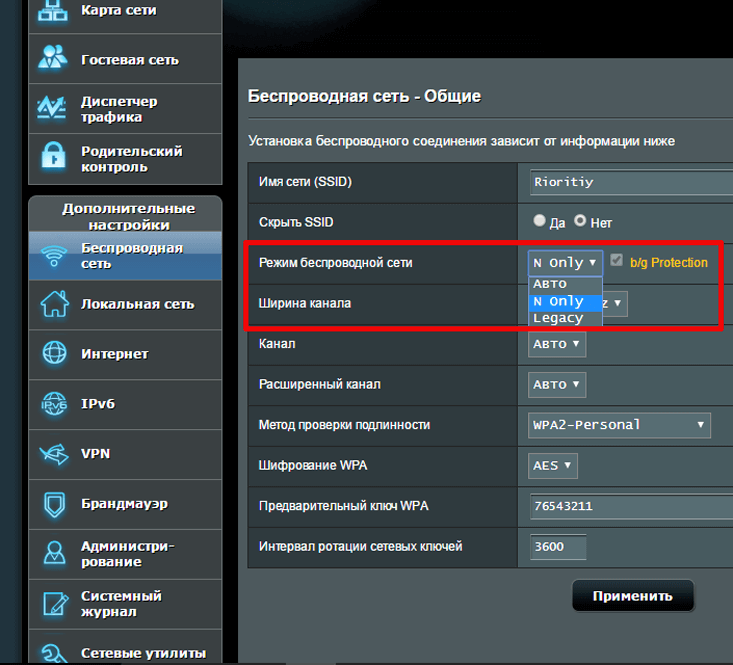 Устройства Powerline автоматически подключаются к вашей электропроводке, а обеспечиваемая скорость может быть чертовски близкой к гигабиту.
Устройства Powerline автоматически подключаются к вашей электропроводке, а обеспечиваемая скорость может быть чертовски близкой к гигабиту.
Совет для профессионалов: Убедитесь, что розетки, к которым вы подключаете адаптеры Powerline, находятся на той же стороне автоматического выключателя для оптимальной работы.
5. Удлинители
Удлинители, также называемые повторителями, — это устройства, которые принимают и усиливают ваш сигнал Wi-Fi. Сложность с расширителями заключается в том, что сигнал, который они усиливают, уже уменьшен, часто обеспечивая ограниченную скорость к тому времени, когда усиленный сигнал достигает ваших удаленных устройств.
Система с поддержкой Powerline и/или дополнительные маршрутизаторы, как правило, обеспечивают лучшие результаты, чем удлинители, но удлинители могут работать в крайнем случае, если вы ищете быстрое решение для определенной области.
6. Обновите свой маршрутизатор
Если вы используете старый маршрутизатор, иногда самое простое решение — заменить его новой моделью.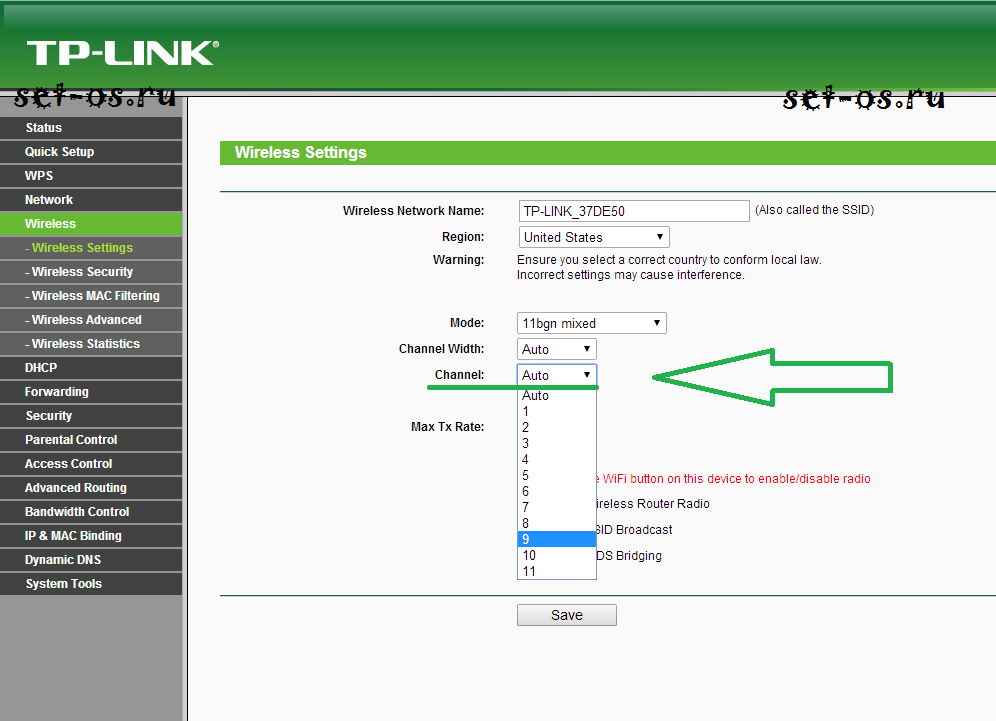 Маршрутизаторы высокого класса с формированием луча, возможностью направлять сигнал на определенные устройства, могут автоматически концентрировать сигнал для решения проблем, которые могут потребовать часов возни в старых маршрутизаторах. Хотя это еще не так широко распространено, инвестиции в более продвинутый маршрутизатор могут избавить вас от необходимости делать это позже, если у вас есть или вы планируете приобрести новый ноутбук или смартфон с поддержкой Wi-Fi 6, новейшего стандарта беспроводного соединения. .
Маршрутизаторы высокого класса с формированием луча, возможностью направлять сигнал на определенные устройства, могут автоматически концентрировать сигнал для решения проблем, которые могут потребовать часов возни в старых маршрутизаторах. Хотя это еще не так широко распространено, инвестиции в более продвинутый маршрутизатор могут избавить вас от необходимости делать это позже, если у вас есть или вы планируете приобрести новый ноутбук или смартфон с поддержкой Wi-Fi 6, новейшего стандарта беспроводного соединения. .
Стратегии разделения сигналов
Для стратегий разделения сигналов важно понимать основы работы маршрутизатора. Маршрутизаторы Wi-Fi функционируют так же, как беспроводные телефоны, радионяни, Bluetooth и любое другое беспроводное соединение между двумя или более устройствами. Ваш маршрутизатор является «базой», передающей сигнал Wi-Fi; ваш ноутбук, телефон или планшет является «приемником», который улавливает этот сигнал.
Как и Bluetooth, Wi-Fi работает только на устройстве со встроенным чипом Wi-Fi.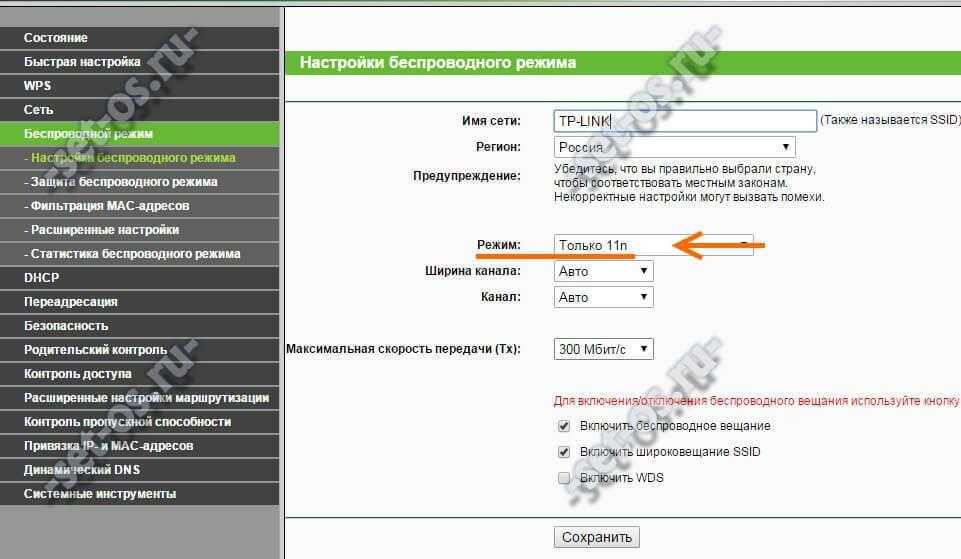 Практически все ноутбуки, смартфоны и другие потребительские цифровые устройства оснащены чипами Wi-Fi.
Практически все ноутбуки, смартфоны и другие потребительские цифровые устройства оснащены чипами Wi-Fi.
Маршрутизаторы вещают на различных длинах волн и каналах, а каналы, доступные для вашей сети, определяются стандартом Wi-Fi, поддерживаемым вашим маршрутизатором и устройствами.
Стандарты Wi-Fi меняются из года в год. Общие стандарты, которые вы увидите на рынке (или напечатанные на вашем маршрутизаторе):
- 802.11ax (Wi-Fi 6)
- 802.11ac (Wi-Fi 5)
- 802.11n (Wi-Fi 4)
Новейший стандарт Wi-Fi, 802.11ax, более известный как Wi-Fi 6, чрезвычайно быстр и считается революцией в мире Wi-Fi. Если на вашем маршрутизаторе не напечатан ни один из вышеперечисленных стандартов, возможно, у вас чрезвычайно устаревший маршрутизатор, который замедляет работу вашего интернета.
Если вы используете что-то более раннее, чем Wi-Fi 5, ваш маршрутизатор, скорее всего, является причиной медленного интернета. Если вы хотите ускорить свой интернет, рассмотрите возможность перехода на новый маршрутизатор Wi-Fi 6.
Совет для профессионалов: Ваш интернет-провайдер бесплатно обновит ваше оборудование, если вы арендуете у него модем и/или маршрутизатор.
1. Выберите оптимальный канал Wi-Fi для увеличения скорости вашей сети Wi-Fi
Для большинства маршрутизаторов изменить канал так же просто, как перейти к IP-адресу маршрутизатора в браузере и выбрать новый канал из раскрывающегося списка.
Примечание: Думайте о каналах Wi-Fi как о шоссе. Когда одна полоса перегружена, вы переключаетесь на другую, чтобы попытаться объехать трафик. То же самое относится и к каналам Wi-Fi.
Просто введите IP-адрес так же, как адрес веб-сайта доткомов. IP-адрес должен быть доступен у производителя вашего маршрутизатора, и наиболее распространенными являются:
- D-Link: 192.168.0.1
- Netgear, Linksys: 192.168.1.1
- Очистить: 192.168.15.1
- Apple: 10.
 0.1.1
0.1.1
2. Разделите старые и новые устройства
Поскольку Wi-Fi является широковещательной средой, домашние сети Wi-Fi ограничены самым медленным устройством, подключенным к сети. Устройство 802.11g замедляет работу сети 802.11ac, если все устройства используются одновременно — независимо от стандарта Wi-Fi. Решение: маршрутизаторы 802.11n и 803.11ac предлагают возможность разделять ваши устройства между двумя сетями, называемыми «двухдиапазонными», запуская более новые устройства в более продвинутом диапазоне Wi-Fi 5 ГГц, а старые устройства — в более устаревшем диапазоне 2,4 ГГц. группа. Более медленные устройства по-прежнему получают свою долю пропускной способности, в то время как более быстрые устройства могут использовать менее загруженную сеть 5 ГГц.
Использование диапазона 5 ГГц для ваших новых устройств имеет дополнительное преимущество, заключающееся в том, что вы избегаете проблем с перегрузкой каналов, характерных для многоквартирных домов и других густонаселенных районов. В то время как диапазон 2,4 ГГц имеет только 14 каналов, диапазон 5 ГГц дает вашим устройствам место для распределения по 24 каналам и находится на другой частоте, чем конкурирующие сигналы от радионянь, микроволновых печей и т. д., которые могут мешать Wi-Fi 2,4 ГГц. -Fi сети.
В то время как диапазон 2,4 ГГц имеет только 14 каналов, диапазон 5 ГГц дает вашим устройствам место для распределения по 24 каналам и находится на другой частоте, чем конкурирующие сигналы от радионянь, микроволновых печей и т. д., которые могут мешать Wi-Fi 2,4 ГГц. -Fi сети.
Единственным заметным недостатком сетей 5 ГГц является то, что они имеют ограниченный радиус действия по сравнению с 2,4 ГГц, что делает их менее подходящими для помещений неправильной формы, где толстые стены и другие препятствия могут блокировать сигнал.
3. QoS
QoS (Quality of Service) — это функция маршрутизатора, которая позволяет вам контролировать распределение полосы пропускания между домашними устройствами. QoS поставляется в двух вариантах:
- Традиционное QoS : позволяет вручную расставлять приоритеты для типов трафика
- Intelligent QoS : Автоматически определяет приоритет трафика
В обоих случаях концепция заключается в том, что вы можете уменьшить задержку и сетевой беспорядок, отдав приоритет потоковой передаче и другим данным, чувствительным к задержке.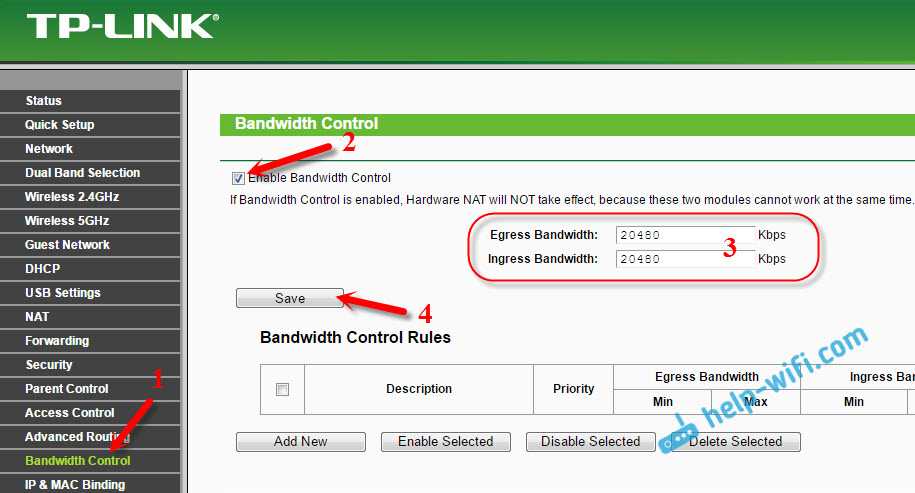
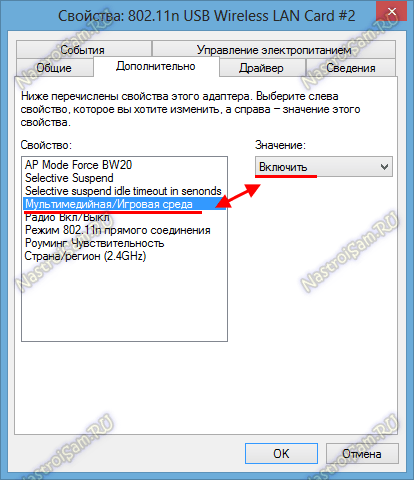
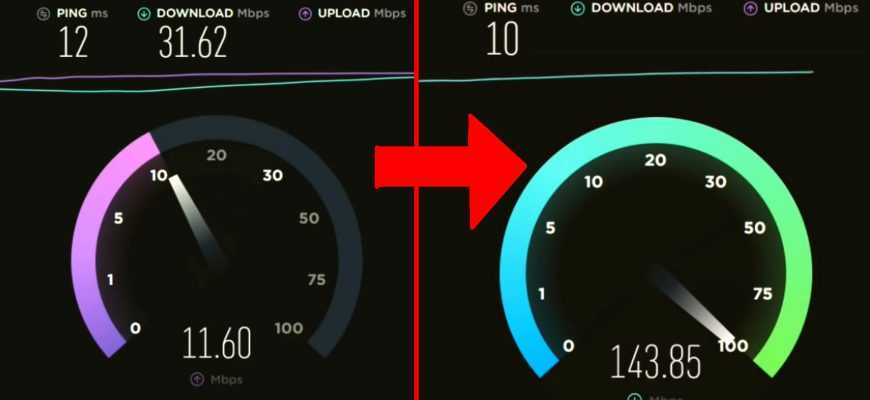
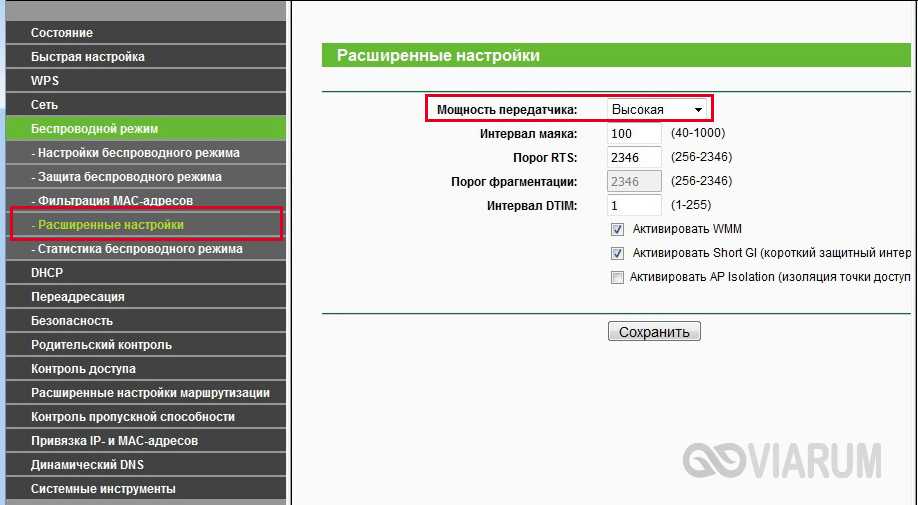
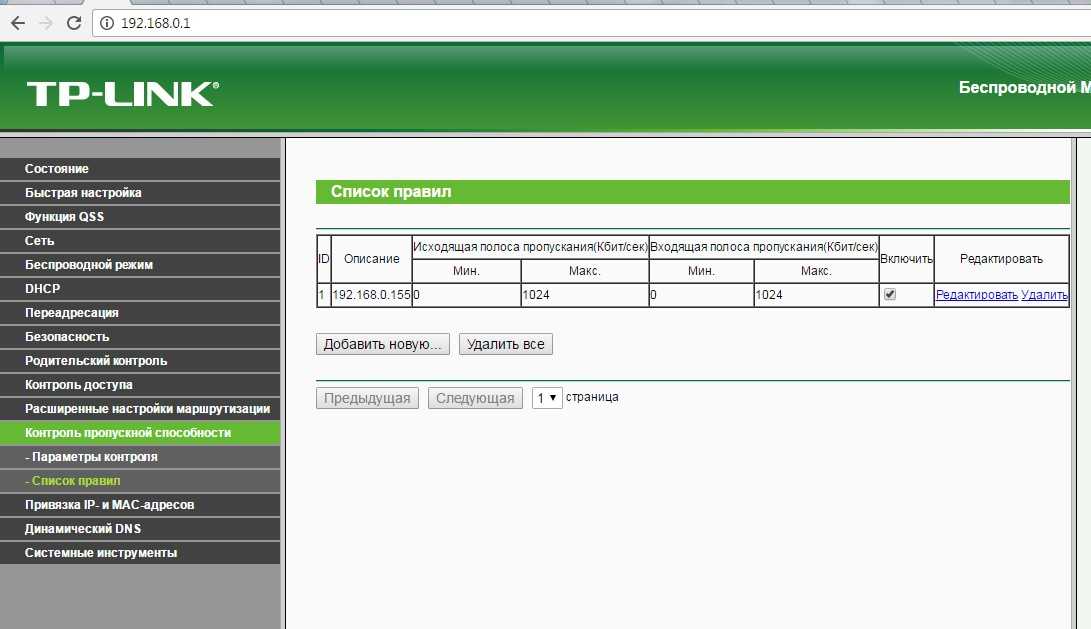
 5.4. Это говорит о том, что требуется прошивка V То есть полная версия сокращается до первого символа. Именно сокращается, а не округляется.
5.4. Это говорит о том, что требуется прошивка V То есть полная версия сокращается до первого символа. Именно сокращается, а не округляется. ru
ru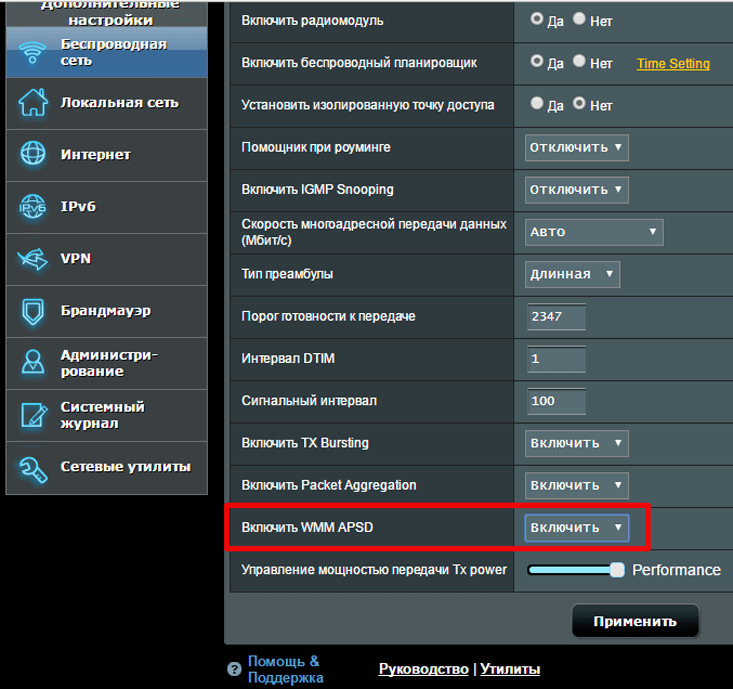 0.1.1
0.1.1