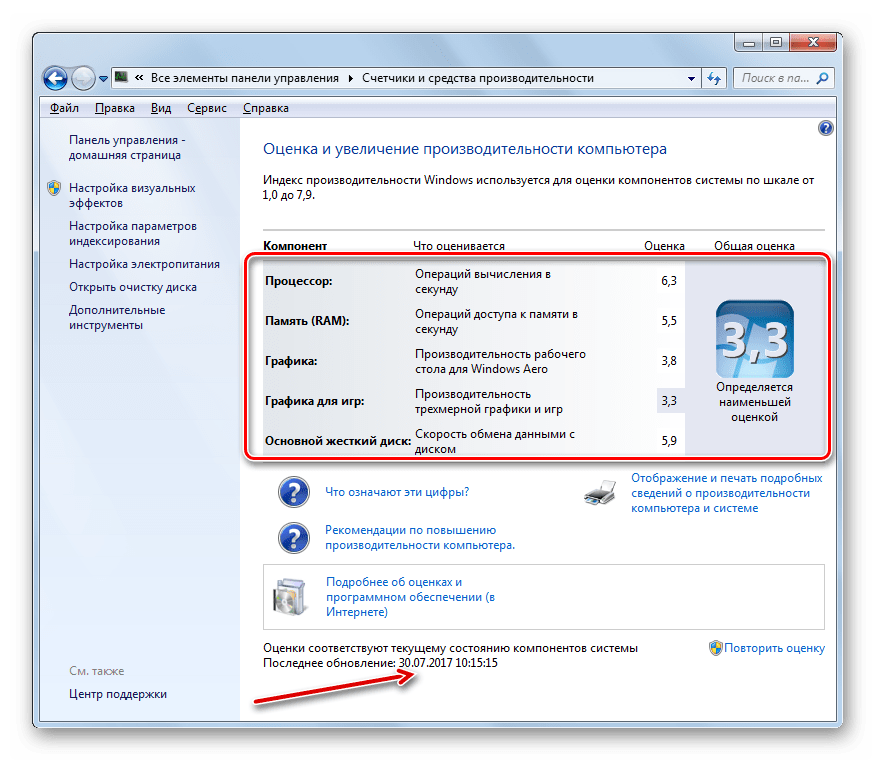Увеличить быстродействие компьютера: 20 полезных советов — ISO27000.ru
Содержание
Как увеличить быстродействие компьютера без апгрейда
Наверняка многим из вас приходилось сталкиваться с проблемой, когда ваш компьютер начинал медленно работать, выдавал какие-то ошибки или попросту зависал при выполнении простых задач. Такие проблемы часто встречаются в ОС Windows. И чтобы решить их, необязательно сразу делать переустановку системы. Достаточно выполнить несколько рекомендаций по оптимизации, приведённых в сегодняшней статье.
- Одним из самых действенных способов увеличения производительности компьютера без вложения средств можно назвать удаление ненужных программ и очистку от различных временных файлов. Вы, наверное, замечали, что система всегда работает быстрее, когда она только что установлена на ПК. А все потому, что лишнего софта не так много и реестр остается чистый. Поэтому рекомендуем вам изредка пользоваться удобной и бесплатной программкой CCleaner, которая удобна при очистке системного мусора и полного удаления данных.
- Следующий способ — не запускайте большое количество приложений одновременно, ведь каждое из них занимает часть ресурсов процессора и оперативной памяти, что сказывается на производительности.
 Открывайте только необходимые для работы программы.
Открывайте только необходимые для работы программы. - Причиной медленной работы также может быть заражение вирусом или вредоносном приложением. Поэтому при появлении признаков нестабильной работы всегда рекомендуется просканировать компьютер антивирусной программой для выявления и удаления вируса. О выборе подходящего антивируса вы можете прочитать в предыдущих статьях.
- Старайтесь периодически выполнять дефрагментацию жесткого диска, которую без проблем можно выполнить стандартными средствами Windows. Времени данная процедура занимает много, но зато поиск файлов и скорость работы программ заметно увеличится. Необходимым условием будет и установка важных обновлений операционной системы и прикладных программ. Обычно такие «заплатки» исправляют проблемы с безопасностью, надежностью и удобством работы с системой. Процесс установки полностью автоматизирован, от вас останется только выключить компьютер и проверить корректность работы.

- Если в вашем системном блоке появляются новые подключаемые устройства или заменяются комплектующие, не забывайте устанавливать драйверы на них для правильной работы и последующего отсутствия системных ошибок. Эта рекомендация также актуальна для далеко не новых компьютеров, драйверы на которых не обновлялись с момента сборки.
- Следующий совет будет актуален для обычных офисных ПК, у которых часто бывают проблемы с плавной работой интерфейса Windows — Aero. Чтобы снизить нагрузку на ЦП и видеокарту, нужно отключить визуальные эффекты, потребляющие значительную часть системных ресурсов. Сделать это возможно в «Параметрах быстродействия».
- Также старайтесь регулярно производить перезагрузку системы, особенно действенным этот совет будет для владельцев ноутбуков, которые просто закрывают крышку, переводя устройство в ждущий режим. В результате оперативная память засоряется и увеличивается число ошибочных процессов, что приводит к медленной работе и частым зависаниям.

На этом все. Надеемся, приведённые выше рекомендации помогут вам оптимизировать работу вашего персонального компьютера и позволят без лишних затрат получить прежнее быстродействие. Удачи!
⚡️ Присоединяйтесь к нашему каналу в Telegram. Будьте в курсе последних новостей, советов и хитростей для смартфонов и компьютеров.
Эта запись была полезной?
Да (1)Нет
Как увеличить производительность компьютера аппаратным способом?
Компьютерное железо обновляется очень быстро. Каждый год выходят более производительные видеокарты, более мощные процессоры, более скоростные твердотельные и жесткие диски, но не каждый человек может позволить себе приобретать новый компьютер каждый год. У большинства людей компьютер стоит лет пять без изменений, и через несколько лет его использования уже приходится задумываться о различных вариантах увеличения его производительности, о чем мы далее и будем говорить в этой статье. В этой статье мы рассмотрим, как увеличить производительность компьютера аппаратным способом.
В этой статье мы рассмотрим, как увеличить производительность компьютера аппаратным способом.
Программный способ увеличения производительности компьютера
Первый способ, которым все пытаются увеличить производительность компьютера, это программный способ. Суть этого способа заключается в отключении всего ненужного и чистки системы. Первым делом с жестких дисков удаляются все ненужные файлы, удаляются все неиспользуемые программы, а затем производится их дефрагментация. Затем проверяется реестр на ошибки и исправляются все проблемные записи. Если такие процедуры на компьютере никогда не производились, то уже на этом этапе будет заметно уменьшение времени отклика системы.
Если на этом не останавливаться и идти дальше, то нужно отключить все неиспользуемые службы операционной системы, убрать все визуальные эффекты, удалить все ненужные программы из автозагрузки и обновить драйвера всех устройств. Можно пойти и еще дальше, и заменить все используемые программы на более простые и быстрее работающие аналоги, и это, пожалуй, максимум, что можно сделать программным способом.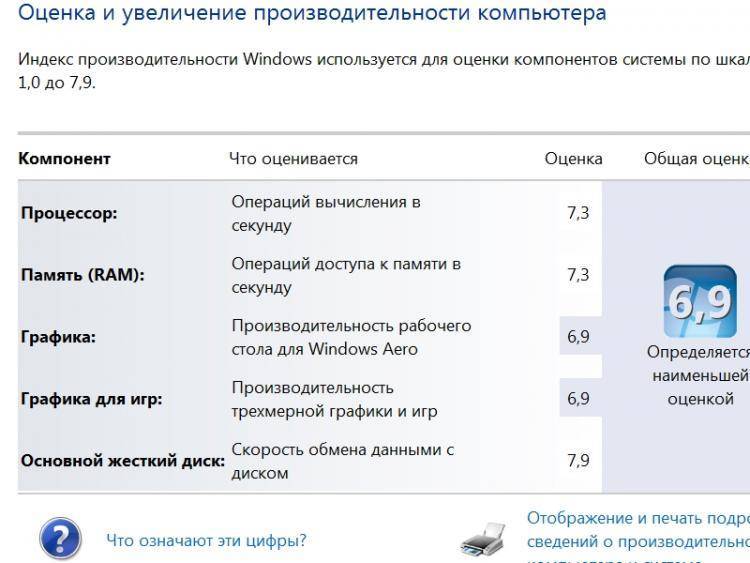
Недостаток программного способа заключается в том, что это как правило временный эффект. Очень быстро появятся новые ненужные файлы, различные ошибки в реестре, и все это необходимо будет проделать заново. А если есть возможность вложить немного средств в свой старенький компьютер, то можно произвести аппаратный способ увеличения производительности компьютера.
Аппаратный способ увеличения производительности компьютера
Многие могут сказать, что аппаратный способ, это уже апгрейд или модернизация. Апгрейд подразумевает извлечение старого устройства и установку нового, но мы такие манипуляции производить не будем, так как это довольно дорого.
В старых компьютерах как правило не хватает оперативной памяти, из-за чего система очень активно использует файл подкачки, который расположен на жестком диске. Жесткий диск работает гораздо медленнее ОЗУ, из-за чего страдает вся система. Стоит в такой компьютер добавить ОЗУ минимум до 4ГБ, а лучше 8ГБ, как все заметно поменяется. Компьютер не будет так долго загружать большие приложения и не будет долго тормозить при переключении на окошко другой программы, но влияние файла подкачки все же будет ощутимо, так как он все равно будет использоваться.
Компьютер не будет так долго загружать большие приложения и не будет долго тормозить при переключении на окошко другой программы, но влияние файла подкачки все же будет ощутимо, так как он все равно будет использоваться.
Так как операционная система и все программы располагаются на одном физическом жестком диске, невозможно одновременно считать с диска файлы необходимые операционной системе, и файлы необходимые запускаемым программам. К тому же считывающая головка магнитного диска двигается с ограниченной скоростью, и в такие моменты наблюдается подтормаживание системы. В современных компьютерах устанавливается уже как минимум два накопителя, один из которых скоростной SSD диск.
На твердотельный жесткий диск устанавливается операционная система и при желании все используемые программы. На втором магнитном жестком диске располагаются все остальные файлы. При такой комбинации дисков открывая какой-то файл на магнитном диске мы никак не будем мешать операционной системе открыть необходимый ей файл, и сильные подтормаживания прекратятся. Но никто не запрещает в старый компьютер поставить отдельный жесткий диск под операционную систему, что также даст положительный эффект. SSD конечно же намного лучше, но это дорого для старого ПК.
Но никто не запрещает в старый компьютер поставить отдельный жесткий диск под операционную систему, что также даст положительный эффект. SSD конечно же намного лучше, но это дорого для старого ПК.
Увеличение ОЗУ и добавление накопителя решат проблему с подтормаживанием системы при работе с тяжелыми программами, но это никак не увеличит вычислительную производительность. Если нужно еще увеличить производительность компьютера, а тем более увеличить скорость расчетов, потребуется уже полноценный апгрейд, при котором нужно будет заменить процессор и видеокарту, если хочется поиграть в более требовательную игру.
Не каждый пользователь ПК умеет настраивать программное обеспечение, а тем более устанавливать комплектующие в системный блок. Как правило большинство людей обращается в такие организации, как ЛАНСТРОЙ lanstroy.ru, которые осуществляют обслуживание компьютерной техники, выполняя работы любой сложности.
Также интересные статьи на сайте chajnikam.ru:
Новая жизнь старого ПК с SSD
Программа для изменения формата фото
Удаленное управление компьютером через Ундроид
Чем отличается серверное оборудование от железа ПК?
Как Ускорить Ваш Компьютер Как Профи
Вы помните, как плавно и быстро работал ваш компьютер, когда вы впервые достали его из коробки? Это был ваш компьютер с высочайшей производительностью; затем, где-то по пути, вы начали загружать больше программ, которые вам нужны или даже нужны для работы или учебы, и теперь вы ищете, как сделать свой компьютер быстрее. Это цикл, который происходит со всеми компьютерами, но быстрые решения могут иметь огромное значение для скорости компьютера.
Это цикл, который происходит со всеми компьютерами, но быстрые решения могут иметь огромное значение для скорости компьютера.
Независимо от того, являетесь ли вы геймером, студентом, удаленным работником, компьютерным профессионалом или случайным пользователем ПК… есть решения, которые помогут восстановить скорость вашего компьютера.
Что влияет на скорость компьютера
Вы удивитесь, узнав, сколько факторов может повлиять на скорость и производительность вашего компьютера. Многие люди быстро предполагают, что более низкие скорости являются исключительно результатом случайной загрузки вирусов или вредоносных программ. Тем не менее, на самом деле есть много других вещей, которые могут замедлить скорость работы, поэтому очень важно знать, как заставить ваш компьютер работать быстрее.
Вот некоторые факторы, о которых вы, возможно, не знали, влияют на скорость вашего компьютера:
- ОЗУ – оперативная память, или ОЗУ, действует как кратковременная память для вашего компьютера, временно сохраняя данные.
 Если у вас больше оперативной памяти, вы, скорее всего, будете иметь более высокую производительность.
Если у вас больше оперативной памяти, вы, скорее всего, будете иметь более высокую производительность. - Скорость процессора — центральный процессор вашего компьютера, или ЦП, является одной из наиболее важных частей вашего ПК. Важный компонент производительности основан на скорости процессора.
- Размер жесткого диска — размер вашего жесткого диска напрямую определяет, сколько данных с вашего компьютера можно сохранить.
- Скорость жесткого диска — скорость обработки вашего жесткого диска будет определять, насколько быстро информация сохраняется и передается. Эта скорость может повлиять на время загрузки вашего компьютера.
- Вредоносное ПО и вирусы — шпионских программ часто работают в фоновом режиме, о чем пользователь компьютера не подозревает. Вредоносные программы и вирусы снижают производительность, используя системные ресурсы для повреждения данных, программ и файлов.

- Видеокарта — если вы используете компьютер для обработки большого количества графики — видео, изображений, игр и т. д. — то мощная видеокарта может помочь повысить скорость.
- Обновления — если у вас устаревшая система ОС или устаревшие драйверы устройств, это может повлиять на скорость и производительность.
Советы о том, как ускорить работу компьютера
Знание того, как ускорить работу компьютера, может значительно улучшить его общую производительность, и это может быть не так сложно, как вы думаете. Некоторые из советов, которые мы обсуждаем, могут быть более эффективными, чем другие. Например, если вы используете Windows, вы можете больше сосредоточиться на том, как ускорить Windows 10, но по большей части эти советы будут полезны для Windows 10 и более ранних версий.
- Отключить ненужные программы автозагрузки
Важным фактором, который может повлиять на скорость, являются программы, которые запускаются при запуске. Вы можете отключить ненужные программы запуска в диспетчере задач .
Вы можете отключить ненужные программы запуска в диспетчере задач . - Освобождение места на диске
Вы будете поражены тем, сколько места могут занимать старые файлы и мультимедийные файлы. Вы можете повысить скорость работы компьютера, просто удалив старые файлы и программы, которые вы больше не используете. На вашем компьютере также есть встроенные инструменты, которые помогут вам очистить жесткий диск (Очистка диска в более старых версиях Windows и StorageSense в Windows 10 и новее). - Проверка и удаление шпионских программ и вирусов
Если на вашем компьютере есть вредоносное ПО, скорее всего, оно работает в фоновом режиме, так как замедляет работу компьютера. Лучший способ идентифицировать и удалить эти вирусы — использовать антивирусное программное обеспечение, такое как iolo Malware Killer. - Установка обновлений системы и драйверов
Постоянная установка обновлений системы и драйверов может быть сложной задачей, но она может значительно повысить производительность. Часто проверяйте наличие обновлений системы, а также обновлений драйверов устройств. Вы можете сделать это вручную или воспользоваться сторонним программным обеспечением для обновления драйверов.
Часто проверяйте наличие обновлений системы, а также обновлений драйверов устройств. Вы можете сделать это вручную или воспользоваться сторонним программным обеспечением для обновления драйверов. - Обновление ОЗУ
Если на вашем ПК менее 8 ГБ ОЗУ, возможно, пришло время обновить его. Добавление большего количества оперативной памяти может позволить вам запускать больше программ одновременно без снижения скорости. Если вы действительно хотите узнать, как ускорить работу компьютера, одним из лучших вариантов может быть добавление оперативной памяти.
Повышение скорости компьютера может изменить весь ваш опыт, поэтому очень важно предпринять эти шаги, чтобы ваш компьютер работал на оптимальной скорости.
Вам не нужно быть профессионалом, чтобы узнать, как заставить ваш компьютер работать быстрее… но после того, как вы попробуете эти советы и поделитесь ими, ваши друзья и коллеги могут подумать, что вы профессионал!
Насколько безопасны ваши пароли для взлома?
Узнайте сегодня, загрузив пробную версию System Mechanic ® (включает бесплатную версию средства управления паролями ByePass™ ).
Загрузить сейчас
Защитите свою цифровую жизнь
Получите максимальную защиту с System Mechanic ® Ultimate Defense™ — безопасное управление паролями, анонимный просмотр, блокировка вредоносных программ и многое другое — все в одном простом в использовании программном пакете.
Получить сейчас
Как ускорить Windows 10
Понимание того, как ускорить Windows 10, является обязательным, если ваш компьютер не новый.
Обычно, когда вы покупаете компьютер, все работает гладко. Однако со временем вы начинаете замечать, что ваш компьютер начинает тормозить. Это нормальный процесс, связанный с накоплением файлов и приложений, накоплением ошибок и появлением проблем в системе при запуске многих процессов.
Но даже если у вас совершенно новый компьютер, вы можете заметить некоторые падения скорости — это признак того, что недавние изменения программы и настроек сильно повлияли на производительность Windows.
Однако это не значит, что вы ничего не можете с этим поделать. На самом деле, подход к проблеме с разных сторон может помочь значительно улучшить производительность системы. Узнайте, как ускорить работу компьютера в Windows 10 разными способами.
Совет для профессионалов: Использование инструмента восстановления ПК избавляет вас от необходимости выполнять ручную настройку компьютера. Это профессиональный универсальный инструмент для оптимизации Windows, разработанный для ускорения вашего ПК:
- Увеличьте производительность процессора и оперативной памяти
- Исправление проблем с системными элементами
- Освобождение места на диске
- Исправление проблем с приложениями
- Восстановление стабильности системы
- Удаление ненужных файлов
Скачать Восстановление ПК
Если вы любите ручную настройку, прочитайте это руководство, чтобы проверить какие шаги вы можете предпринять, чтобы улучшить производительность Windows 10.
Проверьте скорость вашего компьютера
Как ускорить работу компьютера в Windows 10: советы по процессору и памяти
Настройка программ для повышения производительности Windows 10
Настройка жесткого диска для увеличения скорости компьютера
Основные настройки производительности Windows 10
Проверьте скорость компьютера
Как ускорить компьютер в Windows 10 с помощью командной строки? Во-первых, вам нужно знать, с чего начать. Это не очень сложная задача — все, что вам нужно сделать, это создать и запустить средство оценки Windows.
Он будет сканировать такие элементы, как ЦП, ОЗУ и другие, и предоставит вам системный отчет, который вы можете использовать, чтобы понять, какая часть вашего ПК нуждается в улучшении.
- Нажмите Win + R , чтобы открыть «Выполнить», введите
cmdи нажмите Введите , чтобы открыть командную строку. - Введите
winsat формальный, чтобы запустить средство оценки Windows.
- Дождитесь завершения процесса. Когда все закончится, вы увидите отчет с оценками производительности вашей системы.
- По завершении сканирования его результаты автоматически сохраняются в виде XML-файла, который можно найти, следуя инструкциям
Windows/Performance/Winsat/DataStore 9.0158 путь — поиск файла, в имени которого есть Formal.Assessment . - Чтобы увидеть свою системную оценку, откройте файл и перейдите к блоку. Чем ниже оценка по определенной характеристике, тем больше улучшений потребуется для увеличения скорости работы компьютера в Windows 10.
Читайте также: Как исправить медленную работу Skype »
Как ускорить работу компьютера в Windows 10 : Советы по ЦП и памяти
Настройка визуальных эффектов для настроек производительности Windows 10
- Откройте Проводник и перейдите к Этот компьютер в меню слева.
- Щелкните окно правой кнопкой мыши и выберите Свойства в раскрывающемся меню.

- В левой части перейдите к Дополнительные параметры системы .
- В окне «Свойства системы» перейдите на вкладку «Дополнительно» и нажмите кнопку «Настройки» .
- На вкладке «Визуальные эффекты» окна «Параметры производительности» выберите «Настроить для лучшей производительности» и нажмите Применить.
Другой вариант — использовать командную строку для задачи:
- Нажмите Win + R , введите
cmdи нажмите Введите , чтобы открыть командную строку. - Введите
powercfg -listи нажмите Введите . Вы должны увидеть список из трех кодов схемы питания для сбалансированного, высокопроизводительного и энергосберегающего режимов. Рядом с включенным будет *. - Скопируйте код высокопроизводительной схемы электропитания.
- Затем введите следующую команду:
powercfg -setactive CODE, где CODE — тот, который вы скопировали.
- Наконец, введите
powercfg -list, чтобы просмотреть обновленные схемы электропитания. У вас должен быть * рядом с высокопроизводительным.
Изменение размера виртуальной памяти для увеличения скорости компьютера в Windows 10
Настройка размера виртуальной памяти — одна из настроек производительности Windows 10. Вы также можете изменить другие функции, такие как, например, местоположение.
- Нажмите Win + R , чтобы открыть «Выполнить», введите
cmdи нажмите Введите , чтобы открыть командную строку. - Введите
wmic computersystem, где name="%computername%" установите AutomaticManagedPagefile=False, чтобы отключить автоматическое управление размером. - Установите минимальный и максимальный размер файла подкачки. Например, если вы хотите, чтобы размер вашего файла подкачки на диске C составлял не менее 4 ГБ и не более 8 ГБ, введите
wmic pagefileset, где name="C:\pagefile. sys" set InitialSize=4096, MaximumSize=8192
sys" set InitialSize=4096, MaximumSize=8192
Настройка программ для повышения производительности Windows 10
Отключение фоновых приложений во избежание снижения производительности Windows 10
Отключение фоновых приложений может повысить производительность Windows 10.
- Нажмите Win + S и введите
фоновые приложенияв поле поиска. Выберите Фоновые приложения из результатов. - В разделе Разрешить приложениям работать в фоновом режиме установите переключатель на Выкл. .
Удаление программ, которые вы никогда не используете
Сторонние приложения могут существенно повлиять на производительность вашего компьютера, особенно когда они автоматически работают в фоновом режиме. Рекомендуется проверить, какие из них вы больше не используете, и удалить их.
Это часто помогает ускорить медленный компьютер на Windows 10. Сделать это можно разными способами. Вот пошаговое руководство о том, как сделать это в командной строке с помощью WMIC:
Вот пошаговое руководство о том, как сделать это в командной строке с помощью WMIC:
- Нажмите Win + R , чтобы открыть диалоговое меню «Выполнить», и введите
cmd, чтобы открыть командную строку. Выберите , запустите его от имени администратора . - Введите
wmicи нажмите Введите . - Получите имя программы, набрав
wmic product get nameи нажмите Введите на клавиатуре. - Далее проверьте появившийся в результате список и найдите название программы, которую хотите удалить.
- Введите
wmic product, где имя = "ИМЯ ПРОГРАММЫ" вызовите удалениеи замените ИМЯ ПРОГРАММЫ на то, которое вы выбрали из списка. - Рядом с Uninstall() (Да/Нет?)? строку введите
Yдля подтверждения команды.
Ограничение количества запускаемых программ для ускорения Windows 10 при запуске
Когда ваш компьютер загружается, вы можете заметить, что все работает медленно. Одна из причин этого заключается в том, что многие приложения загружаются при запуске.
Одна из причин этого заключается в том, что многие приложения загружаются при запуске.
Вы можете изменить эту опцию для программ, которые вам не нужно запускать сразу после включения компьютера. Это один из лучших вариантов ускорения Windows 10 при запуске. Есть два способа сделать это — первый — через вкладку «Настройки»:
- Щелкните правой кнопкой мыши кнопку «Пуск» и выберите в меню «Настройки» .
- Перейдите к Apps>Startup и просмотрите список приложений, которые запускаются при загрузке вашей системы.
- Отключите все те, которые вы не хотите запускать при запуске.
Другой способ ускорить работу вашего ПК в Windows 10 — ограничить приложения, запускаемые при запуске через Диспетчер задач:
- Нажмите Ctrl + Shift + Esc , чтобы получить доступ к Диспетчеру задач.
- Перейдите на вкладку «Автозагрузка» и проверьте список приложений.

- Выберите Включить для тех приложений, которые вам нужно запускать при запуске, и Отключите те, которые вам не нужны.
Удалите лишние антивирусные программы для повышения производительности Windows 10
Как еще можно повысить производительность компьютера в Windows 10? Вы можете проверить, установлено ли у вас несколько антивирусных программ, и удалить те, которыми вы не пользуетесь. Norton, McAfee, Avast, Bitdefender, F-Secure и другие — одни из самых популярных приложений.
Вам следует найти эти имена в реестре и удалить все антивирусные программы, кроме той, которую вы продолжите использовать.
- Нажмите Win + R , чтобы открыть запуск, и введите
regeditдля доступа к реестру. - Перейдите к удалению, следуя пути
HKEY_LOCAL_MACHINE\Software\Microsoft\Windows\CurrentVersion\Uninstall.
- Разверните список ключей удаления слева и найдите все антивирусные программы, которые вы хотите удалить.
 Когда вы это сделаете, найдите UninstallString справа и дважды щелкните по нему.
Когда вы это сделаете, найдите UninstallString справа и дважды щелкните по нему. - Скопируйте строку из поля Значение.
- Нажмите Win + R , введите
cmdи нажмите Введите , чтобы открыть командную строку. - Вставьте значение и нажмите Введите — это удалит программу.
- В этом случае, когда данные значения содержат строку, оканчивающуюся на .exe, вы можете скопировать ее, нажать Win + R , вставить строку в диалоговое окно «Выполнить» и нажать Enter, чтобы удалить программу.
Использование реестра для этой задачи — не самый простой способ. Однако это гарантирует, что любая программа будет полностью удалена. Другой способ удалить антивирусные приложения — через Настройки:
- Нажмите Win + S и введите настройки. Выберите Настройки из результатов и перейдите в раздел Приложения .

- Выберите Приложения и функции в меню слева и найдите все антивирусные программы в списке.
- Чтобы удалить ненужные, нажмите на их имена и нажмите Кнопка удаления .
Отключить перезапуск приложений при запуске
Windows имеет функцию автоматической загрузки приложений из предыдущих сеансов, что может замедлить работу ПК. Ответ на вопрос, как ускорить Windows 10 при запуске, очевиден — отключите опцию перезапуска.
- Нажмите Win + S и введите
настройки. Выберите Settings из результатов и перейдите в раздел Accounts . - Перейдите к Параметры входа в меню слева.
- В разделе «Перезапустить приложения» установите переключатель на Off .
Настройка жесткого диска для увеличения скорости работы компьютера
Дефрагментация жесткого диска для Windows 10 Настройки производительности
Со временем жесткий диск становится фрагментированным, что приводит к снижению производительности Windows 10. Вы должны время от времени дефрагментировать его — просто обратите внимание, что это не относится к SSD. Откройте инструмент дефрагментации Windows через командную строку, чтобы получить доступ к его расширенным функциям:
Вы должны время от времени дефрагментировать его — просто обратите внимание, что это не относится к SSD. Откройте инструмент дефрагментации Windows через командную строку, чтобы получить доступ к его расширенным функциям:
- Нажмите Win + R , чтобы открыть «Выполнить», введите
cmdи нажмите Введите , чтобы открыть командную строку. - Чтобы выполнить базовую дефрагментацию, введите
дефрагментация [имя диска]. Например, введитедефрагментация C:, чтобы запустить процесс для вашего основного диска.
- Чтобы узнать, нужна ли вообще дефрагментация диска, введите
дефрагментация [имя диска] /Aи нажмите Введите . Команда проанализирует ваш диск и покажет вам информацию о свободном и фрагментированном пространстве.
- Если вам нужно дефрагментировать все диски, введите
defrag /Cи нажмите Введите .
Очистите жесткий диск для управления низкой производительностью Windows 10
Очистка диска — это один из способов управления настройками производительности Windows 10. Существует встроенный инструмент очистки диска, который вы можете запустить в командной строке — это поможет вам получить доступ к его различным параметрам.
- Нажмите Win + R , чтобы открыть «Выполнить», и введите
cleanmgr.exe /sageset:число, где число — это определенное количество папок, которые вы хотите очистить. Это может быть что угодно от 0 до 65535 . Нажмите Введите .
- В окне Параметры очистки диска отметьте папки, которые необходимо очистить. Нажмите OK , когда закончите.
- В командной строке введите
cleanmgr /sageset:number(с тем же номером, который был указан ранее), нажмите Enter и дождитесь завершения процесса.
Чем больше места на диске удалось очистить, тем больше шансов ускорить работу вашего ПК на Windows 10. Кроме того, очистка жесткого диска также может устранить ошибку vcredist_x64.exe и некоторые другие системные проблемы.
Основные настройки производительности Windows 10
Регулярный перезапуск для повышения производительности Windows 10
Вы давно не перезагружали систему? Это также может быть причиной того, что он работает медленно. Проверьте дату последней загрузки системы и перезапустите ее при необходимости. Это кажется тривиальным решением, но в некоторых случаях оно может помочь ускорить работу Windows на вашем ноутбуке.
- Нажмите Win + R , чтобы открыть «Выполнить», введите
cmdи нажмите Введите , чтобы открыть окно командной строки. - Проверьте время перезапуска, введя
systeminfo | найдите /i «Время загрузки»и нажмите Введите .
Сканирование на вирусы и шпионское ПО для повышения производительности Windows 10
Вирусы и вредоносные файлы обычно являются причиной номер один, почему ваш компьютер работает медленно. Хотите узнать, как повысить производительность компьютера в Windows 10 без запуска стороннего антивирусного приложения? Используйте Защитник Windows для выполнения задачи.
Хотите узнать, как повысить производительность компьютера в Windows 10 без запуска стороннего антивирусного приложения? Используйте Защитник Windows для выполнения задачи.
- Нажмите Win + I , чтобы открыть Настройки и перейти к разделу Обновление и безопасность .
- С левой стороны выберите Безопасность Windows , чтобы открыть соответствующее диалоговое окно.
- Нажмите Защита от вирусов и угроз .
- Выберите запуск Quick Scan , чтобы через несколько минут проверить наличие угроз.
Если определенные вредоносные программы были успешно удалены, это может помочь увеличить скорость вашего компьютера в Windows 10.
Отключение индексирования поиска для ускорения работы компьютера в Windows 10
Отключение индексирования поиска может помочь увеличить скорость компьютера в Windows 10. Вы по-прежнему сможете выполнять поиск, но получение результатов займет больше времени.
- Нажмите Win + S на клавиатуре, чтобы открыть поиск, введите
servicesи выберите Services из списка. - В списке служб (локальных) найдите Windows Search . Дважды щелкните Windows Search и установите Отключен статус в настройках Тип запуска.
- Щелкните правой кнопкой мыши Поиск Windows и выберите Остановить в раскрывающемся меню.
Отключение подсказок и уведомлений
Появление подсказок и уведомлений от Windows может значительно снизить производительность ПК. Отключите их, выполнив следующие действия:
- Нажмите Win + S и введите
настройкив поле поиска. Выберите Настройки из результатов. - Перейдите в раздел «Система» и выберите Уведомления в меню слева.
- Переместите переключатель в положение Выкл.

 Открывайте только необходимые для работы программы.
Открывайте только необходимые для работы программы.
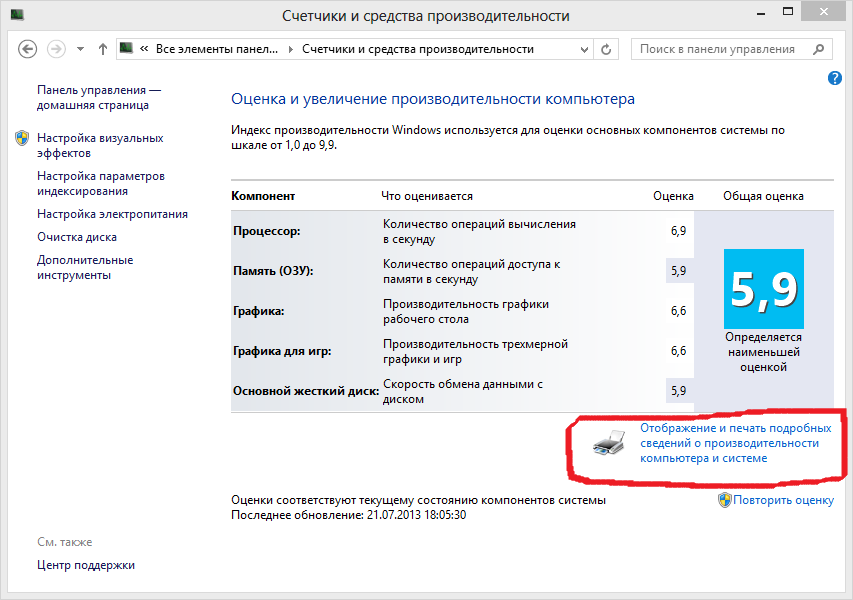
 Если у вас больше оперативной памяти, вы, скорее всего, будете иметь более высокую производительность.
Если у вас больше оперативной памяти, вы, скорее всего, будете иметь более высокую производительность.
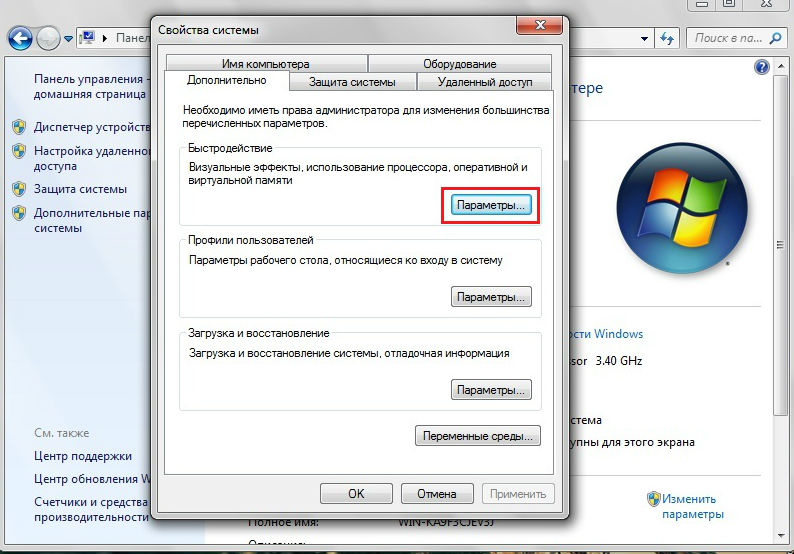 Вы можете отключить ненужные программы запуска в диспетчере задач .
Вы можете отключить ненужные программы запуска в диспетчере задач .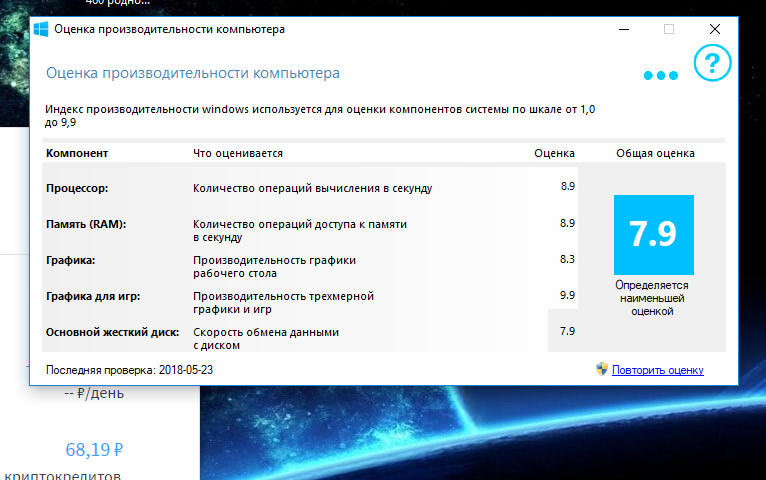 Часто проверяйте наличие обновлений системы, а также обновлений драйверов устройств. Вы можете сделать это вручную или воспользоваться сторонним программным обеспечением для обновления драйверов.
Часто проверяйте наличие обновлений системы, а также обновлений драйверов устройств. Вы можете сделать это вручную или воспользоваться сторонним программным обеспечением для обновления драйверов.


 sys" set InitialSize=4096, MaximumSize=8192
sys" set InitialSize=4096, MaximumSize=8192 
 Когда вы это сделаете, найдите UninstallString справа и дважды щелкните по нему.
Когда вы это сделаете, найдите UninstallString справа и дважды щелкните по нему.