Увеличить быстродействие компьютера: Советы по повышению производительности компьютера с Windows
Содержание
Как ускорить работу компьютера. 14 практических советов для увеличения скорости вашего устройства
Называем простые и эффективные способы повысить скорость работы вашего ПК.
Каждый пользователь хотя бы раз в жизни сталкивался с тормозами во время использования компьютера. Неожиданно сайты начинают грузиться по 5-10 минут, скорость открытия новых файлов снижается буквально до черепашьей, работать с текстовыми — и тем более фото и видео файлами — становится практически невозможно.
Как быстро и просто повысить скорость работы ПК? Мы подобрали для вас 10 максимально понятных способов, доступных каждому (даже новичкам) — выполните эти действия и ваш компьютер тут же «оживет».
Удаляем приложения, которые больше не используем
Этот первый шаг в оптимизации и ускорении вашего компьютера или ноутбука состоит он в том, чтобы избавиться от не нужных приложений, которые накопились за годы эксплуатации техники и теперь не используются и попросту занимают память. Причем не только на винчестере, но и часть оперативной, выполняя фоновые процессы во время работы компьютера.
Причем не только на винчестере, но и часть оперативной, выполняя фоновые процессы во время работы компьютера.
Чтобы удалить программы с компьютера в операционной системе Windows 7 необходимо перейти в «Панель управления» и выбрать либо опцию «Удаление программы», если у вас включена вкладка «Категория», либо «Программы и компоненты» в другой вкладке. Вы попадете в меню приложений и функций, в котором у вас будет поисковая система для нахождения конкретных приложений, а также их полный список. Просто нажмите на те, которые вы не используете, и в появившихся опциях выберете кнопку «Удалить», чтобы стереть их из памяти компьютера.
Будьте осторожны, чтобы не удалить программы с компьютера, созданные Microsoft для основных функций системы или те, которые вы считаете полезными для компьютера и нужные вам.
Как повысить производительность компьютера?
Если в процессе работы машина начинает подтормаживать, долго загружается система, периодически зависает работа браузера, медленно подгружается фильм, при онлайн-просмотре — установите поочередно данный комплекс программ и ваш компьютер/ноутбук снова заработает как после покупки.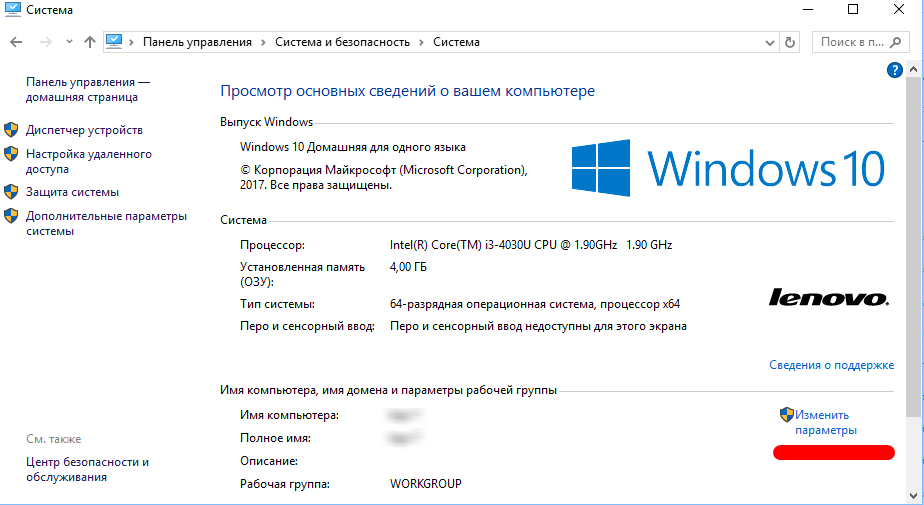 С их помощью можно не только оптимизировать систему, почистить реестр, от мусорных файлов, но и обновить драйвера, удалить ненужные плагины и панели инструментов из браузера, качественно деинсталлировать программы… Одним словом, убрать все факторы, которые способствуют снижению производительности персонального компьютера.
С их помощью можно не только оптимизировать систему, почистить реестр, от мусорных файлов, но и обновить драйвера, удалить ненужные плагины и панели инструментов из браузера, качественно деинсталлировать программы… Одним словом, убрать все факторы, которые способствуют снижению производительности персонального компьютера.
Если же ни одни из предложенных вариантов не подошел, остается только поколдовать над конфигурацией системы с помощью изменения файла подкачки и деактивации визуальных эффектов. Также рекомендуется отключить брандмауэр Windows и проверить ПК на наличие вирусов, оставить достаточное количество свободного места на системном диске. Последнее средство — увеличение количества ОЗУ (объема памяти), замена или разгон процессора (поднятие напряжения для увеличения тактовой частоты), видеокарты, установка SSD жесткого диска (или хотя бы классического HDD с частотой вращения шпинделя 7200 rpm) или сборка полностью нового ПК на базе современной материнской платы, центрального процессора, оперативной памяти и графического адаптера под требования ОС Windows 10.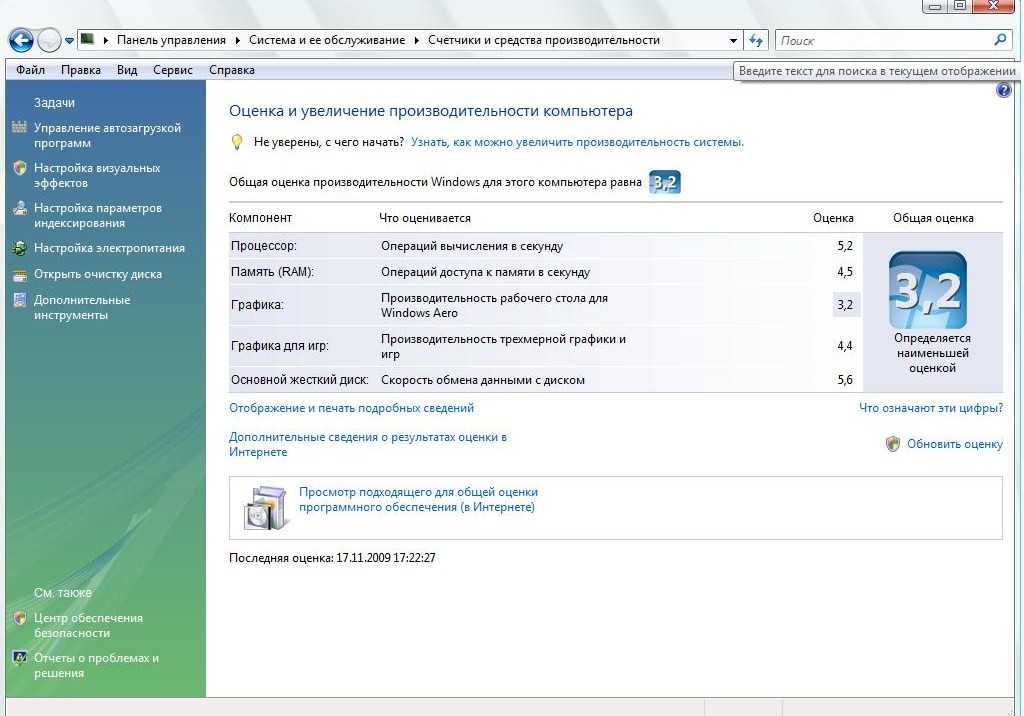 Однако, в большинстве случаев, достаточно обычной чистки описанными способами.
Однако, в большинстве случаев, достаточно обычной чистки описанными способами.
Также не забывайте что пыль внутри системного блока может замедлить работу компьютера. Из-за загрязненности возникает перегрев, система охлаждения не справляется, а комплектующие работают на пределе возможностей. Так что самый простой аппаратный способ получить увеличение производительности компьютера — вовремя чистить и обслуживать его. Это особенно актуально для геймеров, ведь в большинстве случаев любителям игр годами не приходит в голову почистить пыль и заменить термопасту, а потом пользователи сетуют на маленький ресурс видеокарт, блоков питания, материнских плат и даже ЦП, ведь современные многоядерные процессоры и плашки по несколько гигабайта оперативной памяти выделяют много тепла. Без хорошего охлаждения не получится ни продлить их работу, ни банально выжать максимум из компьютера для игр, требующих большой вычислительной мощности.
Еще можем порекомендовать геймерам программы Razer Game Booster и ССleaner. При грамотном обращении они помогут повысить ФПС в играх, конечно, если вы используете более или менее современную машину, а не ПК с Windows 2000, на котором 20 минут запускается Google Chrome.
При грамотном обращении они помогут повысить ФПС в играх, конечно, если вы используете более или менее современную машину, а не ПК с Windows 2000, на котором 20 минут запускается Google Chrome.
Держим рабочий стол в чистоте
Каждый компьютер, запуская операционную систему должен также загрузить все значки рабочего стола, поэтому, если у вашей вычислительной техники мало ресурсов, возможно по этой причине, она будет долго загружаться.
Поэтому рекомендуется держать компьютерный стол на компьютере в чистоте, насколько это возможно. Если есть файлы, к которым вам нужен быстрый доступ, вы можете просто создать папку на рабочем столе и поместить их туда.
Контролируем автозагрузки приложений
Существуют приложения, которые запускаются автоматически при загрузке компьютера, и если их слишком много это может замедлить его запуск, поэтому в этом шаге попробуем решить вопрос как настроить автозапуск программ.
Чтобы этого не происходило, выполняем следующие действия: нажимаем кнопку «Пуск» и выбираем вкладки — «Панель задач» — «Система и безопасность» — «Администрирование».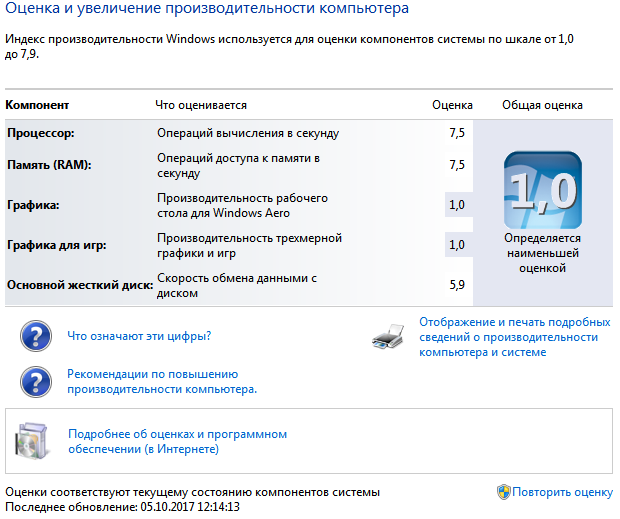
Будьте особенно внимательны в этом разделе, и применяйте следующие рекомендации с осторожностью, так как нечаянное отключение нужных для операционной системы программ может повлиять на ее функционирование при последующем запуске!
В папке «Администрирование» выберите ярлык «Конфигурация системы» и в открывшемся служебном окне перейдите на вкладку «Автозагрузка». Здесь вы увидете список программ, которые загружаются или могут быть загружены при запуске операционной системы.
Нас не интересуют программы, которые находятся в папке Windows – это служебные приложения и их трогать не стоит, а вот в остальных, например, по пути «C://Program Files/…» мы можем покопаться – поснимать галочки.
Мгновенного результата по ускорению компьютера ожидать не стоит, так как выполненные изменения вступят в силу только после перезагрузки операционной системы.
Если после следующего включения компьютера что–то пошло не так, и вы не смогли получить нужный вам функционал от системы, вы можете все вернуть, провести указанные выше шаги повторно и проставить обратно некоторые убранные вами ранее галочки при попытке настроить автозапуск программ.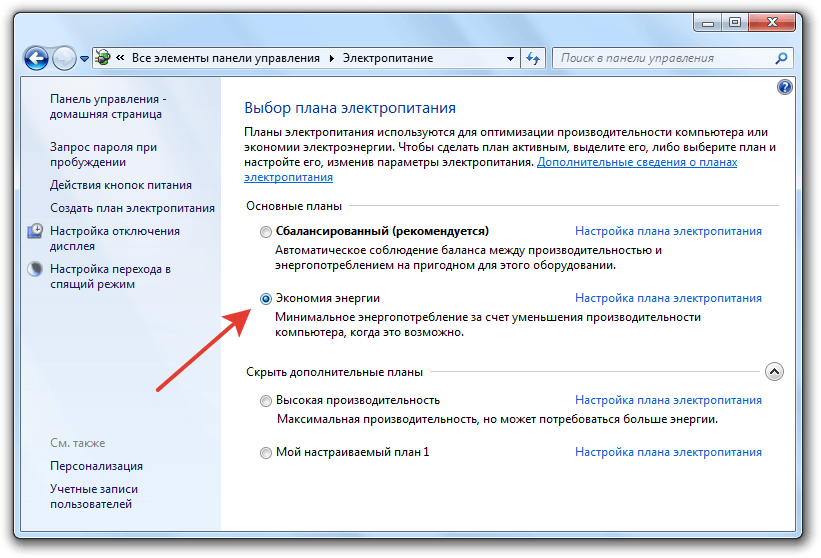
Другие программы для мониторинга
Чтобы провести правильную настройку ПК на «Виндовс 10», нужно тщательно проанализировать систему. Помимо вышеуказанных программ, к популярным также можно отнести HWiNFO32. Она не дает много сведений о системе, но быстро диагностирует основные параметры, а также открывает отдельное окно для мониторинга.
WinAudit Freeware проводит анализ сетевого оборудования, а также показывает данные об автозапуске. Утилита получила простой интерфейс, с которым легко работать. Она позволяет указывать область сканирования и выбирать анализ параметров безопасности.
Помимо сбора данных о компьютере, можно провести диагностику отдельных компонентов и подготовить устройство к настройке производительности.
Проверяем компьютер на наличие вредоносных программ.
Есть вероятность, что медлительность компьютера обусловлена наличием какого-либо типа вируса или вредоносной программы, поэтому на компьютер желательно скачать хороший антивирус.
В настоящее время есть много, как платных версий, так и бесплатных, поэтому выбратьчто – нибудь подходящее всегда можно и главное нужно, чтобы иметь возможность скачать без вирусов любой файл из Интернет, так как большинство антивирусов производят автоматическую проверку скачиваемых документов.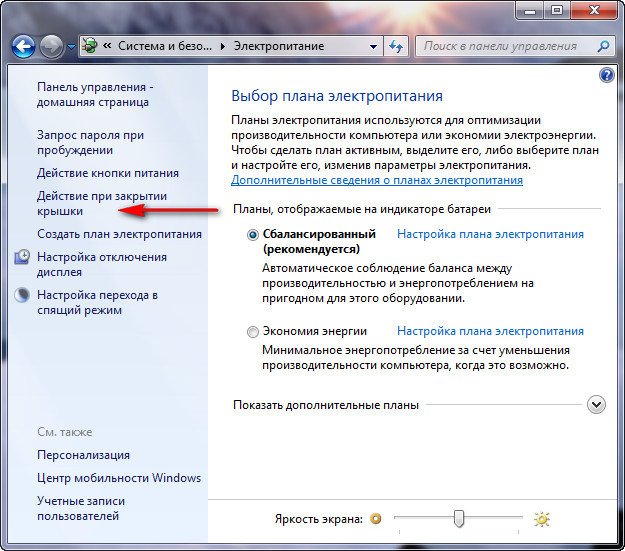 Предлагаю выбрать и скачать антивирус из проверенного Интернет-магазина.
Предлагаю выбрать и скачать антивирус из проверенного Интернет-магазина.
Удалите вредоносное ПО
Под вредоносными программами понимают не вирусы, которые вы вряд ли по доброй воле запустите в свой компьютер, а внешне нормальные приложения, часто устанавливающиеся без ведома пользователей, не блокируемые антивирусниками, сложные в удалении и не несущие никакой пользы.
Программы PUP, AdWare и Malware приводят к появлению всплывающей рекламы, автоматическому открытию ненужных страниц (без возможности изменить стартовую) в браузере и другим невинным шалостям.
Если у вас Windows 10, то в ней уже имеется встроенное средство для удаления таких вредоносных программ — Microsoft Malicious Software Removal Tool. Эта программа не очень эффективна, но точно безопасна. Для более глубокой очистки придется воспользоваться сторонним приложением.
Освобождаем место на жестком диске
Эта процедура также полезна для ускорения вашего компьютера.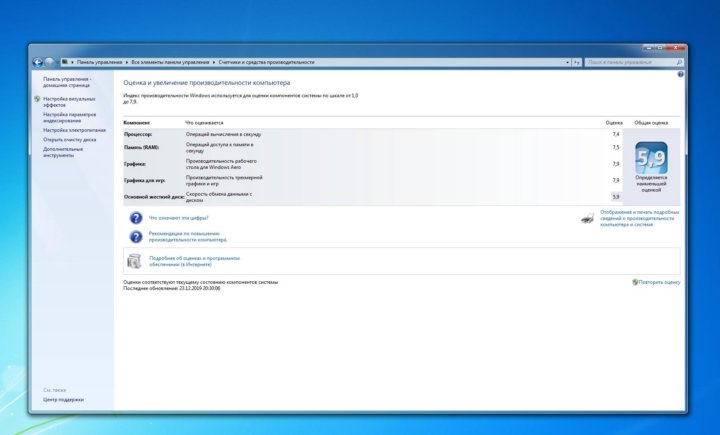 Можно, конечно, использовать стороннее программное обеспечение, однако порой это излишне, так как операционная система Windows 7 уже снабжена необходимым для этих целей функционалом, поэтому на вопрос как почистить жесткий диск можно ответить так – просто следуйте инструкции и все получиться.
Можно, конечно, использовать стороннее программное обеспечение, однако порой это излишне, так как операционная система Windows 7 уже снабжена необходимым для этих целей функционалом, поэтому на вопрос как почистить жесткий диск можно ответить так – просто следуйте инструкции и все получиться.
Чтобы освободить место на жестком диске необходимо запустить специальную служебную утилиту, для этого откройте меню «Пуск» и введите в окне поиска слово «cleanmgr», чтобы появилось приложение «Очистка диска».
Первое, что появится, — это окно, в котором вам нужно выбрать жесткий диск, который вы хотите очистить, чтобы освободить место и нажмите ОК.
Затем приложение освобождения дискового пространства подсчитает, какие файлы вы можете удалить с винчестера, и сколько места вы можете таким образом сэкономить. Этот процесс может занять от нескольких секунд до нескольких минут в зависимости от вашего компьютера, вашего жесткого диска и количества файлов, которые вы накопили.
После завершения процесса подсчета приложение покажет вам список файлов различных типов, которые вы можете удалить, и размер памяти жесткого диска, которая будет освобождена. Если вы нажмете на любой пункт их списка, то увидите ниже его подробное описание, и что именно будет удалено.
Поэтому на этом этапе внимательно изучите выбранные типы файлов, которые хотите удалить, проставьте или уберите напротив них галочки и нажмите OK . Вы получите уведомление с вопросом, уверены ли вы, и здесь просто подтвердите действие.
Очистка памяти
После отключения служб осуществляется следующий этап. Очистка ПК может происходить при помощи системных программ и сторонних. К примеру, можно перейти в «Мой компьютер», выбрать любой диск и кликнуть по нему ПКМ. Выбрав свойства, мы переходим к параметрам одного из хранилищ. Тут можно очищать его, проверять на ошибки во вкладке «Сервис», а также запускать дефрагментацию.
Помимо этого можно использовать сторонние программы.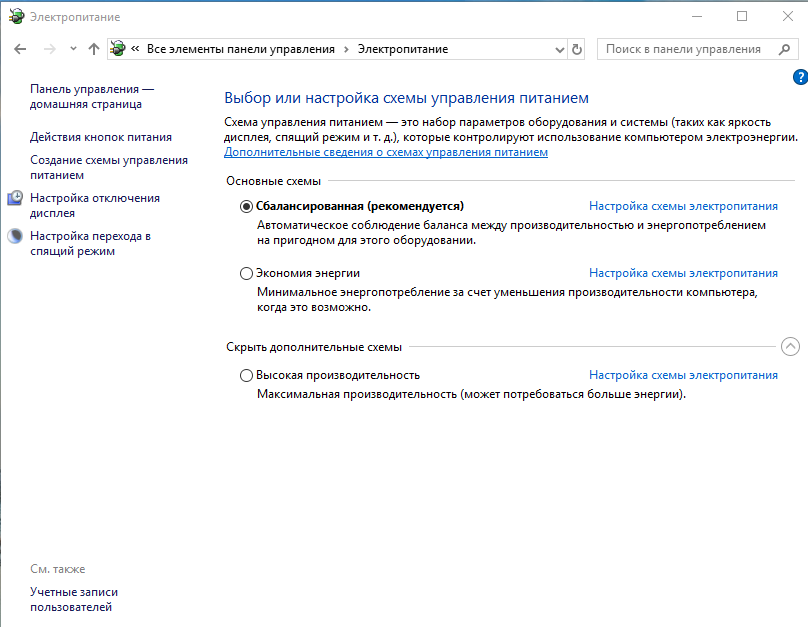 Например, Advanced SystemCare имеет простой и понятный интерфейс на русском языке, помогает очистить компьютер от «мусора», ускорить его работу, сделать тонкую настройку производительности. Также она удаляет крипты и приложения, которые нежелательны для системы, работает с неуязвимостью и дефрагментирует системный реестр.
Например, Advanced SystemCare имеет простой и понятный интерфейс на русском языке, помогает очистить компьютер от «мусора», ускорить его работу, сделать тонкую настройку производительности. Также она удаляет крипты и приложения, которые нежелательны для системы, работает с неуязвимостью и дефрагментирует системный реестр.
Revo Uninstaller помогает правильно удалять приложения с компьютера, чтобы после них не оставалось «мусора». Особенно это помогает в том случае, когда не нужно удалять программу с ПК.
Самой популярной является утилита CCleaner. Она быстро ликвидирует лишние файлы, временные документы. Также она позволяет избавиться от неудаляемых программ.
Производим дефрагментацию и оптимизацию жесткого диска
Прежде чем приступить к данному процессу стоит ответить, зачем нужна дефрагментация жесткого диска.
Файлы внутри вашего компьютера сами по себе не являются единым целым, а состоят из небольших фрагментов, которые иногда Windows не находит так быстро, как следовало бы.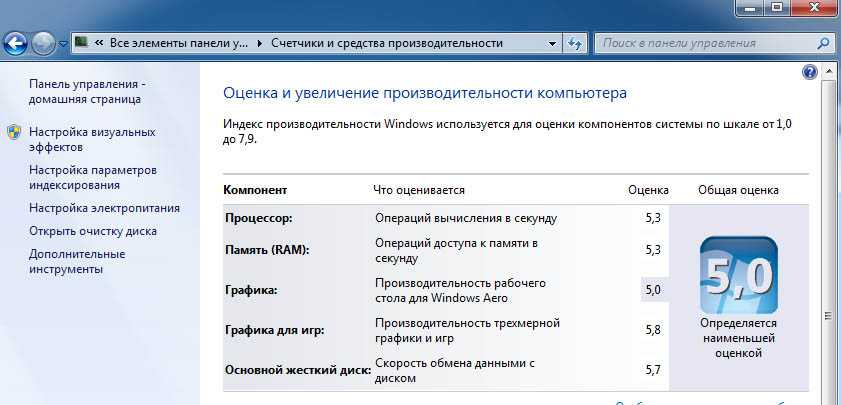 Поэтому одним из способов ускорить работу компьютера является запуск процесса так называемой дефрагментации жесткого диска.
Поэтому одним из способов ускорить работу компьютера является запуск процесса так называемой дефрагментации жесткого диска.
Есть много сторонних программ, однако в операционной системе Windows 7 уже присутствует необходимый функционал. Если вы не сторонник усложнять себе работу, то просто выполните ряд действий описанных ниже. Чтобы начать выполнение этого шага откройте меню «Пуск», введите слово «defrag» и нажмите «поиск» или «Enter» на клавиатуре. Когда приложение дефрагментации открыто, первое, что вам нужно сделать, это щелкнуть по жесткому диску, который вы хотите обработать в начале. Затем нажмите кнопку «Анализировать диск», чтобы сначала программа определила, в каком состоянии он находится и нужно ли его подвергать этой процедуре.
Закончив анализ, утилита автоматически запустить процесс дефрагментации, если таковой потребуется. Если ваш жесткий диск разделен на несколько частей, то проверив один, следует провести эту процедуру и с остальными разделами.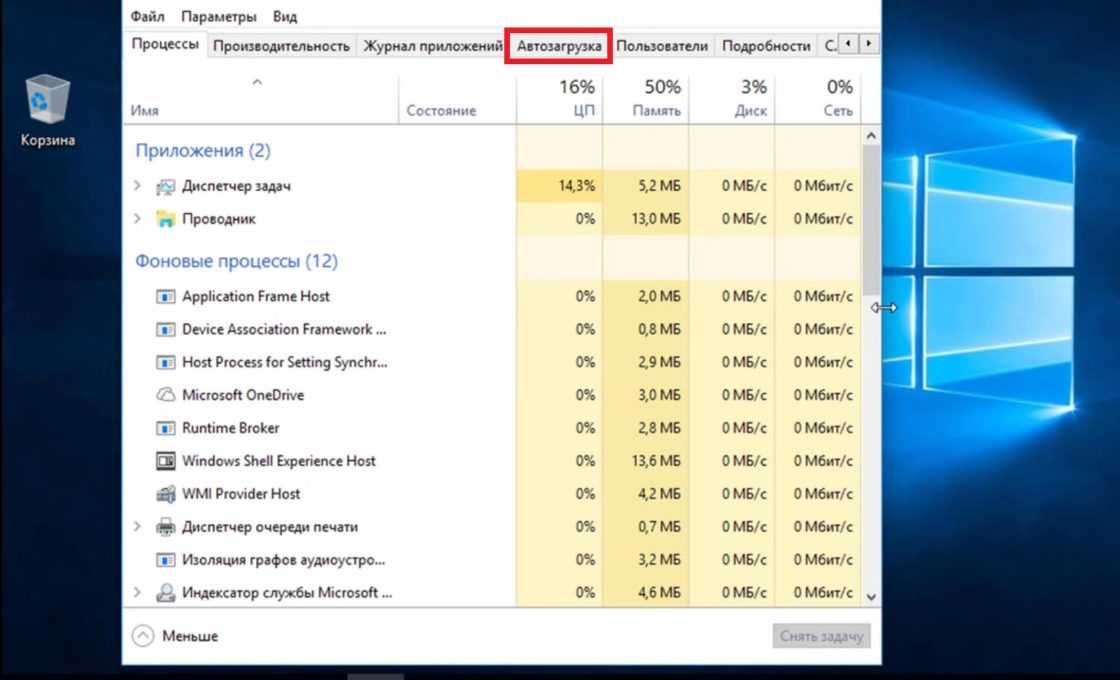
Характеристики системы
Для начала стоит выяснить, какие именно у вашего ПК характеристики. Только так можно будет правильно провести мониторинг и настройку производительности.
Узнать о параметрах компьютера можно с его спецификации. Если вы самостоятельно собирали систему, тогда у вас должны были остаться названия моделей компонентов, а также коробки с инструкциями. Обнаружив их, у вас получится собрать данные о системе.
Если же ничего подобного не осталось, придется самостоятельно отыскивать нужную информацию.
Увеличиваем виртуальную память
Чтобы ускорить работу компьютера разрешите Windows 7 увеличить виртуальную память, чтобы добавить в нее память физическую. Для этого перейдите в меню «Пуск» и найдите «Панель управления». Войдя в нее, сначала зайдите в категорию «Система и безопасность», а когда там окажитесь, нажмите на опцию «Система».
В открывшемся окне, в столбце слева щелкните параметр «Дополнительные параметры системы».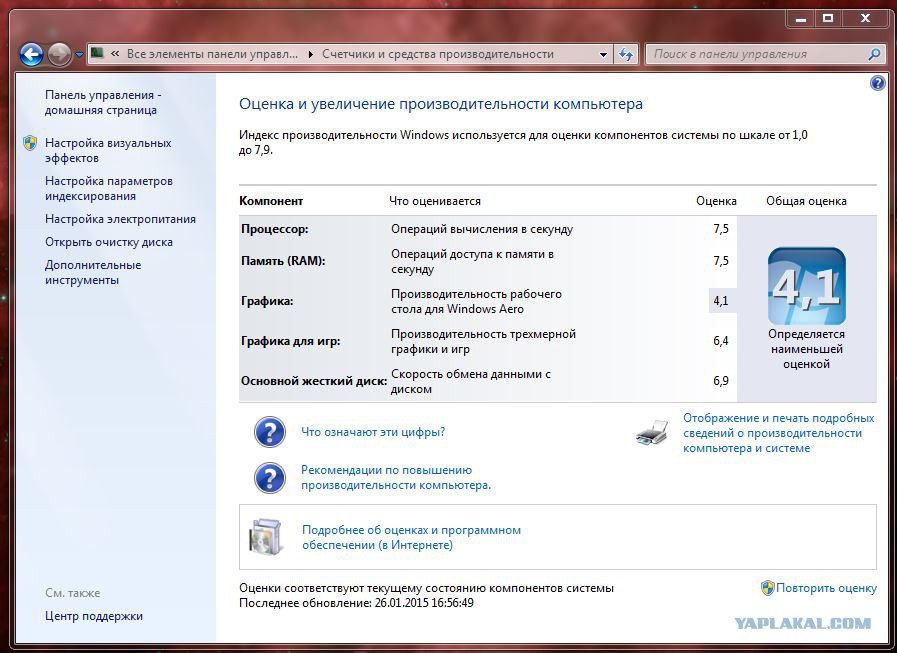 Откроется новое небольшое окошко, в котором в верхних вкладках вы должны выбрать «Дополнительно». Оказавшись там, в пункте «Быстродействие» нажмите кнопку «Параметры».
Откроется новое небольшое окошко, в котором в верхних вкладках вы должны выбрать «Дополнительно». Оказавшись там, в пункте «Быстродействие» нажмите кнопку «Параметры».
Откроется еще одно окошко, в котором также перейдите на вкладку «Дополнительно» и в пункте «Виртуальная память» нажмите кнопку «Изменить»
В следующем окне снимите флажок «Автоматически выбирать объем файла подкачки», чтобы вручную изменить размер памяти в мегабайтах. Теперь выберите пункт «Указать размер» и введите нужные значения в окошках «Исходный размер» и «Максимальный размер». Вы можете начать с увеличения на 1000 или 2000 МБ, что в основном эквивалентно 1 или 2 дополнительным гигабайтам виртуальной памяти при необходимости, впоследствии, можно увеличить или уменьшить эти значения.
Улучшение производительности
После того как пользователь собрал характеристики и провел мониторинг системы, можно начинать настройку ПК на максимальную производительность. Сразу стоит отметить, что делать это необходимо аккуратно, иначе придется восстанавливать систему или вовсе переустанавливать ОС.
Сразу стоит отметить, что делать это необходимо аккуратно, иначе придется восстанавливать систему или вовсе переустанавливать ОС.
К общепринятым мерам по улучшению работоспособности компьютера относят следующие процессы:
- Отключение служб.
- Очистка ПК.
- Проверка антивирусной программы.
- Настройка автозагрузки.
- Использование параметров быстродействия.
- Настройка видеокарты.
Это наиболее популярные варианты оптимизации системы, которые при этом не требуют специальных программ.
Меняем план питания компьютера
Производительность или потребление? Windows 7 будет настроена так, чтобы находить баланс между обоими факторами, но вы можете улучшить производительность за счет того, что ваш компьютер будет потреблять больше энергии. Для этого перейдите в меню «Пуск» и найдите «Панель управления». Войдя в нее, сначала войдите в категорию «Оборудование и звук» и нажмите кнопку «Электропитание».
На следующей странице вы увидите стандартные и дополнительные планы, которых может быть несколько. Нам для целей ускорения необходимо выбрать опцию «Высокая производительность», чтобы максимизировать скорость, изменив питание компьютера.
Мониторинг системы
Найти программу мониторинга компьютера важно, поскольку перед настройкой производительности нужно понимать слабые места системы. Можно не использовать несколько программ одновременно, а подобрать одну. Ведь большинство подобных утилит также позволяют собрать информацию о характеристиках ПК.
В целом такой софт помогает узнать конфигурацию и характеристики, проследить за показателями каждого компонента, а также внести некоторые изменения в их работу.
Утилиты для мониторинга обычно делятся на узкоспециализированные и общие. Первые позволяют делать точный анализ отдельных деталей. Вторые — собирают общие данные не только о компьютере, но и о других компонентах: мониторе, гарнитуре, принтере и т.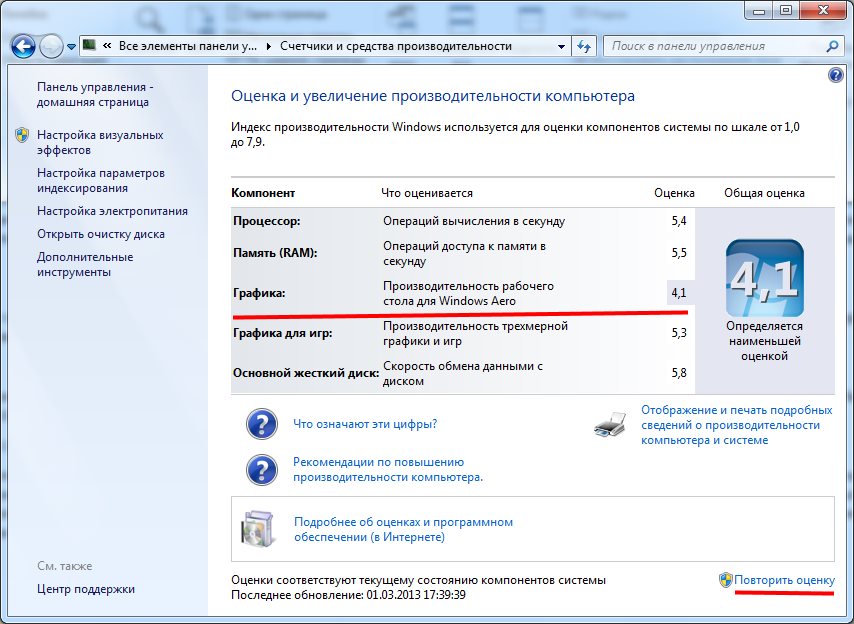 д.
д.
Уменьшаем количество визуальных эффектов
Microsoft прилагает огромные усилия, чтобы ее операционные системы Windows выглядели хорошо. Однако, если пожертвовать некоторыми или даже всеми красочными анимациями, например, значков или указателя мыши, можно заметь улучшение производительности части команд, так как им будет больше доступно ресурсов.
Чтобы воспользоваться этим советом и убрать визуальные эффекты перейдите в меню «Пуск» и найдите «Панель управления». Войдя в нее, сначала перейдите в категорию «Система и безопасность», и когда вы там окажитесь, нажмите на опцию «Система».
Находясь в этом окне, в столбце слева щелкните параметр «Дополнительные параметры системы». Откроется новое окно, в котором на верхних вкладках необходимо выбрать «Дополнительно». В этой вкладке выбираем пункт «Быстродействие» и нажимаем кнопку «Параметры».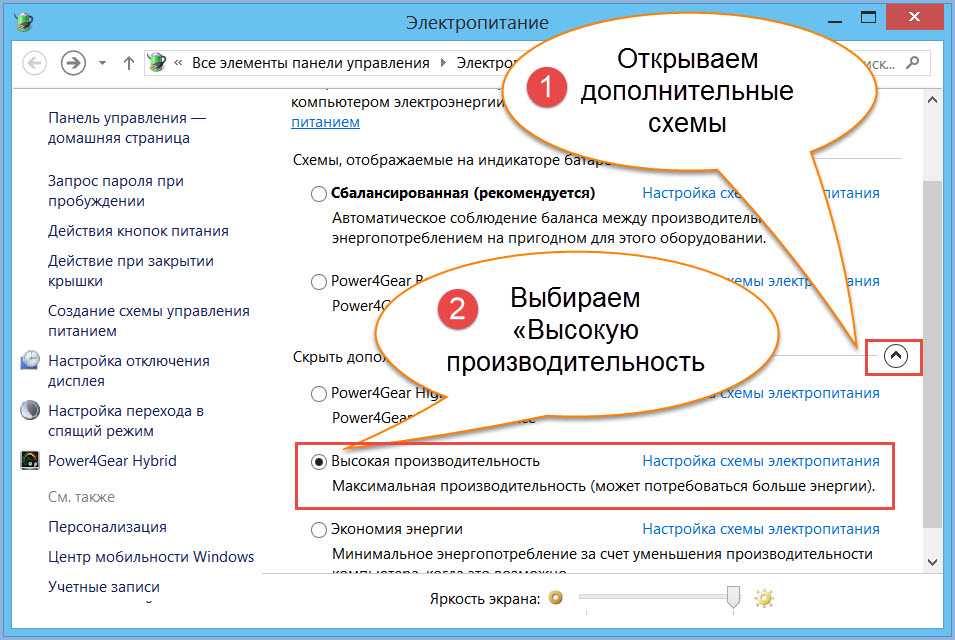
В новом окне выбираем вкладку «Визуальные эффекты» и в нем увидете список со всеми визуальными эффектами операционной системы Windows, и вам останется только нажать пункт «Особые эффекты» и снять галочки с эффектов, которые вы хотите отменить для увеличения скорости операционной системы. Я, например, снял все, оставив лишь одну на пункте «Отображать эскизы вместо значков», так как при поиске фотографий из многих мне удобней видеть в качестве значка их маленькое изображение, чем опираться только на названия.
Настройки по оптимизации
Включение схемы электропитания «Высокая/Максимальная производительность».
Рекомендуется для настольных систем, постоянно подключенных к источнику питания (в идеале — бесперебойному, ИБП).
Для ноутбуков — желательно использовать сбалансированные схемы или предустановленные производителем, нацеленные на баланс нагрузки, энергопотребления и производительности.
Как включить режим «Максимальная производительность»
powercfg -duplicatescheme e9a42b02-d5df-448d-aa00-03f14749eb61
- перезагрузите ПК;
- откройте Панель управления, выберите категорию «Электропитание», а в секции «Дополнительные схемы» активируйте схему «Максимальная производительность».
Выключить отчеты об ошибках Windows.
Включите политику « Отключить отчёты об ошибках Windows
» в разделе «
Конфигурация компьютера — Административные шаблоны — Компоненты Windows — Отчеты об ошибках Windows
».
Отключение антивирусной программы «Защитник Windows»
Зачем? Здесь вы сами определяете. Сталкивались на практике, что при отключении Защитника через Параметры, процессы проверки все равно работают и нагружают систему.
В редких случаях, когда это действительно необходимо, встроенный антивирус можно деактивировать через редактор групповой политики (gpedit.msc). С последующей перезагрузкой ОС.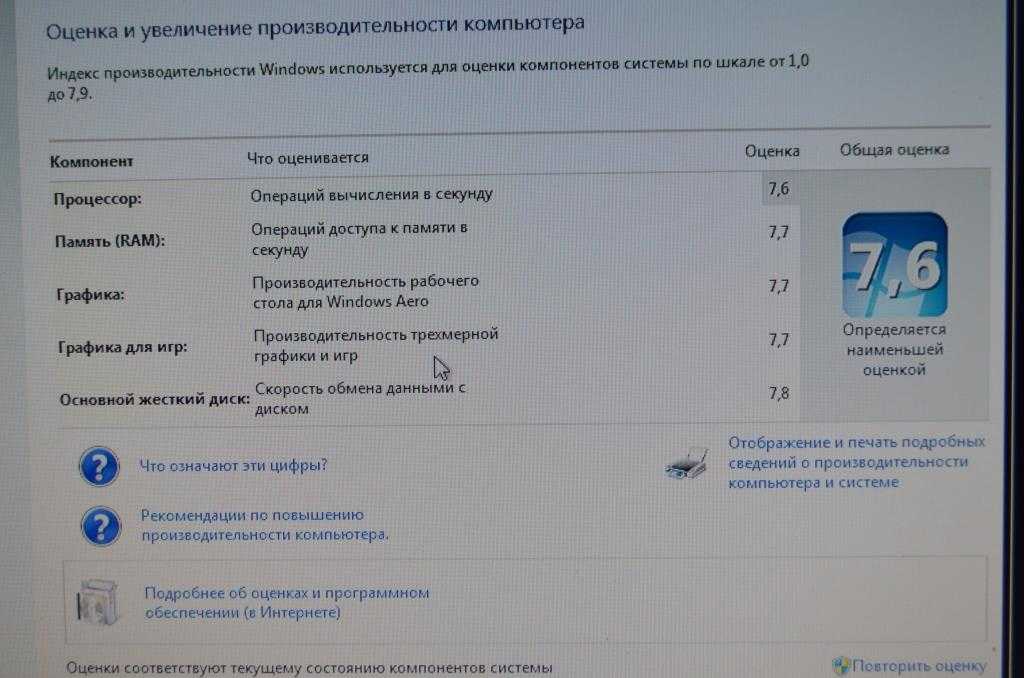
Конфигурация компьютера — Административные шаблоны — Компоненты Windows — Антивирусная программа «Защитник Windows»:
- Выключить антивирусную программу «Защитник Windows»: включить
;
Конфигурация компьютера — Административные шаблоны — Компоненты Windows — Антивирусная программа «Защитник Windows» — Защита в режиме реального времени:
- Включить наблюдение за поведением: отключить
; - Включить проверку процессов, если включена защита в реальном времени: отключить
; - Отслеживать активность программ и файлов на компьютере: отключить
; - Проверять все загруженные файлы и вложения: отключить
.
Кэш временных файлов пользователя перенести на самый быстрый HDD или RAM-диск (при наличии).
Мой компьютер (свойства) — Дополнительные параметры системы — кнопка «Переменные среды» — TEMP, TMP (указав значения переменных)
Значение по умолчанию: «%USERPROFILE%\AppData\Local\Temp»
Отключить User Account Control (UAC) или поставить более низкий уровень контроля
Пуск — Выполнить — UserAccountControlSettings
Настройка влияет на безопасность, показывает уведомления при попытках приложений внести изменения в компьютер и затемняет рабочий стол.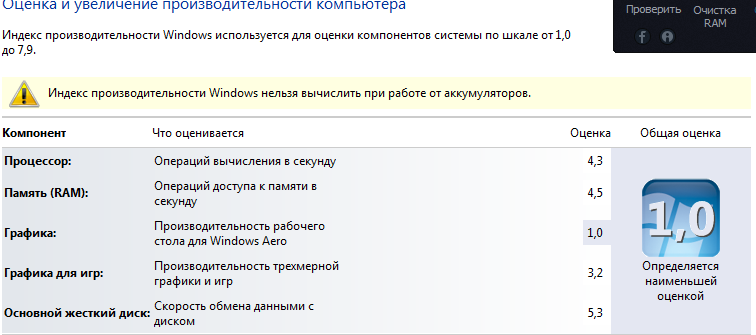
Это значение по умолчанию, рекомендуется при использовании знакомых приложений и посещении знакомых веб-сайтов.
Если затемнение рабочего стола занимает много времени и выполняется с задержкой, выберите положение 2.
Отключение UAC (режим «Никогда не уведомлять») — для самых смелых и уверенных в себе и своих действиях пользователей.
Настройка параметров конфиденциальности
Параметры ПК — Конфиденциальность — Общие
- Разрешить приложениям использовать идентификатор рекламы: отключить
; - Позволить веб-сайтам предоставлять местную информацию: отключить
; - Разрешить Windows отслеживать запуски приложений: отключить
; - Показывать рекомендуемое содержимое в приложении «Параметры»: отключить
.
Параметры ПК — Конфиденциальность — Голосовые функции
- Используйте свой голос для диктовки и управления Кортаной: отключить
.
Параметры ПК — Конфиденциальность — Персонализация рукописного ввода и ввода с клавиатуры
- Создайте локальный пользовательский словарь: отключить
.
Параметры ПК — Конфиденциальность — Диагностика и отзывы
- Тип: основные
; - Персонализированные возможности: отключить
; - Просмотр диагностических данных: отключить
. - Частота формирования отзывов: никогда
.
Также выполните настройки в других разделах параметра «Конфиденциальность»:
- «Журнал действий»
— отключите все галки и переключатели, а затем очистите журнал действий. - В разделе «Расположение»
проверьте, чтобы все было выключено или укажите, каким приложениям разрешено получать доступ к вашему точному расположению. - Войдите в раздел «Камера»
, если на вашем ПК нет камеры, отключите все настройки. В другом случае — выберите приложения с доступом к камере.
- В разделе «Микрофон»
проверьте приложения, которые имеют доступ к микрофону. - Отключите все параметры в разделе «Голосовая активация»
, если не используете этот способ управления; - ( опционально
, шаг требует понимания уровней доступа приложений к вашему устройству) Запретите прочим приложениям доступ к вашим данным в следующих разделах: Сведения учетной записи, Контакты, Календарь, Телефонные звонки, Журнал вызовов, Электронная почта, Задачи, Обмен сообщениями, Радио, Другие устройства, Диагностика приложения, Документы, Изображения, Видео.
Убрать визуальные эффекты
Мой компьютер (свойства) — Дополнительные параметры системы — блок «Быстродействие» («Параметры. «) — вкладка «Визуальные эффекты»
Выберите « Обеспечить наилучшее быстродействие
» или отметьте необходимые вам «Особые эффекты».
Как отключить эффекты прозрачности
Параметры — Персонализация — Цвета — в опции « Эффекты прозрачности
» передвиньте ползунок в положение «
Отключено
»
Функции Windows, которые можно отключить
Параметры — Система — Память — Функция контроля памяти, поставьте значение « Откл.

»
Если вы не пользуетесь прикреплением окон, отключите эту функцию.
Параметры — Система — Многозадачность — Прикрепить окна/Временная шкала, поставьте значение « Откл.
»
Вам нужны «Автономные карты»? Если нет, отключаем обновления и стираем карты.
Параметры — Приложения — Автономные карты — Удалить все карты, Автоматически обновлять карты = « Откл.
»
В блоке « Упрощение и персонализация Windows
» отключите показываемые параметры.
Параметры — Специальные возможности — Дисплей — Упрощение и персонализация Windows, установите опции в « Откл.
»
Отключите игровой режим и возможности меню
Если вы не играете на ПК в игры, отключите игровые опции.
- Параметры — Игры — Меню игры — «Записывайте игровые клипы, делайте снимки экрана и транслируйте их с помощью меню игры» = « Откл.
»; - Параметры — Игры — Меню игры — снимите галку
«Откройте меню игры с помощью этой кнопки на геймпаде»; - Параметры — Игры — Игровой режим — Режим игры = « Откл.

».
Меняем тему оформления
Еще одна небольшая эстетическая жертва, которую вы можете сделать, чтобы немного ускорить работу компьютера — изменить оформление рабочего стола. Чтобы воспользоваться этим советом перейдите в меню «Пуск» и найдите «Панель управления». Войдя в нее, сначала перейдите в категорию «Оформление и персонализация» и в следующем окне выберите пункт «Персонализация».
В новом окне вы сможете выбрать упрощенную тему оформления, которая кроме изменения рисунка рабочего стола, также поменяет системные звуки и заставку. Я выбрал у себя на ноутбуке «Классическую» тему, и после ее применения, вместе с применением предыдущего совета, вид моего интерфейса стал схож со старым добрым Windows 95
Как увеличить быстродействие компьютера без апгрейда
Наверняка многим из вас приходилось сталкиваться с проблемой, когда ваш компьютер начинал медленно работать, выдавал какие-то ошибки или попросту зависал при выполнении простых задач. Такие проблемы часто встречаются в ОС Windows. И чтобы решить их, необязательно сразу делать переустановку системы. Достаточно выполнить несколько рекомендаций по оптимизации, приведённых в сегодняшней статье.
Такие проблемы часто встречаются в ОС Windows. И чтобы решить их, необязательно сразу делать переустановку системы. Достаточно выполнить несколько рекомендаций по оптимизации, приведённых в сегодняшней статье.
- Одним из самых действенных способов увеличения производительности компьютера без вложения средств можно назвать удаление ненужных программ и очистку от различных временных файлов. Вы, наверное, замечали, что система всегда работает быстрее, когда она только что установлена на ПК. А все потому, что лишнего софта не так много и реестр остается чистый. Поэтому рекомендуем вам изредка пользоваться удобной и бесплатной программкой CCleaner, которая удобна при очистке системного мусора и полного удаления данных.
- Следующий способ — не запускайте большое количество приложений одновременно, ведь каждое из них занимает часть ресурсов процессора и оперативной памяти, что сказывается на производительности. Открывайте только необходимые для работы программы.

- Причиной медленной работы также может быть заражение вирусом или вредоносном приложением. Поэтому при появлении признаков нестабильной работы всегда рекомендуется просканировать компьютер антивирусной программой для выявления и удаления вируса. О выборе подходящего антивируса вы можете прочитать в предыдущих статьях.
- Старайтесь периодически выполнять дефрагментацию жесткого диска, которую без проблем можно выполнить стандартными средствами Windows. Времени данная процедура занимает много, но зато поиск файлов и скорость работы программ заметно увеличится. Необходимым условием будет и установка важных обновлений операционной системы и прикладных программ. Обычно такие «заплатки» исправляют проблемы с безопасностью, надежностью и удобством работы с системой. Процесс установки полностью автоматизирован, от вас останется только выключить компьютер и проверить корректность работы.
- Если в вашем системном блоке появляются новые подключаемые устройства или заменяются комплектующие, не забывайте устанавливать драйверы на них для правильной работы и последующего отсутствия системных ошибок.
 Эта рекомендация также актуальна для далеко не новых компьютеров, драйверы на которых не обновлялись с момента сборки.
Эта рекомендация также актуальна для далеко не новых компьютеров, драйверы на которых не обновлялись с момента сборки. - Следующий совет будет актуален для обычных офисных ПК, у которых часто бывают проблемы с плавной работой интерфейса Windows — Aero. Чтобы снизить нагрузку на ЦП и видеокарту, нужно отключить визуальные эффекты, потребляющие значительную часть системных ресурсов. Сделать это возможно в «Параметрах быстродействия».
- Также старайтесь регулярно производить перезагрузку системы, особенно действенным этот совет будет для владельцев ноутбуков, которые просто закрывают крышку, переводя устройство в ждущий режим. В результате оперативная память засоряется и увеличивается число ошибочных процессов, что приводит к медленной работе и частым зависаниям.
На этом все. Надеемся, приведённые выше рекомендации помогут вам оптимизировать работу вашего персонального компьютера и позволят без лишних затрат получить прежнее быстродействие.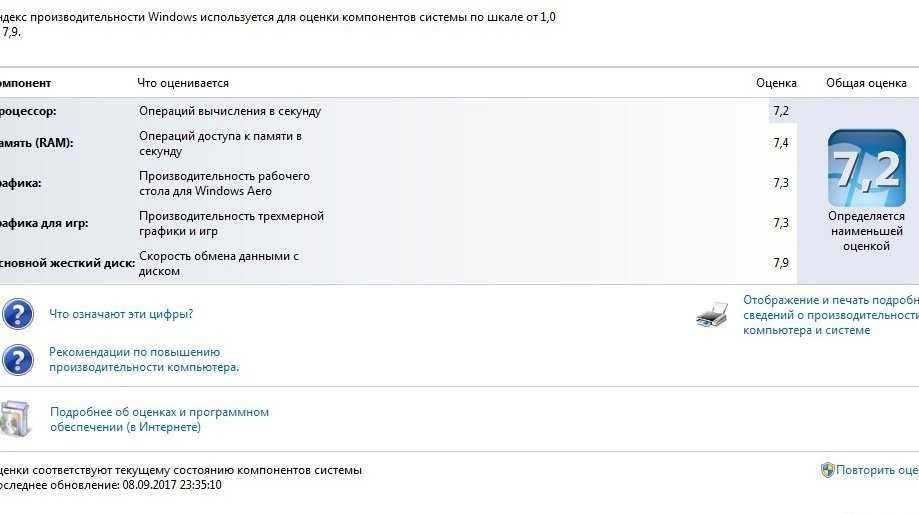 Удачи!
Удачи!
⚡️ Присоединяйтесь к нашему каналу в Telegram. Будьте в курсе последних новостей, советов и хитростей для смартфонов и компьютеров.
Эта запись была полезной?
Да (1)Нет
15 способов ускорить работу Windows 10 и Windows 11
- Чтобы ускорить работу Windows 10 и Windows 11, необходимо удалить бесполезные программы, отключить специальные эффекты и изменить параметры запуска.
- Однако самый эффективный способ ускорить работу Windows — использовать твердотельный накопитель.
- Вы также должны убедиться, что Windows полностью обновлена и что ваш компьютер работает на полную мощность.
Люди иногда задаются вопросом, как компьютер внутри корабля «Аполлон-11» — компьютер с меньшим объемом памяти, чем у самого дешевого используемого сегодня ПК с Windows, — смог достичь Луны.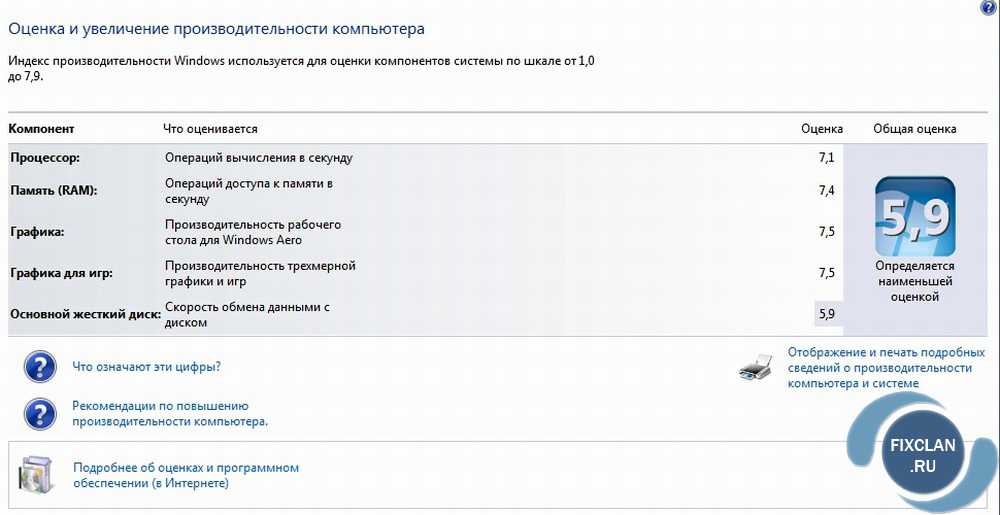
Ответ: Он не тратит вычислительную мощность на причудливый интерфейс или ненужные приложения.
Вы можете повысить производительность своего компьютера с Windows, следуя примеру НАСА. Даже самый старый ПК, вероятно, может извлечь пользу из удаления раздутых программ, очистки жесткого диска и удаления вирусов. Но, конечно же, лучший способ ускорить работу любого компьютера с Windows — обновить аппаратное обеспечение.
Вот пятнадцать способов ускорить Windows 10 и Windows 11, большинство из которых вы можете сделать, не вставая со своего рабочего места.
Подобные твердотельные накопители часто намного меньше жестких дисков.
Андрей Атанов/Getty Images
Возможно, для этого вам придется покинуть свой стол.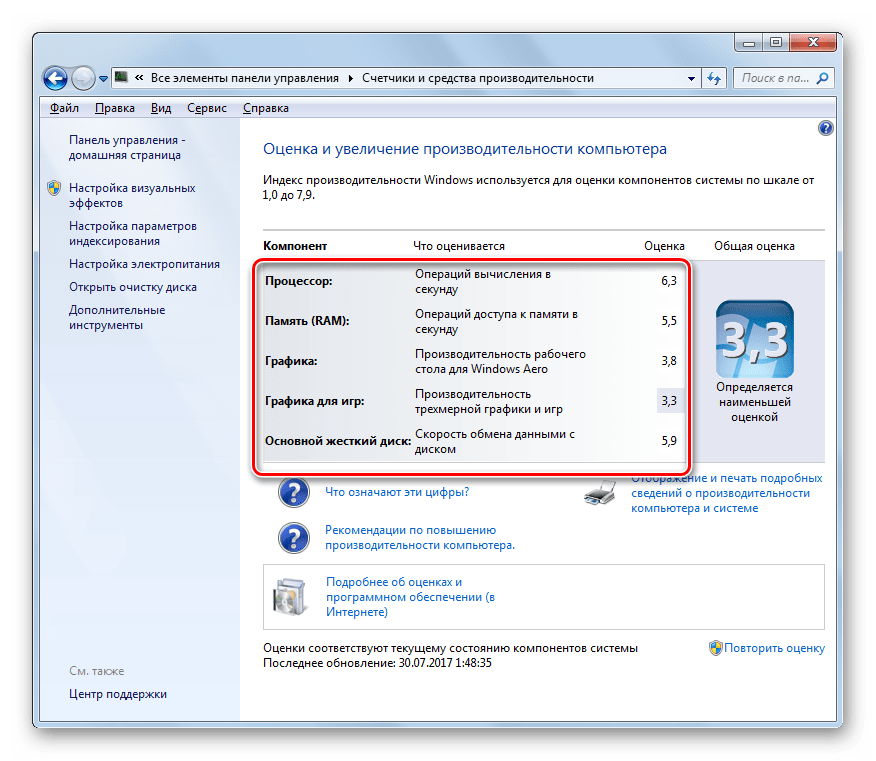
Единственный лучший способ ускорить любой старый компьютер с Windows — и любое устройство , которое все еще использует традиционный жесткий диск — это установить твердотельный накопитель, или SSD для краткости.
SSD позволит Windows загружаться в несколько раз быстрее, а программы запускаться в несколько раз быстрее. А поскольку в нем нет движущихся частей, он обычно служит дольше обычного жесткого диска. Добавление SSD может даже иметь большее значение, чем переход на компьютер с более быстрым процессором.
В зависимости от того, какой у вас компьютер, будь то настольный компьютер или ноутбук, вы можете установить SSD самостоятельно. В противном случае мастерская по ремонту компьютеров почти наверняка сделает это за вас.
Отключить приложения, которые запускаются при запуске
Если ваш компьютер долго включается, скорее всего, у вас слишком много приложений, которые должны открываться при запуске.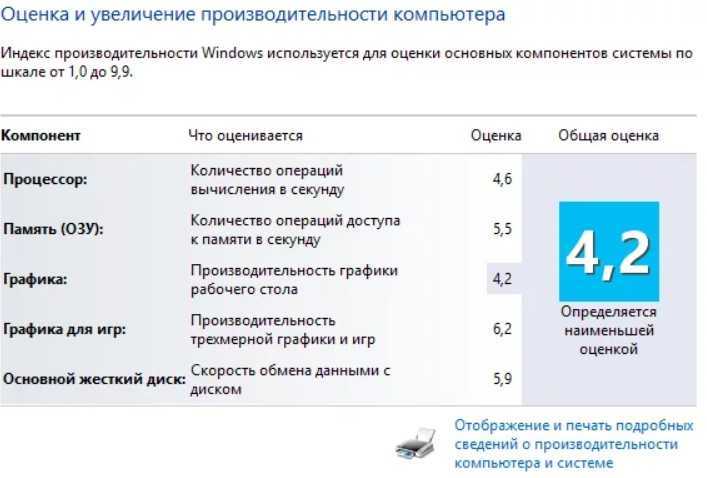 Все эти приложения конкурируют друг с другом и с основными функциями вашего ПК за вычислительную мощность, что может замедлить работу или даже привести к сбою компьютера.
Все эти приложения конкурируют друг с другом и с основными функциями вашего ПК за вычислительную мощность, что может замедлить работу или даже привести к сбою компьютера.
Чтобы настроить, какие приложения будут открываться при запуске, щелкните правой кнопкой мыши значок Windows на панели задач и выберите Диспетчер задач , затем щелкните Автозагрузка в верхней части окна. Вы получите список всех приложений, которым разрешено запускаться вместе с вашим компьютером, и оценку того, сколько энергии они потребляют.
Когда вы найдете программу, которую не хотите открывать при запуске, просто щелкните ее правой кнопкой мыши и выберите Отключить .
Быстрый наконечник: Если вы открываете диспетчер задач, но не видите параметр «Автозагрузка», сначала щелкните параметр Подробнее в левом нижнем углу.
Удаление вредоносных программ и других бесполезных программ
Когда вы покупаете компьютер в магазине, в Интернете или лично, он обычно поставляется с уже установленным набором сторонних приложений.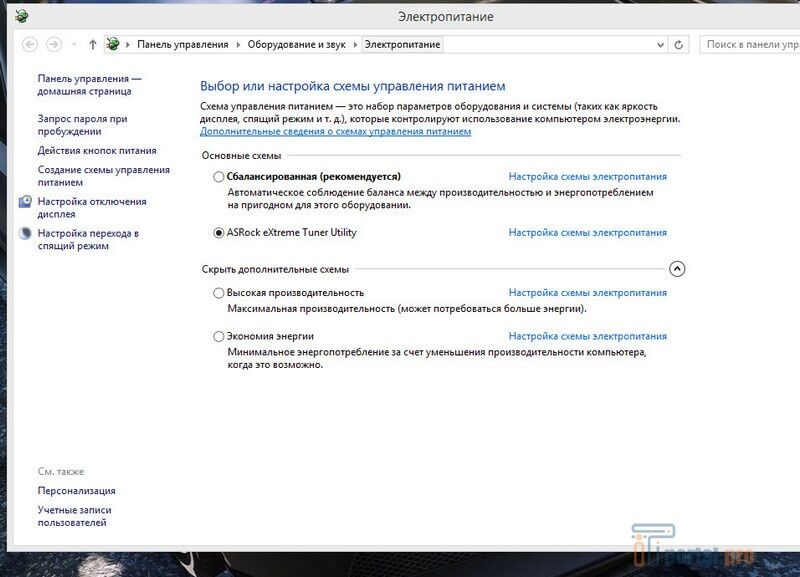 Большинство этих приложений — так называемые «раздутые программы» — бесполезные программы, работающие в фоновом режиме и поглощающие ресурсы вашего компьютера.
Большинство этих приложений — так называемые «раздутые программы» — бесполезные программы, работающие в фоновом режиме и поглощающие ресурсы вашего компьютера.
И по мере того, как вы используете свой компьютер на протяжении многих лет, есть вероятность, что вы установите одну или две программы, которые вам в конечном итоге не понадобятся.
В обоих случаях время от времени следует уделять несколько минут просмотру приложений на компьютере и удалению тех, которые вам больше не нужны или в которых вы не нуждаетесь.
Для этого откройте приложение «Настройки» на своем компьютере и нажмите Приложения , а затем Приложения и функции . Вы получите список всех ваших приложений.
В Windows 10 щелкните имя приложения, а затем Удалить . В Windows 11 щелкните три точки справа от имени приложения, а затем Удалить 9.0005 . Если кнопка «Удалить» неактивна, это обычно означает, что программа встроена в Windows и не может быть удалена.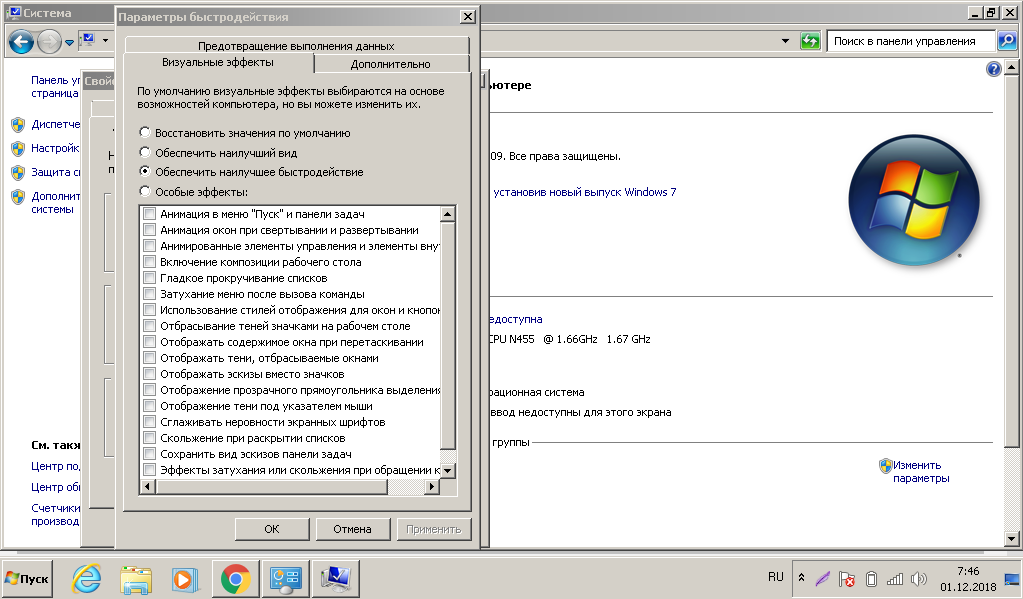
Выберите ненужное приложение и нажмите «Удалить». Возможно, вам потребуется подтвердить свой выбор,
Уильям Антонелли/Инсайдер
Подробнее читайте в нашей статье о том, как правильно удалять программы в Windows.
Закройте приложения, которые вы не используете
Многозадачность — это здорово, и большинство современных компьютеров могут запускать несколько приложений одновременно без каких-либо проблем. Но если вы одновременно запускаете несколько важных приложений — например, Google Chrome, Zoom и Adobe Photoshop — это может привести к нагрузке на процессор.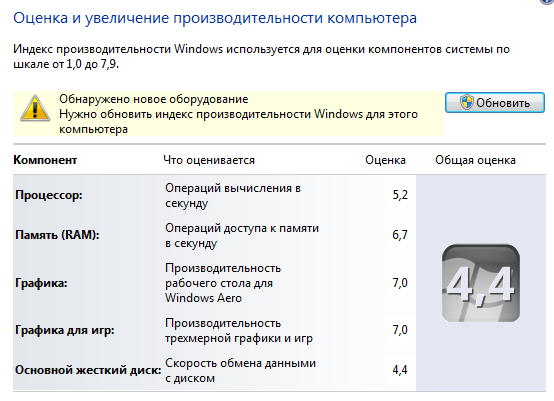
Если вы хотите, чтобы ваш компьютер работал как можно быстрее, закрывайте приложения, когда вы их не используете, и избегайте одновременного запуска слишком большого количества больших приложений. Это может означать, что вы не можете работать в многозадачном режиме так эффективно, как вам хотелось бы, но это поможет вам избежать зависаний и сбоев.
Большинство приложений закрываются при нажатии кнопки X в правом верхнем углу. Но некоторые приложения, такие как Spotify и Discord, остаются открытыми, даже если все их окна закрыты. В этих случаях вы можете закрыть их, щелкнув стрелку вверх в конце панели задач или открыв диспетчер задач.
Отключить специальные эффекты Windows
Windows стала более красивой операционной системой, чем ее предшественники, в основном благодаря своим спецэффектам. К ним относятся небольшие анимации при сворачивании или развертывании окна, сохранение прозрачности панели задач и многое другое. Они тонкие, но делают ОС более гладкой.
Они тонкие, но делают ОС более гладкой.
К сожалению, они также могут потреблять больше энергии, чем они того стоят. К счастью, и Windows 10, и Windows 11 позволяют их отключить.
Откройте приложение «Настройки» и нажмите Система , затем прокрутите вниз, чтобы выбрать О . Щелкните параметр Дополнительные параметры системы . В появившемся новом окне найдите поле Performance и нажмите Settings…
Откроется меню, в котором вы сможете выбрать, какие спецэффекты и анимации вы хотите, а какие следует отключить. Вы также можете использовать кнопки предустановок вверху, чтобы быстро настроить наилучшую производительность.
Вы можете выбрать эффекты или просто отключить их все.
Уильям Антонелли/Инсайдер
Отключить прозрачность окна
Вы могли заметить, что некоторые меню в Windows прозрачны.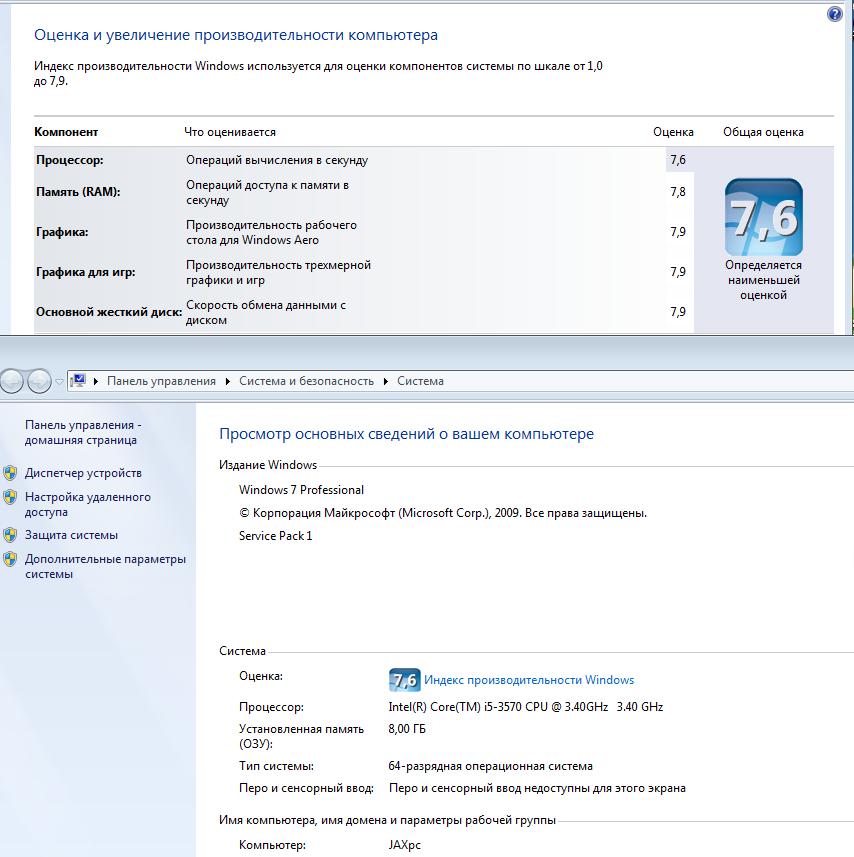 Например, откройте меню «Пуск», и вы должны увидеть слабое размытое изображение того, что скрывается за ним.
Например, откройте меню «Пуск», и вы должны увидеть слабое размытое изображение того, что скрывается за ним.
Если вы не хотите жертвовать скоростью ради такого маленького эффекта, вы можете отключить его совсем (и, возможно, не заметите разницы).
Откройте Настройки и нажмите Персонализация , а затем Цвета . Вы найдете небольшой переключатель под названием Эффекты прозрачности 9.0005, который вы можете использовать для включения или выключения этой функции.
Отключение игрового режима
Если вы играете в игры на своем компьютере, игровой режим может быть как благословением, так и проклятием. Этот параметр определяет, когда у вас открыта игра, и перенаправляет вычислительную мощность, чтобы игра работала максимально плавно.
Когда вы сосредоточены только на игре, это неплохо. Но если вы пытаетесь запустить другое приложение вместе с игрой или играете в игру, которая работает в фоновом режиме (например, кликер в режиме ожидания), игровой режим может снизить скорость без всякой причины.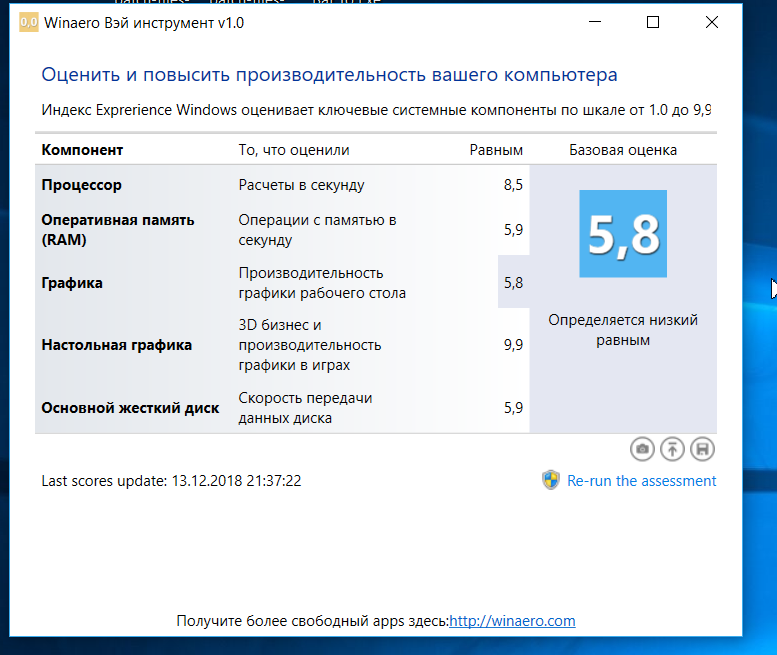
Вы можете включить или отключить игровой режим, открыв приложение «Настройки», нажав Gaming , а затем Game Mode .
Постоянно обновляйте Windows
Мы знаем, что обновления могут раздражать. Если вы работаете над важным проектом, стремясь уложиться в сроки, вы не хотите, чтобы вам сказали перезагрузить компьютер.
Но поддерживать ваш компьютер в актуальном состоянии невероятно важно. Эти исправления включают исправления и обновления для безопасности и производительности вашего компьютера, которые помогут вашему ПК оставаться быстрым.
Вы можете проверить наличие ожидающих вас обновлений, открыв приложение «Настройки» и нажав Обновление и безопасность (Windows 10) или Центр обновления Windows (11). Меню проверит наличие ожидающих обновлений и загрузит их, если они доступны.
Страница проверит наличие обновлений и позволит вам их установить.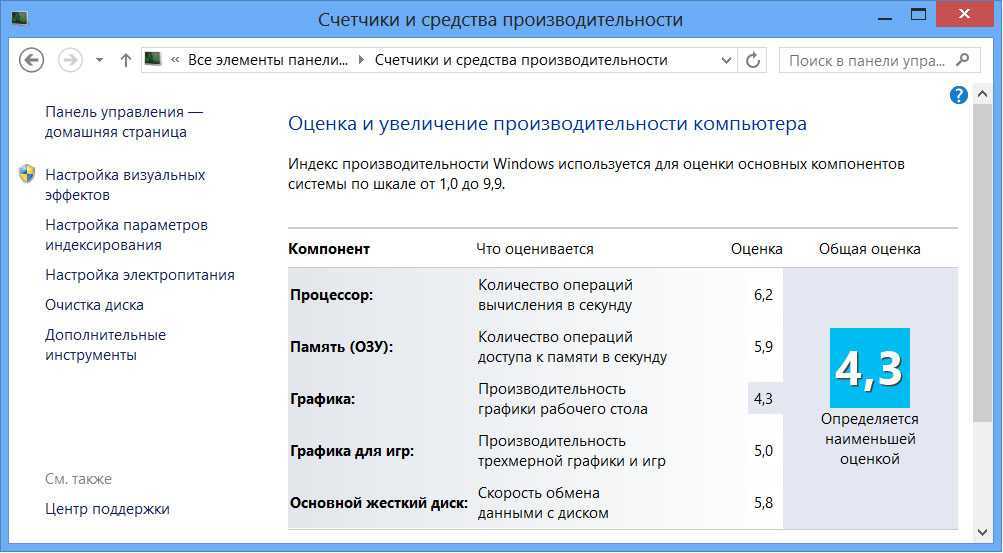
Уильям Антонелли/Инсайдер
Проверьте подключение к Интернету
Со временем все больше приложений и частей вашего ПК зависят от работы Интернета. Это означает, что если у вас плохое подключение к Интернету, эти приложения и функции будут работать медленнее. В некоторых случаях они могут вообще не работать.
Проверьте скорость вашего интернета и убедитесь, что она соответствует тому, за что вы платите. Если это не так, это означает, что либо проблема с вашим интернет-маршрутизатором, либо ваш интернет-провайдер вас обманывает. Перезагрузите маршрутизатор и обратитесь за помощью к своему интернет-провайдеру.
И, если это возможно, подключите компьютер к Интернету с помощью кабеля Ethernet вместо Wi-Fi. Соединения Ethernet намного быстрее и стабильнее, а это означает, что вам не нужно беспокоиться о падении скорости интернета.
Соединения Ethernet намного быстрее и стабильнее, а это означает, что вам не нужно беспокоиться о падении скорости интернета.
Удаление любых вирусов
В последнее время о компьютерных вирусах слышишь не так часто, как раньше. Но вредоносное, шпионское и другое вредоносное ПО все еще скрывается там, ожидая, пока компьютер приземлится. И хотя мы обычно связываем вирусы с катастрофическими компьютерными сбоями, некоторые вирусы действуют более незаметно.
Вместо того, чтобы удалять ваши данные, эти вирусы просто сидят на вашем устройстве и крадут вычислительную мощность (часто для добычи биткойнов). Это означает, что даже пара зараженных файлов может привести к значительному замедлению работы компьютера.
Современным пользователям Windows повезло, потому что Windows 10 и Windows 11 поставляются с предустановленным Защитником Windows. Defender — одна из лучших антивирусных программ на рынке, и она должна ловить подавляющее большинство вирусов до того, как они доберутся до вас. Это в дополнение к антивирусным функциям, встроенным в такие приложения, как Google Chrome и Microsoft Edge.
Это в дополнение к антивирусным функциям, встроенным в такие приложения, как Google Chrome и Microsoft Edge.
Тем не менее, проверить никогда не помешает. Вы можете активно сканировать на наличие вирусов, открыв приложение «Безопасность Windows» на своем ПК, щелкнув Защита от вирусов и угроз и выбрав Быстрое сканирование . И хотя Защитник Windows очень хорош, двойная проверка системы с помощью стороннего приложения, такого как Malwarebytes, никогда не повредит.
Запустите компьютер на полную мощность
Если вы работаете с ноутбуком, ваш компьютер может работать не на полной скорости. Почти каждый ноутбук с Windows предлагает «планы питания», которые замедляют работу вашего компьютера в обмен на более длительное время автономной работы.
Чтобы проверить план электропитания, щелкните правой кнопкой мыши значок аккумулятора на панели задач и выберите Параметры питания (Windows 10) или Параметры питания и сна (Windows 11). На открывшейся странице вы найдете настройки, позволяющие изменить мощность, потребляемую вашим ноутбуком.
На открывшейся странице вы найдете настройки, позволяющие изменить мощность, потребляемую вашим ноутбуком.
Вы хотите выбрать вариант, который дает вам наилучшую производительность.
Уильям Антонелли/Инсайдер
Очистите диск
Обе версии Windows поставляются с программой очистки диска. Это приложение не очень красивое, но это фантастический и быстрый способ избавиться от ненужных файлов, которые не нужны вашему компьютеру. Сюда входят временные интернет-файлы, старые отчеты об ошибках и многое другое. Если вам действительно не хватает места, это, вероятно, не будет иметь большого значения, но попробовать стоит.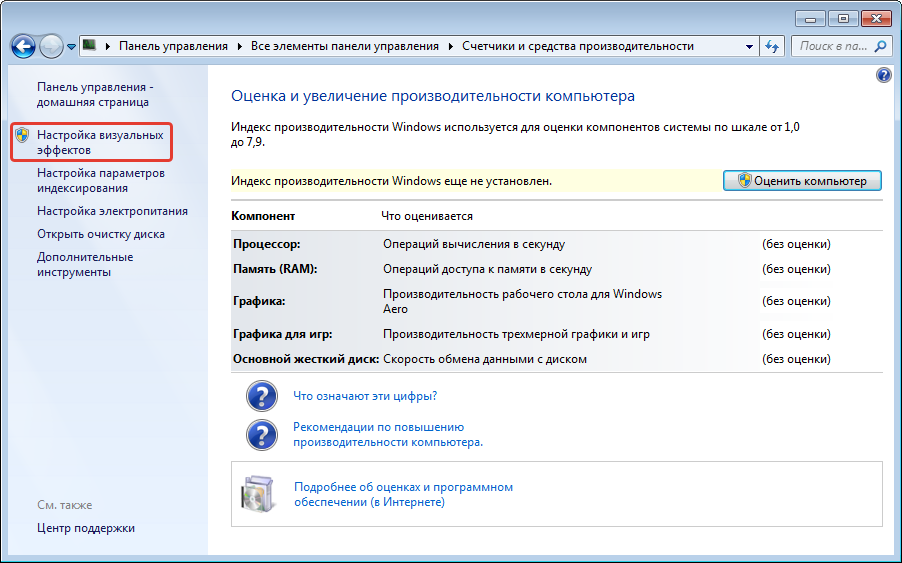
Чтобы найти эту функцию, просто найдите на своем компьютере «Очистка диска» и откройте ее, когда она появится в результатах. Отметьте все типы данных, которые вы хотите удалить, затем нажмите OK.
Вы также можете настроить Windows на автоматический запуск этого процесса при нехватке места. Откройте приложение «Настройки» и нажмите System , затем Storage и включите функцию Storage Sense .
Дефрагментация жесткого диска
Точно так же, если вы много пользуетесь компьютером, вам следует время от времени дефрагментировать жесткий диск. Этот процесс упорядочивает ваш жесткий диск, сохраняя файлы ближе друг к другу, чтобы их извлечение не занимало много времени.
Обратите внимание, что это будет работать, только если у вас есть жесткий диск (HDD). Если вы используете твердотельный накопитель, нет смысла его дефрагментировать, поскольку он изначально не может быть фрагментирован.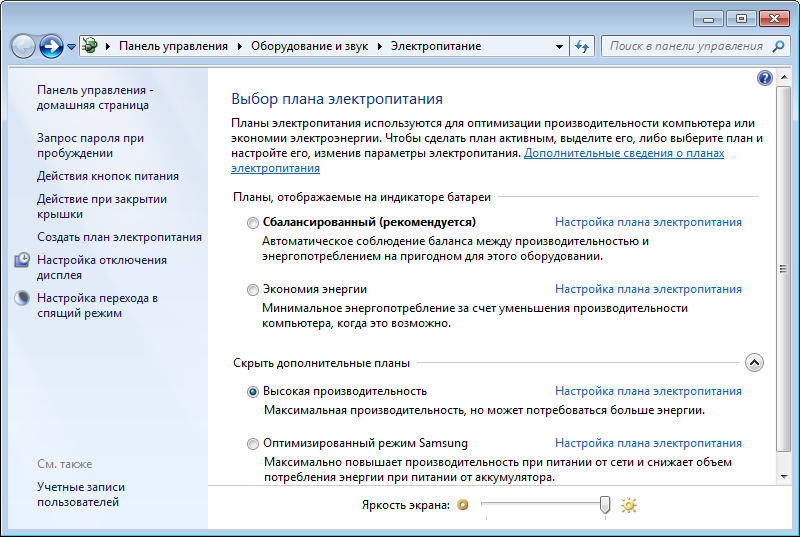
Чтобы выполнить дефрагментацию жесткого диска, найдите на своем компьютере слово «дефрагментация» и откройте приложение «Дефрагментация и оптимизация дисков », когда оно появится. Выберите жесткий диск, который вы хотите исправить, и нажмите Оптимизировать .
Очистите компьютер
Если ваши вентиляторы станут слишком пыльными, может пострадать весь компьютер.
Красникова Кэт/Shutterstock
На этот раз мы имеем в виду «чистый» в буквальном смысле. Как и любой предмет, который долго стоит на одном месте, ваш компьютер собирает много пыли и грязи.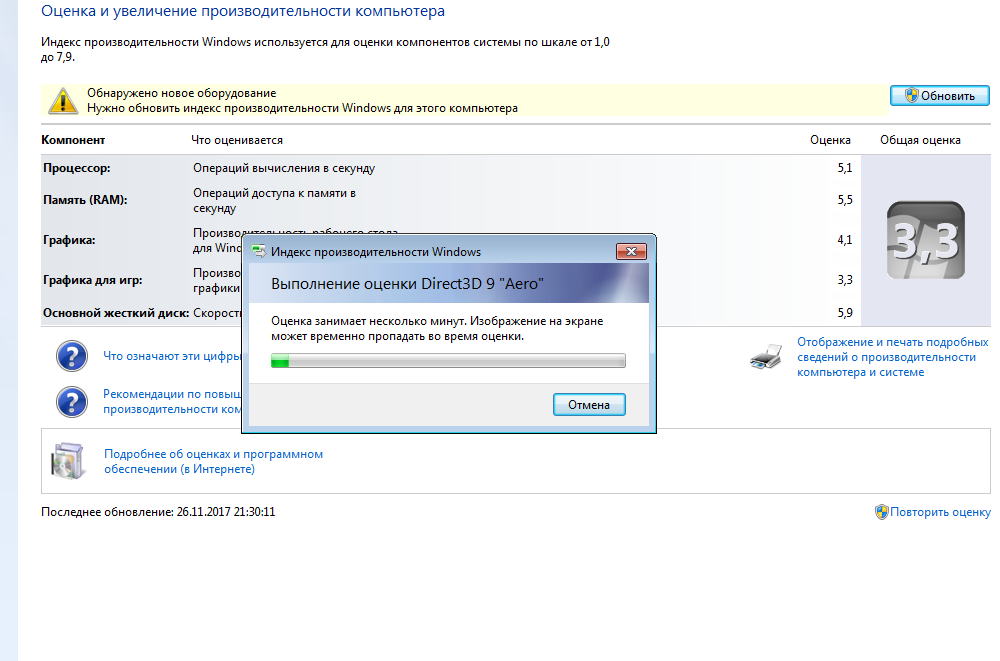 Это особенно верно, если у вас есть рабочий стол, и вы держите компьютерную башню у стены или под столом.
Это особенно верно, если у вас есть рабочий стол, и вы держите компьютерную башню у стены или под столом.
Когда внутри компьютера скапливается слишком много грязи, Windows становится сложнее работать. Это происходит не только потому, что детали могут быть повреждены, но и потому, что это может заблокировать вентиляторы и привести к перегреву системы.
Время от времени — не реже одного раза в год — вам следует уделять время чистке компьютера. Это может означать открытие корпуса и выдувание пыли баллончиком со сжатым воздухом. Если вы не чувствуете себя уверенно, открывая компьютер самостоятельно, отнесите его в мастерскую по ремонту компьютеров. Они безопасно почистят ваш компьютер и даже могут отремонтировать любые сломанные детали, которые они найдут внутри.
Перезагрузите компьютер
Это может показаться смешным после всех технических советов, которые мы дали выше, но поверьте нам: выключение и повторное включение компьютера может решить множество проблем.
Современные ПК рассчитаны на круглосуточную работу без выходных, но вам все же следует время от времени перезагружать компьютер. Вы будете удивлены тем, насколько быстро может работать компьютер, когда ему просто дается момент для обновления.
И если перезагрузка ничего не дает, и ни один из других предложенных нами вариантов не сработал, вы можете сделать еще один шаг, восстановив или сбросив Windows. Полная перезагрузка ПК переустановит Windows и полностью удалит все поврежденные файлы.
Дэйв Джонсон
Внештатный писатель
Дэйв Джонсон — технический журналист, который пишет о потребительских технологиях и о том, как индустрия трансформирует спекулятивный мир научной фантастики в современную реальную жизнь. Дэйв вырос в Нью-Джерси, прежде чем поступить в ВВС, чтобы управлять спутниками, преподавать космические операции и планировать космические запуски.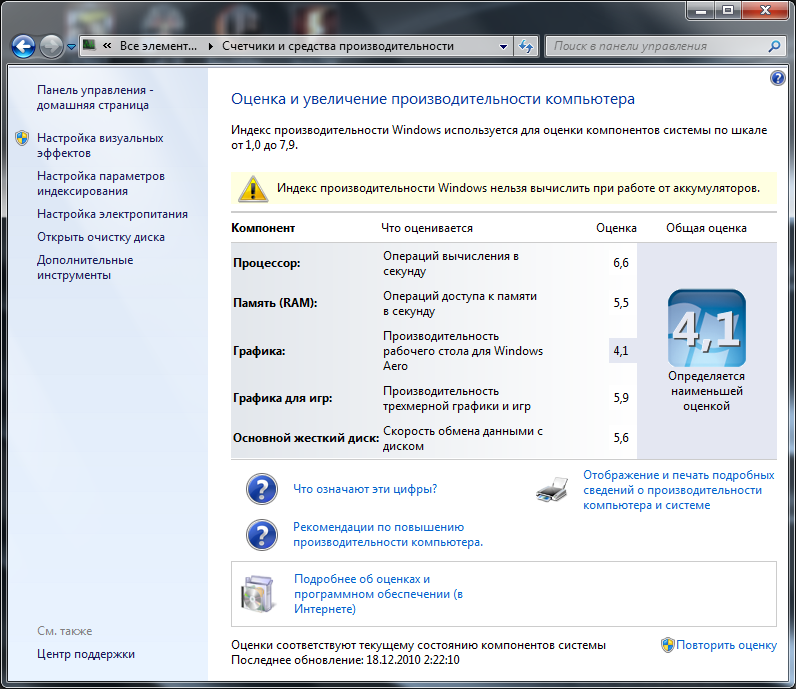 Затем он провел восемь лет в качестве руководителя отдела контента в группе Windows в Microsoft. Как фотограф Дэйв фотографировал волков в их естественной среде обитания; он также инструктор по подводному плаванию и соведущий нескольких подкастов. Дэйв является автором более двух десятков книг и участвовал во многих сайтах и публикациях, включая CNET, Forbes, PC World, How To Geek и Insider.
Затем он провел восемь лет в качестве руководителя отдела контента в группе Windows в Microsoft. Как фотограф Дэйв фотографировал волков в их естественной среде обитания; он также инструктор по подводному плаванию и соведущий нескольких подкастов. Дэйв является автором более двух десятков книг и участвовал во многих сайтах и публикациях, включая CNET, Forbes, PC World, How To Geek и Insider.
ПодробнееПодробнее
Уильям Антонелли
Технический репортер Insider Reviews
Уильям Антонелли (он/она/они) — писатель, редактор и организатор из Нью-Йорка. Как один из основателей команды Reference, он помог вырастить Tech Reference (теперь часть Insider Reviews) из скромных начинаний в гигантскую силу, которая привлекает более 20 миллионов посещений в месяц.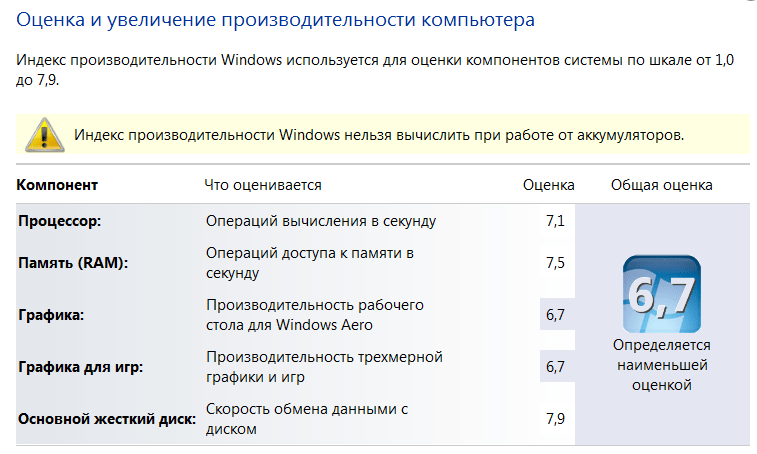
Помимо Insider, его тексты публиковались в таких изданиях, как Polygon, The Outline, Kotaku и других. Он также является источником технического анализа на таких каналах, как Newsy, Cheddar и NewsNation.
Вы можете найти его в Твиттере @DubsRewatcher или связаться с ним по электронной почте [email protected].
ПодробнееПодробнее
Как ускорить работу компьютера как профессионал
Вы помните, как гладко и быстро работал ваш компьютер, когда вы впервые достали его из коробки? Это был ваш компьютер с высочайшей производительностью; затем, где-то по пути, вы начали загружать больше программ, которые вам нужны или даже нужны для работы или учебы, и теперь вы ищете, как сделать свой компьютер быстрее. Это цикл, который происходит со всеми компьютерами, но быстрые решения могут иметь огромное значение для скорости компьютера.
Независимо от того, являетесь ли вы геймером, студентом, удаленным работником, компьютерным профессионалом или случайным пользователем ПК.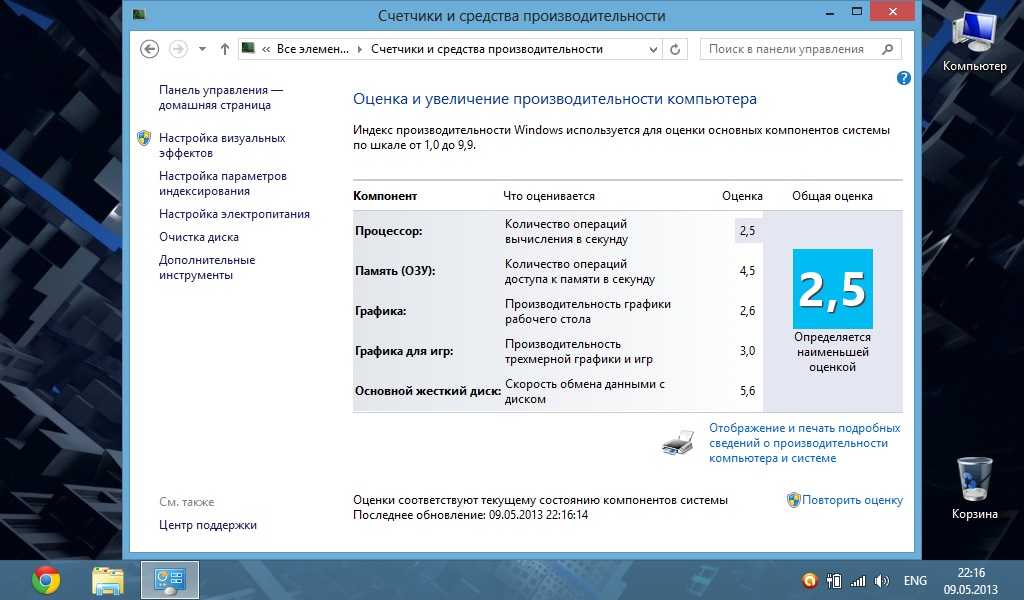 .. есть решения, которые помогут восстановить скорость вашего компьютера.
.. есть решения, которые помогут восстановить скорость вашего компьютера.
Что влияет на скорость компьютера
Вы будете удивлены, узнав, сколько факторов может повлиять на скорость и производительность вашего компьютера. Многие люди быстро предполагают, что более низкие скорости являются исключительно результатом случайной загрузки вирусов или вредоносных программ. Тем не менее, на самом деле есть много других вещей, которые могут замедлить скорость работы, поэтому очень важно знать, как заставить ваш компьютер работать быстрее.
Вот некоторые факторы, о которых вы, возможно, не знали, влияют на скорость вашего компьютера:
- ОЗУ – оперативная память или ОЗУ действует как кратковременная память для вашего компьютера, временно сохраняя данные. Если у вас больше оперативной памяти, вы, скорее всего, будете иметь более высокую производительность.
- Скорость процессора — центральный процессор вашего компьютера, или ЦП, является одной из наиболее важных частей вашего ПК.
 Важный компонент производительности основан на скорости процессора.
Важный компонент производительности основан на скорости процессора. - Размер жесткого диска — размер вашего жесткого диска напрямую определяет, сколько данных с вашего компьютера можно сохранить.
- Скорость жесткого диска — скорость обработки вашего жесткого диска будет определять, насколько быстро информация сохраняется и передается. Эта скорость может повлиять на время загрузки вашего компьютера.
- Вредоносное ПО и вирусы — шпионских программ часто работают в фоновом режиме, о чем пользователь компьютера не подозревает. Вредоносные программы и вирусы снижают производительность, используя системные ресурсы для повреждения данных, программ и файлов.
- Видеокарта — если вы используете компьютер для обработки большого количества графики — видео, изображений, игр и т. д. — тогда мощная видеокарта может помочь повысить скорость.
- Обновления — если у вас устаревшая ОС или устаревшие драйверы устройств, это может повлиять на скорость и производительность.

Советы о том, как ускорить работу компьютера
Знание того, как ускорить работу компьютера, может значительно повысить общую производительность компьютера, и это может быть не так сложно, как вы думаете. Некоторые из советов, которые мы обсуждаем, могут быть более эффективными, чем другие. Например, если вы используете Windows, вы можете больше сосредоточиться на том, как ускорить Windows 10, но по большей части эти советы будут полезны для Windows 10 и более ранних версий.
- Отключить ненужные программы автозагрузки
Важным фактором, который может повлиять на скорость, являются программы, которые запускаются при запуске. Вы можете отключить ненужные программы запуска в диспетчере задач . - Освобождение места на диске
Вы будете поражены тем, сколько места могут занимать старые файлы и мультимедийные файлы. Вы можете повысить скорость работы компьютера, просто удалив старые файлы и программы, которые вы больше не используете. На вашем компьютере также есть встроенные инструменты, которые помогут вам очистить жесткий диск (Очистка диска в более старых версиях Windows и StorageSense в Windows 10 и новее).
На вашем компьютере также есть встроенные инструменты, которые помогут вам очистить жесткий диск (Очистка диска в более старых версиях Windows и StorageSense в Windows 10 и новее). - Проверка и удаление шпионских программ и вирусов
Если на вашем компьютере есть вредоносное ПО, скорее всего, оно работает в фоновом режиме, так как замедляет работу компьютера. Лучший способ идентифицировать и удалить эти вирусы — использовать антивирусное программное обеспечение, такое как iolo Malware Killer. - Установка обновлений системы и драйверов
Постоянная установка обновлений системы и драйверов может вызвать затруднения, но это может значительно повысить производительность. Часто проверяйте наличие системных обновлений, а также обновлений драйверов устройств. Вы можете сделать это вручную или воспользоваться сторонним программным обеспечением для обновления драйверов. - Обновление ОЗУ
Если на вашем ПК менее 8 ГБ ОЗУ, возможно, пришло время обновить его. Добавление большего количества оперативной памяти может позволить вам запускать больше программ одновременно без снижения скорости. Если вы действительно хотите узнать, как ускорить работу компьютера, одним из лучших вариантов может быть добавление оперативной памяти.
Добавление большего количества оперативной памяти может позволить вам запускать больше программ одновременно без снижения скорости. Если вы действительно хотите узнать, как ускорить работу компьютера, одним из лучших вариантов может быть добавление оперативной памяти.
Повышение скорости компьютера может изменить весь ваш опыт, поэтому очень важно предпринять эти шаги, чтобы ваш компьютер работал на оптимальной скорости.
Вам не нужно быть профессионалом, чтобы узнать, как заставить ваш компьютер работать быстрее… но после того, как вы попробуете эти советы и поделитесь ими, ваши друзья и коллеги могут подумать, что вы профессионал!
Насколько безопасны ваши пароли для взлома?
Узнайте сегодня, загрузив пробную версию System Mechanic ® (включает бесплатную версию средства управления паролями ByePass™ ).
Загрузить сейчас
Защитите свою цифровую жизнь
Получите максимальную защиту с System Mechanic ® Ultimate Defense™ — безопасное управление паролями, анонимный просмотр, блокировка вредоносных программ и многое другое — все в одном простом в использовании программном пакете.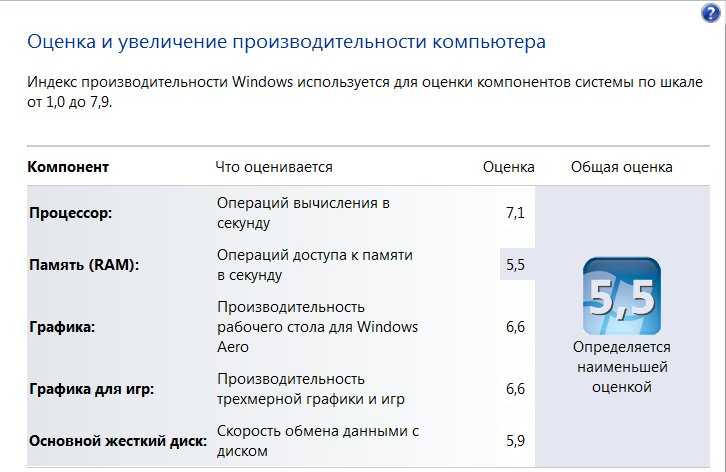


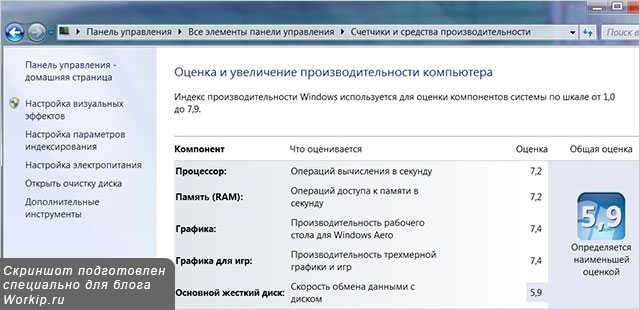
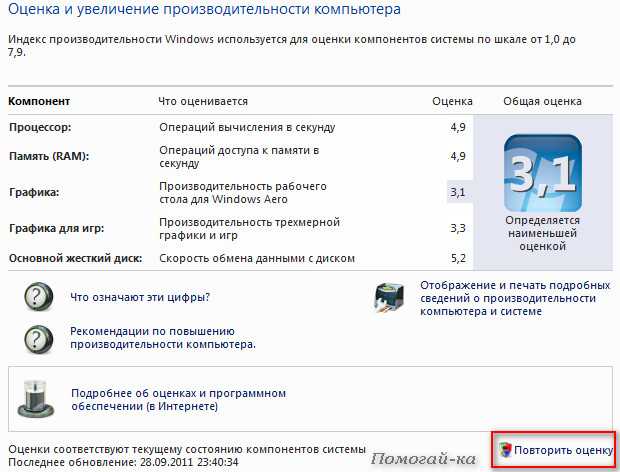
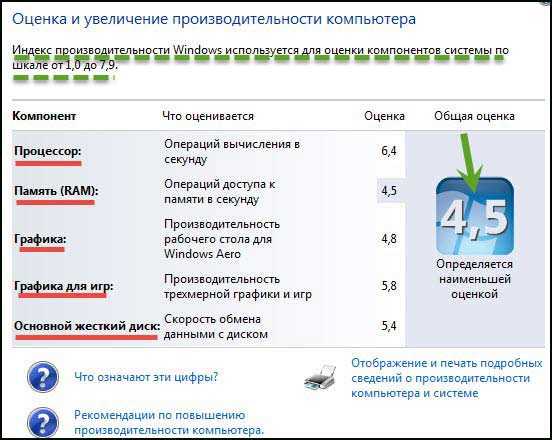
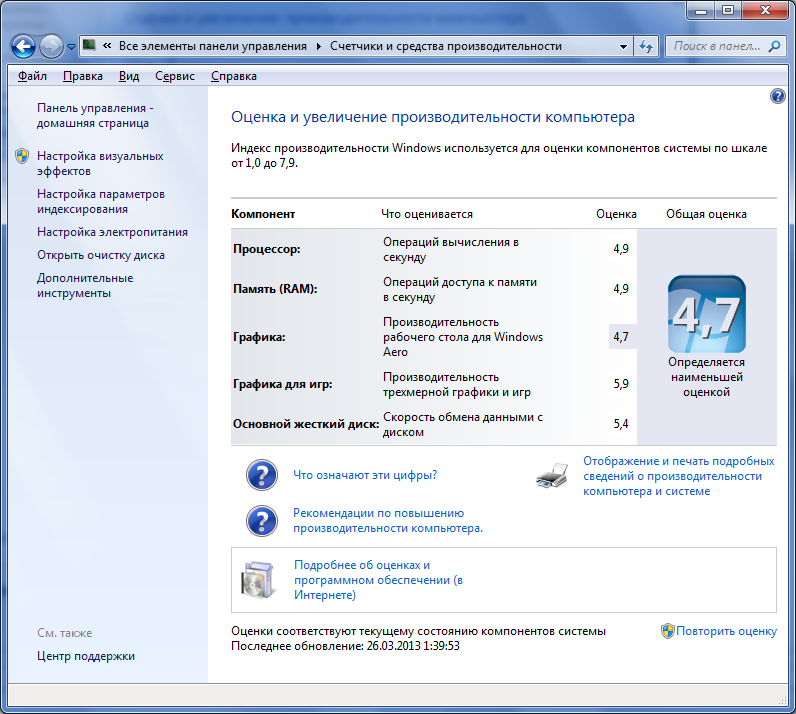 Эта рекомендация также актуальна для далеко не новых компьютеров, драйверы на которых не обновлялись с момента сборки.
Эта рекомендация также актуальна для далеко не новых компьютеров, драйверы на которых не обновлялись с момента сборки.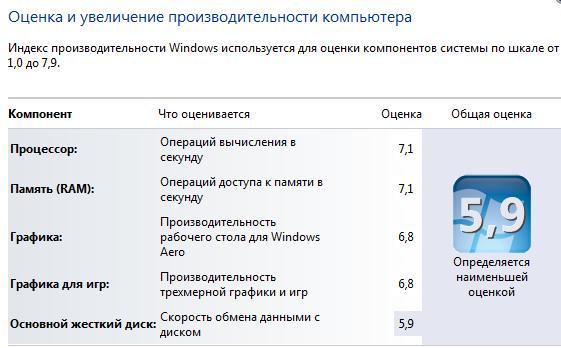 Важный компонент производительности основан на скорости процессора.
Важный компонент производительности основан на скорости процессора.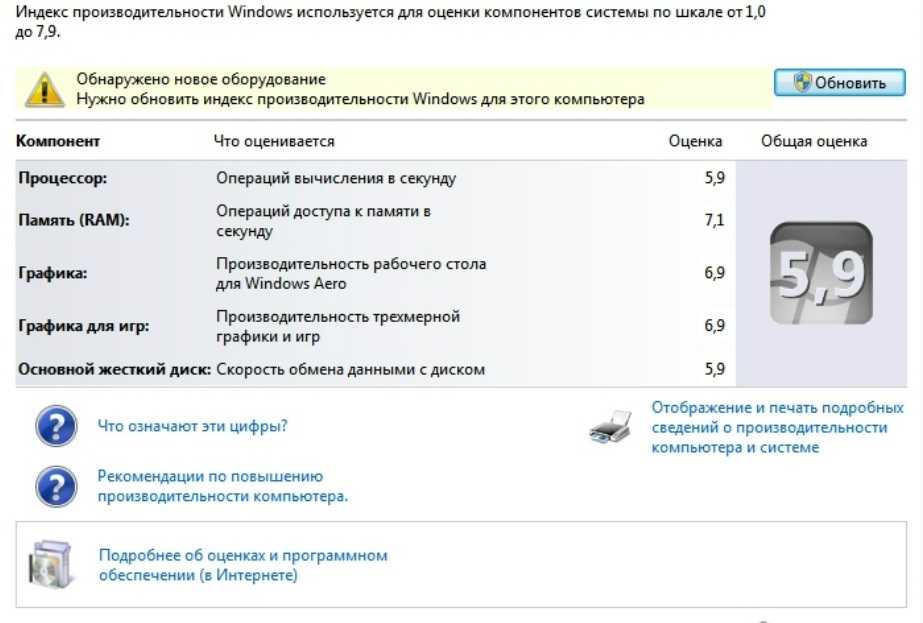
 На вашем компьютере также есть встроенные инструменты, которые помогут вам очистить жесткий диск (Очистка диска в более старых версиях Windows и StorageSense в Windows 10 и новее).
На вашем компьютере также есть встроенные инструменты, которые помогут вам очистить жесткий диск (Очистка диска в более старых версиях Windows и StorageSense в Windows 10 и новее).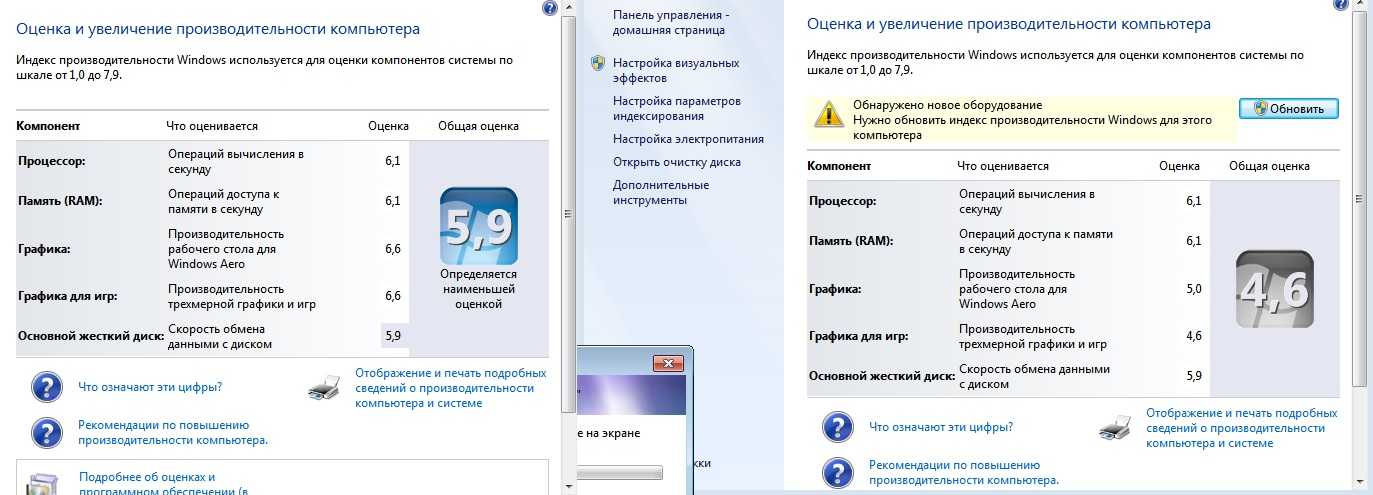 Добавление большего количества оперативной памяти может позволить вам запускать больше программ одновременно без снижения скорости. Если вы действительно хотите узнать, как ускорить работу компьютера, одним из лучших вариантов может быть добавление оперативной памяти.
Добавление большего количества оперативной памяти может позволить вам запускать больше программ одновременно без снижения скорости. Если вы действительно хотите узнать, как ускорить работу компьютера, одним из лучших вариантов может быть добавление оперативной памяти.