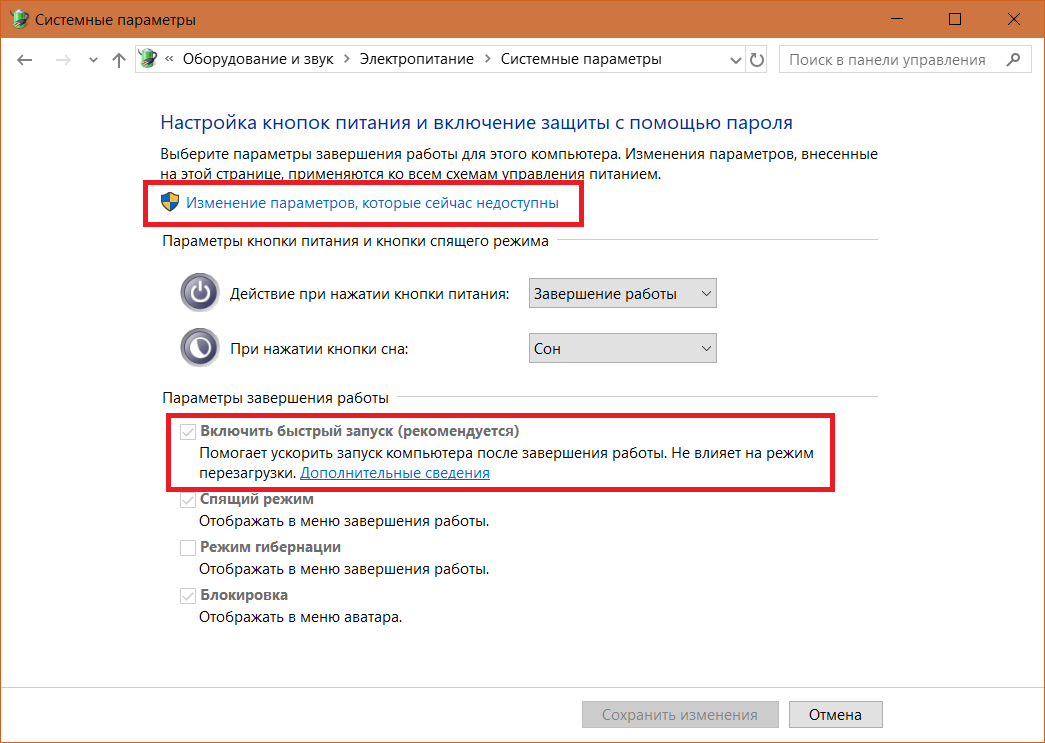Увеличить скорость компьютера: 20 полезных советов — ISO27000.ru
Содержание
Как повысить скорость работы компьютера или ноутбука
Свежий номер
РГ-Неделя
Родина
Тематические приложения
Союз
Свежий номер
Digital
27.03.2015 17:30
Поделиться
Антон Благовещенский
Со временем операционная система компьютера, особенно если речь идет о Windows, «засоряется» и начинает работать медленнее, чем раньше. Запуск самой операционки и большинства программ происходит настолько медленно, что впору заснуть, а уже загруженные приложения отзываются на нажатия клавиш с охотой, больше подходящей улитке или черепахе.
Знакомо, правда? Попробуем разобраться, почему так происходит.
Пыль и перегрев
Компьютер и ноутбук, в большинстве которых имеются вентиляторы — это по сути пылесосы, просто очень медленные. Рано или поздно решетки воздухозаборников забиваются пылью и начинают напоминать поросшие мхом деревья. В этом случае стоит взять настоящий пылесос и как следует почистить компьютер — и снаружи, и изнутри. Заодно имеет смысл проверить, исправно ли крутятся вентиляторы на процессоре и видеокарте.
Заодно имеет смысл проверить, исправно ли крутятся вентиляторы на процессоре и видеокарте.
Кстати, перегрев — это причина не только тормозов, но и глюков — например, внезапного закрытия программ или необычного их поведения.
«Автозагрузка» в опасности
Еще одна причина медленной работы компьютера или ноутбука — слишком большое количество загружаемых во время старта операционной системы программ. Чтобы разобраться с «Автозагрузкой», можно скачать и запустить приложение под названием Autorun Organizer.
Оно позволяет контролировать автоматически запускаемые программы — отключать и добавлять их в список, управлять очередью и так далее. Программа бесплатна для всех пользователей.
Переполненная память
Слишком большое количество программ в памяти компьютера — это одна из основных причин тормозов. Нажмите Ctrl-Alt-Del, чтобы запустить диспетчер задач, и затем отсортируйте запущенные программы по объему потребляемой памяти.
На самом верху списка окажутся наиболее «прожорливые» приложения. Если это браузер, почта и Skype, то их, конечно, трогать не стоит. Но если это неизвестные вам программы, то изучите их повнимательнее. Возможно, это какие-то не самые необходимые инструменты, и их можно смело удалить — из той же «Автозагрузки».
Если это браузер, почта и Skype, то их, конечно, трогать не стоит. Но если это неизвестные вам программы, то изучите их повнимательнее. Возможно, это какие-то не самые необходимые инструменты, и их можно смело удалить — из той же «Автозагрузки».
Чтобы управиться с лишними программами в памяти, можно использовать программу Wise Memory Optimizer. Она распространяется бесплатно.
Диск под завязку
В ходе работы операционная система складывает на жестком диске множество временных файлов, удалять которые, как выясняется, вовсе не ее задача, а очень даже ваша.
На том же жестком диске расположен так называемый файл подкачки — своего рода продолжение оперативной памяти. Чем меньше свободного места на диске, тем меньше места он может занять, и тем медленнее работает система — особенно если речь идет о старом компьютере.
«Зачистить» диск можно с помощью программы Disk Cleaner. Она удаляет ненужные файлы, историю интернет-посещений и другие временные данные, которые не были вовремя удалены и занимают место на диске. Кроме того, с ее помощью можно провести дефрагментацию, то есть упорядочивание фрагментов файлов на носителе. Это также повышает производительность работы ПК или ноутбука.
Кроме того, с ее помощью можно провести дефрагментацию, то есть упорядочивание фрагментов файлов на носителе. Это также повышает производительность работы ПК или ноутбука.
Поделиться
#технологии
#компьютеры
#лайфхаки
Как увеличить скорость работы компьютера windows 10
Чтобы увеличить скорость компьютера windows 10 нам необходимо выполнить десять простых действий. Тем более если вы уже начали замечать, что скорость компьютера уже не такая такая быстрая, он стал медленнее работать как будто подвисать, то не спешите его списывать в утиль и покупать новый. Ускорить компьютер можно не хитрыми способами.
Windows 10 эта самая эффективная OS компьютеров на данный момент, но у неё много программных файлов из-за которых она начинает дольше думать. При чём на эффективность windows 10 влияют и постоянные обновления, которые иногда помогают ускорять работу компьютера, а иногда даже наоборот добавления из-за добавления новых функций может медленнее работать. Причиной в том числе может являться память компьютера, которой всегда не хватает.
Причиной в том числе может являться память компьютера, которой всегда не хватает.
Есть способы ускорить быстродействие и работу в windows 10:
1. Проверить на наличие всех обновлений
Проверьте наличие всех обновлений в windows 10, установите их если они есть. Сейчас microsoft делает обновления, чтобы исправить системные сбои и наладить правильную работу у windows 10. В том числе при обновлении загружаются новые драйвера для устройств компьютера, что повысит эффективность работы.
Наличие обновлений windows 10 можно посмотреть по следующему пути:
Меню windows > Параметры > Обновление и безопасность > Центр обновления Windows > Проверить наличие обновлений.
Проверьте обновления которые можно установить. Нажмите > Установить сейчас. Затем необходимо перезапустить компьютер и проверить его работу. Должно быть улучшение в ускорении процессов windows 10.
2. Отключение программ, которые запускаются при включении компьютера
Производительность любого компьютера уменьшается, если при запуске открываются много фоновых программ, порой о которых мы даже не подозреваем.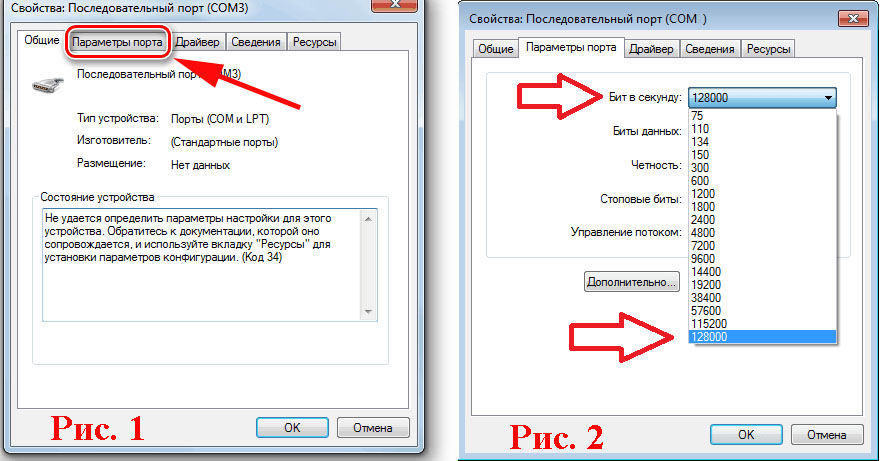 Тем более это может быть фоновый браузер который открылся 10 раз!
Тем более это может быть фоновый браузер который открылся 10 раз!
Для того, чтобы выключить автоматический запуск не нужных приложений при включении вашего компьютера, нужно пройти по следующему пути:
Нажать ctrl+alt+delete > Открываем диспетчер задач > автозагрузка.
Обращаем внимание на колонку — влияние на запуск. Тут указана степень влияния на windows — высокая, средняя и низкая. Те программы, что с высокой степенью влияния надо отключать обязательно, это из-за них зависает windows, а также другие программы. Нажмите правой клавишей мышки на приложение которое нужно выключить при запуске > отключить. Рекомендуем выключить все ненужные программы, чтобы windows снова работал быстро.
3. Перезапустить компьютер
Бывает, что пользователи не выключают компьютер со всем. Просто выключают монитор, а остаётся компьютер запущенным месяцами. Даже в спящем режиме, при длительном сроке это может сказаться на скорости работы. Хоть и windows при этом предназначен для круглосуточной работы, его всё равно надо перезагружать время от времени. Если компьютер долго не выключать, то программы которые вы завершали после работы начинают заполнять оперативную память и не сообщают windows, что они завершили работу.
Если компьютер долго не выключать, то программы которые вы завершали после работы начинают заполнять оперативную память и не сообщают windows, что они завершили работу.
Вы помните когда последний раз выключали компьютер? Если нет, то лучше его перезапустить как можно быстрее. Не забываем предварительно сохранить свою работу и файлы. Перезагрузка помогает увеличить быстродействие всей системы, особенно если вы стали замечать, что ваши программы открываются дольше обычного.
Рекомендуется перезагружать компьютер хотя бы раз в месяц и чаще, так как это позволяет очистить оперативную память, что подготавливает систему к более лучшей и быстрой работе. А ещё лучше вообще выключать компьютер для экономии электроэнергии и подвижных частей комплектующих компьютера.
4. Очистка SSD и жесткого дисков
У windows 10 имеется встроенная функция — это очистка диска, с помощью которой вы сможете быстро и просто почистить компьютер от файлов которые не используются. Это могут быть временные файлы из интернета, загруженные файлы приложениями и программами компьютера.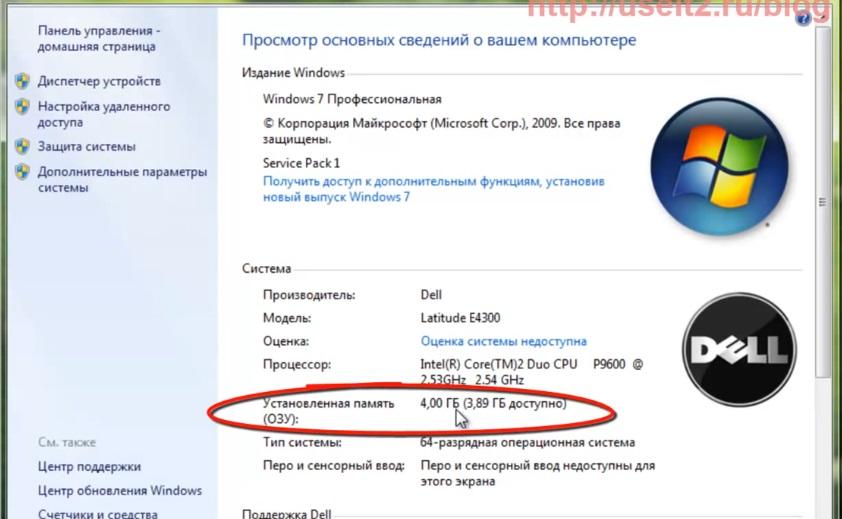
Для того, чтобы очистить диск от мусорных файлов которые не используются, необходимо пройти по следующему пути:
Отройте меню windows > поиск > напишите "очистка диска" > увидите список файлов программ и приложений > устанавливайте флажки напротив наименований файлов, которые желаете удалить > очистить временные файлы.
При этом программа, покажет сколько памяти теперь будет свободно.
Рекомендуем также удалить приложения и программы которыми давно не пользуетесь, скорее всего они не так нужны, а просто засоряют место в компьютере и оперативной памяти. Бывает, что из интернета скачиваем много всяких файлов и они попадают в папку загрузки, рекомендуем её тоже почистить.
5. Удалите старое программное обеспечение
Когда покупают новый компьютер в нём бывает уже установлено программное обеспечение. Это может быть несколько программ которые вы ни разу не запускали. Часто такие программы занимают много памяти на диске, а их даже никогда не запускали. Вы когда-нибудь устанавливали программы из интернета? Там тоже часто бывает вместе с программой устанавливаются ещё несколько не нужных программ. Всё это приведёт к постепенному замедлению в работе вашего компьютера.
Вы когда-нибудь устанавливали программы из интернета? Там тоже часто бывает вместе с программой устанавливаются ещё несколько не нужных программ. Всё это приведёт к постепенному замедлению в работе вашего компьютера.
Теперь, чтобы выполнить проверку компьютера на не нужные программы, пройдите по следующему пути:
Меню > Панель управления > Программы > Программы и компоненты > Удаление или изменение программы > выбираем программу которая уже не нужна > нажать правой кнопкой мыши > удалить
6. Отключить специальные эффекты в windows 10
У windows 10 полно специальных эффектов. Они делают вид вашего рабочего процесса за компьютером намного приятнее. Обычно они включены изначально в windows 10 и работают по умолчанию. На скорость работы влияют эффекты такие как: прозрачность, анимация, исчезание и появление объектов.
Отключить специальные эффекты в windows 10 можно по следующему пути:
Меню windows > Система > Дополнительные параметры системы > Дополнительно > Параметры быстродействия > Визуальные эффекты > Особые эффекты > снимите галочку с эффектов которые не требуются > применить.
После того как нажмете применить, все настройки сохранятся и изменения вступят в силу. Теперь вал компьютер будет работать быстрее и без не нужных эффектов.
7. Отключите эффекты прозрачности
Кроме системных ресурсов анимации, что были описаны выше, у windows существуют эффекты прозрачности, которые используются для меню задачи и подобных функций. Казалось бы простой эффект, но он требует много системных ресурсов, отключив их вы ещё ускорите компьютер.
Для того, чтобы сделать отключение этих эффектов прозрачности, следуйте по пути:
Меню windows > поиск > введите в поиске "параметры цвета" > выполните поиск > внизу будут "эффекты прозрачности" > отключить - эффекты прозрачности.
8. Выполните обслуживание системы
У windows 10 имеется стандартная опция, которая выполнит обслуживание в системе. При помощи которой можно делать:
- Сканировать windows на наличие новых обновлений
- Проверить наличие вирусных программ
- Проверить дефрагментацию жесткого диска
Такое обслуживание системы происходит всегда в фоновом режиме, как только вы перестали использовать компьютер. А также его всегда можно запустить в ручном режиме, если это необходимо или нужно чего-то проверить.
А также его всегда можно запустить в ручном режиме, если это необходимо или нужно чего-то проверить.
Для того, чтобы выполнить проверку в ручном режиме, нужно пройти по пути:
Панель управления > Центр безопасности и обслуживания > Нажать на стрелку и развернуть функции обслуживания > Начать обслуживание.
9. Увеличение объёма оперативной памяти для более быстрой работы компьютера
Этот способ наиболее эффективный, хоть и радикальный, а также требует вложений. Хотя скорость работы компьютера зависит от оперативной памяти напрямую. Если ничего из выше перечисленного не помогло, то точно рекомендуем этот способ. Для правильной работы windows 10 желательно минимум 4GB оперативной памяти. Память более 4GB будет необходима:
- Для компьютерных игр
- Для работы с созданием видео и фото
- Для проектирования и других мощных программ
Покупка дополнительной или новой оперативной памяти очень увеличит возможности быстродействия вашего компьютера и его производительность.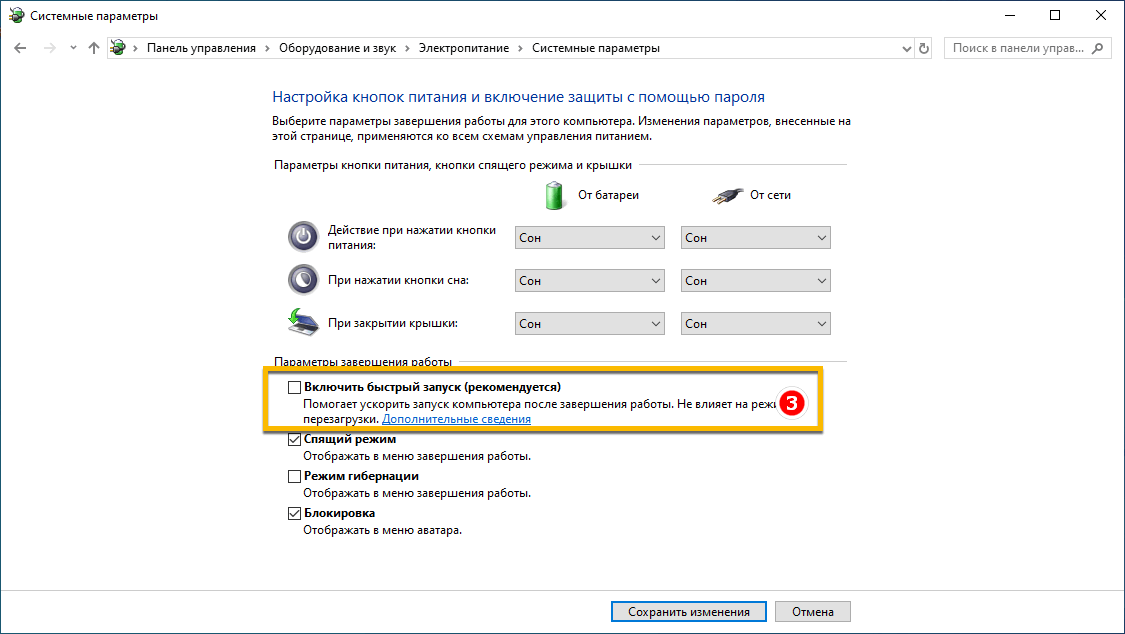 Прежде чем идти в магазин, нужно узнать какая оперативная память у вас стоит.
Прежде чем идти в магазин, нужно узнать какая оперативная память у вас стоит.
Для того чтобы узнать какая оперативная память у компьютера, нужно пройти по следующему пути:
Диспетчер задач (ctrl + alt + delete) > Производительность > Обратите внимание на тип оперативной памяти, например DDR4 и количество доступных разъемов оперативной памяти.
Выбор оптимального количество памяти ОЗУ:
- Для пользователей — 8GB
- Для новейших игр и приложений — 16GB
- Для профессиональных задач — 32GB
Также читайте статьи — какие тайминги оперативной памяти бывают и как правильно выбрать оперативную память.
Теперь можно смело идти в магазин и подобрать оперативную память.
10. Увеличение объёма диска
Покупка нового или дополнительного диска значительно увеличит мощность и быстродействие компьютера. А также в разы может увеличить скорость работы windows 10. Если у вашего компьютера до сих пор стоит HDD диск, то стоит задуматься о покупке SSD диска. SSD диски гораздо быстрее работают, это более современное компьютерное решение.
SSD диски гораздо быстрее работают, это более современное компьютерное решение.
SSD диск почти бесшумный в отличие от HDD диска, но стоит гораздо дороже HDD диска.
При всех плюсах SSD диска, кажется будто минусов и нет. На самом деле у SSD меньше памяти, чем у HDD дисков. Ну тут ничего не поделаешь, это стоит того. Самый популярный отзыв владельцев SSD, что обратно на HDD никогда не пересядет. Оно и понятно, ведь загрузка windows за 15 секунд куда лучше, чем за минуту.
SSD отличаются по размерам и ещё форм-факторами. Для того чтобы их выбрать надо узнать совместимость вашего компьютера с SSD.
Практически для всех компьютеров подойдут SSD диски с форм-факторами в 2,5 дюйма
SSD для ноутбуков подходит чаще всего форм-фактор M.2
Перед покупкой проверьте, что вы купите нужный SSD. А беспокоится о файлах на компьютере больше не нужно, ведь вы сможете перекачать все программы и файлы на новый SSD диск, с диска который уже стоит в вашем компьютере.
9 способов увеличить скорость компьютера
Кевин Тернер
Кевин Тернер
Помощь предприятиям в решении задач в области ИТ, кибербезопасности, соответствия нормативным требованиям и телефонии
Опубликовано 22 июня 2022 г.
+ Подписаться
Многие задают вопрос «почему мой компьютер так тормозит?». Мы все ненавидим медленный ПК, не так ли? Кажется, постоянно появляются новые компьютеры с все более совершенным аппаратным и программным обеспечением, поэтому обновление может быть заманчивым, но…
Вот несколько вещей, которые вы можете попробовать, чтобы ускорить свой компьютер и заставить его работать быстрее, или, по крайней мере, определить, почему он может работать медленно.
Перезагрузите устройство
Если ваш компьютер работает медленно, первое, что вы должны попробовать, это перезагрузить его, особенно если он давно не перезагружался. Вы будете удивлены тем, как простая перезагрузка может решить ряд проблем и является быстрым и простым первым шагом.
Закрыть фоновые программы
Если вы запускаете много программ в фоновом режиме, вашему компьютеру нужно о многом думать одновременно. Простой способ увеличить скорость вашего компьютера — убедиться, что у вас нет запущенных в фоновом режиме программ, которые вам не нужны. Если они не используются, закройте их. Это также относится к вкладкам в вашем браузере, если скорость вашего браузера кажется низкой.
Простой способ увеличить скорость вашего компьютера — убедиться, что у вас нет запущенных в фоновом режиме программ, которые вам не нужны. Если они не используются, закройте их. Это также относится к вкладкам в вашем браузере, если скорость вашего браузера кажется низкой.
Убедитесь, что у вас установлены последние обновления для вашей операционной системы и драйверов устройств
Это должно быть самоочевидным, обновления делаются по какой-то причине в конце дня, а не для удовольствия, верно? Обновления устраняют любые проблемы с операционной системой или программным обеспечением, которое вы используете. Плюс обновлений в том, что они также повышают безопасность. Убедившись, что у вас есть все обновления, вы устраните любые перегибы в программном обеспечении.
То же самое касается драйверов ваших устройств. Если они не обновляются, это может создать ряд проблем, включая медленную скорость устройства.
Проверьте место на жестком диске
Проверьте, сколько свободного места у вас есть на жестком диске. Если он почти полон или даже полностью полон, то вам придется бороться. Убедитесь, что у вас есть как минимум 200-500 МБ свободного места, так как этого будет достаточно для увеличения размера файла подкачки, а также достаточно места для временных файлов.
Если он почти полон или даже полностью полон, то вам придется бороться. Убедитесь, что у вас есть как минимум 200-500 МБ свободного места, так как этого будет достаточно для увеличения размера файла подкачки, а также достаточно места для временных файлов.
Приостановить синхронизацию OneDrive
OneDrive всегда работает в фоновом режиме, чтобы ваши файлы синхронизировались на всех ваших устройствах. Единственное, что, поскольку он всегда работает в фоновом режиме, он может замедлить работу вашего компьютера, поскольку ему нужно обработать больше. Таким образом, вы можете временно приостановить синхронизацию OneDrive, чтобы увеличить скорость вашего устройства.
Проверка и удаление вирусов и вредоносных программ
Если ваш компьютер заражен вирусом или вредоносным ПО, это может привести к замедлению работы вашего устройства. Всегда полезно запустить сканирование, чтобы обнаружить и удалить на вашем устройстве все, чего там быть не должно. Это не только для повышения скорости устройства, но и для безопасности вашего устройства.
Это не только для повышения скорости устройства, но и для безопасности вашего устройства.
Убедитесь, что ваш компьютер или процессор не перегреваются
Если ваш компьютер или процессор вашего компьютера перегреваются, это может привести к замедлению работы вашего устройства. Операционная система снизит скорость процессора, чтобы уменьшить количество проблем, связанных с перегревом. Убедитесь, что воздушный поток, входящий и выходящий из компьютера, свободен от каких-либо препятствий. Если поток воздуха ограничен или заблокирован, это может привести к перегреву компьютера. Иногда общая грязь и пыль могут ограничивать поток воздуха, поэтому, возможно, стоит подумать о очистке вашего устройства.
Восстановите компьютер с помощью точки восстановления системы
Вы также можете попробовать восстановить компьютер. Первый вариант, который у вас есть, — это сделать это из точки восстановления системы.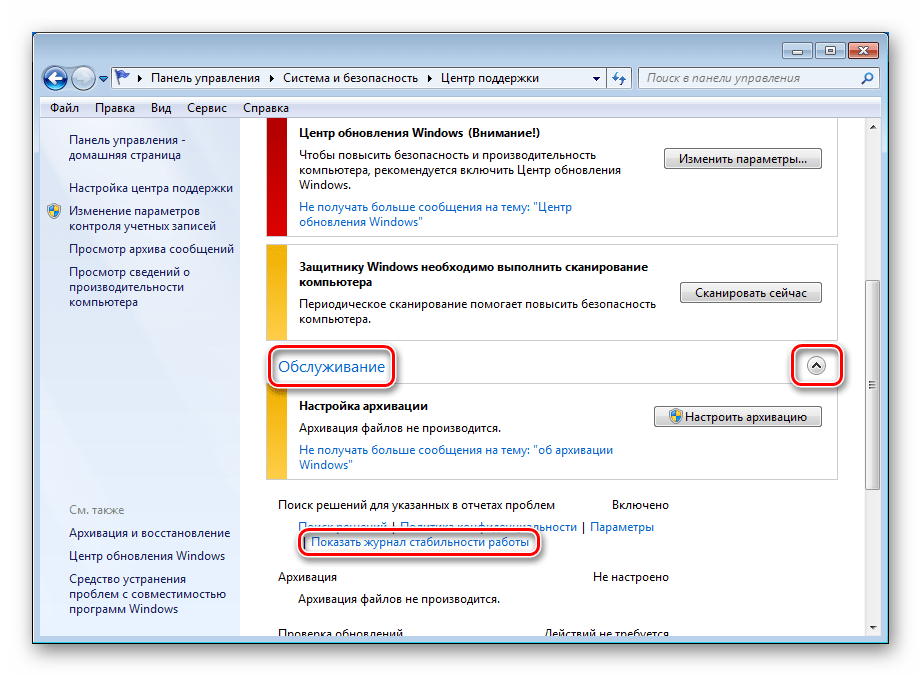 Это позволит вам выбрать точку, с которой вы хотите выполнить восстановление, например, перед установкой нового приложения, программного обеспечения, драйвера и т. д. Восстановление из точки восстановления не повлияет на ваши личные файлы.
Это позволит вам выбрать точку, с которой вы хотите выполнить восстановление, например, перед установкой нового приложения, программного обеспечения, драйвера и т. д. Восстановление из точки восстановления не повлияет на ваши личные файлы.
Второй вариант, который у вас есть, это полное восстановление компьютера и запуск заново. Вы можете стереть все и начать с чистого листа. Затем вы можете переустановить последнюю версию операционной системы и использовать ее. Это позволит убедиться, что у вас установлены последние версии программного обеспечения и драйверов, а также поможет убедиться, что проблемы с программным обеспечением не замедляют работу вашего компьютера.
Ваш компьютер старый
Проверьте, сколько лет вашему компьютеру. Если он у вас уже несколько лет, возможно, он просто старый, а старые компьютеры могут с трудом запускать новое программное обеспечение, которое замедляет работу вашего компьютера. Кажется, постоянно появляются новые компьютеры с все более совершенным оборудованием, поэтому обновление может быть лучшим вариантом для вас.
Итог
Медленные компьютеры — это боль, но воздержитесь пока от покупки нового компьютера. Используйте эти шаги, чтобы увеличить скорость вашего устройства. Попробуйте их и дайте мне знать, какие из них больше всего влияют на скорость вашего компьютера.
Если вам нужна помощь или совет по ИТ или безопасности, напишите мне, я буду рад помочь.
Нижняя линия
55 подписчиков
+ Подписаться
5 способов ускорить работу вашего компьютера! – TechAdvisory.org
Поддержание максимальной производительности вашего компьютера жизненно важно, если вы хотите иметь возможность выполнять свои задачи быстро и легко. Медленный компьютер может серьезно повлиять на вашу производительность, вплоть до того, что вы разочаруетесь, а работа остановится. Если вы чувствуете, что ваш компьютер работает медленнее, чем обычно, вы можете сделать определенные вещи, чтобы исправить это. С более быстрым ПК вы можете избежать задержек и повысить свою производительность.
С более быстрым ПК вы можете избежать задержек и повысить свою производительность.
Хотя существует несколько способов повысить скорость работы вашего компьютера, эти пять методов являются одними из лучших:
Удаление нежелательных программ
Компьютеры поставляются с предустановленными программами, которые могут вам не понадобиться. Они используют системные ресурсы, такие как память, и часто запускаются в фоновом режиме при запуске компьютера. Освобождение системных ресурсов может дать вам больше места, тем самым повысив скорость вашего компьютера. Вот как это сделать.
- Нажмите кнопку запуска .
- Перейти к панели управления.
- Выберите программу, которую вы не используете, и нажмите «Удалить».
- Повторите со всеми приложениями, которые вам не нужны.
Будьте осторожны, не удаляйте приложения, которые могут иметь решающее значение для правильной работы вашего ПК. Если вы не уверены в какой-либо программе, изучите ее, чтобы определить, нужна ли она системе, или обратитесь к техническому специалисту.
Дефрагментация жесткого диска
Дефрагментация диска — это инструмент, являющийся стандартной функцией всех версий Windows. Он удаляет поврежденные сектора на вашем жестком диске и оптимизирует сохранение файлов. Во время дефрагментации диска лучше ничего не делать на компьютере, чтобы не прерывать процесс. Кроме того, это обычно требует времени, поэтому вы можете сделать это, когда не работаете.
- Нажмите кнопку запуска .
- Перейти к Мой компьютер .
- Щелкните правой кнопкой мыши значок жесткого диска.
- Щелкните Свойства .
- Выберите Инструменты .
- Щелкните Дефрагментировать сейчас .
Увеличение размера жесткого диска
Удаление ненужных приложений может освободить место и повысить производительность. Однако, если вам нужно использовать несколько программ и вы работаете с большим количеством файлов, которые должны храниться на вашем устройстве, ваш жесткий диск может заполниться в кратчайшие сроки.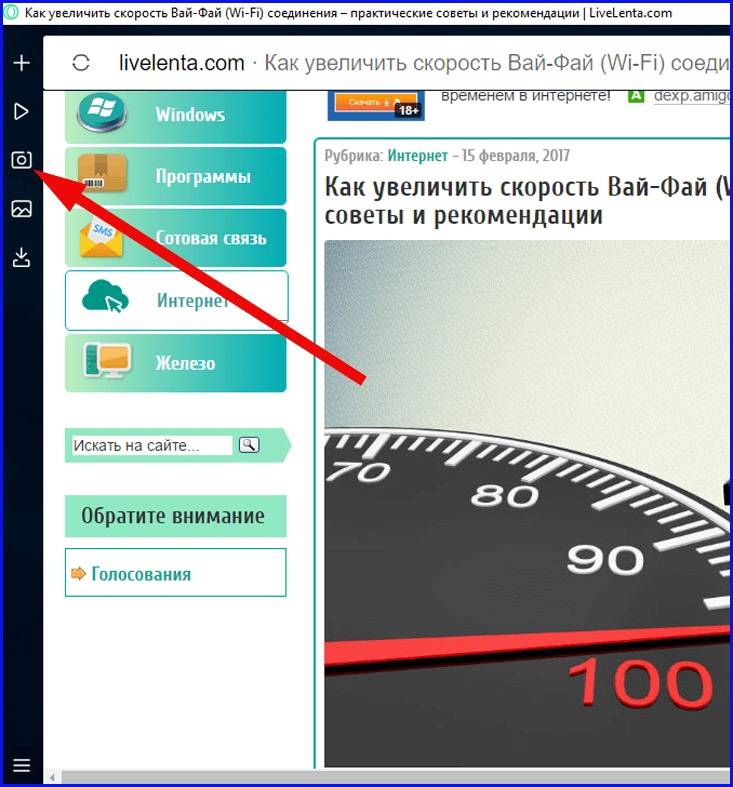 Для бесперебойной работы системы рекомендуется иметь не менее 15% свободного места на жестком диске.
Для бесперебойной работы системы рекомендуется иметь не менее 15% свободного места на жестком диске.
Если более 85% места на жестком диске уже занято, ваш компьютер начнет работать медленнее. Чтобы решить эту проблему, вам может потребоваться приобрести жесткий диск большей емкости. Благодаря этому вы можете хранить больше файлов и приложений, не испытывая при этом медлительности из-за почти полного заполнения диска.
Добавить больше оперативной памяти
Еще одна причина замедления — нехватка памяти. Компьютеры используют ОЗУ или оперативную память для временного хранения данных, над которыми вы сейчас работаете. Доступ к нескольким приложениям без достаточного количества памяти замедлит работу вашего ПК. Чтобы проверить, работает ли ваша память медленно, выполните следующие действия:
- Нажмите одновременно ctrl+alt+delete на клавиатуре.
- Нажмите Диспетчер задач .
- Перейдите на вкладку Производительность .