Узнать производительность компьютера: Тест производительности компьютера онлайн
как проверить индекс средствами ОС или с помощью сторонних приложений
Все пользователи Windows 7 привыкли видеть оценку производительности системы в окне с данными о ней. С выходом Windows 8 эта цифра пропала. Однако функция оценки все равно осталась. Её просто нужно запускать вручную. В этой статье разберём, как определить индекс производительности компьютера на базу ОС Windows 10, а также опишем методы, с помощью которых его можно повысить.
Содержание
Индекс производительности: что такое и зачем нужен
Как узнать индекс производительности на Windows 10
С помощью окна «Командная строка»
Используем утилиту WSAT
Запускаем программу Winaero WEI tool
Используем PowerShell вместо «Командной строки»
Открываем окно со списком игр
Видео: как посмотреть индекс производительности на Windows 10
Показатели в результатах проверки: за что они отвечают
Таблица: баллы показателей производительности и их расшифровка
Ошибка определения индекса производительности: причины и способы решения
Возможные причины ошибки
Как исправить ситуацию
Как повысить производительность при низком индексе: несколько способов
Видео: как повысить производительность Windows 10
Индекс производительности: что такое и зачем нужен
Он представляет собой конкретную оценку, которая даёт понять насколько быстро работает стационарный компьютер или ноутбук. Специальные средства Windows измеряют взаимодействие каждого компонента системы с программами на ПК и даёт ему оценку. В Windows 10 она может варьироваться в пределах от 1 до 9.9 баллов. В Windows 7 максимальный балл — 7.9.
Специальные средства Windows измеряют взаимодействие каждого компонента системы с программами на ПК и даёт ему оценку. В Windows 10 она может варьироваться в пределах от 1 до 9.9 баллов. В Windows 7 максимальный балл — 7.9.
Отображается также и общий показатель — конечный индекс производительности. Однако это не среднеарифметическое значение, как может показаться на первый взгляд. В качестве общего балла берётся оценка самого медленного элемента компьютера. Обычно самый мощный по производительности компонент — жёсткий диск, а самый слабый — процессор.
Общий балл — не средняя оценка, а значение для самого слабого компонента
Как узнать индекс производительности на Windows 10
В Windows 7 и более ранних версиях этой популярной ОС индекс отображался в специальном разделе с общей информацией о системе. В Windows 10 его там уже нет, но это не значит, что оценку производительности ПК нельзя узнать.
В десятой версии операционной системы, как и в более ранних версиях «Виндовс», не существует компонента с графическим интерфейсом, который мог бы определить индекс продуктивности компьютера.
Данный показатель можно посмотреть только с помощью сторонних приложений или, используя командную строчку.
Юрий
https://pomogaemkompu.temaretik.com/911284252204862239/indeks-proizvoditelnosti-windows-10–2-prostyh-sposoba-protestirovat-sistemu/
С помощью окна «Командная строка»
Проверить быстродействие ПК можно за счёт встроенных средств Windows: ввести специальный код в «Командной строке». Как её открыть и что именно вводить? Где потом посмотреть отчёт о тесте? Рассмотрим все пошагово в следующей инструкции:
- Откройте меню «Пуск», нажав на кнопку в левом нижнем углу экрана. В строке поиска введите запрос «Командная строка».Введите запрос «Командная строка» в строке поиска «Пуска»
- Щёлкните правой кнопкой мыши по найденному разделу. В появившемся списке опций выберите пункт «Запуск от имени администратора».Запустите «Командную строку» от имени администратора через контекстное меню
- Нажмите на «Да», чтобы разрешить приложению вносить изменения на этом устройстве.
 Кликните по кнопке «Да»
Кликните по кнопке «Да» - Закройте все ресурсоёмкие программы у себя на ПК, чтобы оценка производительности была более объективная.
- В чёрном редакторе «Командной строки» вставьте код winsat formal –restart clean. На клавиатуре нажмите на Enter.Скопируйте и вставьте команду winsat formal –restart clean
- Теперь нужно подождать некоторое время, пока завершится процесс оценки каждого компонента. В редакторе «Командной строки» вы будете видеть информацию о выполнении теста.Подождите, пока закончится проверка
- Когда проверка завершится (в окне опять появится строка C:\WINDOWS\system32> для введения следующего кода), нужно открыть файл Formal.Assessment (Recent).WinSAT.xml с помощью любого браузера. Файл сохраняется всегда на системном диске. Открывайте последовательно следующие папки: Windows — Performance — WinSAT — DataStore.Откройте файл Formal.Assessment (Recent).WinSAT.xml с помощью «Проводника Windows» на системном диске
- Откройте последний файл: щёлкните по нему правой кнопкой мыши, кликните по пункту «Открыть с помощью» и выберите любой обозреватель в списке, установленный у вас на ПК.
 Можно также открыть с помощью текстового редактора, но в этом случае вам будет неудобно искать информацию в документе.Откройте файл спомощью любого обозревателя
Можно также открыть с помощью текстового редактора, но в этом случае вам будет неудобно искать информацию в документе.Откройте файл спомощью любого обозревателя - В начале открывшейся вкладки найдите раздел WinSPR, в котором будут баллы производительности всех компонентов.Найдите раздел WinSPR в начале документа и посмотрите оценки производительности
Используем утилиту WSAT
Это бесплатная утилита для быстрого определения индекса производительности в графическом интерфейсе Windows 7. Программу не нужно устанавливать — используйте её сразу после загрузки файла с официального ресурса. Что нужно учесть? Результаты будут показаны в соответствии со шкалой Windows 7: от 1 до 7.9 баллов, а не от 1 до 9.99, как в случае с Windows 10. Таким образом, не пугайтесь низких показателей — это всего лишь шкала оценок для Windows 7. Итак, как пользоваться программой WSAT?
- Перейдите на официальный сайт программы для её загрузки. Нажмите на ссылку «Скачать с сервера».
 Нажмите на ссылку «Скачать с сервера»
Нажмите на ссылку «Скачать с сервера» - Откройте скачанный архив. В нём будет один файл WSAT.exe — запустите его двойным щелчком мыши.Откройте файл WSAT.exe
- Программа сразу протестирует компьютер и выдаст результаты в небольшом окне.Ознакомьтесь с результатами проверки
- Чтобы повторить тест, кликните по синей ссылке «Повторить оценку», расположенной в правом нижнем углу.
- Чтобы посмотреть дополнительную информацию о системе, нажмите на иконку из трёх точек в правом верхнем углу окна.Кликните по иконке из трёх точек, чтобы открыть раздел с дополнительными сведениями о компьютере
Запускаем программу Winaero WEI tool
Это бесплатное и удобное приложение для определения индекса производительности компьютера. В отличие от WSAT здесь оценивание идёт по шкале от 1 до 9.9. Программа не требует инсталляции. Просто откройте скачанный файл и пользуйтесь утилитой. Рассмотрим подробнее, где скачать программу и как включить проверку:
- Перейдите на официальную страницу разработчика, чтобы скачать приложение.

- Кликните по ссылке Download Winaero WEI tool.Кликните по Download Winaero WEI tool
- Откройте загруженный архив и откройте первый файл WEI.exe.Запустите файл WEI.exe
- Программа сразу проведёт тест и покажет его результат в окне.Ознакомьтесь с результатами теста Winaero WEI tool
- Чтобы повторить проверку, кликните по Re-run the assessment. Запустится тест системы.
- В самом окне вы можете сделать скриншот результатов. Для этого нажмите на маленькую иконку с фотоаппаратом.Сделайте скриншот окна с результатами теста
- Выберите в «Проводнике Windows» папку, в которой нужно сохранить файл скриншота.Укажите папку для сохранения скриншота
Используем PowerShell вместо «Командной строки»
Проверить индекс производительности системы можно за счёт ввода специальных команд во встроенном сервисе Windows PowerShell. Его можно назвать клоном «Командной строки», только с расширенным функционалом и более удобным редактором. Различие между ними также в цвете фона: в PowerShell он синий.
- Откройте Windows PowerShell с помощью меню «Пуск», используя строку поиска. При этом запуск должен быть от имени администратора (воспользуйтесь контекстным меню, как и в методе с «Командной строкой»).Кликните по «Запуск от имени администратора» в контекстном меню
- В синем окне системного инструмента введите winsat formal.Вставьте команду winsat formal
- Подождите, пока завершится тест. Это займёт несколько минут.
- Откройте файл Formal.Assessment (Recent).WinSAT.xml в «Проводнике Windows», как было описано в разделе «С помощью окна «Командная строка». Посмотрите на результаты проведённого теста.
- Баллы можно вывести и в самом окне PowerShell. Для этого введите команду Get-CimInstance Win32_WinSAT.Введите команду Get-CimInstance Win32_WinSAT
- Система выведет на экран оценки компонентов через несколько секунд.Посмотрите результаты проверки производительности в окне Windows PowerShell
Открываем окно со списком игр
Ещё один лёгкий способ определить индекс производительности — с помощью запуска окна со списком игр. Минус этого метода в том, что в этом случае будет виден только общий балл без оценок конкретных компонентов системы. Что нужно сделать:
Минус этого метода в том, что в этом случае будет виден только общий балл без оценок конкретных компонентов системы. Что нужно сделать:
- Зажмите комбинацию клавиш Win + R, чтобы открыть окно «Выполнить». Его можно открыть также с помощью меню «Пуск». Если его нет в списке недавно открытых программ, воспользуйтесь строкой поиска.Используйте строку поиска в «Пуске»
- В окне вставьте команду shell:games. Нажмите на ОК.Введите команду shell:games в поле «Открыть»
- В открывшемся окне найдите индекс производительности в правом нижнем углу.Посмотрите индекс производительности в окне «Игры»
Видео: как посмотреть индекс производительности на Windows 10

Показатели в результатах проверки: за что они отвечают
Кроме общей оценки (индекса производительности) в результатах появляется список протестированных параметров и оценка для каждого из них. За что отвечают эти параметры?
За что отвечают эти параметры?
- SystemScore — индекс производительности всей системы, общий балл.
- MemoryScore — оценка оперативной памяти.
- CpuScore — скорость работы центрального процессора.
- GraphicsScore — скорость работы видеокарты в интерфейсе Windows.
- GamingScore — обработка игровых сцен.
- DiskScore — скорость обращения к жёсткому диску.
- CPUSubAggScore — добавочная оценка быстродействия ЦП.
- VideoEncodeScore — скорость операций кодирования видео.
- Dx9SubScore — быстродействие DirectX 9.
- Dx10SubScore — быстродействие DirectX 10.
Таблица: баллы показателей производительности и их расшифровка
Что означают цифры в результатах? Какие текущие возможности у компьютера с тем или иным значением производительности?
| Баллы | Расшифровка |
| 1 – 5.0 | Офисные пакеты, работа в сети. Некоторые графические возможности Windows 10 будут недоступны. Возможны проблемы с просмотром видео (горизонтальные полосы во время динамических сцен). Возможны проблемы с просмотром видео (горизонтальные полосы во время динамических сцен). |
| 5.1 – 6.0 | Графический интерфейс Windows 10 доступен, однако может замедлить работу или сбоить при запуске в режиме Full HD, а также на нескольких мониторах одновременно. Если общая оценка низкая из-за графических параметров, то компьютер может не справиться с потоковым видео, например, при приёме телевидения высокой чёткости. |
| 6.1 – 8.0 | Windows 10 может работать в полную силу, в том числе в многозадачном режиме и с использованием нескольких мониторов. |
| 8.1 – 9.9 | Мощные компьютеры с высокоскоростным жёстким диском. Могут использоваться для трёхмерных игр, потокового видео высокой чёткости, ресурсоёмких задач. |
Получить максимальную оценку производительности ПК 9.9 очень сложно: для этого нужен современный мощный процессор, большой объём оперативной памяти и графические ускорители. Оптимальными показателями для обычного компьютера с параметрами выше средних являются оценки от 6 до 9. 9 баллов. Если у вас индекс производительности ниже, стоит выяснить, какой именно компонент оказался слабым и исправить ситуацию, ускорив его работу.
9 баллов. Если у вас индекс производительности ниже, стоит выяснить, какой именно компонент оказался слабым и исправить ситуацию, ускорив его работу.
Ошибка определения индекса производительности: причины и способы решения
Не всегда проверка производительности ПК завершается успешно. Может возникнуть и ошибка. Из-за чего возникают проблемы и что делать в таких ситуациях?
Возможные причины ошибки
Вычисление индекса производительности с помощью «Командной строки» может закончиться ошибкой, если батарея вашего ноутбука не подключена к сети. В этом случае в редакторе появляется соответствующее предупреждение.
Система сообщает, что не может выполнить оценку производительности при питании только от батареи
Для того чтобы решить проблему, просто подключите зарядное устройство к компьютеру и повторите запуск оценки.
Быстродействие ПК также не может быть оценено, если у вас стоит антивирус «Касперский». Иногда он блокирует запускаемый пользователем тест. В результате появляется ошибка «Не удалось вычислить индекс производительности Windows для этой системы».
Как исправить ситуацию
Что конкретно предпринять, если не получается определить индекс описанными методами? Для начала выключите свой антивирус и повторите попытку, чтобы посмотреть, действительно ли он мешает запуску проверки. Если не удалось решить проблему, сделайте следующее:
- Откройте папку DataStore на системном диске как описано в разделе «С помощью окна «Командная строка». Удалите все файлы в этой папке. У них будет расширение .xml.
- Откройте «Командную строку» через «Пуск» обязательно от имени администратора.
- Поочерёдно выполните в редакторе следующие две команды: сначала sfc /scannow, а после её выполнения secedit /configure /cfg %windir%\inf\defltbase.inf /db defltbase.sdb /verbose. Это поможет очистить вашу систему.Введите поочередно две команды
- Перезапустите компьютер.
- После этого в «Командной строке» запустите оценку с помощью уже знакомого кода winsat formal. Дождитесь, когда система завершит повторный тест и найдите файл с отчётом в папке DataStore.

Как повысить производительность при низком индексе: несколько способов
Можно ли самому повысить производительность системы? Ответ — да. Рассмотрим несколько способов оптимизации работы ПК.
- Удостоверьтесь, что на вашем ПК установлены все последние системные обновления Windows и обновления для драйверов. Для этого откройте «Центр обновления Windows» и запустите проверку наличия обновлений. Если будут доступны обновления, кликните по «Установить сейчас». После получения апдейта перезагрузите ПК и проверьте производительность снова. Если она не увеличилась, переходите к следующим методам.Кликните по «Установить сейчас», если система нашла доступные обновления
- Отключите автозагрузку некоторых программ в «Диспетчере задач». Откройте его с помощью комбинации Ctrl + Alt + Delete. Во вкладке «Автозагрузка» уберите утилиты, которыми вы не пользуетесь. Это поможет разгрузить центральный процессор и оперативную память.Отключите автозагрузку ненужных программ при запуске Windows в «Диспетчере задач»
- Проверьте, не забита ли память компьютера.
 В «Пуске» нажмите на раздел «Параметры». Перейдите в блок «Система», а затем в «Хранилище». Откройте «Диск С:» и посмотрите на объём памяти, который занимает раздел «Временные файлы». Откройте его, отметьте все пункты и нажмите на «Удалить файлы».Удалите временные файлы на ПК, чтобы увеличить его производительность
В «Пуске» нажмите на раздел «Параметры». Перейдите в блок «Система», а затем в «Хранилище». Откройте «Диск С:» и посмотрите на объём памяти, который занимает раздел «Временные файлы». Откройте его, отметьте все пункты и нажмите на «Удалить файлы».Удалите временные файлы на ПК, чтобы увеличить его производительность - Просканируйте компьютер на наличие вирусов. Вредоносное ПО может замедлять его работу.Запустите сканирование в своём антивирусе
- Проверьте память компьютера на наличие повреждённых системных файлов. Для этого нужно запустить специальную службу SFC. Сделайте запуск «Командной строки» или Windows PowerShell через «Пуск» от имени администратора. Напишите код sfc /scannow и нажмите на Enter на клавиатуре. Процесс проверки займёт некоторое время. Система сама найдёт и заменит повреждённые файлы. После этого перезапустите свой ПК.Запустите проверку системных файлов на наличие повреждений
- Настройте быстродействие компьютера. В строке поиска в «Пуске» введите запрос «Производительность» и откройте пункт «Настройка представления и производительности Windows».
 В окне выберите вариант «Обеспечить наилучшее быстродействие» и нажмите на «Применить». Перезапустите ПК и посмотрите снова на индекс производительности.Выберите «Обеспечить наилучшее быстродействие» и нажмите на «Применить»
В окне выберите вариант «Обеспечить наилучшее быстродействие» и нажмите на «Применить». Перезапустите ПК и посмотрите снова на индекс производительности.Выберите «Обеспечить наилучшее быстродействие» и нажмите на «Применить» - Почистите систему от мусорных файлов, в том числе и реестр с помощью специальных программ, например, Revo Uninstaller, CCleaner и других.Очистите систему от мусорных файлов с помощью сторонних утилит
- Сделайте дефрагментацию «Диска С:». Откройте «Этот компьютер», нажмите на системный диск правой кнопкой мыши и выберите «Свойства». Перейдите на вкладку «Сервис» и нажмите на «Оптимизировать». Выберите снова системный диск и кликните по «Оптимизировать». После анализа нажмите на «Оптимизировать». Процесс дефрагментации займёт некоторое время.Нажмите на «Оптимизировать»
- Очистка кулера компьютера и других его частей от пыли. Производительность устройства падает, если не обеспечена должное охлаждение и вентиляция. Крайне рекомендуется доверить физическую очистку ПК профессионалу, если заметили, что компьютер стал сильно нагреваться.

Видео: как повысить производительность Windows 10

Индекс производительности — полезный параметр, на который нужно обращать внимание всем пользователям компьютеров. Он показывает, как быстро и качественно работает ваш ПК. В Windows 10 оценка системы запускается вручную с помощью встроенных средств («Командной строки», Windows PowerShell или окно со списком игр), а также посредством сторонних утилит (WSAT и Winaero WEI tool). Если индекс низкий, его нужно повысить: обновить все компоненты Windows, почистить память от ненужных файлов, освободить «Автозагрузку», оптимизировать работу жёсткого диска и т. д.
- Автор: Екатерина Васильева
- Распечатать
Оцените статью:
(10 голосов, среднее: 3.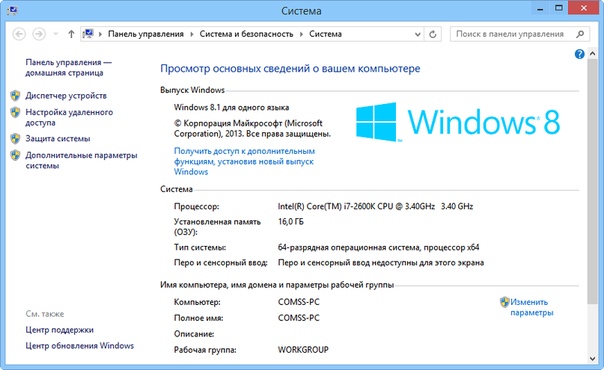 8 из 5)
8 из 5)
Поделитесь с друзьями!
Как проверить производительность компьютера Windows 10
Первая волна перехода пользователей с операционной системы Windows 7 на Windows 10 повлекла массовые запросы и недовольство юзеров тем, что из Win10 убрали быстрый доступ к просмотру индекса производительности.
В предыдущих версиях Windows узнать оценочную информацию о том, насколько быстро операционная система будет работать на имеющейся конфигурации компьютера, можно было просто в «Свойствах системы», где и отображалась оценка/балл от 0 до 9.9.
Конечно, не всегда высокие показатели гарантировали соответствующий результат, но подобный элемент наглядности внушал определенную уверенность начинающим пользователям.
И в данной статье мы рассмотрим, каким образом можно проверить производительность компьютера с ОС windows 10
Как узнать оценку производительности в Windows 10: основные способы
Сразу стоит отметить, что вариантов просмотра оценочного бала достаточно много:
- использование командной строки;
- применение возможностей стороннего программного обеспечение;
- а также, стандартные/штатные возможности самой операционной системы.

Как посмотреть индекс производительности — вариант 1
Данный вариант подразумевает использование командной строки для принудительного запуска процедуры оценки производительности системы.
Для его реализации потребуется выполнить следующие действия:
- Нажмите на кнопку поиска в левой части панели быстрого доступа;
- Введите в строке поиска «cmd.exe» и кликните правой кнопкой мышки по найденному результату;
- В открывшемся меню выберите «Запуск от имени администратора» и подтвердите действие, нажав на кнопку «Да»;
- В консоли командной строки введите и выполните команду «winsat formal -restart clean» для активации процесса анализа работы компонентов компьютера.
Сканирование может продлится несколько минут, в течение которых будут появляться статусы и оценочные критерии, которые для рядового пользователя ничего конкретизировано не скажут.
Поэтому для просмотра полученных результатов придется потратить ещё некоторое время:
Откройте файл «Formal.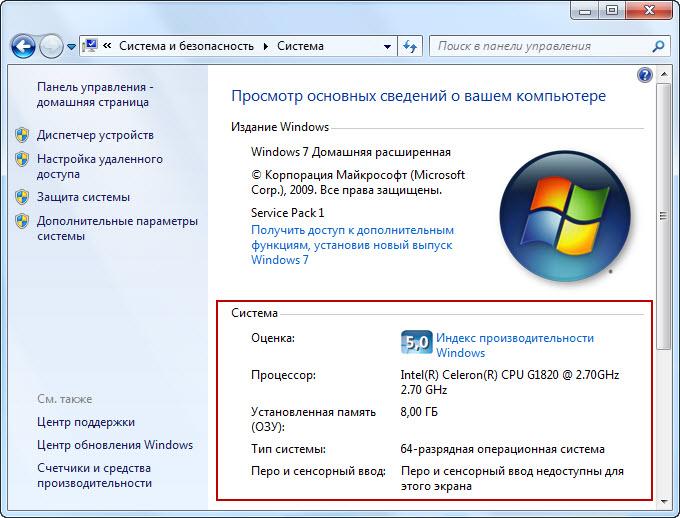 Assessment (Recent).WinSAT.xml», расположенный в «C:\ Windows\ Performance\ WinSAT\ DataStore», имя файла будет начинаться с даты и времени осуществления сканирования.
Assessment (Recent).WinSAT.xml», расположенный в «C:\ Windows\ Performance\ WinSAT\ DataStore», имя файла будет начинаться с даты и времени осуществления сканирования.
- По сути, для открытия данного файла дополнительного программного обеспечения не требуется — содержание файла откроется в браузере например «Internet Explorer».
- Найдите раздел «WinSPR» или используйте функционал быстрого поиска, нажав на комбинацию клавиш «CTRL+F».
- В данном разделе обратите внимание на следующие строки.
- «SystemScore» — это и есть индекс производительности, определяемый по минимальному значению;
- «MemoryScore» — это оценочный результат тестирования работы оперативной памяти;
- «CpuScore» — аналогичные выводы для процессора;
- «GraphicsScore» — работа графического интерфейса;
- «GamingScore» — оценка производительности в играх;
- «DiskScore» — оценка работы жёсткого диска.
Как видно, предоставленные результаты достаточно многоранны и предлагают массу подробной оценочной информации, что позволяет ознакомиться со всеми нюансами работы того или иного компонента компьютера и системы в целом.
В качестве альтернативного средства просмотра полученных результатов, можно воспользоваться средствами «Power Shell»: для этого потребуется лишь запустить консоль, (аналогично заруску командной строки) и ввести команду «Get-CimInstance Win32_WinSAT».
В ответ на выполнение команды появится таблица с теми же сведениями, что были указаны и в блоке «WinSPR» в файле «Formal.Assessment (Recent).WinSAT.xml».
Как оценить производительность компьютера — вариант 2
Второй вариант, по сути, является аналогом того, что было доступно пользователям операционной системы Windows 7.
Для просмотра оценочных данных нажмите комбинацию клавиш «WIN+R» и выполните команду «shell:games».
В открывшемся окне «Игры» в правой части в блоке «Просмотр сведений о производительности компьютера» и будет указана оценка «System Score.
Как измерить производительность — вариант 3
Помимо возможностей самой операционной системы для просмотра интересующих сведений можно использовать стороннее специализированное программное обеспечение. В рамках данной статьи мы рассмотрим программу «Winaero WEI tool».
В рамках данной статьи мы рассмотрим программу «Winaero WEI tool».
Стоит отметить, что данное ПО является бесплатным и не занимает много места: единственное, что вам потребуется — это скачать, установить и запустить «Winaero WEI tool».
После запуска программы перед вами откроется усечённая версия логов проверки из файла «Formal.Assessment (Recent).WinSAT.xml», так как данное ПО просто автоматизирует действия, приведённые в первом варианте.
Заключение
Таким образом, просмотреть индекс производительности в Windows 10 всё также просто и не требует особых познаний в работе с инструментами операционной системы (в особенности третий вариант решения данной задачи).
Однако сам по себе индекс производительности — достаточно условный показатель, и всецело полагаться на конечные результаты было бы ошибкой, так как в целом тестирование завязано на одном компоненте компьютера — жёсткий диск, и если, к примеру, у вас имеется ноутбук, с медлительным накопителем, то остальные топовые комплектующие не окажут существенное влияние на итоговую оценку.
Как запустить тест производительности компьютера на ПК с Windows?
В современном мире, где новые компьютерные технологии появляются быстрее, чем заражаются гриппом, производителям, а также нам, как покупателям, часто приходится сталкивать два компьютера друг с другом. Хотя разговоры об аппаратном обеспечении системы заходят так далеко, сравнительный тест помогает оценить возможности системы. В этой статье мы рассмотрим различные методы, с помощью которых вы можете запустить тест производительности компьютера на ПК с Windows 10.
Сравнительный тест, таким образом, путем количественной оценки производительности системы поможет вам принять решение о следующей покупке, оценить разницу, полученную в результате разгона графического процессора, или просто злорадствовать над мастерством вашего персонального компьютера перед друзьями.
Сравнительный анализ
Вы когда-нибудь сравнивали, насколько плавно работает PUBG на телефоне вашего друга и на вашем собственном устройстве, и определяли, какое из них лучше? Ну, это самая простая форма бенчмаркинга.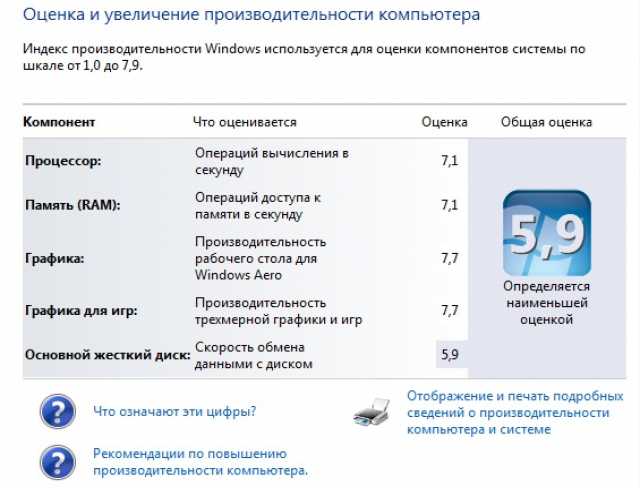
Процесс сравнительного анализа — это способ количественной оценки производительности путем запуска компьютерной программы/теста или набора компьютерных программ/тестов и оценки их результатов. Этот процесс часто используется для сравнения скорости или производительности программного обеспечения, аппаратных компонентов или даже измерения интернет-соединения. Это практичнее и проще, чем смотреть на технические характеристики системы и сравнивать ее с остальными.
Обычно используются два различных типа контрольных показателей
- Контрольные показатели приложений измеряют реальную производительность системы путем запуска реальных программ.
- эффективны для тестирования отдельных компонентов системы, таких как сетевой диск или жесткий диск.
Синтетические тесты
Раньше Windows поставлялась со встроенным программным обеспечением, известным как Индекс производительности Windows , для оценки производительности вашей системы, однако теперь эта функция исключена из операционной системы. Тем не менее, есть еще способы, с помощью которых можно проводить сравнительные тесты. Теперь давайте рассмотрим различные методы проведения сравнительного теста на вашем компьютере.
Тем не менее, есть еще способы, с помощью которых можно проводить сравнительные тесты. Теперь давайте рассмотрим различные методы проведения сравнительного теста на вашем компьютере.
Содержание
1
Существует несколько методов, с помощью которых вы можете оценить производительность вашего персонального компьютера, и мы объяснили четыре из них в этом разделе. Мы начнем с использования встроенных инструментов, таких как Performance Monitor, Command Prompt и Powershell, а затем перейдем к сторонним приложениям, таким как Prime95 и Sandra от SiSoftware.
Способ 1. Использование монитора производительности
1. Запустите в системе команду «Выполнить », нажав 9.0011 Клавиша Windows + R на клавиатуре. (Можно также щелкнуть правой кнопкой мыши кнопку «Пуск» или нажать клавишу Windows + X и в меню «Опытный пользователь» выбрать «Выполнить»). нажмите кнопку OK или нажмите Enter. Это запустит монитор производительности Windows в вашей системе.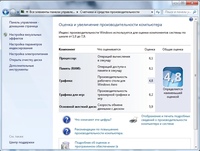
3. На правой панели откройте Наборы сборщиков данных , щелкнув стрелку рядом с ним. В разделе «Наборы сборщиков данных» разверните Система , чтобы найти Производительность системы .
4. Щелкните правой кнопкой мыши Производительность системы и выберите Пуск .
Теперь Windows будет собирать информацию о системе в течение следующих 60 секунд и составлять отчет для демонстрации. Итак, сядьте поудобнее и посмотрите на часы 60 раз или продолжайте работать над другими задачами в промежутке.
5. По прошествии 60 секунд разверните Reports на панели элементов в правом столбце. После отчетов нажмите на стрелку рядом с Система , а затем Производительность системы . Наконец, щелкните последнюю запись рабочего стола, которую вы найдете в разделе «Производительность системы», чтобы просмотреть отчет о производительности Windows, сшитый для вас.
Здесь просмотрите различные разделы/метки, чтобы получить информацию о производительности вашего ЦП, сети, диска и т. д. Сводная метка, как очевидно, отображает общий результат производительности всей вашей системы. Это включает в себя такие сведения, как, например, какой процесс использует большую часть мощности вашего процессора, приложения, использующие большую часть пропускной способности вашей сети и т. д.
Рекомендуется: Как использовать системный монитор в Windows 10
Чтобы получить немного другой тип отчета о производительности с помощью системного монитора, выполните следующие действия:
1. Запустите команду «Выполнить» любым из предыдущих способов, введите производительность/отчет и нажмите Enter.
2. Снова дайте монитору производительности сделать свою работу в течение следующих 60 секунд, пока вы снова смотрите YouTube или работаете.
3. Через 60 секунд вы снова получите отчет о производительности для проверки. Этот отчет наряду с теми же записями (ЦП, Сеть и Диск) также будет содержать сведения, относящиеся к конфигурации программного и аппаратного обеспечения.
Этот отчет наряду с теми же записями (ЦП, Сеть и Диск) также будет содержать сведения, относящиеся к конфигурации программного и аппаратного обеспечения.
4. Щелкните Конфигурация оборудования , чтобы развернуть, а затем Рейтинг рабочего стола.
5. Теперь нажмите на + символ ниже Query . Это откроет еще один подраздел «Возвращенные объекты», щелкните символ + под ним .
Теперь вы должны получить список различных свойств и соответствующих им значений производительности. Все значения присуждаются из 10 и должны помочь вам оценить производительность каждого из перечисленных свойств.
Способ 2. Использование командной строки
Есть ли что-то, что вы не можете сделать с помощью командной строки? Ответ – НЕТ.
1. Откройте командную строку от имени администратора любым из следующих способов.
а. Нажмите клавишу Windows + X на клавиатуре и нажмите «Командная строка» (администратор)
b. Нажмите клавишу Windows + S, введите «Командная строка», щелкните правой кнопкой мыши и выберите «Запуск от имени администратора»
Нажмите клавишу Windows + S, введите «Командная строка», щелкните правой кнопкой мыши и выберите «Запуск от имени администратора»
c. Запустите окно «Выполнить», нажав клавишу Windows + R, введите cmd 9.0012 и нажмите ctrl+shift+enter.
2. В окне командной строки введите « winsat prepop » и нажмите Enter. Теперь командная строка будет запускать различные тесты для проверки производительности вашего графического процессора, процессора, диска и т. д.
Позвольте командной строке запуститься и завершить тесты.
3. После завершения командной строки вы получите исчерпывающий список того, насколько хорошо ваша система показала себя в каждом из тестов . (Производительность графического процессора и результаты тестов измеряются в кадрах в секунду, а производительность процессора — в МБ/с).
Способ 3. Использование PowerShell
Командная строка и PowerShell подобны двум пантомимам в действии. Что бы ни делал один, другой копирует и может делать тоже самое.
Что бы ни делал один, другой копирует и может делать тоже самое.
1. Запустите PowerShell от имени администратора, щелкнув строку поиска, введя PowerShell и выбрав Запуск от имени администратора . (Некоторые также могут найти Windows PowerShell (admin) в меню Power User, нажав клавишу Windows + X.)
2. В окне PowerShell введите следующую команду и нажмите Enter.
Get-WmiObject -class Win32_WinSAT
3. После нажатия клавиши ввода вы получите оценки для различных частей системы, таких как ЦП, графика, диск, память и т. д. Эти оценки не могут превышать 10 и сопоставимы с оценки, представленные индексом производительности Windows.
Способ 4. Использование стороннего программного обеспечения, такого как Prime95 и Sandra
Существует множество сторонних приложений, которые оверклокеры, тестировщики игр, производители и т. д.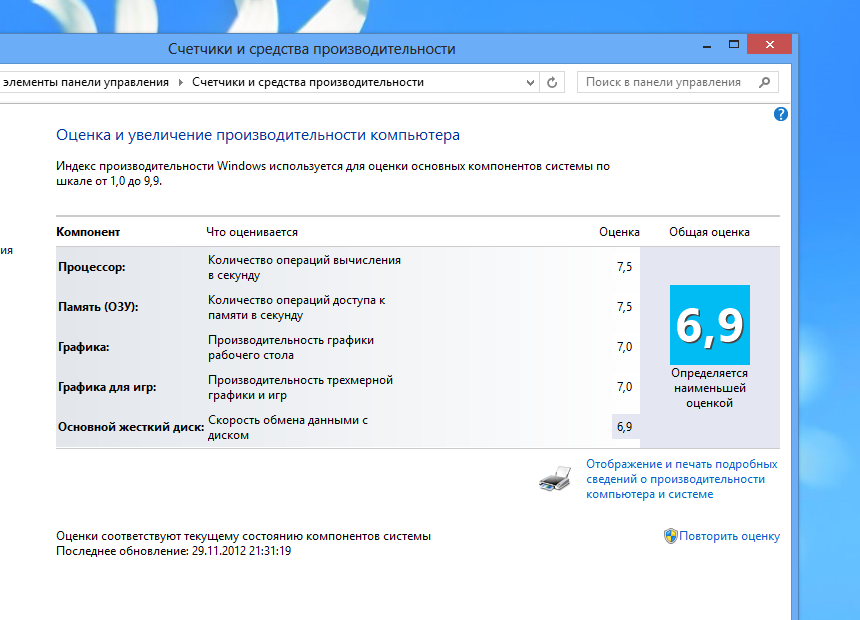 используют для сбора информации о производительности определенной системы. Что касается того, какой из них использовать, выбор действительно сводится к вашим собственным предпочтениям и тому, что вы ищете.
используют для сбора информации о производительности определенной системы. Что касается того, какой из них использовать, выбор действительно сводится к вашим собственным предпочтениям и тому, что вы ищете.
Prime95 — одно из наиболее часто используемых приложений для стресс-тестирования ЦП и бенчмаркинга всей системы. Само приложение является портативным и не требует установки в вашей системе. Однако вам все равно потребуется .exe-файл приложения. Выполните следующие шаги, чтобы загрузить файл и запустить с его помощью сравнительный тест.
1. Щелкните следующую ссылку Prime95 и загрузите установочный файл, соответствующий вашей операционной системе и архитектуре.
2. Откройте папку загрузки, разархивируйте загруженный файл и щелкните файл prime95.exe , чтобы запустить приложение.
3. Появится диалоговое окно с предложением присоединиться к GIMPS! Или просто стресс-тестирование откроется в вашей системе. Нажмите кнопку « Just Stress Testing », чтобы пропустить создание учетной записи и сразу перейти к тестированию.
4. Prime95 по умолчанию запускает окно Torture Test; идти вперед и нажмите на OK , если вы хотите выполнить пыточный тест вашего процессора. Тест может занять некоторое время и раскрыть детали, касающиеся стабильности, тепловыделения и т. д. вашего процессора.
Однако, если вы просто хотите выполнить тестовый тест, нажмите Отмена , чтобы открыть главное окно Prime95.
5. Здесь нажмите Options и затем выберите Benchmark… , чтобы начать тест.
Откроется еще одно диалоговое окно с различными параметрами настройки теста Benchmark. Давай и настройте тест по своему вкусу или просто нажмите OK , чтобы начать тестирование.
6. Prime95 отобразит результаты теста с точки зрения времени (более низкие значения означают более высокую скорость и, следовательно, лучше). Приложению может потребоваться некоторое время, чтобы завершить выполнение всех тестов/перестановок в зависимости от вашего процессора.
После завершения сравните результаты, полученные до разгона системы, чтобы оценить разницу, вызванную разгоном. Кроме того, вы также можете сравнить результаты/баллы с другими компьютерами, перечисленными на Prime9.сайт 5.
Другим очень популярным бенчмаркингом, который вы могли бы использовать, является Sandra от SiSoftware. Приложение поставляется в двух вариантах — платной версии и бесплатной версии. Платная версия, как очевидно, позволяет вам получить доступ к нескольким дополнительным функциям, но для большинства пользователей бесплатной версии будет достаточно. С Sandra вы можете либо запустить сравнительный тест, чтобы проверить производительность всей вашей системы в целом, либо запустить отдельные тесты, такие как производительность виртуальной машины, управление питанием процессора, сеть, память и т. д.
Чтобы запустить сравнительные тесты с помощью Sandra, выполните следующие действия:
1. Сначала перейдите на следующий сайт Sandra и загрузите необходимый установочный файл.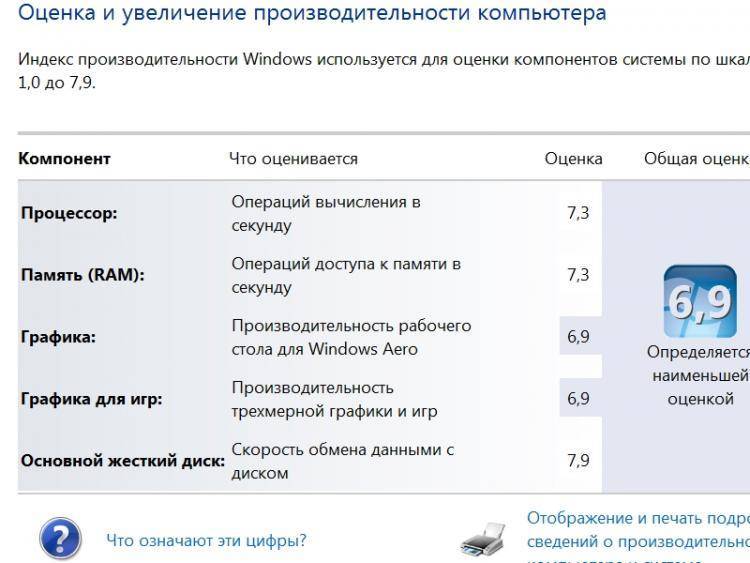
2. Запустите установочный файл и следуйте инструкциям на экране, чтобы установить приложение.
3. После установки откройте приложение и перейдите на вкладку Benchmarks .
4. Здесь дважды щелкните Общая оценка компьютера , чтобы запустить комплексный тест производительности вашей системы. Тест сравнит ваш процессор, графический процессор, пропускную способность памяти и файловую систему.
(Или, если вы хотите запустить тесты определенных компонентов, выберите их из списка и продолжите)
5. В следующем окне выберите «Обновить результаты, запустив все тесты» и нажмите на кнопку OK (зеленая галочка в нижней части экрана), чтобы начать тест.
После того, как вы нажмете OK, появится другое окно, позволяющее вам настроить Rank Engines; просто нажмите «Закрыть» (крестик внизу экрана), чтобы продолжить.
Приложение запускает длинный список тестов и на данный момент делает систему почти бесполезной, поэтому запускайте тесты производительности только тогда, когда вы не собираетесь использовать свой персональный компьютер.
6. В зависимости от вашей системы Sandra может потребоваться даже час, чтобы выполнить все тесты и завершить бенчмаркинг. Как только это будет сделано, приложение отобразит подробные графики, сравнивающие результаты с другими эталонными системами.
Рекомендуется: 11 советов по улучшению низкой производительности Windows 10
Мы надеемся, что один из описанных выше методов помог вам выполнить или запустить тест производительности компьютера на своем персональном компьютере и оценить его производительность. Помимо методов и стороннего программного обеспечения, перечисленных выше, существует множество других приложений, которые позволяют вам сравнить ваш ПК с Windows 10. Если у вас есть какие-либо фавориты или вы сталкивались с другими альтернативами, сообщите нам и всем об этом в разделе комментариев ниже.
Как проверить производительность ПК | Сравните с другим ПК
Вы беспокоитесь о скорости работы и производительности вашего компьютера и хотите убедиться, что он работает с максимальной эффективностью? Тогда я считаю, что вы можете проверить ПК, а также сравнить производительность компьютера.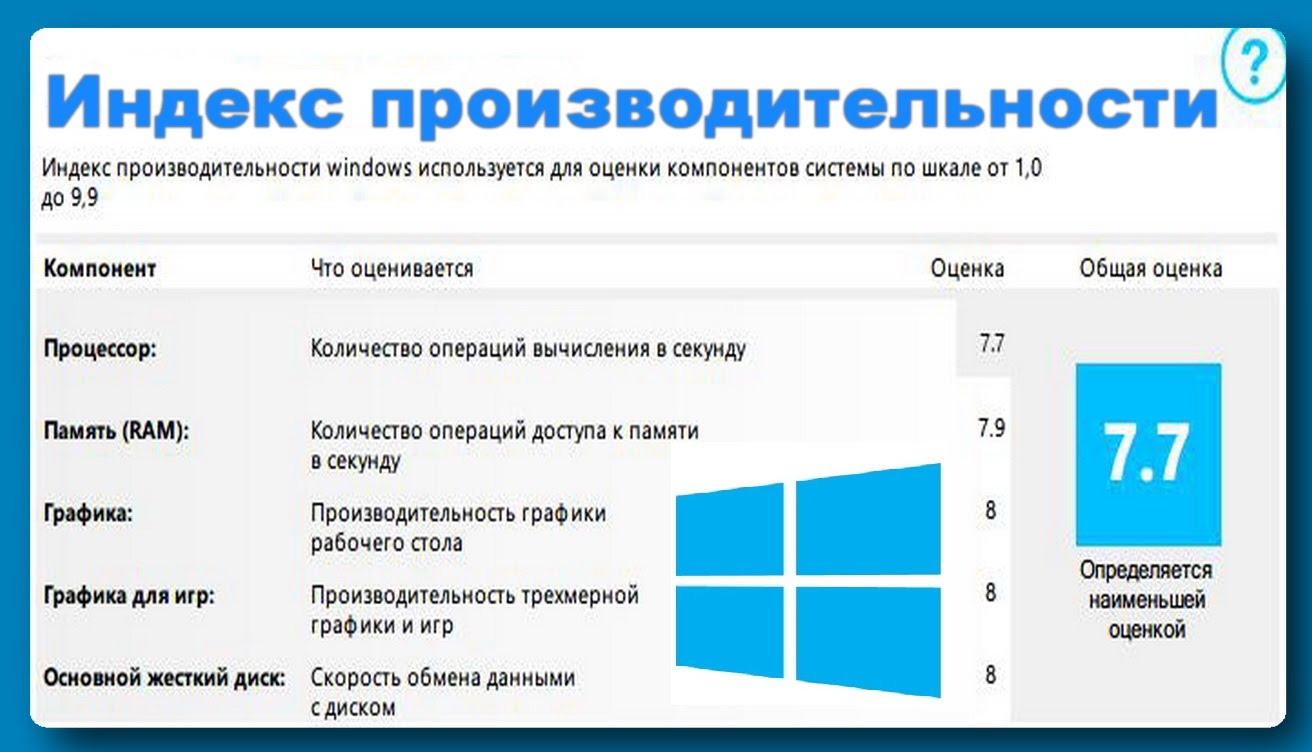 Скорость процессора вашего ПК и объем памяти в основном определяют скорость, с которой вам разрешено открывать и запускать программы. Таким образом, проверка производительности ПК время от времени на самом деле важна для определения состояния вашего ПК и позволит вам узнать, насколько быстр мой компьютер по сравнению с другими.
Скорость процессора вашего ПК и объем памяти в основном определяют скорость, с которой вам разрешено открывать и запускать программы. Таким образом, проверка производительности ПК время от времени на самом деле важна для определения состояния вашего ПК и позволит вам узнать, насколько быстр мой компьютер по сравнению с другими.
!important;line-height:0;padding:0;max-width:100%!important»>
Если я хочу просмотреть информацию об операционной системе моего компьютера, чтобы проверить его производительность, мы можем сделать это очень легко
Популярные тесты производительности компьютера:…
Пожалуйста, включите JavaScript
Популярные тесты производительности компьютера: сводка новостей
- Перейдите на Панель управления вашего компьютера.!важно;margin-top:15px! важно;нижнее поле:15px!важно;выравнивание текста:по центру!важно;минимальная ширина:300px»>
- Затем нажмите System , или у некоторых может быть System and Security и после этого нажмите System .

Вы обнаружите, что функции вашего ПК такие:
Содержание
- Какие тесты закончились?
- Тест процессора
- Тест 2D-графики
- Тест 3D-графики
- Тест памяти
- Тест диска
- Как проверить производительность ПК
- 1. Как проверить производительность компьютера вручную
- 2. Проверка производительности компьютера с помощью программного обеспечения
- Как сравнить производительность компьютеров
- Сравнительный анализ всего ПК для теста производительности компьютера
- Подведение итогов
Какие тесты закончились?
Тест процессора
Вы можете выполнить математический тест с плавающей запятой, который описывает способность процессора выполнять ряд основных математических функций и вычислений, тест на сжатие, который описывает способность процессора сжимать огромное количество данных, и одиночный -core тест, который в основном фокусируется на одноядерной производительности. Все эти тесты можно легко выполнить с помощью программного обеспечения Pass-Mark, PC-Mark или Geek-bench. Кроме того, есть некоторые критерии, которые могут повлиять на производительность процессора вашего ПК:
Все эти тесты можно легко выполнить с помощью программного обеспечения Pass-Mark, PC-Mark или Geek-bench. Кроме того, есть некоторые критерии, которые могут повлиять на производительность процессора вашего ПК:
!важно;поле слева:авто!важно;отображение:блок!важно;минимальная ширина:300 пикселей;максимальная ширина:100%!важно;высота строки:0″>
- Поколение
- Частота
- Количество ядер и Hyper-threading!важно;margin-top:15px!важно;margin-bottom:15px!важно;display:block!важно;min-height:250px;line-height:0;margin-right: авто!важно;поле слева:авто!важно;выравнивание текста:по центру!важно;минимальная ширина:300 пикселей;максимальная ширина:100%!важно;заполнение:0″>
- Кэш ЦП
Вы можете проверить свой ЦП по этим критериям.
Вот процессор Intel Core i9-11900K для настольных ПК с 8 ядрами, и это один из лучших процессоров с лучшей производительностью.
!важно;margin-top:15px!важно;margin-right:auto!important;line-height:0″>
[aawp box=”B08X6PPTTH” description=”none” template=”horizontal”]
Тест 2D-графики
Вы можете выполнять тесты 2D-графики, которые в основном сосредоточены на рисовании, масштабировании, шрифтах, производительности элементов пользовательского интерфейса и скорости их кадров.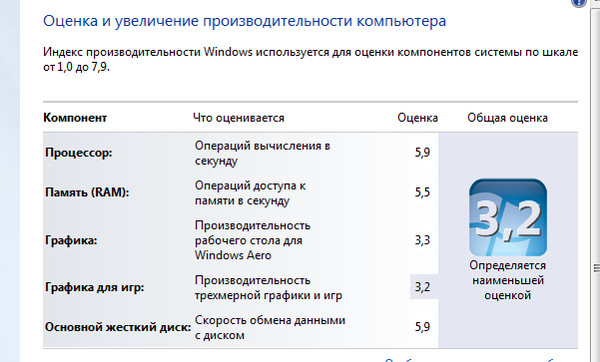 Этот тест можно выполнить с помощью программного обеспечения, такого как 3DMark.
Этот тест можно выполнить с помощью программного обеспечения, такого как 3DMark.
Тест 3D-графики
Тесты 3D-графики в основном включают в себя визуализацию огромных 3D-объектов на экране разной сложности, включая различные детали и многое другое, а также тестирование различных API. Эти тесты можно выполнить с помощью тестов Heaven или инструментов 3DMark.
!важно;margin-bottom:15px!important;margin-left:auto!important;max-width:100%!important;line-height:0″>
Вы должны проверить видеокарту, чтобы сравнить ее с другими компьютерами , Это даст вам лучшее представление о производительности вашего ПК.0005
Существуют некоторые критерии, которые также могут повлиять на производительность видеокарты вашего ПК:
- Графический движок. 15px!important»>
- Шина.
- Память-и количество, и скорость.
- Часы.!важно;поле-справа:авто!важно;поле-нижнее:15px!важно»>
- Частота памяти.
Вы графический дизайнер или заядлый геймер? тогда вам, очевидно, нужна лучшая видеокарта с большим объемом видеопамяти и скоростью.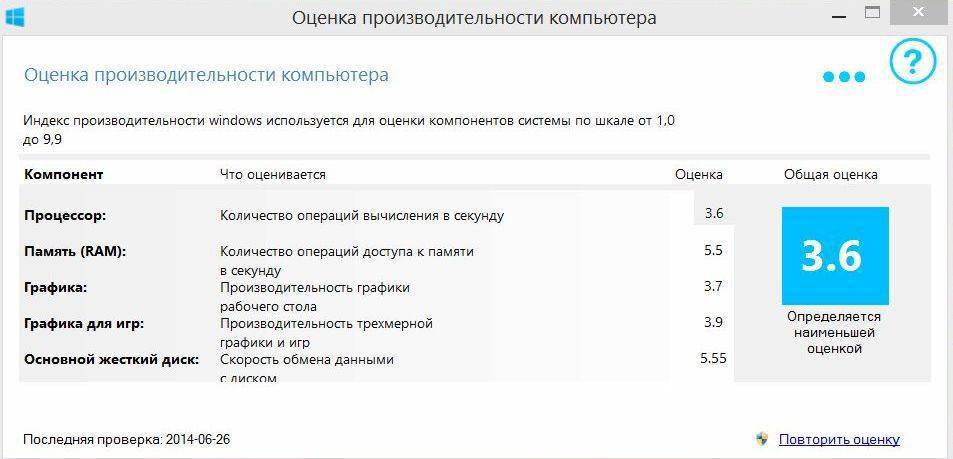 Мы нашли один для вас.
Мы нашли один для вас.
[aawp box=”B07R18Th2X” description=”none” template=”horizontal”]
!важно;нижнее поле:15px!важно;левое поле:авто!важно;максимальная ширина:100%!важно; margin-top:15px!important;margin-right:auto!important»>
Тест памяти
Можно выполнить два типа тестов. Это – Скорость памяти на размер шага доступа и Скорость памяти на размер блока Тесты предназначены для измерения скорости доступа к памяти разного объема, это можно сделать с помощью Приложение PerformanceTest или Prima95 и так далее.
Существует множество критериев, которые могут повлиять на производительность оперативной памяти вашего ПК:
- Количество или размер. важно; выравнивание текста: по центру! важно; минимальная высота: 250 пикселей; максимальная ширина: 100%! важно; нижняя граница: 15 пикселей! важно; дисплей: блок! важно; минимальная ширина: 300 пикселей; высота строки: 0 ;padding:0″>
- Частота.

Оперативная память компьютера играет жизненно важную роль с точки зрения скорости компьютера и количества программ, которые вы можете запускать одновременно. Иметь достаточно памяти на вашем ПК. Мы рекомендуем иметь как минимум 8-16 ГБ памяти.
[aawp box=”B0143UM4TC” description=”none” template=”horizontal”]
!важно;margin-top:15px!важно;margin-right:auto!важно;line-height:0;padding:0 ;min-height:250px;max-width:100%!important»>
Тест диска
Вы можете выполнить два теста для проверки скорости компьютера: последовательные тесты, которые относятся к большим файлам, хранящимся на одном диске, и случайные тесты описать, как работает диск, когда на диске случайным образом хранится большое количество данных.Эти тесты можно выполнить с помощью CrystalDiscMark (SSD и жесткий диск) или эталонного теста SSD (для SSD).
Существуют некоторые критерии, которые могут повлиять на производительность жестких дисков вашего ПК:
- Скорость передачи.
 !важно;поле-справа:авто!важно;поле-нижнее:15px!важно;поле-лево:авто !important»>
!важно;поле-справа:авто!важно;поле-нижнее:15px!важно;поле-лево:авто !important»> - Время доступа.
Вы можете выполнить все эти тесты, если хотите проверить производительность отдельных компонентов вашего компьютера. Наличие SSD в качестве основного устройства хранения данных является плюсом с точки зрения скорости компьютера. Мы нашли SSD-карту хорошего качества для вашего компьютера.0005
[aawp box=”B08V83JZh5″ description=”none” template=”horizontal”]
Как проверить производительность ПК
1. Как проверить производительность компьютера вручную
Я знаю, как это раздражает, когда наш компьютер работает жалко медленно и занимает так называемое бесконечно много времени, чтобы выполнить самые обычные задачи. Низкая производительность компьютерной системы в конечном итоге приводит к потере очень ценного времени, усилий и денег в долгосрочной перспективе. Вы можете обратиться к специалисту для ремонта вашего ПК с Windows и вернуть его скорость, но опять же, следующие простые правила обслуживания могут помочь вам починить систему самостоятельно.
Методы в основном перечислены по порядку, вы должны начать с первого и проверить, устраняет ли он проблему, связанную с производительностью вашего компьютера, и после этого следует перейти к следующему методу, если это не так. Опять же, вы можете попробовать их все, если хотите, и можете начать с самого начала. Это ваш выбор.
- Сначала перезагрузите компьютер и откройте только те приложения, которые вам больше всего нужны.
- Убедитесь, что вы используете последние обновления для Windows и драйверов устройств.
- Проверьте память вашего ПК и использование памяти или использование ОЗУ в диспетчере задач и, при необходимости, очистите некоторые из них, удалив ненужные файлы, а также временные файлы или завершив задачу на вкладке производительности диспетчера задач. Это также уменьшит загрузку процессора.
- Восстановите компьютер из точки восстановления системы.
- Вы можете отключить все ненужные программы запуска для устранения проблемы с медленным компьютером.

- Следует проверять наличие вирусов или вредоносных программ и, если они обнаружены, удалять их для обеспечения безопасности Windows.
- Проверьте поврежденные системные файлы Windows и устраните их.
- Вам следует настроить внешний вид и производительность окон вашего компьютера.
- Отрегулируйте или, если возможно, отключите синхронизацию одного диска.
- Наконец, если все это не работает для вас, вам следует перезагрузить компьютер.
Если выполнение вышеуказанных действий не улучшит производительность вашего компьютера, возможно, вам следует обратиться к специалисту.
2. Проверка производительности компьютера с помощью программного обеспечения
Существует различное программное обеспечение или инструмент для тестирования производительности, с помощью которого вы можете проверить производительность компьютера или системы. Например, Novabench, PCMark, Passmark и т. д., которые помогут вам проверить производительность моего компьютера. В основном их называют инструментами для бенчмаркинга или программным обеспечением.
В основном их называют инструментами для бенчмаркинга или программным обеспечением.
Опишу порядок работы PassMark Performance Test производительности системы.
!важно;верхнее поле:15px!важно!важно;минимальная высота:0!важно;поле-лево:авто!важно;выравнивание текста:центр!важно;высота строки:0;поле-справа:авто !важно;нижнее поле:15px!важно!важно»>
PassMark PerformanceTest — очень популярный, быстрый и удобный инструмент для тестирования отдельных компонентов ПК. Кроме того, инструмент также может генерировать очень подробные отчеты, которые, как правило, содержат все соответствующие и необходимые цифры и графики. Вы также можете сравнить их с другими отчетами, сохраненными там.
С помощью этого программного обеспечения вы можете проверить производительность почти всех основных компонентов вашего ПК, включая ЦП, жесткие диски, графическую карту, память или ОЗУ, сетевые устройства и даже возможности материнской платы. После запуска программного обеспечения PerformanceTest вам нужно выбрать один из тестов производительности, который вы можете запустить. Для ПК с Windows 10 доступно множество эталонных тестов. Вы можете делать все, что вы предпочитаете. Вы также можете запустить все эти тесты, выбрав инструмент Passmark. У него очень крутая конфигурация, которая может автоматически правильно определять конфигурацию вашего оборудования.
Для ПК с Windows 10 доступно множество эталонных тестов. Вы можете делать все, что вы предпочитаете. Вы также можете запустить все эти тесты, выбрав инструмент Passmark. У него очень крутая конфигурация, которая может автоматически правильно определять конфигурацию вашего оборудования.
Для каждого отдельного эталонного теста этот инструмент проверяет несколько разных вещей, чтобы определить производительность вашего компьютера. Как я описал выше, тест процессора проверяет сложные математические вычисления, сжатие данных, кодирование данных, а также физику; для 2D-графики он проверяет векторы, рисунки, шрифты, текст и элементы интерфейса и запускает тесты во всех подобных компонентах.
Программное обеспечение и инструменты сделали проверку производительности ПК очень простой и быстрой.
Как сравнить производительность компьютеров
Вы можете сравнить производительность вашего компьютера с помощью функции эталонного тестирования и стресс-тестирования. На самом деле, это самый эффективный и лучший способ проверить производительность вашего компьютера и сравнить мой компьютер с другими, что поможет решить проблему с производительностью. Бенчмарк — это тест, который измеряет производительность некоторого оборудования, программного обеспечения или компьютера. Эти тесты используются для сравнения того, насколько хорошо одни продукты могут работать с другими продуктами. Когда сравниваются эталонные тесты, чем выше значения результатов, тем быстрее компонент ПК, аппаратное обеспечение, программное обеспечение или компьютер в целом.
Бенчмарк — это тест, который измеряет производительность некоторого оборудования, программного обеспечения или компьютера. Эти тесты используются для сравнения того, насколько хорошо одни продукты могут работать с другими продуктами. Когда сравниваются эталонные тесты, чем выше значения результатов, тем быстрее компонент ПК, аппаратное обеспечение, программное обеспечение или компьютер в целом.
Вы можете считать эти тесты полезными в основном в качестве руководства по производительности оборудования. Они особенно хорошо показывают, как производительность может улучшаться от одного поколения к другому, и могут помочь вам оценить соотношение цены и качества того или иного продукта; потому что вы можете легко увидеть, как его можно сравнить с альтернативами по аналогичной цене. Если вы хотите провести бенчмаркинг, вы можете сделать это очень легко. Для этого существует много программного обеспечения.
Некоторое программное обеспечение:
- Novabench
- Geekbench
- PassMark
- PCMark
- SiSoft’s Sandra! центр!важно;минимальная ширина:336px;максимальная ширина:100%!важно;высота строки:0;поле-справа:авто!важно;минимальная высота:280px;заполнение:0″>
- FRAPS
- Unigines Valley and Heaven
- 3DMark
- Prime95
- CrystalDiscMark
- Тест SSD и т.
 д.
д.
Некоторые из них предназначены для сравнительного теста всей системы или, может быть, для тестов различных отдельных аппаратных компонентов, которые позволяют сравнивать части ПК. Вы должны установить некоторые из них после загрузки или не должны делать это с некоторыми из них.
Сравните свой общий ПК для теста производительности компьютера
Вы можете использовать программное обеспечение Novabench для правильного измерения характеристик ПК. Это очень популярное бесплатное программное обеспечение для бенчмаркинга, которое существует уже довольно давно для сравнения скоростей компьютеров, загрузки ЦП и тактовой частоты, использования графического процессора, места на диске и т. д. Вам просто нужно загрузить его, а затем нажать «Тест». ‘, и в течение пары минут будут выполняться различные тесты для сравнения скорости компьютера. Он дает общую оценку и отдельные аппаратные измерения производительности различных компонентов. У него есть очень классная функция: отправлять свои результаты и сравнивать их с результатами других пользователей.
Программное обеспечение PCMark, PassMark, SiSoft Sandra и т. д. также считается очень хорошим способом измерения общей производительности ПК. Вы можете выбрать любой из них, который вы предпочитаете.
Вы также можете тестировать отдельные аппаратные компоненты по отдельности.
Теперь, когда вы получаете результат тестов производительности ПК, очень важно понимать результат тестов производительности. Из тестов вы получите разные баллы за отдельные выступления. В Интернете есть много оценок производительности различных компьютеров или их различных компонентов, которые помогут вам сравнить производительность ПК в Интернете. Вам просто нужно сравнить и оценить, каков ваш компьютер на самом деле. Кроме того, такие приложения, как Novabench, PerformanceTest, включают функцию сравнения устройств пользователя, а сравнение производительности ПК — одна из лучших вещей, которые вы можете сделать для проверки производительности компьютера. Вы также можете попробовать это, если чувствуете себя комфортно.
 Данный показатель можно посмотреть только с помощью сторонних приложений или, используя командную строчку.
Данный показатель можно посмотреть только с помощью сторонних приложений или, используя командную строчку. Кликните по кнопке «Да»
Кликните по кнопке «Да» Можно также открыть с помощью текстового редактора, но в этом случае вам будет неудобно искать информацию в документе.Откройте файл спомощью любого обозревателя
Можно также открыть с помощью текстового редактора, но в этом случае вам будет неудобно искать информацию в документе.Откройте файл спомощью любого обозревателя Нажмите на ссылку «Скачать с сервера»
Нажмите на ссылку «Скачать с сервера»
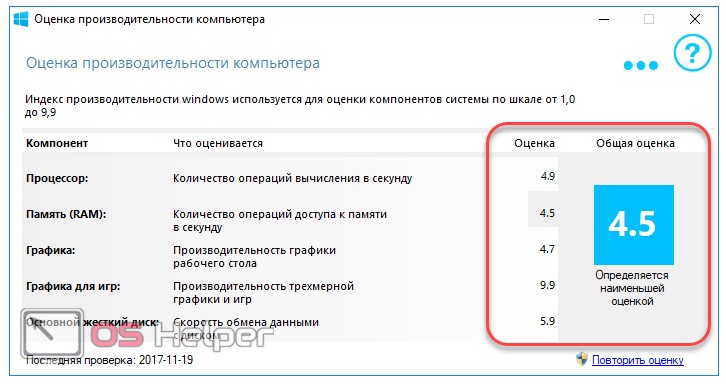
 В «Пуске» нажмите на раздел «Параметры». Перейдите в блок «Система», а затем в «Хранилище». Откройте «Диск С:» и посмотрите на объём памяти, который занимает раздел «Временные файлы». Откройте его, отметьте все пункты и нажмите на «Удалить файлы».Удалите временные файлы на ПК, чтобы увеличить его производительность
В «Пуске» нажмите на раздел «Параметры». Перейдите в блок «Система», а затем в «Хранилище». Откройте «Диск С:» и посмотрите на объём памяти, который занимает раздел «Временные файлы». Откройте его, отметьте все пункты и нажмите на «Удалить файлы».Удалите временные файлы на ПК, чтобы увеличить его производительность В окне выберите вариант «Обеспечить наилучшее быстродействие» и нажмите на «Применить». Перезапустите ПК и посмотрите снова на индекс производительности.Выберите «Обеспечить наилучшее быстродействие» и нажмите на «Применить»
В окне выберите вариант «Обеспечить наилучшее быстродействие» и нажмите на «Применить». Перезапустите ПК и посмотрите снова на индекс производительности.Выберите «Обеспечить наилучшее быстродействие» и нажмите на «Применить»
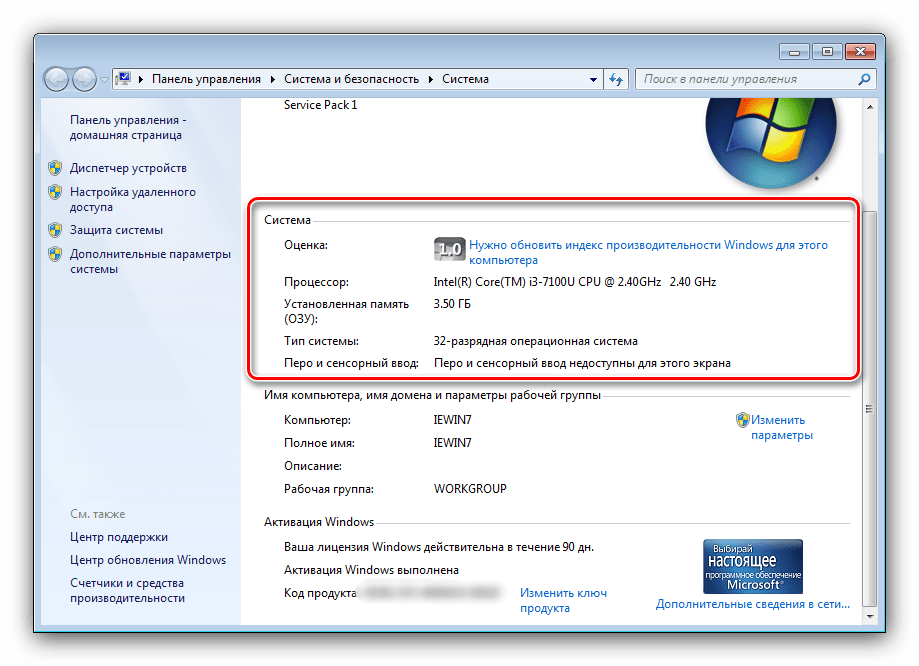


 !важно;поле-справа:авто!важно;поле-нижнее:15px!важно;поле-лево:авто !important»>
!важно;поле-справа:авто!важно;поле-нижнее:15px!важно;поле-лево:авто !important»>
 д.
д.