В чем разница виндовс 7 и виндовс 10: Сравнение Windows 7 и Windows 10: что лучше?
Содержание
Что лучше, Windows 7 или Windows 10: сравнительная таблица
Chip.ru
Между привычной Windows 7 и новейшей Windows 10 есть много общего, но отличий гораздо больше. Представляем сравнительный обзор двух систем, чтобы вы могли решить, какая вам ближе.
© Chip.ru
Windows 7 и Windows 10: в чем сходства и различия?
Видео дня
Windows 10 является попыткой Microsoft синхронизировать между собой всевозможные устройства под управлением одной ОС. Сюда входят компьютеры, ноутбуки, планшеты, смартфоны, а также игровые приставки XBox. Windows 7, в свою очередь, предназначена исключительно для ПК и ноутбуков. С учетом этого, в «десятке» есть много того, чего нет в «семерке», но и общего тоже хватает. Главное отличие — конечно, дизайн. Windows 10 оптимизирована и под монитор, под тачскрин. Windows 7 рассчитана только на наличие компьютерной мыши и имеет меню «Пуск». Следующая версия, Windows 8. 1, радикально подошла к перемене пользовательского интерфейса, резко лишив юзеров кнопки «Пуск» и заменив ее на «живые тайлы». В Windows 10 меню «Пуск» возвращается, но при этом оно сочетается с набором тайлов, что делает новую ОС удобной для пользователей любых устройств. Другое отличие Windows 10 от Windows 7 — функция поиска. Поиск в Windows 7 позволяет искать файлы и приложения на локальном компьютере. В Windows 10 ареал поиска расширяется: пользователь может напрямую с рабочего стола осуществлять поиск в Интернете, а также в магазине приложений Windows Store. Кроме того, в новой системе есть голосовой поиск, осуществляемый при помощи помощника Cortana. Еще одно отличие — управление файлами. И Windows 7, и Windows 10 используют Проводник, но в новой системе он значительно более удобен и информативен. Проводник в Windows 10 имеет «ленту» функций, как современный Microsoft Office, а окна копирования и вставки отображают скорость операции в виде графиков. Все это Windows 10 тоже взяла у Windows 8.
1, радикально подошла к перемене пользовательского интерфейса, резко лишив юзеров кнопки «Пуск» и заменив ее на «живые тайлы». В Windows 10 меню «Пуск» возвращается, но при этом оно сочетается с набором тайлов, что делает новую ОС удобной для пользователей любых устройств. Другое отличие Windows 10 от Windows 7 — функция поиска. Поиск в Windows 7 позволяет искать файлы и приложения на локальном компьютере. В Windows 10 ареал поиска расширяется: пользователь может напрямую с рабочего стола осуществлять поиск в Интернете, а также в магазине приложений Windows Store. Кроме того, в новой системе есть голосовой поиск, осуществляемый при помощи помощника Cortana. Еще одно отличие — управление файлами. И Windows 7, и Windows 10 используют Проводник, но в новой системе он значительно более удобен и информативен. Проводник в Windows 10 имеет «ленту» функций, как современный Microsoft Office, а окна копирования и вставки отображают скорость операции в виде графиков. Все это Windows 10 тоже взяла у Windows 8. 1. Большое различие между двумя системами составляют уведомления. В Windows 7 каждое приложение выбрасывает свои всплывающие окна на экран, плюс к тому, есть область уведомлений в нижнем правом угу экрана. В «десятке», в свою очередь, все уведомления системы и приложений собраны в одной ленте и, кроме того, упорядочены по времени. Крупное нововведение по сравнению с Windows 7 сделано в плане управления рабочим пространством. В Windows 10 наконец-то появились виртуальные рабочие столы, к которым привыкли пользователи Android и уже давным-давно привыкли пользователи Mac OS и фанаты Linux. В Windows 7 их еще нет, хотя уже имеется поддержка нескольких мониторов. Windows 7 пользуется сумасшедшей популярностью среди любителей компьютерных игр. Windows 10 намерена перехватить пальму первенства. В систему включен DirectX 12, который обеспечивает существенное повышение производительности игр, а также комплексную интеграцию с XBox за счет встроенного приложения с подключением к XBox Live. Windows 7 и Windows 10: сравнительная таблица
1. Большое различие между двумя системами составляют уведомления. В Windows 7 каждое приложение выбрасывает свои всплывающие окна на экран, плюс к тому, есть область уведомлений в нижнем правом угу экрана. В «десятке», в свою очередь, все уведомления системы и приложений собраны в одной ленте и, кроме того, упорядочены по времени. Крупное нововведение по сравнению с Windows 7 сделано в плане управления рабочим пространством. В Windows 10 наконец-то появились виртуальные рабочие столы, к которым привыкли пользователи Android и уже давным-давно привыкли пользователи Mac OS и фанаты Linux. В Windows 7 их еще нет, хотя уже имеется поддержка нескольких мониторов. Windows 7 пользуется сумасшедшей популярностью среди любителей компьютерных игр. Windows 10 намерена перехватить пальму первенства. В систему включен DirectX 12, который обеспечивает существенное повышение производительности игр, а также комплексную интеграцию с XBox за счет встроенного приложения с подключением к XBox Live. Windows 7 и Windows 10: сравнительная таблица
Перечислять нововведения Windows 10 можно долго: Snap Assist, шкала активности пользователя, синхронизация рабочих столов между разными устройствами, Windows Continuum, логическое объединение и аппаратное шифрование жестких дисков, и многое другое. Специально для вас мы приводим таблицу, которая позволит оценить возможности двух систем в сравнении.
Специально для вас мы приводим таблицу, которая позволит оценить возможности двух систем в сравнении.
Сравнительная таблица Windows 7 и Windows 10 Windows 7
Windows 10 Разработчик
Microsoft
Microsoft Дата выпуска для OEM
22 июля 2009
15 июля 2015 Дата выпуска для пользователей
22 октября 2009
29 июля 2015 Метод обновления
Windows Update
Windows Update, Windows Store, Windows Server Update Services Платформы
IA-32, x86-64
IA-32, x64, ARMv7 Тип ядра
Гибридное
Гибридное Лицензия
Проприетарная
Проприетарная Предыдущая версия
Windows Vista
Windows 8.1 Следующая версия
Windows 8
Нет Поддержка
До 13 января 2015
До 30 октября 2020 Расширенная поддержка
До 14 января 2020
До 14 октября 2025 Цена
~12 000 р. (Pro)
~14 000 р. (Pro) Системные требования Процессор
IA-32 или x86-64,
частота от 1ГГц
IA-32 или x64,
частота от 1Ггц Оперативная память
IA-32: от 1 Гб
x64: от 2 Гб
IA-32: от 1 Гб
x64: от 2 Гб Видео
Графический процессор с поддержкой DirectX9 и драйвером WDMM версии 1. 0 (необязательно, требуется только для Aero)
0 (необязательно, требуется только для Aero)
Графический процессор с поддержкой DirectX9 и драйвером WDMM версии 1.0 и выше Разрешение экрана
От 800 x 600
От 800 x 600 Устройства ввода
Клавиатура, мышь
Клавиатура, мышь, тачскрин Свободное место на диске
IA-32: от 16 Гб
x64: от 20 Гб
IA-32: от 16 Гб
x64: от 20 Гб Функциональность Меню «Пуск»
Меню «Пуск», которое включает в себя список установленных приложений и строку поиска
Комбинированное меню «Пуск», которое включает и список приложений, и Windows Live Tiles Справка и поддержка
Справка Windows Help
Голосовой помощник Cortana Встроенный браузер
Internet Explorer 8
Microsoft Edge Безопасность
Защита паролем
Биометрическая идентификация пользователя Кроссплатформенность
ПК, ноутбуки
ПК, ноутбуки, планшеты, смартфоны Поиск
Строка поиска в меню «Пуск» и в Проводнике, поиск в пределах локального компьютера
Строка поиска, Проводник, голосовой поиск Cortana, возможность поиска в Интернете Проводник
Функция Избранное, позволяющая переходить к часто посещаемым папкам
Функция Быстрый доступ, позволяющая переходить к последним файлам и папкам Многозадачность
Переключение между несколькими работающими приложениям
Snap Assist: возможность запуска до 4 приложений на одном экране и быстрого переключения между ними
Список текущих задач
Alt + Tab
Кнопка Task View Виртуальные рабочие столы
Нет
Есть Интеграция с XBox
Нет
Есть Читайте также: Windows 10: предварительное знакомство
Обзор ОС Windows 10 S: безопасность за счет комфорта и удобства использования
Windows 10 Redstone 4: первый взгляд на обновление Фото: Trusted Reviews, pxhere. com
com
Гаджеты, Интернет, Microsoft
Чем отличается Windows 10 от Windows 8.1
Мы рассмотрим, чем следующая версия операционной системы будет отличаться от существующей Windows 8.1.
Windows 10 возвращает кнопку Пуск, добавляет несколько рабочих столов и адаптируемый интерфейс
Кнопка Пуск возвращается
Самое большое количество жалоб на Windows 8 было из-за решения избавиться от кнопки Пуск. Microsoft была сосредоточена на внедрении плиточного интерфейса, предполагая, что пользователи не будут возражать против рабочего стола с ограниченной функциональностью. Это была критическая ошибка, которую исправили в Windows 10.
Меню Пуск позволит Вам получить доступ к приложениям, поиску по содержимому, а также контактным приложениям и веб-сайтам.
Цена Windows 10
Windows 10 будет бесплатным для существующих Windows 7 и 8x пользователей в течение первого года.
Затем Microsoft вернется к традиционной разовой лицензии. Microsoft подтвердила, что пользователи Windows 10 будут получать бесплатные обновления в течение всего срока работы их устройства.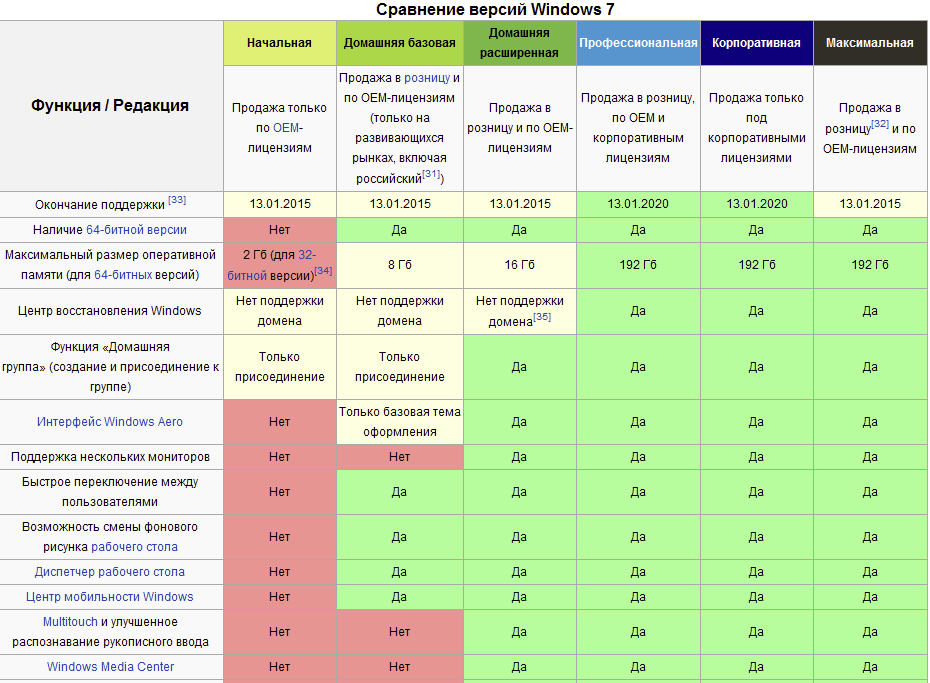
Личный помощник
Личный помощник Microsoft будет встроенным в Windows 10. Microsoft утверждает, что помощник будет в состоянии обеспечить региональные конкретные ответы на вопросы. Пользователи также смогут получить доступ к помощнику в любое время.
Spartan веб-браузер
Microsoft запустит новый веб-браузер для Windows 10, который в настоящее время под кодовым названием «Spartan».
Были продемонстрированы три ключевые особенности браузера:
— люди смогут комментировать любую веб-страницу с помощью пальца / стилуса или вводом с клавиатуры;
— Spartan будет иметь режим чтения;
— голосовой помощник будет интегрирован в браузер.
Windows Phone 10
Специализированная версия Windows 10 будет запущена для смартфонов с обновленным офисом и остальными приложениями, аналогичными по виду и функционалу с компьютерными.
Windows Phone 10 также имеют встроенный Skype и другие службы мгновенных сообщений.
Интерфейс Windows 10 будет адаптивный
Microsoft была так сильно увлечена сенсорными экранами, что забыла про работу на традиционных компьютерах, где клавиатура и мышь была основным способом ввода информации. В какой-то степени это было исправлено с обновлением 8.1, а окончательно проблема будет решена в Windows 10.
В какой-то степени это было исправлено с обновлением 8.1, а окончательно проблема будет решена в Windows 10.
Новый интерфейс Windows 10 позволит адаптироваться в зависимости от оборудования, на котором он работает. На любом устройстве от 7 дюймов Windows 10 будет сохранять полную функциональность рабочего стола.
Если вы работаете с гибридным устройством, вам будет показан стандартный рабочий стол. Однако, если вы отсоедините клавиатуру, операционная система обнаружит это и попросит вас перейти на планшетный режим.
Несколько рабочих столов
Заимствованная из Apple, OS X, Microsoft наконец-то представила несколько рабочих столов.
Это позволит легче работать над различными проектами одновременно. Это будет удобно для сотрудников, так как они смогут держать свои личные и рабочие среды отдельно.
Единый магазин приложений
Теперь разработчики смогут создавать одно приложение, которое работает на всех устройствах Windows от мобильных телефонов до сенсорных дисплеев.
Крупные предприятия смогут создавать собственные магазины приложений для сотрудников с возможностью установки выбранного открытого приложения.
Универсальные приложения
Одной из основных проблем плиточных приложений было то, что с ними нельзя было работать как с обычными программами. Это все изменилось в универсальных приложениях. Они будут оформлены в этом же окне, как программы, так что они могут быть изменены, перемещены, развернуты, свернуты и закрыты.
Гибкие обновления безопасности
Безопасность и критические обновления по-прежнему будут происходить ежемесячно.
Потребители будут получать обновления через Windows Update, как только они будут готовы.
Microsoft также позволяет установить в первую очередь только критически важные обновления для приложений и в дальнейшем устанавливать обновления более гибким способом.
Улучшенная многозадачность
Windows 10 будет использовать до четырех приложений на одном экране. Операционная система будет так размещать их на рабочем столе, чтобы удобно было с ними работать.
Вы сможете переключаться между открытыми приложениями, используя знакомую Alt + Tab. Есть также кнопка «просмотр задач» на «панели задач». Нажав на нее, можно показать все открытые приложения, перестроить их и переключаться между виртуальными рабочими столами.
Копирование в командной строке
Опытные пользователи радуются, так как копирование и вставка будет включена в Windows 10 в командной строке.
Выводы
Компания Microsoft в последнее время выпускает нормальные операционные системы через одну. В свое время выпустив Windows Vista, которую пользователи вспоминают с ужасом, и сразу за ней успешную Windows 7, которая очень понравилась пользователям.
Следующим шагом была Windows 8x, которую пользователи протестировали за свой счет и помогли сделать новый продукт. Windows 10 скорее всего будет успешным, благодаря исправленным ошибкам и полезным нововведениям.
Читайте также:
- Как убрать пароль на Windows 10
via
Подходит ли Windows 7 для игр? Сравнение производительности
Предстоящий выпуск Windows 11 снова вызвал извечные споры о том, какая версия Windows лучше. Конечно, многие люди утверждают, что Windows 7 — лучшая из когда-либо существовавших Windows и имеет лучшую производительность. Но подходит ли Windows 7 для игр?
Конечно, многие люди утверждают, что Windows 7 — лучшая из когда-либо существовавших Windows и имеет лучшую производительность. Но подходит ли Windows 7 для игр?
Содержание
- Достаточно ли Windows 7 для игр?
- Windows 7 и Windows 10
- Игры
- Совместимость
- Security
- Интерфейс и настройки
- Производительность и стабильность
- Обновления системы
- Окончательные мысли
В целом, Windows 7 по -прежнему хороша для игр, но новые версии Windows все еще работают немного лучше. Основное отличие связано с лучшей оптимизацией программного обеспечения. Игры используют больше оперативной памяти и имеют больше микрозадержек в Windows 7. Кроме того, некоторые игры вообще не запускаются в Windows 7.
Читайте дальше, чтобы узнать больше об играх и обычном использовании компьютера в Windows 7, а также о том, как это сочетается с Windows 10. Тогда давайте начнем, чтобы вы могли вернуться к своим играм.
Достаточно ли Windows 7 для игр?
Windows 7 достаточно для игр, особенно если вы предпочитаете играть в старые игры. Многие старые игры имеют проблемы с совместимостью в Windows 10. Однако некоторые новые игры не будут работать в Windows 7, а поддержка DirectX 12 ограничена.
Есть несколько причин, по которым люди предпочитают использовать Windows 7, а не Windows 10. Я знаю людей, которые установили Windows 7 на совершенно новый компьютер, потому что они никогда не чувствовали необходимости обновлять свою ОС.
Какой бы ни была ваша причина, вы здесь и хотите знать, сможете ли вы играть в новейшие игры на Windows 7.
Вы сможете без проблем запускать 99,9% игр, выпущенных за последние несколько лет. Однако некоторые игры, такие как Forza Horizon 4 , работают только в Windows 10, потому что Microsoft решила разместить их в Microsoft Store.
Но Windows 7 все же лучше, чем Windows 8 и 8.1 для игр. Хорошим примером является то, что карты серии RTX 3000 имеют поддержку драйверов только для Windows 7 и 10.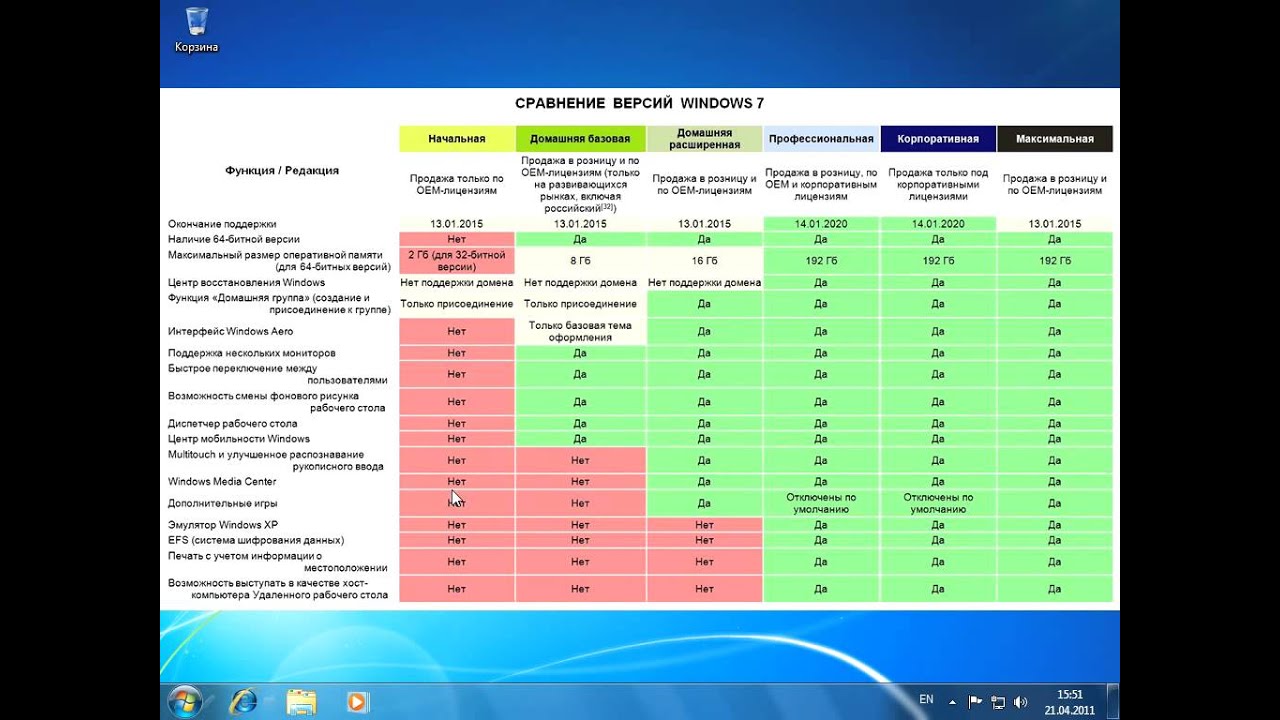 Таким образом, это означает, что вы можете пользоваться одними из самых мощных видеокарт в мире в Windows 7. Кроме того, вы не столкнетесь с отсутствием поддержки драйверов, а это означает, что ваша видеокарта будет работать так, как задумано.
Таким образом, это означает, что вы можете пользоваться одними из самых мощных видеокарт в мире в Windows 7. Кроме того, вы не столкнетесь с отсутствием поддержки драйверов, а это означает, что ваша видеокарта будет работать так, как задумано.
Если вы используете Windows 7, вы не заметите значительного снижения производительности. Частота кадров в секунду примерно такая же, но падение частоты кадров может быть больше.
Это, в свою очередь, приводит к заметному заиканию, из-за которого вас могут убить в онлайн-матче.
Но игры которые запускались на Windows 7 изначально работают без проблем, и если вы играете в такие игры как League of Legends и CS:GO , проблем не возникнет. Обратите внимание, что в Windows 7 оптимизация оперативной памяти хуже, чем в Windows 10.
Другими словами, игры и сама операционная система используют больше оперативной памяти, чем необходимо.
Это может повредить вашим игровым сеансам. Если у вас недостаточно оперативной памяти, в некоторые игры нельзя будет играть в Windows 7. Однако вы можете попробовать запустить их в Windows 10, чтобы увидеть, есть ли разница.
Однако вы можете попробовать запустить их в Windows 10, чтобы увидеть, есть ли разница.
Windows 7 против Windows 10
Но говорить о Windows 7 отдельно сложно. Итак, давайте подробнее рассмотрим, как работает Windows 7 по сравнению с Windows 10.
Игры
Бесчисленное количество геймеров утверждали, что при запуске Windows 10 у них стало намного лучше (или хуже) FPS после обновления с Windows 7. Но есть ли доля правды в этих заявлениях?
Посмотрите сами на разницу в этом видео на YouTube, где Вольфганг запускает несколько игр AAA на Windows 7 и Windows 10:
Как видите, FPS практически идентичен. В Windows 7 FPS вроде бы на 1-2 меньше, но в пределах погрешности. Однако основное отличие заключается в минимумах 1% и 0,1%.
Если вы не знаете, что это такое, то это, по сути, самые низкие проценты записанного FPS.
Другими словами, чем ниже минимумы 1% и 0,1%, тем сильнее игра тормозит. Это может иметь худшее влияние на ваш общий игровой процесс, чем изначально немного более низкий FPS.
В идеале вы хотите, чтобы ваш самый низкий FPS был как можно ближе к среднему FPS. Вот почему люди блокируют свой FPS, даже если их аппаратное обеспечение может работать немного выше. Это просто более плавный опыт. Поскольку Windows 10 имеет более низкие значения 0,1%, это означает, что в игре меньше микрозаиканий.
Еще один важный момент, который я узнал из тестового видео, заключается в том, что использование оперативной памяти сильно отличается. Windows 7 использует гораздо больше оперативной памяти, чем Windows 10, чтобы работать с той же или худшей частотой кадров. В основном это происходит из-за отсутствия оптимизации, и в некоторых играх это хуже, чем в других.
Наибольшая разница в видео была в Project Cars 2 , где Windows 7 использовала примерно на 1,6 ГБ больше ОЗУ, имея на 15 FPS меньше при низких 0,1%. Короче говоря, вы теряете от 500 МБ до 2 ГБ ОЗУ, просто играя в Windows 7.
Короче говоря, вы теряете от 500 МБ до 2 ГБ ОЗУ, просто играя в Windows 7.
Плохо оптимизированное использование оперативной памяти может быть причиной микрозаиканий и задержек.
Кроме того, ваш компьютер мог использовать оперативную память, которую вы потеряли в Windows 7, для фоновых программ. Например, вы можете записывать более плавные кадры игрового процесса в Windows 10 из-за проблем с оперативной памятью. Но если вы геймер, которому нравится постоянно нажимать Alt+Tab, то Windows 7 предположительно намного быстрее в этом.
Однако вы можете отключить полноэкранную оптимизацию в Windows 10, чтобы получить тот же эффект.
Совместимость
И Windows 7, и Windows 10 имеют встроенные режимы совместимости, которые позволяют запускать игру, как если бы вы работали в более старой системе. Однако режим совместимости Windows 10 с Windows 7 часто не работает.
Вы не можете запустить игру, если она не поддерживает более новую систему.
Но если у вас Windows 7, вы сможете запускать большинство старых игр. Обычно вы можете запускать игры, которые работали в Windows XP, но не можете делать это в Windows 10. Вот длинный список игр, которые работают в Windows 7.
Обычно вы можете запускать игры, которые работали в Windows XP, но не можете делать это в Windows 10. Вот длинный список игр, которые работают в Windows 7.
Некоторые игры работают только в 32-битной или 64-битной версии, а другие требуют незначительных настроек. Я пытался запустить Call of Duty 2 в Windows 10 несколько лет назад, и мне потребовалось несколько часов, чтобы заставить его работать.
Как только я его запустил, игра стала нестабильной. FPS постоянно падал, были микрозаикания, а несколько раз даже вылетал. Так что, если вы любите играть в старые игры, Windows 7 просто лучше.
Вы не только сможете запускать игры, но и сделаете их более стабильными.
Существует также проблема совместимости программного обеспечения. Например, если вы купили несколько лицензий на программы, которые работают только в Windows 7, вы можете сэкономить деньги, не обновляясь до Windows 10. Или, возможно, вы используете свой компьютер не для общего использования.
Следование старому доброму правилу «Если это не сломано, не чини это» имеет смысл.
Вы можете создать себе огромную головную боль, если потратите часы на обновление до Windows 10 только для того, чтобы обнаружить, что какое-то дорогое оборудование больше не работает. Вот почему большинство банкоматов работают на старой доброй Windows XP Professional или Windows XP Embedded.
Безопасность
Ни для кого не секрет, что Microsoft прекратила поддержку Windows 7 14 января 2020 года. Для вас это означает, что не будет новых функций или исправлений безопасности, поэтому, если вы заботитесь о безопасности и не хотите, чтобы ваши данные были украдены, вам не следует использовать Windows 7, и точка.
Даже если у вас установлена последняя версия Google Chrome и вы используете антивирусные и антивредоносные программы, нет никакой гарантии, что вы в безопасности. Эксплойты операционной системы опасны, и единственный способ защитить ваши данные — обновить их.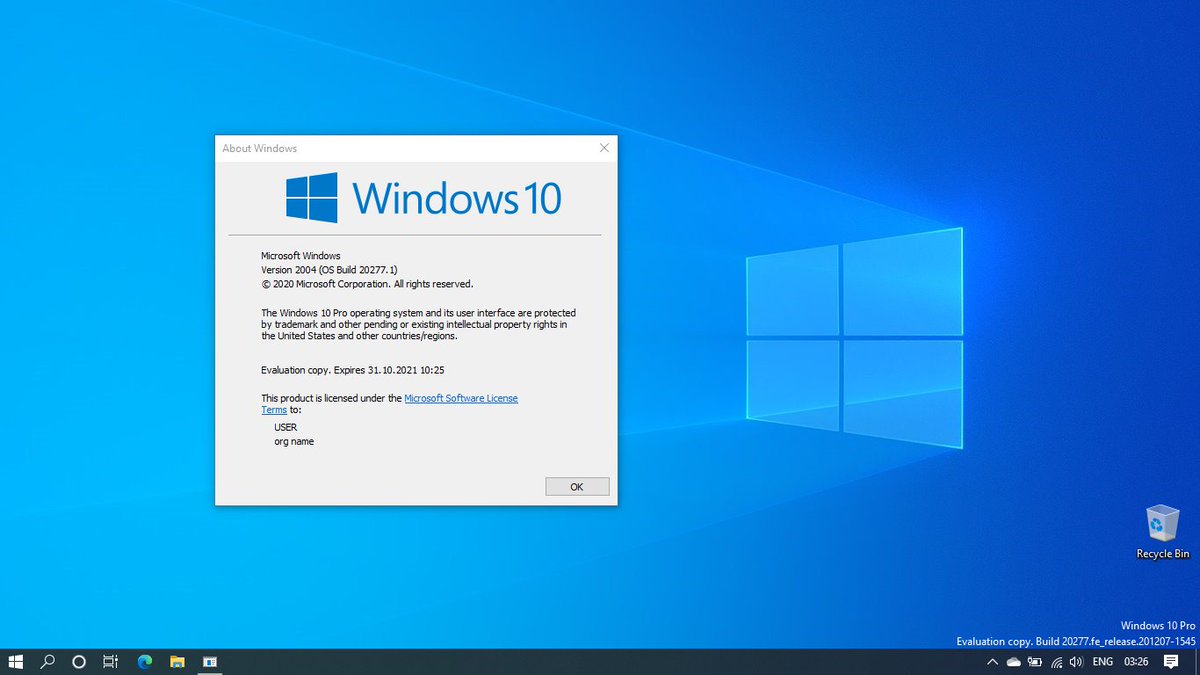
Если вы думаете, что будете в безопасности, потому что к вам никогда не попадут вирусы, подумайте еще раз.
Всего зарегистрировано 1887 уязвимостей Windows 7. Хакер может воспользоваться уязвимостью и использовать программу-вымогатель, чтобы заблокировать доступ к вашему компьютеру.
Я не говорю, что Windows 10 полностью безопасна, потому что это не так. Тем не менее, он увидит еще несколько лет обновлений безопасности и эксплойтов, которые могут спасти жизнь. Если вы планируете использовать Windows 7, обязательно храните все важные данные в облаке или на USB-накопителе.
Если на вашем компьютере нет ничего важного и вы используете его только для развлечения, это не такая уж большая проблема. Вам может помочь антивирусная программа, но это не обязательно.
Другой способ — запустить Windows без интернета. Это сопряжено с некоторыми неудобствами, но по-прежнему является самым безопасным способом запуска Windows 7.
Интерфейс и настройки
Это большая проблема.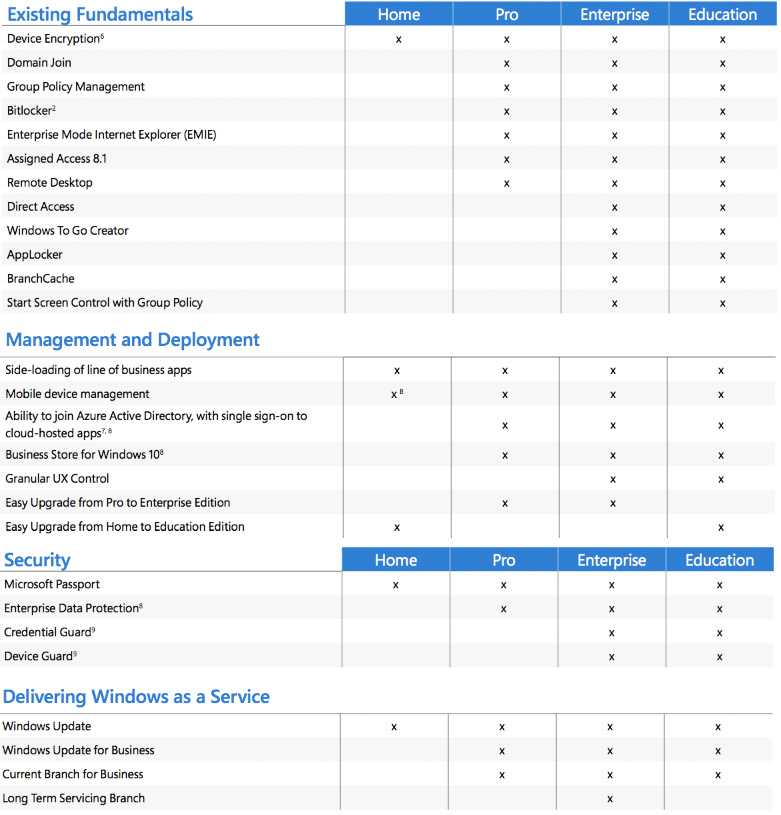 Опросы, подобные проведенному ZDNet, показывают, что многие пользователи Windows 7 предпочитают дизайн Windows 10, и я полностью понимаю, почему. Windows 7 и 10 выглядят почти как две разные операционные системы.
Опросы, подобные проведенному ZDNet, показывают, что многие пользователи Windows 7 предпочитают дизайн Windows 10, и я полностью понимаю, почему. Windows 7 и 10 выглядят почти как две разные операционные системы.
Кроме того, Windows 10 становится все хуже из-за излишне сложных настроек.
Больше всего меня раздражает недавнее обновление Windows 10: вы больше не можете открывать звуковые устройства прямо с панели задач. Вместо этого вам нужно перемещаться по сложным меню, чтобы добраться до них.
В Windows 7 не будет никаких новых сюрпризов, которые испортят пользовательский опыт, поскольку в ней есть то прозрачное «аэро» ощущение, которое пользователи полюбили и не готовы заменить. С другой стороны, Windows 10 имеет простые, мягкие прямоугольники.
Есть еще та катастрофа, которая называется Windows 8, огромный провал, и широкая публика так и не обновилась до нее. Было почти невозможно убедить их, что Windows 10 хороша. В целом, пользовательский интерфейс Windows 7 намного лучше и позволяет легче изменять настройки.
Также в Windows 10 полно ненужных сторонних программ.
У них даже есть несколько программ для одной функции. Например, если вы хотите послушать музыку, вы можете использовать приложение Groove Music или проигрыватель Windows Media. В Windows 7 есть только старый добрый проигрыватель Windows Media, поэтому нет необходимости в избыточных заменах.
Производительность и стабильность
Хотя верно, что все новые игры лучше работают в Windows 10, это не относится к более старым играм. Я уже упоминал Call of Duty 2 в качестве примера, но некоторые старые игры, такие как MechWarrior 4 , даже не запускаются в Windows 10.
Windows 10 имеет режим совместимости для более старых версий Windows. Однако он далек от совершенства, и нет никакой гарантии, что игры не будут тормозить и вылетать.
Если вы используете Windows 7, вы сможете играть практически во все игры, выпущенные для Windows XP или даже старше. Старые игры работают более плавно и стабильно в Windows 7, но для новых игр все наоборот.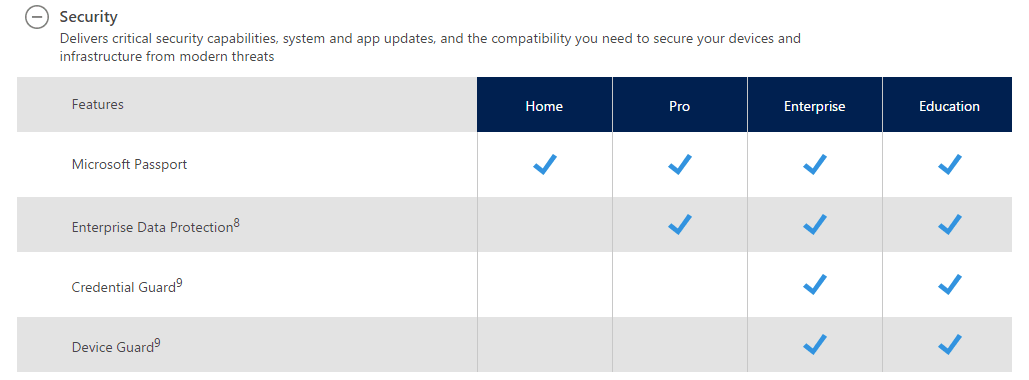
Конечно, вы можете запускать многие старые игры в Windows 10 после поиска решения на нескольких форумах. Но Windows 7 все же лучше, потому что требует меньше настроек.
Когда дело доходит до обычного использования компьютера, Windows 10 работает быстрее. Ему требуется меньше времени для загрузки, а программы и игры открываются быстрее. В результате ваш онлайн-матч может загружаться в Windows 10 немного быстрее, чем в Windows 7.
Это может быть огромным преимуществом в играх жанра Battle Royale, таких как Fortnite и 9.0045 Служебный долг: Зона боевых действий . Но Windows 7 лучше справляется со старыми играми, поэтому все зависит от того, в какие игры вы играете в конце дня.
Системные обновления
Microsoft по-прежнему поддерживает Windows 10, то есть она получает два регулярных обновления каждый год. Однако это не обязательно хорошо. ZDNet объясняет, почему два обновления в год — это слишком много для обычного пользователя.
Хуже всего то, что они добавляют слишком много нового или изменяют что-то, что отлично работало.
И эти обновления иногда приводят к тому, что игры перестают работать на ровном месте. Это не проблема в Windows 7, потому что нет неожиданных обновлений. Вместо этого вы устанавливаете Windows 7, обновляете ее, и с этого момента она работает как часы.
Заключительные мысли
Windows 7 по-прежнему достаточно хороша для игр. Кроме того, общая производительность в последних играх AAA аналогична Windows 10.
Однако низкие значения 0,1% и 1% значительно хуже в Windows 7, что указывает на микрозаикания. Кроме того, игры используют значительно больше оперативной памяти в Windows 7, чем в Windows 10. В результате может снизиться производительность вашей игры.
Тем не менее, Windows 7 остается популярной, поскольку ее интерфейс проще, в нем больше возможностей управления, а старые игры лучше совместимы.
2023 Руководство: общий доступ к сети и файлам между Windows 7 и Windows 10/11
Обновлено
Трейси Кинг, 17 апреля 2023 г.
Автор
Бритни
Категории
- Перенос программ с диска C на диск D
- Перенос установленного программного обеспечения на новый ПК
- Перенос файлов со старого ПК на новый ПК
- Перенос Microsoft Office
- Найти ключ продукта Office
- Переместить папку пользователя
- Переместить закладки Google Chrome
Посмотрите, что вам понадобится для выполнения этой задачи:
| ⏱️ Продолжительность: | 5 — 15 минут (в зависимости от размера файла) |
| ? Подготовка: |
|
| ? Поддерживаемые типы файлов: | Папки, файлы, видео, аудио, изображения, установленные программы, игры, приложения и т.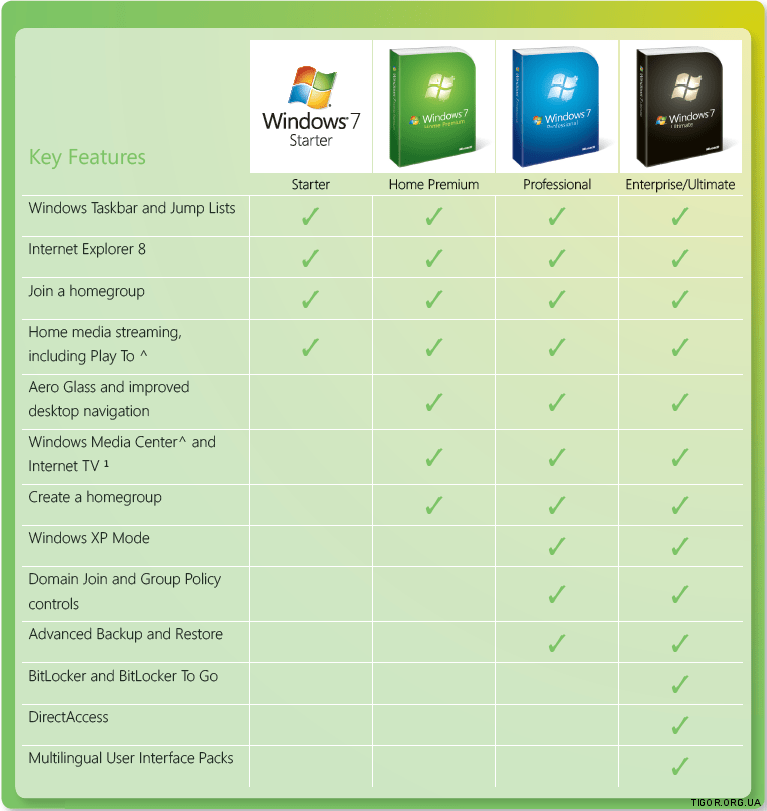 д. д. |
| ? Относится к: | Сеть и общий доступ к файлам между операционными системами Windows, такими как Windows 11/10/8.1/8/7/XP/Vista и Windows Servers. |
Могу ли я обмениваться файлами между Windows 7 и Windows 10/11
Общий доступ к файлам не является сложной проблемой, но также остается неясным в чьем-то сознании. Вы знаете, как обмениваться файлами между компьютерами с Windows 7 и Windows 10? На этой странице вы найдете все полезные способы передачи файлов из Windows 7 в Windows 10 по сети или без сети.
Здесь мы перечислим применимые методы от простого к сложному, чтобы сэкономить ваше время и энергию. См. ключевую часть ниже:
| Рабочие решения | Пошаговое устранение неполадок |
|---|---|
| Исправление 1. Используйте программное обеспечение для переноса на ПК (самое простое) | Загрузите и установите EaseUS Todo PCTrans на оба ПК. |
| Исправление 2. Используйте общий сетевой ресурс | №1. Создать общую сетевую ссылку для обмена файлами… Полные шаги |
| Исправление 3. Используйте общую ссылку OneDrive | Перейти к открытию OneDrive на исходном ПК с Windows 7 или Windows 10… Полные шаги |
| Исправление 4. Используйте электронную почту | Шаг 1. Войдите в свою учетную запись электронной почты на двух компьютерах… Полные шаги |
| Бонусный совет. Общий доступ к файлам без сети | Если и в Windows 7, и в Windows 10 нет сетевого подключения, попробуйте исправить здесь… Полные шаги |
Если вам нужен простой способ сетевого подключения двух компьютеров между Windows 7 и Windows 10/11 для обмена файлами, вы можете выбрать EaseUS Todo PCTrans. Отличается быстрой передачей данных без потери данных..jpg)
Метод 1. Общий доступ к сети и файлам между Windows 7 и Windows 10/11 с помощью бесплатного программного обеспечения для передачи данных
Применяется к: Совместное использование и передача файлов, приложений, программ и игр во всех ОС Windows.
Чем раньше появятся решения, тем проще будет вам применить их и перенести файлы между Windows 7 и Windows 10/11.
Стороннее бесплатное ПО для передачи файлов на ПК — EaseUS Todo PCTrans Free предоставляет лучшее решение для сетевого подключения и обмена файлами между компьютерами Windows. Это программное обеспечение поддерживает совместное использование и передачу файлов, приложений, программ и игр между двумя компьютерами с Windows, такими как Windows 7 и Windows 10/11.
EaseUS Todo PCTrans позволяет бесплатно передавать несколько файлов с ПК на ПК всего за 4 шага. Узнайте, как перенести файлы из Windows 7 в Windows 10/11, выполнив следующие действия:
Шаг 1. Выберите режим передачи.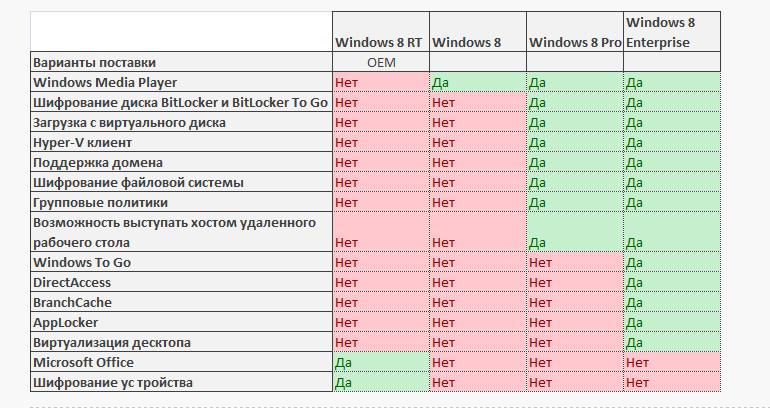
- Загрузите и установите EaseUS Todo PCTrans на оба компьютера.
- Запустите EaseUS Todo PCTrans на ПК и нажмите «ПК на ПК» на одном из них.
- Убедитесь, что ваши компьютеры соответствуют требованиям плавной передачи, и нажмите «Продолжить».
Шаг 2. Подключите ПК.
- Подключитесь к целевому ПК, затем введите пароль учетной записи или проверочный код целевого ПК.
- Проверьте код подтверждения в правом верхнем углу главного экрана «ПК-ПК» на целевом ПК.
- Проверьте направление передачи и нажмите «Подключиться», чтобы продолжить.
Шаг 3. Выберите контент, который хотите передать.
- Наведите указатель мыши на категорию («Приложения», «Файлы» или «Учетные записи») и нажмите «Изменить».
- Выберите определенные предметы, которые вы хотите передать, и нажмите «Готово».
Шаг 4. Перенесите выбранные элементы из Windows 7 в Windows 10.
- Нажмите «Перенести», чтобы начать перенос приложений, файлов или учетных записей из Windows 7 в Windows 10.
- Дождитесь завершения процесса передачи и нажмите «ОК».
Если вам нравится предложенный метод обмена файлами между компьютерами с Windows 7 и новыми компьютерами с Windows 10, поделитесь этим замечательным советом, который поможет вашим друзьям легко перенести и обновить файлы со старого компьютера на новый:
Помимо обмена файлами, вы также можете использовать EaseUS Todo PCTrans для переноса приложений и учетных записей пользователей с одного компьютера на другой в Windows 11/10/8. 1/8/7/Vista/XP, например «Переместить Dropbox на другой компьютер». Читайте также:
Как перенести Microsoft Office с одного ноутбука на другой
На этой странице показано, как перенести приложение Microsoft Office 2010/2013/2016 с ключом продукта с одного ноутбука на другой с помощью программного обеспечения EaseUS PC Transfer и ручного метода Microsoft.
Метод 2. Обмен файлами между Windows 7 и Windows 10/11 через сетевую папку
Применяется к: Обмен файлами между компьютерами с Windows через соседний Shre, домашнюю группу или общие сетевые диски
Microsoft Windows также предлагает некоторые встроенные инструменты, которые позволяют пользователям обмениваться файлами между компьютерами Windows. Вот три основных инструмента, которые вы можете применить для передачи файлов между Windows 7 и Windows 10/11:
- Инструмент 1 — Создать общую сетевую ссылку с помощью Share/Share With
- Инструмент 2 — Использование домашней группы Windows
- Инструмент 3 — подключение и использование общего сетевого диска
№1. Создайте общую сетевую ссылку для обмена файлами между Windows 7 и Windows 10/11 с помощью Share/Share With
Сначала включите сетевое обнаружение для общего доступа к файлам
Шаг 1. Откройте Центр управления сетями и общим доступом и измените дополнительные параметры общего доступа на исходном ПК.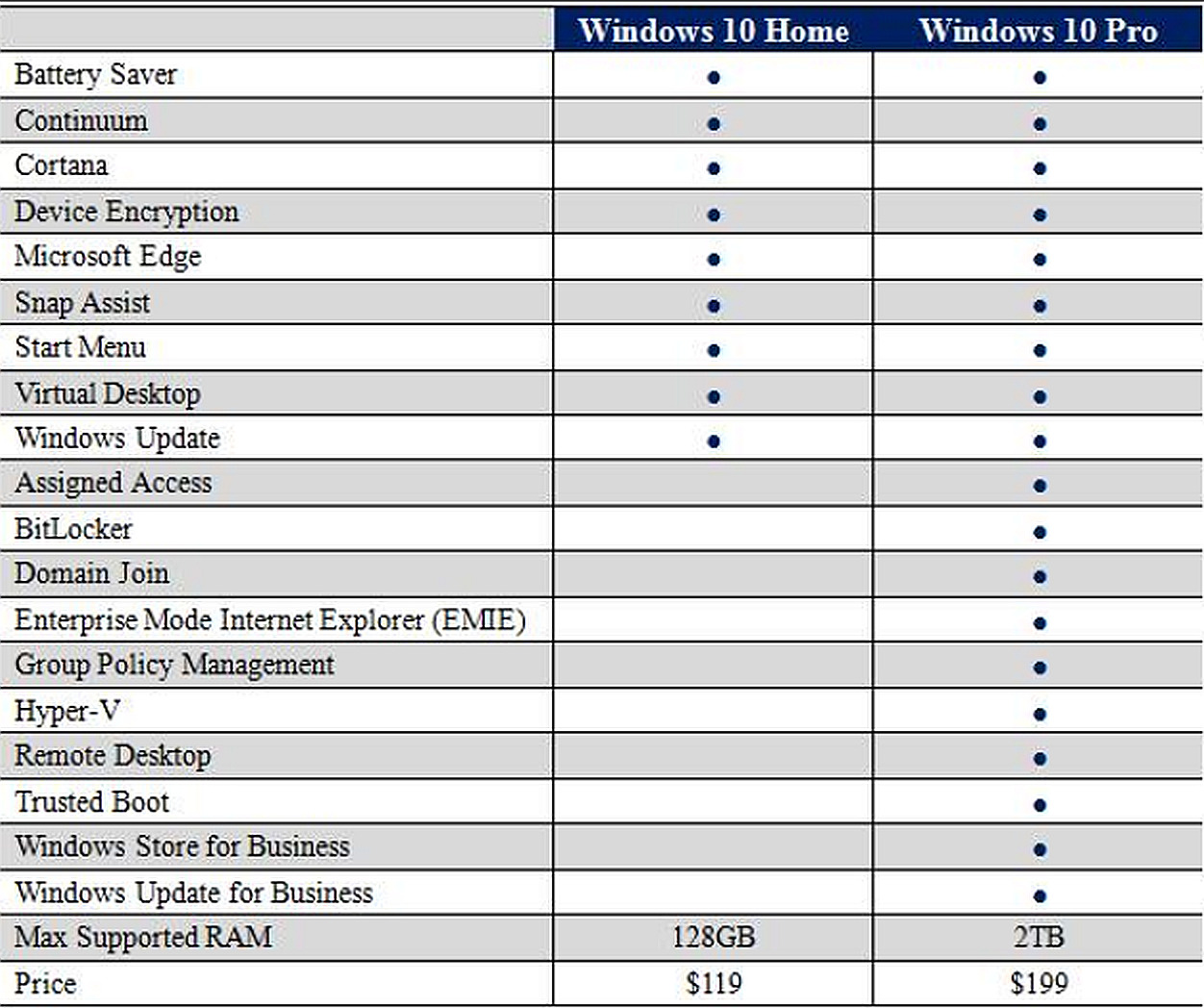
- Включить сетевое обнаружение
- Включить общий доступ к файлам и принтерам
- Включите общий доступ, чтобы любой, у кого есть доступ к сети, мог читать и записывать файлы в общедоступных папках
- Отключить общий доступ, защищенный паролем
Шаг 2. Создайте общую ссылку для файлов, которыми вы хотите поделиться
Далее. Создание общей сетевой ссылки на исходном ПК
От Windows 10 до Windows 7:
Шаг 1. Откройте диски в проводнике Windows 10 и выберите файлы, которыми вы хотите поделиться с Windows 7.
Шаг 2. В окне проводника Windows перейдите на вкладку «Общий доступ» в верхней панели, нажмите «Общий доступ» и выберите «Определенные люди…».
Шаг 3 . Нажмите кнопку «Развернуть» и выберите «Все» в качестве режима общего доступа, нажмите «Добавить» для подтверждения.
Нажмите кнопку «Развернуть» и выберите «Все» в качестве режима общего доступа, нажмите «Добавить» для подтверждения.
Шаг 4. Нажмите «Все» и укажите привилегию доступа «Чтение/запись» в разделе «Уровень разрешений». И нажмите «Поделиться» для подтверждения.
Шаг 5. Щелкните правой кнопкой мыши путь к общей папке и выберите «Копировать ссылку», как показано ниже:
Шаг 6. Отправьте общую ссылку на целевой компьютер по электронной почте или другим способом.
От Windows 7 до Windows 10:
Шаг 1. Откройте диск или раздел в проводнике Windows 7, щелкните правой кнопкой мыши папку или файлы, к которым вы хотите предоставить общий доступ, и выберите «Поделиться с» > «Определенные люди…».
Шаг 2. Выберите «Все» в раскрывающемся меню «Общий доступ к файлам», нажмите «Добавить» для подтверждения.
Шаг 3.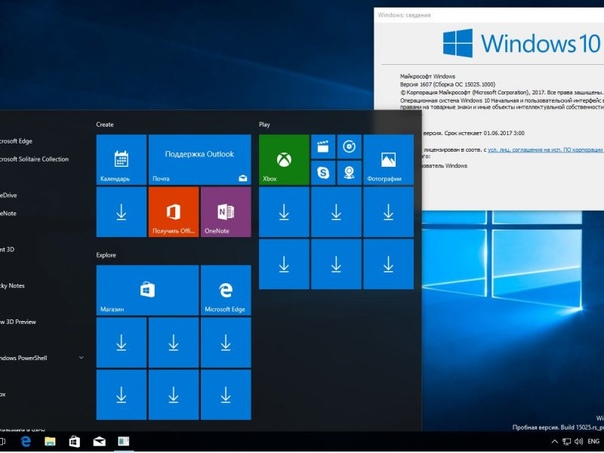 Нажмите «Все», установите разрешения «Чтение/запись» и нажмите «Поделиться» для подтверждения.
Нажмите «Все», установите разрешения «Чтение/запись» и нажмите «Поделиться» для подтверждения.
Шаг 4. Доступ к общим файлам на целевом ПК
Последний. Восстановление общих файлов по общей сетевой ссылке на целевом ПК
От Windows 10 до Windows 7:
Шаг 1. Откройте проводник Windows 7, нажмите «Сеть».
Шаг 2. Вставьте общую ссылку и нажмите Enter, чтобы получить доступ к общему содержимому.
От Windows 7 до Windows 10:
Шаг 1. Откройте проводник Windows 10 и нажмите «Сеть».
Шаг 2. Найдите имя компьютера с Windows 7 и дважды щелкните его, чтобы открыть и получить доступ к общим файлам.
П.С. Предположим, вы столкнулись с проблемой неработающего общего доступа к сети между Windows 7 и Windows 10, вы можете прочитать статью с инструкциями о том, что общий доступ к файлам в Windows 10 не работает.
Инструмент 2. Использование домашней группы Windows для обмена файлами между Windows 7 и Windows 10/11
Домашняя группа используется для обмена файлами или папками между двумя компьютерами Windows, подключенными к одной сети.
Если ваша ОС Windows остается в версиях до 1803, вы можете использовать домашнюю группу для обмена файлами между Windows 7 и Windows 10, выполнив следующие шаги:
Шаг 1. На компьютере с Windows введите и найдите домашнюю группу в поле поиска. Нажмите, чтобы открыть его.
Шаг 2. Выберите «Создать домашнюю группу» > «Далее» и следуйте инструкциям.
Шаг 3. Выберите файлы и папки, которыми вы хотите поделиться, и переключите кнопки разрешений на «Общие» и нажмите «Далее».
Примечание: Запомните пароль, отображаемый на экране.
Шаг 4. Перейдите на компьютер с Windows 10 и откройте домашнюю группу: Панель управления > Все элементы панели управления > Домашняя группа.
Шаг 5. Присоединитесь к существующей Домашней группе, введите пароль, который вы получили ранее, и нажмите «Готово».
Шаг 6. Получите доступ к общим файлам на новом ПК.
Если Windows 10 была обновлена до новых версий после обновления за апрель 2018 г. (версия 1803), используйте параметр «Общий доступ» для обмена файлами между Windows 7 и Windows 10:
Шаг 1. Откройте проводник в Windows 7, выберите папку или файлы, которыми вы хотите поделиться.
Шаг 2. Перейдите на вкладку «Поделиться» на верхней панели и нажмите кнопку «Поделиться».
Шаг 3. Выберите контакт, ближайшее устройство для обмена или одно из приложений Microsoft Store (например, Почта).
Шаг 4. Завершите процесс, следуя инструкциям на экране для переноса файлов из Windows 7 в Windows 10. той же сети или локальной сети для обмена файлами через сетевой общий диск.
Шаг 1. Подключите сетевой диск к исходному компьютеру.
- 1. Щелкните правой кнопкой мыши Этот ПК/компьютер и выберите «Подключить сетевой диск».
- 2. В поле Диск щелкните букву диска, который хотите использовать.
Примечание: Диск должен быть достаточно большим для сохранения файлов и папок, которыми вы хотите поделиться.
- 3. В поле «Папка» введите \\server\share, где вы можете ввести IP-адрес подключаемого диска.
- Например, если IP-адрес 192.168.6.xxx, вы можете ввести \\192.168.6.xxx.
- 4. Нажмите «Готово».
Шаг 2. Сохраните файлы и папки на сопоставленный диск.
Шаг 3. На целевом ПК откройте Проводник и введите IP-адрес подключенного сетевого диска, например: 192.168.6.xxx
Шаг 4. Нажмите Enter и получите доступ к общим файлам. Вы можете копировать и сохранять файлы на свой локальный ПК.
Метод 3. Используйте ссылку OneDrive для обмена файлами между Windows 7 и Windows 10/11
Применяется к: Резервное копирование файлов, общий доступ к файлам на всех компьютерах с Windows
Службы облачного хранения данных также предоставляют пользователям большие возможности для резервного копирования файлов и обмена файлами на всех компьютерах с Windows и Mac. В Интернете доступно множество облачных сервисов, которые вы можете выбрать для резервного копирования и обмена файлами, таких как OneDrive, Dropbox, Google Диск, iCloud и т. д.
Здесь мы возьмем OneDrive в качестве примера, чтобы показать вам, как обмениваться файлами между Windows 7 и Windows 10/11:
Шаг 1. Откройте OneDrive на исходном ПК с Windows 7 или Windows 10/11.
Шаг 2. Щелкните правой кнопкой мыши файл или папку, которыми вы хотите поделиться, и выберите «Поделиться ссылкой OneDrive».
Шаг 3. Вставьте ссылку, чтобы поделиться ею в любом электронном письме, сообщении в социальной сети или любой другой системе обмена сообщениями.
Шаг 4. После того, как вы получили отправленную ссылку на целевой компьютер, вы можете получить доступ к общим файлам.
Способ 4. Использование электронной почты для обмена файлами между компьютерами с Windows 7 и Windows 10/11
Применяется к: Всем, у кого есть учетная запись электронной почты во всех ОС Windows.
Другим применимым и практичным способом обмена файлами является электронная почта. Причина в том, что почти у каждого есть учетная запись электронной почты в их ежедневном файле и работе. Это обычный способ обмена файлами по электронной почте в жизни обычных людей.
Требуется: две учетные записи электронной почты, предлагаемые Outlook, электронной почтой/почтой Windows, Gmail, Mozilla Thunderbird или Hotmail и т. д.
Чтобы обмениваться файлами между двумя компьютерами, выполните следующие действия:
Шаг 1. Войдите в систему, используя свои учетные записи электронной почты на двух компьютерах.
Шаг 2. На исходном компьютере перейдите в Index, введите адреса электронной почты
From: ваш адрес электронной почты на исходном компьютере, To: адрес электронной почты на целевом компьютере.
Шаг 3. Щелкните значок вложения, выберите файлы, которыми вы хотите поделиться на вашем текущем ПК.
Шаг 4. Нажмите «Отправить», чтобы начать отправку файлов на целевой компьютер.
Шаг 5. На целевом ПК перейдите в папку «Входящие», проверьте и загрузите полученные файлы вложений.
Если вам нравятся предоставленные автоматические и ручные методы обмена файлами между старыми компьютерами с Windows 7 и новыми компьютерами с Windows 10, поделитесь ими, чтобы помочь большему количеству друзей решить эту проблему как эксперт:
Дополнительные советы. Обменивайтесь файлами между Windows 7 и 10/11 без сети
Применяется к: Обмен конфиденциальными файлами в автономном режиме между Windows 7 и 10 без подключения к сети.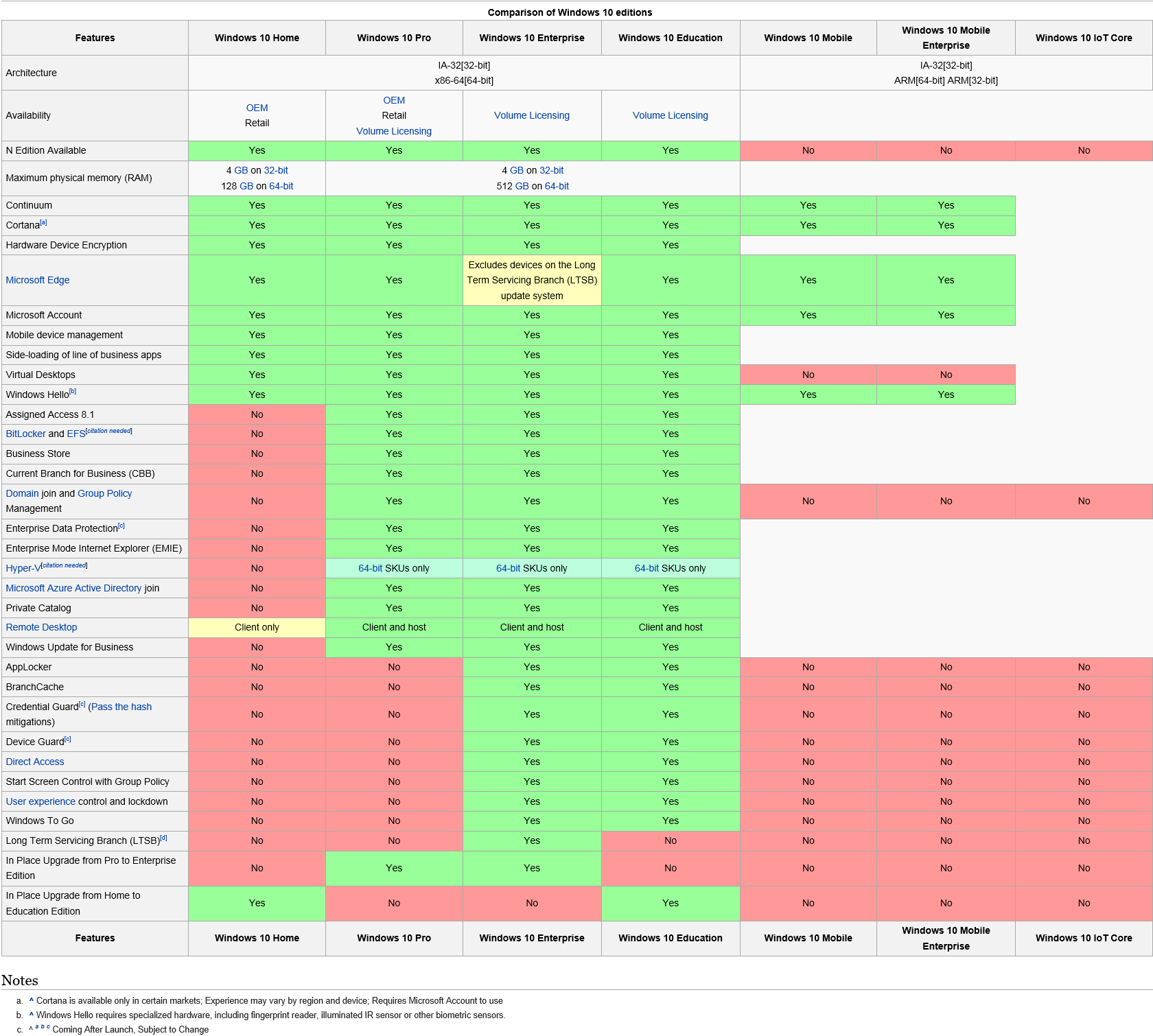
Если вы предпочитаете автономный вариант обмена файлами между Windows 7 и Windows 10, вы можете использовать три предложенных здесь метода без использования сети:
- #1. Копирование файлов вручную через внешнее запоминающее устройство
- №2. Используйте EaseUS PCTransfer с функцией резервного копирования и восстановления данных
Метод 1. Копирование файлов вручную через внешнее запоминающее устройство
Примечание: Будьте осторожны при копировании и вставке файлов. Неправильная работа может привести к неожиданной потере файла.
Шаг 1. Подготовьте достаточно большой пустой внешний жесткий диск или USB-накопитель.
Шаг 2. Подключите внешний накопитель к исходному ПК, скопируйте и сохраните файлы и папки на накопитель.
Шаг 3. Отключите внешнее устройство и подключите его к целевому ПК, скопируйте и сохраните общие файлы на локальный диск.
Способ 2. Перенос файлов через образ с помощью EaseUS PC Transfer Tool
Функция переноса «Резервное копирование и восстановление» в EaseUS Todo PCTrans позволяет создавать сжатые резервные копии файлов и папок и одновременно передавать их на целевой ПК:
Шаг 1. C 900 30 создайте файл резервной копии для передачи
- Запустите EaseUS Todo PCTrans на исходном ПК. Нажмите «Резервное копирование и восстановление», а затем нажмите «Пуск», чтобы продолжить.
- Выберите «Резервное копирование данных» и нажмите «Далее». Назовите файл резервной копии и установите внешний USB-накопитель в качестве места хранения резервной копии.
- Щелкните раздел «Файлы», чтобы выбрать файлы. Затем нажмите «Резервное копирование», чтобы дождаться завершения процесса.
Когда процесс создания завершится, нажмите «ОК» для подтверждения. Безопасно извлеките USB-накопитель и подключите его к целевому ПК. Перейдите для восстановления резервной копии файлов на новый ПК с помощью USB.
Перейдите для восстановления резервной копии файлов на новый ПК с помощью USB.
Шаг 2. Восстановление и перенос файлов резервных копий на ПК без подключения к сети
- Подключите внешний USB-накопитель с файлом, созданным на исходном ПК, к целевому ПК. Запустите PCTrans, нажмите «Резервное копирование и восстановление» > «Пуск» > «Восстановление данных» > «Далее».
- Нажмите «Обзор», чтобы найти файл изображения на USB-накопителе. Затем выберите правильный файл резервной копии и нажмите «Восстановить», чтобы продолжить.
- Выберите нужные файлы и нажмите «Восстановить».
Простые, быстрые и безопасные исправления для общего доступа к файлам
На этой странице показаны шесть способов передачи файлов между Windows 7 и Windows 10/11.
В качестве самого простого решения EaseUS Todo PCTrans в методе 1 лучше всего подходит для всех пользователей. Электронная почта, облачный диск и общий доступ к сети также являются практическими способами ручного руководства.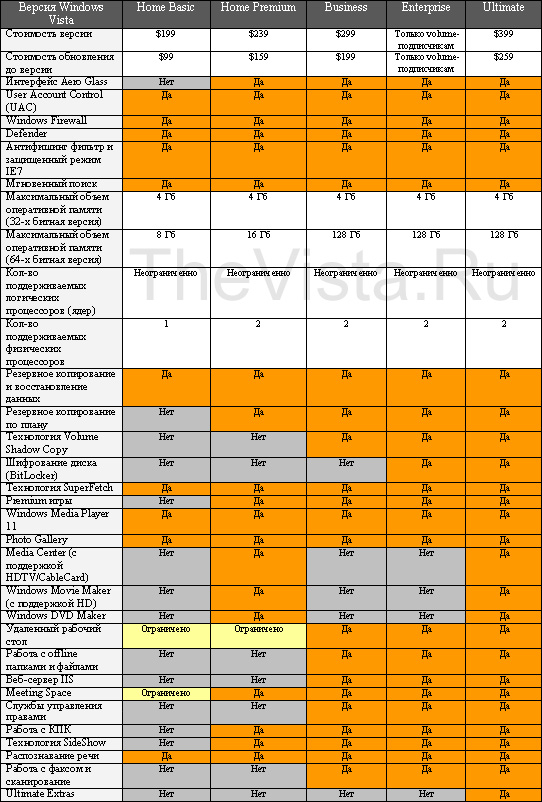 Ваш совет важен для нас. Ждем вашей консультации!
Ваш совет важен для нас. Ждем вашей консультации!
Часто задаваемые вопросы об общем доступе к файлам по сети из Windows 7 в Windows 10
Здесь мы перечислили некоторые горячие темы, связанные с обменом файлами по сети или электронной почте между Windows 7 и Windows 10. Если вы заинтересованы, следуйте и найдите ответы здесь:
1. Могут ли Windows 7 и Windows 10 обмениваться файлами через домашнюю группу?
Да, конечно. Вы можете обмениваться файлами между компьютерами с Windows 7 и Windows 10 через домашнюю группу. Все, что вам нужно, это настроить домашнюю группу для обмена файлами и настроить компьютеры с Windows 7 и Windows 10 для присоединения к группе. Затем вы можете начать передачу файлов на два компьютера через домашнюю группу.
2. Как я могу обмениваться файлами между компьютерами в одной сети в Windows 7?
Да, конечно, и вы можете обмениваться файлами между компьютерами в одной сети в Windows 7.
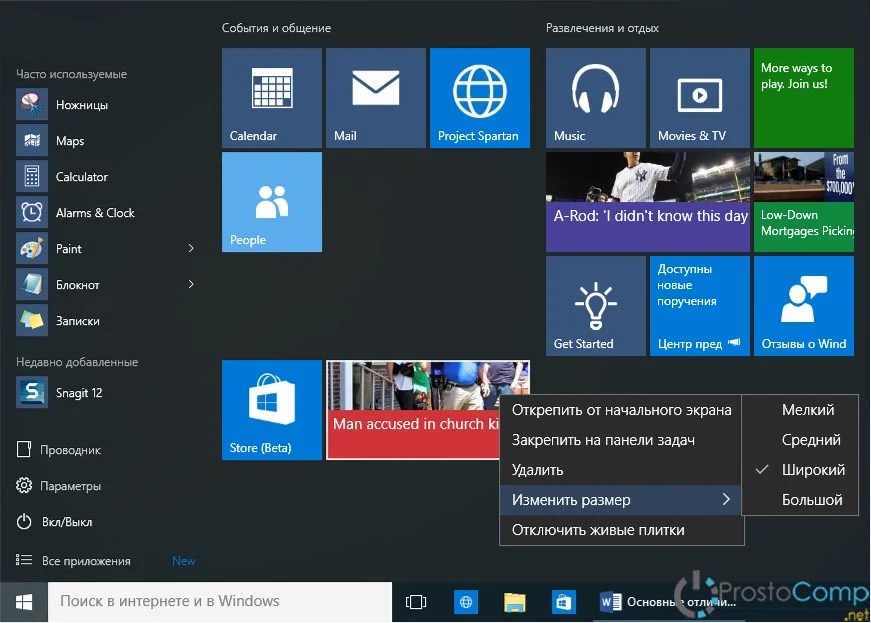 .. Полные шаги
.. Полные шаги