В диспетчере устройств нет сетевого адаптера: Не отображаются сетевые адаптеры в Windows
Содержание
Как установить драйвер на сетевую карту без интернета
С процессом переустановки Windows наверное знаком каждый пользователь этой ОС. А после установки обычно нужно сделать еще много манипуляций – установить драйвера и другие программы, настроить внешний вид.
Мы уже писали об удобном инструменте – DriverPack Solution, который ищет и ставит драйвера автоматически. Стоит отметить, что новые версии Windows поставляются с базовым набором драйверов. Недавно я столкнулся с ситуацией, когда в процессе установки Windows не установились сетевые драйвера. Зайти в интернет невозможно, а чтобы скачать нужный драйвер нужен Интернет. Замкнутый круг. И как теперь установить драйвер на сетевую карту без интернета?
В этой статье мы рассмотрим несколько способов решения этой проблемы.
Установочный диск
Обычно материнские платы, сетевые адаптеры и другое “железо” продается вместе с диском, на котором есть драйвера, и инструкцией по установке. Поищите среди завалявшихся дисков, вдруг найдете диск с нужными драйверами.
Нашли? Вставьте его в дисковод. Теперь нужно зайти в “Диспетчер устройств”. В Windows 10 можно нажать ПКМ по “Этот компьютер” -> “Управление” и там найти диспетчер. Отыщите среди всех устройств сетевой адаптер и в контекстном меню выберите “Обновить драйвер”. В появившемся окне нажмите “Выполнить поиск драйверов на этом компьютере” и выберите привод. Запустится установка драйвера и вскоре у вас появится Интернет.
Скачиваем драйвер с помощью другого компьютера
Если установочный диск потерян, можно скачать драйвер через другой компьютер, который имеет доступ к интернету. Но для этого нужно знать точную модель сетевого адаптера. Возможно у вас осталась коробка от сетевой карты, или гарантийный талон, где может быть указана модель. Если нет – попробуем узнать это программно.
1 способ
В том же диспетчере устройств нажимаете ПКМ по сетевой карте -> Свойства -> Сведения и в выпадающем меню “Свойство” выбираете “ИД оборудования”. Копируете значение и вводите его в Google.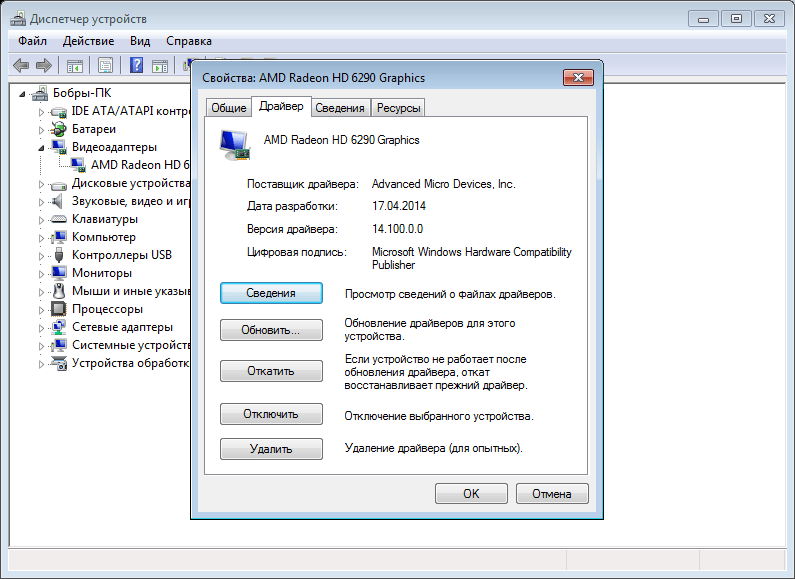 Поисковая система найдет много сайтов, на которых вы можете скачать подходящий драйвер для этого устройства.
Поисковая система найдет много сайтов, на которых вы можете скачать подходящий драйвер для этого устройства.
2 способ
Ранее мы писали о том, как проверить стабильность системы с помощью программы Aida64. Эта многофункциональная программа может показать все устройства, подключенные к материнской плате. Запустите Aida64 и зайдите в Сеть -> Сеть Windows. Там вы сможете узнать производителя и модель сетевой карты. Скачиваете с интернета драйвер.
Установка драйвера с .exe файла не должна вызвать затруднений.
Создание резервной копии
Перед переустановкой Windows лучше сделать резервную копию драйверов. Это поможет в несколько кликов восстановить работоспособность всех устройств. В Windows есть встроенная утилита под названием DISM.exe. На самом деле DISM.exe предоставляет много возможностей, но мы воспользуемся функцией создания бэкапа драйверов.
Запустите командную строку от имени администратора. Для этого нажмите правой клавишей мыши по Пуск и найдите там этот пункт. В новых версиях Windows 10 он называется Windows PowerShell (администратор).
В новых версиях Windows 10 он называется Windows PowerShell (администратор).
Введите команду:
dism /online /export-driver /destination:E:\Backup
E:/Backup – папка, куда сохранять драйвера. Создайте ее заранее. Также можно сохранять драйвера на другие носители, например USB флешки. Начнется экспорт драйверов в указанную директорию. Дождитесь окончания процесса, а лишь потом приступайте к переустановке Windows.
Когда перед вами “чистая” ОС – время восстановить все драйвера. Точно так же, как и в случае с установочным диском, вам необходимо открыть диспетчер устройств, найти сетевой адаптер и запустить установку драйвера с компьютера, выбрав папку, в которую вы сохранили резервную копию.
Программа 3DP NET
Существует замечательная программа, которая может установить драйвера на сетевую карту без интернета. Это утилита, в которую упаковано множество драйверов именно для сетевых адаптеров. И с вероятностью 95%, драйвер для вашего адаптера там тоже есть.
Заранее скачайте актуальную версию 3DP NET с Интернета. Я специально не привожу ссылку, потому что программа постоянно обновляется, добавляются драйвера на новые устройства. Запустите 3DP NET. Начнется распаковка драйверов в указанную папку. Потом программа автоматически определит ваш сетевой адаптер и в 1 клик вы сможете установить драйвер. Настоятельно рекомендую записать эту программу себе на флешку, чтобы в любой момент иметь возможность поставить драйвер.
Итог
В этой статье мы рассмотрели несколько способов установить драйвер на сетевой адаптер без подключения к Интернету. Позаботьтесь об этом заранее, сделайте бэкап, чтобы потом не искать другой компьютер и определять модель устройства. Также не забывайте удалять старые ненужные драйвера, чтобы освободить место на диске С:. Желаю удачи.
Категории: Windows
Теги: драйвер
Невозможно удалить сетевой адаптер в Windows 10?
Windows 11
Martin6
Недавно я удалил некоторое программное обеспечение VPN из своей системы, потому что я больше не использовал его, но виртуальный сетевой адаптер, созданный программным обеспечением, не удалялся автоматически.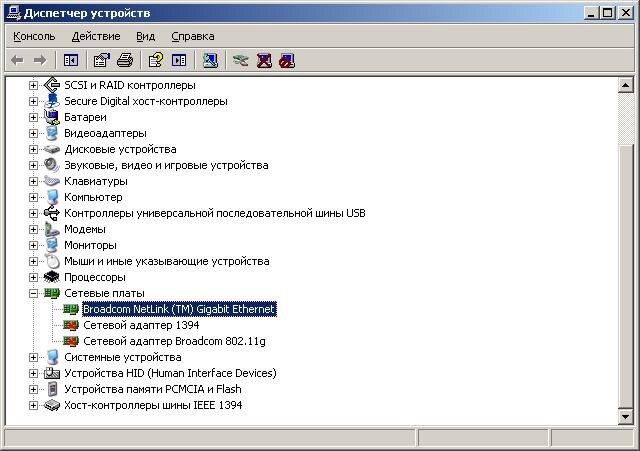 Когда я попытался удалить сетевой адаптер из списка адаптеров, опция удаления была выделена серым цветом.
Когда я попытался удалить сетевой адаптер из списка адаптеров, опция удаления была выделена серым цветом.
После недолгого устранения неполадок, я наконец смог удалить сетевой адаптер из моего Windows 10 система. В этой статье я упомяну все различные методы, которые вы можете попробовать, начиная с самых простых и переходя к более техническим. Если вам нужно отредактировать реестр, убедитесь, что вы сначала создать резервную копию реестра.
Итак, в частности, вот вопрос, который у меня был. Я открыл панель управления, перешел в Центр управления сетями и общим доступом и нажал Изменение параметров адаптера, Когда я попытался щелкнуть правой кнопкой мыши на адаптере, который я хотел удалить, Удалить опция недоступна.
Метод 1 — использование диспетчера устройств
Первое, что вы можете попытаться сделать, — открыть диспетчер устройств (нажать кнопку «Пуск» и ввести диспетчер устройств), развернуть Сетевые адаптеры, а затем щелкните правой кнопкой мыши сетевой адаптер, который вы хотите удалить.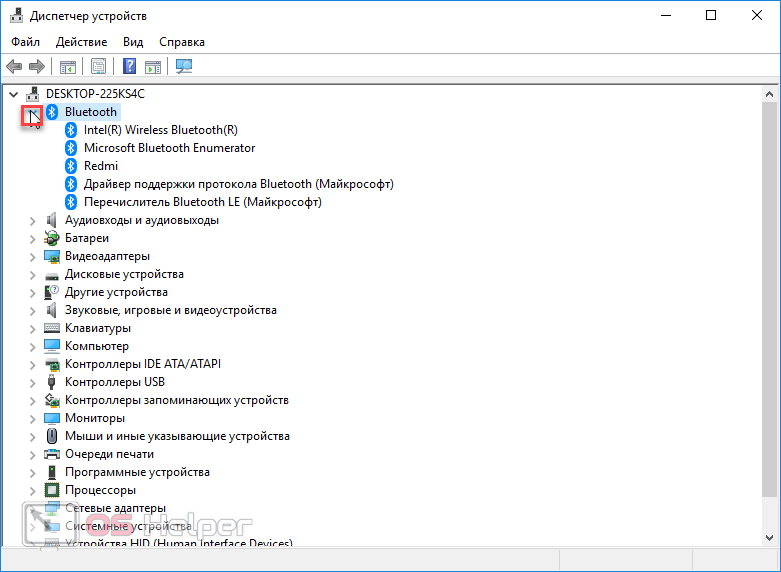
Здесь вы увидите опцию, называемую Удалить устройство, Это, надеюсь, не будет вычеркнуть. Если да, перейдите к следующему методу. Когда вы выберете удаляющее устройство, появится другое окно с просьбой подтвердить удаление.
Вы также увидите возможность удаления программного обеспечения драйвера для устройства. Если вы хотите полностью удалить сетевой адаптер, я предлагаю также выбрать этот вариант, чтобы удалить драйвер. Если все пойдет хорошо, вы должны убедиться, что адаптер удален из диспетчера устройств и списка сетевых адаптеров в панели управления.
Если вы не видите указанное здесь устройство, вы можете попробовать нажать Вид , а затем Показать скрытые устройства.
Метод 2 — Удалить профиль сети
Мы также можем попытаться удалить сетевой профиль через командную строку, а затем снова попробовать метод 1. Во-первых, вам нужно открыть командную строку с повышенными правами, нажав кнопку «Пуск», введя CMD а затем щелкнуть правой кнопкой мыши по командной строке и выбрать Запуск от имени администратора.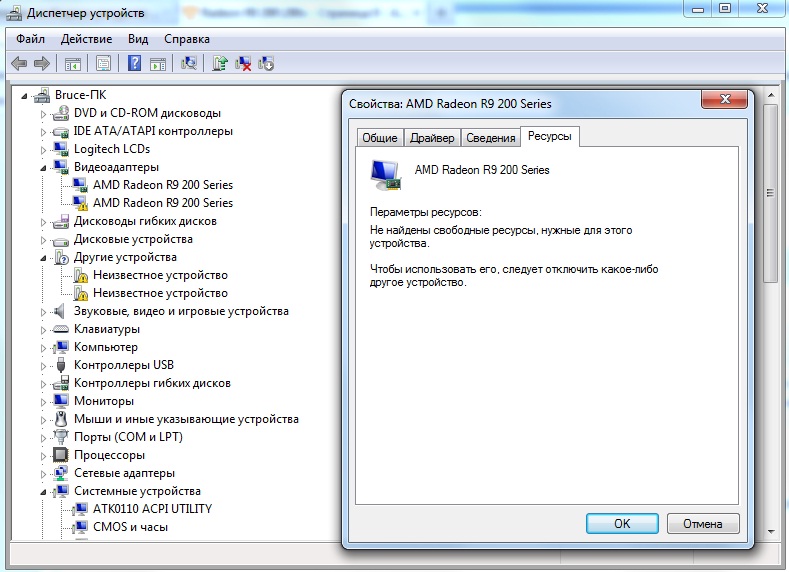
Теперь введите следующую команду, чтобы увидеть все проводные (Ethernet) адаптеры:
netsh lan показать профили
Если вам нужно удалить беспроводной адаптер, введите следующую команду:
Netsh WLAN показывать анкеты
Если вы получите сообщение об ошибке Проводная or Служба WLAN AutoConfig не запускается, затем нажмите «Пуск», введите services.msc, щелкните правой кнопкой мыши соответствующую службу и выберите Start.
Теперь, когда вы запустите команду, вы увидите список профилей. В моем случае у меня только один профиль на этом компьютере.
Затем введите следующую команду, которая удалит требуемый интерфейс.
netsh lan удалить профиль интерфейса = "InterfaceName"
Опять же, если это беспроводной интерфейс, используйте WLAN вместо ЛВС, Имя интерфейса указано вверху каждого заголовка (Профиль по имени интерфейса) при запуске команды show profiles. После удаления профиля перезагрузите компьютер и снова попробуйте метод 1.
После удаления профиля перезагрузите компьютер и снова попробуйте метод 1.
Метод 3 — Удаление настроек адаптера через реестр
В дополнение к удалению сетевого профиля вы также можете попытаться удалить настройки адаптера через реестр. После удаления настроек вы можете вернуться к методу 1 и попытаться удалить адаптер. Чтобы удалить настройки, откройте редактор реестра (нажмите «Пуск» и введите regedit.msc) и перейдите к следующему ключу:
HKEY_LOCAL_MACHINE - SYSTEM - CurrentControlSet - Сервисы - Tcpip - Параметры - Интерфейсы
Вы увидите несколько элементов, перечисленных в длинной серии случайных чисел. Если вы нажмете на каждый из них, вы увидите IP-адрес, назначенный этому сетевому адаптеру.
Вы можете подтвердить, какой сетевой адаптер соответствует этому разделу реестра, открыв командную строку («Пуск» и введите cmd) и введите IPCONFIG.
Как вы можете видеть, адаптер Ethernet — это тот, у которого есть IP-адрес 192. 168.1.233. Таким образом, вы должны удалить ключ в интерфейсе, который начинается с {73123f2a-ad10-4f4b-900e…}, Если вы нажмете на другой интерфейс, один из них будет иметь IP 192.168.247.1, который соответствует сетевому адаптеру VMWare на компьютере. Опять же, это только удаляет настройки адаптера, а не самого адаптера. Перезагрузите компьютер и снова попробуйте метод 1.
168.1.233. Таким образом, вы должны удалить ключ в интерфейсе, который начинается с {73123f2a-ad10-4f4b-900e…}, Если вы нажмете на другой интерфейс, один из них будет иметь IP 192.168.247.1, который соответствует сетевому адаптеру VMWare на компьютере. Опять же, это только удаляет настройки адаптера, а не самого адаптера. Перезагрузите компьютер и снова попробуйте метод 1.
Метод 3 — сброс настроек сети
In Windows 10Вы также можете сбросить настройки сети, в результате чего все сетевые адаптеры будут удалены, а затем переустановлены. Вам придется перенастроить любые параметры этих адаптеров, но это может помочь удалить устаревшие или старые сетевые адаптеры.
Для этого нажмите «Пуск», затем «Настройки», затем нажмите « Сеть и Интернет.
Нажмите на Статус в левом меню, а затем прокрутите весь путь вниз, пока не увидите Сетевой сброс, Вас попросят подтвердить, а затем компьютер перезагрузится. Если соответствующий адаптер ушел после перезагрузки, тогда отлично! Если нет, повторите попытку метода 1.
Если соответствующий адаптер ушел после перезагрузки, тогда отлично! Если нет, повторите попытку метода 1.
Метод 4 — отключить в BIOS
Если соответствующий сетевой адаптер встроен на материнскую плату, вы также можете попробовать отключить сетевой адаптер в BIOS. Прочитайте мой предыдущий пост как получить доступ к BIOS если вы не знаете, как это сделать.
После того, как вы находитесь в BIOS, вам придется искать вокруг раздела, который позволяет отключить аппаратное обеспечение. Обычно вы увидите что-то вроде Встроенный Gbit or Встроенный сетевой адаптер с возможностью отключения.
Надеюсь, один из этих методов помог вам избавиться от старого или устаревшего сетевого адаптера на вашем компьютере. Windows машина. Если у вас все еще есть проблемы, не стесняйтесь оставлять комментарии, и я постараюсь помочь. Наслаждайтесь!
сообщение Невозможно удалить сетевой адаптер в Windows 10? Появившийся сначала на Интернет-технологии.
адаптер удалять сеть не в состоянии windows
Что делать, чтобы устранить проблемы с сетевым адаптером в Windows 8 SUPPORTrix
Если у вас возникли проблемы с подключением к сети, возможно, проблема связана с вашим сетевым адаптером. Сетевой адаптер — это компонент сетевого оборудования, обеспечивающий интерфейс между компьютером и сетью. Чтобы устранить проблему с сетевым адаптером, следуйте приведенным ниже инструкциям:
ВАРИАНТ 1. Запустите средство устранения неполадок сетевого адаптера
Средство устранения неполадок сетевого адаптера автоматически находит и устраняет некоторые проблемы с сетевым адаптером. Это средство устранения неполадок отключит и снова включит адаптер, а также попробует выполнить некоторые другие распространенные действия по устранению неполадок. Чтобы запустить средство устранения неполадок сетевого адаптера, выполните следующие действия:
ШАГ 1: Наведите курсор на правый верхний угол экрана, затем переместите указатель мыши вниз и нажмите Поиск .
ПРИМЕЧАНИЕ. Если вы используете планшет или сенсорный экран, проведите пальцем от правой стороны экрана, затем коснитесь Поиск .
ШАГ 2: Введите «устранение неполадок» в поле поиска, затем нажмите Настройки .
ШАГ 3: Когда появится окно Устранение неполадок , нажмите Сеть и Интернет , а затем щелкните Сетевой адаптер .
ШАГ 4. Следуйте инструкциям средства устранения неполадок сетевого адаптера. Если запуск средства устранения неполадок сетевого адаптера не устранил проблему, перейдите к другим параметрам ниже:
ВАРИАНТ 2. Убедитесь, что сетевой адаптер включен
Чтобы включить сетевой адаптер, выполните следующие действия:
ШАГ 1. Наведите указатель мыши на правый верхний угол экрана, затем переместите указатель мыши вниз и нажмите 9.0010 Поиск .
ПРИМЕЧАНИЕ.
Если вы используете планшет или сенсорный экран, проведите пальцем от правой стороны экрана, затем коснитесь Поиск .
ШАГ 2: Введите «сетевые подключения» в поле поиска, затем нажмите Настройки .
ШАГ 3. Щелкните Просмотр сетевых подключений , затем щелкните правой кнопкой мыши сетевой адаптер и выберите Включить .
ПРИМЕЧАНИЕ. Если вы используете планшет или сенсорный экран, нажмите и удерживайте, затем коснитесь Включить .
ШАГ 4. Проверьте, можете ли вы подключиться к сети. Если вы все еще испытываете ту же проблему, перейдите к следующему варианту.
ВАРИАНТ 3. Сброс сетевого адаптера
Чтобы вручную сбросить сетевой адаптер, выполните следующие действия:
ШАГ 1: Наведите курсор на правый верхний угол экрана, затем переместите указатель мыши вниз и нажмите Поиск .
ПРИМЕЧАНИЕ. Если вы используете планшет или сенсорный экран, проведите пальцем от правого края экрана, затем коснитесь Поиск .
ШАГ 2: Введите «сетевые подключения» в поле поиска, затем нажмите Настройки .
ШАГ 3. Щелкните Просмотр сетевых подключений , затем щелкните правой кнопкой мыши сетевой адаптер и выберите Отключить .
ПРИМЕЧАНИЕ. Если вы используете планшет или сенсорный экран, нажмите и удерживайте, затем коснитесь Отключить .
ШАГ 4. Щелкните сетевой адаптер правой кнопкой мыши и выберите Включить .
ПРИМЕЧАНИЕ. Если вы используете планшет или сенсорный экран, нажмите и удерживайте, затем коснитесь Включить .
ШАГ 5. Попробуйте снова подключиться к сети или запустите средство устранения неполадок сети, чтобы убедиться, что сетевой адаптер теперь работает правильно.
Чтобы запустить средство устранения неполадок сети, выполните следующие действия:
ШАГ 1. Наведите указатель мыши на правый верхний угол экрана, затем переместите указатель мыши вниз и нажмите Поиск .
ПРИМЕЧАНИЕ. Если вы используете планшет или сенсорный экран, проведите пальцем от правой стороны экрана, затем коснитесь Поиск .
ШАГ 2: Введите «средство устранения неполадок сети» в поле поиска, затем нажмите Настройки , а затем нажмите Выявление и устранение сетевых проблем .
Если та же проблема не устранена, перейдите к следующему варианту.
ВАРИАНТ 4. Обновите драйвер сетевого адаптера
ПРИМЕЧАНИЕ. Перед выполнением следующих действий убедитесь, что вы вошли в систему как администратор.
Если средство устранения неполадок с сетью не обнаружило и не устранило проблему, обновите драйвер сетевого адаптера. Инструкции см. в шагах ниже:
Инструкции см. в шагах ниже:
Проверить наличие драйвера в Центре обновления Windows
ШАГ 1: Наведите курсор на правый верхний угол экрана, затем переместите указатель мыши вниз и нажмите Поиск .
ПРИМЕЧАНИЕ. Если вы используете планшет или сенсорный экран, проведите пальцем от правой стороны экрана, затем коснитесь Поиск .
ШАГ 2: Введите «обновление Windows» в поле поиска, затем нажмите Настройки , а затем нажмите Установить необязательные обновления .
ШАГ 3. Нажмите Проверить наличие обновлений и подождите, пока Windows выполнит поиск последних обновлений для вашего компьютера.
ШАГ 4. Щелкните ссылку, чтобы просмотреть дополнительные обновления (драйверы сетевых адаптеров, скорее всего, будут указаны в списке дополнительных обновлений). Если в списке есть обновление для драйвера сетевого адаптера, выберите его и нажмите Установить обновления .
ПРИМЕЧАНИЕ. Прочтите и примите условия лицензии, а затем нажмите Готово , если этого требует обновление. Вас могут попросить ввести пароль администратора или подтвердить свой выбор.
ШАГ 5. После завершения обновления перезагрузите компьютер и попробуйте повторно подключиться к сети. Если та же проблема не устранена, перейдите к следующему варианту.
Если вам не удалось обновить драйвер с помощью Центра обновления Windows, попробуйте использовать диспетчер устройств. Для получения инструкций выполните следующие действия:
Проверка драйвера с помощью диспетчера устройств
ШАГ 1: Наведите курсор на правый верхний угол экрана, затем переместите указатель мыши вниз и нажмите Поиск .
ПРИМЕЧАНИЕ. Если вы используете планшет или сенсорный экран, проведите пальцем от правой стороны экрана, затем коснитесь Поиск .
ШАГ 2: Введите «диспетчер устройств» в поле поиска, затем нажмите Настройки , а затем нажмите Диспетчер устройств .
ПРИМЕЧАНИЕ. Вам может быть предложено ввести пароль администратора или подтвердить свой выбор.
ШАГ 3. Дважды щелкните Сетевые адаптеры , затем щелкните правой кнопкой мыши свой адаптер и выберите Свойства .
ШАГ 4. Когда появится окно Свойства , щелкните вкладку Драйверы и щелкните Обновить драйвер .
ПРИМЕЧАНИЕ. Если Windows не может найти драйвер на вашем компьютере и у вас нет подключения к Интернету, вам может потребоваться обратиться к производителю сетевого адаптера или производителю вашего компьютера, чтобы получить драйвер. Проверьте информацию, прилагаемую к сетевому адаптеру или компьютеру, чтобы узнать, есть ли у вас диск с драйверами.
Если вам не удалось обновить драйвер с помощью диспетчера устройств, попробуйте использовать Центр уведомлений. Для получения инструкций выполните следующие действия:
Проверка наличия драйвера с помощью Центра поддержки
ШАГ 1: Наведите курсор на правый верхний угол экрана, затем переместите указатель мыши вниз и нажмите Поиск .
ПРИМЕЧАНИЕ. Если вы используете планшет или сенсорный экран, проведите пальцем от правой стороны экрана, затем коснитесь Поиск .
ШАГ 2: Введите «центр поддержки» в поле поиска, затем нажмите Настройки , а затем нажмите Центр поддержки .
ШАГ 3. Разверните раздел Maintenance и найдите уведомление драйвера сетевого адаптера. Если вы найдете его, следуйте инструкциям по его установке.
ШАГ 4. Если вы не видите уведомление, проверьте наличие решения вручную в разделе Обслуживание , а затем в разделе Проверка решений для отчетов о проблемах , нажмите Проверить наличие решений .
Если вам не удалось обновить драйвер с помощью Центра уведомлений, попробуйте найти драйвер адаптера на сайте производителя. После обновления драйвера адаптера попробуйте снова подключиться к сети или запустите средство устранения неполадок сети, чтобы убедиться, что ваш сетевой адаптер теперь работает правильно. Инструкции по запуску средства устранения неполадок сети см. здесь.
Инструкции по запуску средства устранения неполадок сети см. здесь.
ВАРИАНТ 5. Замена сетевого адаптера
Если после выполнения всех вышеперечисленных действий средство устранения неполадок с сетью по-прежнему указывает на наличие проблемы с сетевым адаптером, попробуйте заменить адаптер. Купите новый сетевой адаптер и установите его на свой компьютер, следуя инструкциям производителя. Вы также можете заказать замену адаптера специалистом по обслуживанию.
Исправление: в Windows 11 отсутствует сетевой адаптер
Это типичная работа, пронизанная утром в понедельник. Ты выбираешься из постели и тянешься к рабочему столу. Вы выполняете свою работу так же, как и каждый день. Однако на полпути к работе вы понимаете, что потеряли подключение к Интернету. Как нормальный человек, вы расстраиваетесь и пытаетесь найти способы восстановить Интернет. Но вскоре вы понимаете, что ваш сетевой адаптер отсутствует в вашей системе Windows 11, и теперь у вас больше нет средств для подключения к Интернету.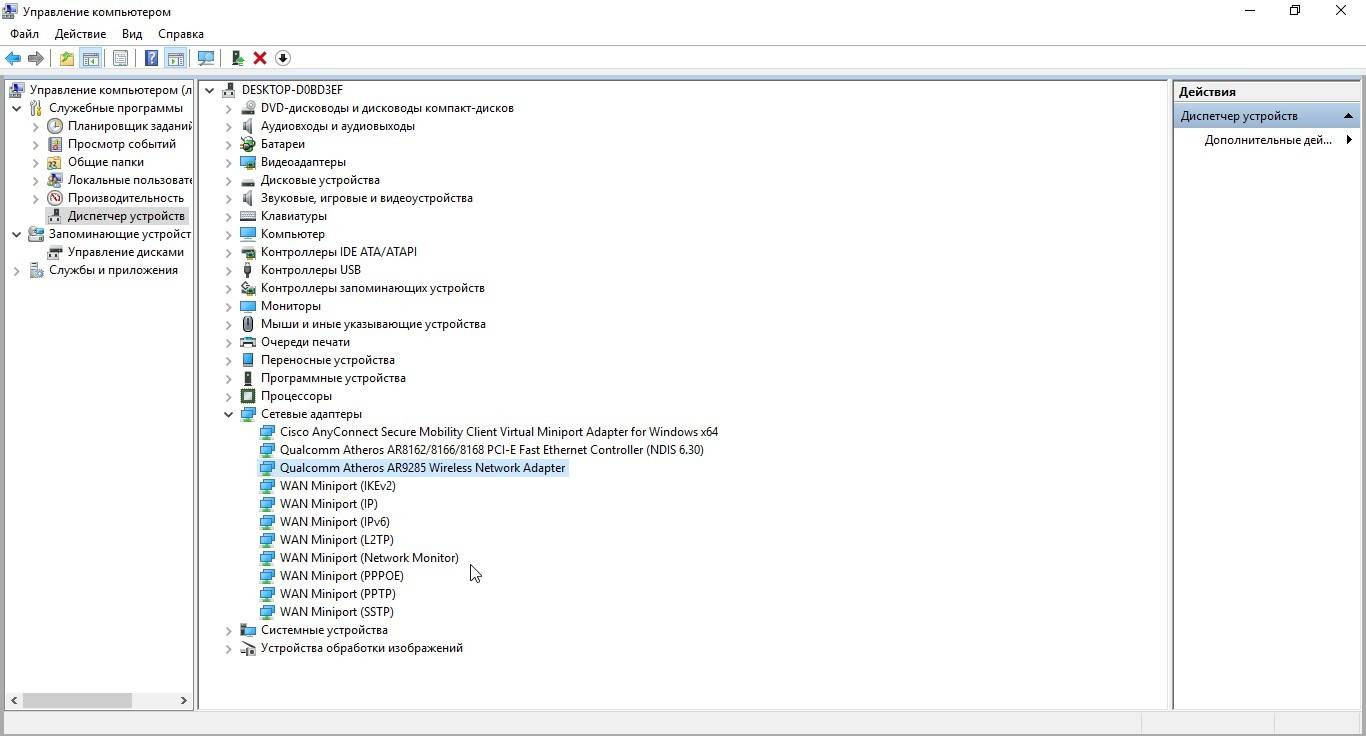
Это распространенная проблема, с которой столкнулись несколько пользователей Windows 11 за последние несколько месяцев. Пользователи жаловались на отсутствие сетевого адаптера в Windows 11 . Для тех, кто не знает, сетевой адаптер — это мост, соединяющий вашу систему с Интернетом. Если этого моста не существует, вы не можете получить доступ к Интернету.
Если у вас тоже есть такая же проблема, позвольте нам решить ее. В этой статье мы расскажем вам о различных исправлениях, позволяющих решить проблему отсутствия сетевого адаптера в Windows 11.
Как исправить отсутствие сетевого адаптера в Windows 11
Как мы упоминали выше, сетевой адаптер — это адаптер, который подключает вашу систему к Интернету. Без сетевого адаптера вы просто не сможете выйти в Интернет. Следовательно, знание того, как решить эту проблему, поможет вам лучше подготовиться к таким проблемам в будущем. Вот несколько решений, которые помогут исправить отсутствующий сетевой адаптер в Windows 11.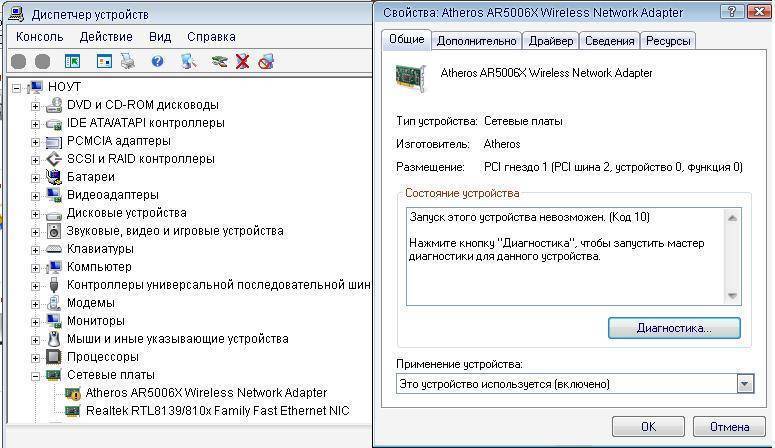
1. Перезагрузите систему Windows 11
Первая игра в каждой книге по решению проблем — начать игру сначала, пока вы не справитесь. Точно так же перезагрузка компьютера — это проверенный способ очистить вашу систему от любых ошибок или ошибок, которые могут присутствовать и могут влиять на работу системы. Итак, продолжайте и перезагрузите систему, чтобы начать процесс решения проблемы.
2. Сброс сети из настроек Windows 11
Если перезагрузка не сработала, то это, вероятно, означает сбой в настройках вашей сети. Хотя практически невозможно выполнить все настройки сети вручную, лучше всего будет сбросить настройки сети в Windows 11. Это запустит средство устранения неполадок, чтобы определить, почему ваш сетевой адаптер исчез и как его снова включить. Проследите указанные шаги, чтобы сбросить настройки сети в Windows 11.
- Щелкните правой кнопкой мыши меню «Пуск» и выберите Настройки
- Перейдите к Сеть и Интернет на левой панели навигации
- Теперь нажмите Дополнительные настройки
- Прокрутите вниз и выберите Сброс сети
- Нажмите Сбросить сейчас
- Нажмите Да для подтверждения действия
- Windows полностью перезагрузит вашу сеть и сотрет все следы любой существующей сети 903:00
- После завершения сброса перезагрузите систему.

3. Очистить DNS и сбросить протокол Winsock
Чтобы реализовать это исправление, выполните следующие шаги: 5 Щелкните правой кнопкой мыши Командная строка
- Вставьте следующую команду и нажмите Enter
ipconfig /flushdns
- Теперь вы увидите сообщение о том, что ваша IP-конфигурация Windows успешно сбросила DNS Revolver Cache
- Затем вставьте следующую команду и нажмите Enter
netsh Сброс Winsock
- Теперь Windows автоматически сбросит каталог Winsock
- Перезагрузите систему
4. Переустановите сетевой адаптер
Если вам не повезло с вышеупомянутыми исправлениями, то пришло время взглянуть на сам сетевой адаптер. В этом случае вам потребуется сначала удалить, а затем переустановить сетевой адаптер. Для этого проследите шаги, указанные
- Щелкните правой кнопкой мыши Меню «Пуск» и перейдите к Диспетчер устройств
- Найдите и разверните Сетевые адаптеры
- Найдите сеть адаптера Wi-Fi и щелкните ее правой кнопкой мыши
- Выбрать Удаление
- Нажмите Да для подтверждения
- Теперь Windows удалит драйвер
- После удаления перезагрузите систему
- После перезагрузки Windows 11 автоматически переустановит сетевой адаптер в вашей системе 903:00
5.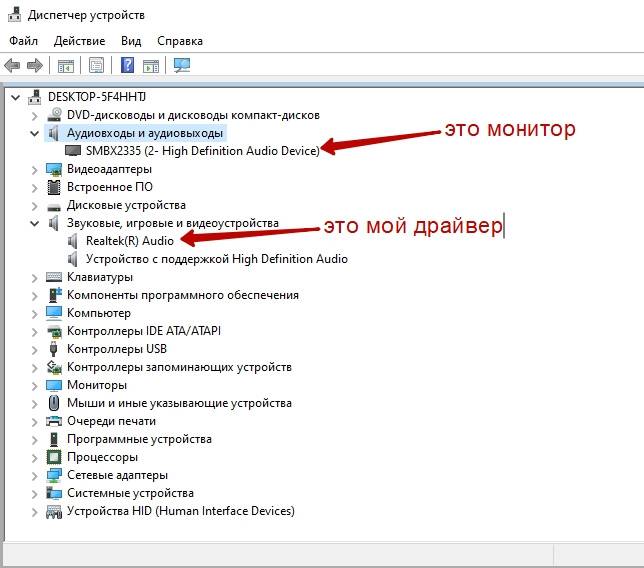 Запустите средство устранения неполадок сетевого адаптера
Запустите средство устранения неполадок сетевого адаптера
Средство устранения неполадок Windows — это инструмент, специально разработанный для того, чтобы помочь вам понять основную причину любой конкретной проблемы и помочь решить проблему. Здесь запуск средства устранения неполадок может помочь выяснить, почему пропал сетевой адаптер Windows 11.
- Щелкните правой кнопкой мыши Меню «Пуск» и перейдите к Настройки
- Перейдите к Система > Устранение неполадок > Другие средства устранения неполадок
- Здесь прокрутите вниз, чтобы найти Сетевой адаптер , и нажмите Выполнить
- После устранения неполадок перезагрузите систему Windows 11
6. Проверьте настройки управления питанием
- Нажмите Windows + R , чтобы открыть Выполнить
- Вставьте команду ниже и нажмите Enter
devmgmt.msc
9 0294
.
- Перейти на вкладку Power Management
- Снимите флажок рядом с Разрешить компьютеру отключать это устройство для экономии энергии
7. Автоматизация автоматической настройки WWAN
- Перейдите в меню «Пуск»
- Введите и щелкните Services в строке поиска
- Теперь прокрутите вниз, чтобы найти службу WWAN AutoConfig
- Дважды щелкните ее
- Окно свойств теперь будет отображаться на вашем экране
- Здесь проверьте статус службы, чтобы убедиться, что она Работает
- Если служба остается Остановлена, просто нажмите Запустить , чтобы запустить службу
- Затем щелкните раскрывающееся меню рядом с Тип запуска
- Выберите Автоматически
- Нажмите Применить , а затем ОК
8. Обновите Windows 11
Обновите Windows 11
Использование устаревшей версии любого программного обеспечения может иметь тяжелые последствия. Отсутствие обновления Windows 11, вероятно, является причиной того, что ваш сетевой адаптер был отключен в первую очередь. В таких случаях последним средством является полное обновление Windows. Выполните указанные шаги для обновления вашей системы
- Щелкните правой кнопкой мыши меню «Пуск» и нажмите Настройки
- Перейти к Центр обновления Windows
- Нажмите Проверить наличие обновлений
- Теперь Windows автоматически проверит наличие обновлений и начнет установку
- Дождитесь завершения установки
- После завершения установки перезагрузите компьютер, чтобы проверить, произошли ли изменения
Заключение
Отсутствие возможности видеть сетевой адаптер Windows 11 в вашей системе в конечном итоге отключает ваш доступ к Интернету. Без сетевого адаптера вы не сможете увидеть логотип Wi-Fi на панели задач. Это серьезная проблема, особенно если вам приходится полагаться на Интернет в повседневной работе.
Без сетевого адаптера вы не сможете увидеть логотип Wi-Fi на панели задач. Это серьезная проблема, особенно если вам приходится полагаться на Интернет в повседневной работе.
Поэтому мы предлагаем вам выполнить упомянутые выше исправления. Мы подготовили несколько самых простых, быстрых и проверенных способов исправления, которые помогут вам понять, почему пропал сетевой адаптер и как его восстановить.
Ajinkya
Ajinkya имеет почти десятилетний опыт работы с потребительскими технологиями и ранее работал с Android Authority, Android Headlines, Anandtech и многими другими. Аджинкья любит все, что связано с технологиями, а также в глубине души является заядлым мастером-сделай сам. Аджинкья имеет опыт работы в сфере ИТ и глубоко увлечен всем Android и Google. Его специализация — смартфоны любого бюджета, аксессуары, домашняя автоматизация и многое другое.
Похожие сообщения
Windows 11
Лучшие скины Rainmeter для Windows 11 и 10
ByAjinkya
Будучи частью сообщества, в котором 7 миллиардов человек, всегда хочется чем-то выделиться, отличаться от других, быть лучше, чувствовать себя лучше. И именно поэтому вы ищете пути, которые сделают вас уникальными и лучше, которые позволят вам контролировать свое окружение. Но разве мы…
Подробнее Лучшие скины Rainmeter для Windows 11 и 10Продолжить
Windows 11
Как установить Gmail в качестве электронной почты по умолчанию в Windows 11
ОтAjinkya
Microsoft добавила множество встроенных функций в Windows 10 во время запуска. Некоторые из этих функций включают такие инструменты, как восстановление системы, защитник Windows и так далее. Как и Windows 10, Windows 11 также имеет те же функции и встроенные приложения. Одним из таких является встроенное почтовое приложение.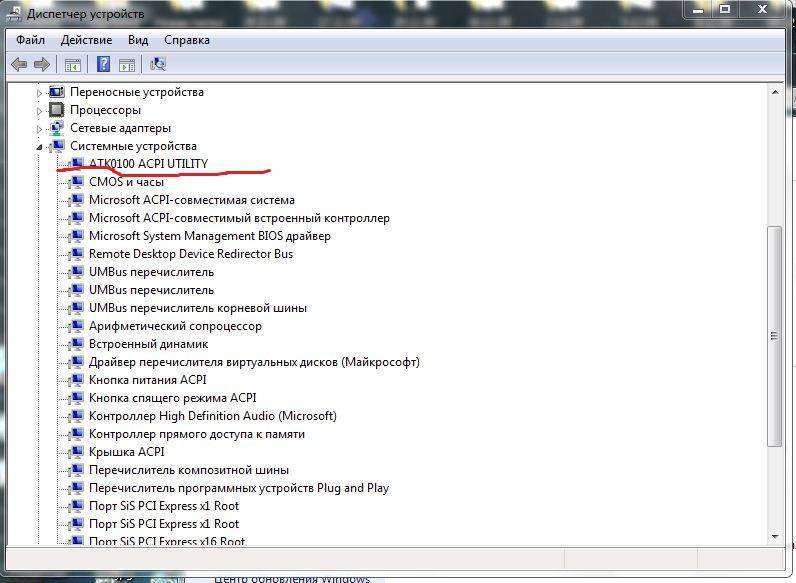 Почтовое приложение настроено…
Почтовое приложение настроено…
Подробнее о том, как установить Gmail в качестве электронной почты по умолчанию в Windows 11Продолжить
Windows 11
Как включить и настроить голосовой доступ в Windows 11
ОтAjinkya
Как и было обещано, Microsoft официально представила Windows 11 во время праздников. Как и обещала компания, Windows 11 имеет значительное обновление по сравнению с предыдущей версией. Хотя официальная версия отсутствует, Microsoft в настоящее время выпускает для нее периодические обновления. Самая последняя из них — это совершенно новая сборка Windows Insider Build, выпущенная на…
Подробнее Как включить и настроить голосовой доступ в Windows 11Продолжить
Windows 11
Как закрепить приложение, файл, папку, диск и веб-сайт на панели задач в Windows 11
ПоAjinkya
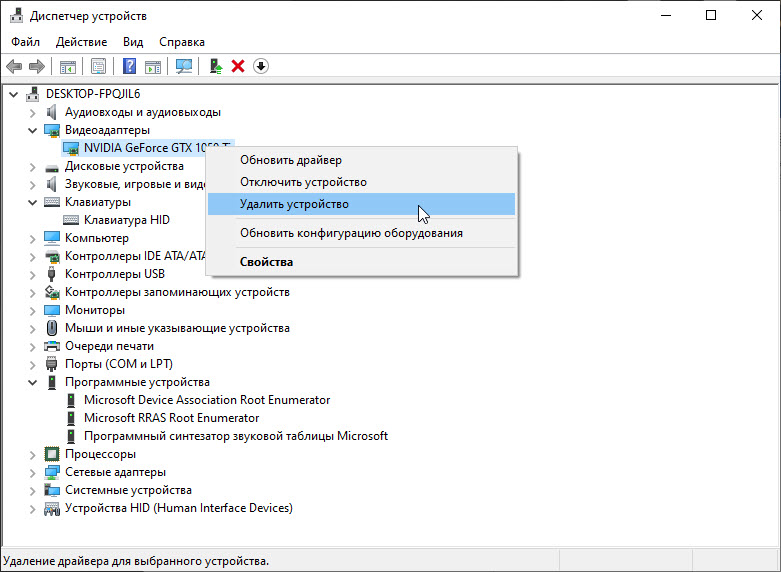
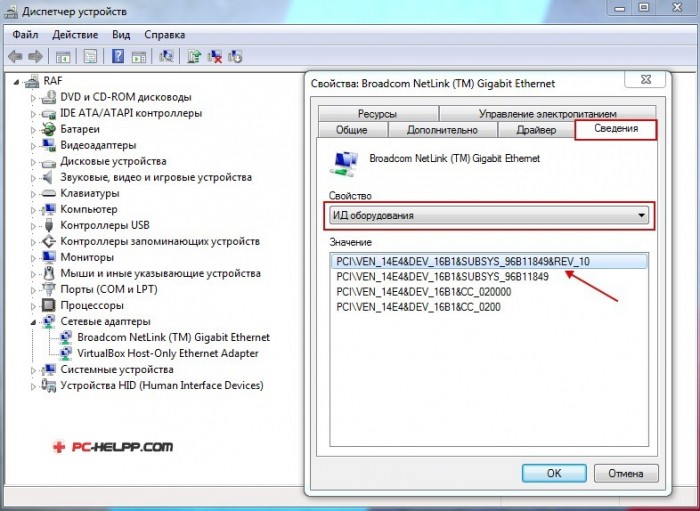 Если вы используете планшет или сенсорный экран, проведите пальцем от правой стороны экрана, затем коснитесь Поиск .
Если вы используете планшет или сенсорный экран, проведите пальцем от правой стороны экрана, затем коснитесь Поиск .

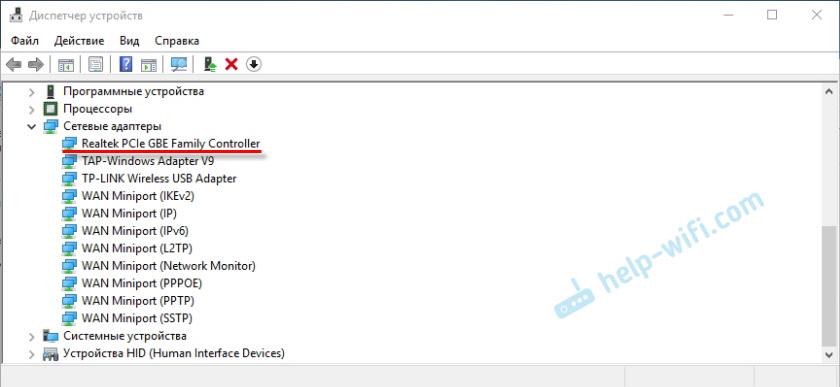
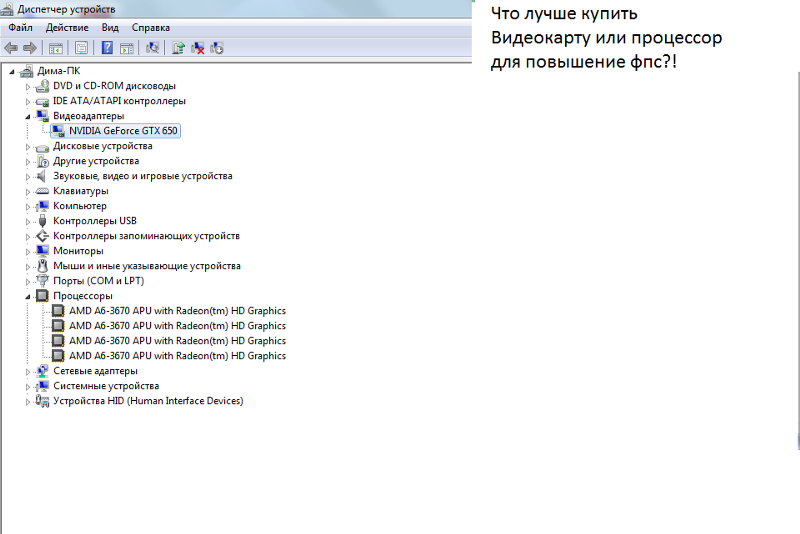
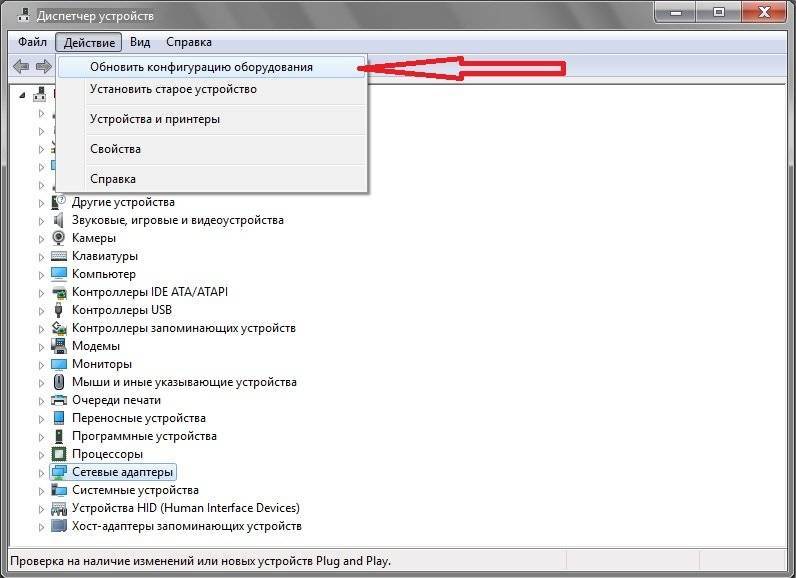

 msc
msc