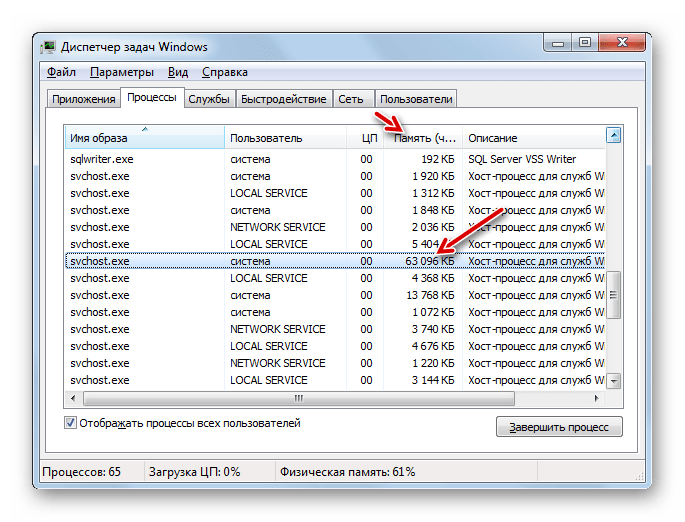В диспетчере задач очень много svchost: Что такое хост-процесс служб (svchost.exe) – зачем так много
Содержание
7 способов легко определить имя службы SVCHOST.EXE
Помимо обычного использования диспетчера задач Windows для завершения зависшей задачи или процесса, также очень полезно быстро проверить активные запущенные программы на вашем компьютере. Вы, возможно, заметили, что на вкладке процессов есть довольно много svchost.exe, и, возможно, вам интересно, что это такое и почему так много запущено? В основном SVCHOST используется Windows для запуска нескольких служб Windows, и причина, по которой службы Windows используют svchost.exe для запуска, заключается в том, что они находятся в файлах DLL, а не в независимом исполняемом (.EXE) файле. Если вы не знали, службы Windows – один из методов запуска в Windows, где он может автоматически запускаться в фоновом режиме, даже не требуя от пользователя входа в свою учетную запись в Windows, в отличие от другого метода запуска, когда программы запускаются только тогда, когда пользователь вошел в Windows.
Сравнение скорости процессоров (Intel и AMD)
Обычно пользователи игнорируют существование файла svchost. exe, указанного в диспетчере задач Windows, и ищут только сомнительное имя образа. Вот где некоторые вредоносные программы используют преимущества, используя имя файла svchost.exe, надеясь, что вы не заметите его присутствие. Один из простых способов обнаружить подозрительный svchost.exe – посмотреть на имя пользователя, которое используется для запуска svchost.exe. Если svchost запускается с помощью SYSTEM, NETWORK SERVICE или LOCAL SERVICE, то он должен быть законным, но если он запускается под ВАШЕЙ учетной записью пользователя, вам необходимо выяснить, находится ли файл svchost.exe в другом месте, отличном от C: Windows System32 . Если вы хотите определить службы, которые запускаются за svchost.exe, вот 7 способов сделать это.
exe, указанного в диспетчере задач Windows, и ищут только сомнительное имя образа. Вот где некоторые вредоносные программы используют преимущества, используя имя файла svchost.exe, надеясь, что вы не заметите его присутствие. Один из простых способов обнаружить подозрительный svchost.exe – посмотреть на имя пользователя, которое используется для запуска svchost.exe. Если svchost запускается с помощью SYSTEM, NETWORK SERVICE или LOCAL SERVICE, то он должен быть законным, но если он запускается под ВАШЕЙ учетной записью пользователя, вам необходимо выяснить, находится ли файл svchost.exe в другом месте, отличном от C: Windows System32 . Если вы хотите определить службы, которые запускаются за svchost.exe, вот 7 способов сделать это.
1. Диспетчер задач Windows
Начиная с Windows Vista, Microsoft упростила задачу, поскольку диспетчер задач может отображать имя службы, связанной с процессом svchost.exe. Чтобы запустить диспетчер задач Windows, щелкните правой кнопкой мыши панель задач и выберите «Запустить диспетчер задач». В качестве альтернативы вы также можете одновременно нажать Ctrl + Shift + Esc. Затем все, что вам нужно сделать, это щелкнуть правой кнопкой мыши по процессу svchost.exe и выбрать «Перейти в сервис (ы)”, Где вы автоматически перейдете на вкладку« Службы »и выделите название службы.
В качестве альтернативы вы также можете одновременно нажать Ctrl + Shift + Esc. Затем все, что вам нужно сделать, это щелкнуть правой кнопкой мыши по процессу svchost.exe и выбрать «Перейти в сервис (ы)”, Где вы автоматически перейдете на вкладку« Службы »и выделите название службы.
Вы можете запустить или остановить службу, щелкнув правой кнопкой мыши на названии службы. Проблема в том, что некоторые вирусы отключают диспетчер задач Windows, изменяя значение реестра, и важно знать другие методы определения имени службы svchost.exe.
2. Командная строка
Другой способ выявить службу, связанную с svchost.exe, – использовать tasklist.exe из командной строки. В командной строке введите команду ниже, нажмите ввод, и имя службы будет отображаться справа от вывода списка задач.
список задач / svc / fi «IMAGENAME eq svchost.exe»
Существуют некоторые ограничения в использовании инструмента командной строки tasklist. exe, потому что это только загадочное имя службы, а не отображаемое имя или описание. Как и диспетчер задач, командная строка также может быть отключена от вредоносных программ, поэтому иногда полезно иметь сторонние инструменты.
exe, потому что это только загадочное имя службы, а не отображаемое имя или описание. Как и диспетчер задач, командная строка также может быть отключена от вредоносных программ, поэтому иногда полезно иметь сторонние инструменты.
3. Process Explorer
Process Explorer – дедушка всех диспетчеров задач. Пока что это наиболее полный инструмент для контроля и просмотра информации, связанной с svchost.exe. Просто дважды щелкните файл svchost.exe в Process Explorer и перейдите на вкладку «Службы».
Сначала вы видите все службы, зарегистрированные в процессе, который вы просматриваете, затем он показывает имя службы, отображаемое имя и путь к загруженному файлу DLL. Вы также можете настроить разрешения для службы, а также остановки, перезапуска, приостановки и возобновления службы.
Скачать Process Explorer
4. Процесс Хакер
Process Hacker – еще один популярный бесплатный и мощный менеджер задач с открытым исходным кодом, способный отображать и контролировать службы из процесса svchosts. exe. Как и Process Explorer, дважды щелкните по процессу svchost.exe и перейдите на вкладку Services. Список связанных служб отображается, и вы можете остановить или приостановить службу. Двойной щелчок по сервису откроет более расширенное окно свойств для настройки разрешений, типа запуска, контроля ошибок и многого другого.
exe. Как и Process Explorer, дважды щелкните по процессу svchost.exe и перейдите на вкладку Services. Список связанных служб отображается, и вы можете остановить или приостановить службу. Двойной щелчок по сервису откроет более расширенное окно свойств для настройки разрешений, типа запуска, контроля ошибок и многого другого.
Доступны как установочные, так и переносные версии, включая 32-битные и 64-битные сборки.
Скачать Process Hacker
5. Svchost Process Analyzer
Svchost Process Analyzer – это бесплатная и переносимая программа, которая анализирует svchost.exe и показывает службы, связанные с этим процессом. Нажав на любой идентификатор в верхнем окне, вы увидите сервисы внизу вместе с файлом DLL и статусом. Описание сервиса автоматически обновится и отобразится в верхней панели программы. Этот инструмент может отображать только информацию, но не имеет параметров управления.
Скачать Svchost Process Analyzer
6. Svchost Viewer
Svchost Viewer
Svchost Viewer – это еще одна бесплатная утилита с открытым исходным кодом, размещенная на CodePlex, которая предоставляет вам основную информацию, такую как имя и описание сервиса. Есть также два флажка, чтобы показать, может ли служба быть приостановлена или остановлена. Если это можно остановить, нажмите на строку меню Service Control и выберите «Stop Selected Service». Интересная информация, отображаемая в Svchost Viewer, – это количество записанных и прочитанных данных.
Скачать Svchost Viewer
7. Услуги в Свчост
Службы In Svchost – это очень простая программа, которая просто показывает службы в файле svchosts.exe. Там нет ни описания, ни контроля, ни информации о файле DLL. Единственная уникальная функция, обнаруженная в этой утилите, – это возможность просматривать сервисы на удаленных компьютерах, вводя имя компьютера или IP-адрес.
Существуют требования, если вы хотите получить услуги на удаленном компьютере. Во-первых, требуется учетная запись пользователя с установленным паролем (пустой пароль не допускается), а служба удаленного реестра должна запускаться вручную. Убедитесь, что брандмауэр Windows не блокирует соединение. Как только все эти 3 требования будут выполнены, вам нужно будет вручную пройти аутентификацию на удаленном компьютере, открыв доступ к общим папкам. После аутентификации просто введите имя компьютера и нажмите кнопку «Получить службы».
Во-первых, требуется учетная запись пользователя с установленным паролем (пустой пароль не допускается), а служба удаленного реестра должна запускаться вручную. Убедитесь, что брандмауэр Windows не блокирует соединение. Как только все эти 3 требования будут выполнены, вам нужно будет вручную пройти аутентификацию на удаленном компьютере, открыв доступ к общим папкам. После аутентификации просто введите имя компьютера и нажмите кнопку «Получить службы».
Скачать сервисы в Свчост
Сравнение скорости процессоров (Intel и AMD)
Как узнать, чем загружен процессор
После включения компьютера его процессор постоянно выполняет какие-то задачи. Если этих задач станет слишком много или они будут очень тяжелыми, компьютер может начать «тормозить».
Запускать выполнение процессором задач может как пользователь, так и операционная система компьютера, а также установленные программы, в том числе и вредоносные.
Как узнать, насколько сильно загружен процессор, чем именно он занят в данный момент, а также о том, как прекратить выполнение ним определенных процессов, и пойдет речь в статье.
Нужно учитывать, что «торможение» процессора может быть вызвано не только высокой степенью его загруженности, но и банальным перегревом. Какой должна быть температура процессора и как ее проверить, читайте здесь.
Отслеживать степень загруженности процессора в режиме реального времени удобно с помощью диспетчера задач Windows. С этой целью диспетчер задач необходимо запустить (как это сделать читайте здесь) и в его окне перейти на вкладку «Быстродействие». Информация о загруженности там отображается в процентах, а также в виде диаграммы.
Если на Вашем компьютере в диспетчере задач вкладки не отображаются, его необходимо переключить в стандартный режим. Подробнее об этом можно узнать здесь.
Чтобы получить список задач, которыми занят процессор, необходимо в диспетчере задач перейти на вкладку «Процессы». Откроется список активных в данный момент процессов. Напротив каждого из них в графе «ЦП» будет отображаться процент ресурсов центрального процессора, расходуемых на его выполнение. Кроме того, в графе «Описание» будет размещена информация о программе, ответственной за запуск процесса, а в графе «Пользователь» — название пользователя, от имени которого он запущен.
Кроме того, в графе «Описание» будет размещена информация о программе, ответственной за запуск процесса, а в графе «Пользователь» — название пользователя, от имени которого он запущен.
Чтобы остановить процесс и освободить занятые им ресурсы, нужно щелкнуть по нему правой кнопкой мышки и в появившемся контекстном меню выбрать пункт «Завершить процесс». Затем подтвердить свои намерения в открывшемся диалоговом окне.
Однако, если какой-то «тяжелый» процесс все время запускается автоматически, постоянное его «ручное» завершение — не лучший способ решения проблемы. Необходимо найти причину этого безобразия и устранить ее. Чаще всего, необоснованную нагрузку на процессор создают:
1. Вирусы
Вирусы могут «маскироваться» под другие программы, установленные на компьютере. Если в диспетчере задач Windows Вы обнаружили, что какой-то процесс постоянно сильно нагружает процессор, первым делом проверьте компьютер на вирусы.
2. Программы из автозагрузки
Многие программы, устанавливаемые пользователем на компьютере, добавляются в автозагрузку Windows и стартуют вместе с компьютером в фоновом режиме.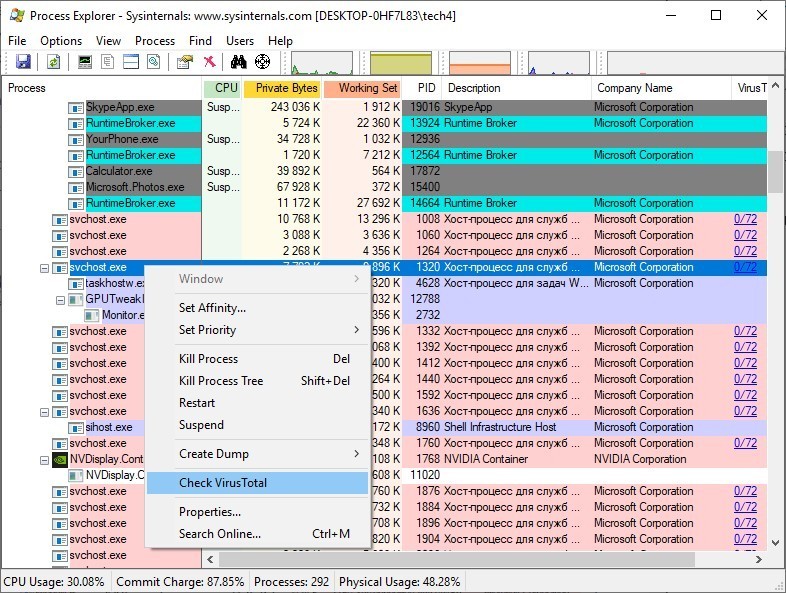 Пользователь при этом может даже не подозревать, что они постоянно работают. Они могут самостоятельно обновляться, показывать разные сообщения и рекламу, а также совершать другие действия, расходуя сетевой трафик и ресурсы компьютера.
Пользователь при этом может даже не подозревать, что они постоянно работают. Они могут самостоятельно обновляться, показывать разные сообщения и рекламу, а также совершать другие действия, расходуя сетевой трафик и ресурсы компьютера.
О том, как посмотреть список автозагрузки Windows и удалить из него ненужные программы, можно узнать здесь.
3. Процесс svchost.exe
Очень часто большую нагрузку на процессор создает процесс svchost.exe. Он используется многими системными службами Windows, но под него могут «маскироваться» и вирусы. При этом, для вирусов характерным является запуск этого процесса от имени пользователя компьютера. Если в своем диспетчере устройств Вы обнаружили такой случай, значит Ваш компьютер 100 % заражен, поскольку «настоящий» svchost.exe запускается только от имени системы и некоторых ее служб.
Еще один признак использования svchost.exe вредоносной программой — его запуск через автозагрузку Windows. Туда он тоже может попасть только под воздействием вирусов. Обязательно проверьте список автозагрузки компьютера на наличие в нем записей с svchost.exe (как это сделать см. в предыдущем пункте).
Обязательно проверьте список автозагрузки компьютера на наличие в нем записей с svchost.exe (как это сделать см. в предыдущем пункте).
Но далеко не всегда высокая активность svchost.exe бывает вызвана вредоносными программами. Служба обновления Windows, например, также использует этот процесс и способна создавать большую нагрузку. Чтобы это проверить, необходимо в диспетчере задач Windows щелкнуть правой кнопкой мышки по процессу svchost.exe, который больше всего нагружает процессор, и в появившемся контекстном меню выбрать пункт «Перейти к службам». Откроется список служб, в котором будут выделены те из них, которые причастны к запуску данного процесса.
Если среди них будет служба обновления Windows, значит с большой долей вероятности она и является причиной проблемы. Решить ее можно несколькими способами:
1. Ждать, ничего не предпринимая. Когда закончится загрузка и установка обновлений Windows, проблема исчезнет сама собой.
Именно этот путь выхода из ситуации является наиболее предпочтительным. Но если компьютер сильно «тормозит» и без него в данный момент нельзя обойтись, можно попробовать другие варианты.
2. Разрешить процессу svchost.exe использовать только часть ядер процессора. Делается это так:
• щелкнуть правой кнопкой мышкой по «тяжелому» процессу svchost.exe в диспетчере задач Windows;
• в появившемся контекстном меню выбрать пункт «Задать соответствие»;
• в открывшемся окне оставить галочки только возле одного или двух ядер процессора (в зависимости от того, сколько их у процессора вообще) и нажать кнопку «ОК».
3. Полностью отказаться от загрузки и установки обновлений Windows. Делать это не рекомендуется, но если Вас не сильно волнует безопасность компьютера, то можно. С этой целью достаточно отключить системную службу обновления Windows, действуя следующим образом:
• на клавиатуре нажать комбинацию клавиш Win+R, в появившемся окне напечатать команду services.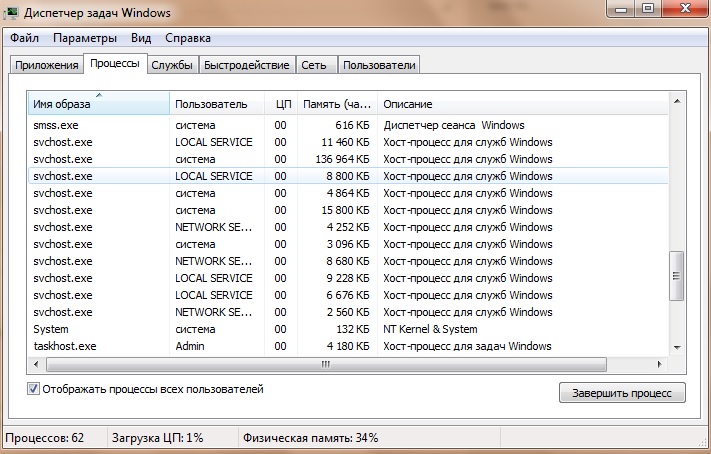 msc, после чего нажать клавишу Enter;
msc, после чего нажать клавишу Enter;
• в открывшемся списке системных служб найти службу с названием «Центр обновления Windows» (см. ближе к концу списка) и дважды щелкнуть по ней левой кнопкой мышки;
• откроется окно, в котором в выпадающем списке «Тип запуска» выбрать вариант «Отключена», затем нажать кнопку «Применить»;
• закрыть все открытые окна и перезагрузить компьютер.
почему у меня так много svchost exe под управлением Windows 10?
Ответ
В Windows 10 есть ряд новых функций, которые могут вызвать раздражение от того, что в системе запущено слишком много исполняемых файлов svchost. Одна из причин заключается в том, что Windows 10 автоматически запускает экземпляры svchost exe при запуске, что может увеличить объем активности в системе.
Кроме того, некоторые пользователи, возможно, привыкли запускать svchost exe из определенного места, например C:\windows\system32, но этим расположением может быть сложнее управлять, если в разных углах сети запущены другие экземпляры svchost exe. система.
система.
Как исправить высокую загрузку ЦП svchost.exe в Windows 10 [решено]
Что такое svchost.exe и почему так много запущено? Объяснение
Почему запущено 30 файлов svchost.exe?
В последние годы Microsoft добавила в систему Windows ряд приложений и служб. Некоторые из этих приложений и служб обычно не используются пользователями, а запускаются как часть процесса SYSTEM.
Этот процесс отвечает за запуск всех основных утилит Windows, таких как программы для управления файлами и папками, а также за контроль производительности системы. Одной из популярных служб, которая запускается как часть процесса SYSTEM, является svchost.exe. svchost.exe обычно используется для запуска нескольких других приложений и служб в системе с целью повышения производительности системы.
Одной из популярных служб, которая запускается как часть процесса SYSTEM, является svchost.exe. svchost.exe обычно используется для запуска нескольких других приложений и служб в системе с целью повышения производительности системы.
Сколько svchost.exe нормально?
На этот вопрос нет однозначного ответа, так как количество экземпляров svchost.exe может варьироваться в зависимости от конфигурации системы и среды. Однако обычно рекомендуется открывать не более 100 000 файлов svchost.exe в любой момент времени. Если в вашей системе возникают проблемы или сбои в работе определенных служб или приложений, может потребоваться их удаление, чтобы уменьшить количество одновременно запущенных экземпляров svchost.exe.
Может ли svchost.exe быть вирусом?
Недавнее исследование предполагает, что планировщик заданий Windows может быть вирусом. Исследование, проведенное охранной фирмой Trend Micro, показало, что вредоносные процессы, работающие от имени пользователя SYSTEM на определенных машинах, могут внедрять вредоносное ПО в себя, а затем этот процесс может распространяться по системе.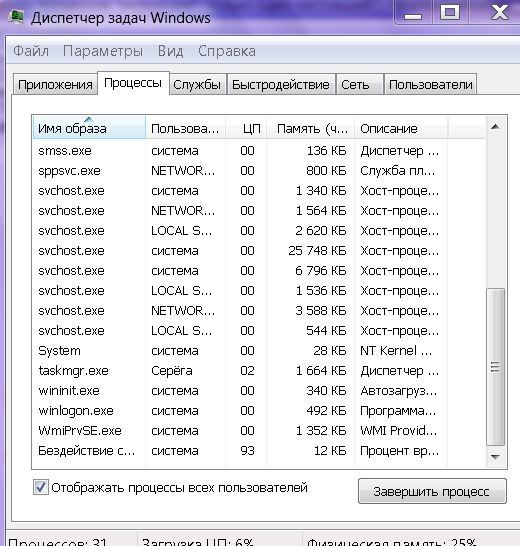 Этот тип атаки вызывает особую тревогу, поскольку он позволяет удаленно выполнять вредоносный код в системах, потенциально получая над ними контроль.
Этот тип атаки вызывает особую тревогу, поскольку он позволяет удаленно выполнять вредоносный код в системах, потенциально получая над ними контроль.
Могу ли я остановить svchost.exe Windows 10?
Вы хотите остановить svchost.exe Windows 10? Если это так, вы можете попробовать использовать один из следующих методов:
- Попробуйте решить проблему с помощью программного обеспечения безопасности.
- Попробуйте отключить svchost.exe Windows 10 на своем компьютере, чтобы устранить проблему.
Является ли svchost.exe крысой?
Вас беспокоит, сколько времени svchost.exe работает? Если это так, вам может быть интересно, крыса ли это. В конце концов, были сообщения о том, что svchost.exe — это Rat. Действительно ли svchost.exe крыса? Давайте посмотрим на доказательства, чтобы убедиться, что это действительно так.
Как узнать, заражен ли svchost?
Нет однозначного ответа на вопрос, как определить, заражен ли svchost вредоносным ПО. Однако изучение журналов системы и записей реестра может дать представление о текущем состоянии svchost. Кроме того, использование комплексного инструмента сканирования на вирусы может помочь выявить инфекции на svchost.
Однако изучение журналов системы и записей реестра может дать представление о текущем состоянии svchost. Кроме того, использование комплексного инструмента сканирования на вирусы может помочь выявить инфекции на svchost.
Чем svchost.exe можно закончить?
Для пользователей Windows XP и более поздних версий процесс svchost.exe — это служба, которая автоматически запускается в фоновом режиме и может использоваться для доступа к определенным системным ресурсам. Если вам неудобно запускать процесс svchost.exe в вашей среде, есть другие способы завершить его, не затрагивая ваш компьютер.
Как исправить высокую загрузку svchost.exe?
Если это так, вы можете попытаться решить эту проблему несколькими способами. Во-первых, убедитесь, что у вас установлена последняя версия Windows. Во-вторых, проверьте, не использует ли ваш svchost.exe слишком много ресурсов ЦП, запустив диспетчер задач и проверив загрузку ЦП выше 50%. Наконец, убедитесь, что вы используете соответствующий интерфейс системного уровня для svchost. exe, такой как сетевая служба или файловые службы, при его запуске.
exe, такой как сетевая служба или файловые службы, при его запуске.
Какие 3 признака того, что на вашем компьютере может быть вредоносное ПО?
- Вредоносное ПО появляется на вашем компьютере чаще, чем обычно.
- Ваш компьютер не отвечает так быстро, как раньше.
- Вы видите подозрительную рекламу или всплывающие окна.
Является ли svchost.exe шпионской программой?
На этот вопрос нет однозначного ответа, так как svchost.exe является широко используемым приложением, и его использование может варьироваться в зависимости от настроек пользователя. Однако некоторые пользователи сообщают, что приложение можно использовать для отслеживания и слежки за их устройствами. Если вы обеспокоены тем, что svchost.exe является шпионским ПО, лучше всего принять меры для защиты вашего устройства от его заражения.
Какие пять признаков того, что ваш компьютер заражен вредоносным ПО?
Ваш компьютер отображает предупреждающие сообщения или сообщения об ошибках.
Вы теряете данные или ваш компьютер выходит из строя.
Вы не можете получить доступ к своим файлам или папкам.
На вашем компьютере происходят ненормальные изменения в поведении, такие как более быстрое, чем обычно, время загрузки, повышенный риск безопасности и задержки при попытке открыть файлы.
Ваш компьютер заражен вредоносным ПО и ведет себя не так, как должен.
Какие предупреждающие знаки сообщают вам, что компьютер заражен вирусом?
Предупреждающие признаки того, что компьютер заражен вирусом, включают:
— Компьютер не запускается или не перезагружается
— Признаки неверных данных, такие как загрузка неправильных страниц и неправильный экспорт файлов
— Зависание или сбой компьютера
— Загрузка ЦП достигает 100 %
Каковы некоторые общие признаки заражения компьютера?
Компьютерные вирусы могут быть признаком того, что компьютер заражен вирусом. Они также могут показывать признаки заражения, такие как неработающее антивирусное программное обеспечение, ошибки в системных файлах или ошибка «не найдено».
Как узнать, есть ли в моем BIOS вирус?
BIOS — это базовая система ввода/вывода компьютера, которая помогает компьютеру считывать и записывать данные. Если в BIOS обнаружен вирус или бактерия, это может привести к повреждению вашего компьютера и даже к полной потере данных. Чтобы узнать, есть ли в вашем BIOS вирус, вы можете использовать несколько простых тестов.
Удаляет ли перезагрузка ПК вирус?
Удаляет ли перезагрузка ПК вирусы? Многие люди считают, что это так, но нет никаких научных доказательств, подтверждающих это утверждение. Выполните сканирование с помощью средства проверки на вирусы и посмотрите, присутствуют ли какие-либо инфекции.
Как узнать, есть ли на моем ноутбуке вирус Windows 10?
Если вы когда-нибудь беспокоились о том, что на вашем портативном компьютере есть вирус, сейчас самое время не волноваться! Следуя этим простым шагам, вы сможете проверить наличие вирусов на своем компьютере и удалить их.
Svchost.exe Высокая загрузка ЦП? Что такое Service Host?[2023 FIX]
Вы только что видели Svchost.exe Высокая загрузка ЦП в диспетчере задач
И,
Вам может быть интересно, что даже Хост службы?
Svchost.exe (Service Host) — это законный процесс Microsoft для ОС Windows, который играет важную роль в запуске важных служб для Windows
Недавно пользователи сообщили, что при открытии диспетчера задач они увидели, что Svchost.exe использует много высокой CPU/RAM почти выше 90%.
Прежде всего, вам не о чем беспокоиться, потому что вы не одиноки в этом, и многие пользователи пытались отключить высокую загрузку ЦП svchost.exe в Windows 11.
Но,
Мы составили для вас список лучших решений для исправления высокой загрузки ЦП svchost.exe
Прежде чем перейти к исправлению, возникнут некоторые важные вопросы, касающиеся ошибки Svchost exe , которые может быть в вашем уме.
Что такое Svchost.exe? Что делает svchost.exe?
Svchost.exe расшифровывается как Service Host и был представлен в Windows 7, а также может быть найден в последних версиях Windows 10 и 11.
Он был разработан Microsoft для ОС Windows и играет важную роль в загрузке других важных служб для Windows.
Svchost.exe находится в C:\Windows\System32 и действует как среда и помогает загружать службы из файлов DLL и обрабатывает другие связанные службы.
Таким образом, всякий раз, когда Svchost.exe помогает ОС Windows в работе со службами, она использует много оперативной памяти и графического процессора, а иногда и более 90%.
Читайте также : ntoskrnl.exe BSOD
Почему запущено так много svchost.exe?
Запущено так много svchost.exe, как и в предыдущих версиях Windows один svchost использовался для запуска не менее 15 служб, но позже в Windows 10 и более поздних версиях одна служба запускается только одним svchost.
Так что вам не нужно сильно беспокоиться, если вы видите, что любой svchost.exe работает, так как они сделают процессы проще и более плавными.
Является ли svchost.exe вирусом? Как узнать, есть ли у меня вирус svchost?
Svchost.exe полностью безопасен, так как svchost является законной программой с цифровой подписью Microsoft Corporation , и большинство пользователей не считают ее безопасной.
Так как это законно, хакеры могут атаковать программу для внесения изменений и выполнения своих незаконных действий через svchost exe
Кроме того, если вы являетесь пользователем Windows XP и если вы видите службу хоста криптографических служб на вашем компьютере, то это нежелательная программа, так как этот файл там больше не работает.
Кроме того, мы можем развеять наши сомнения относительно того, является ли хост службы процессов Windows вирусом или нет, проверив расположение файла, поскольку он должен находиться в расположении файла по умолчанию при его первоначальной разработке.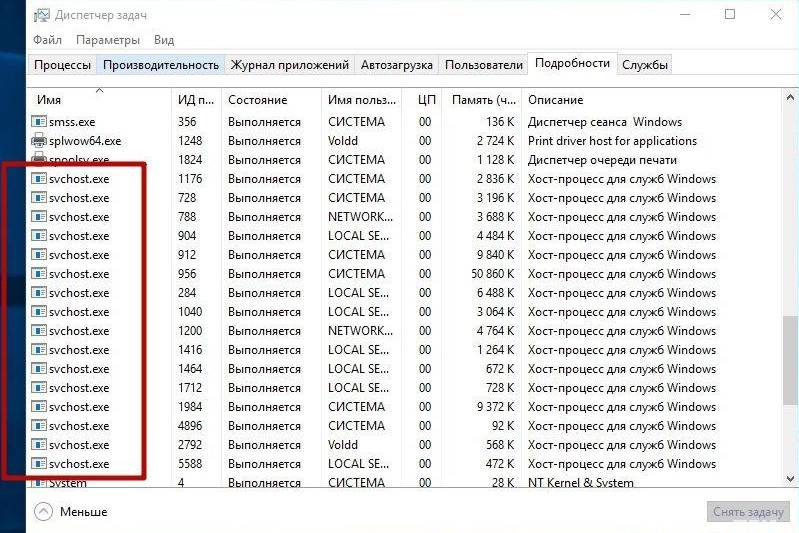
Но все же, на всякий случай, вы можете проверить есть вирус или нет через Диспетчер задач:
- Нажмите вместе Ctrl + Shift + Esc клавиши, чтобы открыть Диспетчер задач.
- Перейдите в раздел «Подробности» и найдите svchost.exe
- Также с правой стороны под столбцом описания убедитесь, что его имя правильное.
- Щелкните его правой кнопкой мыши и выберите Открыть расположение файла.
- Если он находится по адресу C:\Windows\System32
И если он не по указанному адресу, то это может быть вирус или шпионское ПО поэтому я советую вам запустить полное сканирование системы с помощью с помощью антивирусной программы, установленной на вашем ПК.
Читайте также: Что такое Acrord32.exe?
Видеоруководство: Высокая загрузка ЦП узла службы?
Решение 1.
 Запустите средство устранения неполадок Центра обновления Windows
Запустите средство устранения неполадок Центра обновления Windows
Первое, что вы можете сделать, это запустить средство устранения неполадок Центра обновления Windows, так как Svchost.exe Высокая загрузка ЦП может быть связана с тем, что Windows выполняет поиск обновлений в фоновом режиме.
Просто следуйте инструкциям ниже, чтобы исправить Svchost.exe в Windows 11 :
- Щелкните значок поиска
- Выберите Настройки > Система .
- Теперь найдите Устранение неполадок и щелкните по нему.
- Затем выберите параметр Другое средство устранения неполадок .
- Теперь под другим заголовком выберите Центр обновления Windows и нажмите кнопку Выполнить .
- Теперь следуйте инструкциям на экране до завершения устранения неполадок .
- После выявления и устранения проблем необходимо перезагрузить компьютер, чтобы убедиться, что Svchost.
 exe Высокая загрузка ЦП исправлена или нет.
exe Высокая загрузка ЦП исправлена или нет.
Решение 2. Сканирование на наличие вирусов и угроз
Svchost.exe Высокая загрузка ЦП
При загрузке чего-либо с вредоносного веб-сайта вместе с ним может быть загружен вирус.
Несмотря на то, что на вашем компьютере установлен антивирус, он не может защитить вашу систему на 100%.
Кроме того, это может привести к Svchost.exe Высокая загрузка ЦП/ОЗУ/сети.
Итак, чтобы преодолеть Svchost.exe Высокая загрузка ЦП в Windows 11 лучше всего сканировать вирусы с помощью встроенного программного обеспечения для защиты от вирусов Windows 11.
Вот как:
- Нажмите на значок поиска
- Выберите Настройки.
- Теперь нажмите Конфиденциальность и безопасность > Безопасность Windows
- Выберите Защита от вирусов и угроз и нажмите Быстрое сканирование .

- Дождитесь завершения сканирования, и оно сообщит вам, как бороться с вирусом либо удалить или заблокировать его.
- Затем перезагрузите компьютер, чтобы увидеть Svchost.exe Высокая загрузка ЦП исправлена.
Читайте также : Сбой TOASTER.EXE
Решение 3. Очистите журналы средства просмотра событий, чтобы исправить службу криптографических служб узла службы .
Итак, чтобы очистить эти файлы, вам нужно очистить журналы просмотра событий.
И вот что вам нужно сделать:
- Нажмите Кнопка Windows + клавишу R
- Появится Диалоговое окно «Выполнить»
- Введите «eventvwr» и нажмите Enter откроется окно
- Теперь нажмите на Windows Журналы и вы увидите ряд других элементов.
- Щелкните правой кнопкой мыши приложение и выберите очистить журнал
- Теперь повторите те же действия для Журнал настройки, Системный журнал и Журнал безопасности , чтобы очистить их журналы.

- После перезагрузки компьютера проверьте, разрешены ли службы узла службы криптографии .
Если вышеуказанное решение не сработало для вас, перейдите к следующему для исправления Svchost.exe Высокая загрузка ЦП.
Решение 4. Обновите Windows 11, чтобы исправить
Svchost.exe Высокая загрузка ЦП
Иногда устаревший ПК является основной причиной Svchost.exe Высокая загрузка ЦП в Windows 11
Для лучшей производительности вашего ПК вам необходимо убедиться, что ваша ОС Windows обновлена, и с новыми обновлениями будут исправлены ошибки или ошибки, такие как svchost.exe и высокое использование памяти.
Итак, вот как вы можете обновить свою ОС Windows 11:
- Нажмите на значок Windows
- Нажмите на значок настроек , и появится новое окно
- Выберите Центр обновления Windows 9 0072 из левое меню
- Новый появится окно
- Затем нажмите кнопку Проверить наличие обновлений .

- Если есть какое-либо обновление, оно запустится обновление ПК
- Обновление ОС Windows займет некоторое время, после чего вы можете перезагрузить компьютер и проверить, существует ли еще svchost.exe высокая загрузка ЦП .
Читайте также: Ошибка MMC.exe заблокирована
Решение 5. Отключите службу BITS, чтобы исправить Svchost.exe
Svchost.exe использует большое количество оперативной памяти 9Ошибка 0072 может быть вызвана тем, что BITS использует слишком большую полосу пропускания.
BITS (Фоновая интеллектуальная служба передачи) является частью ОС Microsoft Windows и используется для загрузки важных обновлений, необходимых системе для правильной работы, таких как Центр обновления Windows в фоновом режиме.
Из-за этого он генерирует Svchost.exe, что приводит к высокой загрузке ОЗУ/ЦП, поэтому для исправления высокой загрузки ЦП Svchost.exe необходимо отключить службу BITS.
Помните, что отключение фоновой интеллектуальной службы передачи не повлияет на вашу повседневную производительность ПК и все будет работать нормально.
Вот как это можно отключить:
- Нажмите клавишу Windows + R , чтобы открыть окно «Выполнить».
- Затем введите services.msc и нажмите OK , чтобы войти в сервисное приложение.
- Прокрутите вниз и найдите Background Intelligent Transfer Service и дважды щелкните Services , чтобы открыть его свойства.
- В Тип запуска 9В разделе 0072 выберите Disabled из выпадающего списка.
- После перезагрузки компьютера проверьте, исправлена ли Svchost.exe высокая загрузка ЦП или нет.
Читайте также: LockApp.exe? Что это? Это безопасно?
Решение 6. Удалите папку распространения программного обеспечения, чтобы исправить
Высокая загрузка ЦП Svchost. exe
exe
Папка распространения программного обеспечения — это место, где Windows хранит загруженные обновления, и если файлы в этой папке повреждены, это может привести к Высокая загрузка ЦП Svchost.exe.
Вот как вы сможете его удалить:
- Нажмите клавишу Windows + R , чтобы открыть окно «Выполнить».
- Затем введите services.msc и нажмите OK , чтобы войти в сервисное приложение.
- Теперь перейдите в File Explorer и перейдите по этому адресу C:\Windows.
- Щелкните правой кнопкой мыши папку SoftwareDistribution и выберите Удалить
- После перезапуска будет автоматически создана пустая папка SoftwareDistribution для хранения загруженных обновлений и svchost.exe будет исправлено.
Читайте также: ИСПРАВЛЕНИЕ: Служба ядра резервного копирования на уровне блоков Microsoft?
Решение 6.
 Сканируйте системный файл, чтобы исправить Svchost exe
Сканируйте системный файл, чтобы исправить Svchost exe
Большинство ошибок вызваны поврежденными файлами, поэтому начните с проверки системных файлов, чтобы исправить svchost.exe ошибка
Это можно сделать с помощью командной строки.
При вводе команд будьте осторожны с пробелами между ‘/’ и словом.
Итак, вот что вам нужно сделать, чтобы исправить криптографические службы хоста службы :
- Выполните поиск, нажав клавишу окна и введите «Командная строка»
- Щелкните правой кнопкой мыши «Командная строка» и выберите «Беги как Администратор» . Опция также доступна в правой части окна.
- Введите «DISM.exe /Online /Cleanup-image /Res и нажмите Введите .
- Для завершения процесса может потребоваться до 30 минут
- После успешного завершения операции введите «sfc /scannow» в командной строке, а затем нажмите клавишу Enter .

- Если были какие-либо поврежденные файлы, вы увидите следующее сообщение в командной строке: «Защита ресурсов Windows обнаружила поврежденные файлы и успешно восстановил их».
- Если это так, введите exit и нажмите введите .
- Ошибка Svchost.exe , поврежденные файлы уже были бы исправлены.
- Вы можете перезапустить Windows и проверить, существует ли ошибка Svchost.exe с высокой загрузкой ЦП в Windows 7.
Заключение
Итак, это лучшие исправления, которые мы могли получить для вас при исправлении svchost exe Высокая загрузка ЦП в Windows 11 и
Отключение svchost.exe из вашей системы не так уж и просто, и мы не рекомендуем это делать, поэтому мы предоставили вам наилучшие возможные решения.
Таким образом, вы не должны воспринимать это легкомысленно и никогда не пытаться игнорировать его, если svchost exe действует как вредоносное ПО и может получить ваши личные данные.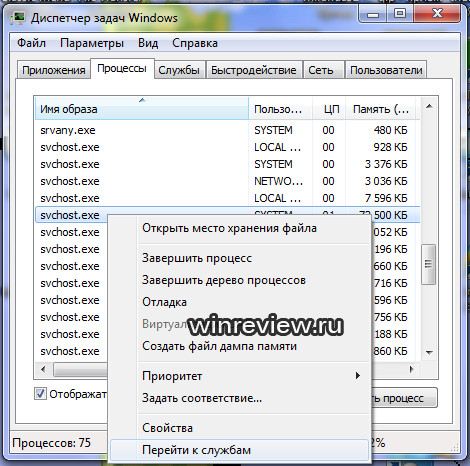
 exe Высокая загрузка ЦП исправлена или нет.
exe Высокая загрузка ЦП исправлена или нет.