В эксель кнопка: Как сделать кнопку в Excel с помощью макроса и гиперссылки
Кнопка «Office». Excel. Мультимедийный курс
Кнопка «Office»
Напомним, что Кнопка «Office» – это круглая кнопка с эмблемой пакета Microsoft Office 2007, расположенная в правом верхнем углу окна программы, которая содержит меню с некоторыми основными командами (рис. 1.9).
Рис. 1.9. Меню Кнопки «Office»
Рассмотрим эти команды.
• Создать. Создает новый документ.
• Открыть. Вызывает диалоговое окно открытия ранее созданного документа.
• Сохранить. Сохраняет текущий документ под тем же именем и в той же папке. Если документу еще не присвоено название, появляется диалоговое окно Сохранить как, где следует указать имя файла и папку, в которую он будет сохранен.
• Сохранить как. В отличие от вышеописанной команды всегда вызывает диалоговое окно Сохранить как. Кроме того, вы можете нажать кнопку со стрелкой, расположенную справа, и тем самым открыть меню для выбора формата сохраняемого файла. Дело в том, что файлы Excel по умолчанию сохраняются в формате XLSX – это новый формат файлов, в предыдущих версиях программы Excel использовались файлы формата XLS. Файлы, сохраненные в формате XLSX, не откроются ни в одной из предыдущих версий Excel. Если вы хотите открывать документы в ранних версиях программы Excel, выполните команду Книга Excel 97-2003. В этом случае ваш документ будет преобразован в формат XLS, понятный любой предыдущей версии программы Excel, вплоть до версии 97. При этом могут быть потеряны или преобразованы некоторые объекты документа, например объекты SmartArt преобразуются в обычную графику и станут недоступны для редактирования, но об этом чуть позже. Excel 2007, наоборот, способен открывать как файлы собственного формата (XLSX), так и файлы, созданные в предыдущих версиях (XLS).
Дело в том, что файлы Excel по умолчанию сохраняются в формате XLSX – это новый формат файлов, в предыдущих версиях программы Excel использовались файлы формата XLS. Файлы, сохраненные в формате XLSX, не откроются ни в одной из предыдущих версий Excel. Если вы хотите открывать документы в ранних версиях программы Excel, выполните команду Книга Excel 97-2003. В этом случае ваш документ будет преобразован в формат XLS, понятный любой предыдущей версии программы Excel, вплоть до версии 97. При этом могут быть потеряны или преобразованы некоторые объекты документа, например объекты SmartArt преобразуются в обычную графику и станут недоступны для редактирования, но об этом чуть позже. Excel 2007, наоборот, способен открывать как файлы собственного формата (XLSX), так и файлы, созданные в предыдущих версиях (XLS).
• Печать. Вызывает вложенное меню, с помощью команд которого можно отправить документ на печать на принтер, используемый по умолчанию, отобразить диалоговое окно настройки принтера или перейти в режим предварительного просмотра документа, где можно посмотреть, как ваш документ будет выглядеть на бумаге.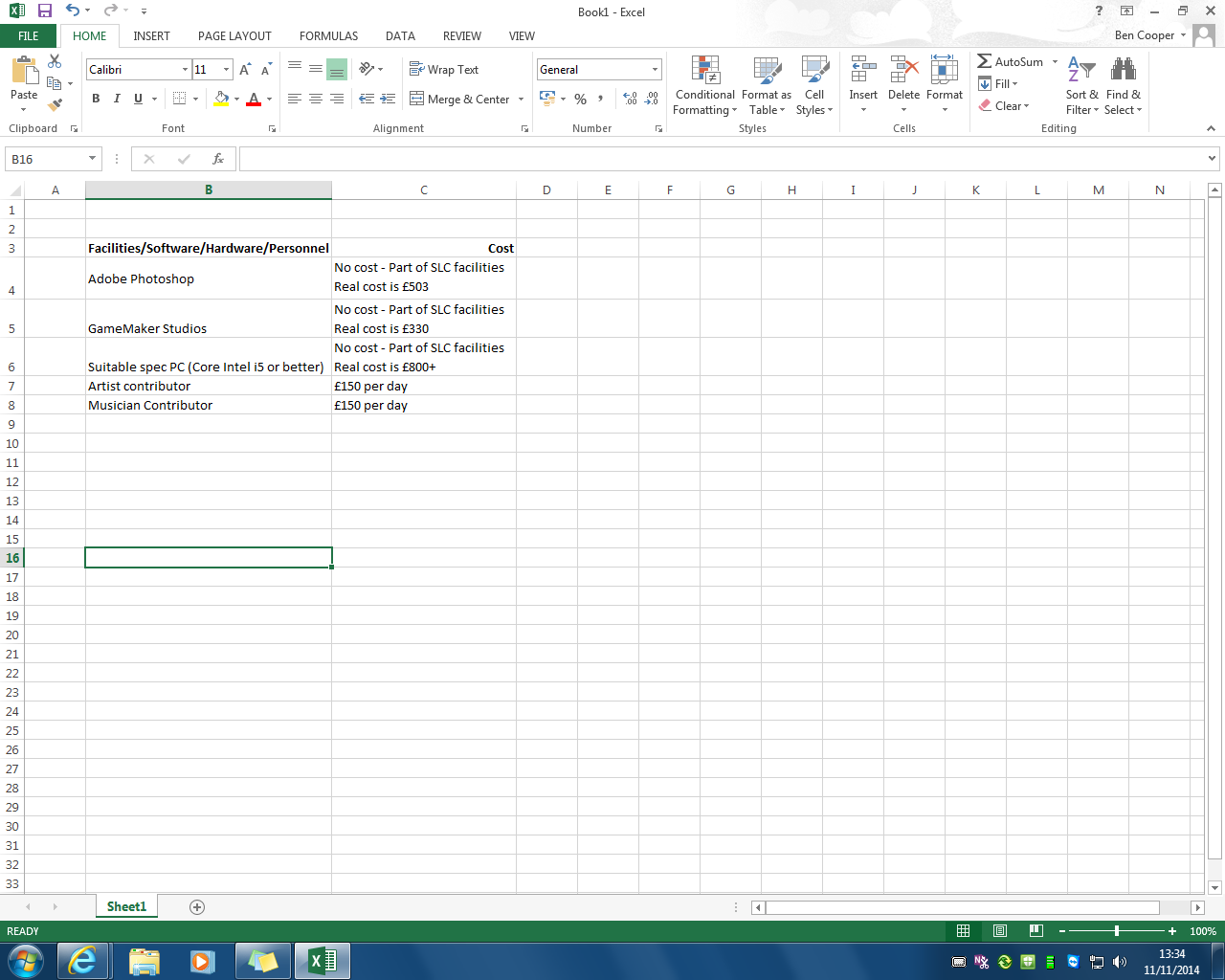
• Подготовить. Открывает подменю, которое содержит команды для подготовки документа. Кроме того, вы можете назначить права доступа к вашему документу, зашифровать его, присвоить документу атрибут Окончательный (что делает невозможным его дальнейшее редактирование) и многое другое.
• Отправить. Отправляет текущий документ адресату по факсу или через Интернет.
• Опубликовать. Используется при коллективной работе или корпоративном документообороте. Документ опубликовывается на сервере и становится доступным всем или определенным категориям пользователей сети.
• Закрыть. Закрывает текущий документ. Если в документе содержатся несохраненные изменения, появляется диалоговое окно с предложением сохранить эти изменения.
В нижней части меню Кнопки «Office» содержатся две кнопки.
• Параметры Excel. Открывает диалоговое окно настройки различных параметров программы Excel. Это диалоговое окно, а также настройку некоторых параметров мы рассмотрим ниже.
Это диалоговое окно, а также настройку некоторых параметров мы рассмотрим ниже.
• Выход из Excel. Закрывает программу Excel и все открытые документы. Если в документах содержатся несохраненные изменения, вам будет предложено сохранить их.
Таким образом, Кнопка «Office» обеспечивает доступ к основным операциям над документами и к настройкам программы. Нетрудно догадаться, что данная кнопка при работе над документом не так часто используется: в начале работы вы открываете или создаете документ, в конце – сохраняете и закрываете его. В процессе работы, вероятно, придется всего несколько раз обратиться к меню Кнопки «Office», например, чтобы распечатать документ или загрузить какой-нибудь другой. Возможно, именно по причине нечастого использования команды Кнопки «Office» не были вынесены на ленту.
Данный текст является ознакомительным фрагментом.
Настоящая кнопка на CSS3
Настоящая кнопка на CSS3
На примере кнопки очень легко показать, как сильно можно преображать вид элементов с помощью CSS3. Сочетая различные приемы, которые мы обсуждали на протяжении этой книги, превратим обычную кнопку в что-то намного более интересное – используя
Кнопка
Кнопка
Кнопка при нажатии запускает на выполнение какое-либо действие. Она создается с помощью тега <INPUT>:<INPUT TYPE=»button» VALUE=»<надпись>»[TABINDEX=»<номер в порядке обхода>»] [ACCESSKEY=»<быстрая клавиша>»] [DISABLED] [AUTOFOCUS]>Значение «button» атрибута тега TYPE указывает Web-обозревателю
Кнопка Пуск
Кнопка Пуск
Кнопка Пуск и ее меню знакомы всем пользователям. Именно с этой кнопки начинается работа с системой. Как ни странно, с помощью реестра также можно кое-что настроить для кнопки и ее меню.Скорость появления менюМожно изменить скорость появления подменю после
Именно с этой кнопки начинается работа с системой. Как ни странно, с помощью реестра также можно кое-что настроить для кнопки и ее меню.Скорость появления менюМожно изменить скорость появления подменю после
Кнопка
Кнопка
Кнопка при нажатии запускает на выполнение какое-либо действие. Она создается с помощью тега <INPUT>:<INPUT TYPE=»button» VALUE=»<надпись>»[TABINDEX=»<номер в порядке обхода>»] [ACCESSKEY=»<быстрая клавиша>»] [DISABLED] [AUTOFOCUS]>Значение «button» атрибута тега TYPE указывает Web-обозревателю
Кнопка и отметки «Мне нравится»
Кнопка и отметки «Мне нравится»
Отдельное и довольно выгодное место в анкете занимает список поставленных вами отметок «Мне нравится» – уже упомянутых выше «лайков». На странице профиля этот список помещается прямо в «шапке», рядом с фотоальбомом.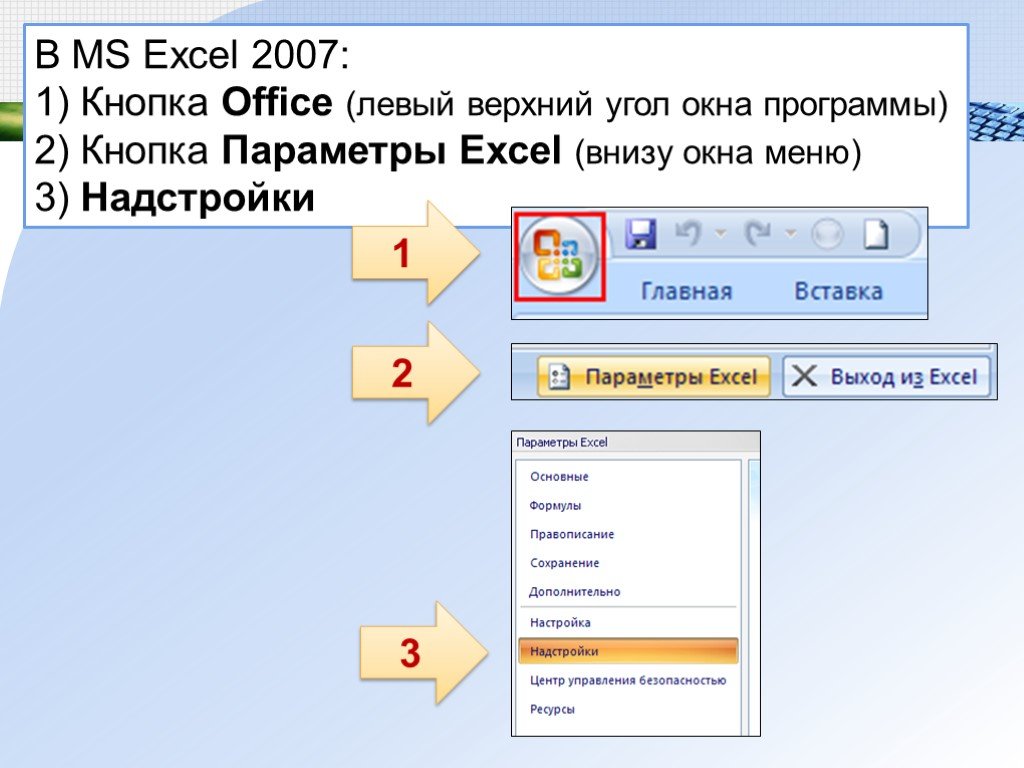 Если же щелкнуть по
Если же щелкнуть по
Ошибки в Office (Office XP)
Ошибки в Office (Office XP)
При возникновении сбоя в Office XP утилита DW.exe пытается отправить отчет о нем в Microsoft. Если вы не хотите заниматься ловлей багов, то можете отключить эту функцию. Существует несколько различных параметров, находящихся в разделе HKCUSoftwarePoliciesMicrosoftOffice10.0Common-
Кнопка, кнопка, ты чья?
Кнопка, кнопка, ты чья?
Некоторые VBA-приложения позволяют приписать новый макрос кнопке в панели инструментов либо назначить ему комбинацию клавиш еще до начала записи этого макроса.Воспользуйтесь такой возможностью, ведь использовать кнопку или клавиатуру для вызова
Кнопка «Office» – один из главных инструментов
Кнопка «Office» – один из главных инструментов
Меню Кнопки «Office» включает в себя почти те же команды, что и Кнопка «Office» в Word 2007, которые предназначены для создания нового документа, открытия существующего, сохранения изменений в документе либо сохранения его под другим
Кнопка «Office»
Кнопка «Office»
Напомним, что Кнопка «Office» – это круглая кнопка с эмблемой пакета Microsoft Office 2007, расположенная в правом верхнем углу окна программы, которая содержит меню с некоторыми основными командами (рис. 1.9).
1.9).
Рис. 1.9. Меню Кнопки «Office»Рассмотрим эти команды.• Создать.
ГДЕ ЖЕ У НЕГО КНОПКА
ГДЕ ЖЕ У НЕГО КНОПКА
Управление записью происходит из основного окна редактора звуковой формы. Основные элементы управления мы уже рассматривали, теперь познакомимся с панелями, которые участвуют в процессе записи.Перед тем как нажать кнопку Запись, необходимо
2.4. Кнопка Пуск
2.4. Кнопка Пуск
В данном разделе мы рассмотрим, каким образом с помощью несложных трюков можно изменять внешний вид и содержание меню, открываемого при нажатии кнопки Пуск.Перед тем как узнать возможности настройки меню Пуск, взгляните на рис. 2.20 и 2.21. На первом из них
Кнопка Сеть
Кнопка Сеть
Чтобы удалить из меню Пуск команду Сеть, следует в разделе реестра HKEY_CURRENT_USERSoftwareMicrosoftWindowsCurrentVersionPoliciesExplorer создать REG_DWORD-параметр NoStartMenuNetworkPlaces и присвоить ему значение 1. Ниже приведен текст REG-файла (путь к файлу на компакт-диске – Файлы
Ниже приведен текст REG-файла (путь к файлу на компакт-диске – Файлы
Софтерра: Красная кнопка
Софтерра: Красная кнопка
Автор: Алексей КлимовРассматриваемая программа не требует от пользователя специальных навыков, талантов или интуиции. Вам даже не надо заранее знать ее назначение. Просто установите любую версию SnagIt — когда-нибудь пригодится.После установки
Кнопка пуск и панель задач
Кнопка пуск и панель задач
Панель задач позволяет наблюдать за выполняющимися программами и переключаться между ними. На нее выводятся сообщения и уведомления системы и прикладных программ. Кнопка Пуск, а также значки быстрого запуска на Панели задач служат для вызова
Лунка и кнопка
Лунка и кнопка
Вот пример, в котором, как и раньше, без множественного наследования не обойтись. Идейно он близок к примеру с корпоративным самолетом, спальным вагоном и другими типами, полученными в результате объединения абстракций. Впрочем, теперь мы будем работать с
Идейно он близок к примеру с корпоративным самолетом, спальным вагоном и другими типами, полученными в результате объединения абстракций. Впрочем, теперь мы будем работать с
Как сделать или создать плавающую кнопку в Excel — шаг за шагом
Приложения
0 3.004 3 минут на чтение
Когда вы работаете над Лист Excel с несколькими сотнями или тысячами записей вы иметь несколько недостатков . Среди тех, кто выделяется раздражением от незнания, где разместить кнопку, работает автоматически макрос которые вы разработали для определенной цели.
Эта задача немного сложна, потому что вы всегда перемещаете указатель во всех направлениях, несколько раз покидая поле зрения. Поэтому мы просто объясним вам, как вы можете создать плавающую кнопку для макроса, который был разработан ранее.
Как создать плавающую кнопку в Excel
Обратите внимание, что есть разные способы создать плавающая кнопка связаны с макросом и всегда видны. Поэтому наиболее популярными альтернативами являются:
Поэтому наиболее популярными альтернативами являются:
Создайте плавающую кнопку с помощью автофигуры
Этот метод является одним из наиболее практичных и простых, поскольку он позволяет вам придать желаемую форму и цвет вашей кнопке, а затем:
- Сначала создайте кнопку автоматической формы по своему вкусу.
- Дайте кнопке имя, например » btnExecutar ».
- Теперь создайте макрос со следующим кодом внутри листа, на котором вы нарисовали кнопку. Это потому, что вам нужно обработать событие Рабочий лист_SelectionChange который будет срабатывать каждый раз, когда вы меняете выбор.
- В этом коде мы сообщаем Excel, что каждый раз, когда мы перемещаемся по листу, рассчитать положение ячейки и назначьте его автоматической форме под названием «btnEjecutar».
- Запустив этот код, вы уже создали свою плавающую кнопку, которая будет перемещаться в Excel лист в каждый раз меняем активную ячейку.
 Однако я всегда представляю вам, что:
Однако я всегда представляю вам, что:
- Атрибут .Left созданной кнопки указывает, что расстояние слева от экрана равно расстоянию от ячейки, которая находится справа от активной ячейки.
- Атрибутом .Top созданной кнопки вы назначаете то же расстояние, что и активная ячейка от верхней части экрана.
- Атрибут .Height позволяет изменять высоту активной ячейки. Вы можете удалить эту строку, если у вас есть рабочий лист с большим количеством строк разной высоты.
Создайте плавающую пользовательскую форму, определив ее как немодальную
Этот метод создание плавающей кнопки требует более продвинутых знаний в области программирования, тогда:
- Откройте редактор Vba и добавьте Userform.
- В форме пользователя вставьте кнопку.
- Измените значение заголовка в окне свойств кнопки.
- Дважды щелкните кнопку, чтобы открыть модуль и поместить код ПоказатьМодал. Это позволит вам продолжить работу с листом, даже если вы не закрыли форму.

- Запланируйте событие Workbook_Open, если вы хотите, чтобы кнопка отображалась на всех листах при открытии Excel.
Подпапка Private_Open ()
UserForm1 Показать
End Sub
- Если вы хотите, чтобы кнопка отображалась только на определенном листе, также запланируйте событие в модуле листа.
Дополнительная таблица Private_Activate ()
UserForm1.Show
End Sub
- Наконец, при желании вы можете изменить размер UserForm и / или кнопку в соответствии с вашими потребностями.
Дополнительные советы по изменению кода
- Если ты не хочешь плавающая кнопка created перемещает столбец, вы можете удалить следующую строку из общего кода.
Слева = Ячейки (строка, столбец + 1).
- Напротив, если вы хотите, чтобы ваша кнопка перемещалась не из строки в столбец, а из столбца в столбец, вы можете удалить следующую строку из общего кода.
Вверху = ActiveCell.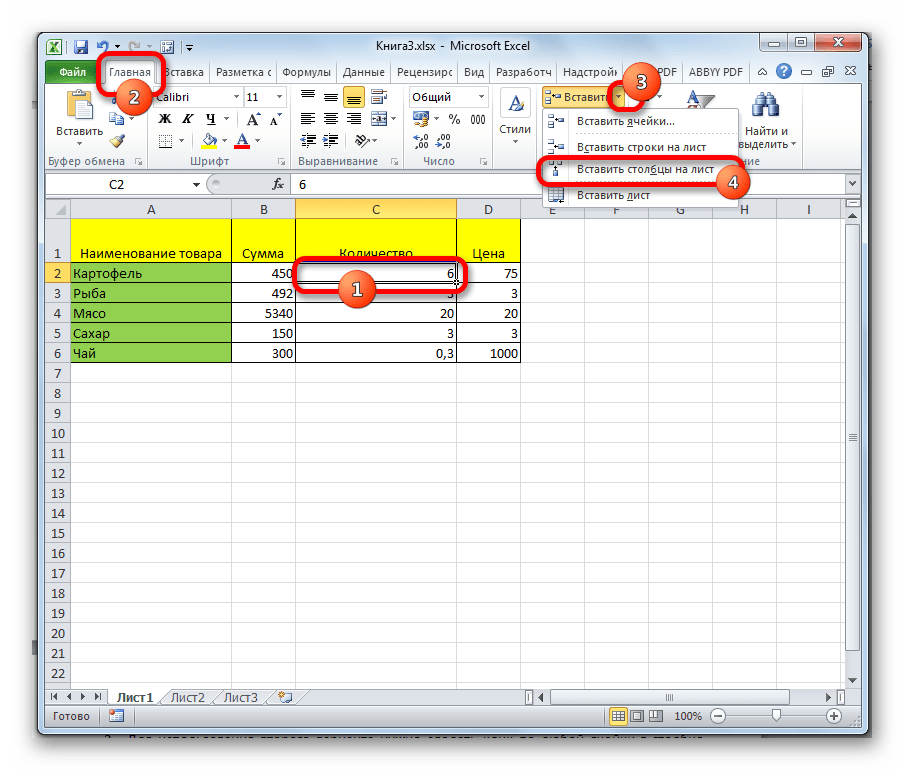 Top
Top
- Если на вашем листе несколько строк с разной высотой друг от друга, удалите следующую строку из общий код .
Высота = ActiveCell.Height
Какую пользу приносит вам использование плавающей кнопки в Excel?
В этом случае вам больше не нужно вручную определять координаты объекта в Excel, который запускает макрос, потому что он всегда будет в поле зрения и рядом с активной ячейкой. Поэтому сказал плавающая кнопка будет следовать за вами в зависимости от местоположения активной ячейки.
В заключение, если вы хотите углубить свои знания в Excel и хотите знать, как создать последовательную нумерацию автоматический с использованием макрос код vba в Excel , введите следующую ссылку.
Подобные предметы
Как добавить кнопку на лист Microsoft Excel | Small Business
Автор: Эндрю Теннисон Обновлено 11 января 2019 г.
Microsoft Excel позволяет добавлять на лист два типа кнопок: переключатели и переключатели. Кнопки выбора, также называемые переключателями, позволяют выбрать один элемент из списка. Кнопки-переключатели либо включены, либо отключены, что позволяет переключаться между двумя состояниями, например включенным и выключенным. После того как кнопка вставлена на лист, вы назначаете ей форму или элементы управления ActiveX, чтобы она выполняла действие при нажатии.
Кнопки выбора, также называемые переключателями, позволяют выбрать один элемент из списка. Кнопки-переключатели либо включены, либо отключены, что позволяет переключаться между двумя состояниями, например включенным и выключенным. После того как кнопка вставлена на лист, вы назначаете ей форму или элементы управления ActiveX, чтобы она выполняла действие при нажатии.
Кнопка выбора
Откройте Excel и щелкните вкладку «Разработчик»
Откройте Excel и щелкните вкладку «Разработчик». Если он не отображается, нажмите «Файл», «Параметры», а затем «Настроить ленту». Установите флажок «Разработчик» в списке основных вкладок и нажмите кнопку «ОК», когда закончите.
Выберите «Вставить»
Выберите «Вставить» в группе «Элементы управления» на вкладке «Разработчик».
Выберите тип кнопки
Щелкните тип кнопки выбора, которую вы хотите вставить.
 Управление формами и управление ActiveX — это две основные категории. Чтобы вставить кнопку выбора управления формой, нажмите «Кнопка выбора» в списке элементов управления формой. Названия кнопок появляются при наведении на них мышки. Чтобы вставить кнопку выбора элемента управления ActiveX, щелкните «Кнопка выбора» в списке элементов управления ActiveX.
Управление формами и управление ActiveX — это две основные категории. Чтобы вставить кнопку выбора управления формой, нажмите «Кнопка выбора» в списке элементов управления формой. Названия кнопок появляются при наведении на них мышки. Чтобы вставить кнопку выбора элемента управления ActiveX, щелкните «Кнопка выбора» в списке элементов управления ActiveX.Щелкните ячейку на рабочем листе
Щелкните ячейку на листе, где вы хотите отобразить кнопку выбора.
Отформатируйте кнопку
Отформатируйте или отредактируйте свойства кнопки, чтобы она что-то делала при нажатии. Например, если вы вставили кнопку параметра «Управление формой», щелкните ее правой кнопкой мыши и выберите «Управление форматом» в раскрывающемся меню, чтобы изменить ее свойства. Если вы вставили кнопку элемента управления ActiveX, щелкните ее правой кнопкой мыши и выберите «Свойства» в раскрывающемся меню.

Кнопка переключения
Нажмите «Вставить» в группе «Элементы управления»
Нажмите «Вставить» в группе «Элементы управления» на вкладке «Разработчик» в Excel.
Выберите «Кнопка переключения»
Выберите «Кнопка переключения» из списка элементов управления ActiveX.
Щелкните там, где должна появиться кнопка
Щелкните курсором в ячейке листа, где вы хотите, чтобы кнопка переключения отображалась.
Выберите «Свойства»
Щелкните правой кнопкой мыши кнопку и выберите «Свойства», чтобы назначить ей элементы управления ActiveX.
Совет
Вы также можете назначить элементы управления макросами кнопкам выбора.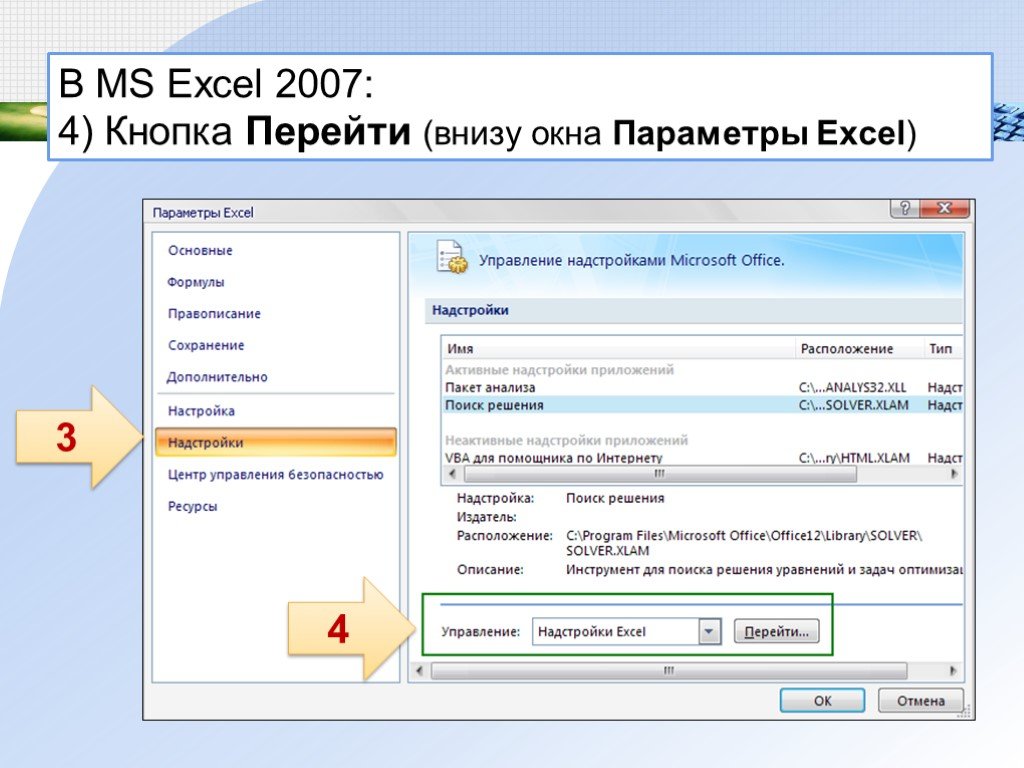 Вставив кнопку выбора на лист, щелкните ее правой кнопкой мыши и выберите «Назначить макрос». Выберите макрос, который вы хотите использовать, во всплывающем диалоговом окне, а затем нажмите «ОК».
Вставив кнопку выбора на лист, щелкните ее правой кнопкой мыши и выберите «Назначить макрос». Выберите макрос, который вы хотите использовать, во всплывающем диалоговом окне, а затем нажмите «ОК».
Ссылки
- Microsoft Office: добавление кнопки и назначение ей макроса на рабочем листе
- Служба поддержки Майкрософт: назначение макроса кнопке выбора в Excel
- Добавление флажка или кнопки выбора
Советы
- Вы также можете назначать элементы управления макросами кнопкам выбора. Вставив кнопку выбора на лист, щелкните ее правой кнопкой мыши и выберите «Назначить макрос». Выберите макрос, который вы хотите использовать, во всплывающем диалоговом окне, а затем нажмите «ОК».
Биография писателя
Эндрю Теннисон пишет о культуре, технологиях, здоровье и множестве других тем с 2003 года. Его статьи публикуются в The Gazette, DTR и ZCom. Он имеет степень бакалавра искусств в области истории и магистра изящных искусств в области письма.
Как добавить кнопку в Excel
При использовании Excel вы можете добавить на лист кнопку с поддержкой макросов. Эта кнопка позволяет запускать макрос простым нажатием.
Вы можете использовать кнопки макросов для выполнения различных задач, таких как выбор данных, запуск формул, фильтрация данных и расчеты.
Вместо того, чтобы часами нажимать кнопку вставки Excel, пытаясь найти эти вещи, вы можете использовать кнопку для быстрого и легкого доступа к ним.
Назначение кнопки макроса задаче в Microsoft Excel может показаться сложным, но это довольно просто.
В этой статье предлагается пошаговое руководство по добавлению кнопки в Excel для быстрого доступа к часто используемым аспектам Excel и созданию настраиваемой ленты в соответствии с вашими потребностями.
Добавить кнопку макроса с помощью фигур
Первый вариант, на который следует обратить внимание, — это создание кнопки в Excel с использованием фигур. Создание кнопки с использованием фигур предлагает больше вариантов форматирования по сравнению с двумя другими вариантами, описанными в этой статье, поскольку у вас есть возможность изменить цвет, дизайн, шрифт и другие аспекты кнопки.
Создание кнопки с использованием фигур предлагает больше вариантов форматирования по сравнению с двумя другими вариантами, описанными в этой статье, поскольку у вас есть возможность изменить цвет, дизайн, шрифт и другие аспекты кнопки.
Начните с перехода на вкладку «Вставка» и выбора «Иллюстрации». Оттуда выберите параметр «Фигуры» и нажмите кнопку прямоугольника.
Оттуда нарисуйте свой прямоугольник на электронной таблице.
Затем введите текст в кнопку, дважды щелкните ее и вставьте.
Теперь перейдите на вкладку «Формат фигуры», и вам будет предложено несколько вариантов форматирования кнопки. Здесь вы можете изменить шрифт, стиль, цвет кнопки, эффекты и многое другое.
Если вы довольны своей кнопкой, выберите параметр «Назначить макрос».
Появится диалоговое окно «Назначить макрос», в котором можно выбрать макрос и нажать «ОК».

Добавить кнопку макроса с помощью группы элементов управления формы
Выберите вкладку «Разработчик» и кнопку «Вставить» в группе «Управление» на ленте.
Оттуда выберите первый вариант кнопки из группы кнопок управления формой и нарисуйте кнопку на листе.
Затем выберите имя макроса в диалоговом окне «Назначить макрос» и нажмите «ОК». Не волнуйтесь, если вы еще не создали макрос. Вы можете добавить это после, если это необходимо.
Теперь щелкните правой кнопкой мыши кнопку, затем выберите «Назначить макрос», чтобы включить макрос в кнопку, если это еще не сделано.
После завершения вы можете отформатировать цвет кнопки, размер шрифта и другие функции и выбрать «Управление форматом».
Добавить кнопку макроса с помощью элементов управления ActiveX
Начните с возврата на вкладку «Разработчик» и выбора кнопки «Вставить» в группе «Управление» на ленте.

Тем не менее, щелкните элементы управления ActiveX, а не кнопку управления формой. Затем у вас будет возможность нарисовать кнопку на электронной таблице.
Выберите значок «Просмотр кода», чтобы добавить макросы к кнопке ActiveX, после чего появится редактор VBA.
Выберите CommandButton1 и выберите параметр Щелчок в раскрывающемся списке.
Заключительные мысли о добавлении кнопки в книгу Excel
У вас есть три простых способа добавить кнопку в Excel. Вам не нужно знать код VBA или макросов, чтобы реализовать кнопку. Следуйте этому простому пошаговому руководству.
Если вам понравился этот урок, ознакомьтесь с другими пошаговыми руководствами в блоге Simple Sheets!
Часто задаваемые вопросы о добавлении кнопки в Excel:
Как создать кнопки макроса в Google Sheets?
Описанные выше шаги будут работать как в Microsoft Excel, так и в Google Таблицах.
 Однако я всегда представляю вам, что:
Однако я всегда представляю вам, что: 
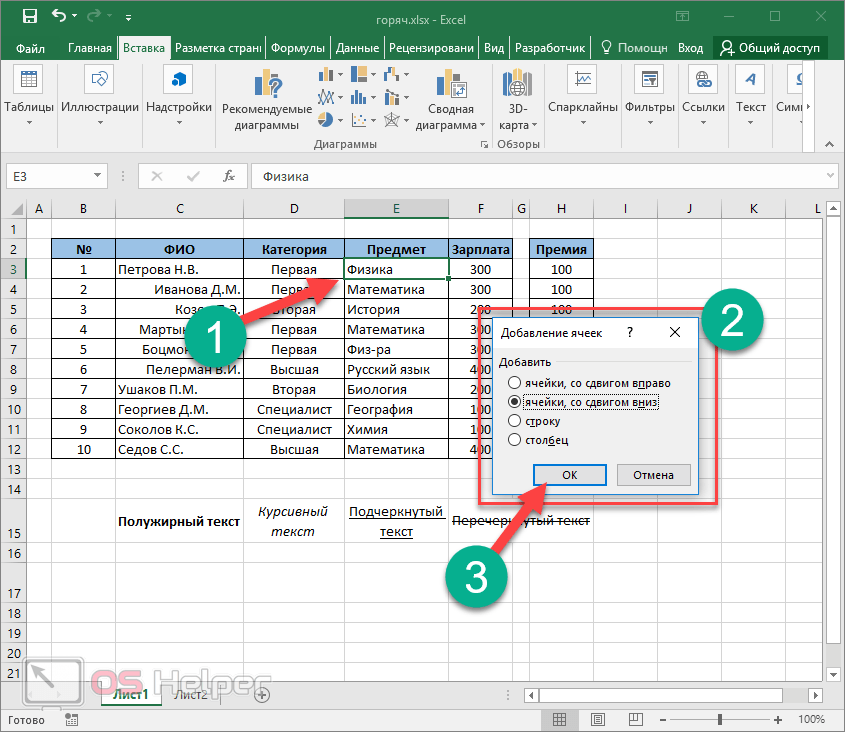 Управление формами и управление ActiveX — это две основные категории. Чтобы вставить кнопку выбора управления формой, нажмите «Кнопка выбора» в списке элементов управления формой. Названия кнопок появляются при наведении на них мышки. Чтобы вставить кнопку выбора элемента управления ActiveX, щелкните «Кнопка выбора» в списке элементов управления ActiveX.
Управление формами и управление ActiveX — это две основные категории. Чтобы вставить кнопку выбора управления формой, нажмите «Кнопка выбора» в списке элементов управления формой. Названия кнопок появляются при наведении на них мышки. Чтобы вставить кнопку выбора элемента управления ActiveX, щелкните «Кнопка выбора» в списке элементов управления ActiveX.

