В эксель сочетание клавиш: Сочетания клавиш в Excel — Служба поддержки Майкрософт
Содержание
60 основных горячих клавиш для офисных работников
Продуктивность
Технологии
15 марта 2017
Если вы хотите больше успевать в офисе, горячие клавиши — просто незаменимый инструмент. Узнайте основные сочетания для Windows и Mac, программ Microsoft Office, браузера Chrome и Gmail.
Ия Зорина
Автор Лайфхакера, атлет, КМС
Основные горячие клавиши Mac
Mac за последние несколько лет широко распространились в офисах. Если вы хотите использовать его по максимуму, попробуйте несколько сочетаний клавиш.
1. Command + W — закрыть окно.
2. Command + Shift + ? — открыть меню «Справка».
3. Command + Shift + 3 — сделать скриншот.
4. Ctrl + Command + D — узнать определение выбранного слова.
5. Command + Shift + T — открыть последнюю закрытую вкладку.
6. Command + Tab — переключаться между открытыми программами.
7. Command + пробел — искать файлы на компьютере с помощью Spotlight.
8. Shift + Ctrl + кнопка питания — перевести компьютер в спящий режим.
9. Ctrl + Option + Command + 8 — инвертировать цвета на экране.
10. Ctrl + Option + Command + Eject — быстро выключить компьютер.
11. Command + Option + знак «+»; Command + Option + знак «-» — масштабировать экран.
Основные горячие клавиши Windows
Как и у Mac, у Windows есть сотни сочетаний клавиш, которые позволят вам работать без мышки и увеличить вашу производительность.
12. Shift + Delete — безвозвратно удалить объект без перемещения в корзину.
13. Ctrl + Shift + N — создать новую папку.
14. Windows Key + Shift + стрелка вправо/влево — переместить окно на другой монитор.
15. Windows Key + D — свернуть все окна.
16. Windows Key + F1 — вызвать справку Windows.
17. Alt + F4 — закрыть окно, в котором вы работаете.
18. Ctrl + Shift + Esc — вызвать диспетчер задач.
19. Windows Key + стрелка вверх — развернуть окно.
Основные горячие клавиши Microsoft Office
uwm.edu
У стандартного пакета офисных программ Microsoft Office много горячих клавиш, которые помогут вам работать эффективнее. Вот некоторые из них.
20. Ctrl + S — сохранить.
Mac: Command + S.
21. Ctrl + O — открыть файл.
Mac: Command + O.
22. Ctrl + C — копировать.
Mac: Command + C.
23. Ctrl + V — вставить.
Mac: Command + V.
24. Ctrl + A — выделить всё.
Mac: Command + A.
Основные горячие клавиши Microsoft Word
25. + пробел.
+ пробел.
34. Ctrl + 1 — вызвать окно «Формат ячеек».
Mac: Command + 1.
35. Shift + F11 — добавить новый лист.
Mac: Fn + Shift + F11.
Основные горячие клавиши Microsoft PowerPoint
36. Ctrl + M — добавить новый слайд.
Mac: Ctrl + M.
37. Ctrl + Shift + C; Ctrl + Shift + V — скопировать и вставить форматирование.
Mac: Command + Shift + C; Command + Shift + V.
38. Ctrl + D — дублировать объект.
Mac: Command + D.
39. Ctrl + G; Ctrl + Shift + G — сгруппировать или разгруппировать объекты.
Mac: Command + Option + G; Command + Option + Shift + G.
40. Зажмите Shift и масштабируйте — сохранить пропорции во время масштабирования.
Mac: зажмите Shift и масштабируйте.
41. Ctrl + пробел — очистить форматирование (только для Windows).
У Mac есть кнопка «Очистить формат» на панели инструментов.
Основные горячие клавиши Google Chrome
Google Chrome — один из самых популярных браузеров в России. Пришло время познакомиться с некоторыми из его полезных сочетаний клавиш.
42. Ctrl + T — открыть новую вкладку.
Mac: Command + T.
43. Ctrl + Shift + T — открыть последнюю закрытую вкладку.
Mac: Command + Shift + T.
44. Ctrl + Shift + N — открыть новое окно в режиме «Инкогнито».
Mac: Command + Shift + N.
45. Ctrl + D — добавить страницу в закладки.
Mac: Command + D.
46. Ctrl + R — перезагрузить страницу.
Mac: Command + R.
47. Ctrl + L — выделить URL страницы в адресной строке.
Mac: Command + L.
48. Ctrl + F — искать на странице.
Mac: Command + F.
49. Ctrl + J — смотреть свои загрузки в Chrome.
Mac: Command + Shift + J.
Основные горячие клавиши Gmail
Вот несколько сочетаний, которые помогут вам быстрее управлять почтой. Чтобы использовать их, сначала нужно зайти в настройки Gmail и включить быстрые клавиши.
50. Ctrl + Shift + C — добавить копию.
Mac: Command + Shift + C.
51. Ctrl + Shift + B — добавить скрытую копию.
Mac: Command + Shift + B.
52. K/J — перейти к следующему/предыдущему письму.
Mac: K/J.
53. D — открыть окно для создания нового письма.
Mac: D.
54. Tab, а затем Enter — отправить сообщение.
Mac: Tab, а затем Enter.
55. Shift + I — отметить письмо как прочитанное.
Mac: Shift + I.
56. Ctrl + B/I/U — сделать текст полужирным, курсивом, подчёркнутым.
Mac: Command + Ctrl + B/I/U.
57. Shift + U — пометить письмо как непрочитанное.
Mac: Shift + U.
58. # — удалить контакт.
Mac: #.
59. ! — отправить письмо в спам.
Mac: !.
60. Ctrl + K — вставить ссылку.
Mac: Command + K.
Запомните эти основные сочетания клавиш и вы сможете быстрее выполнять свою работу.
Назначение комбинации клавиш для запуска макроса, или VBA-программы
Программирование
Все о MS Office и VBA
Просмотров: 3691
При создании макроса, или VBA-программы вы можете назначить комбинацию клавиш для их вызова. Это очень удобно, если вы планируете часто использовать этот макрос (или VBA-программу).
Это очень удобно, если вы планируете часто использовать этот макрос (или VBA-программу).
Но если вы изначально по какой-нибудь причине не назначили комбинацию клавиш для вызова программы, то сделать это можно в любое удобное для вас время.
Назначение комбинации клавиш для запуска программы в MS Word
Чтобы назначить горячие клавиши для вызова макроса (VBA-программы) в Word нужно:
- В меню Файл выбрать команду Параметры. В открывшемся окне Параметры Word перейти в раздел Настроить ленту и кликнуть по кнопке Настройка, которая находится в нижней части окна.
- В результате перед вами появится окно Настройка клавиатуры. В списке Категория этого окна нужно выбрать значение Макросы. А после этого, в списке Макросы отметить имя нужного макроса (или программы).
- Установить курсор в поле Новое сочетание клавиш и нажать комбинацию клавиш, которую вы хотите назначить данному макросу (или программе).
 Эта комбинация отобразится в поле Новое сочетание клавиш и всё что вам останется – это нажать на кнопку Назначить. Комбинация перенесётся в поле Текущие сочетания.
Эта комбинация отобразится в поле Новое сочетание клавиш и всё что вам останется – это нажать на кнопку Назначить. Комбинация перенесётся в поле Текущие сочетания. - Окно Настройка клавиатуры можно закрывать, но чтобы изменения вступили в силу нужно обязательно нажать ОК в окне Параметры Word.
Рисунок 1. Параметры Word
Рисунок 2. Настройка клавиатуры
Если вы решите удалить уже установленную комбинацию клавиш для запуска макроса, или VBA- программы, то в списке Текущие сочетания окна Настройка клавиатуры следует отметить ненужную комбинацию клавиш и нажать на кнопку Удалить.
Назначение комбинации клавиш для запуска программы в MS Excel
Чтобы назначить горячие клавиши для вызова макроса (VBA-программы) в Excel нужно:
- Перейти на вкладку Вид на Ленте приложения.

- В группе Макросы выбрать команду Макросы, или нажать комбинацию клавиш <Alt+F8>.
- В появившемся диалоговом окне Макрос выбрать имя нужного вам макроса и нажать на кнопку Параметры.
- Теперь, в окне Параметры макроса, вы можете назначить комбинацию клавиш для выполнения макроса.
Рисунок 3. Сочетание клавиш для запуска макроса в Excel
Рисунок 4. Окно Макрос в Excel
Рисунок 5. Параметры макроса в Excel
Если вы хотите назначить комбинацию клавиш с применением кнопки Shift, то нужно установить курсор в поле Сочетание клавиш и удерживая зажатой клавишу Shift нажать нужную вам клавишу на клавиатуре. Теперь для вызова макроса будет использоваться комбинация клавиш вида <Ctrl+Shift+назначенная вами клавиша>.
Чтобы отменить назначение макросу комбинации клавиш, перейдите в окно Параметры макроса и просто удалите назначенную клавишу в поле Сочетание клавиш. После того как вы нажмёте ОК, комбинация клавиш для макроса будет удалена.
Назад
Вперед
Сочетания клавиш Excel для Windows и Mac
На этой странице содержится список из более чем 300+ сочетаний клавиш Excel для версий Excel для Windows и Mac, чтобы ускорить вашу работу и повысить производительность. Кроме того, загрузите для печати шпаргалку в формате PDF о сочетаниях клавиш.
Как использовать быстрые клавиши Excel (нажмите, удерживайте и отпустите клавиши)
Прежде чем мы углубимся в тему, имейте в виду следующие правила. В ярлыках Excel используются два типа разделителей: знак запятой (,) и знак плюса (+). Несколько слов об отличиях:
Знак запятой (,) означает, что вам нужно нажать и отпустить клавиши в порядке . Например, если вы хотите использовать ярлык « Увеличить размер шрифта » в Excel, используйте комбинацию Alt, H, F, G . Нажмите Alt, затем отпустите Alt, затем нажмите H, отпустите H и так далее.
Например, если вы хотите использовать ярлык « Увеличить размер шрифта » в Excel, используйте комбинацию Alt, H, F, G . Нажмите Alt, затем отпустите Alt, затем нажмите H, отпустите H и так далее.
Знак плюса (+) означает, что вам нужно нажать и удерживать каждую клавишу по порядку . Чтобы увеличить размер шрифта в Mac Excel, используйте Command + Shift + > 9Ярлык 0004. В этом случае нажмите клавиши одновременно.
Начнем! Кроме того, откройте для себя наш последний пост о том, что делать, если ваши ярлыки не работают .
Типы сочетаний клавиш Excel
Сочетания клавиш для формул
Сочетания клавиш для вкладок рабочего листа
Сочетания клавиш для навигации
900 03 Другие ярлыки
Ярлыки операций с сеткой
Ярлыки форматирования
Ярлыки рабочей книги
Ярлыки сводной таблицы
Ярлыки ввода данных
Ярлык строк и столбцов s (Выбор)
Ярлыки ленты
Редактирование текста (Режим редактирования ячейки)
Ярлыки таблиц и фильтров
Ярлыки копирования и вставки
Ярлыки формул
Работа с формулами Excel легко; используйте ярлыки для управления формулами на лету! Узнайте о наиболее важных сочетаниях клавиш и упростите выполнение задач, связанных со строками и столбцами!
Ярлыки операций с сеткой
Если вы работаете с Excel, использование сетки необходимо.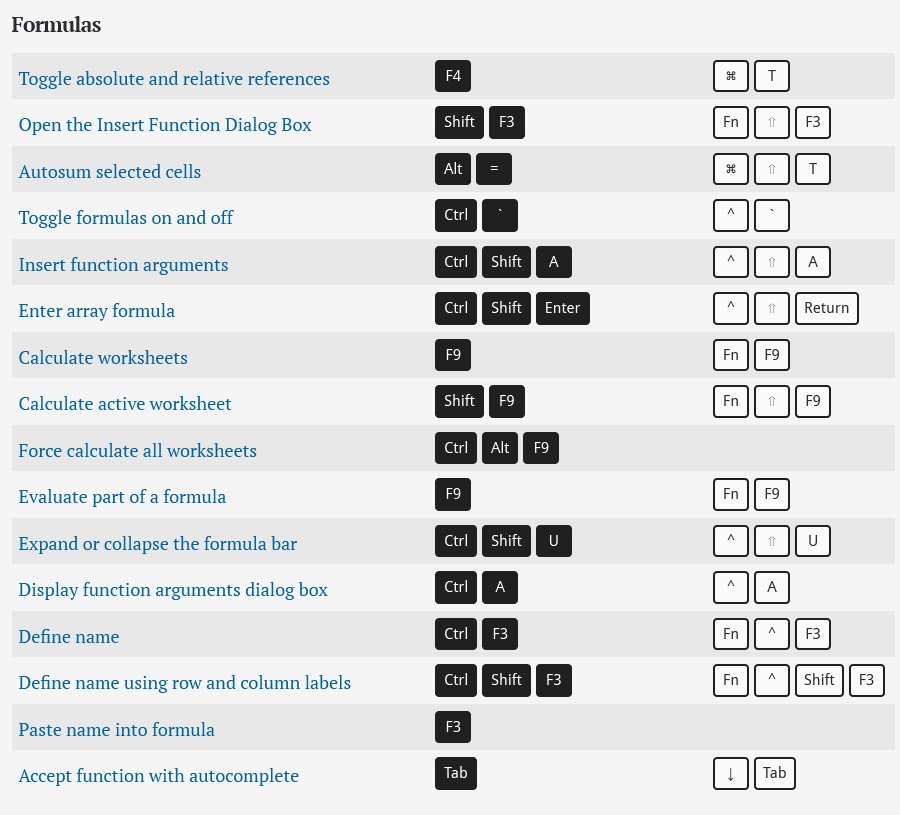 Следующий список содержит наиболее полезные сочетания клавиш Excel для навигации по сетке. Выберите ячейки и диапазоны как можно скорее. Основные сочетания клавиш Excel, такие как скрытие и отображение строк и столбцов, повышают вашу производительность.
Следующий список содержит наиболее полезные сочетания клавиш Excel для навигации по сетке. Выберите ячейки и диапазоны как можно скорее. Основные сочетания клавиш Excel, такие как скрытие и отображение строк и столбцов, повышают вашу производительность.
Ярлыки для ввода данных
Редактирование текста (режим редактирования ячейки)
Если вы редактируете текст, пишете код или создаете пользовательскую формулу, вы можете использовать эти ярлыки Excel во всех областях.
Ярлыки форматирования
Форматирование чисел
Используйте эти сочетания клавиш в Excel для применения числовых форматов к ячейке или ячейкам в диапазоне.
Форматирование ячеек и шрифтов
Вот список полезных сочетаний клавиш для форматирования ячеек и шрифтов. Найдите ленту, выберите вкладку «Главная» и внимательно изучите функции.
Форматирование диаграмм и фигур
Ярлыки строк и столбцов (выделение)
Активная ячейка
Расширение выделения
Выбор специальных ячеек
Границы ячеек
Сокращение вкладки рабочего листа cuts
| Команда | Ярлыки Windows | Mac Горячие клавиши |
|---|---|---|
| Вставить новый лист | Shift + F11 | Fn + Shift + F11 |
| Перейти к следующему рабочему листу | Ctrl + PgDn | Fn + Ctrl + ↓ |
| Перейти к предыдущему рабочему листу | Ctrl + PgUp 901 48 | Fn + Ctrl + ↑ |
| Удалить выбранные рабочие листы | Alt, E, L | |
| Переименовать текущий лист | Alt, O, H, R | |
| 90 003 Выбор соседних рабочих листов | Ctrl + Shift + PgUp/PgDn | |
| Выбор смежных рабочих листов (мышь) | Shift + щелчок | Shift + щелчок |
| Выбор несмежных рабочих листов ( мышь) | Ctrl + щелчок | Cmd + щелчок |
| Открыть окно перемещения или копирования для выбранных листов | Alt, E, M | |
| Дублировать рабочий лист (мышь) | Ctrl + перетаскивание | Alt + перетащить |
| Защита или снятие защиты рабочего листа | Alt, R, P, S | |
| Очистить область печати | Alt, P , R, C | |
| Установить область печати | Alt, P, R, S |
Ярлыки для рабочей книги
Действия и параметры рабочей книги
Настройки просмотра рабочей книги
Ярлыки для ленты
Сокращенная таблица и фильтр cuts
Таблицы необходимы в Excel. Фильтры тоже. если хочешь узнайте больше о фильтрах , посмотрите наше руководство.
Фильтры тоже. если хочешь узнайте больше о фильтрах , посмотрите наше руководство.
Ярлыки копирования и вставки (объекты)
Ярлыки навигации
Другие ярлыки
Макросы и редактор VBA
Power Query
Мы надеемся, что этот список ярлыков Excel будет вам полезен . Оставайтесь с нами.
40 лучших сочетаний клавиш Microsoft Excel
Делает вашу работу намного проще
Microsoft Excel — это универсальное программное обеспечение, разработанное для помощи всем, кто работает с электронными таблицами и данными профессионально или в повседневной жизни. Он позволяет вам организовывать и хранить ваши данные, а также выполнять сложные математические вычисления с использованием формул и функций. Что еще круче, так это то, что Excel также может помочь вам визуализировать ваши данные и проекты с помощью круговых диаграмм, диаграмм Ганта, блок-схем и практически любого типа диаграмм, которые вы можете себе представить.
Microsoft Excel изначально разрабатывался с учетом ввода данных, но с тех пор программное обеспечение расширилось и стало охватывать все: от бухгалтерского учета, управления задачами и финансового моделирования до программирования событий. Это означает, что это не самое простое программное обеспечение. Чтобы эффективно работать в Excel, вам нужно использовать сочетания клавиш, и именно на этом мы сосредоточимся в этой статье.
Содержание
Зачем нужны сочетания клавиш?
Даже если вы знаете, что такое Microsoft Excel, и активно использовали его в прошлом, вас все равно могут удивить все функции и ярлыки, которые можно использовать для быстрой и эффективной работы. В Excel есть сотни сочетаний клавиш и комбинаций клавиш, но не волнуйтесь, вам не нужно запоминать их все.
Некоторые сочетания клавиш Excel будут использоваться чаще, чем другие. Итак, давайте сосредоточимся на самых важных из них, которые вам понадобятся ежедневно.
Часто используемые сочетания клавиш Excel
Возможно, вы знакомы с некоторыми сочетаниями клавиш, поскольку они обычно используются в большинстве приложений Windows 10/11 и Microsoft Office. Тем не менее, вот полезная таблица с наиболее часто используемыми сочетаниями клавиш Excel, которые вам нужно начать использовать, чтобы быстро улучшить свое мастерство работы с электронными таблицами.
Тем не менее, вот полезная таблица с наиболее часто используемыми сочетаниями клавиш Excel, которые вам нужно начать использовать, чтобы быстро улучшить свое мастерство работы с электронными таблицами.
| Ctrl+A | Выбрать все |
| Ctrl+C | Копировать |
| Ctrl+V | Вставить |
| Ctrl+X | Вырезать |
| Ctrl+Z | Отменить |
| Ctrl+Y | Повторить |
| Ctrl+B | Жирный |
| Ctrl+I 9 0148 | Курсив |
| Ctrl+U | Подчеркивание |
| Alt+H | Перейти на вкладку «Главная» |
| Удалить (или DEL) | Удалить содержимое в ячейке |
| Ctrl+O | Открыть работу книга |
| Ctrl+W | Закрыть рабочая тетрадь |
| Alt+H+H | Выбрать цвет для заливки ячейки |
Эти сочетания клавиш удобны, и к их использованию следует привыкнуть не только в Excel, но и в Microsoft Word, интернет браузеры или любое другое приложение, которое вы часто используете для работы или отдыха.
Ярлыки сводных таблиц в Excel
Сводная таблица — мощный инструмент в Excel. Он может суммировать выбранные строки и столбцы электронной таблицы или даже реорганизовывать их. Сводные таблицы удобны, если у вас есть длинные строки данных, которые необходимо обобщить, и они также позволяют сравнивать ваши данные. Если вы обнаружите, что используете много сводных таблиц, начните регулярно использовать приведенные ниже ярлыки.
| Щелкните правой кнопкой мыши | Доступ к контекстному меню для выбранной строки, столбца или ячейки. |
| Ctrl+D | Удалить таблицу |
| Ctrl+M | Переместить таблицу |
| Ctrl+R | |
| Alt+Shift+Стрелка вправо | Сгруппировать выбранные вами элементы сводной таблицы |
| Alt+Shift+стрелка влево | Разгруппировать выбранные вами элементы сводной таблицы |
Теперь, когда вы знаете основные сочетания клавиш, давайте сосредоточимся на других сочетаниях клавиш Excel, которые повысят вашу производительность и скорость .
Сочетания клавиш для навигации в Excel
Быстрее перемещайтесь по Excel и переключайтесь между вкладками листов с помощью следующих сочетаний клавиш.
| Ctrl+Page Up | Нажмите эту комбинацию команд, чтобы переключить вкладки листа вправо. |
| Ctrl+Page Down | Эта команда переключит вкладки рабочего листа влево. |
| Ctrl+Backspace | Этот ярлык покажет вам, какая ячейка активна. |
| F11 | Клавиша F11 создаст новую диаграмму. Это удивительный ярлык, который позволит вам пропустить всю навигацию по панели инструментов Excel. |
| Ctrl+F | Нажмите эту комбинацию клавиш, чтобы быстро получить доступ к функции поиска. |
| Ctrl+Q | Быстрый доступ к функции справки в Excel. |
| Ctrl+клавиша со стрелкой | Перейти к последней заполненной ячейке в направлении клавиши со стрелкой. Например, Ctrl+стрелка вправо переместит вас в последнюю ячейку справа, а Ctrl+стрелка вниз выберет последнюю ячейку внизу. |
| Ctrl+F12 | Эта команда быстро открывает диалоговое окно «Открыть файл» и позволяет получить доступ к другой книге. |
| Ctrl+F1 | Эта комбинация клавиш переключает отображение лент. |
Сочетания клавиш для выбора элементов в Excel
Экономьте время, выбирая столбцы и строки быстрее, используя следующие сочетания клавиш вместо неуклюжих движений мыши.
| Ctrl+Пробел | Нажмите Ctrl+Пробел, чтобы выбрать весь столбец. Вам больше не нужно будет использовать заголовок и перемещаться с помощью мыши. |
| Shift+Пробел | Нажмите Shift+Пробел, чтобы выбрать всю строку. |
| Ctrl+0 | Это простое сочетание клавиш скроет все выбранные столбцы. |
Сочетания клавиш для функций и формул в Excel
Excel в основном предназначен для формул и функций. Перестаньте вводить их переменная за переменной и повысьте свою производительность с помощью сочетаний клавиш, приведенных ниже.
| Ctrl+’ | Переключение между отображением всех формул на листе. Кроме того, вы можете щелкнуть ячейку, чтобы отобразить формулу в строке формул. |
| Ctrl+Alt+F9 | Используйте этот ярлык, когда вам нужно вычислить все формулы во всех ваших активных книгах. |
| Ctrl+Shift+$ | Чтобы автоматически преобразовать ячейку в денежный формат, необходимо выделить ее и нажать Ctrl+Shift+$. Он также может работать с несколькими ячейками, если они выбраны. |
| Ctrl+Shift+% | Это сочетание клавиш применяет процентный формат к выбранной ячейке. |
| Alt+= | Этот ярлык автоматически вставит функцию СУММ(). Это, возможно, наиболее часто используемая формула в Excel, и для нее необходимо иметь ярлык. Функция Sum() автоматически суммирует данные нескольких столбцов и строк. Просто не забудьте выбрать один дополнительный столбец справа и одну дополнительную строку внизу. Excel будет использовать их для отображения данных суммирования. Excel будет использовать их для отображения данных суммирования. |
| Alt+H+O+I | Этот ярлык представляет собой комбинацию нажатий клавиш, которая выполняет функцию в последовательности. Сначала нажмите Alt + H, чтобы выбрать вкладку «Главная», затем нажмите O, удерживая клавишу Alt, чтобы выбрать меню форматирования. Наконец, нажмите I, чтобы автоматически подогнать ширину столбца. Не забывайте держать палец на Alt, нажимая каждую букву. |
| Ctrl+[ | Это сочетание клавиш позволяет увидеть, на какие ячейки ссылаются другие ячейки. Это особенно полезно, если вы работаете со сложными формулами. |
| Ctrl+Shift+J | Используйте это сочетание клавиш, чтобы просмотреть список всех констант на листе. |
| Alt+M | Откройте вкладку формул. |
| Shift+F3 | Perst Shift+F3, чтобы открыть окно функции вставки для вставки функции. |
Сочетания времени и даты в Excel
Мгновенно регистрируйте различные действия, используя приведенные ниже сочетания клавиш для времени и даты.
| Ctrl+Shift+# | Этот ярлык позволит вам изменить формат даты. |
| Ctrl+Shift+@ | Нажатие комбинации этих клавиш позволит вам быстро получить доступ к стилю времени суток. Отсюда вы можете продолжить и добавить его в выбранную ячейку. |
| Ctrl+; | Вы хотите добавить текущую дату в электронную таблицу Excel? Просто нажмите этот ярлык, чтобы быстро добавить его. |
| Ctrl+Shift+; | Эта функция поместит точное текущее время в выбранную ячейку. |
Редактирование ярлыков в Excel
Редактирование ячеек, строк, столбцов и комментариев может занимать очень много времени. Увеличьте скорость с помощью следующих ярлыков.
| Ctrl+1 | Открытие диалогового окна форматирования ячейки. Этот ярлык позволит вам внести изменения во внешний вид ячейки. |
| Ctrl+K | Если выбрать ячейку или данные, введенные в ячейку, и использовать этот ярлык, откроется окно гиперссылки. Скопируйте и вставьте гиперссылку в поле (используя ярлыки копирования/вставки для дополнительной практики). Скопируйте и вставьте гиперссылку в поле (используя ярлыки копирования/вставки для дополнительной практики). |
| F2 | Это должен быть один из наиболее часто используемых ярлыков Excel, поскольку он позволит вам редактировать ячейку. Используйте его для быстрых изменений. |
| F4 | Клавиша F4 повторит ваше последнее действие. Будь то формула или редактирование, эта клавиша скопирует действие и сэкономит вам много времени. |
| Ctrl+Плюс (+) | Быстро вставляйте новые строки и столбцы с помощью сочетания клавиш Ctrl. |
| Ctrl+Минус (-) | Нажмите Ctrl+-, чтобы удалить строку или столбец. |
| Shift+F2 | Вставить комментарий или изменить существующий комментарий в выбранной ячейке. |
Ярлыки форматирования в Excel
Форматирование данных Excel делает их читабельными и презентабельными. Но это не значит, что вы должны тратить время впустую, поэтому начните использовать ярлыки ниже.
| Ctrl+Shift+& | Этот ярлык Excel быстро применяет границы к выбранной ячейке. Это очень полезно, если вы хотите, чтобы ваша электронная таблица была аккуратно организована и визуально привлекательна. 9 | Эта команда применяет экспоненциальный формат к выбранной ячейке. |
| Ctrl+Shift+! | Этот ярлык применяет стиль форматирования запятой к выбранной ячейке. Например, когда число в ячейке превышает 1000, эта команда отобразит его с запятой как 1000. Используйте этот ярлык для визуализации чисел. |
Независимо от того, являетесь ли вы мастером работы с электронными таблицами или просто пользуетесь Excel, знание нескольких сокращений сделает вашу работу намного проще и займет меньше времени. Поделитесь своими любимыми сочетаниями клавиш и комбинациями Excel в комментариях ниже!
‘;
document.getElementsByClassName(«post-ad-top»)[0].outerHTML = »;
tocEl.
 Эта комбинация отобразится в поле Новое сочетание клавиш и всё что вам останется – это нажать на кнопку Назначить. Комбинация перенесётся в поле Текущие сочетания.
Эта комбинация отобразится в поле Новое сочетание клавиш и всё что вам останется – это нажать на кнопку Назначить. Комбинация перенесётся в поле Текущие сочетания.