В excel enter: Вставка новой строки в тексте внутри ячейки в Excel
Содержание
Вставка новой строки в тексте внутри ячейки в Excel
Excel для Microsoft 365 Excel для Microsoft 365 для Mac Excel для Интернета Excel 2021 Excel 2021 для Mac Excel 2019 Excel 2019 для Mac Excel 2016 Excel 2016 для Mac Excel 2013 Excel для iPad Excel для iPhone Excel для планшетов с Android Excel 2010 Excel для телефонов с Android Еще…Меньше
Чтобы начать вводить текст с новой строки или добавить интервал между строками или абзацами текста в ячейке на листе, используйте клавиши ALT+ВВОД для вставки разрыва строки.
-
Дважды щелкните ячейку, в которую нужно вставить разрыв строки.
-
Щелкните внутри выделенной ячейки там, где нужно вставить разрыв строки.

-
Нажмите клавиши ALT+ВВОД, чтобы вставить разрыв строки.
Чтобы начать вводить текст с новой строки или добавить интервал между строками или абзацами текста в ячейке на листе, используйте клавиши CONTROL+OPTION+RETURN для вставки разрыва строки.
-
Дважды щелкните ячейку, в которую нужно вставить разрыв строки.
-
Щелкните внутри выделенной ячейки там, где нужно вставить разрыв строки.
- org/ListItem»>
Нажмите клавиши CONTROL+OPTION+RETURN, чтобы вставить разрыв строки.
Чтобы начать вводить текст с новой строки или добавить интервал между строками или абзацами текста в ячейке на листе, используйте клавиши ALT+ВВОД для вставки разрыва строки.
-
Дважды щелкните ячейку, в которую нужно вставить разрыв строки (или выделите ячейку и нажмите клавишу F2).
-
Щелкните внутри выделенной ячейки там, где нужно вставить разрыв строки.
-
Нажмите клавиши ALT+ВВОД, чтобы вставить разрыв строки.

-
Дважды коснитесь пространства внутри ячейки.
-
Коснитесь места, в котором нужно добавить разрыв строки, а затем — синего курсора.
-
В контекстном меню выберите пункт Новая строка.
Примечание: В Excel для iPhone новую строку текста начать нельзя.
- org/ItemList»>
-
Нажмите кнопку переключения клавиатуры, чтобы открыть цифровую клавиатуру.
-
Нажмите и удерживайте нажатой клавишу RETURN, чтобы отобразилась клавиша разрыва строки. Не отрывая палец от экрана, переместите его на эту клавишу.
Вы всегда можете задать вопрос специалисту Excel Tech Community или попросить помощи в сообществе Answers community.
Перенос текста в ячейке — Служба поддержки Майкрософт
Excel
Ввод и форматирование данных
Форматирование данных
Форматирование данных
Перенос текста в ячейке
Excel для Microsoft 365 Excel для Интернета Excel 2021 Excel 2019 Excel 2016 Excel 2013 Excel 2010 Excel 2007 Еще.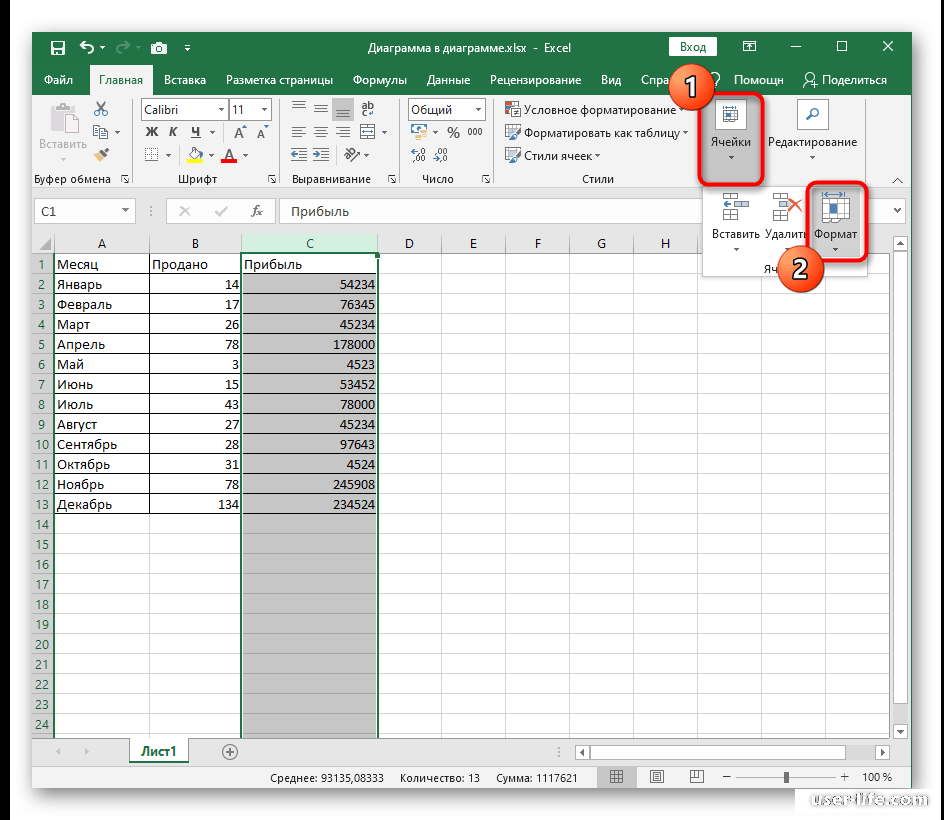 ..Меньше
..Меньше
Microsoft Excel обеспечивает перенос текста в ячейке для его отображения на нескольких строках. Ячейку можно настроить для автоматического переноса текста или ввести разрыв строки вручную.
Автоматический перенос текста
-
Выделите на листе ячейки, которые требуется отформатировать.
-
На вкладке Главная в группе Выравнивание выберите пункт Переносить текст. (В Excel для рабочего стола можно также выбрать ячейку и нажать ALT+H+W.)
Примечания:
-
Данные в ячейке будут переноситься в соответствии с шириной столбца, поэтому при ее изменении перенос текста будет настраиваться автоматически.

-
Если текст с переносами отображается не полностью, возможно, задана точная высота строки или текст находится в объединенных ячейках.
-
Настройка высоты строки для отображения всего текста
-
Выделите ячейки, для которых требуется выровнять высоту строк.
-
На вкладке Главная в группе Ячейки нажмите кнопку Формат.
- org/ListItem»>
В группе Размер ячейки выполните одно из следующих действий:
-
Чтобы автоматически выравнивать высоту строк, выберите команду Автоподбор высоты строки.
-
Чтобы задать высоту строк, выберите команду Высота строки и введите нужное значение в поле Высота строки.
Совет: Кроме того, можно перетащить нижнюю границу строки в соответствии с высотой текста в строке.
-
Ввод разрыва строки
Новую строку текста можно начать в любом месте ячейки.
- org/ItemList»>
-
Дважды щелкните ячейку, в которую требуется ввести разрыв строки.
Совет: Можно также выбрать ячейку и нажать F2.
-
В ячейке щелкните место, где нужно ввести разрыв строки, и нажмите ALT+ВВОД.
Дополнительные сведения
Вы всегда можете задать вопрос специалисту Excel Tech Community или попросить помощи в сообществе Answers community.
Начать новую строку текста внутри ячейки в Excel
Excel для Microsoft 365 Excel для Microsoft 365 для Mac Excel для Интернета Excel 2021 Excel 2021 для Mac Excel 2019 Excel 2019 для Mac Excel 2016 Excel 2016 для Mac Excel 2013 Excel для iPad Excel для iPhone Excel для планшетов с Android Excel 2010 Excel для Android телефоны Подробнее.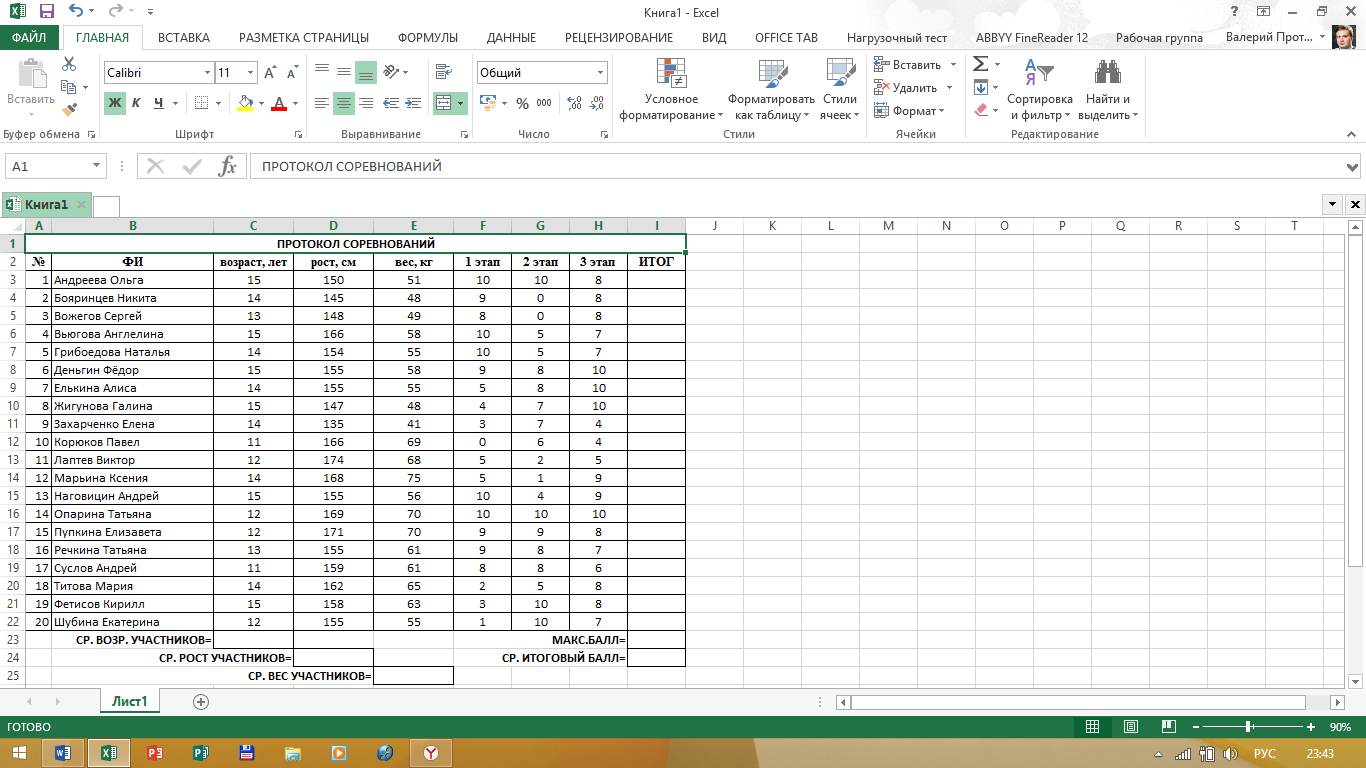 ..Меньше
..Меньше
Чтобы начать новую строку текста или добавить интервал между строками или абзацами текста в ячейке листа, нажмите клавиши ALT+ВВОД, чтобы вставить разрыв строки.
Дважды щелкните ячейку, в которую вы хотите вставить разрыв строки.
Щелкните место внутри выбранной ячейки, где вы хотите разорвать линию.
Нажмите Alt+Enter, чтобы вставить разрыв строки.
Чтобы начать новую строку текста или добавить интервал между строками или абзацами текста в ячейке листа, нажмите клавиши CONTROL + OPTION + RETURN, чтобы вставить разрыв строки.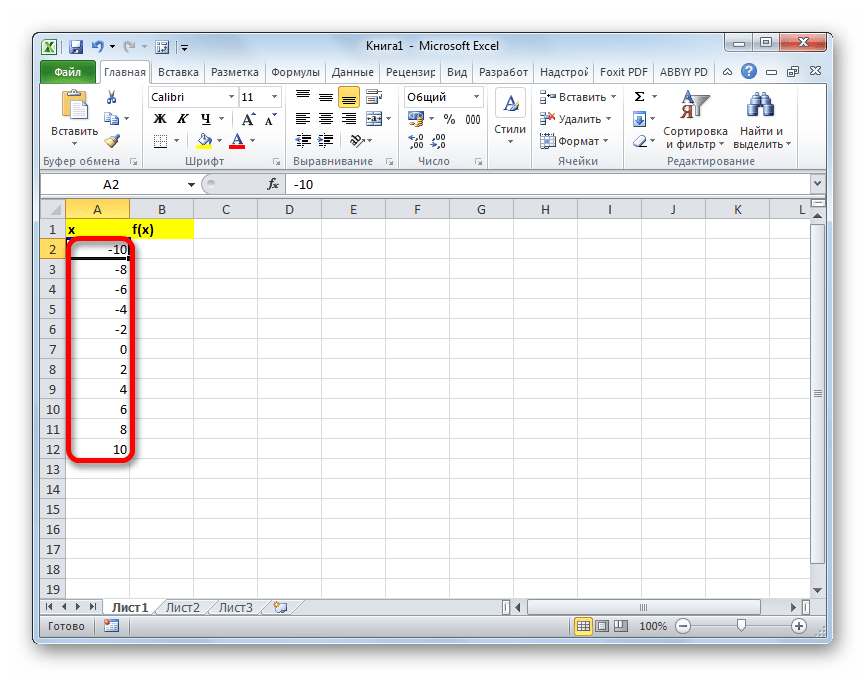
Дважды щелкните ячейку, в которую вы хотите вставить разрыв строки.
Щелкните место внутри выбранной ячейки, где вы хотите разорвать линию.
Нажмите CONTROL+OPTION+RETURN, чтобы вставить разрыв строки.
Чтобы начать новую строку текста или добавить интервал между строками или абзацами текста в ячейке листа, нажмите клавиши ALT+ВВОД, чтобы вставить разрыв строки.
- org/ListItem»>
Дважды щелкните ячейку, в которую вы хотите вставить разрыв строки (или выберите ячейку, а затем нажмите F2).
Щелкните место внутри выбранной ячейки, где вы хотите разорвать линию.
Нажмите Alt+Enter, чтобы вставить разрыв строки.
Дважды коснитесь ячейки.
Коснитесь места, где вы хотите разбить строку, а затем коснитесь синего курсора.

Коснитесь Новая строка в контекстном меню.
Примечание. В Excel для iPhone нельзя начинать новую строку текста.
Коснитесь кнопки переключения клавиатуры, чтобы открыть цифровую клавиатуру.
Нажмите и удерживайте клавишу возврата, чтобы просмотреть клавишу разрыва строки, а затем перетащите палец к этой клавише.

Вы всегда можете обратиться к эксперту в техническом сообществе Excel или получить поддержку в сообществе ответов.
Начать новую строку в ячейке (2023)
Перейти к содержимому Как ввести в Excel: Начать новую строку в ячейке (2023)
Вы пытались нажать клавишу ввода в Excel, ожидая, что курсор переместится на следующую строку, но встретил разочарование?
Да, мы сделали то же самое. 😁
Просто потому, что, в отличие от текстовых редакторов, Excel не позволяет перейти на следующую строку по нажатию ввода. Вместо этого он перемещает вас в следующую ячейку.
Чтобы помочь вам в этом, мы здесь, чтобы научить вас быстрому сокращению. Вы можете вставить разрыв строки в Excel как на Windows, так и на Mac. Вы также узнаете, как добавить разрыв строки с помощью функции СЦЕПИТЬ.
Мы создали для вас набор данных для практики. Загрузите его здесь.
Загрузите его здесь.
Содержание
Как начать новую строку в ячейке
Вы можете начать новую строку в Excel менее чем за 3 секунды — это так просто! Рассмотрим пример.
Допустим, у вас есть предложение.
Питер Пайпер собрал пучок маринованных перцев. Пучок маринованного перца, который собрал Питер Пайпер.
Вы хотите разделить линию на две отдельные части:
(1) Питер Пайпер собрал пучок маринованных перцев.
(2) Пучок маринованных перцев, собранных Питером Пайпером.
В Excel нажатие кнопки ввода переместит курсор только в следующую ячейку. Итак, чтобы вставить разрыв строки в Excel:
- Дважды щелкните выбранную ячейку.
- Поместите курсор в то место, где вы хотите добавить новую строку.
- Нажмите ввод.
Вы также можете использовать строку формул, чтобы начать новую строку в ячейке Excel.
В нашем случае мы хотим вставить разрыв строки после точки перед началом второй строки.
- Если вы используете Windows, нажмите Alt + Enter, чтобы вставить разрыв строки.
- В противном случае нажмите CTRL + Option + клавиша возврата , чтобы добавить возврат каретки, если вы работаете на Mac.
В ячейке Excel появляется разрыв строки. 😀
Профессиональный совет!
Вы также можете добавить разрыв строки после определенных символов с помощью функции «Найти и заменить». Выберите ячейку и откройте диалоговое окно «Найти и заменить».
Введите определенный символ на вкладке поиска. Теперь перейдите на вкладку замены и нажмите CTRL + J . Нажмите, чтобы заменить все, и символы возврата каретки появятся в указанных позициях.
Как добавить несколько строк в ячейку
Добавление нескольких строк в Excel не составляет большого труда. Вы можете добавить более одной строки в одну ячейку.
Допустим, у вас есть это предложение.
Питер Пайпер собрал пучок маринованных перцев.
Пучок маринованного перца, который собрал Питер Пайпер. Если бы Питер Пайпер сорвал пучок маринованных перцев?
И вы хотите разбить его на три части, например
(1) Питер Пайпер собрал пучок маринованных перцев.
(2) Пучок маринованных перцев, собранных Питером Пайпером.
(3) Если бы Питер Пайпер сорвал пучок маринованных перцев?
Это просто.
- Выберите позиции, в которые вы хотите вставить несколько строк.
- Нажмите клавишу Alt + Enter, чтобы начать новую строку. Вы также можете добавить интервал в выделенные ячейки — просто дважды нажмите комбинацию клавиш.
В выбранной ячейке появляется несколько разрывов строк.
Вставка разрывов строк с помощью СЦЕПИТЬ
Среди множества функций Excel есть функция СЦЕПИТЬ. Это функция объединения текста, представленная символом &.
Обычно записывается одним из следующих двух способов:
- =CONCAT(текст1, текст2, [текст3],.
 .)
.) - =текст1 & текст2 & текст3 &… текстN
Давайте используйте предыдущее предложение в качестве примера здесь. Допустим, вы хотите, чтобы следующие две фразы были объединены в одну ячейку.
(1) Питер Пайпер собрал пучок маринованных перцев.
(2) Пучок маринованных перцев, собранных Питером Пайпером.
Введите в формулу соответствующие аргументы. Поскольку наш текст находится в ячейках A2 и A3, мы будем использовать следующую формулу:
=A2 & » » & A3
После выхода из режима редактирования Microsoft Excel покажет предложение в одной строке.
Но это не то, что мы хотели. Почему не появился разрыв строки? 🤔
Это связано с тем, что сочетание клавиш Enter не работает с формулами. Excel нуждается в функции CHAR для вставки разрывов строк с помощью функций.
Итак, чтобы вставить разрыв строки:
- Мы включим функцию переноса текста на вкладке «Главная» для выбранной ячейки.
 Он находится в группе выравнивания.
Он находится в группе выравнивания.
После включения переключателя для выбранной ячейки мы добавим функцию CHAR. Каждая ОС имеет специальный код символа, а код разрыва строки в Windows — 10 и 13 для Mac.
- Добавьте в формулу CHAR(10) вместо ” ”, чтобы добавить разрыв строки
=A2 & CHAR(10) & A3.
В ячейке Excel появляется перевод строки.
Вы также можете использовать функцию TEXTJOIN вместо CONCATENATE — обе они служат той же цели.
Показать новые строки с переносом текста
Перенос текста позволяет легко вставлять разрывы строк между строками текста в одной ячейке. Просто выберите ячейку с текстом внутри и нажмите кнопку переноса текста на вкладке «Главная».
Как видно из названия, функция переноса текста «оборачивает» текст вокруг ячейки рабочего листа. Он корректирует текст и автоматически добавляет разрывы строк для автоподбора ширины столбца.
Например, первая строка на этом листе выходит за пределы столбца. Так как он занимает следующие несколько ячеек.
Так как он занимает следующие несколько ячеек.
Чтобы настроить его, мы будем использовать перенос текста, чтобы ограничить строку в ячейке Excel.
- Выберите ячейку.
- Отрегулируйте высоту строки.
- Включить функцию переноса текста.
Теперь текст будет выглядеть примерно так:
Вы можете сделать то же самое для следующей строки и других нескольких ячеек.
Вот и все – Что теперь?
В этой статье мы узнали, как вводить одиночные и множественные разрывы строк в ячейке. Мы также увидели, как использовать функцию переноса текста в Excel и быстрый трюк, чтобы добавить новую строку с формулами.
Хотя эти ярлыки и пригодятся при работе в Excel, они составляют лишь малую часть этого гигантского программного обеспечения для работы с электронными таблицами.
Excel может предложить гораздо больше, например базовые функции ВПР, ЕСЛИ и СУММЕСЛИ, которые вам необходимо изучить.
Запишитесь на мой 30-минутный бесплатный курс электронной почты , который поможет вам освоить эти функции (и многое другое!).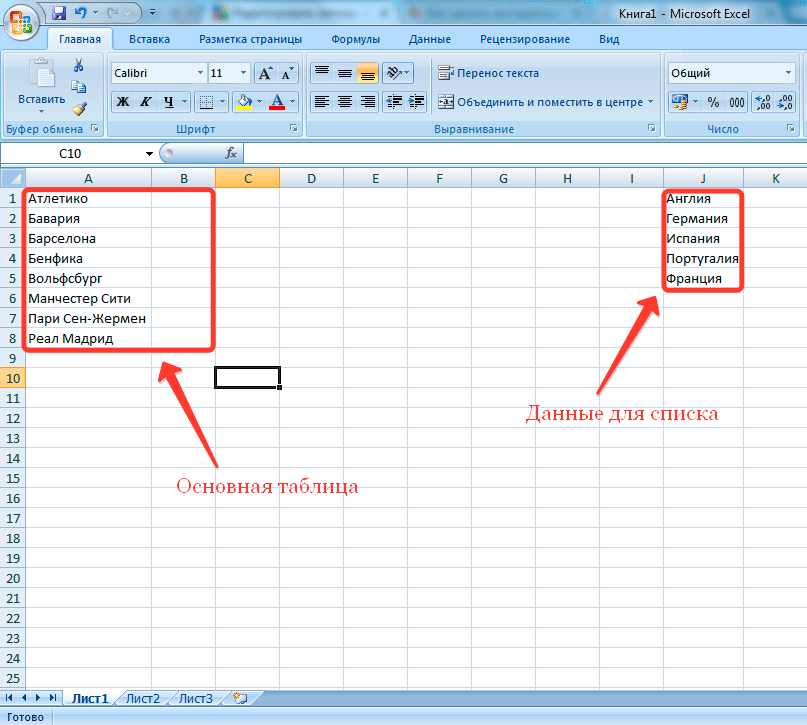

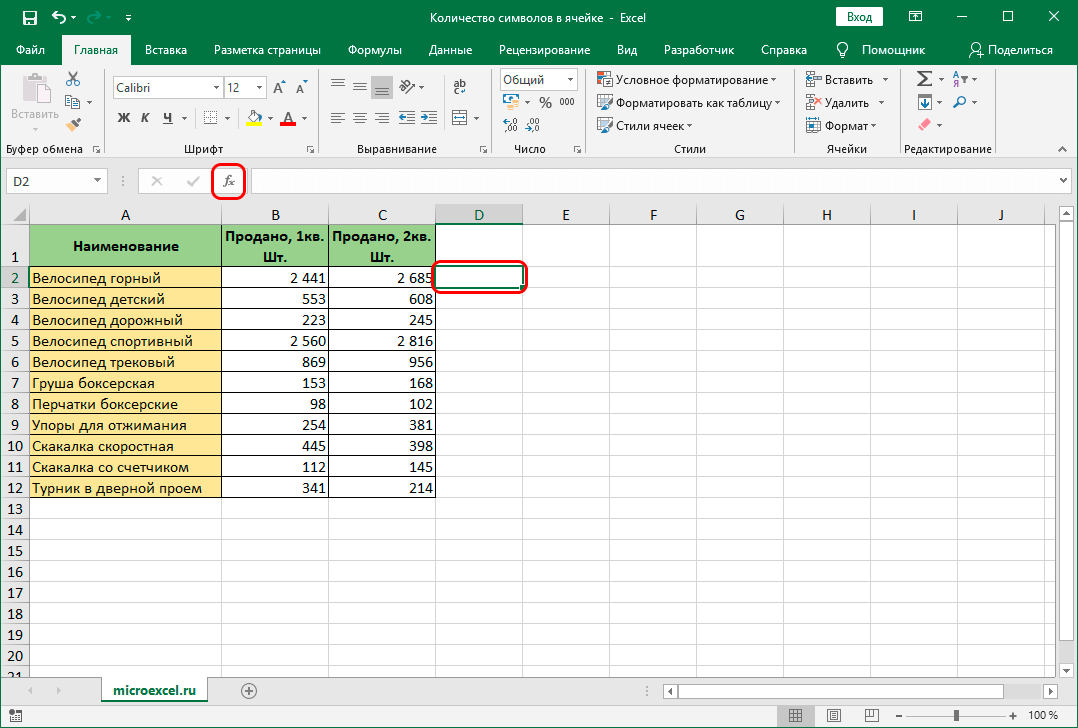



 Пучок маринованного перца, который собрал Питер Пайпер. Если бы Питер Пайпер сорвал пучок маринованных перцев?
Пучок маринованного перца, который собрал Питер Пайпер. Если бы Питер Пайпер сорвал пучок маринованных перцев? .)
.)  Он находится в группе выравнивания.
Он находится в группе выравнивания.