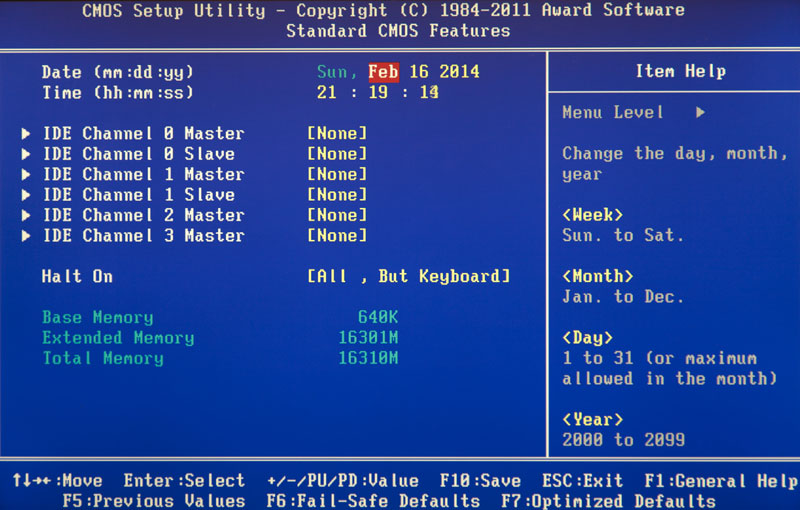В какой биос войти в: Как зайти в Биос (BIOS — UEFI) на стационарном компьютере и ноутбуке — Hi-Tech Mail.ru
Как зайти в биос на Windows 10
Как зайти в биос на Windows 10
Биос (Базовая система ввода и вывода) необходима для работы компьютера в принципе. Это ПО, которое «вшивается» в микросхемы материнской платы. Часто мы хотим узнать, как зайти в биос на Windows 10.
До 8-й версии вход совершался простым движением пальца. Как только компьютер включался, нажимались кнопки F2 или DEL и вы заходили в меню. В 10-ке ввели режим запуска на высокой скорости, и этот шаг стал просто незаметен. Попробуйте при загрузке нажать DEL. На большинстве компьютеров это срабатывает. Если не получилось, то действуйте как указано ниже.
Как запустить биос на Windows 10
Для начала рассмотрим вариант, который действует на любом компьютере или ноутбуке. Если ваш ПК грузится, то вы можете выполнить следующие действия:
1.Выбрать параметры.
2. Зайти в раздел обновления и безопасности.
3. Щелкнуть «Перезагрузить сейчас».
4. Начнется перезагрузка компьютера. Но выполняться она будет в особом режиме. Сначала вы увидите окно выбора действий. Выберите поиск и устранение неисправностей.
Но выполняться она будет в особом режиме. Сначала вы увидите окно выбора действий. Выберите поиск и устранение неисправностей.
5. Затем перейдите в дополнительные параметры.
6. Вам нужно зайти в UEFI, именно так называется программа управления bios.
7. Затем нажмите кнопку «Перезагрузить».
После перезагрузки вам удастся попасть в биос на Windows 10.

Как выйти в биос Windows 10, когда система не грузится
Здесь вам понадобится установочный диск или диск восстановления. После того, как вы его вставите, начнется перезагрузка. Вы увидите экран с кнопкой «Установить», а внизу ссылка «Восстановление системы».
После того, как нажмете на нее, попадете в это же меню. Действуйте, как было описано выше.
Как войти в биос на Windows 10, если DEL не работает
В этом случае отключите режим быстрого запуска.
1. Нажмите значок лупы около кнопки главного меню и начните печатать «Панель управления». Сверху появятся варианты выбора. Выберите управление.
Сверху появятся варианты выбора. Выберите управление.
2. Здесь вам нужна ссылка на управление электропитанием.
3. Нужно зайти в раздел «Действие кнопки питания»
4. Снимите галочку около опции «Включить быстрый запуск».
После выполнения этих действий нажмите внизу кнопку «Сохранить изменения» и перезагрузитесь. Нажимайте DEL, как только компьютер включился. Вы должны зайти в Bios.
Как зайти в bios на Windows 10 на ноутбуке
Ноутбуки могут иметь отдельную кнопку для входа в UEFI. Если вы хотите выяснить, как войти в биос на виндовс 10 на ноутбуке, вам нужно сделать следующее:
- Выяснить модель или номер устройства.
- Зайти на официальный сайт производителя.
- Найти документацию на ноутбук.
Если у вас сохранились документы на компьютер, поищите в них.
Мы перечислим, как осуществить вход в bios Windows 10 для разных марок:
- Lenovo. На ноутбуках этой марки имеется отдельная кнопка для того, чтобы зайти в меню.
 Вы можете ее найти около кнопки включения или рядом с разъемом питания в зависимости от модели. На ней нарисована изогнутая стрелочка.
Вы можете ее найти около кнопки включения или рядом с разъемом питания в зависимости от модели. На ней нарисована изогнутая стрелочка. - На ноутбуке asus нужно при загрузке нажимать F2. Хитрость заключается в том, что при включении эта кнопка не работает, если включен режим быстрой загрузки. А вот при перезагрузке вам удастся зайти в Биос.
- На Acer для большинства моделей используется кнопка F2. Если не получилось зайти, попробуйте Ctrl+Alt+Esc.
- В ноутбуках моделей hp традиционно кнопкой входа была F10.
Как открыть bios на Виндовс 10 на планшете
Если Вы являетесь владельцем планшета с установленной Windows 10, то заходите как было описано во втором пункте – через восстановление.
На Андроидах нет базовой системы как таковой. Можно зайти в инженерное меню путем нажатия комбинации кнопок включения и управления звуком. Для каждой марки это будет свое сочетание. Советуем найти документацию на официальном сайте производителя и прочитать о способах входа в Биос.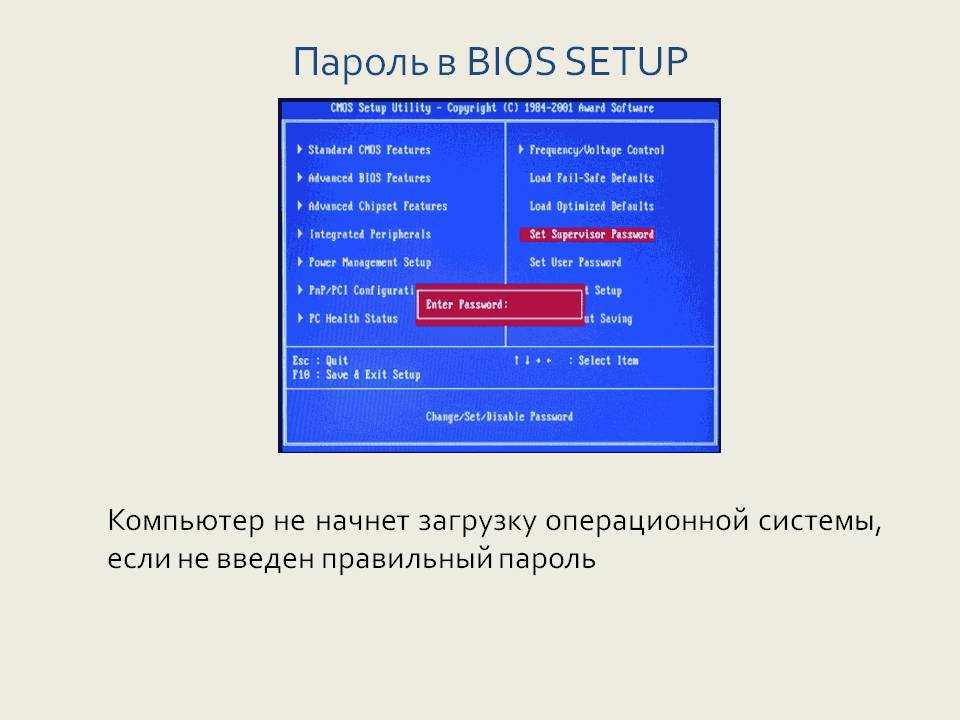

Настройки bios для Windows 10
После того, как мы выяснили, как включить bios на Windows 10, давайте немного разберемся с его опциями относительно Windows 10.
На самом деле базовая система не зависит от операционной. Она больше отвечает за работу аппаратной части. Вам понадобится попасть в меню Boot в том случае, если вы устанавливаете и восстанавливаете Windows 10 с флеш накопителя или диска. Необходимо поменять загрузочное устройство.
- Зайдите в Биос одним из вышеуказанных способов.
- Затем выберите раздел Boot.
3. Выберите первое устройство загрузки Boot option #1 и нажмите на нем Enter.
4. Установите нужное устройство для загрузки и выйдете с сохранением (Exit and Save).
Если же говорить о меню Биос, то перечислим назначение основных пунктов:
- Main menu. Отображает основные параметры ПК, в том числе и версию Биос.
- Advanced.
 Настройка процессора, периферийных устройств, видео, PCI и т.д.
Настройка процессора, периферийных устройств, видео, PCI и т.д. - Overclocking. Позволяет установить значения для разгона процессора.
- M-flash. Функция для обновления или резервирования Биос (имеется на платах MSI).
- Security. Установка пароля для входа в систему.
- Boot. Служит для установки загрузочных устройств.
В зависимости от версий Биос и моделей материнской платы и процессора меню может отличаться.
Если вы собрались обновлять ОС до 10-й версии, то прочитайте про системные требования Виндовс 10. При замедлении загрузки ПК вам необходима информация о том, как выполняется очистка реестра Windows 10.
Как зайти в БИОС?
«Русский человек славится своим умением находить выход из самых трудных ситуаций, но еще более он славится своим умением находить туда вход.»
Стас Янковский
Вряд ли найдется такой пользователь компьютера, которому ни разу в своей жизни не потребовалось бы воспользоваться программой BIOS Setup или, как принято говорить на компьютерном жаргоне, войти в БИОС.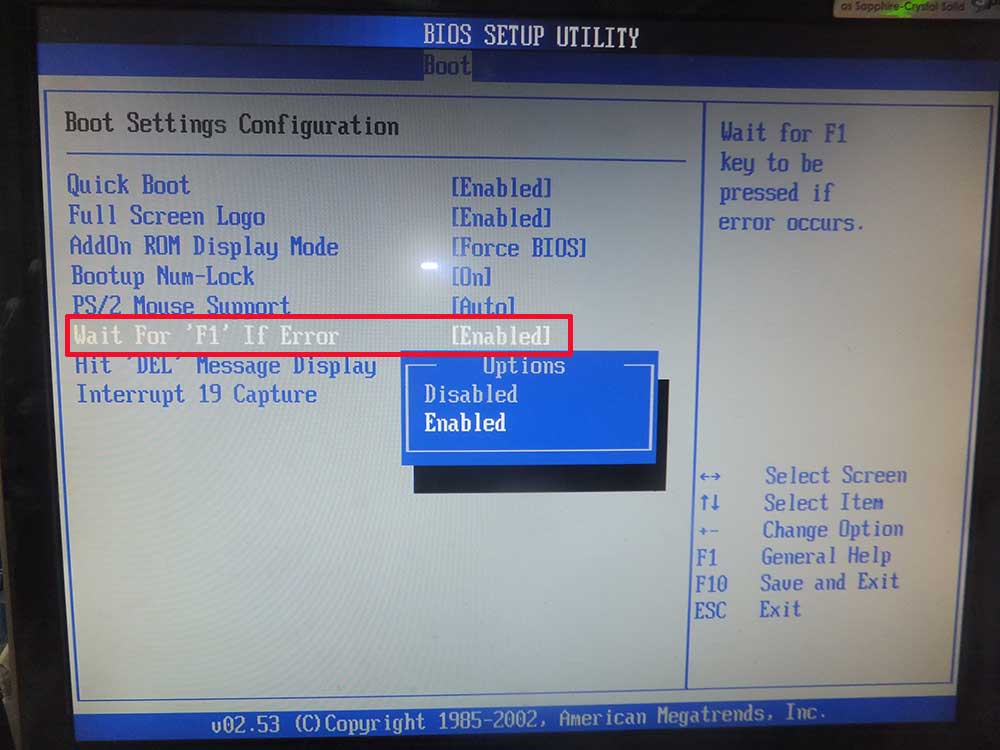 Причин для этого может быть много – от необходимости установить необходимые параметры работы памяти, процессора и дисководов до мониторинга состояния оборудования на ПК или ноутбуке или установки пароля на вход в систему или сам Setup. И поэтому вопрос о том, как войти в BIOS, для большинства читателей наверняка не праздный.
Причин для этого может быть много – от необходимости установить необходимые параметры работы памяти, процессора и дисководов до мониторинга состояния оборудования на ПК или ноутбуке или установки пароля на вход в систему или сам Setup. И поэтому вопрос о том, как войти в BIOS, для большинства читателей наверняка не праздный.
Содержание статьи
- Основной вариант для входа в BIOS
- Возможные проблемы при вхождении в BIOS
- Многое зависит и от клавиатуры
- Что делать, если мешает пароль?
- Заключение
Основной вариант для входа в BIOS
Для того, чтобы войти в BIOS нужно всего лишь нажать определенную клавишу при загрузке компьютера. Обычно этой клавишей является клавиша Del, но встречаются и другие клавиши или комбинации клавиш. Как войти в БИОС, если вы не знаете нужной клавиши?
Прежде всего, желательно посмотреть документацию к вашему компьютеру, особенно в том случае, если вы являетесь счастливым владельцем ноутбука, поскольку производители ноутбуков далеко не всегда соблюдают этот стандарт, и для того, чтобы узнать, как зайти в BIOS методом проб ошибок, вам придется перепробовать слишком много клавиш. Нажимать нужные клавиши нужно в тот момент, когда на экране появляются данные о компьютере.
Нажимать нужные клавиши нужно в тот момент, когда на экране появляются данные о компьютере.
Обычно на этом стартовом экране показывается информация о клавише, которой надо пользоваться для входа в BIOS на настольном компьютере или ноутбуке. Если вы не успеваете рассмотреть эту информацию, то воспользуйтесь клавишей Pause/Break – это остановит загрузку системы. Чтобы возобновить загрузку, обычно надо нажать клавишу Esc.
Стандартные клавиши, при помощи которых можно зайти в Setup различных производителей BIOS:
- AMI – Del, F2
- Phoenix – Del, Ctrl-Alt-Esc, Ctrl-Alt-S, Ctrl-Alt-Ins
- Award – Del, Ctrl-Alt-Esc
Возможные проблемы при вхождении в BIOS
Очень часто люди совершают следующую ошибку, когда пытаются зайти в BIOS Setup – нажимают клавишу при загрузке слишком поздно, когда стартовый экран уже исчез и сменился картинкой загрузки Windows или меню выбора операционной системы. Если это произошло, то нажимать нужную клавишу уже бесполезно – в BIOS вам уже не зайти.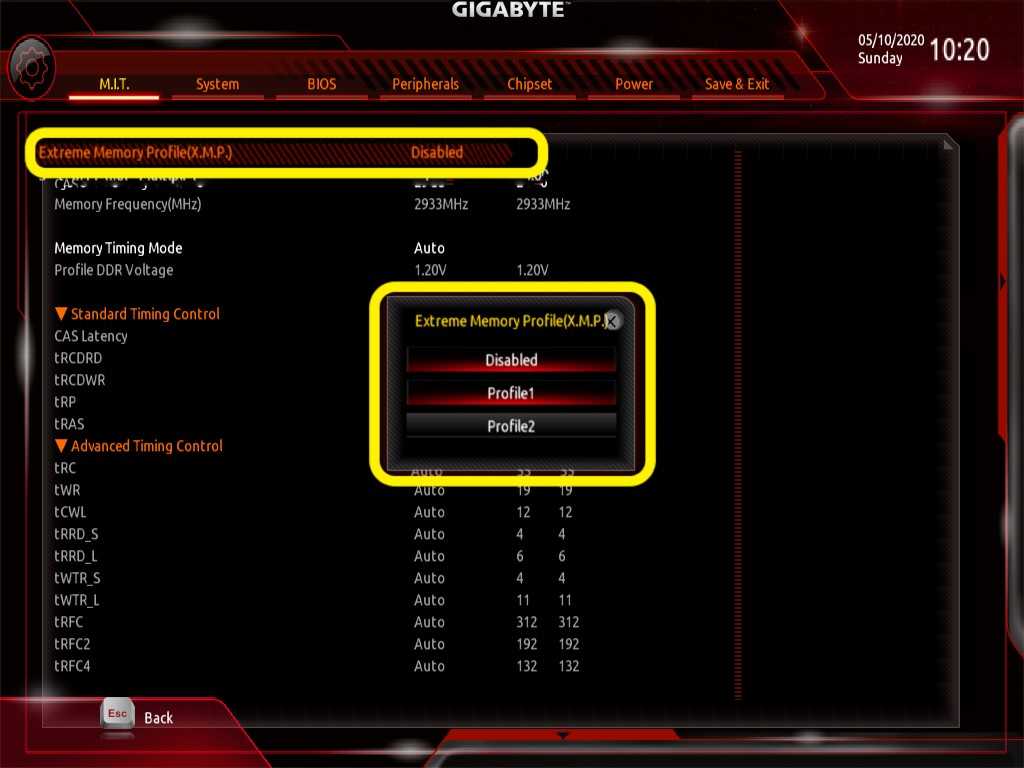 Как запустить БИОС в этом случае? Придется перезагружать систему снова. Поэтому лучше всего при перезагрузке держать нужную клавишу все время нажатой. Компьютеру это не повредит, зато вы не пропустите нужный вам момент и автоматически войдете в BIOS.
Как запустить БИОС в этом случае? Придется перезагружать систему снова. Поэтому лучше всего при перезагрузке держать нужную клавишу все время нажатой. Компьютеру это не повредит, зато вы не пропустите нужный вам момент и автоматически войдете в BIOS.
Как войти в БИОС лучше всего – при горячей перезагрузке клавишами Ctrl-Alt-Del или при помощи включения-выключения системного блока? Проще, конечно же, зайти в BIOS при горячей перезагрузке, но бывает такая ситуация, когда какая-нибудь системная утилита, установленная в операционной системе, перехватывает комбинацию клавиш Ctrl-Alt-Del и не производит нормальную перезагрузку. Поэтому лучше все же пользоваться Reset.
Вопрос о том, как открыть БИОС на ноутбуке, обычно вызывает больше всего трудностей. Перезагрузка системы на ноутбуке обычно происходит очень быстро, и пользователю показывается минимум информации на экране. Поэтому уловить нужный момент для запуска БИОС на ноутбуке бывает особенно непросто. Вы можете подумать – что в этом такого – ведь достаточно зажать клавишу Del? Но нет, для большинства ноутбуков эта клавиша не работает в качестве пропуска в программу Setup.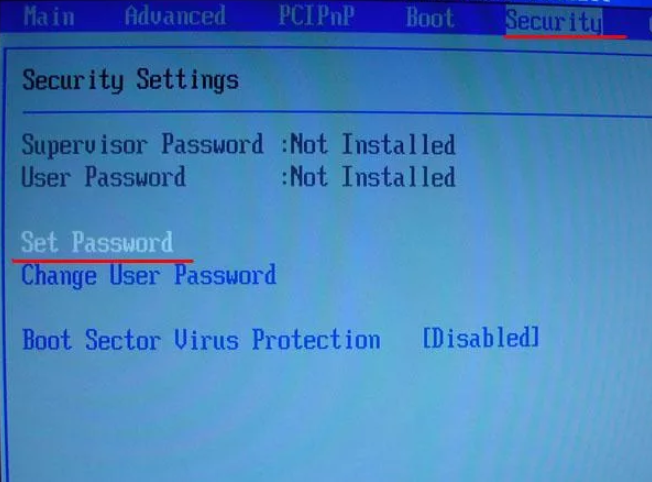 Иногда удается подсмотреть нужную клавишу в нижней строке. Но если вам так и не удалось узнать клавишу, то для решения вопроса, как зайти в БИОС на ноутбуке, лучше всего обратиться к документации по нужной вам модели ноутбука.
Иногда удается подсмотреть нужную клавишу в нижней строке. Но если вам так и не удалось узнать клавишу, то для решения вопроса, как зайти в БИОС на ноутбуке, лучше всего обратиться к документации по нужной вам модели ноутбука.
Многое зависит и от клавиатуры
Еще может быть такая ситуация, что вы не можете войти в BIOS по нажатию определенной комбинации клавиш просто потому, что неисправна клавиатура или вы плохо ее подсоединили. Такая ситуация может приключиться, например, в том случае, если вы хотите войти в BIOS на новом системном блоке. Так что вместо того, чтобы сидеть и мучиться вопросом «почему я не могу войти в BIOS», иногда бывает полезно просто проверить, а в порядке ли ваша клавиатура?
Иногда, кстати, бывает так, что вы пользуетесь USB-клавиатурой – при том, что BIOS не поддерживает режим USB в режиме загрузки или в нем отключена подобная опция. В таком случае есть смысл поменять клавиатуру, например, на клавиатуру с PS-разъемом.
Что делать, если мешает пароль?
Иногда бывает так, что пользователь не может зайти в BIOS в том случае, если на вход в BIOS установлен пароль, который он не помнит или пароль был установлен кем-то другим.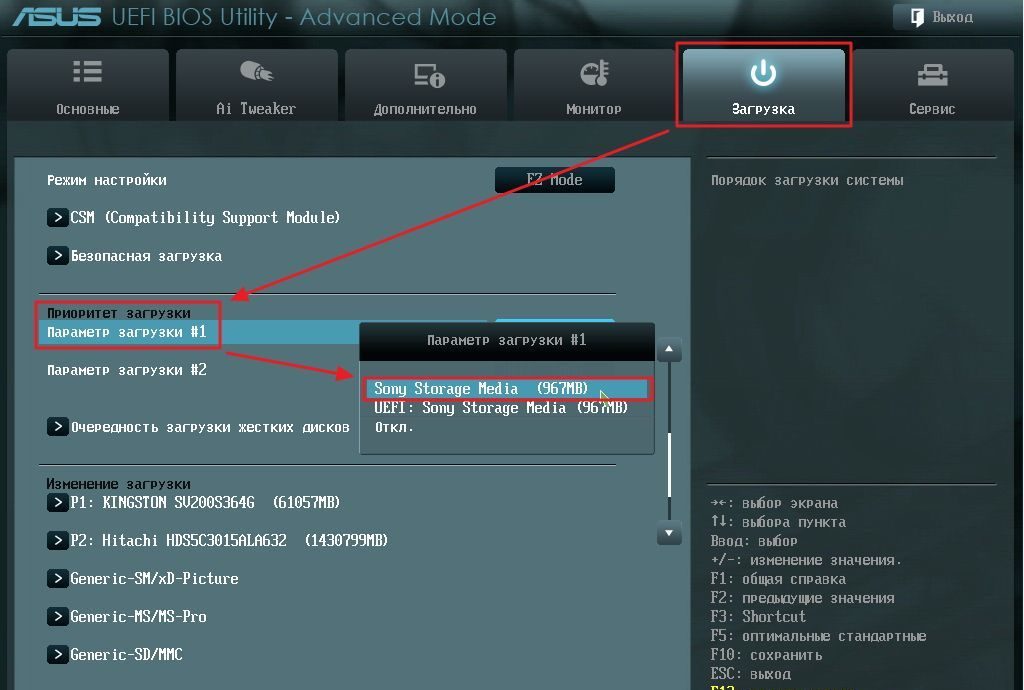 Подобный пароль иногда ставит фирма, продающая и настраивающая компьютерное оборудование. Если вы хотите сбросить его и получить возможность беспрепятственно войти в BIOS, то вам придется вскрывать корпус компьютера и сбрасывать CMOS-память BIOS при помощи установки специальной перемычки для очистки памяти на материнской плате или временного изъятия батарейки BIOS. Как эти мероприятия лучше всего осуществить, вы можете узнать в документации по материнской плате.
Подобный пароль иногда ставит фирма, продающая и настраивающая компьютерное оборудование. Если вы хотите сбросить его и получить возможность беспрепятственно войти в BIOS, то вам придется вскрывать корпус компьютера и сбрасывать CMOS-память BIOS при помощи установки специальной перемычки для очистки памяти на материнской плате или временного изъятия батарейки BIOS. Как эти мероприятия лучше всего осуществить, вы можете узнать в документации по материнской плате.
Заключение
BIOS Setup очень часто бывает первой программой, с которой сталкивается пользователь компьютера. Поэтому производители компьютерной техники обычно делают так, чтобы вопрос о том, как запустить BIOS, не омрачал бы жизни неискушенному пользователю. Надеемся, что у вас не возникнут проблемы по поводу того, как попасть в BIOS на настольном компьютере или ноутбуке. Если все же они возникли, то надеемся, что эта статья вам помогла их решить.
Порекомендуйте Друзьям статью:
Как войти в BIOS на материнской плате (MSI, Asus, Gigabyte, ASRock)
СОДЕРЖАНИЕ
1
Возможность быстрого доступа к различным системным настройкам имеет первостепенное значение.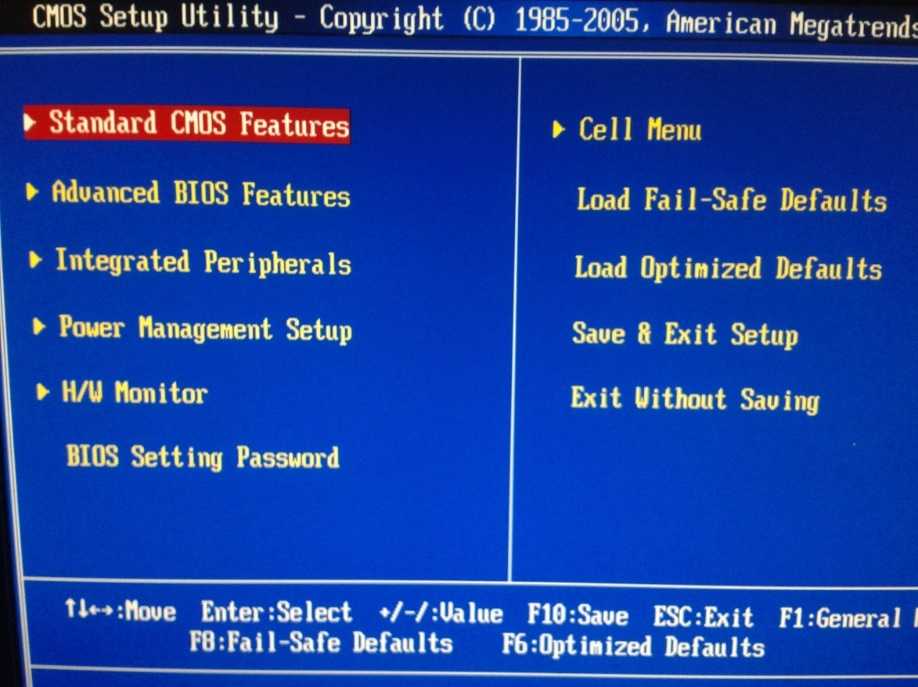
И хотя Windows и Linux предлагают набор способов и вариантов для выполнения этих настроек, некоторые изменения могут быть сделаны только через BIOS вашей системы.
BIOS (базовая система ввода-вывода) — это «универсальный магазин», который предоставляет вам самую важную информацию о вашем ПК; это варьируется от состояния его устройств хранения до скорости, с которой работает ваша оперативная память.
Источник: MSI
Вы также можете использовать BIOS, чтобы проверить, правильно ли работают все ваши компоненты, перед загрузкой Windows. Само собой разумеется, но это, безусловно, пригодится, когда возникнет необходимость устранения неполадок.
Проще говоря: BIOS действует как шлюз для устранения неполадок, если вы когда-нибудь столкнетесь с проблемой в вашей системе, которую Windows просто не может исправить.
Это также важно при разгоне, поскольку позволяет настраивать напряжения ОЗУ, кривые вентилятора ЦП и миллион других вещей.
Поэтому крайне важно знать, как войти в BIOS вашей материнской платы.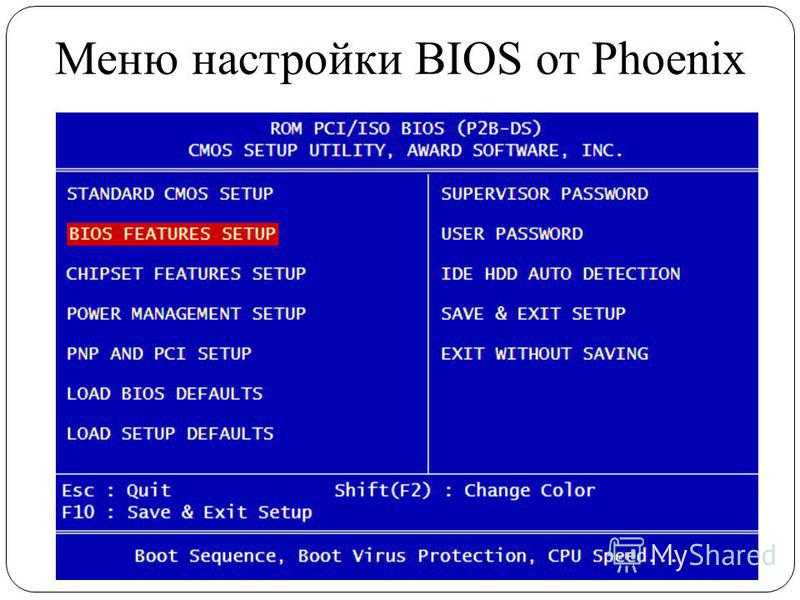
Хорошая новость заключается в том, что сам процесс чрезвычайно прост; единственная проблема, однако, заключается в том, что он может незначительно отличаться в зависимости от производителя вашей материнской платы.
Как войти в BIOS
Самый простой и наиболее распространенный способ входа в BIOS — использование назначенного ключа BIOS.
Когда вы включаете компьютер из выключенного состояния, он всегда проходит процедуру диагностики, которая называется POST (самопроверка при включении).
Если вы нажмете специальную клавишу BIOS до , цикл POST будет завершен, вы перейдете на экран BIOS вместо вашей операционной системы.
В зависимости от того, как настроен ваш компьютер, цикл POST займет несколько секунд или будет настолько быстрым, что вы даже не зарегистрируете его.
Чтобы не упустить это «окно возможностей», обычной практикой является многократное нажатие клавиши BIOS с того момента, как вы нажмете кнопку питания – , пока не появится экран BIOS.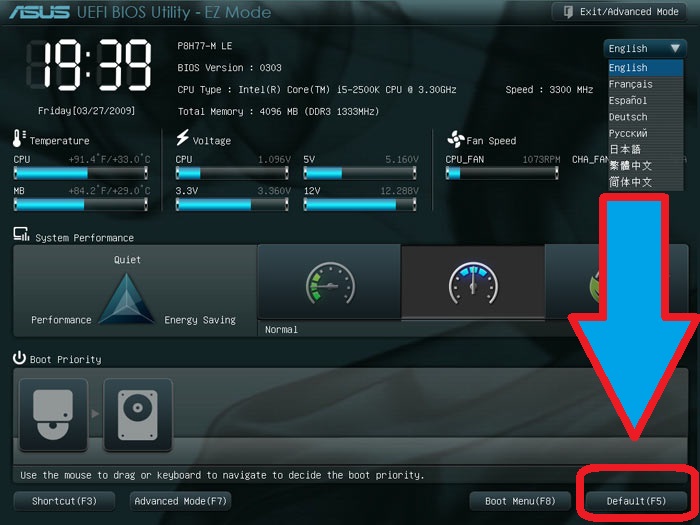
Вот как мы выглядим, когда многократно нажимаем клавишу BIOS
Примечание: Если ваша система не регистрирует какие-либо нажатия клавиш во время цикла POST, вам придется использовать альтернативный метод. Подробнее об этом ниже.
Как упоминалось ранее, разные производители материнских плат используют разные ключи BIOS. Это становится еще еще запутанными, когда вы добавляете ноутбуки в смесь.
Наиболее часто используемые клавиши — это DEL или F2, и иногда вы можете увидеть, какую клавишу вы должны нажать, из небольшой строки текста, которая появляется на экране во время цикла POST.
Если нет, вы также можете обратиться к инструкции по эксплуатации вашей материнской платы, чтобы узнать, какая клавиша предназначена для входа в BIOS.
Это может показаться странным, но тот факт, что две материнские платы производятся одним и тем же производителем, не означает, что они автоматически используют один и тот же ключ BIOS.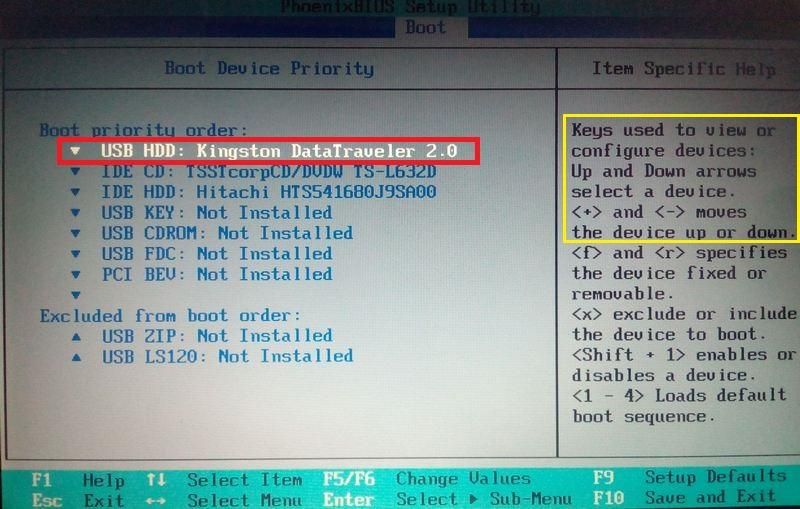
Впрочем, хватит уже говорить!
Вот список самых популярных производителей материнских плат вместе с клавишами, которые они чаще всего назначают для входа в BIOS:
- ASRock : DEL или F2
- ASUS : DEL или F2
- Acer : DEL или F2
- Dell : F12 или F2
- ЭКС : ДЕЛ
- Gigabyte (и Aorus) : DEL или F2
- л.с. : F10
- Lenovo : F2 или Fn + F2 (ноутбуки), F1 (настольные компьютеры), Enter + F1 (ThinkPads)
- MSI : ДЕЛ
- Microsoft Surface : нажмите и удерживайте кнопки питания и увеличения громкости
- Исходный ПК : F2
- Самсунг : F2
- Тошиба : F2
- Zotac : DEL
Если вы хотите быть абсолютно уверенным, вы также можете нажать две или более наиболее популярных клавиш в быстрой последовательности.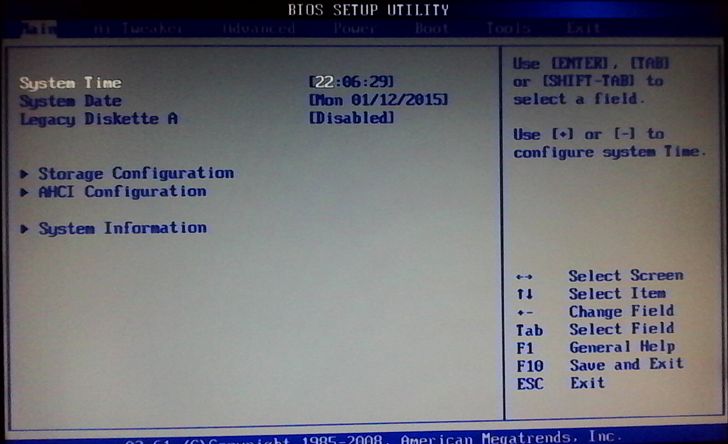 Таким образом, один из них должен быть им!
Таким образом, один из них должен быть им!
Использование Windows Advanced Startup
Если по какой-то причине вы не можете войти в BIOS во время вышеупомянутого цикла POST, вы будете рады узнать, что Windows по-прежнему включает обходное решение.
Расширенное меню запуска в Windows 10/11 предназначено для устранения неполадок и, к счастью, его также можно использовать для входа в BIOS:
- Найдите дополнительные параметры запуска в настройках Windows. Вы можете легко найти это, выполнив поиск «расширенный запуск» в меню «Пуск» и щелкнув результат «изменить дополнительные параметры запуска».
- Когда вы дойдете до панели настроек, нажмите «Перезагрузить сейчас». Это перезагрузит ваш компьютер, используя расширенный запуск.
- Теперь, когда вы открыли расширенное меню запуска, нажмите «Устранение неполадок». Это откроет подменю со встроенными функциями устранения неполадок Windows.
- Выберите «Дополнительные параметры».

- Нажмите «Настройки прошивки UEFI», а затем перезагрузите компьютер, чтобы подтвердить свой выбор. После перезагрузки вас встретит BIOS вашей системы.
Для получения дополнительной информации о функции расширенного запуска Windows также ознакомьтесь со следующей статьей.
Как войти в BIOS в Linux
В большинстве случаев достаточно ввести sudo systemctl reboot -firmware в терминале вашего дистрибутива.
Часто задаваемые вопросы
Давайте рассмотрим несколько возможных вопросов, которые могут у вас возникнуть относительно всего этого процесса.
Как напрямую войти в BIOS?
Вход в BIOS непосредственно из автозагрузки возможен только с помощью назначенного ключа BIOS. Чаще всего это либо F2, либо DEL.
Как войти в BIOS без F2/DEL?
Если назначенная клавиша BIOS на клавиатуре не работает (по какой-либо причине), вместо этого вам придется использовать вышеупомянутый метод расширенного запуска Windows.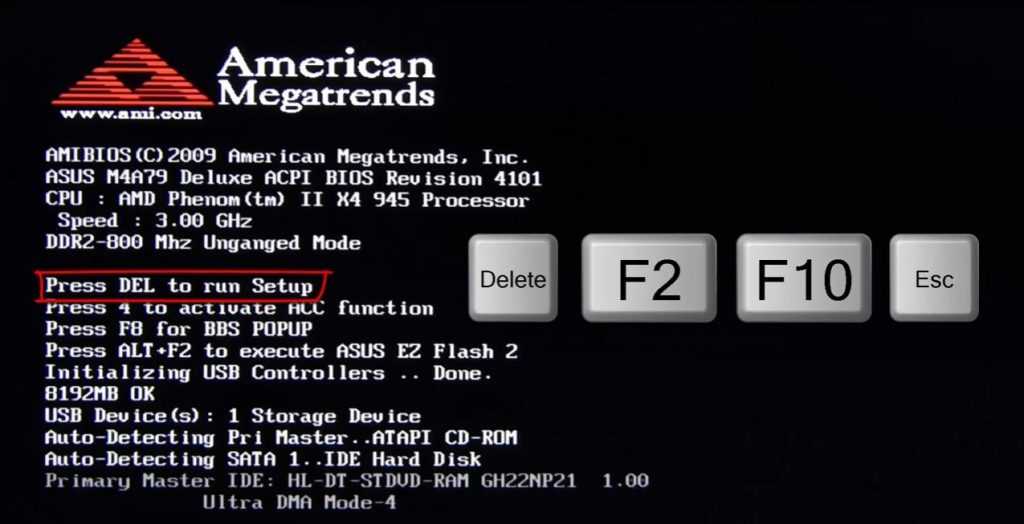
Можно ли сбросить настройки BIOS без клавиатуры?
Если вы изменили неправильные настройки и больше не можете войти в BIOS, вам придется сбросить CMOS.
Заключение
Само собой разумеется, что многие настройки BIOS «зарезервированы» для опытных пользователей и тех, кто знает, что делает.
Если вы случайно измените что-то, что не должны были изменить, вы можете оказаться в беспорядке, и для его исправления потребуется много работы.
Тем не менее, это по-прежнему чрезвычайно важный инструмент, и знание того, как получить к нему доступ — и , когда — часто может иметь огромное значение.
Как часто вы заходите в BIOS и какие настройки чаще всего меняете и настраиваете? Дайте нам знать в разделе комментариев ниже, и если у вас есть какие-либо вопросы, зайдите на наш форум и спросите!
CGDirector поддерживает Reader. Когда вы покупаете по нашим ссылкам, мы можем получать партнерскую комиссию.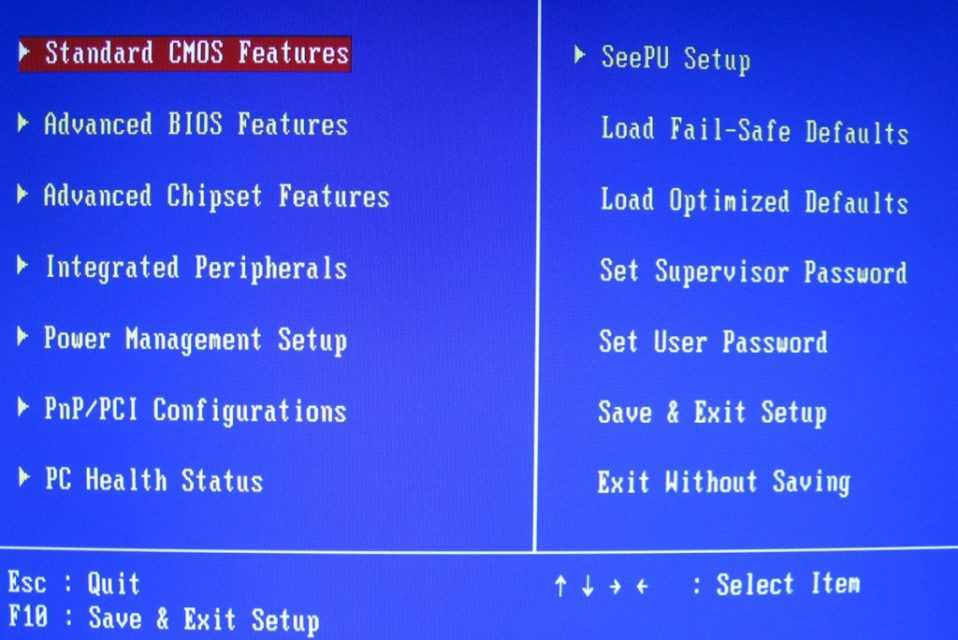
Как войти в BIOS (на любом ПК) в 2023 году
Краткое руководство по входу в BIOS материнской платы, включая все клавиши быстрого доступа от каждого производителя
Обновлено: 10 апреля 2023 г., 9:34
Поделитесь этой статьей. ..
Использование ключа BIOS
Доступ через расширенное меню «Пуск» Windows 10
Загрузить настройки Windows
Загрузить настройки Windows
Перейдите на вкладку «Обновление и безопасность»
Перейдите на вкладку «Обновление и безопасность»
Перейдите на вкладку «Восстановление»
Перейдите на вкладку «Восстановление»
Нажмите «Перезагрузить сейчас»
После нажмите «Перезагрузить сейчас»
3 перезагрузки, щелкните Устранение неполадок
После перезагрузки ПК щелкните Устранение неполадок
Откройте настройки микропрограммы UEFI
Откройте настройки микропрограммы UEFI
Не удается получить доступ к BIOS?
Заключительные мысли
Изучение того, как войти в BIOS, может быть сложной задачей, но это не должно быть. На самом деле получить доступ к BIOS материнской платы очень просто — требуется только нажать клавишу доступа во время загрузки вашего ПК. Однако из-за сложной природы BIOS многие считают его запретной областью, особенно менее технически подкованные пользователи.
На самом деле получить доступ к BIOS материнской платы очень просто — требуется только нажать клавишу доступа во время загрузки вашего ПК. Однако из-за сложной природы BIOS многие считают его запретной областью, особенно менее технически подкованные пользователи.
К сожалению, независимо от ваших технических знаний, придет время, когда вам, вероятно, придется научиться входить в BIOS. Независимо от того, нужно ли вам расставить приоритеты для загрузочного диска или полностью обновить BIOS, первым шагом будет вход в BIOS.
По этой причине мы составили это краткое руководство о том, как войти в BIOS, демонстрируя все способы, которыми вы можете это сделать.
Итак, без лишних слов, давайте сразу к делу!
Использование ключа BIOS
Первый и наиболее распространенный способ входа в BIOS — с помощью ключа доступа к BIOS материнской платы. Ключ BIOS будет отличаться от производителя к производителю, поэтому обязательно проверьте, какую кнопку они используют, прежде чем пытаться получить доступ к вашему BIOS.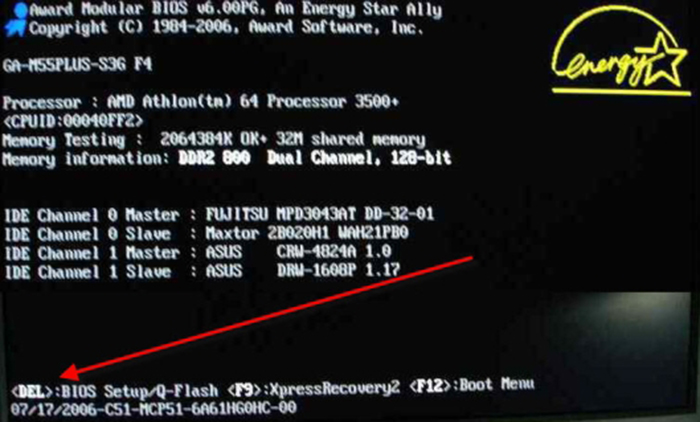
При первой загрузке ПК BIOS выполняет процесс, вызывающий POSTing. POST (самотестирование при включении) выполняется микропрограммой сразу после загрузки компьютера. Именно в этот момент — во время фазы POST — вам нужно нажать специальную клавишу BIOS. Нажатие клавиши BIOS после этого периода приведет к нормальной загрузке вашего ПК, поэтому обязательно нажимайте ее в нужное время.
Если все сделано правильно, ваш компьютер должен немедленно загрузиться в BIOS.
Имейте в виду, что некоторые ПК проходят этап POST так быстро, что не распознают, когда вы нажали клавишу BIOS. Для этих людей вам придется использовать другой способ войти в BIOS. К счастью, существует множество различных способов, которые мы подробно обсудим в этой статье.
Если вы не относитесь к этим людям, нажатие горячей клавиши BIOS должно работать нормально. Как мы упоминали ранее, не все ключи BIOS одинаковы, поэтому крайне важно выяснить, какой из них использует ваш производитель. Ниже мы описали всех самых популярных производителей материнских плат вместе с ключами BIOS, которые они используют:
- ASRock: F2/ DEL
- ASUS: F2
- Acer: F2/ DEL
- Dell: F2/ F12
- ECS: DEL
- Gigabyte / Aorus: F2/ DEL
- HP: F10
- Lenovo (рабочие столы): F1
- MSI: DEL
- PRON0082
- Zotac: DEL
В редких случаях вы не сможете использовать описанный выше метод для доступа к меню BIOS.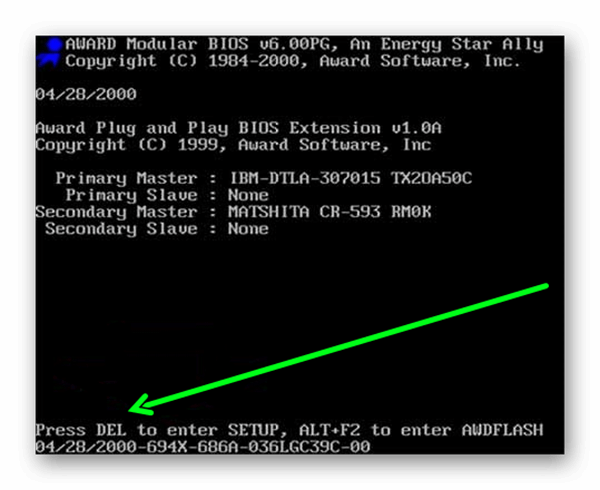 Какой бы ни была причина, к счастью, у пользователей есть второй вариант доступа к меню BIOS материнской платы. В Windows 10 вы можете использовать параметры расширенной настройки, чтобы загрузить BIOS материнской платы.
Какой бы ни была причина, к счастью, у пользователей есть второй вариант доступа к меню BIOS материнской платы. В Windows 10 вы можете использовать параметры расширенной настройки, чтобы загрузить BIOS материнской платы.
Вот как это сделать!
Перейдите к настройкам Windows. Это можно сделать разными способами, но один из самых простых — открыть меню «Пуск» в левом нижнем углу и щелкнуть «Настройки» — значок шестеренки.
После входа в настройки вам будет показано меню с различными настройками. Вам нужно выбрать опцию «Обновление и безопасность», как показано на рисунке ниже.
Теперь в настройках «Обновление и безопасность» вы можете увидеть боковое меню слева. Нажмите «Восстановление».
В настройках восстановления есть раздел «Расширенный запуск». Это то, что мы хотим сделать, чтобы получить доступ к BIOS.
Просто нажмите кнопку «Перезагрузить сейчас» (сначала вы можете записать следующие несколько шагов).
Вам должно быть показано меню с различными опциями после перезагрузки компьютера.
Здесь вы хотите нажать «Устранение неполадок». После этого вам, возможно, придется нажать «Дополнительные параметры».
Наконец, теперь вы можете получить доступ к BIOS. Все, что вам нужно сделать, это нажать «Настройки прошивки UEFI» в дополнительных параметрах.
На самом деле здесь мы получаем доступ к настройкам UEFI — это более современный и удобный способ просмотра настроек BIOS.
Вот и все. Ваш компьютер перезагрузится и загрузится непосредственно в меню BIOS без необходимости нажимать какие-либо кнопки.
Нет доступа к BIOS?
Как мы упоминали ранее, существует ряд различных сценариев, в которых физический доступ к BIOS кажется невозможным. Наиболее распространенная причина этого заключается в том, что ваш компьютер загружается через последовательность POST слишком быстро, что не позволяет вам достаточно быстро нажимать специальную клавишу BIOS. В этом случае просто выполните шаги, которые мы показали в методе 2 выше.
При этом это не единственная причина того, что ваш компьютер не загружается в BIOS — целый ряд других факторов может играть роль в этом досадном недостатке.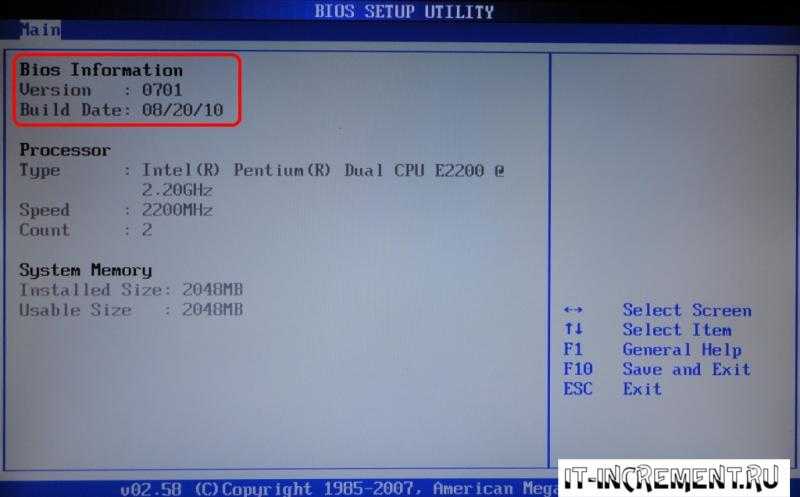
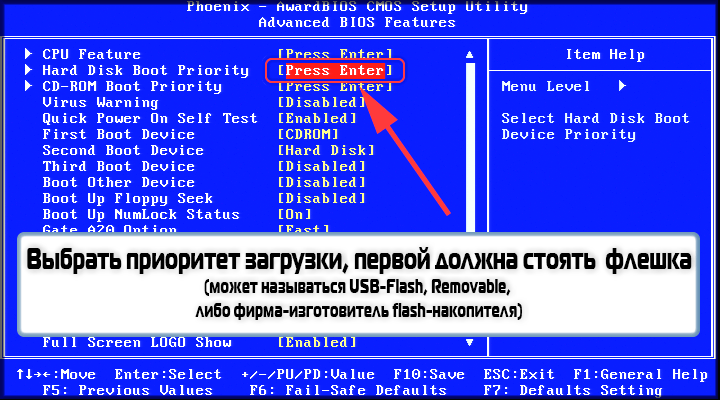 Вы можете ее найти около кнопки включения или рядом с разъемом питания в зависимости от модели. На ней нарисована изогнутая стрелочка.
Вы можете ее найти около кнопки включения или рядом с разъемом питания в зависимости от модели. На ней нарисована изогнутая стрелочка. Настройка процессора, периферийных устройств, видео, PCI и т.д.
Настройка процессора, периферийных устройств, видео, PCI и т.д.