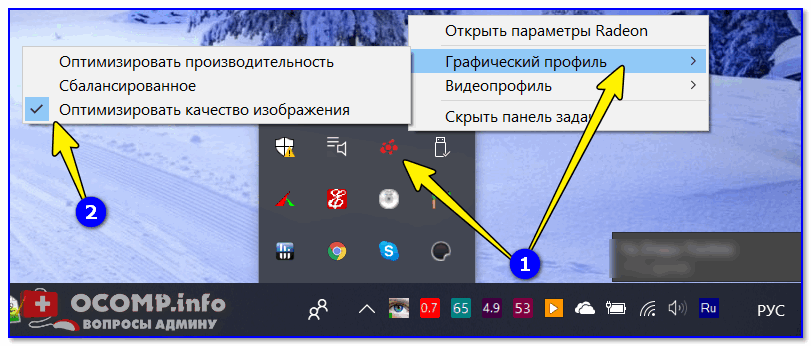В компе размытый текст: Как исправить размытый шрифт в Windows 10 и приложениях
Содержание
Как исправить проблему размытого экрана в Windows 11
Главная » Windows
Автор Алексей Сохин На чтение 4 мин. Просмотров 75 Опубликовано
Никому не хочется иметь размытый экран при загрузке компьютера. Размытый экран затрудняет чтение содержимого, так как приложения, меню и текст на экране выглядят размытыми. Чаще всего пользователи сталкиваются с этой проблемой, когда пытаются использовать внешний монитор или заменяют свой монитор.
Если вы столкнулись с этой проблемой и ищете способы ее решения, это руководство по устранению неполадок, которое вы искали. В этой статье мы рассмотрим несколько способов, следуя которым вы сможете легко устранить проблему размытого экрана на компьютере с Windows 11.
Содержание
- Устранение проблемы размытого экрана в Windows 11
- 1. Изменить разрешение дисплея
- 2. Обновите графические драйверы
- 3. Включите функцию ClearType Text
- 4. Изменение настройки DPI для программы
- 5. Изменение настроек визуальных эффектов
- Заключение
Если вам надоело видеть размытый экран при загрузке компьютера, вы можете выполнить следующие шаги. Мы привели несколько методов, которые помогут устранить проблему размытого экрана на Windows 11.
1. Изменить разрешение дисплея
Самое первое, что вам следует сделать, — это изменить разрешение дисплея. Вы можете столкнуться с этой проблемой, когда пытаетесь использовать внешний монитор или заменили предыдущий монитор. Это происходит из-за разницы между разрешением экрана нового и старого монитора.
Изменение разрешения экрана, скорее всего, устранит проблему. Чтобы изменить разрешение экрана, выполните следующие действия.
- Откройте приложение «Настройки», нажав комбинацию клавиш Windows + I.

- В правой части вкладки «Система» нажмите на опцию «Дисплей».
- Затем нажмите на выпадающее меню рядом с Разрешение дисплея и выберите рекомендуемое разрешение.
- Теперь нажмите на кнопку Сохранить изменения, чтобы сохранить сделанные изменения.
2. Обновите графические драйверы
Проблемы с размытым экраном в Windows 11 также могут быть вызваны устаревшими драйверами дисплея. В этом случае вам необходимо обновить графические драйверы на вашем компьютере. Это можно сделать, выполнив следующие действия.
- Нажмите сочетание клавиш Windows + X и щелкните Диспетчер устройств.
- Теперь разверните «Адаптеры дисплея» и выберите графический драйвер.
- Щелкните правой кнопкой мыши на графическом драйвере и выберите Обновить драйвер.
- После этого нажмите на Поиск драйверов в автоматическом режиме, чтобы обновить драйвер.
- Если у вас есть интегрированная и выделенная видеокарта, обновите драйвер для обеих.
- Перезагрузите компьютер, чтобы сохранить изменения.

3. Включите функцию ClearType Text
Если текст на компьютере с Windows 11 все еще кажется размытым, вы можете использовать настройку текста ClearType, чтобы сделать его четким. Для этого выполните следующие действия.
- В меню «Пуск» найдите и откройте «Настройка текста ClearType».
- В появившемся окне установите флажок Включить Clear Type и нажмите Далее.
- На экране появятся два образца текста. Щелкните на четком и не размытом тексте, а затем нажмите кнопку Далее.
- Примечание — Вам придется проделать то же самое 5 раз для разных образцов текста.
- После этого нажмите на кнопку Finish, чтобы сохранить сделанные изменения.
4. Изменение настройки DPI для программы
Если определенное приложение выглядит размытым, для устранения проблемы размытия экрана необходимо изменить настройки DPI приложения. Для этого выполните следующие действия.
- Откройте меню «Пуск» и найдите приложение, которое кажется размытым.
 Щелкните правой кнопкой мыши на приложении и выберите пункт Открыть расположение файла.
Щелкните правой кнопкой мыши на приложении и выберите пункт Открыть расположение файла. - В открывшейся папке найдите исполняемый файл. Щелкните правой кнопкой мыши на файле и выберите Свойства.
- В диалоговом окне свойств приложения перейдите на вкладку Совместимость и нажмите на кнопку Изменить параметры High DPI.
- Здесь установите флажок Использовать эту настройку для устранения проблем масштабирования для этой программы вместо той, которая указана в настройках.
- Затем установите флажок Переопределить поведение масштабирования высокого DPI. Масштабирование выполняется: и выберите Приложение из выпадающего меню.
- Сохраните изменения и выйдите из свойств. Проверьте, размыто приложение или нет.
5. Изменение настроек визуальных эффектов
Иногда отключение некоторых визуальных эффектов, таких как анимация, может помочь вам улучшить производительность, если ваш компьютер работает медленно.
Однако если вы начали сталкиваться с этой проблемой после переключения компьютера в режим максимальной производительности, причина может быть в этом.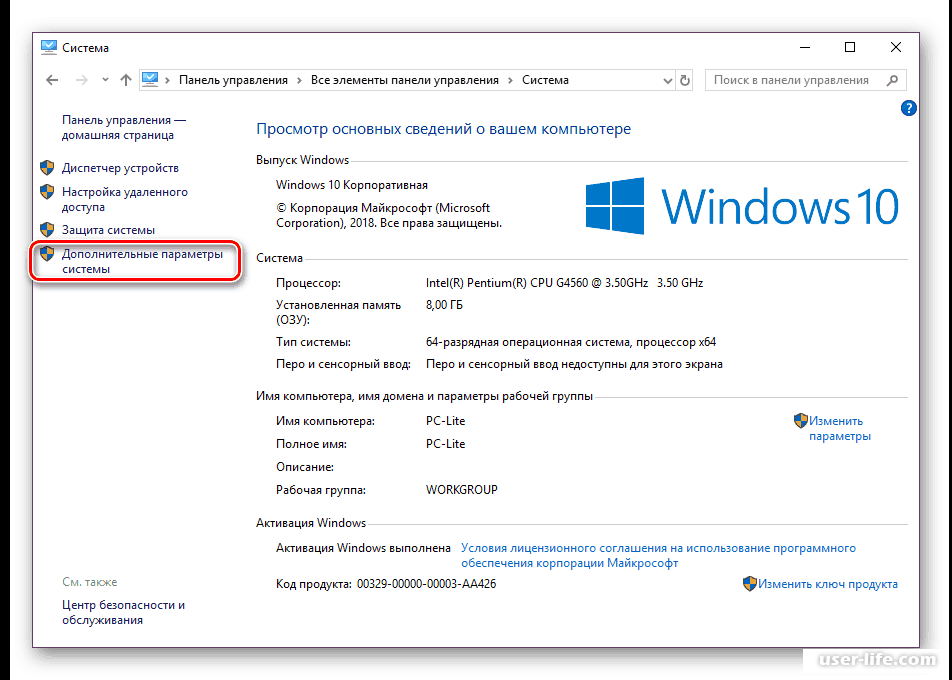
Чтобы устранить проблему размытого экрана в Windows 11, необходимо изменить настройки визуальных эффектов, выполнив следующие действия.
- Нажмите Win+R, введите system.cpl и нажмите OK. Откроются «Свойства системы».
- Теперь перейдите на вкладку Дополнительно и нажмите на опцию Параметры в разделе Производительность.
- В следующем окне выберите опцию Adjust for best appearance.
- Затем нажмите на Применить и OK, чтобы сохранить изменения.
Заключение
Это были некоторые методы устранения проблемы размытого экрана в Windows 11. Если вы обнаружили, что ваш экран размыт, эта статья поможет вам решить проблему. Следуя шагам, описанным в этой статье, вы сможете устранить проблему размытого экрана в Windows 11.
Как устранить проблему размытого шрифта в браузере. Изменение настроек
К сожалению, иногда бывает такое, что в браузере появляется расплывчатый и размытый шрифт. Причем эта проблема периодически появляется во многих известных браузерах, в том числе и в Google Chrome.
Хоть он и является абсолютным лидером по количеству пользователей, наличие багов и проблем ему также свойственны.
Алгоритм решения этой проблемы похож, независимо от того, какой браузер вы используете. Но, так как Google Chrome это самый популярный браузер, мы рассмотрим как решить проблему размытого шрифта именно в нем.
Размытый шрифт
Размытый шрифт портит зрение и заставляет напрягать глаза. Поэтому эту проблему нужно решать максимально быстро, особенно в тех случаях, когда вам приходится очень много работать за компьютером.
Однако проблема расплывчатого шрифта не всегда возникает из-за браузера. Иногда эта проблема появляется на уровне операционной системы, особенно после ее обновления. Кстати, нужно отметить, что размытый шрифт в браузере тоже часто появляется после его обновления.
Исправляем расплывчатый шрифт на уровне операционной системы
Расплывчатый шрифт, как проблема операционной системы, чаще всего появляется в Windows и практически не свойственен другим операционным системам.
В Windows эта проблема решается так:
Откройте меню «Пуск».
В поисковой строке введите «ClearType». После этого должна появиться «Настройка текста ClearType». Кликните на эту настройку.
В открывшемся окне отметьте «галочкой» пункт «Включить ClearType». По умолчанию он всегда включен, однако при обновлении системы он может отключиться. Чтобы исправить размытый текст, он всегда должен быть включен. Включив его, нажмите кнопку «Далее».
Вам откроется окно с инструкциями, которым нужно следовать.
После завершения процесса нажмите кнопку «Готово» и перезагрузите систему.
Если это решение не помогло или пункт «ClearType» был включен и проблема до сих пор осталась, тогда нужно сделать следующее:
Откройте на компьютере основное меню «Пуск».
В поиске введите «Настройка представления». После этого перед вами должен появиться раздел «Настройка представления и производительности системы». Кликните на этот раздел.
Вам откроется окно настройки, где вам нужно будет снять отметку с пункта «Сглаживать неровности экранных шрифтов».
Сохраните изменения и перезапустите браузер.
Обычно эти манипуляции помогают исправить размытый и расплывчатый шрифт, потому что чаще всего эта проблема возникает на уровне операционной системы. Если эти действия вам не помогли, значит нужно перейти к настройкам браузера.
Исправляем размытый шрифт на уровне настроек браузера
Размытый шрифт в браузере возникает по двум причинам:
Вышло обновление браузера, из-за которого возникает такая проблема.
Вы обновили свой браузер и у вас появился размытый шрифт. Обычно такие «косяки» разработчиков очень быстро исправляются. Поэтому вами нужно, либо ждать официального исправления размытого шрифта и еще раз обновить браузер, либо наоборот, откатить браузер до прежней работающей версии и обновиться только, когда выйдет исправленное обновление обозревателя.
Обратная ситуация. Вы используете устаревшую версию браузера и специально отключили на нем обновления, потому что эта версия браузера вам нравится. Но нужно понимать, что технологии меняются и интернет меняется постоянно, поэтому высокая вероятность того, что ваша версия браузера просто не может нормально отображать современные веб-страницы и шрифты. К примеру, ваш браузер просто не поддерживает какой-то шрифт и поэтому отображает его размытым, расплывчатым или просто нечитабельными символами. В этом случае выход один — обновить ваш браузер до последней версии.
Бывает такое, что махинации с обновлениями не помогают, а вы не знаете что делать дальше.
В этом случае можно попробовать «пересесть» на другой браузер, в котором текст не будет размытым и расплывчатым. Благо, для пользователей есть огромное количество отличных браузеров, которые ничуть не уступают лидерам.
Либо есть вариант попробовать самостоятельно настроить собственный браузер, используя экспериментальные настройки. Такой способ подойдет для тех, кто немного технически подкован и не боится экспериментировать. Мы покажем как это делать на примере Гугл Хром.
Исправляем размытый шрифт в Google Chrome
Лет 5-6 назад Гугл Хром можно было самостоятельно очень тонко настраивать. В том числе это касалось настроек отображения шрифтов. Но компания Гугл решила немного «урезать» пользователям возможность самостоятельно все настраивать, поэтому сейчас, если зайти в настройки современного Хрома, то ничего подобного не найти.
Но попробовать исправить размытый шрифт и другие проблемы с отображением текста в Google Chrome можно.
Для этого нужно:
Открыть браузер Google Chrome.
Ввести в поисковой строке вот такое выражение: «chrome://flags». После этого вам откроются страницы с экспериментальным настройками Хрома. Их там очень много. Какие-то включены, а какие-то нет. Но вас должны интересовать некоторые из них.
Найдите на этой странице и отключите «Enable-font-caсhe-scaling». Для этого напротив него нужно установить параметр «Disabled», а потом перезапустить браузер. Некоторым пользователям это помогло. Если в вашей версии браузера нет такого флага, тогда нужно отыскать альтернативный флаг «Enable-gpu-rasterization» и включить его.
Найдите на этой же странице и включите параметр «Enable Reader Mode». Для этого напротив него установите значение «Enabled», а потом перезапустите браузер.
Как правило, вышеописанные способы помогают решить проблему с размытым шрифтом в Гугл Хром.
Заключение
Размытый шрифт в браузере — это проблема. В первую очередь, из-за него страдает зрение, поэтому затягивать с исправлением этой проблемы не стоит. К сожалению, не существует единого решения, как исправить расплывчатый шрифт. Поэтому нужно постепенно пробовать исправлять ситуацию, всеми представленными способами.
Начать нужно с операционной системы, потому что она чаще всего является виновницей размытого шрифта. Потом нужно переходить к настройкам браузера. Если настроить браузер не удалось, тогда нужно его сменить.
Текст имеет пикселизацию или отображается неправильно в Windows 11/0
Некоторые пользователи сталкиваются со странной проблемой отображения, когда текст имеет пикселизацию неправильно отображается . По некоторым данным, проблема возникла после обновления. В этом посте мы подробно поговорим об этом и посмотрим, что вам нужно делать, если шрифт на вашем компьютере с Windows пиксельный или размытый.
В этом посте мы подробно поговорим об этом и посмотрим, что вам нужно делать, если шрифт на вашем компьютере с Windows пиксельный или размытый.
Если текст имеет пиксели или не отображается должным образом на вашем компьютере, следуйте приведенным ниже решениям.
- Использовать разрешение и масштабирование по умолчанию
- Обновить графические драйверы
- Переустановить графические драйверы
- Настроить параметры производительности
- Заменить кабель HDMI
Давайте поговорим о них подробно.
1] Использовать разрешение и масштабирование по умолчанию
Если тексты, которые вы видите, имеют пикселизацию, прежде всего проверьте, не используете ли вы более низкое разрешение. Когда вы используете более низкое разрешение, Windows довольно сильно обрезает изображения, делая их пикселизированными. Если вы хотите решить проблему, перейдите к разрешению по умолчанию. Чтобы изменить настройки, вам необходимо выполнить шаги, указанные ниже.
- Откройте Настройки с помощью Win + I.
- Перейдите к Система > Дисплей.
- Убедитесь, что для параметра Разрешение экрана установлено разрешение по умолчанию. Если нет, то вам нужно изменить разрешение.
- Теперь проверьте параметр Масштаб и убедитесь, что установлено значение по умолчанию.
После изменения разрешения и масштабирования проверьте, устранена ли проблема.
2] Обновление графических драйверов
Иногда несовместимость, вызванная устаревшими графическими драйверами, может привести к тому, что тексты, а иногда и изображения будут выглядеть пикселизированными. Чаще всего пользователи, которые недавно обновили свою операционную систему, подписываются на эту проблему, однако, даже если вы недавно не обновляли свою ОС, не будет никакого вреда в обновлении драйверов графического процессора. Вы можете использовать любой из следующих методов для обновления графических драйверов.
Вы можете установить драйвер и дополнительное обновление или использовать такие инструменты, как автоматическое определение драйверов AMD, утилита обновления драйверов Intel или утилита обновления Dell для обновления драйверов устройств. NV Updater будет обновлять драйвер графической карты NVIDIA.
NV Updater будет обновлять драйвер графической карты NVIDIA.
3] Переустановите графические драйверы
Если проблема не устранена даже после обновления графических драйверов, существует высокая вероятность того, что драйвер, установленный на вашем компьютере, поврежден. Теперь нас не волнует, как это произошло или кто это сделал, нас волнует то, что вы можете решить проблему, переустановив тот же драйвер. Прежде всего, выполните предписанные шаги, чтобы удалить поврежденный драйвер.
- Откройте Диспетчер устройств.
- Развернуть Адаптер дисплея.
- Щелкните правой кнопкой мыши драйвер и выберите «Удалить устройство».
- Нажмите Удалить еще раз.
Ваш экран ненадолго погаснет.
Microsoft автоматически устанавливает универсальный драйвер после удаления текущего драйвера. В этом случае вам необходимо перейти на сайт производителя и установить последнюю версию драйвера. После завершения переустановки графических драйверов проверьте, решена ли проблема.
4] Настройка параметров производительности
Существует ошибка, из-за которой текст становится пиксельным, если пользователь выбрал Настроить для лучшего внешнего вида в параметрах производительности. Пока не будет доступно обновление, мы рекомендуем вам вернуться к опции по умолчанию. Чтобы сделать то же самое, нажмите Win + S, введите «Настройка внешнего вида и производительности Windows», выберите «Разрешить Windows выбирать, что лучше для моего компьютера» и нажмите «Применить» > «ОК». Наконец, перезагрузите компьютер и проверьте, решена ли проблема.
5] Замените кабель HDMI
Это может быть неприменимо для пользователей ноутбуков, но если вы используете настольный компьютер или подключили свое устройство к внешнему монитору, замените кабель HDMI, потому что, если кабель неисправен, вы столкнетесь указанный вопрос. Итак, купите новый кабель или используйте запасной, что бы вы ни делали, просто подключите другой кабель и посмотрите, решена ли проблема.
Надеюсь, вы сможете решить проблему, используя решения, упомянутые в этом посте.
Прочитано: Как решить проблему с растянутым экраном в Windows
Как исправить проблемы со шрифтами в Windows 11?
Размытые пиксели можно устранить, настроив свойства приложения или изменив общие параметры DPI. Мы рекомендуем вам проверить наш пост, чтобы узнать, что делать, если шрифты размыты на компьютере с Windows. Надеюсь, вы сможете решить проблему довольно легко.
Как исправить пиксельный текст на моем компьютере?
Проблемы с пиксельным текстом можно решить, следуя решениям, упомянутым в этом посте. Вы должны начать с первого решения, а затем двигаться вниз, чтобы легко решить проблему. Вы сможете довольно легко решить проблему.
Прочтите: Автоматическое исправление размытых приложений и шрифтов с помощью настроек экрана Windows.
Обновлено Теги: Display
[email protected]
Юсуф окончил инженерное дело из Дели. Он написал более 1000 технических статей и владеет языками программирования, включая Java и C++, а также такими технологиями, как Oracle 12C и MsSQL. Устранение неполадок в Windows — его любимое занятие.
Как исправить размытый текст в Windows 8.1
Блог Windows Wally, специалиста по поддержке Windows, помогающего обычным людям решать неприятные компьютерные проблемы.
Вопрос читателя:
«Привет, Уолли, я не знаю почему, но текст в Google Chrome внезапно стал очень размытым. Это усложняет чтение, и я просто хочу, чтобы это было исправлено. Вы можете помочь мне?» — Алисса М., США
Прежде чем решать какие-либо проблемы с компьютером, я всегда рекомендую сканировать и устранять любые основные проблемы, влияющие на работоспособность и производительность вашего ПК:
- Шаг 1 : загрузите средство восстановления и оптимизации ПК (WinThruster для Win 10, 8, 7, Vista, XP и 2000 — золотой сертификат Microsoft).

- Шаг 2 : Нажмите «Начать сканирование» , чтобы найти проблемы реестра Windows, которые могут вызывать проблемы с ПК.
- Шаг 3 : Нажмите «Исправить все» , чтобы устранить все проблемы.
Настройка еженедельного (или ежедневного) автоматического сканирования поможет предотвратить системные проблемы и обеспечит быструю и бесперебойную работу вашего ПК.
Ответ Уолли: Вы не одиноки, другие люди также жаловались, что текст во многих приложениях Windows 8.1 размыт. Вы не ожидаете, что это произойдет на новом мониторе, но это влияет только на мониторы с высокими настройками DPI. Не волнуйтесь, это действительно легко исправить, вот как это сделать:
Проблема
Некоторые программы имеют размытый текст в Windows 8.1
Причина
Дисплеи с высоким разрешением имеют более высокие настройки DPI. Некоторые приложения не настроены на использование этих высоких параметров DPI. Это приводит к размытому тексту.
Некоторые приложения не настроены на использование этих высоких параметров DPI. Это приводит к размытому тексту.
Решение
Решение этой проблемы простое. Все, что вам нужно сделать, это включить настройку высокого разрешения для этого приложения.
- Найдите программу, которая показывает размытый текст. Если вы не можете найти исполняемый файл (файл .exe), вы можете найти исполняемый файл программного обеспечения в папке внутри C:/Program Files/ или C:/Program Files (x86)/
- Щелкните правой кнопкой мыши значок ярлыка программного обеспечения для размытия > щелкните Свойства
- Перейдите на вкладку Совместимость
- Установите флажок рядом с Отключить масштабирование экрана при настройках с высоким разрешением
- Нажмите ОК
Эта проблема возникает в разных приложениях, работающих конкретно в Windows 8. 1. Если вам интересно, почему это происходит, это происходит потому, что Microsoft добавила поддержку дисплеев с высоким разрешением в Windows 8.1. Хотя это было отличным дополнением к Windows, старые приложения не поддерживали высокие настройки DPI. Эти приложения масштабируются независимо, и это приводит к размытию текста в этих приложениях.
1. Если вам интересно, почему это происходит, это происходит потому, что Microsoft добавила поддержку дисплеев с высоким разрешением в Windows 8.1. Хотя это было отличным дополнением к Windows, старые приложения не поддерживали высокие настройки DPI. Эти приложения масштабируются независимо, и это приводит к размытию текста в этих приложениях.
Надеюсь, вам понравилась эта статья в блоге! Если вам нужна дополнительная поддержка по этому вопросу, пожалуйста, не стесняйтесь обращаться ко мне на Facebook.
Расскажите нам о любых проблемах, связанных с Windows, и мы постараемся решить их для вас.
Исправен ли ваш компьютер?
Я всегда рекомендую своим читателям регулярно использовать надежный очиститель реестра и оптимизатор, такой как WinThruster или CCleaner. Многие проблемы, с которыми вы сталкиваетесь, могут быть связаны с поврежденным и раздутым реестром.
Удачных вычислений!
Быстрое решение (Как быстро вы можете это сделать?)
Простое решение (насколько это просто?)
Подходит для начинающих (рекомендуется для начинающих?)
Резюме: Каждый пост в блоге Windows Wally оценивается по этим трем критериям. Среднее значение всех трех элементов определяет «Общий рейтинг» для каждого сообщения в блоге.
Среднее значение всех трех элементов определяет «Общий рейтинг» для каждого сообщения в блоге.
4,7
Общий рейтинг
Теги: adobe pdf reader размытый текст, Adobe Reader размытый текст, размытый текст, google chrome размытый текст, la metro app, приложения метро, windows 8, Windows 8.1 размытый текст, Windows 8.1 размытый текст google chrome, приложение для окон , приложения для Windows, приложение для магазина Windows, приложения для магазина Windows, обновление для Windows
Об авторе
Wally PhillipsWindows Wally — полезный парень. Это просто в его природе. Именно поэтому он завел блог в первую очередь. Он снова и снова слышал, как трудно было найти в Интернете простые и понятные решения проблем, связанных с устранением неполадок Windows. Введите: Виндовс Уолли. Спросите, и он ответит.
© 2012 WindowsWally.com. Все права защищены. Товарные знаки: Microsoft и Windows являются зарегистрированными товарными знаками корпорации Microsoft.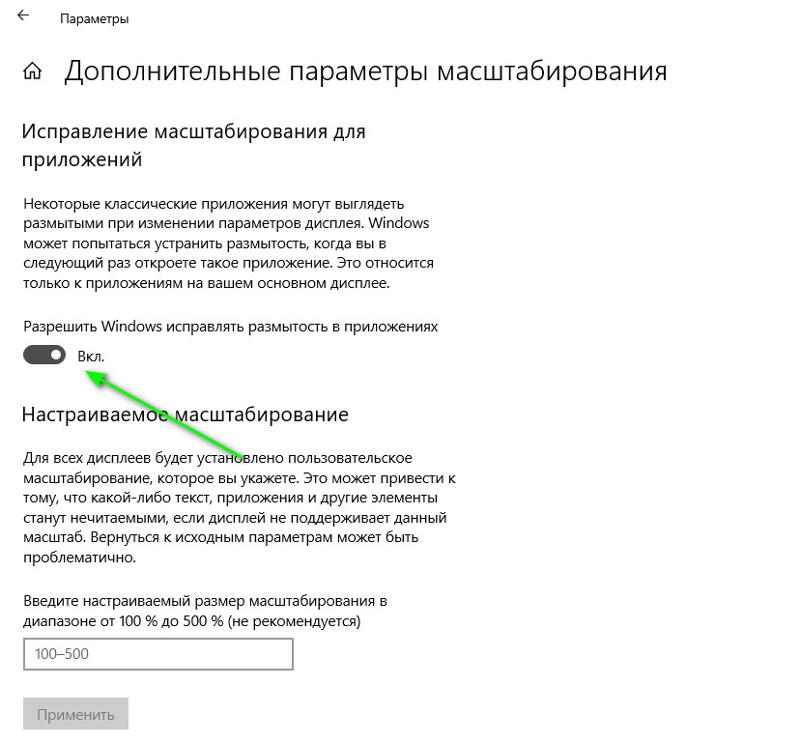

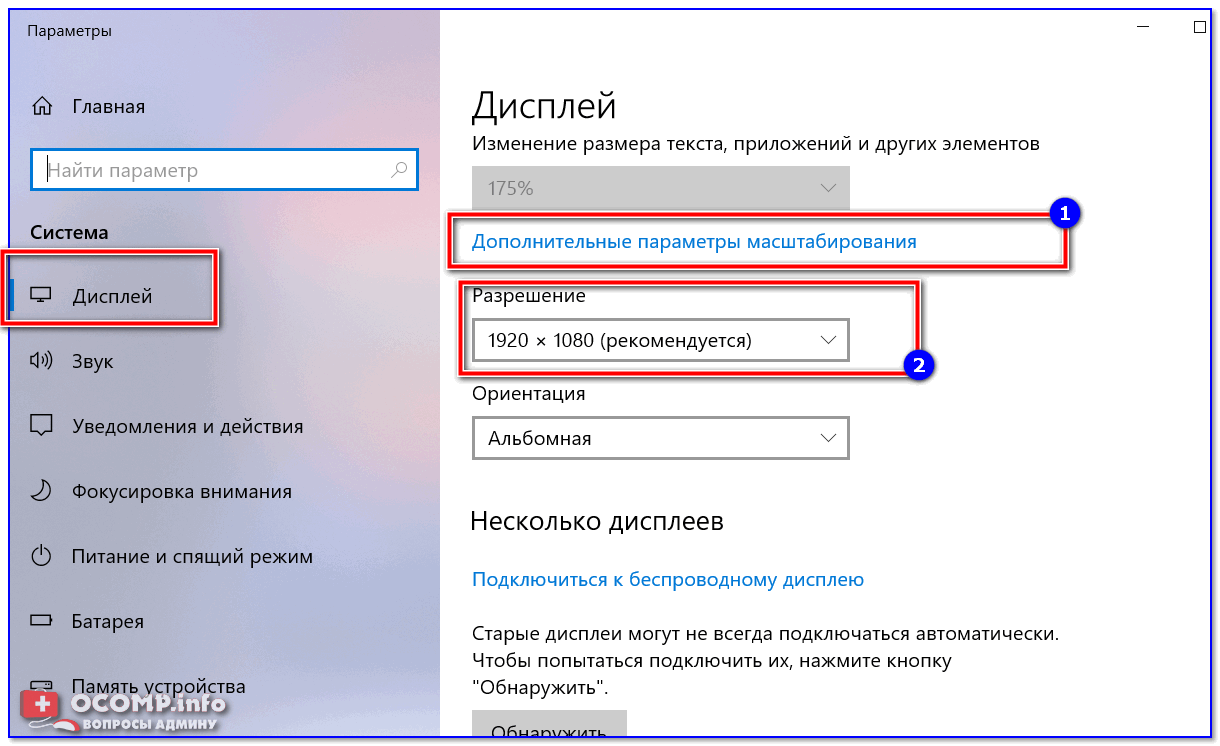
 Щелкните правой кнопкой мыши на приложении и выберите пункт Открыть расположение файла.
Щелкните правой кнопкой мыши на приложении и выберите пункт Открыть расположение файла. Хоть он и является абсолютным лидером по количеству пользователей, наличие багов и проблем ему также свойственны.
Хоть он и является абсолютным лидером по количеству пользователей, наличие багов и проблем ему также свойственны. 

 Вы обновили свой браузер и у вас появился размытый шрифт. Обычно такие «косяки» разработчиков очень быстро исправляются. Поэтому вами нужно, либо ждать официального исправления размытого шрифта и еще раз обновить браузер, либо наоборот, откатить браузер до прежней работающей версии и обновиться только, когда выйдет исправленное обновление обозревателя.
Вы обновили свой браузер и у вас появился размытый шрифт. Обычно такие «косяки» разработчиков очень быстро исправляются. Поэтому вами нужно, либо ждать официального исправления размытого шрифта и еще раз обновить браузер, либо наоборот, откатить браузер до прежней работающей версии и обновиться только, когда выйдет исправленное обновление обозревателя. В этом случае можно попробовать «пересесть» на другой браузер, в котором текст не будет размытым и расплывчатым. Благо, для пользователей есть огромное количество отличных браузеров, которые ничуть не уступают лидерам.
В этом случае можно попробовать «пересесть» на другой браузер, в котором текст не будет размытым и расплывчатым. Благо, для пользователей есть огромное количество отличных браузеров, которые ничуть не уступают лидерам. 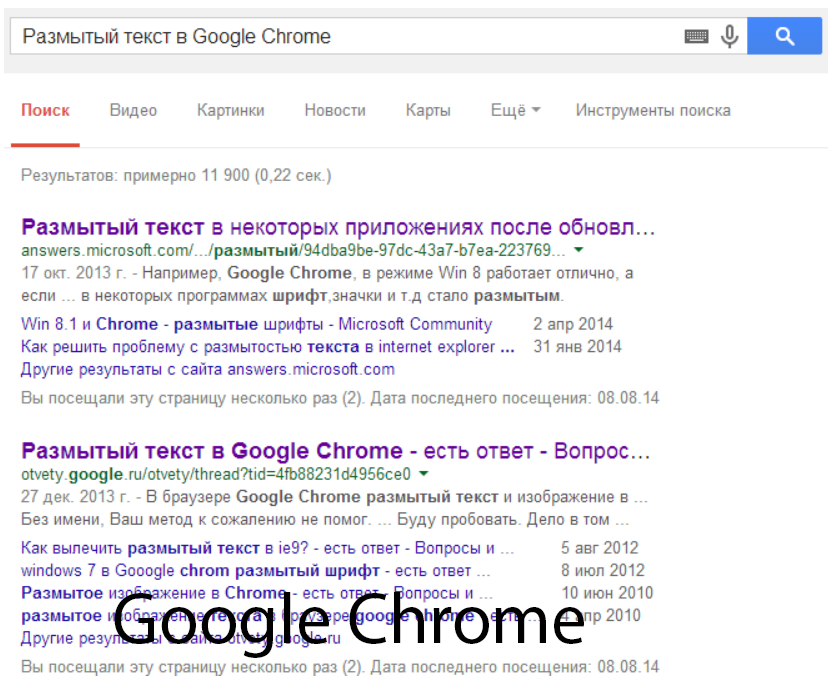 Для этого нужно:
Для этого нужно: