В компьютере кэш: Как очистить кэш на компьютере Windows 7?
Содержание
Проблемы с производительностью приложений и служб, когда системный кэш файлов занимает большую часть физической ОЗУ
Microsoft Windows XP Professional x64 Edition Windows Vista Home Basic Windows Vista Home Premium Windows Vista Business Windows Vista Enterprise Windows Vista Ultimate Windows Vista Home Basic 64-bit Edition Windows Vista Home Premium 64-bit Edition Windows Vista Enterprise 64-bit Edition Windows Vista Ultimate 64-bit Edition Windows Server 2008 Datacenter without Hyper-V Windows Server 2008 Enterprise without Hyper-V Windows Server 2008 Standard without Hyper-V Windows Server 2008 Datacenter Windows Server 2008 Enterprise Windows Server 2008 Standard Windows Server 2008 for Itanium-Based Systems Windows Server 2008 R2 Datacenter Windows Server 2008 R2 Enterprise Windows Server 2008 R2 Service Pack 1 Windows Server 2008 R2 Standard Еще…Меньше
Проблемы
Проблемы с производительностью приложений и служб в различных версиях Windows XP, Windows Vista, Windows Server 2003, Windows Server 2008 и Windows Server 2008 R2. Кроме того, вы заметите следующие признаки:
Кроме того, вы заметите следующие признаки:
-
В доступной памяти почти не будет памяти.
-
Системный кэш файлов занимает большую часть физического ОЗУ.
-
К жесткому диску постоянно и большой объем запросов на чтение в кэш.
Причина
Для управления памятью в операционных системах Microsoft Windows используется алгоритм, основанный на запросе. Если какой-либо процесс запрашивает большой объем памяти, увеличивается размер рабочего набора (количество страниц памяти в физическом ОЗУ). Если эти запросы непрерывно и не установлены, рабочий набор процесса будет обрабатывать весь физический ОЗУ.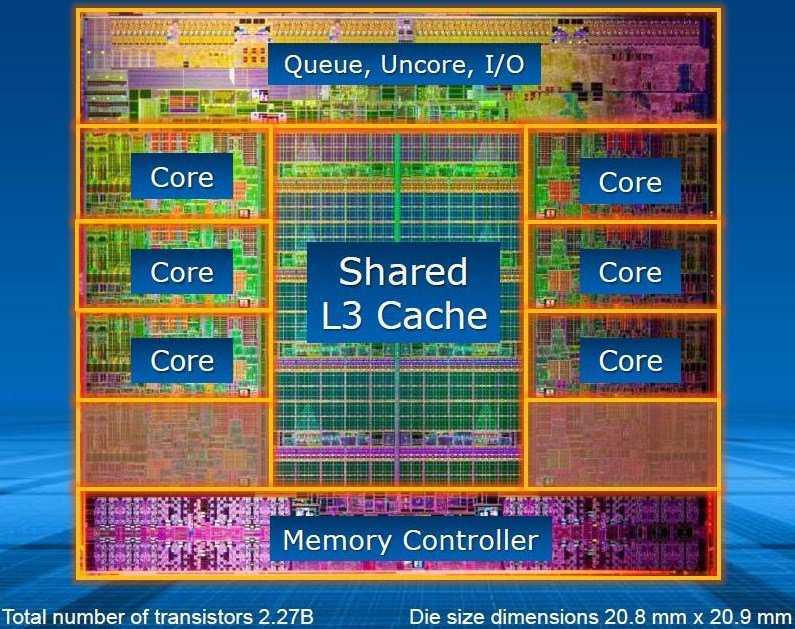 В этом случае рабочие наборы для всех остальных процессов высвеяются на жестком диске. Это снижает производительность приложений и служб, так как страницы памяти непрерывно пишутся на жестком диске и читают их с жесткого диска.
В этом случае рабочие наборы для всех остальных процессов высвеяются на жестком диске. Это снижает производительность приложений и служб, так как страницы памяти непрерывно пишутся на жестком диске и читают их с жесткого диска.
Это поведение также относится к рабочему набору системного кэша файлов. При непрерывном и высоком объеме запросов на чтение в кэше из любого процесса или драйвера размер рабочего набора системного кэша будет увеличиваться в связи с этим спросом. Системный кэш файлов занимает физический ОЗУ. Таким образом, достаточные объемы физической ОЗУ недоступны для других процессов.
В 32-битных версиях операционной системы Microsoft Windows, более ранних чем Windows Vista, рабочие наборы системного кэша имеют ограничение памяти менее 1 гигабайта (ГБ). Ограничение виртуального диапазона адресов предотвращает исчерпание физического ОЗУ для рабочих наборов системного кэша файлов.
В 32-битных версиях операционной системы Windows Vista ресурсы ядра выделяются динамически. Рабочий набор системного кэша файлов увеличивается для использования виртуального диапазона адресов режима ядра за счет других ресурсов ядра. Ограничение для этого диапазона памяти меньше 2 ГБ. Если на компьютере более 2 ГБ физической ОЗУ, кэш не может известить весь физический ОЗУ. Тем не менее, кэш может привести к исчерпанию виртуального адресного пространства в ядрах. Это может привести к сбоям выделения для других компонентов ядра.
Рабочий набор системного кэша файлов увеличивается для использования виртуального диапазона адресов режима ядра за счет других ресурсов ядра. Ограничение для этого диапазона памяти меньше 2 ГБ. Если на компьютере более 2 ГБ физической ОЗУ, кэш не может известить весь физический ОЗУ. Тем не менее, кэш может привести к исчерпанию виртуального адресного пространства в ядрах. Это может привести к сбоям выделения для других компонентов ядра.
В 64-битных версиях операционной системы Windows размер виртуального диапазона адресов обычно превышает физический ОЗУ. В этом случае рабочий набор для системного кэша может увеличиться для увеличения нагрузки на большую часть физического ОЗУ.
Решение
Алгоритмы управления памятью в операционных системах Windows 7 и Windows Server 2008 R2 были обновлены для устранения многих проблем кэширования файлов, найденных в более ранних версиях Windows. Существует лишь несколько уникальных ситуаций, в которых необходимо реализовать эту службу на компьютерах с Windows 7 или Windows Server 2008 R2.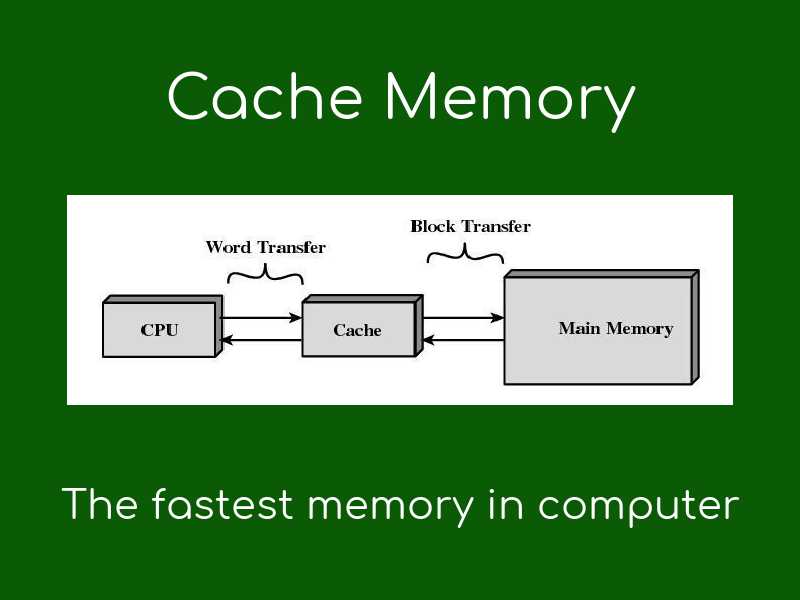
Как определить, влияет ли это на систему
Чтобы определить, влияет ли эта проблема на вашу систему, установите средство SysInternals RamMap. Вы можете получить это средство на следующем веб-сайте Windows Sysinternals:
http://technet.microsoft.com/en-us/sysinternals/ff700229
При запуске средства выберите параметр «Использовать подсчеты». Отображается несколько столбцов, которые отображают текущий шаблон использования памяти. Щелкните столбец «Активные», чтобы отсортировать данные по количеству использованных bytes, и заметьте верхнее использование непосредственно под итогом.
Если в качестве наиболее часто используемого файла используется метафил и используется большая часть доступной памяти, у вас наблюдается проблема с кэшом системных файлов, описанная в разделе «Симптомы». Это можно проверить с помощью монитора производительности, чтобы отслеживать счетчик Resident Bytes в памяти\system cache, и со временем кэш постоянно растет.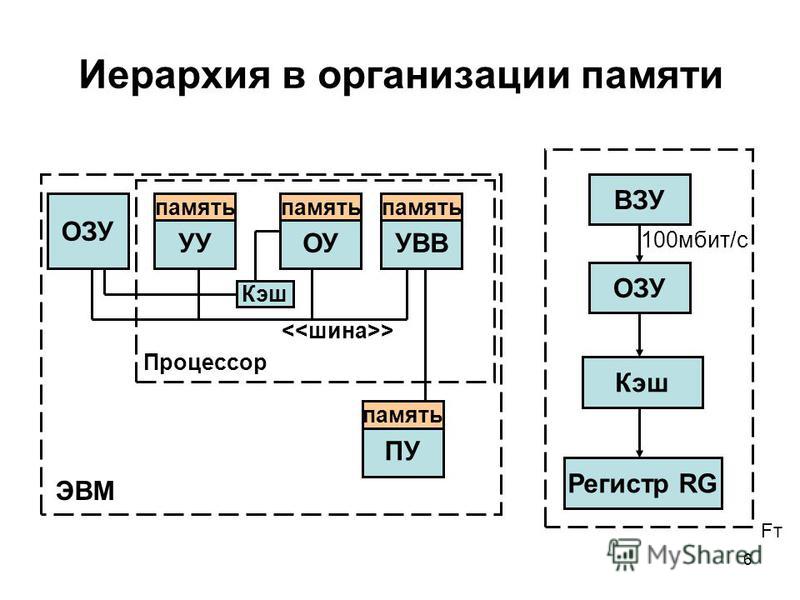
Рисунок 1. Пример вывода RamMap, в котором проблема наблюдается на компьютере.
Рисунок 2. Пример вывода RamMap, в котором проблема не наблюдается на компьютере.
Если в счетчике Resident Bytes между памятью и системой в мониторе производительности показана восходящая тенденция, проблема наблюдается на компьютере( на рисунке 3).
Рисунок 3. Пример выходного монитора производительности, в котором компьютер со временем испытывает проблему.
Требования к перезапуску
Вам не нужно перезапускать компьютер при установке, установке или использовании этой службы.
Если вы читаете эту статью, так как работаете с клиентом, который считает, что на них влияет эта проблема, выполните указанные здесь действия, чтобы устранить проблему.
- org/ListItem»>
-
Чтобы получить службу Windows Dynamic Cache, скачайте ее здесь.
-
Некоторые параметры реестра Динамического кэша параметров находятся в этой области:
Файловые серверы, возможно, вы захотите попробовать 1 ГБ.
[HKEY_LOCAL_MACHINE\SYSTEM\CurrentControlSet\Services\DynCache\Parameters]
«MaxSystemCacheMBytes»=dword:00000400
«MinSystemCacheMBytes»=dword:00000064
«SampleIntervalSecs»=dword:0000003c
«CacheUpdateThresholdMBytes»=dword:00000064Exchange 2007 может потребоваться попробовать 500 МБ:
[HKEY_LOCAL_MACHINE\SYSTEM\CurrentControlSet\Services\DynCache\Parameters]
«MaxSystemCacheMBytes»=dword:000001F4
«MinSystemCacheMBytes»=dword:00000064
«SampleIntervalSecs»=dword:0000003c
«CacheUpdateThresholdMBytes»=dword:00000064SQL 2005 и более высоких версий в прошлом при SQL EE использовали 2 ГБ:
[HKEY_LOCAL_MACHINE\SYSTEM\CurrentControlSet\Services\DynCache\Parameters]
«MaxSystemCacheMBytes»=dword:000007D0
«MinSystemCacheMBytes»=dword:00000064
«SampleIntervalSecs»=dword:0000003c
«CacheUpdateThresholdMBytes»=dword:00000064
Убедитесь в том, что выходные данные клиента, данные perfmon или poolmon подтверждают, что системный кэш файлов расходует большую часть физического ОЗУ, как описано выше.
Дополнительная информация
Чтобы обойти эту проблему, используйте функции GetSystemFileCacheSize API и SetSystemFileCacheSize API, чтобы установить максимальное или минимальное значение размера для рабочих наборов системного кэша файлов. Эти функции — единственный поддерживаемый способ ограничить потребление физической памяти в кэше системных файлов.
Эти функции — единственный поддерживаемый способ ограничить потребление физической памяти в кэше системных файлов.
Служба Microsoft Windows Dynamic Cache — это образец службы, демонстрирующая стратегию использования этих API для минимизации влияния этой проблемы.
Установка и использование службы Microsoft Dynamic Cache Service не приводят к исключению поддержки Microsoft Windows. Эта служба и ее исходный код являются примером использования поддерживаемых Майкрософт API для уменьшения роста кэша файловой системы.
Вы можете получить службу и исходный код на следующем веб-сайте Майкрософт:
http://www.microsoft.com/download/details.aspx?FamilyID=e24ade0a-5efe-43c8-b9c3-5d0ecb2f39af&displaylang=en
Дополнительные ресурсы
Чтение глав 9 (управление памятью) и 10 (диспетчер кэша) внутренних приложений Windows, выпуска 5-го выпуска.
Запись блога об УПРАВЛЕНИИ ПАМЯТЬю (проблемы с кэшом БОЛЬШОЙ СИСТЕМЫ)
Запись блога о проблемах с большими файлами
Ограничения памяти для выпусков Windows
976618 Вы испытываете проблемы с производительностью приложений и служб, когда системный кэш файлов занимает большую часть физической оперативной памяти 918483, что позволяет уменьшить запас запаса памяти в 64-битной версии SQL Server 895932 Что нужно учесть перед тем, как включить режим кэша системы в Windows XP 232271: оптимизация Windows NT-сервера с помощью записи блога о кэше Диспетчера кэша в
Windows
Server 2003
http://technet2.microsoft.com/windowsserver/en/library/EFA621BD-A031-4461-9E72-59197A7507B61033.mspx
LargeSystemCache TechNet
Статус
Корпорация Майкрософт подтверждает наличие этой проблемы в своих продуктах, которые перечислены в разделе «Применяется к».
Как почистить кэш (DNS, оперативной памяти, иконок и пр) на компьютере с ОС Windows 7
Автор admin На чтение 10 мин Просмотров 1.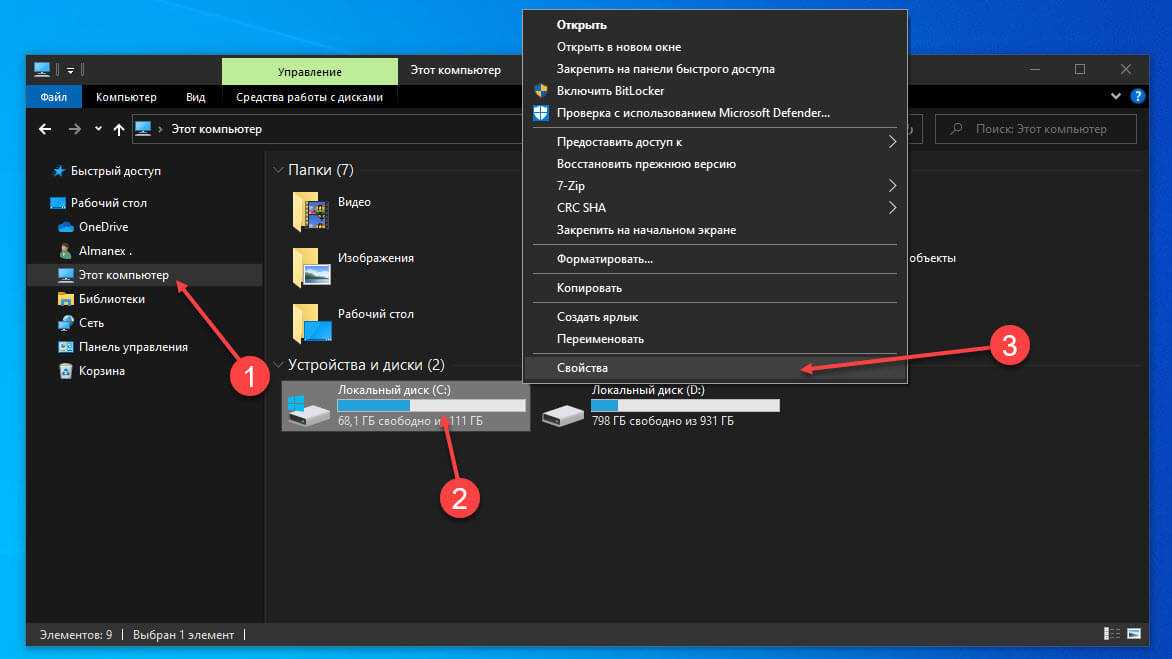 5к. Опубликовано Обновлено
5к. Опубликовано Обновлено
Хранилище промежуточной информации на компьютере с операционной системой Windows принято называть кэшем. Там хранятся данные, которые могут в любой момент понадобиться для проведения основных операций процессору, Windows или отдельному приложению. Благодаря быстрому доступу к кэш-памяти, наиболее востребованная информация загружается гораздо быстрее, а это увеличивает суммарную производительность компьютера. Специалисты советуют время от времени производить чистку кэша. Давайте разберёмся, для чего это нужно и как почистить кэшевую память.
Содержание
- Что собой представляет кэш в Windows 7
- Ручная чистка
- DNS (ДНС)
- Оперативная память
- Жёсткий диск и эскизы
- Запрет кэширования эскизов
- Интернет-браузеры
- Видео: как очистить кэш в различных браузерах
- Очистка кэша компьютера с помощью программ
- Меры предосторожности
Что собой представляет кэш в Windows 7
Кэшем (а также кешем и кэш-памятью) в компьютере называют высокоскоростной промежуточный буфер, хранящий информацию, которая может быть затребована с большой вероятностью.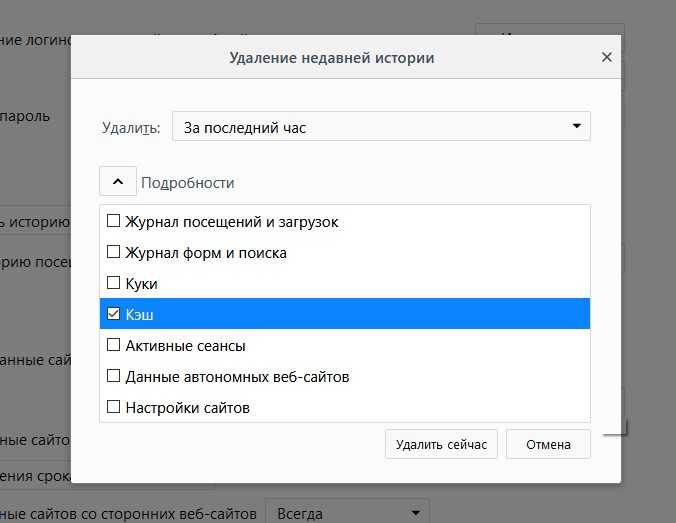 Другими словами, это выделенная часть памяти (оперативной или на жёстком диске) с более высокой скоростью операций чтения и записи для хранения информации, которая часто требуется пользователю.
Другими словами, это выделенная часть памяти (оперативной или на жёстком диске) с более высокой скоростью операций чтения и записи для хранения информации, которая часто требуется пользователю.
Кэш содержит результаты системных вычислений. Например, DNS (служба имён доменов) устанавливает соответствие текстового названия сайта и его цифрового IP-адреса в сети, которое хранит в собственном кэше. Если сайт не переместился на другой физический адрес, то DNS-кэш экономит время и трафик при следующем обращения пользователя к странице. Однако, в противном случае на экране будет показана устаревшая, не соответствующая действительности информация или сообщение об ошибке.
Интернет-браузеры также активно используют эту технологию, автоматически сохраняя в буферную память копии посещённых страниц. С одной стороны, это значительно экономит и трафик, и скорость загрузки сайта при следующем обращении к нему, но с другой, покажет содержимое страницы с прошлого сеанса, то есть не отобразит изменения.
Windows 7 кэширует самую разную информацию. Например, для быстрого отображения картинок они загружаются в кэш thumbnails, туда же сохранятся их эскизы в уменьшенном виде (иконок или ярлыков). Понятно, что при активной работе с графической информацией объём буферной памяти становится большим.
Потребность в чистке кэша обусловлена необходимостью стирать собранную информацию по нескольким причинам:
- Ошибки. Устаревшие данные могут привести к ошибкам работы приложений и системных утилит, зависящих от них.
- Место на накопителе. Разросшиеся буферы системы, браузеров и отдельных приложений могут значительно сократить размер свободной области диска.
- Конфиденциальность. Накопленная в кэше информация хранит историю посещения страниц, последние открытые документы и прочую личную информацию, недобросовестное использование которой может нанести ущерб владельцу.
Ручная чистка
Чтобы очистить кэш-память компьютера, можно использовать средства операционной системы.
DNS (ДНС)
DNS-кэш чистится с использованием командной строки, для вызова которой есть несколько путей.
Способ 1. Используем кнопку «Пуск».
Выбираем системную кнопку «Пуск», после чего — «Все программы». Ищем в левой части пункт «Стандартные», раскрываем его, затем переходим на пункт «Командная строка».
Находим «Командную строку» в левом столбце меню
Способ 2. Используем поисковую строку.
Снова задействуем кнопку «Пуск», но теперь используем поисковую строку. Набираем в ней «Командная строка». Выбираем соответствующую активную строку в найденных результатах. К тому же результату приведёт поиск команды cmd.
Переходим на верхнюю строку в результатах поиска
Способ 3. Используем утилиту «Выполнить».
С помощью горячего сочетания клавиш Win (с фирменным знаком Windows) и R вызываем небольшое окно утилиты «Выполнить». Теперь в строке «Открыть» вводим команду cmd, после чего выбираем «ОК» или просто нажимаем Enter.
Набираем команду cmd и нажимаем «Ввод»
Вызвав любым понравившимся способом окно командной строки, набираем в области ввода команду чистки DNS-кэша: ipconfig /flushdns и нажимаем клавишу Enter.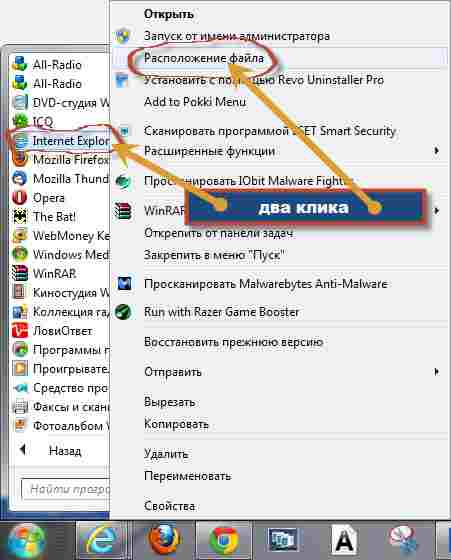 Через несколько секунд компьютер сообщает об успешной очистке кэша.
Через несколько секунд компьютер сообщает об успешной очистке кэша.
Очистка занимает доли секунды
Оперативная память
Простой путь очистки кэша оперативной памяти — запуск утилиты rundll32.exe, которая находится в системном каталоге C:WindowsSystem32. Заходим в эту папку, находим файл и запускаем его.
Выбираем утилиту из списка и запускаем
Если утилита не запускается, то, возможно, у учётной записи пользователя нет административных прав. Решается проблема просто. На иконке rundll32.exe нажимаем правую клавишу мышки, в появившемся списке находим строку «Запуск от имени администратора». Если планируем запускать эту утилиту часто, то в том же всплывающем меню выбираем пункт «Создать ярлык» и помещаем ярлык на Рабочий стол.
Жёсткий диск и эскизы
Большинство приложений и сама система Windows 7 создают временные папки на жёстком диске для размещения промежуточной информации, которую планируют использовать при следующих запусках. Этот «дисковый кэш» действительно ускоряет работу, однако стоит периодически чистить его, чтобы не накапливать ошибки и экономить дисковое пространство. Для этого воспользуемся встроенной системной утилитой очистки диска.
Для этого воспользуемся встроенной системной утилитой очистки диска.
Это тоже важный компонент системы, который можно вызвать несколькими способами:
- Через «Проводник». Открываем «Проводник», выбираем иконку диска, нажимаем на ней правую клавишу мышки и во всплывающем меню переходим по пункту «Свойства». В открывшемся окошке переходим на закладку «Общие», где находится кнопка «Очистка диска».
- Через поиск. Выбираем экранную кнопку «Пуск», в поисковой строке набираем «Очистка диска» и переходим в окошко утилиты.
- Через окно «Выполнить». Нажимаем Win+R, в строчку «Открыть» вводим команду cleanmgr.exe и «ОК».
Воспользовавшись любым из этих способов, попадаем в окошко «Очистка диска». Первое, что автоматически делает утилита, это анализ накопителя на предмет занимаемого объёма временными файлами.
Вначале проходит анализ
Закончив проверку, Windows 7 выводит окно, в центральной части которого находится список категорий временных файлов и занимаемый ими объём. Но очищены будут только те, слева от которых стоит пометка. Например, отметив пункт «Эскизы», мы заставим систему очистить кэшированные картинки.
Но очищены будут только те, слева от которых стоит пометка. Например, отметив пункт «Эскизы», мы заставим систему очистить кэшированные картинки.
Напротив «Эскизы» должна стоять пометка
Закончив редактирование списка, нажимаем экранную кнопку «ОК», подтверждая своё намерение очистить диск.
Запрет кэширования эскизов
Кэширование картинок имеет как положительные, так и отрицательные стороны. С одной стороны, эта функция экономит время при повторных обращениях к одним и тем же графическим файлам, показывая их уменьшенные изображения из буфера. Но с другой, при частом изменении картинок может создаться ситуация, когда устаревший эскиз будет показывать ошибочную информацию. Кроме того, при активной работе с большим количеством графических файлов система будет хранить эскизы уже удалённых картинок, лишь занимая дисковое пространство. Поэтому разработчики Windows 7 предусмотрели возможность отключения этой опции с помощью «Редактора групповой политики».
С помощью Win+R вызываем окно «Выполнить» и набираем команду gpedit.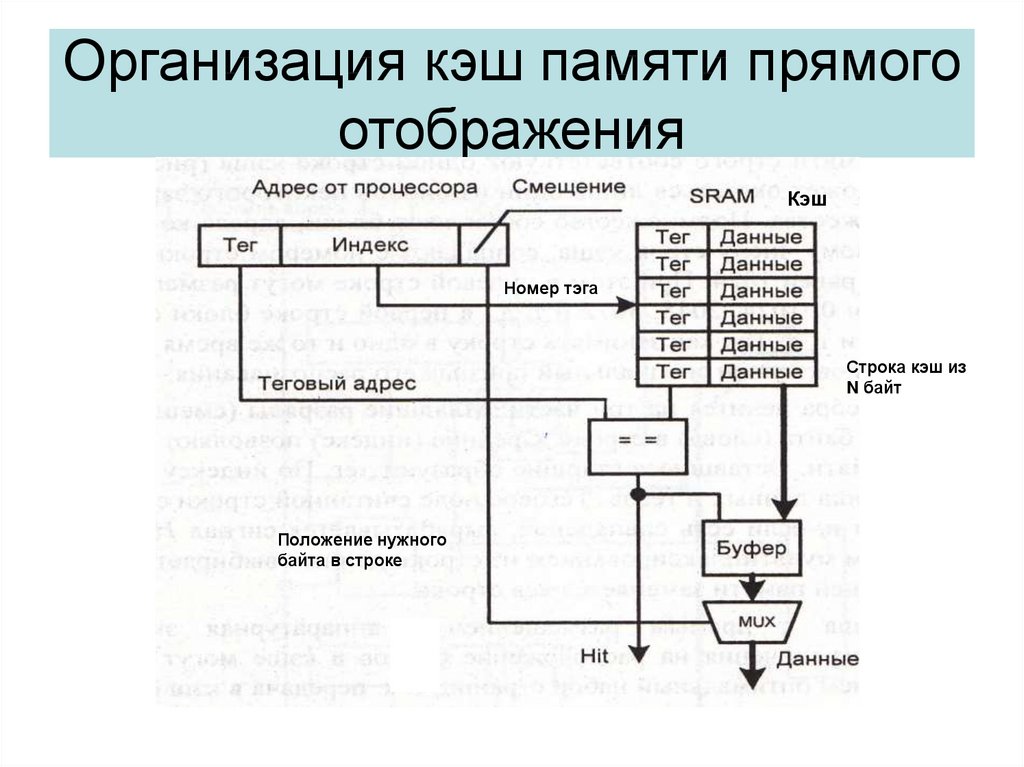 msc.
msc.
Теперь вводим команду gpedit.msc
Нажимаем экранную кнопку «ОК» и попадаем в окно «Редактор локальной групповой политики».
Перемещаясь по папкам слева находим нужную вкладку
Перемещаясь по дереву вкладок в левой части окна, переходим сначала на «Конфигурация пользователя», затем «Административные шаблоны», «Компоненты Windows», «Проводник Windows». Теперь в правой части окна нужно найти параметр «Отключить кэширование эскизов изображений».
Осталось вызвать контекстное меню и изменить параметр
Теперь остаётся лишь нажать на соответствующей строке правую кнопку мыши, выбрать «Изменить» и в открывшемся окне поставить переключатель на «Включить». Для того чтобы по какой-либо причине вновь включить кэширование эскизов, нужно будет вернуться в это же окно и поставить переключатель на «Отключить».
Той же цели можно добиться, меняя параметры «Проводника». Для этого нажимаем экранную кнопку «Пуск», а в строке поиска набираем «Параметры папок».
С помощью поиска можно найти любую утилиту
Переходим на верхнюю активную строку в результатах поиска.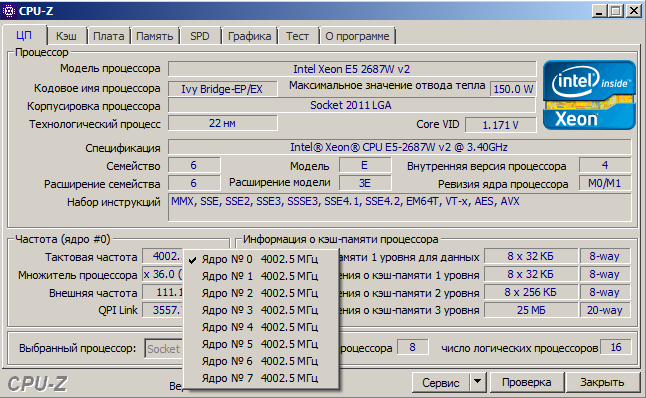 Она откроет нам окно с тем же названием, которое относится к свойствам «Проводника». Переходим на вкладку «Вид». В ней собраны основные параметры показа файлов в утилите. Находим опцию «Всегда отображать значки, а не эскизы» и ставим пометку слева от неё.
Она откроет нам окно с тем же названием, которое относится к свойствам «Проводника». Переходим на вкладку «Вид». В ней собраны основные параметры показа файлов в утилите. Находим опцию «Всегда отображать значки, а не эскизы» и ставим пометку слева от неё.
Ставим пометку возле нужной строки
Осталось лишь нажать «Применить», затем «ОК» для подтверждения своего намерения. Внесённые изменения вступят в силу после перезагрузки системы.
Интернет-браузеры
Браузеры используют жёсткий диск для кэширования загруженной пользователем информации из интернета. Очистка с помощью системных утилит Windows 7 удаляет большую её часть, однако при следующих запусках кэш снова разрастается. К счастью, производители браузеров предусмотрели возможность пользовательской настройки чистки кэша.
Средствами Windows 7 можно настроить работу встроенного браузера Internet Explorer. Для этого нажимаем кнопку «Пуск» и в строке поиска набираем «Свойства браузера».
Ищем «Свойства браузера»
Переходим по верхней активной строчке в результатах поиска и попадаем в окно «Свойства: Интернет».
Нужные нам кнопки находятся на первой же вкладке
Чтобы немедленно удалить журнал браузера, нажимаем экранную кнопку «Удалить». Чтобы делать то же самое каждый раз после завершения работы Internet Explorer, ставим пометку в поле рядом с этой кнопкой. Но можно ещё и настроить список удаляемого, для этого нажимаем кнопку «Параметры».
Здесь можно умерить аппетиты браузера
Во вкладке «Временные файлы Интернета» можно ограничить размер временных файлов браузера или переместить их на другой диск.
Вкладка «Кэш и базы данных» содержит опции разрешения кэша, его ограничения и уведомления о превышении его размера заданного лимита. Во вкладке «Журнал» можно ограничить время (в днях) хранения посещённых страниц.
При необходимости можно запретить браузеру кэшировать данные
Для настройки тех же параметров в других браузерах придётся использовать их собственный интерфейс. Например, в Google Chrome (а также в Opera, Mozilla и IE) соответствующее окно вызывается сочетанием горячих клавиш Ctrl+Shift+Del.
Полезные данные можно оставить, а остальные регулярно чистить
Интерфейс настроек простой и понятный. Можно настроить регулярную очистку истории, а также определить, какие элементы (например, пароли) удалять не стоит.
Видео: как очистить кэш в различных браузерах
Очистка кэша компьютера с помощью программ
Кроме системных утилит, очистить кэш и временные файлы можно с помощью специализированных приложений. Например, популярный пакет CCleaner содержит возможность очистки сразу всех компонентов кэша в первом окне после запуска.
Интерфейс пакета CCleaner прост и дружелюбен
Достаточно расставить метки и нажать экранную кнопку «Очистка».
Аналогичные функции есть у многих программ оптимизации Windows, наиболее популярными из которых являются следующие:
- Advanced SystemCare
- AusLogics BoostSpeed
- Glary Utilities
- nCleaner
- Revo Uninstaller
- TuneUp Utilities
Каждый пакет специализируется на своём наборе утилит, поэтому нельзя однозначно сказать, какой из них лучший. Но функция очистки кэша не относится к сложным, поэтому для этой цели можно использовать любой из них.
Но функция очистки кэша не относится к сложным, поэтому для этой цели можно использовать любой из них.
Меры предосторожности
Очистка кэша удаляет всю накопленную промежуточную информацию, в том числе и ту, которая могла бы быть полезной. Запрет создания эскизов немного замедлит работу «Проводника», поскольку теперь ему нужно будет заново «рисовать» миниатюру при каждом обращении к графическому файлу или папке. Стирание временных файлов офисного пакета или очистка «Корзины» сделают невозможным восстановление ошибочно удалённой информации.
То же касается браузеров с их историей посещения страниц и сохранённых паролей. Пользователю придётся выбирать между удобством работы (тогда пароли нужно оставлять в памяти) и безопасностью (обязательно стирать).
Кэширование информации помогает ускорить работу компьютера или ноутбука, а для более качественной работы этой функции следует ухаживать и за ней. Пользователь сам должен выбрать, чистить кэш вручную или с помощью специальных программ. Делать же это нужно из соображений не только оптимизации, но и безопасности личных данных.
Делать же это нужно из соображений не только оптимизации, но и безопасности личных данных.
- Автор: admin
- Распечатать
Оцените статью:
(3 голоса, среднее: 4.3 из 5)
Поделитесь с друзьями!
Что такое кэш-память в моем компьютере
Скопированная ссылка!
Линси Кнерл
|
26 января 2021 г.
Слово «кэш» могло всплывать в ваших разговорах о компьютерах, производительности и, в частности, о памяти. Но что это на самом деле означает и почему это важно?
Понимание кэша и кэш-памяти может помочь вам сделать лучший выбор для обслуживания вашего компьютера, чтобы вы могли продолжать выполнять задачи с максимальной эффективностью. В этом руководстве вы узнаете, что такое кэш-память и как она влияет на повседневное использование компьютера.
Определение кэш-памяти компьютера
Кэш — это временная память, официально именуемая «кэш-памятью ЦП». Эта чиповая функция вашего компьютера позволяет вам получать доступ к некоторой информации быстрее, чем если бы вы обращались к ней с основного жесткого диска вашего компьютера. Данные из программ и файлов, которые вы используете чаще всего, хранятся в этой временной памяти, которая также является самой быстрой памятью на вашем компьютере.
Эта чиповая функция вашего компьютера позволяет вам получать доступ к некоторой информации быстрее, чем если бы вы обращались к ней с основного жесткого диска вашего компьютера. Данные из программ и файлов, которые вы используете чаще всего, хранятся в этой временной памяти, которая также является самой быстрой памятью на вашем компьютере.
Кэш и ОЗУ
Когда вашему компьютеру требуется быстрый доступ к данным, но он не может найти их в кеше, он будет искать их в оперативной памяти (ОЗУ). Оперативная память является основным типом хранилища компьютерных данных, в котором хранится информация и программные процессы. Он находится дальше от процессора, чем кэш-память, и не такой быстрый; кеш на самом деле в 100 раз быстрее, чем стандартная оперативная память.
Если кеш такой быстрый, то почему не все данные хранятся там? Кэш-хранилище ограничено и очень дорого для своего пространства, поэтому имеет смысл хранить только наиболее часто используемые данные там, а все остальное оставить в оперативной памяти.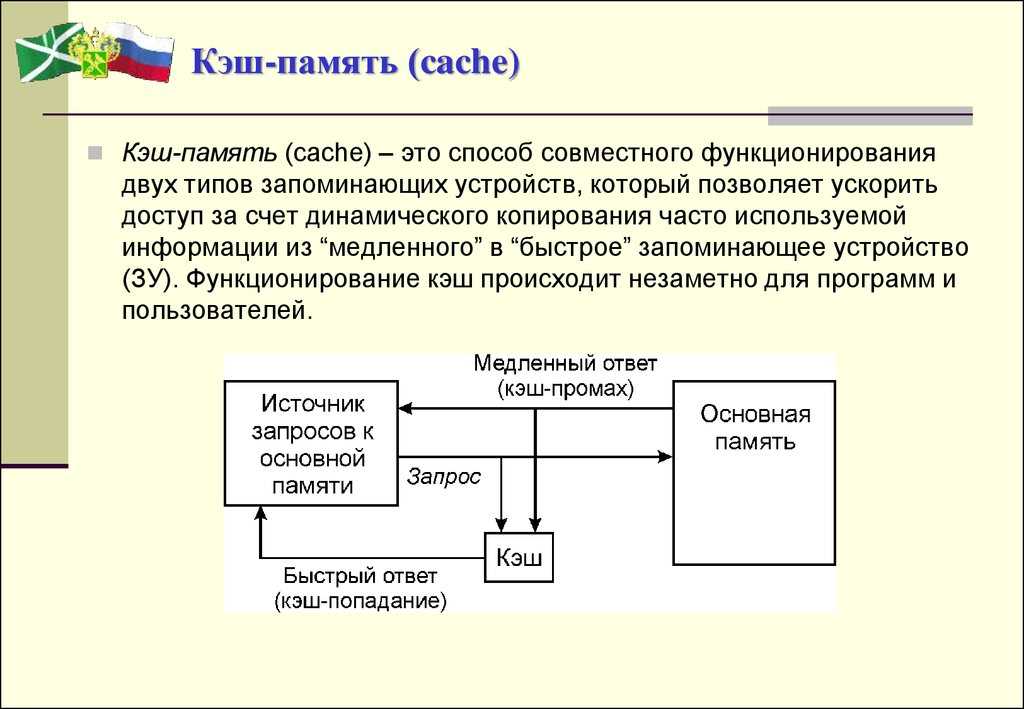
Другие варианты использования термина «кэш»
«Кэш» также используется для обозначения любого временного набора данных в аппаратном или программном обеспечении. Например, регулярное техническое обслуживание предполагает регулярную перезагрузку компьютера, маршрутизатора и модема, чтобы «очистить кеш», что позволит вашим устройствам быстрее загружать программы. Когда вы заходите в свою историю Google, чтобы стереть файлы cookie браузера и выполнить поиск, одним из вариантов является очистка «кэшированных изображений».
Когда специалисты по компьютерам говорят о «кеше», они, скорее всего, имеют в виду кэш-память.
Как кэш-память влияет на производительность
Как кэш-память ускоряет ваши вычисления? Мы уже знаем, что он может получать доступ к часто используемым данным с максимальной эффективностью. Однако решить, какие данные он хранит в кеше, само по себе почти искусство.
Компьютер ждет, пока вы начнете использовать данные, а затем каталогизирует копии данных, к которым вы снова и снова обращаетесь, в свою специальную библиотеку кэш-памяти. Этот процесс называется «кэшированием». Чем больше вы что-то используете, тем больше вероятность того, что его копия окажется в вашем кеше.
Этот процесс называется «кэшированием». Чем больше вы что-то используете, тем больше вероятность того, что его копия окажется в вашем кеше.
Попадания и промахи
Затем, когда вы выполняете задачу, требующую этой информации, компьютер сначала проверяет кэш-память. Если он есть, это называется «хит», и вы достигнете максимальной производительности. Если данных нет, это «промах», и ваш компьютер будет искать их на жестком диске или в оперативной памяти более длинным и медленным путем.
Что делать, если мой кэш заполнен?
Несмотря на то, что кэширование может ускорить работу компьютера, если кэш-память переполнится, оно может замедлить работу. Важно запускать задачи обслуживания на вашем ПК, потому что некоторые из этих функций избавят его память от временных файлов, которые ему, вероятно, больше не нужны. То же самое относится и к вашему интернет-браузеру, который хранит еще больше данных в кеше, что может привести к зависанию вашего ПК. Если вы просрочили очистку истории браузера или временных интернет-файлов, не откладывайте.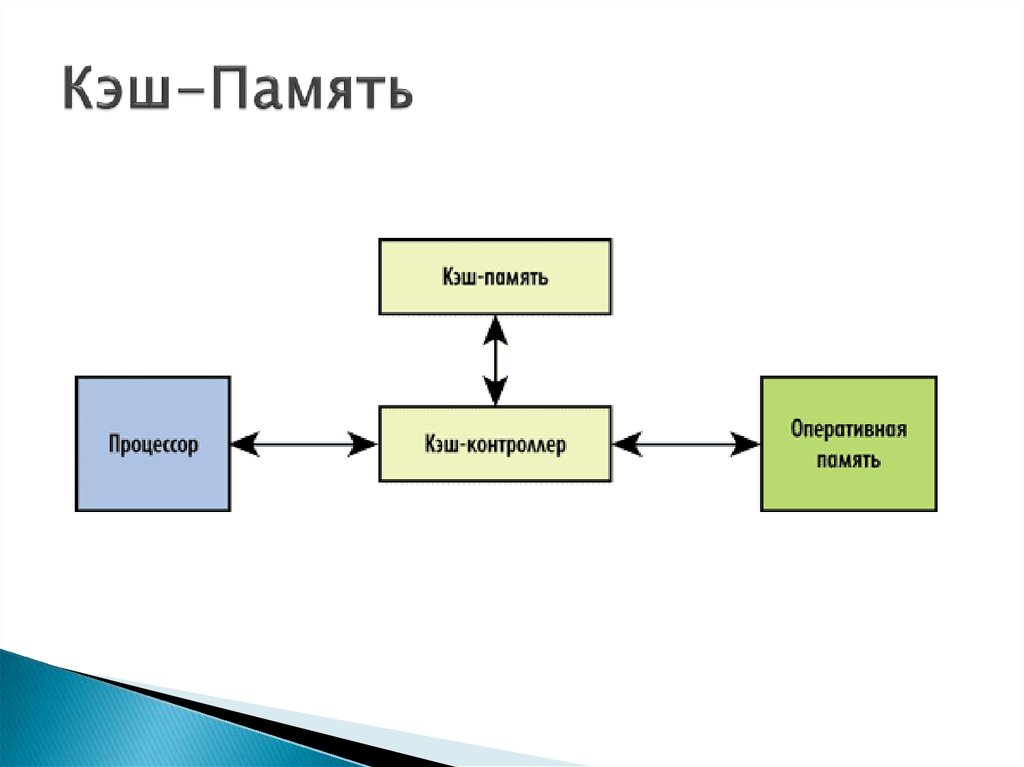
Объяснение уровней кэша
Кэш-памяти тоже не одно большое ведро. Компьютер может присваивать данные одному из двух уровней.
Кэш уровня 1
Кэш уровня 1 (L1) — это кэш, встроенный в ваш ЦП. Он оценивает данные, к которым только что обращался ваш ЦП, и определяет, что, вероятно, вы скоро снова получите к ним доступ. Итак, она попадает в кеш L1, потому что это первое место, которое ваш компьютер проверит в следующий раз, когда вам понадобится эта информация. Это самый быстрый из уровней кэша.
Кэш уровня 2
Кэш уровня 2 (L2) также называется «вторичным кешем». Это то, куда ваш компьютер отправляется, когда не может найти ваши данные (или получает «промах») после поиска в кеше L1. Уровень 2 обычно находится на карте памяти в непосредственной близости от процессора.
Кэш-память на диске
Вы также найдете кэш-память на жестком диске. Это называется «дисковым кешем». Это самый медленный из всех уровней кэша, так как он берет данные с жесткого диска, чтобы поместить их в оперативную память. В ОЗУ также может храниться информация об аксессуарах и периферийных устройствах компьютера, таких как DVD-привод, в периферийном кэше.
В ОЗУ также может храниться информация об аксессуарах и периферийных устройствах компьютера, таких как DVD-привод, в периферийном кэше.
Кэш графического процессора
Получение необходимых данных для рендеринга графики должно происходить очень быстро, поэтому имеет смысл использовать только систему кэширования. Если графика вашего компьютера интегрирована, она будет обрабатываться графическим процессором (GPU), который объединен с CPU в одном чипе. Обе функции работают с одними и теми же ресурсами, поэтому кэш GPU тоже ограничен.
Отдельная выделенная графическая карта (также называемая «дискретной графикой») будет отделена от ЦП и также будет иметь собственный кэш-память. Самые быстрые игровые компьютеры будут иметь выделенную графическую карту с достаточными хранилищами кэша, встроенными прямо в графический процессор, чтобы избежать задержек или заиканий в интенсивных играх.
Как покупать с учетом кеша
Большинство людей не покупают новый компьютер, думая о кеше. Тем не менее, это стоит отметить, если вы заинтересованы в максимально плавной работе компьютера с меньшими задержками и меньшими задержками, особенно при одновременном запуске нескольких процессов. К дополнительным параметрам кэш-памяти относятся размер кэша и задержка.
Тем не менее, это стоит отметить, если вы заинтересованы в максимально плавной работе компьютера с меньшими задержками и меньшими задержками, особенно при одновременном запуске нескольких процессов. К дополнительным параметрам кэш-памяти относятся размер кэша и задержка.
Размер
Да, это правда, что больший кэш вмещает больше данных. Но это также медленнее, поэтому есть компромисс в производительности. Кроме того, компьютеры созданы для распределения данных по приоритетам в разных кэшах. Вот почему у них есть уровни кеша. Если в кеше L1 недостаточно места, он может сохранить его в кеше L2. В результате размер кеша не должен быть основным фактором при совершении покупок.
Задержка
Для целей доступа к данным задержка воспринимается как «скорость». Сколько времени требуется вашему компьютеру, чтобы добраться до этого кеша памяти L2? Если это меньший кеш, это будет быстрее. Кэш L2 объемом 6 МБ будет иметь повышенную задержку по сравнению с кешем 3 МБ. Компьютеры более высокого класса используют мультисистемный подход, который размещает данные в дополнительных кэшах меньшего размера. Это решает проблему хранения большего количества информации с меньшей общей задержкой.
Это решает проблему хранения большего количества информации с меньшей общей задержкой.
Заключение
Учитывая все характеристики, которые необходимо учитывать при покупке компьютера, ваше решение о покупке, вероятно, будет зависеть не только от кэш-памяти. Вместо этого вы будете покупать ЦП или ГП, поскольку именно там происходят процессы кэширования.
С учетом множества других соображений, оказывающих большее влияние на общую производительность ЦП, они, скорее всего, приведут к вашей покупке гораздо больше, чем кеш. При покупке процессора учитывайте цену, тактовую частоту, количество ядер, количество потоков и совместимость с вашей материнской платой или видеокартой. Для получения дополнительной информации о покупке процессора ознакомьтесь с нашей статьей о лучших процессорах для бизнеса или лучших процессорах для игр.
Хотя полезно знать, как работает кэш, но если вы покупаете высококлассный игровой компьютер или бизнес-ноутбук, вы, скорее всего, получите доступ к наиболее производительным вариантам кэш-памяти по умолчанию. Если вы планируете обновить свой ЦП, вы можете учитывать кеш при выборе ЦП, подходящего для вашего компьютера.
Если вы планируете обновить свой ЦП, вы можете учитывать кеш при выборе ЦП, подходящего для вашего компьютера.
Об авторе
Линси Кнерл является автором статьи для HP® Tech Takes. Линси — писатель со Среднего Запада, оратор и член ASJA. Она стремится помогать потребителям и владельцам малого бизнеса использовать свои ресурсы с помощью новейших технических решений.
Популярные продукты HP
Раскрытие информации: Наш сайт может получать долю дохода от продажи продуктов, представленных на этой странице.
Что такое кэш? Полное руководство по кэшам и их использованию
Вернуться к началу Белый круг с черной рамкой вокруг шеврона, направленного вверх. Это означает «нажмите здесь, чтобы вернуться к началу страницы».
Наверх
Значок «Сохранить статью» Значок «Закладка» Значок «Поделиться» Изогнутая стрелка, указывающая вправо.
Скачать приложение
Кэш — важная часть вашего компьютера.
Кристал Кокс/Business Insider
- Кэш — это специальное место для хранения временных файлов, благодаря которому устройство, браузер или приложение работают быстрее и эффективнее.
- После первого открытия приложения или веб-сайта файлы, изображения и другие важные данные сохраняются в кэше на вашем устройстве.
- Кэшированные данные используются для быстрой загрузки приложения или веб-сайта при каждом последующем посещении.

- Посетите библиотеку технических справочников Business Insider, чтобы узнать больше.
Если вы когда-либо устраняли неполадки на своем компьютере или очищали историю посещенных страниц, вы, скорее всего, сталкивались с советами, связанными с кешем (произносится как «кэш»).
Скорее всего, вам было предложено очистить его.
Но что такое кеш и зачем вам это? Вот все, что вам следует знать о тайниках и о том, почему они важны для современных технологий.
Что такое кэш?
Кэш — это зарезервированное место для хранения, которое собирает временные данные, чтобы веб-сайты, браузеры и приложения загружались быстрее. Будь то компьютер, ноутбук или телефон, веб-браузер или приложение, вы найдете множество вариантов кеша.
Кэш упрощает быстрое извлечение данных, что, в свою очередь, помогает устройствам работать быстрее. Он действует как банк памяти, упрощая доступ к данным локально, вместо того, чтобы повторно загружать их каждый раз, когда вы посещаете веб-сайт или открываете приложение.
С точки зрения того, как это влияет на вашу повседневную жизнь, есть три основных области, в которых кэши играют важную роль:
Устройства и программное обеспечение
Кэши находятся как в программном, так и в аппаратном обеспечении. ЦП или центральный процессор — основной компонент, отвечающий за обработку информации из программного обеспечения на вашем настольном компьютере, ноутбуке, смартфоне или планшете — имеет собственный кэш.
Кэш ЦП — это небольшой блок памяти, предназначенный для упрощения извлечения ЦП часто используемой информации. Он хранит данные, которые основная память вашего устройства использует для выполнения инструкций гораздо быстрее, чем если бы ему приходилось загружать каждый бит информации только по запросу.
Большинство компьютеров позволяют очистить кэш ЦП, что может помочь ускорить работу программ.
Дэйв Джонсон/Business Insider
Веб-браузеры
Каждый веб-браузер, будь то Microsoft Edge, Chrome, Firefox или Safari, поддерживает собственный кэш.
В кэше браузера хранятся файлы, необходимые вашему браузеру для отображения посещаемых им веб-сайтов. Сюда входят такие элементы, как HTML-файл, описывающий сайт, а также таблицы стилей CSS, Javascript-файлы, файлы cookie и изображения.
Например, когда вы посещаете Amazon, он загружает все изображения, связанные с страницами продуктов, которые вы посещаете, файлы HTML и другие файлы сценариев, необходимые для отображения страниц, а также информацию для персонализации, такую как данные для входа в систему и содержимое ваших покупок. тележка.
Вот почему, если вы очистите кеш браузера, сайты розничной торговли потребуют от вас повторного входа в систему и повторных настроек.
Приложения
Обычно приложения также имеют собственный кэш. Как и браузеры, приложения сохраняют файлы и данные, которые они считают важными, поэтому они могут быстро перезагружать информацию по мере необходимости. Однако каждое приложение отличается друг от друга, поэтому тип данных, которые оно кэширует, будет различаться, но может включать изображения, миниатюры видео, историю поиска и другие пользовательские настройки.
Преимущества кэшей
С точки зрения пользователя кэши имеют три основных преимущества, в том числе:
- Они ускоряют работу. Основное преимущество кэша заключается в повышении производительности системы. Например, сохраняя локальные копии файлов веб-сайта, ваш браузер должен загружать эту информацию только при первом посещении и может загружать локальные файлы при последующих посещениях.
- Они сохраняют данные. Чтобы повысить производительность, приложения сохраняют последние и часто используемые данные в кэше.
 Это не только позволяет всему работать быстрее, как упоминалось ранее, но в некоторых случаях позволяет приложениям работать «в автономном режиме». Например, если у вас нет доступа к Интернету, приложение может полагаться на кэшированные данные, чтобы продолжать работать даже без подключения.
Это не только позволяет всему работать быстрее, как упоминалось ранее, но в некоторых случаях позволяет приложениям работать «в автономном режиме». Например, если у вас нет доступа к Интернету, приложение может полагаться на кэшированные данные, чтобы продолжать работать даже без подключения.
- Они хранят данные для последующего использования. Однократная загрузка файлов дает большую эффективность. Если копия файла хранится в кеше, то приложению не нужно тратить время, заряд батареи и другие ресурсы на повторную загрузку. Вместо этого приложению нужно только загрузить измененные или новые файлы.
Недостатки кэшей
Хотя современное программное обеспечение сильно зависит от использования кэшей, они также имеют некоторые недостатки:
- Они могут занимать много места для хранения. В принципе, кеш — это небольшой репозиторий файлов, используемых приложением. Но некоторые кеши могут стать чрезвычайно большими и ограничить свободное место на вашем устройстве.
 Очистка кеша может стереть файлы и восстановить большой объем памяти.
Очистка кеша может стереть файлы и восстановить большой объем памяти. - Поврежденный кэш может привести к неправильной работе приложения. Если с файлом, хранящимся в кеше, что-то не так, это может привести к неправильному отображению данных, сбоям или даже сбою приложения. Вот почему частым средством от проблем с браузером является очистка кеша.
- Кэши могут препятствовать загрузке приложениями последней версии веб-страницы или других данных. Теоретически приложения должны использовать кеш только для отображения файлов, не изменившихся с момента последнего посещения. Однако это не всегда работает, и иногда единственный способ увидеть последнюю версию веб-сайта или другую информацию — очистить кеш, поэтому приложение вынуждено загружать все заново.
Что значит очистить кеш?
Учитывая недостатки кеша, имеет смысл очищать его в рамках регулярного обслуживания. В дополнение к поврежденным файлам, если кеш становится слишком большим или если на вашем компьютере не хватает места для хранения, эти проблемы также могут повлиять на производительность вашего ПК.
Решение состоит в «очистке кеша», которая удаляет файлы, хранящиеся в кеше.
Если кеш может быть очищен вами, пользователем, программа, которой принадлежит кеш, обычно делает эту опцию доступной где-то в своем меню настроек.
В каждом браузере есть простой способ очистить кеш.
Дэйв Джонсон/Business Insider
Помимо возможности очистить кеш в Windows или iOS, вот как очистить кеш в популярных веб-браузерах:
- Google Chrome
- Safari
- Mozilla Firefox
Мы также много писали о том, как очистить кеш на разных устройствах. Вот как очистить кеш по телефону:
- Samsung Galaxy
- iPhone и iPads
- Chromebook
- PS4
- xbox Oncember Oncable
Как очистить кеш Java на вашем Mac или ПК, чтобы решить проблемы с просмотром веб-страниц
Как очистить кеш Bluetooth на вашем телефоне или планшете, чтобы решить проблемы с подключением
‘Можете ли вы очистить кеш на Roku?»: Нет, но вот как решить проблемы с воспроизведением
Как очистить кеш приложения Facebook на iPhone, чтобы приложение работало более эффективно
Как очистить кеш на Xbox One чтобы ваша система работала быстрее
. дисковое пространство на вашем компьютере и удаление любых файлов, которые могут вызывать его неправильное поведение.
дисковое пространство на вашем компьютере и удаление любых файлов, которые могут вызывать его неправильное поведение.
К сожалению, очистка кэша также удаляет файлы, предназначенные для повышения эффективности работы компьютера. Например, очистка кеша браузера обычно означает, что вам придется снова и снова заходить на все ваши любимые веб-сайты, и вы потеряете все специальные настройки или персонализацию, которые у вас были там, включая содержимое корзин покупок.
Но если у вас возникли проблемы с Mac, ПК или мобильным устройством, очистка кеша того стоит.
Дэйв Джонсон
Внештатный писатель
Дэйв Джонсон — журналист, пишущий о потребительских технологиях и о том, как индустрия трансформирует спекулятивный мир научной фантастики в современную реальную жизнь.