В наушниках не работает микрофон в скайпе на: Не работают наушники в скайпе – Настройка (1 мин)
Содержание
Микрофон не работает в Skype — Yodo.im
yodo.im
#1
Я использую Ubuntu 12.04 и Skype.
Мой микрофон не работает. У меня есть 1 микрофон, подключенный к системе, и еще один в моих наушниках (Beats by Dr. Dre).
Я последовал этим шагам:
Выключите автоматическое воспроизведение PulseAudio, как обычно: $ echo "autospawn = no" > ~/.pulse/client.conf
killall pulseaudio
Но это мне не помогло, и это отключило мой звук после перезагрузки системы. Затем я попробовал
echo "autospawn = yes" > ~/.pulse/client.conf
затем
pulseaudio -D
Это исправило мой системный звук, но на микрофоне Skype по-прежнему не было звука.
После этого я попробовал эту команду
echo "options snd-hda-intel model=acer" | sudo tee -a /etc/modprobe.d/alsa-base.conf > /dev/null
Я также обновил алса звуковые драйверы, запустив:
sudo add-apt-repository ppa:ubuntu-audio-dev/ppasudo apt-get updatesudo apt-get install linux-alsa-driver-modules-$(uname -r)
однако по последней команде:
sudo apt-get install linux-alsa-driver-modules-$(uname -r)[sudo] password for gaurav: Reading package lists... DoneBuilding dependency tree Reading state information... DoneE: Unable to locate package linux-alsa-driver-modules-3.2.0-27-generic-paeE: Couldn't find any package by regex 'linux-alsa-driver-modules-3.2.0-27-generic-pae'
Когда я печатаю pulseaudio в терминале он показывает мне
E: [pulseaudio] pid.c: Daemon already running.E: [pulseaudio] main.c: pa_pid_file_create() failed.
После всего этого моя звуковая система начала вести себя ненормально. Внутренние динамики и динамики для наушников или 5.1 работают одновременно, но микрофон по-прежнему не работает. Я даже слышу шум, когда ничего не играю.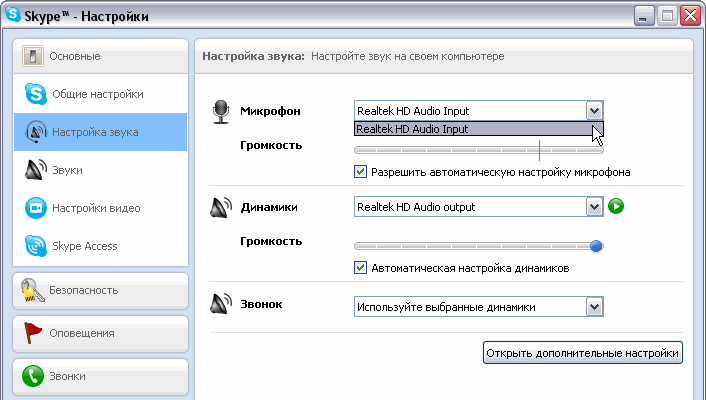 Это выводит меня из себя, и моя проблема с микрофоном возникла после 12.04. Могу ли я использовать микрофон для наушников? У меня есть наушники beats.
Это выводит меня из себя, и моя проблема с микрофоном возникла после 12.04. Могу ли я использовать микрофон для наушников? У меня есть наушники beats.
Детали моей системы alsamixer
Даже сейчас моя опция разъема для вывода системного звука исчезла вот снимок экрана
Kuze4ka
#2
Мое решение
Я думаю, что проблема заключается в неинтуитивном способе настройки настроек записи.
В skype выполните следующие действия:
- Откройте диалоговое окно параметров.
- Идти к Звуковые устройства.
- Нажмите на кнопку «Открыть регулятор громкости PulseAudio».
А вот и неинтуитивная часть!!!
На вкладке «Запись»…
Если ни одна программа ничего не записывает (находясь в режиме ожидания), она вообще ничего не показывает. Можно подумать, что в этой вкладке нет ничего интересного, но вы ошибаетесь!!! Держите эту вкладку открытой и видимой. Убедитесь, что для параметра «Показать» внизу установлено значение «Все потоки» или «Приложения».
Убедитесь, что для параметра «Показать» внизу установлено значение «Все потоки» или «Приложения».
Запустите тестовый вызов из диалогового окна параметров.
Диалоговое окно pulseaudio теперь покажет, какая программа и откуда записывает звук.
Skype: Ввод от…
Справа от этого текста выберите свое устройство ввода, и оно, наконец, должно сработать.
Мне потребовалось некоторое время, чтобы разобраться в этом вопросе.
Misha_M
#3
Изменение входных значений устройства в gstreamer-properties исправило это для меня.
Источник
Igor_V
#4
Я столкнулся с аналогичной проблемой на аудиосистеме realtek HD (EeePC R101). После обновления с Ubuntu (Xubuntu) 10. 04 до 12.04 микрофон оказался непригодным для использования, звук, который он записывал, был на такой низкой громкости, что его нельзя было использовать. Использование skype было невозможно. Просмотрев пару записей на форуме, я резюмировал, что люди обнаружили, что pulseaudio не работает на этом типе звуковой карты. В отличие от более старых версий skype, которые требовали pulseaudio, в текущем skype (4.1) также используется ALSA. Это, однако, требует удаления pulseaudio. Если вам действительно не нужен pulseaudio по другим причинам, попробуйте это сделать:
04 до 12.04 микрофон оказался непригодным для использования, звук, который он записывал, был на такой низкой громкости, что его нельзя было использовать. Использование skype было невозможно. Просмотрев пару записей на форуме, я резюмировал, что люди обнаружили, что pulseaudio не работает на этом типе звуковой карты. В отличие от более старых версий skype, которые требовали pulseaudio, в текущем skype (4.1) также используется ALSA. Это, однако, требует удаления pulseaudio. Если вам действительно не нужен pulseaudio по другим причинам, попробуйте это сделать:
sudo apt-get remove pulseaudio
Затем перезагрузите систему и попробуйте использовать skype. Обязательно отключите «разрешить skype настраивать уровни микширования» в настройках звука и убедитесь, что в Alsamiser или XFCE4-mixer включен микрофон.
Надеюсь, кто-нибудь узнает, почему pulseaudio capture больше не работает на Realtek HD.
Sinitsa
#5
У меня была похожая проблема. Моя проблема заключалась не в том, что микрофон не работал, а скорее в том, что громкость микрофона была слишком низкой, и они едва могли слышать меня на другой стороне. Я исправил это, установив Регулятор громкости PulseAudio (доступно в Центре программного обеспечения Ubuntu). Запустите приложение, перейдите к Устройства ввода и попробуйте увеличить громкость вашего микрофона с помощью ползунка (в моем случае она увеличивается до 153%)..Это помогло мне решить мою проблему. Имейте в виду, что в какой-то момент громкость снова сбрасывается до 100%, и вам придется запустить Регулятор громкости PulseAudio нанесите еще раз и повторите увеличение объема.
Кстати, если вы слышите шум, когда не говорите, очень вероятно, что система использует ваш встроенный микрофон. Идти к Системные настройки> — Звук> — Ввод вкладку и выберите оттуда соответствующее устройство ввода.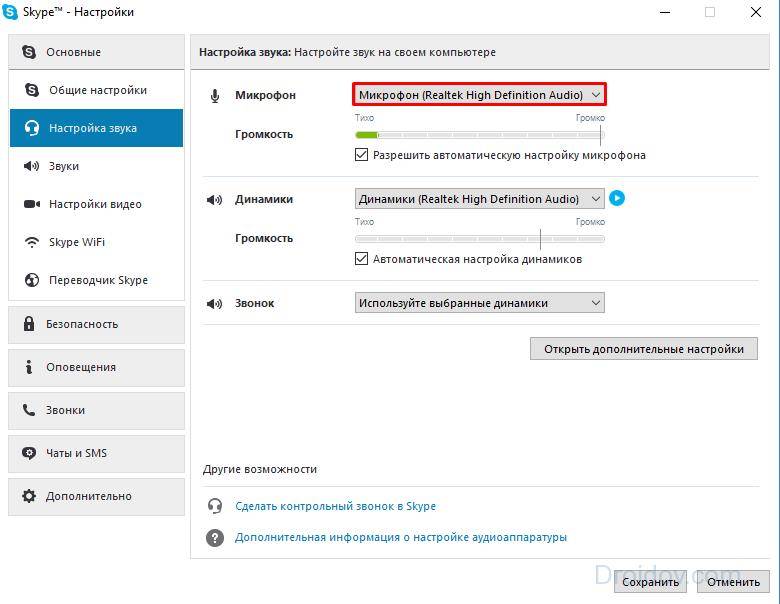
Motya
#6
В случае, если эта проблема не связана с уровнем громкости, ваша система, вероятно, использует неправильное устройство ввода. Я использую Mint 18, и чтобы решить свою проблему, я установил «pavucontrol«из центра программного обеспечения.
Вы найдете именно для вас звуковые приложения — «Регулятор громкости PulseAudio».
Перейдите в раздел «Устройства ввода». Там вы увидите все свои микрофоны (реальные и виртуальные). Вы должны выбрать настоящий. В моем случае это микрофон веб-камеры. Установите его по умолчанию, нажав зеленую кнопку, как на картинке.
Это все. Попробуйте выйти из системы, если это не работает сразу.
Anna4ka
#7
У меня также была проблема с отсутствием звука в моем микрофоне. Я чувствую себя очень глупо из-за этого. Я уже давно не пользовался микрофоном. Когда пришло время, когда мне это понадобилось, это не сработало.
Я чувствую себя очень глупо из-за этого. Я уже давно не пользовался микрофоном. Когда пришло время, когда мне это понадобилось, это не сработало.
Я часами искал решения в Интернете. Однако оказалось, что это была просто проблема с физическим подключением. Я пользуюсь гарнитурой с маленькой штучкой для рук, которая свисает у моего рта. На рукоятке находится микрофон. Что ж, глупый я человек… рука не была полностью вставлена в гарнитуру.
Одна вещь, которую я посоветую людям, — это то, что они пытаются проверить функциональность в Windows, если им не повезло в Linux. Возможно, вы обнаружите, что у вашего микрофона есть проблема, если он также не работает в Windows.
Ваше здоровье!
MariV
#8
Я нашел решение по объему, открыл один терминал и наберу:
alsamixer
и увеличьте значение в столбце mic boost, с учетом этих изменений мой skype capture звучит действительно хорошо.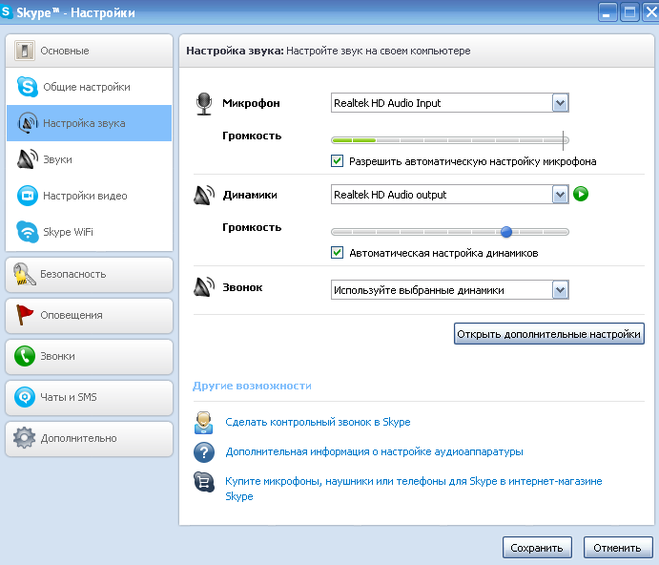
Danil4ik
#9
Я бы также рекомендовал снять флажок «Разрешить Skype автоматически настраивать уровни микширования» в настройках Skype «Звуковые устройства».
В моем случае Skype все время автоматически отключал мой микрофон.
Melnik_Dan
#10
Я сделал все, о чем здесь говорилось. Кроме того, установил skype из центра программного обеспечения, установил ia32-библиотеки
>>но ничего не помогало.Но что сработало, так это:
>>откройте gstreamer-свойства и установите на вкладке Аудио Плагин ввода по умолчанию = Звуковой сервер PulseAudio
Я не могу добавить изображение, так как у меня недостаточно «репутации» здесь, на этом форуме. ржу не могу !!!
И теперь микрофон работает, в USB-наушниках. В микрофоне по умолчанию он не работает с этой настройкой, но на данный момент это нормально. Оставляю эту часть на потом или кому-нибудь здесь, на форуме!!
В микрофоне по умолчанию он не работает с этой настройкой, но на данный момент это нормально. Оставляю эту часть на потом или кому-нибудь здесь, на форуме!!
Я догадался об этом исправлении, когда увидел, что все комментируют, что Skype использует PulseAudio.Теперь я счастлива!!
Ermak_G
#11
Быстро делюсь своим опытом там :
Однажды в Ubuntu 12.04 звуковой ввод (встроенный микрофон) некоторое время сводил меня с ума.
ТЛ;Д-Р во-первых: я мог бы избежать проблемы с микрофоном, переключив среду рабочего стола на gnome-shell (или gnome-session-fallback).Это звучит странно, но на моей установке это очевидно.
Я много читал, много пробовал, но безуспешно.
На рабочем столе Unity панель управления звуком (по умолчанию) покажет неправильное аудиоустройство :
«Стереоаналоговый выход + цифровой стереовход (IEC958)» (мое оборудование даже не поддерживает цифровой стереовход)
В то время как правый должен быть «Аналоговый стереодуплексный».
Любая настройка через «pavucontrol» не будет иметь никакого эффекта.
Позже я попробовал последнюю версию gnome desktop (gnome-shell). В то время как в gnome-shell можно было выбрать «Аналоговый стереодуплекс», и все работало так, как должно.Вернувшись к Unity, проблема снова возникла.
Я понятия не имею, как это может быть связано с Unity, но так или иначе это так.
MaxAnt
#12
Пожалуйста, перезагрузите компьютер, запустите Skype в обычном режиме и добавьте снимок экрана настроек звука Skype и снимок экрана опции ввода звука в настройках звука Ubuntu.
Darino4ka
#13
Никогда, никогда не убивайте PulseAudio. Это неосторожный поступок. Правильно ли вы настроили свой микрофон, используя Настройки звука в системных настройках? Работает ли это там?
Darya_D
#14
@ BrunoPereira Я опубликовал скриншот обоих, но я столкнулся с еще одной проблемой, теперь я заметил, что мой динамик 5.1 и мой внутренний динамик работают, когда я подключаю аудиоразъем 5.1. Даже когда я подключаю свой наушник. Раньше такого не было.
Vera4ka
#15
@Gaurav_Java вы должны добавить это к сообщению с дополнительной информацией об этом.
Viktor40ka
#16
@BrunoPereira Я разместил вместе со СВОЕЙ информацией о alsamixer
Alino4ka
#17
Ларс Ханссон, я люблю тебя!!
Наконец-то вы решили мою проблему!
Почему не работает микрофон на ноутбуке или компьютере: причины и способы их устранения
Что делать, если при подключении микрофона или гарнитуры к компьютеру устройство не распозналось? Или подключилось, но не выдает звука? Такие ситуации особенно критичны в моменты, когда на носу важные созвоны или другие мероприятия, связанные с общением голосом через интернет.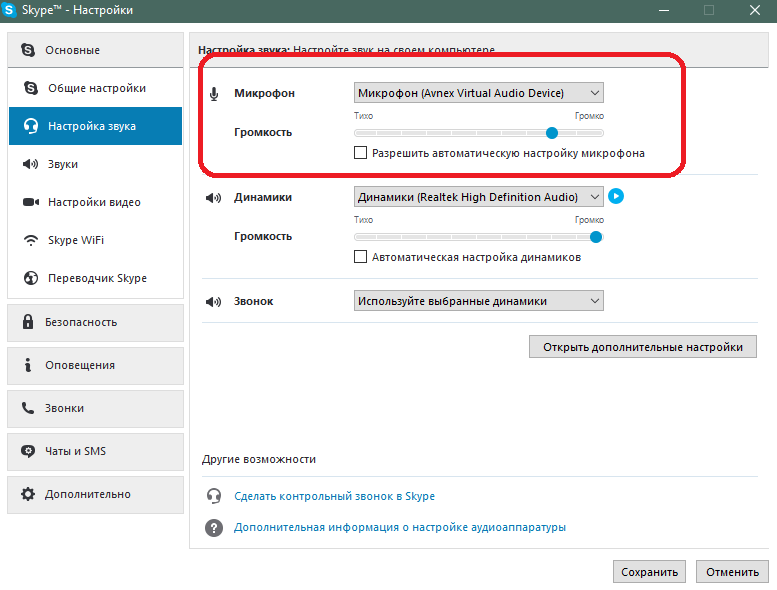 Но не стоит поддаваться панике. В этом тексте расскажем, как проверить работоспособность устройства и устранить неполадки.
Но не стоит поддаваться панике. В этом тексте расскажем, как проверить работоспособность устройства и устранить неполадки.
Содержание
- Как проверить, работает ли микрофон на компьютере?
- Почему не работает микрофон: поиск причин и их устранение
- Советы в заключение
Если у вас перестал работать микрофон на ноутбуке или компьютере, то первым делом нужно провести стандартную проверку микрофона. Есть несколько способов, и каждый из них связан со звукозаписью. Первый вариант ведет нас в «Панель управления»:
- Откройте «Панель управления».
- Выберите раздел «Оборудование и звук».
- Выберите пункт «Звук».
- В новом окне перейдите во вкладку запись.
- Нажмите на изображение микрофона и попробуйте что-нибудь сказать.
- Затем послушайте результат во вкладке «Прослушать».
Еще можно попробовать записать звук с помощью стандартной функции звукозаписи.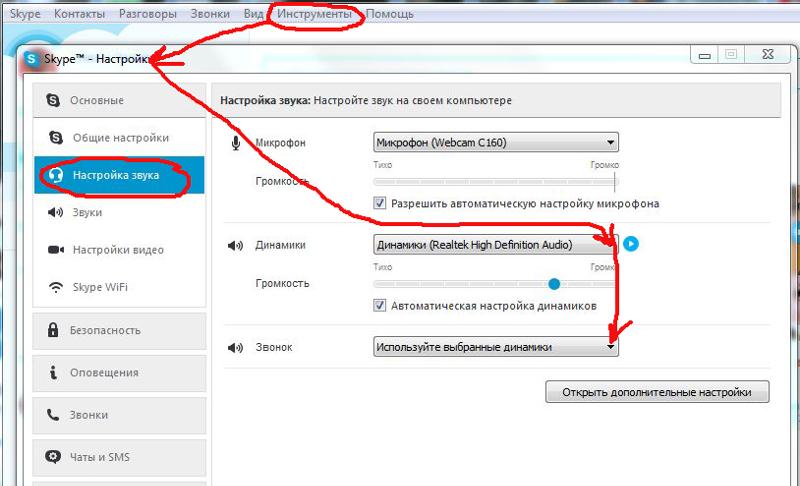 В разных версиях ОС windows программа выглядит и работает по-разному, но суть у нее одна:
В разных версиях ОС windows программа выглядит и работает по-разному, но суть у нее одна:
- В Windows 7 перейдите в меню «Пуск» ——> «Все программы» —> «Стандартные» —> «Звукозапись».
- В Windows 10 и 11 проще будет ввести в поисковой строке «Звукозапись».
- Запустив программу, нажмите «Начать запись» и что-нибудь скажите.
- Затем остановите запись и прослушайте получившийся аудиофайл.
Источник: comss.ru
Протестировать микрофон можно и в сторонних программах, включая те же Skype и Zoom, но это более времязатратно. Так что, если не получается сделать запись стандартными средствами, пора переходить к выяснению причин, почему не работает микрофон на компьютере.
Отсутствие или нарушение подключения
Первым делом при возникновении проблем с внешним микрофоном хорошо бы начать с разъемов подключения. Просто посмотрите, до конца ли вошел штекер в соответствующий разъем и достаточно ли плотно он там зафиксирован. Обратите внимание, что в некоторых моделях ноутбуков и полноразмерных компьютеров гнездо для микрофона может быть не совмещено с разъемом для наушников, а расположено отдельно.
Обратите внимание, что в некоторых моделях ноутбуков и полноразмерных компьютеров гнездо для микрофона может быть не совмещено с разъемом для наушников, а расположено отдельно.
В случае, если ваш микрофон входит в состав гарнитуры и имеет единый штекер с наушниками, а в компьютере разъемов два (чаще всего зеленый и розовый или с рисунками отдельно наушников и отдельно микрофона), придется купить разветвитель. И наоборот, если у вас гарнитура с двумя штекерами на 3,5 мм, а в компьютере один соответствующий разъем, придется подключать либо только наушники, либо только микрофон, либо вообще покупать переходник.
Еще один вариант подходит для тех гарнитур со встроенным микрофоном и отдельных устройств, у которых есть и штекеры на 3,5 мм, и разъемы для USB-проводов. Попробуйте подключить устройство к разъему другого типа — возможно, из-за проблем с программной частью один из вариантов подключения просто не работает.
Отсутствие обновлений
Windows 10 и 11 — не идеальные ОС, и время от времени даже в общедоступные версии операционных систем попадают ошибки, вызывающие баги.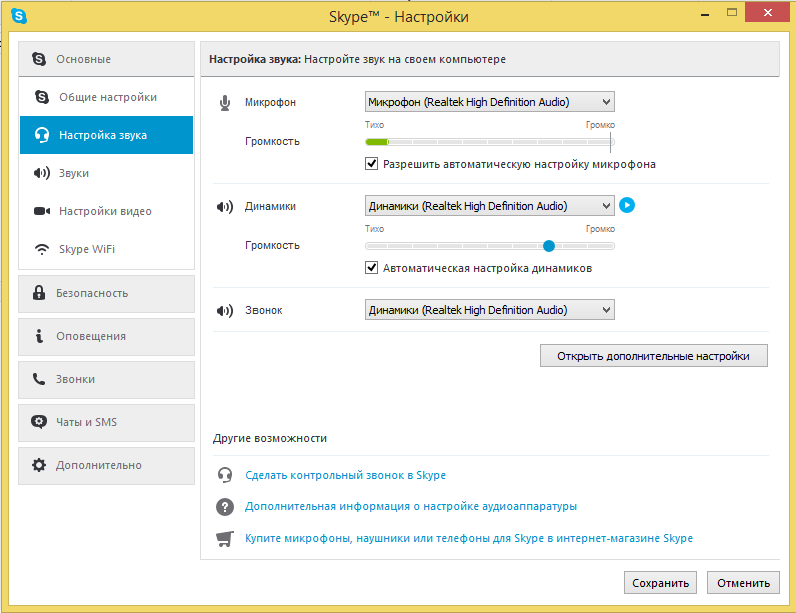 В ситуации, когда не работает микрофон на ноутбуке или стационарном компьютере, имеет смысл в первую очередь попытаться обновить саму систему, чтобы исключить фактор ее влияния на работу звукозаписывающей аппаратуры.
В ситуации, когда не работает микрофон на ноутбуке или стационарном компьютере, имеет смысл в первую очередь попытаться обновить саму систему, чтобы исключить фактор ее влияния на работу звукозаписывающей аппаратуры.
С недавнего времени Microsoft прекратила поддержку Windows 7, 8 и 8.1 — теперь для этих операционных систем либо не будет выходить обновлений, либо будут появляться обновления для корпоративных клиентов, которые будут исправлять уязвимости в системах защиты. В любом случае, если у вас стоит одна из перечисленных версий Windows и вы уже установили на нее все последние обновления, этот пункт можно пропустить. В противном случае инструкция аналогична современным версиям Windows.
Для обновления Windows 10 или 11 нужно сделать следующее:
- Нажмите правой кнопкой мыши на значок «Пуск» и выберите «Параметры».
- В параметрах выберите «Центр обновления Windows».
Здесь будет указано, какая версия операционной системы от Microsoft у вас установлена и требуется ли ей обновление.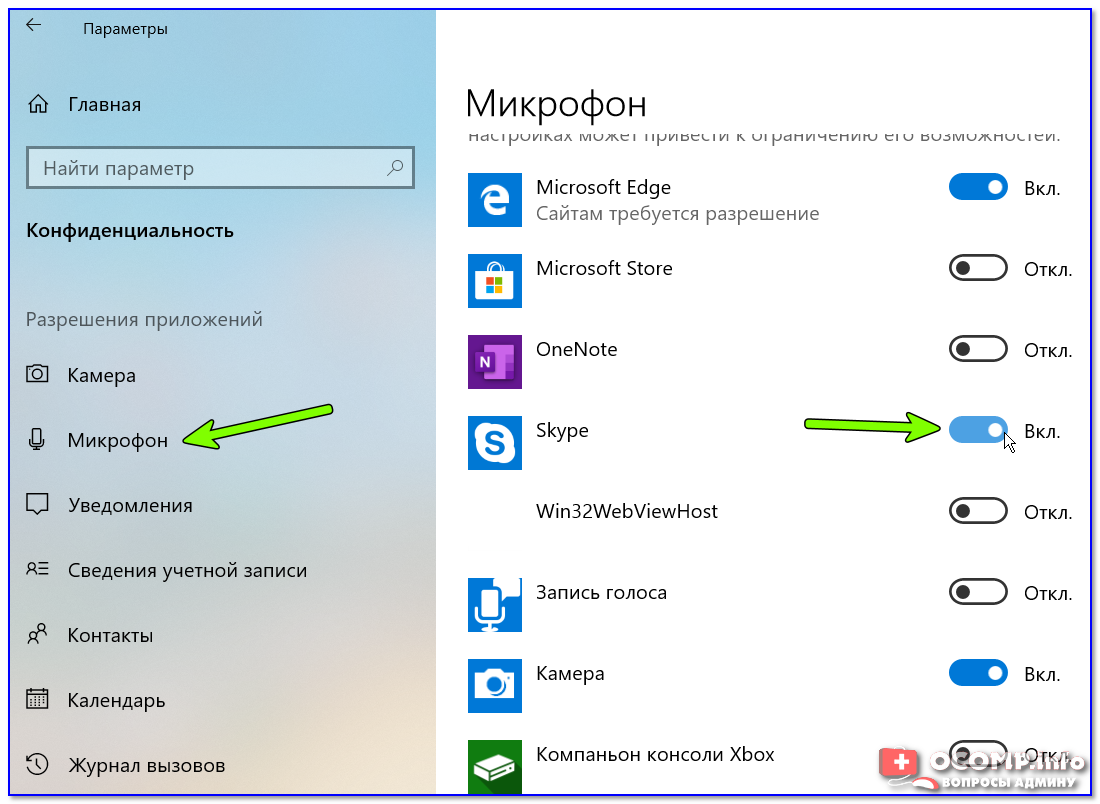 Если кнопка «Скачать и установить» активна, то есть смысл попробовать загрузить свежее обновление Windows и после этого посмотреть, не помогло ли это микрофону заработать как надо.
Если кнопка «Скачать и установить» активна, то есть смысл попробовать загрузить свежее обновление Windows и после этого посмотреть, не помогло ли это микрофону заработать как надо.
Сбой в настройках
Если микрофон подключен и даже определяется системой, но все еще не работает, то нужно проверить правильность его настроек, в том числе и настройки конфиденциальности.
Для этого в Windows 10 и 11 проделайте следующее:
- Нажмите правой кнопкой мыши на значок «Пуск» и выберите «Параметры».
- В левом меню найдите пункт «Конфиденциальность» или «Конфиденциальность и защита» и нажмите на него.
- Затем выберите пункт «Микрофон» и перейдите в него.
Здесь нужно удостовериться, чтобы микрофон был включен, а доступ приложений к нему — разрешен. Для этого переключатели должны быть в положении «Вкл.» рядом с пунктами «Микрофон» и «Разрешить приложениям доступ к вашему микрофону».
Решить какие-то простые проблемы с микрофоном поможет и встроенное средство устранения неполадок Windows. Для того чтобы воспользоваться им, в Windows 10 и 11 сделайте следующее:
Для того чтобы воспользоваться им, в Windows 10 и 11 сделайте следующее:
- Нажмите правой кнопкой мыши на значок «Пуск» и выберите «Параметры».
- Перейдите в пункт «Обновления и безопасность».
- В новом окне выберите «Устранение неполадок».
- Затем найдите внизу страницы надпись «Дополнительные средства устранения неполадок».
- Откроется список проблем, которые можно решить с помощью стандартного средства Windows. Промотайте его до конца и выберите «Речь».
После этого утилита начнет искать возможные неполадки и предложит решения. Следуйте инструкциям на экране.
Сбой в работе драйвера
Еще одна возможная причина возникновения неполадок — несоответствие установленных драйверов и прошивки устройства или неправильно загруженный драйвер. Этот вариант стоит рассмотреть, если при подключении компьютер обнаруживает ваш девайс или он отображается в приложениях Скайп, зум и других подобных, но при этом не работает.
Чтобы решить эту проблему, можно попробовать перейти на сайт производителя вашей гарнитуры или микрофона и попытаться найти свежую версию для конкретной модели. Впрочем, если не хочется разбираться с сайтами или моделями, можно попробовать сделать это через встроенные средства Windows:
- Откройте «Панель управления» и перейдите в «Диспетчер устройств».
- Или нажмите правой кнопкой мыши на значок «Пуск» и выберите «Диспетчер устройств» там.
- Теперь найдите в открывшемся окне пункт «Аудиовходы и аудиовыходы» и раскройте его.
- В выпадающем списке найдите ваш микрофон или гарнитуру, нажмите на него правой кнопкой и выберите «Обновить драйвер».
- Если не уверены, какое именно устройство является микрофоном или гарнитурой, для уверенности обновите драйверы всех представленных устройств.
Возможно, вашему встроенному микрофону требуется не обновление драйверов, а их исправление. В некоторых случаях помочь может простая перезагрузка устройства, особенно если оно встроено в корпус компьютера.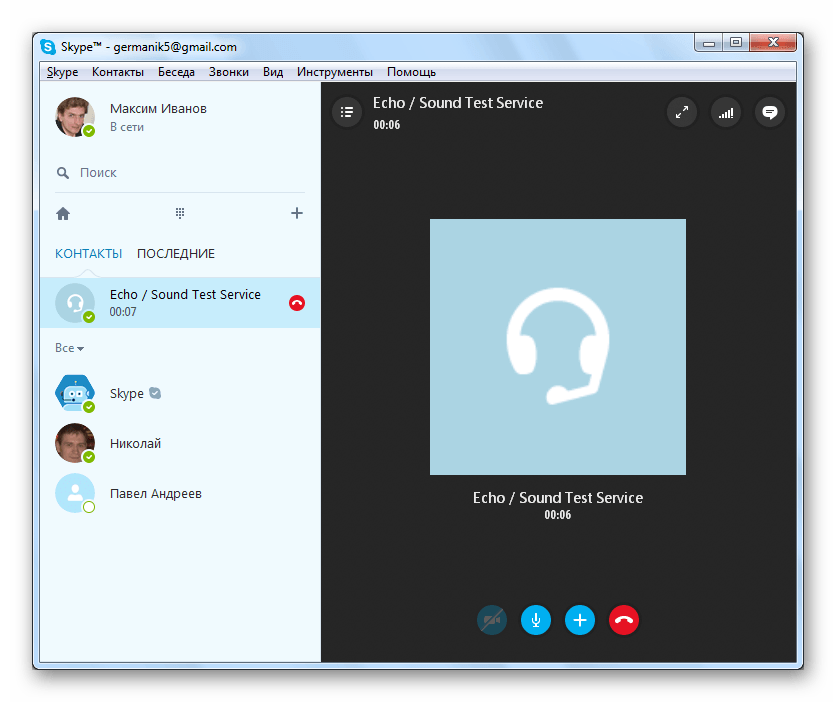 Такая схема часто используется в ноутбуках.
Такая схема часто используется в ноутбуках.
Для того чтобы перезагрузить встроенный микрофон, проделайте следующее:
- Откройте «Панель управления» и перейдите в «Диспетчер устройств».
- Или нажмите правой кнопкой мыши на значок «Пуск» и выберите «Диспетчер устройств» там.
- Теперь найдите в открывшемся окне пункт «Аудиовходы и аудиовыходы» и раскройте его.
- В выпадающем списке найдите ваш микрофон или гарнитуру, нажмите на него правой кнопкой и выберите «Отключить устройство».
- После этого снова выберите это же устройство в списке, нажмите на него правой кнопкой и выберите «Включить устройство».
Этот же способ может помочь и в том случае, если Windows заметил подключение стороннего микрофона, но при этом не смог определить его и пометил как «Неопознанное устройство». После такой перезагрузки операционная система, возможно, сумеет определить девайс и попробует самостоятельно загрузить к нему соответствующий драйвер.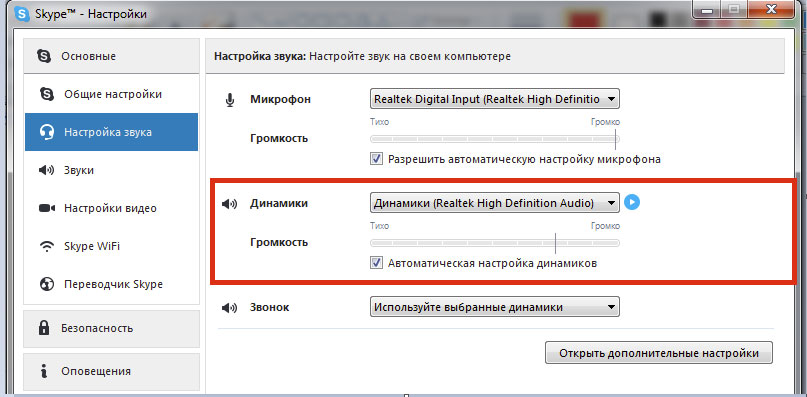
Если и после этого микрофон на ПК не заработал, то можно переходить к следующему пункту.
Звук блокируется другой программой
В некоторых случаях ситуации доходят до абсурда: не работает встроенный микрофон из-за того, что им пользуются сразу несколько приложений. Это может стать причиной сбоя в работе микрофона в тех ситуациях, когда в прошлый раз (будь он месяц или буквально час назад) микрофон работал, а сейчас перестал.
Например, вы решили совершить видеозвонок в одном из популярных мессенджеров, а микрофон отказывается работать. Причина в том, что у вас, к примеру, есть незакрытая вкладка в браузере, где микрофон уже использовался для голосовой команды или другого звонка. Еще более вероятен такой сценарий, если у вас на компьютере одновременно запущены Skype, Zoom, Microsoft Teams или другие приложения.
Решить конкретно эту проблему несложно — достаточно выключить доступ к микрофону в монопольном режиме в настройках. Если загвоздка действительно была в этом, то неполадка быстро устранится.
Правда, путь для Windows 7 и 8 в этом случае будет отличаться от того, что придется проделать на современных версиях системы. Чтобы не давать приложениям доступ к монопольному режиму использования микрофона в старых версиях ОС от Microsoft, проделайте следующее:
- Нажмите правой кнопкой на значке динамика на нижней панели Windows.
- В выпавшем списке выберите пункт «Звуки».
- В новом открывшемся окне перейдите во вкладку «Звукозапись» и нажмите на ваш микрофон правой кнопкой мыши.
- Откроется новое окно «Свойства: Микрофон», где нужно выбрать самую правую вкладку «Дополнительно».
- В ней есть пункт «Разрешить приложениям использовать устройство в монопольном режиме» — если рядом с ним стоит галочка, то ее надо убрать.
В Windows 10 и 11 следует проделать то же самое, только предварительно необходимо попасть в «Панель управления». Поскольку все прямые пути здесь ведут в обновленное приложение «Настройки», сделайте следующее:
- Введите запрос «Панель управления» в поисковой строке операционной системы.

- Откройте «Панель управления» и в правом верхнем углу выберите режим просмотра «Мелкие значки» вместо «Категория».
- Теперь найдите пункт «Звук» и нажмите на него.
- В новом открывшемся окне перейдите во вкладку «Звукозапись» и нажмите на ваш микрофон правой кнопкой мыши.
- Откроется новое окно «Свойства: Микрофон», где нужно выбрать самую правую вкладку «Дополнительно».
- В ней есть пункт «Разрешить приложениям использовать устройство в монопольном режиме» — если рядом с ним стоит галочка, то ее надо убрать.
Низкое качество записи звука
Если микрофон на ноуте или полноразмерном компьютере наконец заработал, но выдает низкое качество звука, то с этим тоже можно бороться с помощью встроенных средств Windows и сторонних программ.
Первым делом попробуйте улучшить качество звука стандартными методами Windows, которые есть в операционной системе по умолчанию. Для этого откройте меню «Свойства: Микрофон» так, как мы это делали в предыдущем пункте, и проделайте следующее:
- Перейдите во вкладку «Улучшения».

- Здесь можно выбрать разные эффекты, которые будут применяться к звуку с микрофона: подавление шума, подавление эха и так далее. Проставьте галочки рядом с каждым из них.
- Сохраните настройки нажав «Применить» и протестируйте работу микрофона с этими улучшениями.
Источник: it-like.ru
Если это не помогло, тогда обратимся к стороннему ПО. Стандартным решением в таких ситуациях будет использовать качественные кодеки Realtek HD. При правильных настройках это поможет улучшить качество звучания:
- Зайдите в «Панель управления» и проверьте, есть ли у вас там пункт «Диспетчер Realtek HD». Если есть, то переходите сразу к четвертому пункту.
- Если нет, то перейдите на официальный сайт Realtek и загрузите Realtek High Definition Codecs под свою версию операционной системы.
- После загрузки установите программу, следуя инструкциям на экране.
- Зайдите в «Панель управления» и найдите там пункт «Диспетчер Realtek HD».

- Откройте вкладку «Микрофон» и активируйте там функции подавления шума и эха.
- Чтобы выйти и сохранить изменения, нажмите «ОК».
Источник: toprat.ru
Эти программные средства должны значительно повысить качество звучания даже недорогого, но исправного встроенного или внешнего микрофона.
Аппаратные проблемы
Впрочем, иногда дело не в программных неполадках, а в самых настоящих «железных» проблемах. К сожалению, в большинстве случаев тут нельзя что-либо сделать, за исключением похода в сервисный центр, где ваш встроенный микрофон попробуют починить. В случае с внешним, скорее всего, придется купить новое устройство.
Задуматься об аппаратных проблемах микрофона можно в ситуации, когда Windows либо полностью игнорирует подключение устройства, либо определяет его как неопознанный девайс. В последнем случае иногда помогает перезагрузка самого устройства в диспетчере подключенных устройств. Но если и это не помогло, то, скорее всего, проблема серьезная.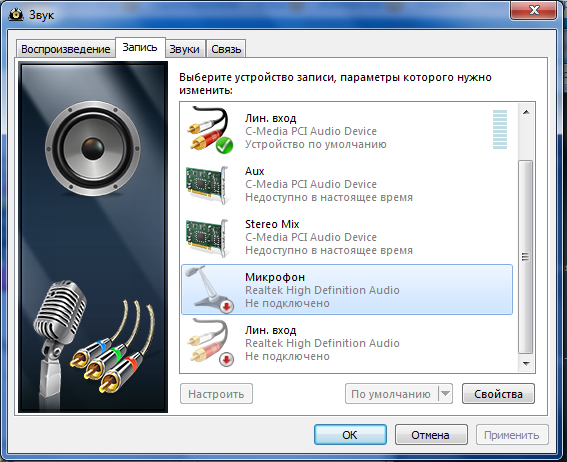
Отбросить версию поломки внешнего микрофона довольно просто — достаточно подключить его к другому компьютеру и протестировать там. Если с другим ПК микрофон заработал, то проблема либо все-таки в программной части, либо в гнезде компьютера.
- При возникновении проблем с микрофоном первым делом удостоверьтесь в качестве физического подключения.
- Попробуйте разные гнезда — дополнительные разъемы USB или аудиовходы на задней стороне компьютера (если до этого пытались подключиться только с фронтальной части корпуса).
- Если никакие советы не помогли, протестируйте микрофон на другом компьютере перед тем, как сдавать его по гарантии или отправлять в ремонт.
Любите делиться своим мнением о технике? Тогда напишите обзор товара в «Эльдоблоге» и получите до 1000 бонусов на новые покупки!
Исправление: микрофон Skype не работает
Кевин Эрроуз, 26 мая 2022 г.
2 минуты чтения
Кевин является сертифицированным сетевым инженером
другие приложения.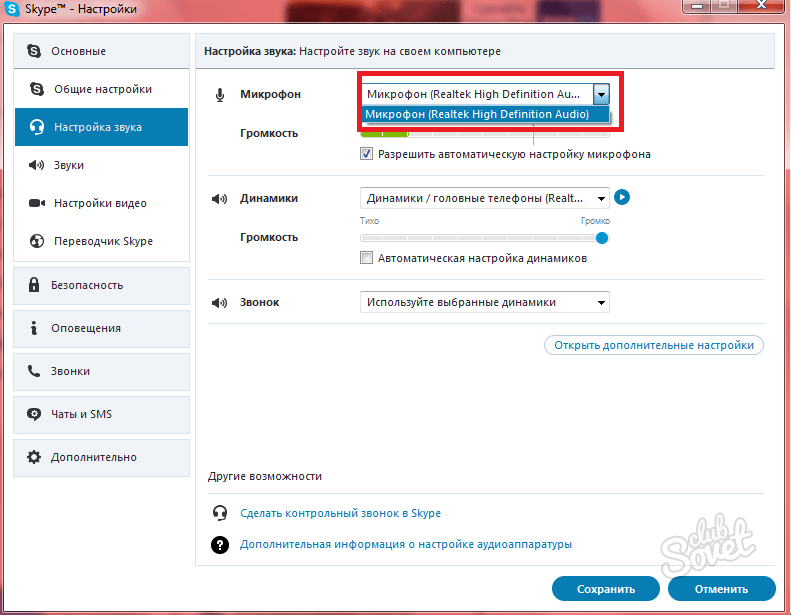 Обычно это означает, что либо вы не выбрали микрофон, который используете по умолчанию, либо возникла проблема с разрешениями.
Обычно это означает, что либо вы не выбрали микрофон, который используете по умолчанию, либо возникла проблема с разрешениями.
Так как микрофон работает со всеми остальными приложениями, это исключает возможность физического повреждения вашего микрофона. Мы перечислили простые обходные пути, которым вы можете следовать. Начните с первого и двигайтесь вниз.
Решение 1. Проверьте, есть ли у Skype доступ
В первую очередь вам следует проверить, есть ли у Skype разрешение на доступ к вашему микрофону. В Windows есть несколько настроек, которые позволяют вам отдельно изменять разрешения приложений в зависимости от того, кто может получить доступ к какому аппаратному устройству. Возможно, Skype не имеет доступа к вашему микрофону.
- Нажмите Windows + I , чтобы запустить приложения настроек. Зайдя в настройки, нажмите на подзаголовок « Конфиденциальность ».
- Выберите вкладку « Микрофон » с помощью левой панели навигации и убедитесь, что опция « Разрешить приложениям использовать мой микрофон » отмечена .

- Перемещайтесь в конец списка, пока не найдете « Skype ». Убедитесь, что опция отмечена .
- После внесения изменений выйдите. Теперь перезапустите ваше приложение Skype и посмотрите, сможете ли вы без проблем получить доступ к микрофону.
Решение 2. Проверьте, выбран ли правильный микрофон в Skype. Вы можете использовать отдельный микрофон для разговора, а для прослушивания вы также можете использовать универсальную гарнитуру. В этих случаях вы должны указать компьютеру, от какой розетки он должен ожидать микрофонный вход. Мы можем проверить ваши настройки Skype и посмотреть, не является ли это конфликтом, который запрещает вам использовать микрофон.
- Откройте приложение Skype, нажмите кнопку параметров (три кнопки) в верхней части экрана и выберите « Настройки ».
- Перейдите в конец страницы настроек, пока не найдете запись « Микрофон ».
 Щелкните его в раскрывающемся списке, чтобы он появился. Теперь проверьте, правильно ли выбрано устройство ввода.
Щелкните его в раскрывающемся списке, чтобы он появился. Теперь проверьте, правильно ли выбрано устройство ввода.
- Если выбрано правильное устройство ввода, но вы по-прежнему не можете получить доступ к микрофону, попробуйте изменить его на другое устройство, а затем снова выберите правильное. После внесения изменений перезапустите Skype и посмотрите, решит ли это проблему.
Примечание: Вам также следует проверить настройки усиления микрофона в Skype. Усиление микрофона означает объем звука, который улавливает микрофон, который затем передается в Skype. Если усиление микрофона установлено неправильно, микрофон может работать нормально, но не будет воспроизводить полезный звук.
Решение 3. Переустановка Skype
Если оба вышеуказанных метода не работают, вы можете переустановить Skype. Может быть две возможности; либо вы не предоставили Skype необходимые разрешения, когда собирались установить его на свой компьютер, либо в текущем приложении присутствуют некоторые неправильные настройки. Переустановка приложения сбрасывает все данные и заставляет вас начать заново. Рекомендуется загрузить последнюю версию Skype из Интернета.
Переустановка приложения сбрасывает все данные и заставляет вас начать заново. Рекомендуется загрузить последнюю версию Skype из Интернета.
- Нажмите Windows + R, введите « appwiz. cpl » в диалоговом окне и нажмите Enter.
- Найдите Skype в списке параметров. Щелкните его правой кнопкой мыши и выберите « Удалить ».
- Перезагрузите компьютер после удаления. Теперь попробуйте установить Skype еще раз и посмотреть, решит ли это проблему. Убедитесь, что вы нажали « Принять », когда будет предложено разрешение на использование микрофона.
Примечание: Вы также можете попробовать перезапустить Службы Windows Audio . Вы можете перейти к службам, нажав Windows + R, а затем « services.msc ».
ОБ АВТОРЕ. МИКРОН НАУШНИКОВ НЕ РАБОТАЕТ В ОБНОВЛЕНИИ СКАЙП #
Почему? Когда вы устанавливаете Skype в первый раз, вас попросят предоставить некоторые необходимые разрешения, которые помогут Skype работать правильно.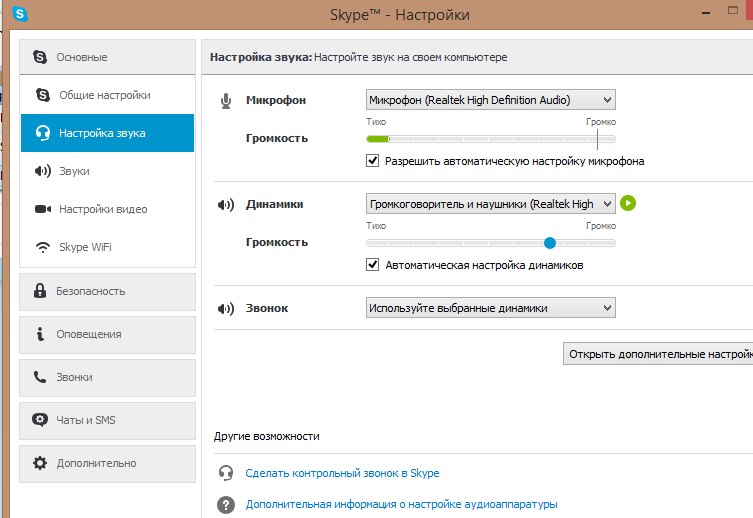
#МИКРОФОН ДЛЯ НАУШНИКОВ НЕ РАБОТАЕТ В СКАЙПЕ, КАК #
В этом посте мы рассмотрим некоторые настройки, которые необходимо включить, чтобы он работал, и некоторые шаги по устранению неполадок, которые помогут решить проблему. Также прочитайте: Как записывать видеозвонки в Skype — Полное руководство Не работает микрофон Skype 1. Если вы не слышите свой голос в ответ, возможно, ваш микрофон не работает. Следуйте инструкциям на экране, и вы сможете решить любые проблемы с подключением к наушникам Apple. Чтобы проверить, правильно ли работает ваш микрофон в Skype, вы можете сделать тестовый звонок в Echo, он запишет ваше сообщение и воспроизвести его вам. Найдите параметр устранения неполадок на боковой панели и выберите меню устранения неполадок, которое относится к проблемам, с которыми вы столкнулись.
#МИКРОФОН НАУШНИКОВ НЕ РАБОТАЕТ В ОБНОВЛЕНИИ SKYPE#
Вы можете найти параметр «Устранение неполадок» в настройках Windows 10, а затем проверить группу «Обновление и безопасность». Если вы не можете обнаружить, что функциональность не работает даже после выполнения вышеуказанных шагов и руководства по ним, вы можете попробовать варианты устранения неполадок, предоставляемые Windows 10.
Если вы не можете обнаружить, что функциональность не работает даже после выполнения вышеуказанных шагов и руководства по ним, вы можете попробовать варианты устранения неполадок, предоставляемые Windows 10.
Обратите внимание, что если вы не можете найти вариант для Apple наушники под записывающими устройствами, подключенные наушники могут быть несовместимы с вашим компьютером. Вы можете изменить уровни звука, как мы уже объяснили в предыдущем разделе.
Чтобы это работало, вам нужно будет изменить параметры в Панели управления.
#МИКРОФОН ДЛЯ НАУШНИКОВ НЕ РАБОТАЕТ НА ПК SKYPE#
Ваш ПК должен быть настроен на прием наушников Apple в качестве устройства ввода по умолчанию. Вы можете выбрать правильные настройки Skype и устройства для этой цели и без проблем использовать Skype на своем ПК. Использование наушников Apple для Skype на ПК может стать немного затруднительным из-за неправильных настроек и некоторых проблем с совместимостью. Микрофон стремится изолировать воспроизводимый звук от собственного голоса пользователя. Преимущество наушников Apple или других наушников, использующих ту же технологию, заключается в том, чтобы избавиться от эффекта эха, когда говорящий будет слышать эхо собственного голоса. Как бы вы использовали наушники Apple с микрофоном на ПК для Skype? Давайте проверим тонкости, связанные с технологией. Фактически, наушники Apple, которые поставляются с пультом дистанционного управления и микрофоном, как правило, являются одним из лучших вариантов с этой точки зрения. Наушники, сочетающие в себе функции микрофона и наушников, значительно улучшили производительность Skype за последние пару лет. Как использовать наушники Apple с микрофоном на ПК для Skype? Обратите внимание, что функциональность будет зависеть исключительно от конфигурации вашего ПК. Так должно работать в большинстве случаев. В идеале он будет отображаться как устройство High Definition Audio.
Микрофон стремится изолировать воспроизводимый звук от собственного голоса пользователя. Преимущество наушников Apple или других наушников, использующих ту же технологию, заключается в том, чтобы избавиться от эффекта эха, когда говорящий будет слышать эхо собственного голоса. Как бы вы использовали наушники Apple с микрофоном на ПК для Skype? Давайте проверим тонкости, связанные с технологией. Фактически, наушники Apple, которые поставляются с пультом дистанционного управления и микрофоном, как правило, являются одним из лучших вариантов с этой точки зрения. Наушники, сочетающие в себе функции микрофона и наушников, значительно улучшили производительность Skype за последние пару лет. Как использовать наушники Apple с микрофоном на ПК для Skype? Обратите внимание, что функциональность будет зависеть исключительно от конфигурации вашего ПК. Так должно работать в большинстве случаев. В идеале он будет отображаться как устройство High Definition Audio.
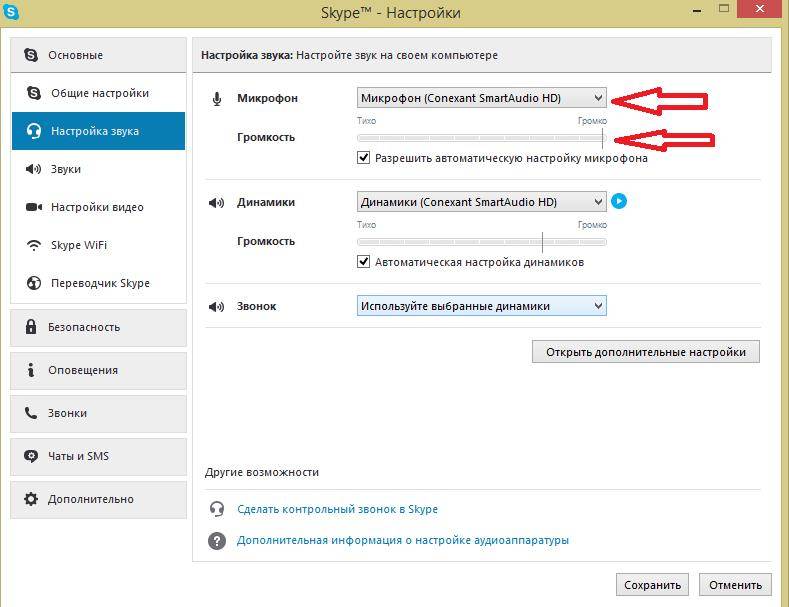
 conf > /dev/null
conf > /dev/null
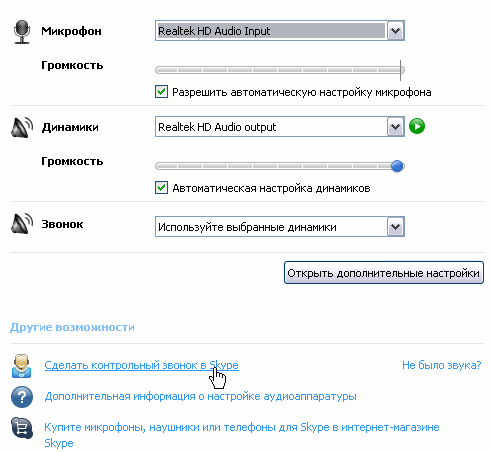
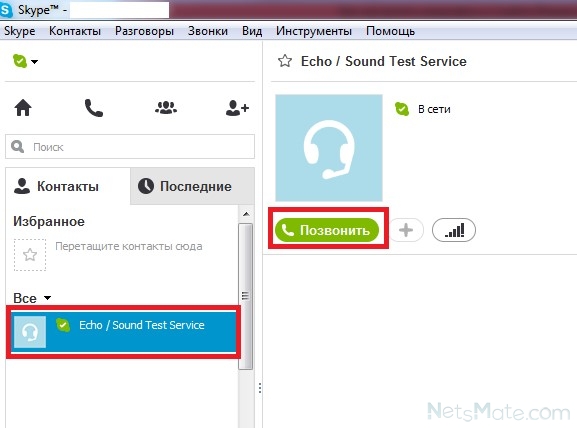
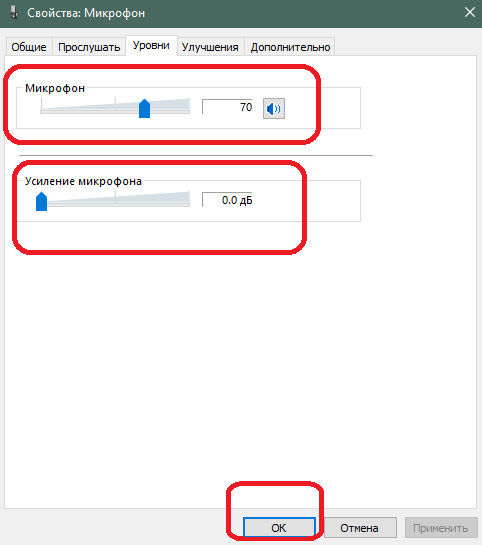
 Щелкните его в раскрывающемся списке, чтобы он появился. Теперь проверьте, правильно ли выбрано устройство ввода.
Щелкните его в раскрывающемся списке, чтобы он появился. Теперь проверьте, правильно ли выбрано устройство ввода.