В ноутбуке биос это что: • Как зайти в БИОС ✔️ Все способы и инструкции для ПК и ноутбуков
Содержание
Как включить или отключить Wi-Fi в BIOS ноутбука?
Мне в комментариях периодически задают вопросы связанные с проблемой, когда на ноутбуке полностью пропал Wi-Fi. Имеется ввиду, что даже в диспетчере устройств нет Wi-Fi адаптера. Он там отсутствует не только как настроенный и рабочий Wireless (802.11) адаптер, но и как неизвестное устройство (так он отображается, когда не установлен драйвер).
Конечно, в большинстве случаев проблема именно в драйверах, или настройках Windows. Не редко Wi-Fi просто выключен. Как его включить, я писал в этих статьях:
- Как включить Wi-Fi на ноутбуке с Windows 7
- Беспроводная сеть – Отключено в Windows 10. Не включается Wi-Fi
- Как включить Wi-Fi в Windows 10, когда нет кнопки Wi-Fi и ошибка «Не удалось найти беспроводные устройства на этом компьютере»
Любое оборудование в Windows работает следующим образом: например, система видит какое-то оборудование (в нашем случае это Wi-Fi адаптер). Она пытается автоматически найти для него драйвера (Windows 10 чаще всего находит). Если ей не удается это сделать, то устройство в диспетчере устройств отображается с желтым треугольником, как неизвестное устройство (иногда «Сетевой контроллер»). Дальше ставим вручную драйвер и все работает. Но если в диспетчере устройств нет установленного Wireless-адаптера и нет неизвестных устройств (если они есть, то можете попробовать найти для них драйвера по этой инструкции), то скорее всего система вообще не видит этот Wi-Fi модуль.
Если ей не удается это сделать, то устройство в диспетчере устройств отображается с желтым треугольником, как неизвестное устройство (иногда «Сетевой контроллер»). Дальше ставим вручную драйвер и все работает. Но если в диспетчере устройств нет установленного Wireless-адаптера и нет неизвестных устройств (если они есть, то можете попробовать найти для них драйвера по этой инструкции), то скорее всего система вообще не видит этот Wi-Fi модуль.
И тут я вижу два варианта:
- Wi-Fi модуль сломан и поэтому он не определяется в системе ни в каком виде. Если окажется? что это так, то можно попробовать заменить сам модуль (плату) по инструкции: как заменить Wi-Fi модуль в ноутбуке. Или купить USB Wi-Fi-адаптер для ноутбука.
- Беспроводной (Wireless) адаптер отключен в BIOS ноутбука.
В меню BIOS большинства ноутбуков есть пункт, в котором можно отключить (заблокировать) работу Wi-Fi модуля. После отключения Wireless адаптера в BIOS, он в Windows не отображается вообще никак. Он как будто отключен на аппаратном уровне.
Он как будто отключен на аппаратном уровне.
Что такое BIOS, я думаю, слышали все. Это такая программа (небольшая операционная система) с разными настройками, которая хранится на материнской плате. Она загружается сразу после включения компьютера (до загрузки Windows). Чтобы зайти в БИОС, нужно сразу же после включения ноутбука (нажатия на кнопку включения) нажимать (или нажать и удерживать нажатой) определенную клавишу. Как правило, у разных производителей ноутбуков (а в случае с ПК – производителей материнских плат), это разные клавиши.
Вот информация о клавишах для входа в BIOS на ноутбуках популярных производителей: ASUS — F2 (Del или F9), Acer — F1 и F2 (может быть еще комбинация Ctrl+Alt+Esc, Ctrl+F2), HP — F10 или Esc, Lenovo — F2 (Fn+F2), Samsung — F2, F8, F12, Del, Dell — F2.
Особых настроек там нет. Отключить/включить беспроводной интерфейс.
На ноутбуках ASUS
Я проверил на ноутбуке ASUS (2012 года). Нашел там настройки для отключения Wireless-адаптера на вкладке «Security», в разделе «I/O Interface Security».
Нашел там настройки для отключения Wireless-адаптера на вкладке «Security», в разделе «I/O Interface Security».
Там есть пункт «Wireless Network Interface». Его можно либо заблокировать (Lock), либо разблокировать (UnLock).
Например, напротив параметра «Wireless Network Interface» ставим «Lock», сохраняем настройки БИОС (обычно, это можно сделать клавишей F10), перезагружаем компьютер и после загрузки Windows вы нигде не найдете настроек Wi-Fi и самого адаптера. Пока снова не включите его в БИОСе, установив «UnLock».
Интересный момент: Wi-Fi модуль совмещен с Bluetooth. Проще говоря, работает все это через одну плату. Если отключить «Wireless Network Interface», то Bluetooth продолжает работать. По крайней мере, так это было на моем ноутбуке.
Таким образом там можно заблокировать работу интерфейса LAN (сетевой карты) и картридера. А так же работу аудио и SATA HDD.
На ноутбуках Lenovo
На ноутбуке Lenovo все немного проще.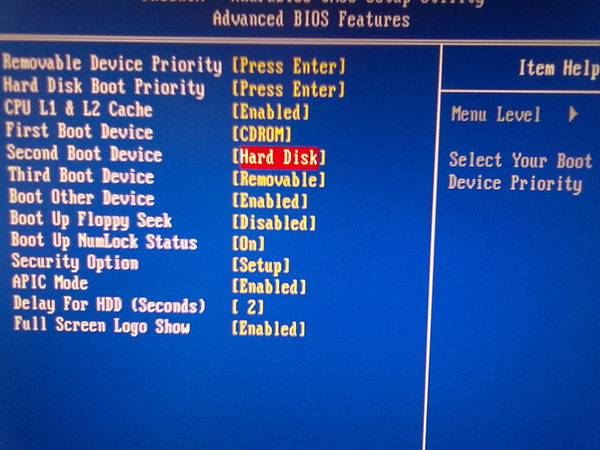 Пункт «Wireless LAN» находится на вкладке «Configuration».
Пункт «Wireless LAN» находится на вкладке «Configuration».
Enabled – беспроводной сетевой адаптер включен и Wi-Fi работает. Disabled – Wireless LAN отключен и соответственно ничего не работает и нигде не отображается в системе.
А вот в BIOS ноутбука Acer я не нашел функции отключения беспроводного адаптера. На ноутбуках от Samsung, Dell, HP и других производителей, у меня сейчас нет возможности проверить наличие функции отключения беспроводного сетевого адаптера. Как узнаю что-то новое – обязательно дополню эту статью. Буду благодарен, если вы мне в этом поможете. Например, поделитесь в комментариях фото с этими настройками в BIOS своего ноутбука.
Похожие статьи
Windows 11 — подборка статей и подробных инструкций
Windows 10 — все инструкции по настройке интернета и решению проблем
Популярные статьи
Новые статьи
Как зайти в настройки роутера с телефона?
Драйвер Bluetooth для Windows 11: как скачать, установить, обновить, исправить проблемы?
Как отключить IPv6 в Windows 11 и Windows 10?
Windows 11 не подключается автоматически к Wi-Fi. Что делать?
Что делать?
Требуется действие, нет подключения к интернету в Windows 11, 10. Авторизация в общедоступных Wi-Fi сетях
Комментарии
Вход в BIOS на ноутбуке, какие клавиши.
Установка и настройка —by Кирилл 943 0
Как войти в настройки ноутбука, какие клавиши нажимать при загрузке Windows.
Вход в БИОС на ОС Windows. Как войти в настройки BIOS. Современные производители ноутбуков делают все, чтобы пользователи могли полностью контролировать работу устройства непосредственно из операционной системы.
Однако любой лэптоп работает по тем же принципам, что и обычные персональные компьютеры, поэтому в некоторых экстремальных ситуациях без использования BIOS не обойтись. Он понадобится, как для проверки отдельных аппаратных компонентов, так и установки операционной системы. В некоторых случаях без БИОСа тяжело обойтись, например при исправлении ошибки msvcp.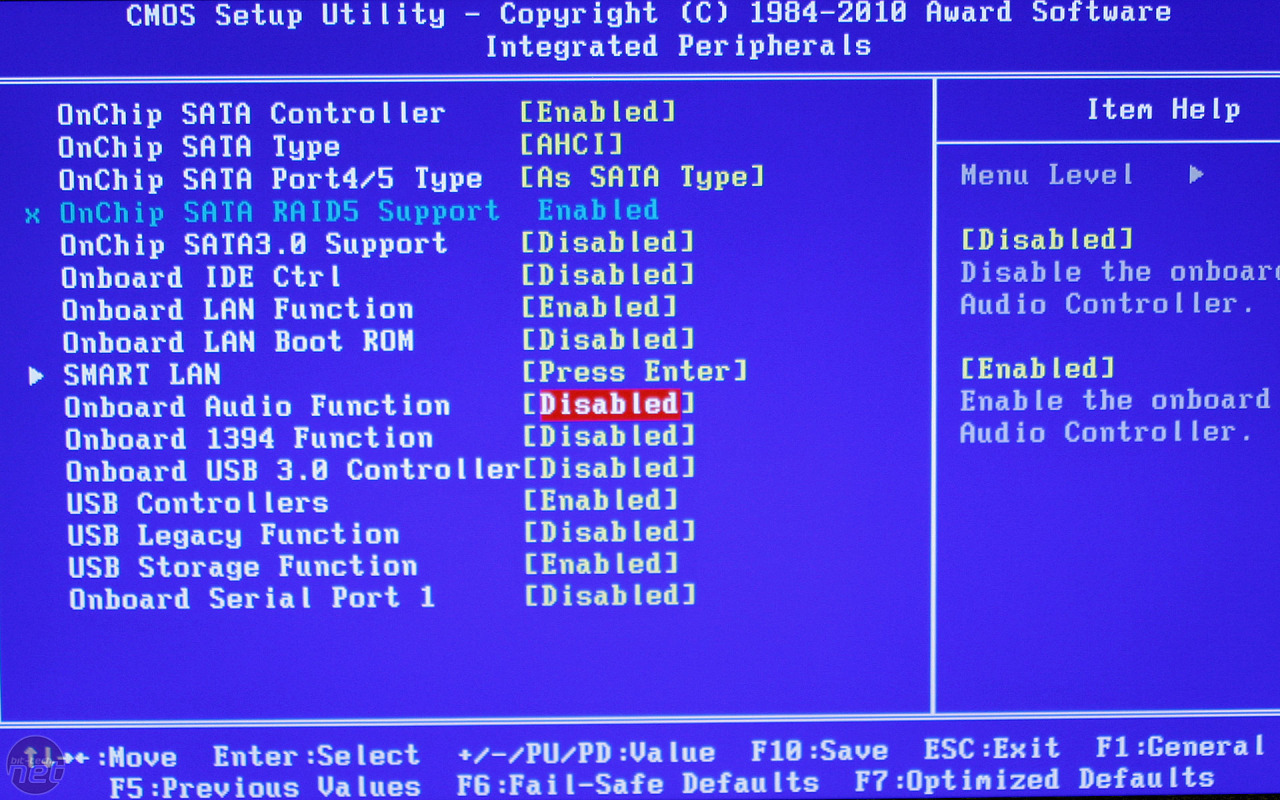 dll, msvcr.dll в Windows.
dll, msvcr.dll в Windows.
Что такое BIOS?
BIOS — это системная микропрограмма, которая обеспечивает доступ операционной системы к аппаратным ресурсам компьютера. Еще перед загрузкой программной оболочки он выполняет ряд важных функций. Одной из таких является цикл POST, который проверяет наличие всех компонентов и их работоспособность. В случае выявления неполадок на экране появляется окно с кодом ошибки.
БИОС находится на отдельной защищенной плате, поскольку в случае его поломки запуск компьютера станет невозможным. В прошлом возможность изменить его отсутствовала, а сегодня существуют различные методы изменения программного обеспечения BIOS.
Как попасть в БИОС (BIOS)?
По аналогии с персональными компьютерами на ноутбуках загрузка БИОС происходит после нажатия специальных клавиш или их конкретной комбинации сразу после включения устройства. Вариантов входа есть много и все они зависят от модели ноутбука, производителя материнской платы и тому подобное. Поэтому после покупки ноутбука первым делом необходимо определить и запомнить комбинацию клавиш для входа в BIOS, поскольку понадобиться они могут в любой момент.
Вариантов входа есть много и все они зависят от модели ноутбука, производителя материнской платы и тому подобное. Поэтому после покупки ноутбука первым делом необходимо определить и запомнить комбинацию клавиш для входа в BIOS, поскольку понадобиться они могут в любой момент.
Особенности входа в БИОС.
- Чтобы не упустить момент входа в BIOS нужную кнопку необходимо начинать нажимать сразу после старта ноутбука;
- Каждый компьютер перед загрузкой программной оболочки освещает на экране сообщение со списком системных клавиш на несколько секунд. Достаточно только увидеть необходимую информацию;
- Попасть в БИОС можно только перед загрузкой Виндовс, поэтому важно не пропустить нужный момент.
Список клавиш для загрузки БИОС:
- F1. Используется в некоторых моделях ноутбуков Lenovo / IBM;
- F2. Чаще всего устанавливается для входа в БИОС. Она работает в ноутбуках от, Samsung, Acer, Sony, Asus, Lenovo, Dell и других известных производителей;
- F10.
 Функциональная клавиша входа в БИОС ноутбуков HP и некоторых моделей Dell;
Функциональная клавиша входа в БИОС ноутбуков HP и некоторых моделей Dell; - Esc, Del. Используется вместе с другими в некоторых ноутбуках Toshiba;
Если все вышеперечисленные способы входа в БИОС не дают результата необходимо поискать его в документации, сети Интернет или найти в сообщениях на экране загрузки ноутбука.
Руководство по BIOS
— ноутбук Framework 13
Этот вики-пост представляет собой руководство сообщества по BIOS ноутбука Framework.
База знаний — Загрузка BIOS и драйверов первая страница
- Ноутбук Framework 13
- Продукт на основе BIOS: Insydeh3O UEFI BIOS, пресс-релиз
- : Insyde Software — Википедия
- Советы по безопасности BIOS (CVE)
- Собственный BIOS. Framework купил исходный код у Insyde Software и модифицировал код в соответствии с потребностями Framework.
Производитель BIOS
- Framework Ноутбук Chromebook Edition
- На основе проекта BIOS: coreboot, пресс-релиз
- Поставщик BIOS: coreboot (программный проект).

- BIOS с открытым исходным кодом.
- См. также [ОТВЕТЫ] Coreboot на ноутбуке Framework.
Ноутбук Framework 13 (Intel® Core™ 13-го поколения)
Текущая выпущенная версия: 3.03
Текущая бета-версия: Нет
Исходная версия: 3.0.3
Ноутбук Framework 13 (Intel® Core™ 12-го поколения)
Текущая выпущенная версия: 3.05 (еще не упоминается в базе знаний) — База знаний — Выпуски BIOS (установщик Linux в бета-версии)
Текущая бета-версия: 3.06
Исходная версия: 3.04
CVE: уязвимость BIOS 12-го поколения
Ноутбук Framework 13 (Intel® Core™ 11-го поколения)
Текущая выпущенная версия: 3.17 — База знаний — Выпуски BIOS (установщик Linux в бета-версии)
Текущая бета-версия: Нет
Исходная версия: 3.02
Журнал изменений BIOS
Framework Laptop Chromebook Edition (Intel® Core™ 12-го поколения)
Детали пока не сообщаются. Не можем зайти в БИОС.
F2 : войти в BIOS
F12 : однократная загрузка
F10 : настройка AMT (только для i7-1185G7)
Примечание.
Текущее время ожидания по умолчанию при запуске составляет 0 секунд, поэтому временное окно, в котором эти ключи будут зарегистрированы, короткое. Сразу после включения ноутбука несколько раз нажмите нужную клавишу, пока не появится соответствующее меню.
Примечание: если «fn lock» был включен ( Fn + Esc ), то используйте Fn + F2 / Fn + F12 / Fn + F10 вместо во время запуска.
После установки ОС, если вышеуказанные клавиши не работают, попробуйте следующее:
нажмите, чтобы показать обходной путь
- Выключите ноутбук
- Отключите адаптер переменного тока
- Подождите 30 секунд
- Включить
- Многократное нажатие клавиши запуска
В качестве альтернативы можно перезагрузиться непосредственно в BIOS из ОС:
нажмите, чтобы показать для Windows 10
Shift + Restart
- Удержание Сдвиг
- Нажмите «Перезагрузить» в меню «Пуск».

- Дождитесь меню расширенного запуска
- Перейдите в раздел «Устранение неполадок» > «Дополнительные параметры»
- Нажмите «Настройки прошивки UEFI»
Командная строка
- Открыть командную строку с правами администратора / PowerShell с правами администратора
- Введите:
выключение /fw /r
нажмите, чтобы показать для Linux (дистрибутивы с systemd)
- Открытый терминал
- Введите:
systemctl reboot --firmware-setup
Ярлыки BIOS
F1 : Справка
Esc : Выход
↑ ↓ : Выбрать элемент
← 9005 9 → : Выбрать элемент
F5 F6 : Изменить значения
Введите : Выберите / войдите в подменю
F9 : Настройка по умолчанию
F10 : Сохранить и выйти
Ключ BIOS Guide:
Страница > SubMenu > SubSubMenu
| Название позиции | <По умолчанию | Другое | Значения> | Примечание: значение по умолчанию указано первым |
| Название позиции | [## | Да | № ] | ##: введите номер | Да: принять | Нет: отменить |
| ►Подменю |
Основной
Расширенный
►Конфигурация ЦП
Безопасность
►Страница настройки пароля хранилища
►Устройство
►Интерфейс ввода/вывода
►Безопасная загрузка
Загрузка
► Порядок загрузки EFI
Выход
Основной
UUID системы , серийный номер системы, версия BIOS, информация о ЦП, информация об ОЗУ и т. д.
д.
| Язык | <английский | французский |中文 |日本語> |
| Системное время | <ЧЧ:ММ:СС> |
| Системная дата | <ММ/ДД/ГГГГ> |
Расширенный
| ►Конфигурация ЦП | ||
| ВТ-д | <Включено | Отключено> | |
| Режим производительности загрузки | <Турбопроизводительность | Максимальная производительность без турбонаддува | Максимальная батарея> | |
| Intel SpeedStep | <Включено | Отключено> | |
| Технология Intel Speed Shift | <Включено | Отключено> | |
| Технология Intel Turbo Boost Max 3.0 | <Включено | Отключено> | |
| Эмуляция мыши PS2 | <Авто | Отключено> | используется для включения сенсорной панели во время установки ОС |
| Соединение G-сенсора | <Отключено | Включено> | Думаю это акселерометр [удалено 3. 06] 06] |
| Поменять местами Ctrl-Fn | <Обычный | Обмен > | |
| Уровень яркости светодиода кнопки питания | <Высокий | Средний | Низкий> | [добавлено 3.06] |
| Отключение аккумулятора | [Да | №] | см. руководство ниже |
Направляющая для отключения аккумулятора:
В качестве меры предосторожности отключите питание материнской платы перед работой внутри ноутбука. Эта опция BIOS служит удобной альтернативой физическому отсоединению разъема аккумулятора.
- Установить отключение батареи на [Да]
- Выход с сохранением изменений
- Отключите адаптер переменного тока*
- Открытый ноутбук
- Сборка ноутбука
- Подключите адаптер переменного тока к
.
- Включение питания
* Примечание. Аккумулятор снова подключается после повторного подключения адаптера переменного тока.
Дополнительно > Конфигурация ЦП
Дополнительная информация о ЦП
| Переопределение коэффициента гибкости процессора | <Отключено | Включено> |
| Настройки коэффициента гибкости процессора | [## | Да | № ] |
| Аппаратный префетчер | <Включено | Отключено> |
| Предварительная выборка соседней строки кэша | <Включено | Отключено> |
| Технология виртуализации Intel (VMX) | <Включено | Отключено> |
| Активные ядра процессора | <Все | 1 | 2 | 3> |
| Гиперпоточность | <Включено | Отключено> |
| Потоки AP Idle Manner | <Цикл MWAIT | ОСТАНОВ Петля | ПУСК Цикл> |
| АЕС | <Включено | Отключено> |
Безопасность
Информация о TPM
| Версия протокола TREE | <1,1 | 1.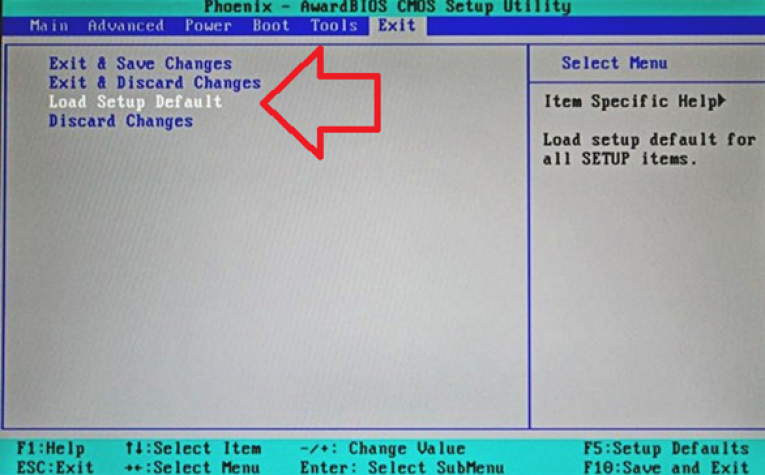 0> 0> | |
| Доступность TPM | <Доступно | Скрыто> | |
| Операция TPM | щелкните, чтобы показать | |
| Очистить TPM | [ | х ] | |
| Установить пароль администратора | ||
| Пароль при включении | <Включено | Отключено> | Сначала требуется пароль администратора |
| Установить пароль для всех жестких дисков | ||
| Установить все главные пароли жесткого диска | ||
| ►Страница настройки пароля для хранения | ||
| ►Интерфейс ввода/вывода | ||
| ►Безопасная загрузка | ||
| Система предотвращения вторжений в корпус | <Отключено | Введите пароль администратора> | [добавлено 3.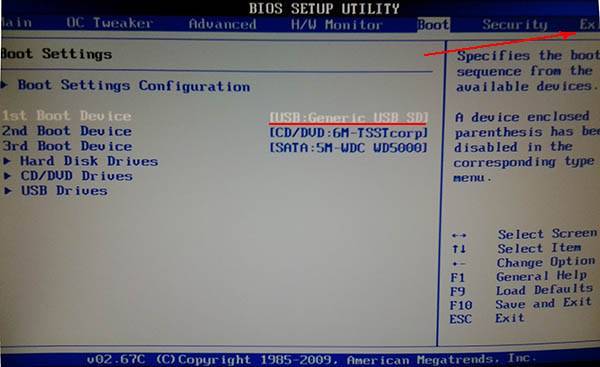 03] этот переключатель? 03] этот переключатель? |
Безопасность > Страница настройки пароля хранилища
| Действие по хранению TCG | щелкните, чтобы показать |
Безопасность > Страница настройки пароля хранилища > Устройство
| Установить главный пароль жесткого диска | ||
| PSID Возврат к заводским настройкам по умолчанию |
Безопасность > Интерфейс ввода/вывода
| Внешние порты ввода-вывода | <Включено | Отключено> |
| Устройство WIFI и Bluetooth | <Включено | Отключено> |
| Устройство отпечатков пальцев | <Включено | Отключено> |
| Камера | <Включено | Отключено> |
Безопасность > Безопасная загрузка
| ►Выбрать файл UEFI как доверенный для выполнения | |
| Обеспечить безопасную загрузку | <Включено | Отключено> |
| Стереть все настройки безопасной загрузки | <Отключено | Включено> |
| Восстановление заводских настроек безопасной загрузки | <Отключено | Включено> |
| ►Опции в упаковке | |
| ►КЕК Опции | |
| ►Опции БД | |
| ►Опции DBX | |
| ►Опции DBT | |
| ►Опции DBR |
Безопасность > Безопасная загрузка > Параметры PK
| ►Зарегистрируйте ПК | |
| ►Удалить ПК |
Чехол
| Питание от сети переменного тока | <Отключено | Включено> | |
| Быстрая загрузка | <Включено | Отключено> | |
| Бесшумный ботинок | <Включено | Отключено> | |
| Сетевой стек | <Отключено | Включено> | |
| Загрузчик USB | <Включено | Отключено> | |
| Время ожидания | [ # | Да | № ] | |
| Автоматическое аварийное переключение | <Включено | Отключено> | |
| Приоритет нового загрузочного устройства | <Авто | Первый | Последнее> | |
| ►Порядок загрузки EFI |
Загрузка > Порядок загрузки EFI
Выход
| Выход Сохранение изменений | |
| Сохранить изменение без выхода | |
| Выход с отменой изменений | |
| Загрузка оптимальных значений по умолчанию | |
| Загрузить пользовательские значения по умолчанию | |
| Сохранить пользовательские значения по умолчанию | |
| Отменить изменения |
Они были взяты из модели i5-1135G7.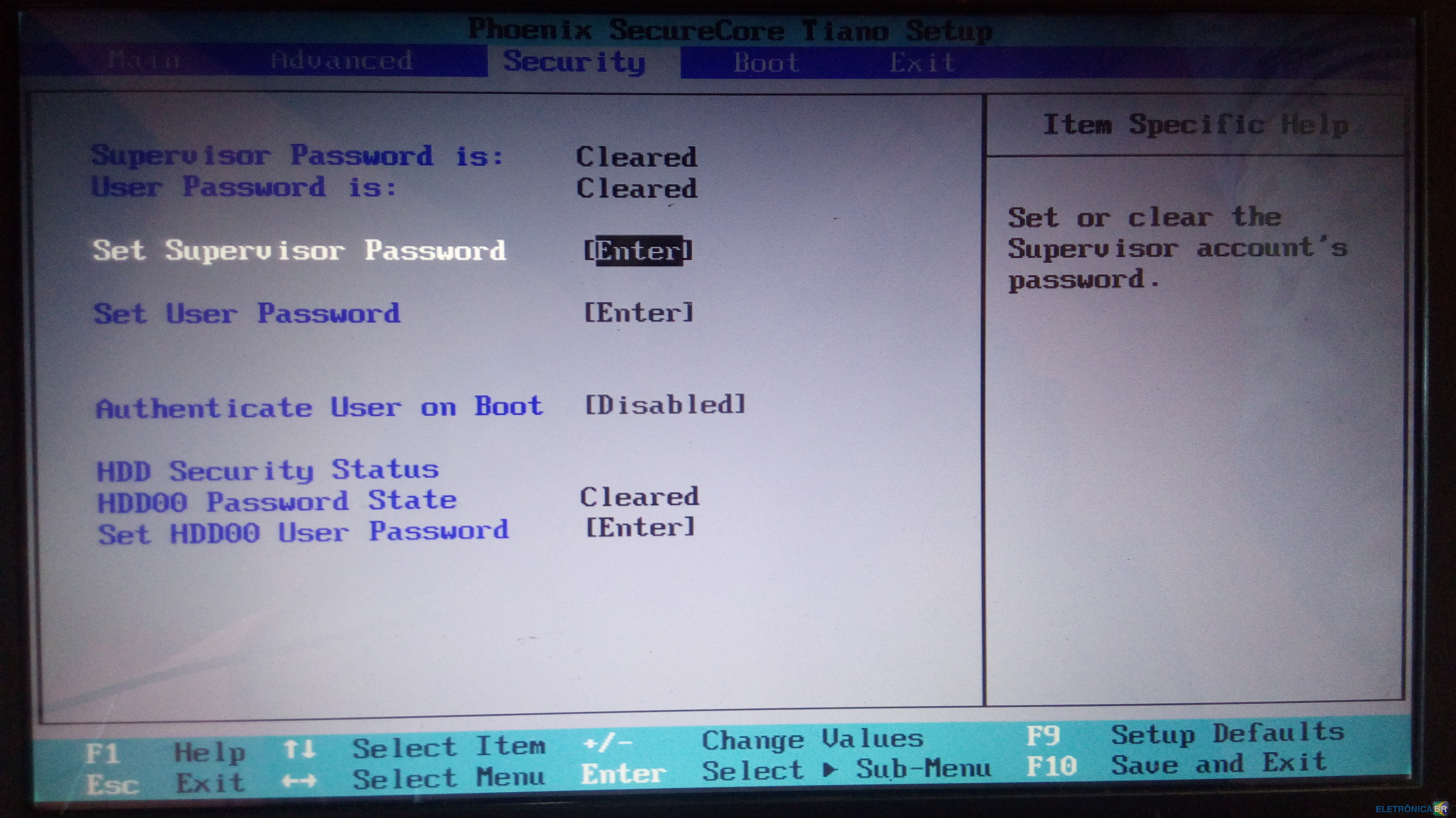 Если у кого-то есть i7-1185G7, и он может сообщить, есть ли какие-либо различия из-за поддержки vPro, я был бы признателен!
Если у кого-то есть i7-1185G7, и он может сообщить, есть ли какие-либо различия из-за поддержки vPro, я был бы признателен!
Педантичное замечание: Да, я понимаю, что UEFI и BIOS — это технически разные вещи.
Список изменений версии BIOS
щелкните, чтобы развернуть
3.02: Первоначальная общедоступная версия для запуска
3.03 (в настоящее время находится в стадии бета-тестирования): примечания к выпуску
3.06 (была бета-версией, отключена из-за ошибки): примечания к выпуску
3.07: Текущая версия, с установщиком Linux в Бета. примечания к выпуску
Как получить доступ к BIOS в Windows 11 – Pure IT
Как получить доступ к BIOS в Windows 11 | 5 простых методов
Ключевые моменты
- Windows 11 — последняя версия популярной операционной системы Microsoft.
- Доступ к BIOS Windows 11 предоставляет пользователям различные параметры и настройки для настройки своей системы.
- BIOS (базовая система ввода-вывода) управляет основными операциями компьютера, такими как управление питанием и запуск системы.

- Доступ к BIOS Windows 11 может потребоваться по нескольким причинам, например для устранения неполадок или установки нового оборудования.
- Вы можете выполнить несколько ключевых действий, чтобы получить доступ к BIOS на компьютере с Windows 11, включая перезагрузку компьютера.
- Внесение изменений в настройки BIOS — деликатный процесс, и важно убедиться в правильности сделанных изменений перед сохранением.
Microsoft отвечает за разработку и поддержку операционной системы Windows. Компания выпустила несколько версий Windows, включая Windows 7, 8, 10 и 11. Последняя операционная система от Microsoft, Windows 11, была выпущена в 2021 году и была разработана, чтобы предоставить пользователям надежную, безопасную и удобную в использовании опыт.
В рамках операционной системы Windows корпорация Майкрософт включает несколько функций, облегчающих пользователям управление своими компьютерами, например встроенную службу Центра обновления Windows для поддержания системы в актуальном состоянии с помощью исправлений безопасности и обновлений функций.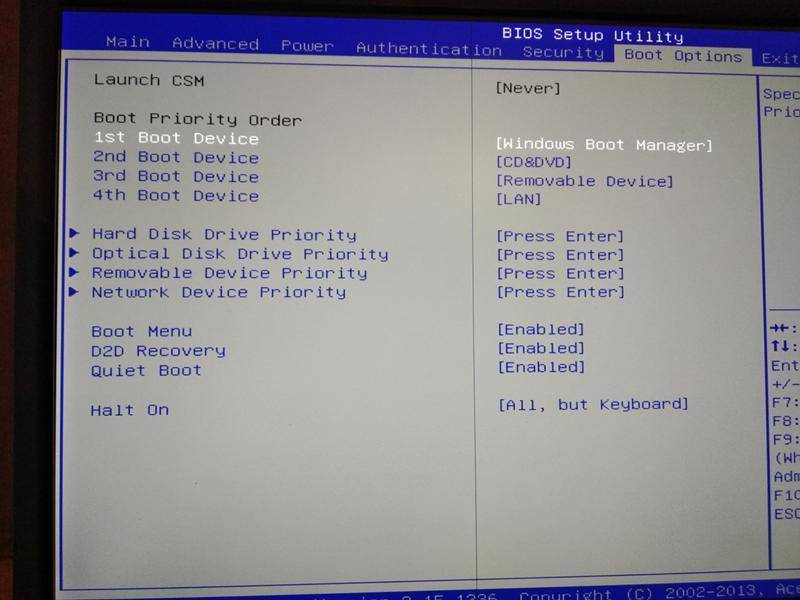 Доступ к BIOS может быть необходим, когда вам нужно внести изменения в систему. К счастью, Microsoft упростила доступ к BIOS на компьютерах с Windows 11 всего за несколько шагов.
Доступ к BIOS может быть необходим, когда вам нужно внести изменения в систему. К счастью, Microsoft упростила доступ к BIOS на компьютерах с Windows 11 всего за несколько шагов.
Что такое BIOS?
BIOS (базовая система ввода-вывода) является ключевой частью Windows 11 и всех других версий операционной системы. Он управляет различными аппаратными компонентами, включая процессор, память, жесткий диск и многое другое. Он также отвечает за загрузку операционной системы при включении компьютера. Чтобы внести изменения в настройки BIOS, вы должны сначала получить к нему доступ.
Когда использовать BIOS
Теперь, когда вы знаете, что такое BIOS, вы можете задаться вопросом, когда его использовать. Есть несколько основных причин, по которым может потребоваться доступ к BIOS. Например, доступ к BIOS необходим, если вам нужно установить новое оборудование или обновить прошивку системы. Это также может быть полезно при устранении неполадок, поскольку вы можете внести несколько изменений в BIOS, которые помогут решить проблему.
Существуют и другие причины, по которым вам может понадобиться доступ к BIOS на вашем компьютере с Windows 11. Например, вам может потребоваться изменить порядок загрузки вашей системы для загрузки с USB-накопителя или компакт-диска. Вам также может потребоваться включить определенные функции или изменить настройки процессора, памяти и других аппаратных компонентов. Независимо от причины доступа к BIOS, он может быть полезным инструментом для управления вашей системой. Изучение того, как получить доступ к BIOS в Windows 11, является важным навыком, которым должны обладать все пользователи.
Как попасть в BIOS в Windows 11
1. Запуск компьютера
BIOS — это первое, что запускается при включении компьютера. Он отвечает за подготовку оборудования и загрузку операционной системы, поэтому к нему можно получить доступ во время этого процесса. Когда вы запускаете компьютер, вы обычно видите на экране сообщение о том, какую клавишу нажать для доступа к настройкам BIOS. Часто это клавиша F2, но она может отличаться в зависимости от производителя вашего компьютера.
Часто это клавиша F2, но она может отличаться в зависимости от производителя вашего компьютера.
Если ваш компьютер загружается быстро, вы можете легко пропустить это сообщение. В этом случае есть другие способы доступа к BIOS.
2. Параметры Windows
Вы можете получить доступ к BIOS из меню настроек Windows на вашем компьютере. Для этого нажмите на меню «Пуск» и перейдите в «Настройки». Оказавшись здесь, нажмите «Обновить», а затем выберите «Восстановление». В разделе «Расширенный запуск» выберите «Перезагрузить сейчас». Это перезагрузит ваш компьютер и вы попадете в меню BIOS.
3. Настройки прошивки UEFI
Если на вашем компьютере установлен UEFI (Unified Extensible Firmware Interface), вы можете получить доступ к настройкам BIOS через это. Для этого откройте меню «Пуск» и найдите «Настройки прошивки UEFI». Это вызовет меню настроек BIOS.
4. Перезагрузите компьютер
Вы также можете получить доступ к настройкам BIOS, перезагрузив компьютер. Для этого нажмите и удерживайте клавишу Shift, пока вы нажимаете кнопку «Перезагрузить» в меню «Пуск». Это перезагрузит ваш компьютер и перенесет вас в среду восстановления Windows. В среде восстановления Windows перейдите к разделу «Устранение неполадок» > «Дополнительные параметры» > «Параметры встроенного ПО UEFI». Это приведет вас в меню BIOS.
Для этого нажмите и удерживайте клавишу Shift, пока вы нажимаете кнопку «Перезагрузить» в меню «Пуск». Это перезагрузит ваш компьютер и перенесет вас в среду восстановления Windows. В среде восстановления Windows перейдите к разделу «Устранение неполадок» > «Дополнительные параметры» > «Параметры встроенного ПО UEFI». Это приведет вас в меню BIOS.
5. Создать ярлык
Наконец, вы можете создать ярлык на рабочем столе, который приведет вас прямо к настройкам BIOS. Для этого щелкните правой кнопкой мыши на рабочем столе и выберите «Создать» > «Ярлык». Введите следующую команду: «shutdown /r /o /f /t 00» и нажмите «Далее». Дайте ярлыку имя, например «Настройки BIOS», и нажмите «Готово».
Вы можете обнаружить, что один или несколько из этих методов работают для вас лучше, чем другие. Какой бы метод вы ни выбрали, обязательно сохраните настройки после внесения изменений, чтобы они оставались в силе. Это поможет предотвратить возникновение непредвиденных проблем при перезагрузке компьютера.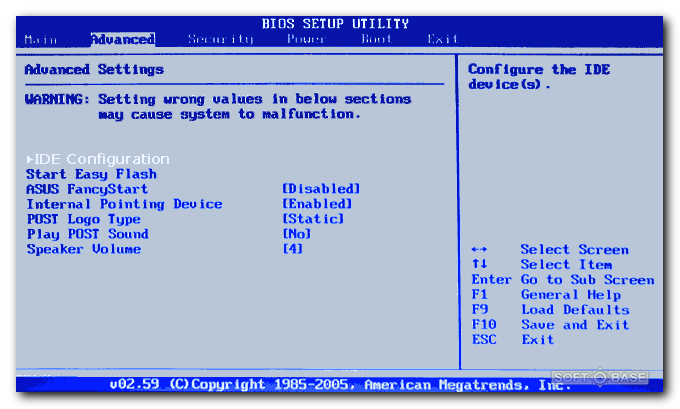
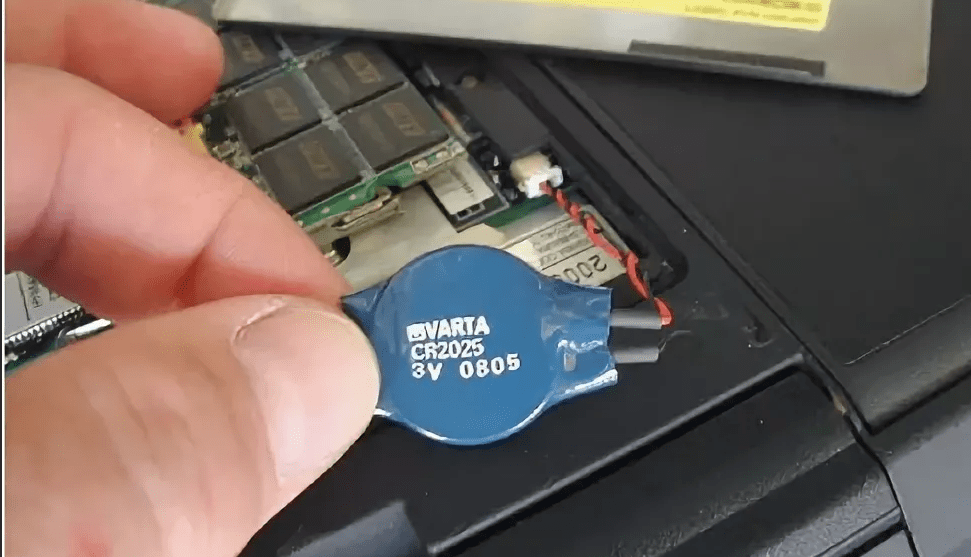 Функциональная клавиша входа в БИОС ноутбуков HP и некоторых моделей Dell;
Функциональная клавиша входа в БИОС ноутбуков HP и некоторых моделей Dell;
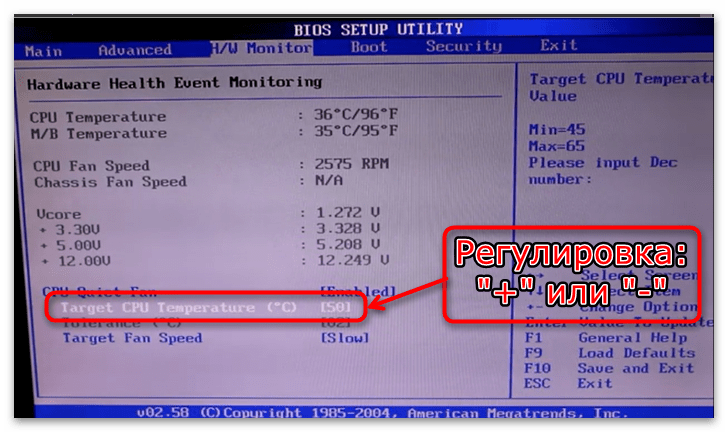 Текущее время ожидания по умолчанию при запуске составляет 0 секунд, поэтому временное окно, в котором эти ключи будут зарегистрированы, короткое. Сразу после включения ноутбука несколько раз нажмите нужную клавишу, пока не появится соответствующее меню.
Текущее время ожидания по умолчанию при запуске составляет 0 секунд, поэтому временное окно, в котором эти ключи будут зарегистрированы, короткое. Сразу после включения ноутбука несколько раз нажмите нужную клавишу, пока не появится соответствующее меню.

