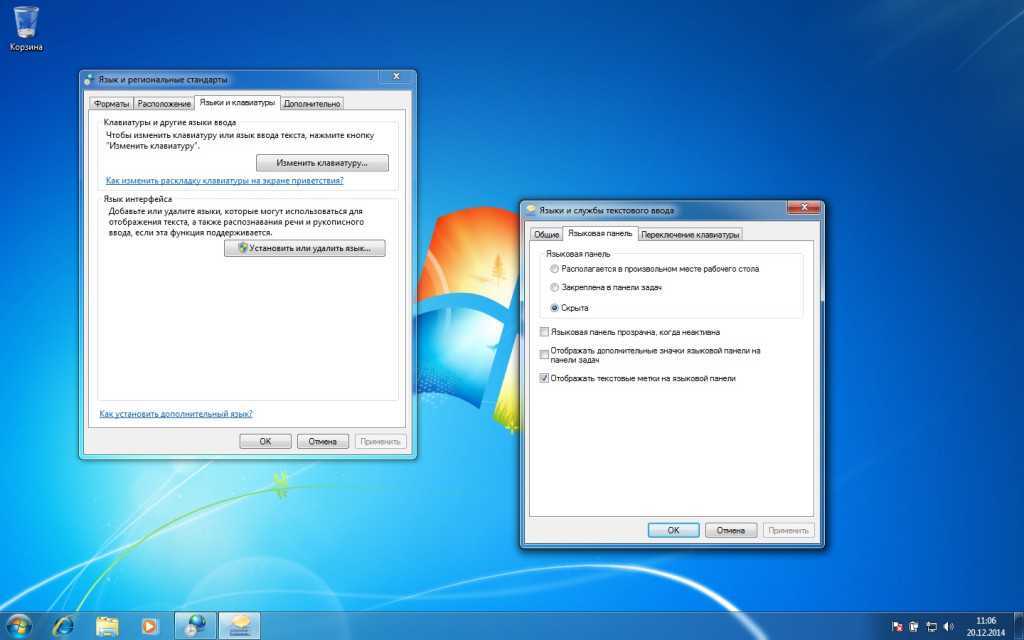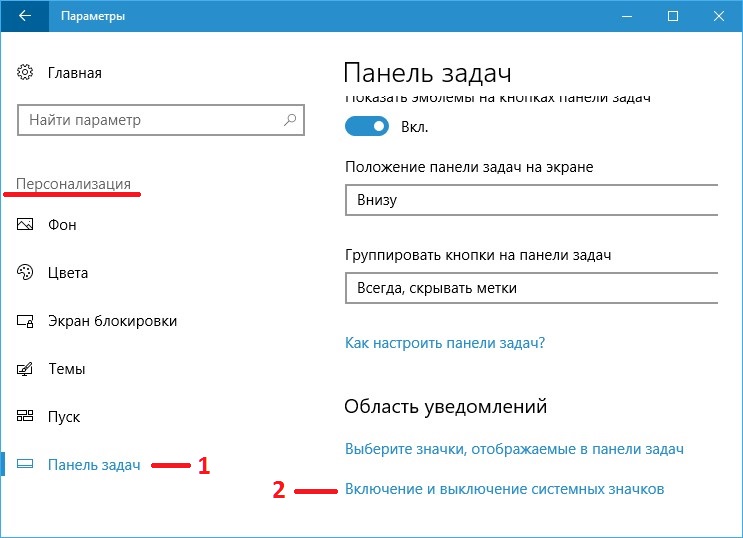В панели задач пропал язык: Вы заблудились на сайте компьютерного мастера
Содержание
Что делать, если пропала панель языков на компьютере?
Если у вас пропала панель языков на экране, то ее легко можно восстановить. В зависимости от вашей операционной системы, установленной на компьютере, может быть несколько вариантов решения возникшей проблемы. О каждом из них мы расскажем подробнее в данной статье.
Куда пропала языковая панель?
Функция отображения языка на панели задач может включаться и отключаться по желанию владельца ПК (по умолчанию она активирована). Безусловно, пользователям удобнее, когда панель постоянно присутствует на экране. Если вдруг она у вас исчезла, то, скорее всего, вы своими неаккуратными действиями сместили ее при помощи мыши или каким-то другим образом. Также есть вариант, что произошел сбой настроек, в связи с чем параметры были сбиты. Как бы то ни было, восстановить информационную панель довольно просто. Давайте рассмотрим, что нужно сделать для каждой из версий ОС.
Инструкция
Если пропала панель языков в ОС Windows XP:
- При помощи правой кнопки мыши курсором жмем на пустое пространство.

- Выбираем «Панель инструментов».
- В открывшемся меню ставим галочку напротив «Языковая панель».
Также есть и второй способ настойки значка на экране:
- Заходим в «Панель управления» (через меню «Пуск»).
- Далее среди перечня всех параметров выбираем «Язык и региональные стандарты».
- В открывшемся окне делаем активной вкладку «Языки».
- В данном разделе настроек можно задать, какой язык будет использован по умолчанию, и комбинации клавиш для смены языка.
- Кликаем по разделу «Подробнее» и вызываем пункт «Языковая панель».
- Напротив одноименного раздела устанавливаем галочку.
Кроме того, вы можете выбрать, как именно будет выглядеть значок – в виде букв (то есть: RU или EN) или в виде флажков. Если пропал значок языка на панели в ОС Windows 7 или Vista, то действия по его возвращению будут следующими:
- Заходим в «Панель управления».
- Далее посещаем все тот же раздел — «Язык и региональные стандарты».

- Выбираем вкладку «Язык», затем переходим по ссылке «Подробнее».
- Выбираем пункт «Закреплена в панели задач».
Если пропала панель языков в ОС Windows 8
В данной операционной системе значок присутствует на экране по умолчанию, и убрать его оттуда довольно проблематично. Однако некоторые пользователи умудряются это сделать. Чтобы восстановить его, вам предстоит:
- Кликнуть мышью на панели задач.
- В открывшемся окне выбрать раздел «Область уведомлений».
- При нажатии на кнопку «Настроить» открывается перечень приложений, которые отображаются в нижнем углу справа.
- Нас интересует ссылка, расположенная внизу списка, под названием «Включить системные значки».
- Кликаем по ней и видим вновь список, в котором присутствует нужный нам пункт «Отображение индикатора ввода».
- Выбираем «Вкл».
Вот таким образом можно восстановить значок на экране, если у вас пропала панель языков. Она необходима для того, чтобы при вводе информации было удобнее ориентироваться и экономить время, набирая текст.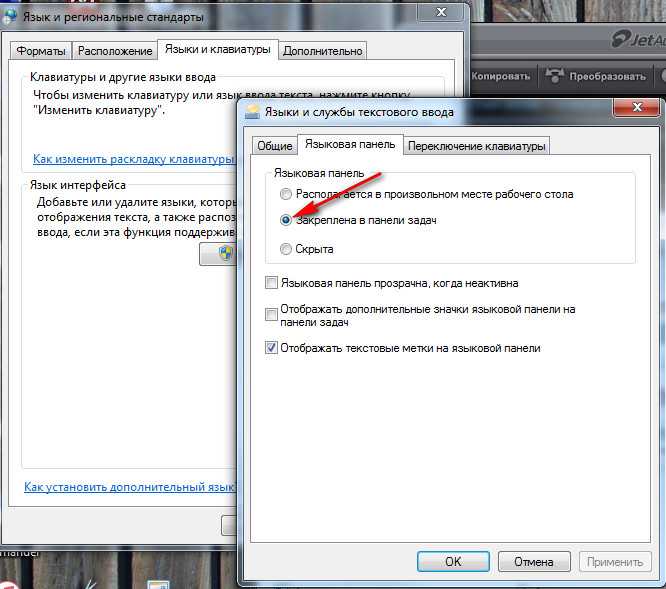 Надеемся, что полученные сведения будут вам полезны. Используя их, вы сможете в любой момент решить такую проблему на своем персональном компьютере!
Надеемся, что полученные сведения будут вам полезны. Используя их, вы сможете в любой момент решить такую проблему на своем персональном компьютере!
Расширенные возможности китайского языка Windows 10: IME Pad, языковая панель рабочего стола и горячие клавиши :: Pinyin Joe
Другие страницы:
Обзор ◊ Настройка методов ввода ◊ Традиционный ввод символов пиньинь
Упрощенный вариант ввода символов: MSZY
Рукописный ввод, речь и языковые пакеты
Расширенные функции (эта страница) ◊ Файлы справки — на английском языке!
Отсутствующие, сломанные и просто убогие китайские функции
Хотите включить языковую панель рабочего стола?
Первым шагом для доступа к расширенным функциям IME на китайском языке является включение языковой панели рабочего стола. Документация Microsoft в прошлом также называла это «языковой полосой», поскольку это может быть раздел на панели задач, а «языковая панель панели задач» звучит немного неуклюже.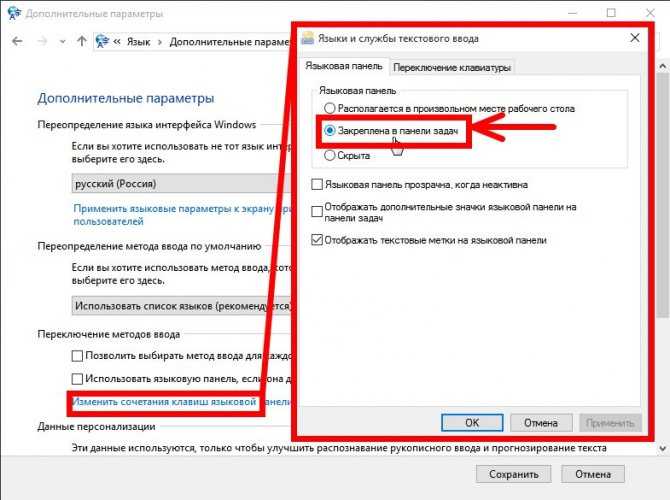 Но он также может плавать в любом месте экрана в виде отдельной панели, так что в целом это панель. Во всяком случае, это моя история, и я придерживаюсь ее.
Но он также может плавать в любом месте экрана в виде отдельной панели, так что в целом это панель. Во всяком случае, это моя история, и я придерживаюсь ее.
Годовое «юбилейное обновление» Windows 10 (версия 1607, выпущенное в июле 2016 г.) представило возможность включения языковой панели рабочего стола для всех IME, включая Microsoft Bopomofo из панели параметров Microsoft Pinyin . Но я собираюсь отвести вас к классической панели управления языком, где вы можете включить это, а также получить доступ к другим расширенным функциям.
Во всех версиях Windows 10 самый простой и быстрый способ получить доступ к расширенной панели управления — ввести «Язык» в поле поиска рядом с кнопкой «Пуск». («语言» или «語言» вызывают этот результат только в своих собственных настройках языка отображения или в локализованных выпусках Windows.)
Альтернативный метод:
Если вместо этого вы используете языковое меню, это займет еще несколько кликов.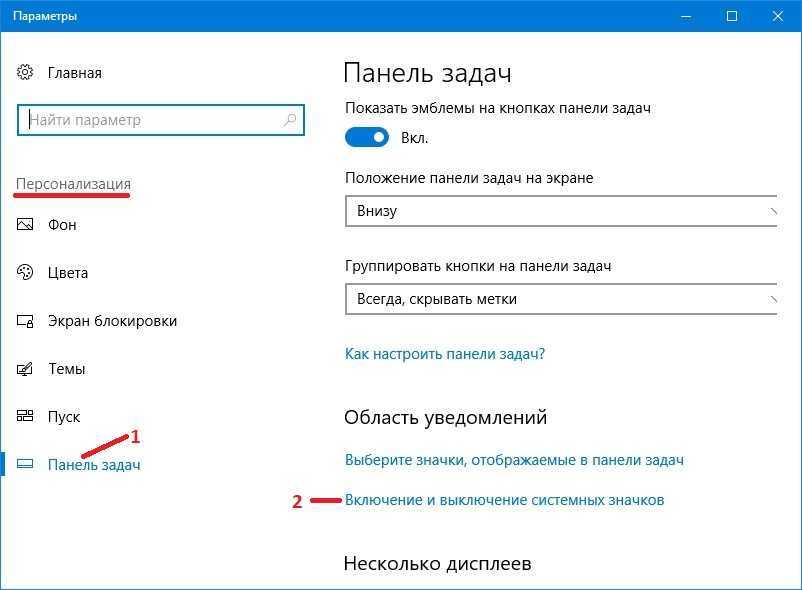
Выберите «Языковые настройки». На панели «Настройки времени и языка» в разделе «Регион и язык» прокрутите вниз до «Сопутствующие настройки». Выберите «Дополнительные настройки даты, времени и региона».
Откроется классическая панель управления «Часы, язык и регион». Выберите язык».
В любом случае, теперь вы окажетесь на панели управления рабочего стола «Язык». В левой колонке выбираем «Дополнительные настройки»:
В панели управления «Дополнительные параметры» в разделе «Переключение способов ввода» установите флажок «Использовать языковую панель рабочего стола, когда она доступна» и нажмите кнопку «Сохранить».
Обратите внимание, что в этой же области выше есть опция, позволяющая системе запомнить, какой метод ввода вы использовали в последний раз в каждом окне приложения. Это может реально сэкономить время. А ниже ссылка на панель управления горячими клавишами языковой панели, о которой я расскажу ниже.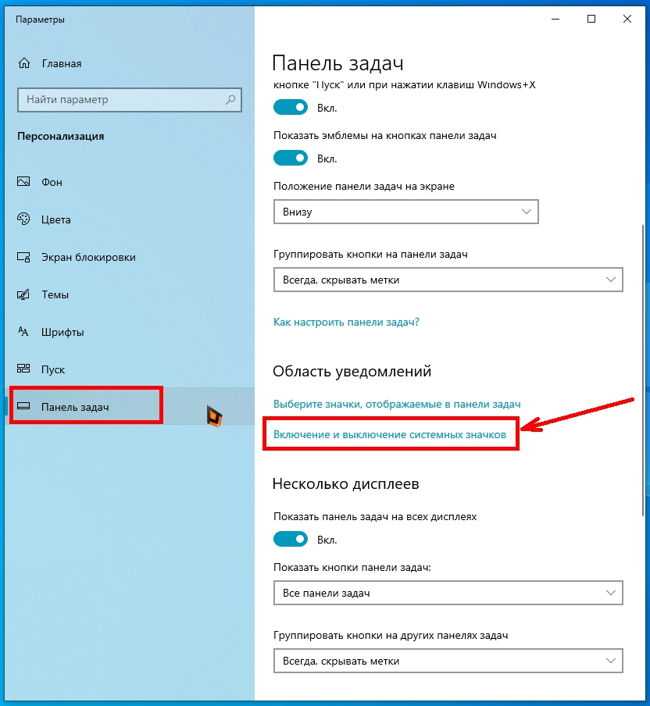 В другом месте этой панели управления находятся другие настройки, которые могут быть важны для вас.
В другом месте этой панели управления находятся другие настройки, которые могут быть важны для вас.
Теперь вы должны увидеть языковую панель рабочего стола на панели задач! (Если нет, щелкните правой кнопкой мыши на панели задач и в меню выберите «Панели инструментов», а затем «Языковая панель».)
«Китайский, традиционный» MS Bopomofo Меню инструментов IME содержит больше всего игрушек. Клавиатуры Quick, Cangjie и Aray не предлагают никаких дополнительных опций, показанных здесь.
Щелкните меню инструментов, обведенное здесь на изображении, чтобы перейти к панели IME и другим функциям, а также открыть панель управления «Свойства».
На стороне «китайский, упрощенный» меню «Параметры» отсутствует полностью, вместе с IME Pad и всем остальным в нем! Но начиная с «Юбилейного обновления» за июль 2016 г., показанные здесь инструменты языковой панели рабочего стола вернулись:
.
IME-планшет
Панель IME для традиционного китайского языка можно выбрать в верхней части меню инструментов, показанного выше.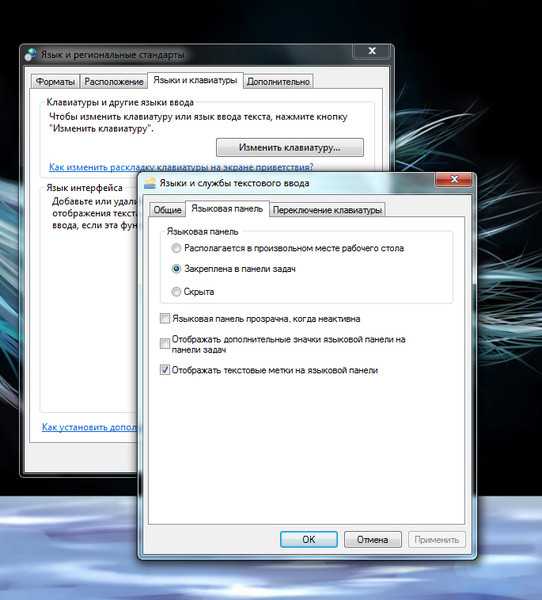 Он предлагает поиск по номеру штриха, радикалу или рукописному тексту*, а также знакам препинания и кнопкам для ввода выбранных символов непосредственно в текущий документ.
Он предлагает поиск по номеру штриха, радикалу или рукописному тексту*, а также знакам препинания и кнопкам для ввода выбранных символов непосредственно в текущий документ.
Панель IME для упрощенного китайского языка отсутствовала в Windows 10 при запуске. Я буду отслеживать эту и многие другие проблемы на моей странице отсутствующих и неработающих функций. В предыдущих версиях Windows предлагался поиск по радикалам, а также перечислялись знаки препинания, но не учитывался рукописный ввод.*
*Примечание: новая сенсорная клавиатура поддерживает рукописный ввод для традиционного и упрощенного письма.
Традиционный китайский IME Pad предлагает функцию рукописного ввода. Я воздержусь от демонстрации этой возможности с моей мышью, управляемой левым дьяволом. В конце концов, я «Пиньинь» Джо. Многие по-прежнему предпочитают ее новой сенсорной клавиатуре для рукописного ввода.
Он также имеет символы, в том числе традиционные китайские знаки препинания.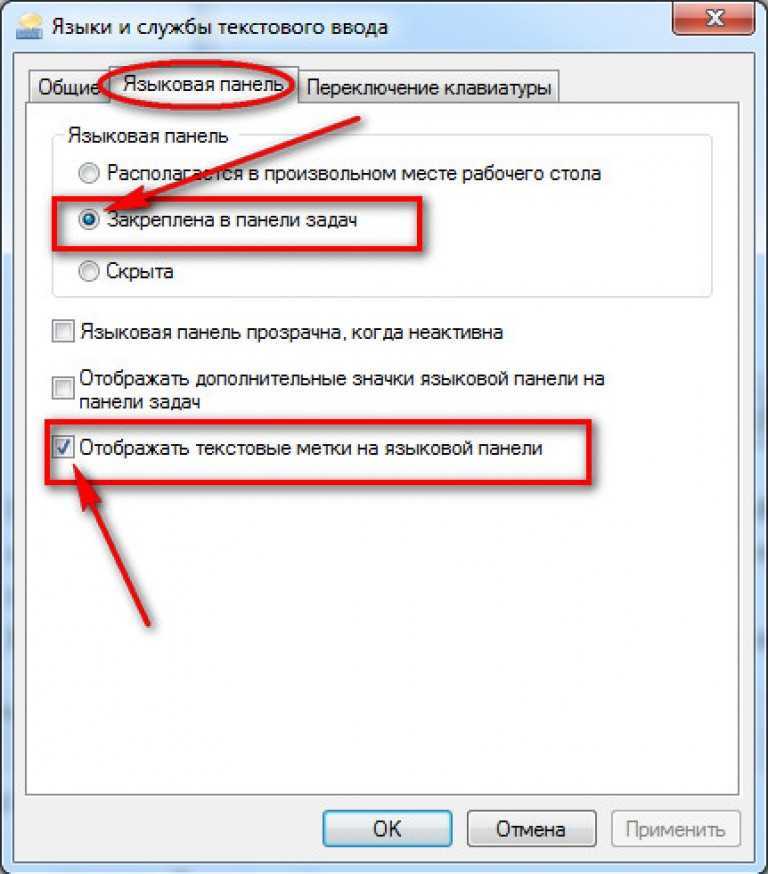 (Вы можете перейти непосредственно к этому из второго пункта в меню инструментов языковой панели рабочего стола.)
(Вы можете перейти непосредственно к этому из второго пункта в меню инструментов языковой панели рабочего стола.)
Я планирую создать страницу часто задаваемых вопросов, объясняющую все способы получения китайской пунктуации в этих IME, не покидая документ для IME Pad. Вкратце, это:
<`>+<любой знак препинания>
(<`> — это «серьезная» клавиша в левом верхнем углу клавиатуры)
Китайский IME «горячие клавиши»
Как было отмечено выше, в панели управления «Дополнительные параметры» есть ссылка «Изменение горячих клавиш языковой панели». Нажав туда, вы получите эту панель:
.
В Windows 10 нажатие 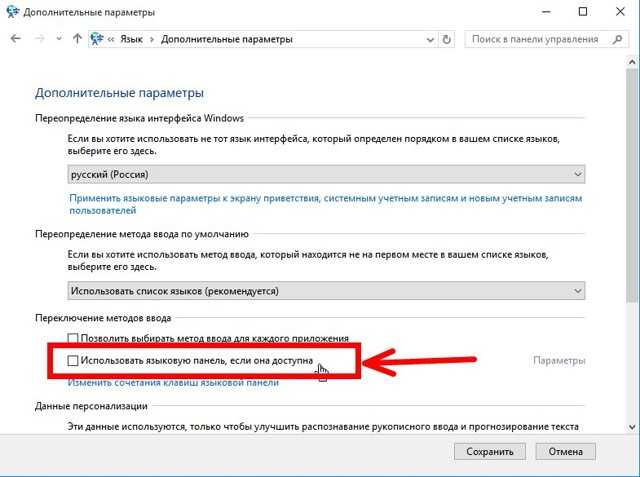
Комбинации горячих клавиш по умолчанию для языковой панели рабочего стола:
Дополнительно:
горячие клавиши для прямого переключения на определенный метод ввода
Чтобы внести изменения, нажмите кнопку «Изменить последовательность клавиш».
В той же панели управления текстовыми службами и языками ввода вы можете щелкнуть вкладку «Языковая панель», чтобы настроить время и способ отображения языковой панели на рабочем столе, но большинство людей оставляют эти значения по умолчанию такими, какие они есть.
* См. также новую панель настроек Windows 10 для Microsoft Pinyin. Он позволяет вам управлять горячей клавишей на китайском/английском языках с помощью параметров «Shift», «Ctrl» или «None».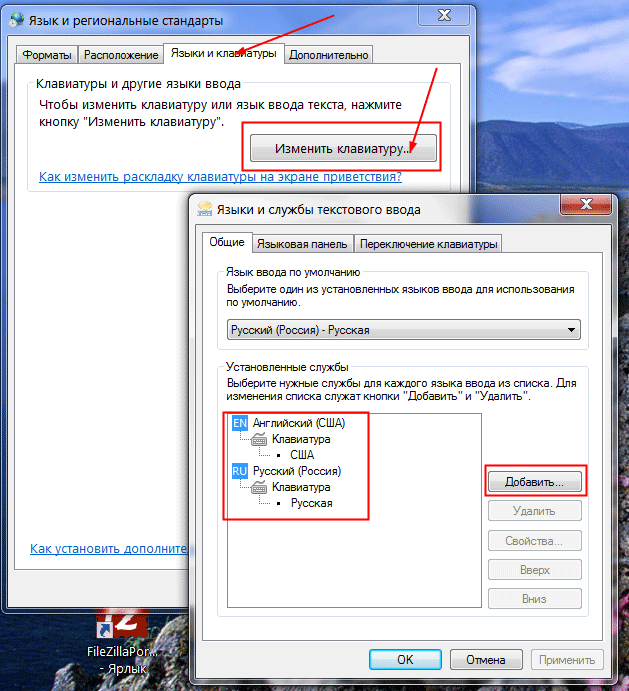
ОК? Я планирую написать еще несколько функций для опытных пользователей в отдельных часто задаваемых вопросах, таких как традиционная/двухбайтовая пунктуация, после того, как закончу основные страницы Windows 10. А пока см. другие страницы настройки ниже.
Предыдущие страницы:
• Обзор китайских функций в Windows 8 и 10: шрифты, IME и многое другое
• Настройка языка и IME/клавиатуры
• Ввод традиционных символов пиньинь: два варианта
• Упрощенный ввод символов пиньинь: альтернатива MSZY
.
• Китайский рукописный ввод, речевой ввод и языковые пакеты
.
Следующая страница:
• Файлы справки — на английском языке!
• Отсутствующие, сломанные и просто неубедительные китайские функции
.
Часто задаваемые вопросы:
• Как ввести букву «ü» («u» с умляутом, две точки над буквой)
• Как открыть список кандидатов в Microsoft Bopomofo
• Как открыть список кандидатов в Microsoft Pinyin
• Как выбрать кантонский фонетический IME (CPIME)
См.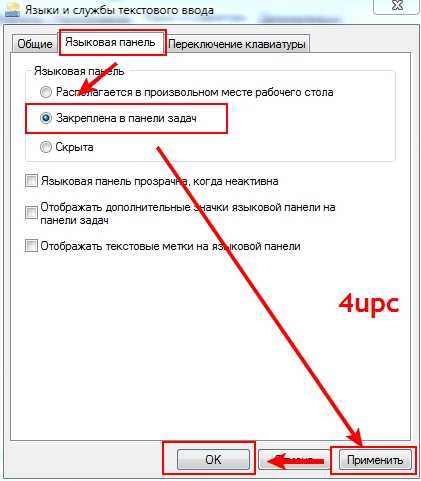 также:
также:
Ввод чжуинь, символы и «рубиновый текст» чжуинь/пиньинь (Win7, но универсальный. Включает обсуждение Фонетического руководства MS Word и рубиновых шрифтов.)
« топ
windows-10-advanced-color-settings — Googlesuche
AlleVideosBilderShoppingMapsNewsBücher
suchoptionen
Для этого перейдите в «Настройки -> Система -> Дисплей». Выберите «Дополнительные параметры дисплея» внизу. Выберите правильный монитор и нажмите «Свойства адаптера дисплея для дисплея». Перейдите на вкладку «Управление цветом» и нажмите одноименную кнопку.
23 августа 2022 г.
Как настроить цвета на экране в Windows 10? — Coolblue
www.coolblue.nl › … › Советы по мониторам › Помощь после покупки: мониторы
Hervorgehobene Snippets
Как откалибровать цвет монитора в Windows 10 — groovyPost
www.groovypost.com › Howto › Calibrate-Monitor-C.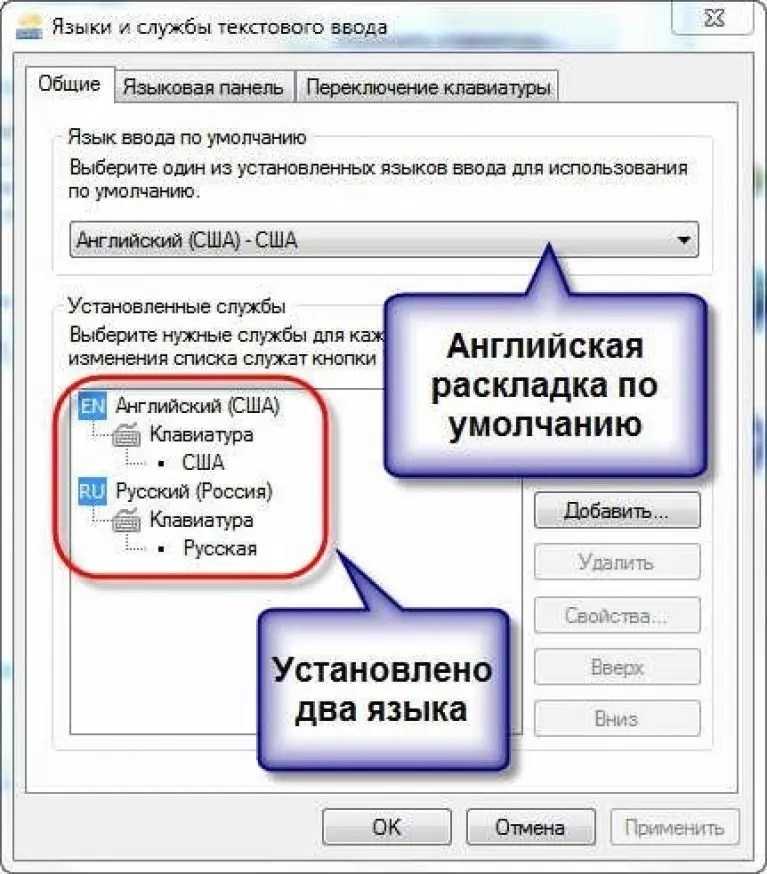 ..
..
02.06.2021 · Выберите вкладку «Дополнительно», затем нажмите «Калибровать дисплей». Это запустит мастер калибровки цвета дисплея. Если вы новичок в калибровке …
Ähnliche Fragen
Как улучшить цвет Windows 10?
Где находятся дополнительные настройки дисплея Windows 10?
Как получить яркие цвета в Windows 10?
Что такое расширенный цветовой профиль?
Настройки HDR в Windows — служба поддержки Microsoft
support.microsoft.com › en-us › windows › hdr-setti…
При подключении телевизора или дисплея с поддержкой HDR10 к ПК с Windows, который поддерживает HDR и… Откройте текстовый файл и посмотрите на значение Advanced Color.
Об управлении цветом — Служба поддержки Майкрософт
support.microsoft.com › en-us › windows › about-c…
Вот некоторые другие настройки цвета, которыми вы можете управлять в Windows 10: Изменение акцентного цвета: Нажмите кнопку «Пуск» > «Настройки» > «Персонализация» > «Цвета».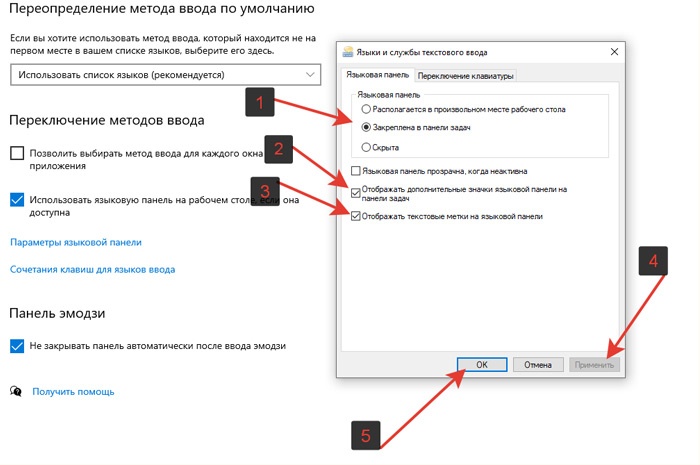
Как найти правильный цветовой профиль для вашего монитора с помощью Windows 10
www.windowscentral.com › … › Windows 10
18.08.2022 · Как сбросить настройки цветового профиля в Windows 10 · Откройте «Пуск». · Найдите «Управление цветом» и щелкните верхний результат, чтобы открыть интерфейс.
Что-то не так на вашем мониторе? Настройте эти окна…
www.pcmag.com › … › Специальные возможности
23.05.2022 · Нажмите «Управление цветом» и выберите вкладку «Дополнительно». Нажмите кнопку «Калибровать дисплей» и следуйте инструкциям в разделе «Калибровка цвета» …
Калибровка монитора в Windows 10 | Настройка параметров цвета — YouTube
www.youtube.com › смотреть
13.05.2020 · В этом руководстве показано, как бесплатно настроить параметры цвета на мониторе в Windows 10 …
Дата: 3:46
Прислан: 13.05.2020
Es fehlt: advanced- | Muss Folgendes enthalten:advanced-
Калибровка цвета Windows 10 продолжает сбрасывать FIX — YouTube
www.