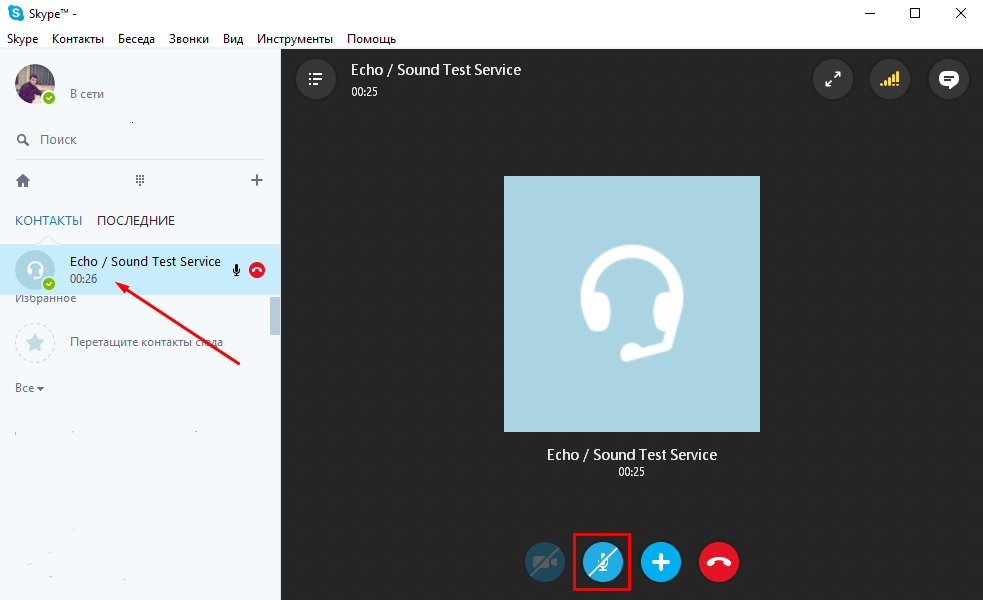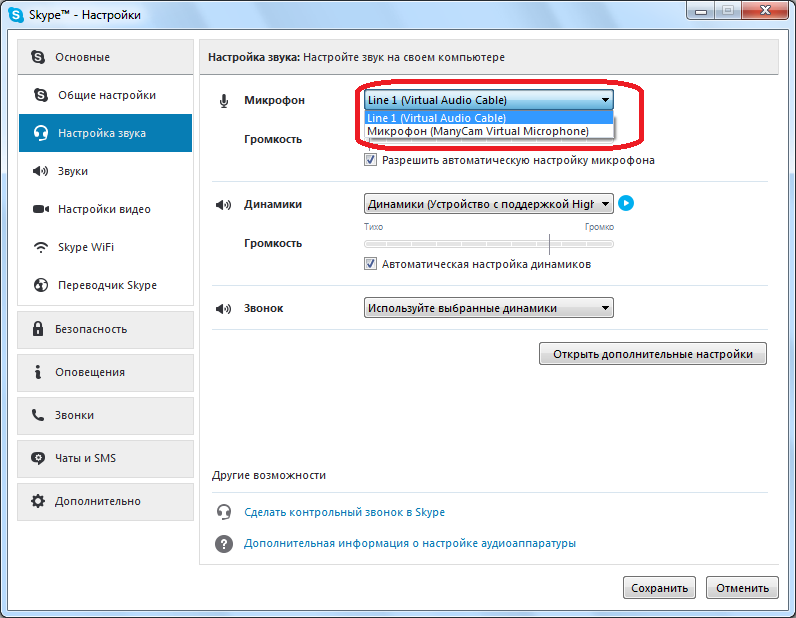В скайпе нету звука: Устранение проблем со звуком и видео в Skype для бизнеса
Содержание
Почему нет звука в Скайпе — устранение возможных неполадок
Главная » Мессенджеры » Skype
Автор Влад Зенин На чтение 3 мин Просмотров 150 Обновлено
Если не работает звук в Скайпе, то пользователь не может услышать собеседника. В результате, голосовая связь оказывается недоступной. Поэтому данную проблему нужно как-то решать. И для этого существуют определенные способы.
Содержание
- Подробности
- Решение №1: Перенастройка
- Решение №2: Обновление звуковых драйверов
- Решение №3: Переустановка программы
Для начала вам стоит проверить убедиться, что все в порядке с наушниками или колонками. Просто зайдите во ВКонтакте и включите любую песню – она должна воспроизводиться без проблем. Или же посетите видеохостинг YouTube и включите ролик. Таким образом, получится понять характер проблемы. Если ничего не слышно, то попробуйте переподключить устройство и перезапустить ПК. Также имеет смысл обновить звуковые драйвера.
Также имеет смысл обновить звуковые драйвера.
Если же все слышно, то причина неполадки кроется в Skype. Стоит покопаться в его настройках, чтобы ее исправить. А крайняя мера – переустановка программы. Мы разберем все три процедуры по отдельности.
Решение №1: Перенастройка
Чтобы попасть на страницу параметров, откройте главное окошко мессенджера, кликните ЛКМ на иконку с тремя точками, размещенную чуть правее имени пользователя, а затем выберите соответствующий пункт.Далее, в левом меню пройдите ко вкладке «Звук и видео». Здесь нужно обратить внимание на блок «Динамики». Попереключайтесь между доступными устройствами, каждый раз нажимая «Проверка…».В результате вы должны услышать стандартную мелодию звонка. Также попробуйте отрегулировать уровень громкости.
Решение №2: Обновление звуковых драйверов
Это действие имеет смысл, когда наблюдаются какие-либо неполадки с неработающим звуком вне Скайпа. Вполне возможно, что они вызваны некорректной или же устаревшей версией драйвера для видеокарты.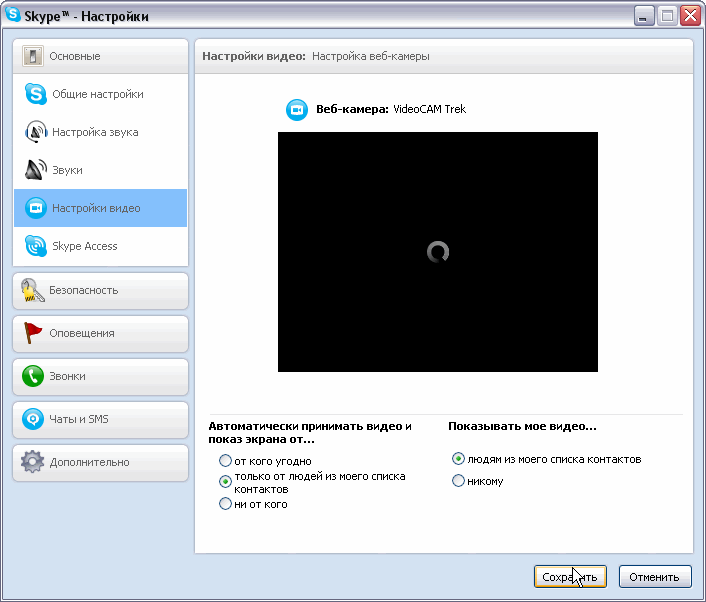 К счастью, разработчики операционной системы Windows предусмотрели удобную опцию для его обновления. Предлагаем вам ей воспользоваться:
К счастью, разработчики операционной системы Windows предусмотрели удобную опцию для его обновления. Предлагаем вам ей воспользоваться:
- Кликаем правой кнопкой мыши по кнопке «Пуск» и в появившемся контекстном меню щелкаем по пункту «Диспетчер устройств».
- Запустится этот самый диспетчер. Теперь необходимо найти пункт «Звуковые, игровые и видеоустройства» и найти там имя своего оборудования. Как правило, оно будет называться Realtek High Definition Audio, если вы не используете отдельную аудиокарту.
- Кликаем по соответствующей графе правой кнопкой мыши и выбираем «Обновить драйвер».
- В новом окошке следует нажать на кнопку «Автоматический поиск…».
Начнется поиск и скачивание новой версии драйвера. Как только установка будет закончена, мастер оповестит вас соответствующим сообщением. После этого нужно обязательно перезагрузить компьютер или ноутбук.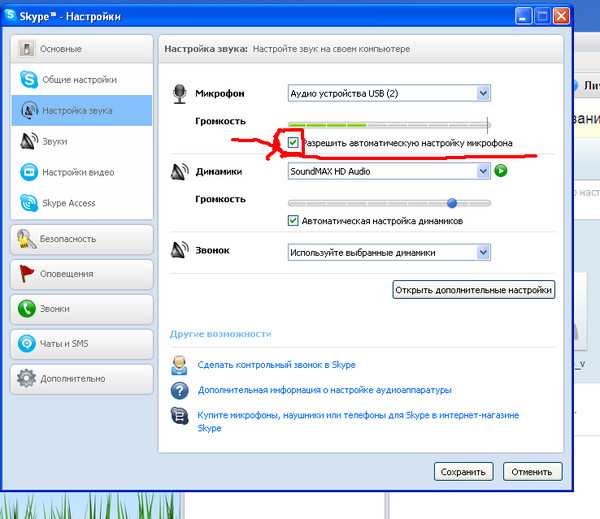 Только после рестарта можно проверять звук в Скайпе. И если ничего не произошло, то стоит перейти к следующему пункту нашей программы.
Только после рестарта можно проверять звук в Скайпе. И если ничего не произошло, то стоит перейти к следующему пункту нашей программы.
Решение №3: Переустановка программы
Это единственное, что остается делать, если в Скайпе не работает звук при звонке, когда остальные варианты не помогают. Скорее всего, были повреждены компоненты программы, и она начала сбоить. К счастью, в ходе ее переустановки вы не потеряете никакие данные. Проходит она в два этапа:
- Полное удаление Skype. Данная процедура изложена здесь.
- Повторная его инсталляция. По этой теме мы тоже подготовили специальную инструкцию.
Нет звука в Скайпе при звонке: почему и что делать
Проблема, при которой в Скайпе нет звука, и, соответственно, отсутствует возможность нормально общаться с собеседником, встречается довольно часто. Решить ее несложно, но, прежде всего, нужно выяснить, где именно отсутствует звучание – в динамиках, или в микрофоне.
В динамиках
- Первым делом нужно выяснить, у кого возникли неполадки – у тебя нет звука, или у твоего собеседника.
 Для этого позвони любому другому абоненту. Если ты хорошо слышишь голос человека при проверочном звонке, сообщи своему первому собеседнику, что проблема, вероятнее всего, возникла именно с его микрофоном
Для этого позвони любому другому абоненту. Если ты хорошо слышишь голос человека при проверочном звонке, сообщи своему первому собеседнику, что проблема, вероятнее всего, возникла именно с его микрофоном - Проверь, нормально ли работает сама программа. Попробуй отправить текстовое сообщение любому человеку из списка контактов. В том случае, если сообщения не доходят, правильным решением будет удалить Скайп и все связанные с ним файлы, а потом – установить заново. Если у тебя устаревшая версия программы – обнови ее до последней версии. После установки или обновления снова попробуй отправить письмо, и, если все в порядке, соверши повторный видео звонок
- Одной из основных причин, почему нет звука в Скайпе, является плохая связь с интернетом. Skype, при звонке, оценивает передачу данных и адаптируется под ее скорость, распределяя ресурсы и оптимизируя качество звучания в зависимости от ситуации.
- Мешать нормальному соединению при звонке могут также открытые на устройстве дополнительные программы.
 Если ты открыл одновременно Скайп, браузер и какую-нибудь игру, оперативная память просто не справится с нагрузкой, и, как результат, слышимость при звонке будет хуже некуда
Если ты открыл одновременно Скайп, браузер и какую-нибудь игру, оперативная память просто не справится с нагрузкой, и, как результат, слышимость при звонке будет хуже некуда - Попробуй включить на устройстве, которое ты используешь, любимую музыкальную композицию. Если ты слышишь музыку, значит проблема в чем-либо из вышеперечисленного. А вот если нет – ищи причину в компьютере или дополнительной аппаратуре
- Если ты используешь наушники – потести их на другом устройстве. Звучания нет и там? Значит, этот источник неисправен, и вот почему нет звука в Скайпе при обычном и видео звонке
- Проверь, правильно ли подключены наушники или динамики. Особенно это актуально, если на ПК задействовано сразу несколько звуковых карт, и под дополнительную аппаратуру имеется несколько разных разъемов. Зайди в настройки самой программы, и посмотри, какие динамики выставлены по умолчанию («дополнительно» — «настройки» — «настройки звука»). Если ты используешь попеременно колонки и наушники, можно запутатьсяЕсли по какой-то причине у тебя в Скайпе не работает звук, то что делать в этом случае тебе расскажет еще одна статья на этом сайте.

- Проблема может крыться в драйверах. Проверь, обновлены ли они и корректно ли установлены
- А может быть, ты не слышишь собеседника и, при этом, в Скайпе нет звука входящего звонка потому, что он на устройстве выключен или убавлен до минимума? Проверить это можно, щелкнув по значку динамика в правом нижнем углу «Рабочего стола»
- Сигнал входящих звонков и сообщений может отсутствовать, если он запрещен в настройках программы. Это можно проверить во вкладке «Звук»
Подробнее о том, что делать, если в Скайпе не слышно собеседника, узнай на нашем сайте
Нет звука в Скайпе в микрофоне
В еще одной нашей статье ты можешь узнать, почему не работает микрофон в Skype
Статья полезна?
21.4%
пользователей считают эту статью полезной.
Skype для бизнеса — Устранение неполадок со звуком и видео для пользователей Mac · Самообслуживание клиентов
Решения распространенных проблем, связанных со Skype для бизнеса, описаны в разделах ниже. Если ваша проблема не решена ни в одном из приведенных ниже разделов:
Если ваша проблема не решена ни в одном из приведенных ниже разделов:
- Попробуйте перезагрузить компьютер.
- Получите дополнительную информационную поддержку от службы поддержки Microsoft
Проверка операционной системы
Выбор аудиоустройства в Skype для бизнеса
Вы или другие люди не слышите
Улучшение качества звука
Выберите видеоустройство в Skype для бизнеса
Вы не видите
Пользователи Mac OS Catalina
Проверка операционной системы
Skype для бизнеса поддерживается только в версии 10.11 (El Capitan) или более поздней версии операционные системы.
- Чтобы проверить версию вашей операционной системы:
- Щелкните значок Apple в правом верхнем углу экрана
- Нажмите Об этом Mac
- Версия отображается на вкладке Обзор
- Если у вас нет операционной системы версии 10.
 11 (El Capitan) или более новой, для использования Skype для бизнеса необходимо обновление.
11 (El Capitan) или более новой, для использования Skype для бизнеса необходимо обновление.- Обратитесь в службу поддержки Apple, чтобы проверить совместимость вашего компьютера с последней версией операционной системы.
- Если компьютер поддерживает версию 10.11 или более позднюю, решите, хотите ли вы установить последнюю поддерживаемую версию для своего компьютера.
Наверх
Выберите аудиоустройство в Skype для бизнеса
- Щелкните значок «Настройки» (значок с тремя точками в правом нижнем углу).
- Нажмите Параметры собрания -> Аудиоустройство.
- Выберите нужное устройство.
Вернуться к началу
Вы не слышите или другие вас не слышат
- Убедитесь, что ваш звук не отключен .
- Вы можете видеть, что ваш звук отключен на собрании, когда синий Значок микрофона перечеркнут.

- Чтобы включить свой звук, нажмите на значок микрофона (линия должна исчезнуть).
- Вы можете видеть, что ваш звук отключен на собрании, когда синий Значок микрофона перечеркнут.
- Увеличьте мощность микрофона .
- Перейти в главное окно Skype для бизнеса.
- Нажмите на Настройки Значок колеса -> Инструменты -> Настройки аудиоустройства.
- Сдвиньте ползунок микрофона вправо.
- Убедитесь, что выбрано правильное устройство .
- Перед собранием Skype для бизнеса.
- В нижней левой части главного окна Skype для бизнеса выберите устройство из Выберите основное устройство.
- Выберите микрофон, встроенные динамики компьютера, внешние динамики или наушники.
- Во время собрания Skype для бизнеса
- Щелкните значок Телефон в правом нижнем углу собрания Skype для бизнеса.
- Выберите правильное устройство.
- Перед собранием Skype для бизнеса.
- Проверьте громкость в настройках Mac
- Выберите меню Apple
- Выберите Системные настройки
- Выбрать Звук
- Выберите Выход и убедитесь, что:
- « Внутренние динамики » выбрано.

- Ползунок « Объем вывода » не до конца сдвинут влево.
- Флажок Отключить звук не установлен.
- « Внутренние динамики » выбрано.
- Проверьте Разрешения в настройках Mac.
- Выберите меню Apple .
- Выберите Системные настройки .
- Выберите Безопасность и конфиденциальность .
- Выберите вкладку Конфиденциальность .
- Убедитесь, что Skype для бизнеса выбран в разделе «Микрофон». Если микрофон отмечен, снимите флажок и снова установите его.
- Перезапустите Skype для бизнеса.
- Проверить микрофон
- Если вы используете встроенный микрофон вашего компьютера , убедитесь, что он не отключен.
- При использовании внешнего микрофона :
- Убедитесь, что он подключен.

- Попробуйте подключить его к другому порту USB.
- Проверьте наличие физической кнопки отключения звука на гарнитуре или шнуре гарнитуры.
- Убедитесь, что он подключен.
- Удаленный рабочий стол Пользователи
- Отключиться от сеанса удаленного рабочего стола.
- Подключитесь к Skype для бизнеса, используя компьютер, которым вы физически пользуетесь.
Вернуться к началу
Улучшение качества звука
Качество звука можно улучшить, увеличив контраст между звуком вашего голоса и всеми другими звуками вокруг вас.
- Громкая связь или веб-камера: подойдите ближе к микрофону.
- Встроенный компьютерный микрофон: убедитесь, что его ничего не блокирует.
- Портативное устройство: Убедитесь, что ваша рука или палец не блокируют вход микрофона, когда вы держите устройство.
- Уменьшить фоновый шум.
- Уменьшить громкость воспроизведения.
 Уменьшите громкость динамиков и, если возможно, отодвиньте их подальше от микрофона.
Уменьшите громкость динамиков и, если возможно, отодвиньте их подальше от микрофона. - Используйте гарнитуру. Почти все описанные проблемы можно улучшить или решить с помощью USB-гарнитуры.
К началу
Выберите видеоустройство в Skype для бизнеса
Чтобы выбрать видеоустройство в Skype для бизнеса, проверьте Настройки камеры в Skype для бизнеса:
- Перейдите к Инструменты > Настройки видеоустройства .
- Щелкните Видеоустройство и выберите Камера .
- Вы должны увидеть предварительный просмотр того, что камера видит в этом окне.
- Если камера не отображается в списке
- Убедитесь, что камера подключена.
- Убедитесь, что веб-камера установлена правильно.
- Если камера отображается в списке, но не показывает предварительный просмотр
- Убедитесь, что другое приложение не использует веб-камеру.

- Проверьте Настройки конфиденциальности камеры , нажав Настройки камеры в разделе предварительного просмотра.
- Убедитесь, что другое приложение не использует веб-камеру.
Вернуться к началу
Вас не видно
- Щелкните значок Настройки (значок с тремя точками в правом нижнем углу).
- Нажмите Параметры собрания -> Видеоустройство.
- Выберите нужное устройство.
- Убедитесь, что вы начали свое видео.
- Нажмите синий значок Video .
- Нажмите » Запустить мое видео. »
- Если вы не видите обсуждаемые документы, файлы или программы, попросите их поделиться своим рабочим столом .
Вернуться к началу
Пользователи Mac OS Catalina
Skype для бизнеса может не иметь разрешения на использование микрофона или камеры.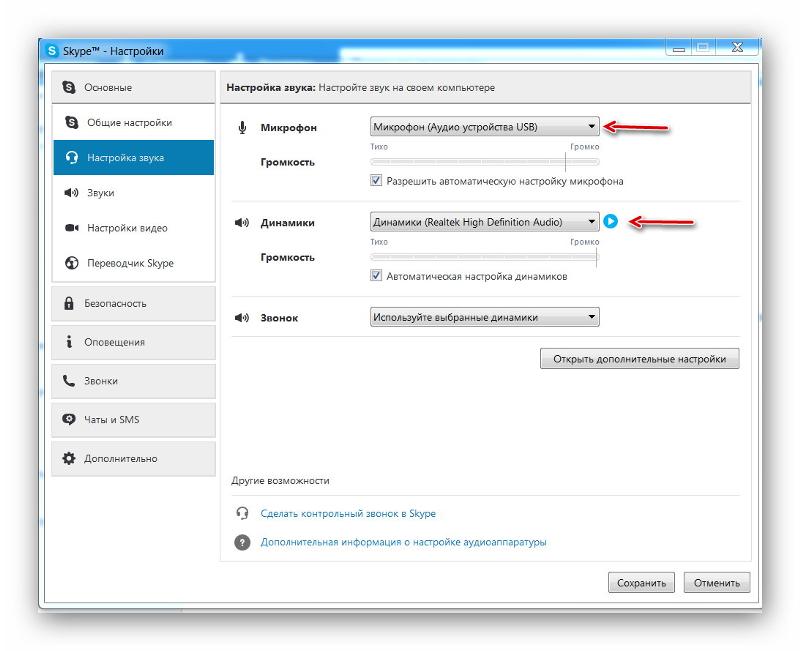
- Перейти в меню Apple .
- Нажмите Системные настройки.
- Откройте Безопасность и конфиденциальность и нажмите Конфиденциальность.
- Нажмите на Микрофон.
- Установите флажок рядом со Skype для бизнеса. (Если флажок уже установлен, снимите флажок и установите флажок.)
- Если Skype для бизнеса не указан в разделе «Микрофон», попробуйте камеру.
- Нажмите на Камера.
- Установите флажок рядом со Skype для бизнеса. (если уже отмечен, снимите флажок и установите флажок.)
- Возможно, вам потребуется открыть замок и подтвердить изменение.
- Перезапустите компьютер после шагов 4 и/или 5.
- Откройте Skype для бизнеса.
- Skype запросит разрешение на использование камеры и микрофона. Нажмите Разрешить .

- Если описанное выше не помогло решить вашу проблему, удалите Skype для бизнеса и установите предыдущую версию Skype для бизнеса.
- Перейти к Finder > Приложение.
- Перетащите Skype для бизнеса из списка в корзину .
- Загрузить Пакет установщика Skype.
- Перезагрузите компьютер.
- Найдите пакет Skype для бизнеса (называемый SkypeforBusinessInstller-16-28-0-142.pkg). Дополнительные сведения см. в статье Установка Skype для бизнеса на Mac.
- Дважды щелкните, чтобы установить Skype для бизнеса.
- Перезагрузите компьютер.
Наверх
Ключевые слова: скайп, проблема, mac, не могу, не буду, видеть, слышать, аудио, видео, настройки
Нет звука в скайпе в 18.04. Идеально до обновления
спросил
Изменено
2 года, 11 месяцев назад
Просмотрено
9к раз
Нет звука после обновления до Ubuntu18.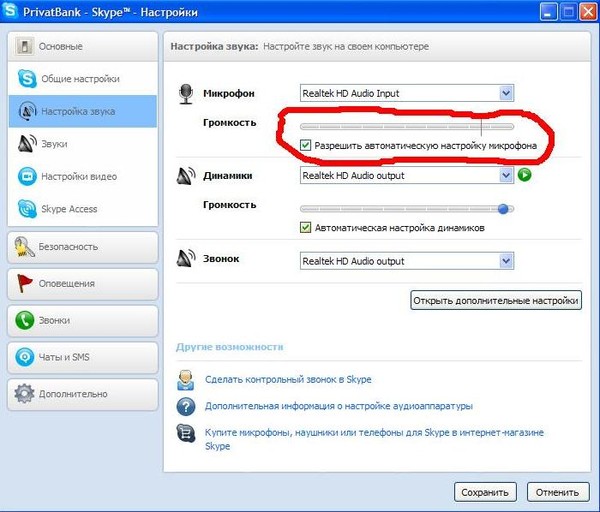 04. Раньше скайп был хорош.
04. Раньше скайп был хорош.
- звук
- скайп
1
Это случилось со мной сегодня. После попытки показанных решений ничего не было решено.
Установить pavucontrol
sudo apt установить pavucontrol
После запуска аудиотеста с помощью Skype Tools > Config Audio and Video (в разделе Динамики).
Откройте « pavucontrol », и вы увидите, что Skype пытается использовать другой аудиовыход (в моем случае это был HDMI). Я изменил это, и звук Skype снова заработал.
Надеюсь, это поможет.
2
Попробуйте удалить Skype и переустановить его не из Ubuntu Software. Перейдите непосредственно на официальный сайт Skype https://www.skype.com/es/get-skype/ и загрузите файл .deb. Если у вас есть этот файл на вашем компьютере, откройте его с помощью опции «Установка программного обеспечения», щелкнув правой кнопкой мыши значок. Установите Скайп оттуда. После завершения установки перейдите в терминал и введите:
Установите Скайп оттуда. После завершения установки перейдите в терминал и введите:
скайпефорлинукс
После этого вы сможете нормально пользоваться Skype.
Эта установка не создает для вас значок. Так что вы должны создать его.
1
У меня та же проблема, вероятно, потому что Skype пытается использовать ALSA, а Ubuntu использует pulseaudio.
Уточню, звук есть (фаерфокс, ютуб, спотифай и т.д.). Это влияет только на Skype.
Вы можете попытаться решить эту проблему, но я ничего не гарантирую.
Один из способов принудительно перезагрузить ALSA:
sudo alsa force-reload
или просто переустановить все:
sudo apt-get remove --purge alsa-base pulseaudio
sudo apt-get установить alsa-base pulseaudio
sudo alsa принудительно перезагрузить
Но Я не делал ни одного из этих (я просто предполагаю, что это может помочь), Я пошел на веб-интерфейс Skype .
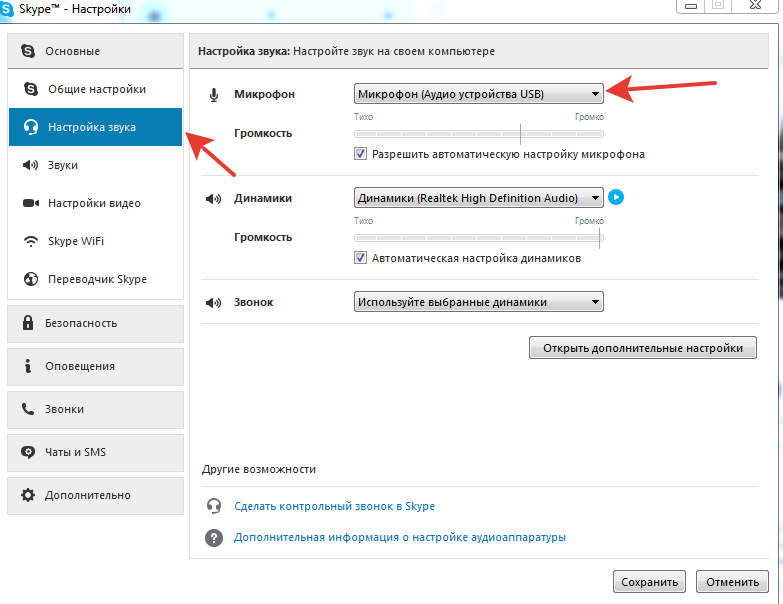 Для этого позвони любому другому абоненту. Если ты хорошо слышишь голос человека при проверочном звонке, сообщи своему первому собеседнику, что проблема, вероятнее всего, возникла именно с его микрофоном
Для этого позвони любому другому абоненту. Если ты хорошо слышишь голос человека при проверочном звонке, сообщи своему первому собеседнику, что проблема, вероятнее всего, возникла именно с его микрофоном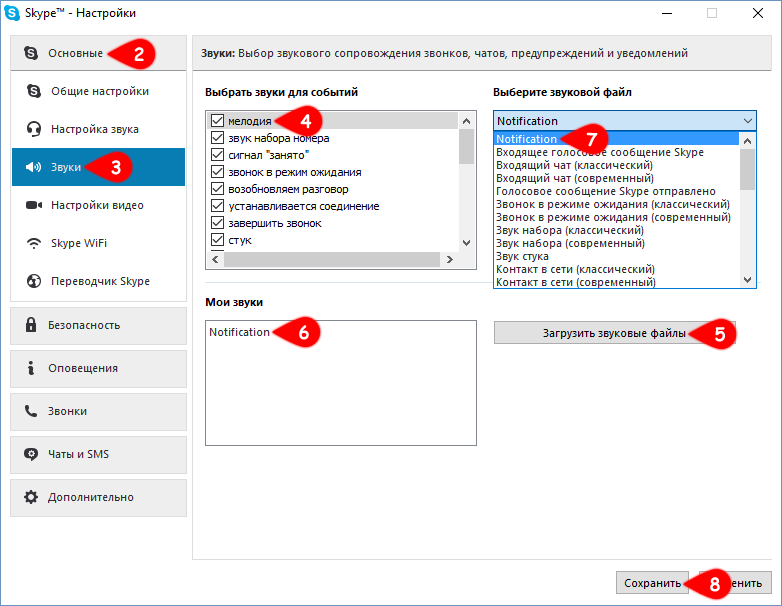 Если ты открыл одновременно Скайп, браузер и какую-нибудь игру, оперативная память просто не справится с нагрузкой, и, как результат, слышимость при звонке будет хуже некуда
Если ты открыл одновременно Скайп, браузер и какую-нибудь игру, оперативная память просто не справится с нагрузкой, и, как результат, слышимость при звонке будет хуже некуда
 11 (El Capitan) или более новой, для использования Skype для бизнеса необходимо обновление.
11 (El Capitan) или более новой, для использования Skype для бизнеса необходимо обновление.
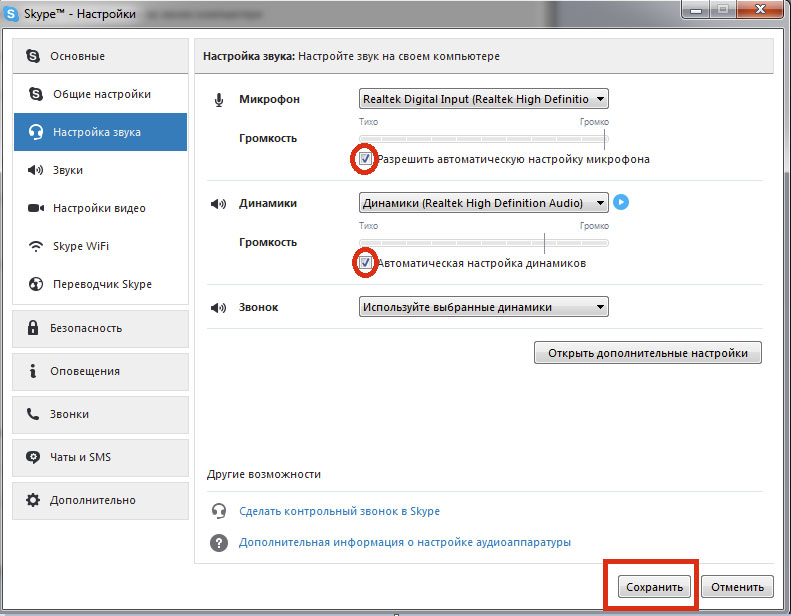
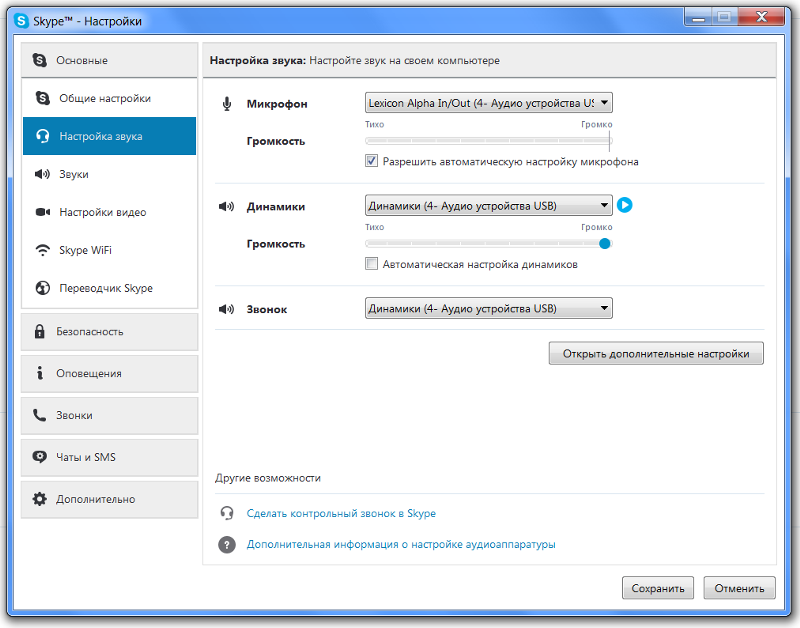
 Уменьшите громкость динамиков и, если возможно, отодвиньте их подальше от микрофона.
Уменьшите громкость динамиков и, если возможно, отодвиньте их подальше от микрофона.