В скайпе собеседник меня не слышит что делать: В Cкайпе меня не слышит собеседник
Содержание
Что делать, если меня не слышно в Скайпе — возможные причины
Программа Скайп, выпущенная ещё в 2003 году – один из самых популярных мессенджеров, обладающий массой полезных опций. Пользователи, при помощи утилиты, могут отправлять снимки, картинки, видеозаписи, документы и различные файлы, демонстрировать экран, устраивать видео конференции, передавать сообщения. Одна основная функция приложения – звонки. Но многих юзеров интересует вопрос: «Почему в Скайпе меня не слышит собеседник?». Существует несколько причин неполадки.
Содержание
- Особенности проблемы
- Ликвидация неисправности
- Старая версия
- Обновленный Скайп
Особенности проблемы
Практически у каждого пользователя Skype были проблемы с микрофоном. Есть множество факторов, мешающих разговору, и влияющих на работу устройства записи.
Распространённые причины отсутствия звука:
- Неправильные настройки микрофона в приложении Skype.

- Низкая громкость. Возможно, гаджет исправно работает, но другой абонент не слышит юзера из-за низкого уровня громкости.
- Деактивация девайса в настройках системы.
- Отключение самого микрофона. На большинстве устройства есть собственный регулятор громкости или кнопка включения. Стоит убедиться, что гаджет включен.
- Отсутствие звуковых драйверов или неправильная работа обеспечения.
- Сбой в приложении.
- Поломка разъёма на материнской плате или корпусе компьютера.
В первую очередь не стоит паниковать. Пользователь сможет легко устранить большинство проблем самостоятельно.
Ликвидация неисправности
Юзеру, интересующемуся, что делать если собеседник не слышит меня в Скайпе, стоит выполнить несколько простых операций. Мини-процедуры решают большую часть проблем.
Человеку следует:
- Нажать правой кнопкой мышки на иконку динамика, расположенную в нижнем углу дисплея, и выбрать вкладку «Записывающее устройство».
 В разделе необходимо включить девайс и настроить уровни звука. При необходимости можно отрегулировать функцию «Усиление микрофона».
В разделе необходимо включить девайс и настроить уровни звука. При необходимости можно отрегулировать функцию «Усиление микрофона». - Проверить работу звукового драйвера. Возможно, обеспечение отсутствует либо устарело. Рекомендуется инсталлировать свежее ПО.
- Деинсталлировать и установить утилиту заново. Переустановка поможет устранить баги и вернуть программе работоспособность (подробнее о переустановке).
Проблемы со звуком могут возникнуть из-за автоматических настроек микрофона в Skype. При активации опции уровень громкости может постепенно снижаться.
Ну и отдельным пунктом хотелось бы рассмотреть ситуацию, когда к проблеме привели некорректные настройки программы. Такое может случиться, например, если она была непредвиденно закрыта в результате перезагрузки компьютера, хотя встречаются и иные причины. Отдельно поговорим о двух версиях Skype.
Старая версия
Чтобы изменить конфигурацию, нужно сделать следующее:
- Нажмите в главном меню на пункт «Инструменты».

- Далее, в открывшемся списке перейдите к странице параметров.
- Здесь в «Основные» откройте вторую вкладку.
- Удостоверьтесь, что в «Микрофон» установлено корректное устройство. Если это не так, то смените его на нужное.
- Также крайне желательно отключить авторегулирование громкости и выкрутить значение ползунка на максимальное.
- Нажмите «Сохранить», чтобы новые установки были приняты.
Обновленный Скайп
В последних версиях программы разработчики из компании Microsoft в значительной степени изменили ее внешний вид, а также ввели ряд новых функций. Если у вас загружены обновления, то сделайте следующее:
- Щелкните ЛКМ по иконке с тремя точками, что находится чуть правее имени пользователя.
- Откроется контекстное меню, перейдите к странице настроек.
- Здесь нас интересует вкладка «Звук и видео».
- Проверьте, что выбрано правильное устройство захвата звука, деактивируйте авторегулирование его громкости и установите ползунок на 10.

В Скайпе меня не слышит собеседник — как это исправить
Скайп позволяет миллионам людей по всему миру общаться между собой, видеть друг друга и обмениваться файлами. Для нормальной его работы необходим стабильный доступ в интернет, а также колонки с микрофоном или гарнитура. Часто встречается ситуация, когда при разговоре собеседник перестает вас слышать или же не слышал вообще. Причиной являются проблемы с микрофоном. Эта проблема хоть и доставляет неудобства, но в большинстве случаев решается собственными силами всего за несколько минут. В статье мы расскажем вам об основных способах устранения данной неисправности, а также о том, как настроить микрофон в Скайпе.
Почему меня не слышно в Скайпе: основные причины
Ситуации, когда при разговоре в Skype вас не слышит собеседник могут произойти по самым разным причинам, и это не всегда является следствием поломки устройства. Часто причина в некорректных настройках или действиях самого пользователя. В этой статье мы разберем все возможные ситуации, чтобы вы нашли для себя выход.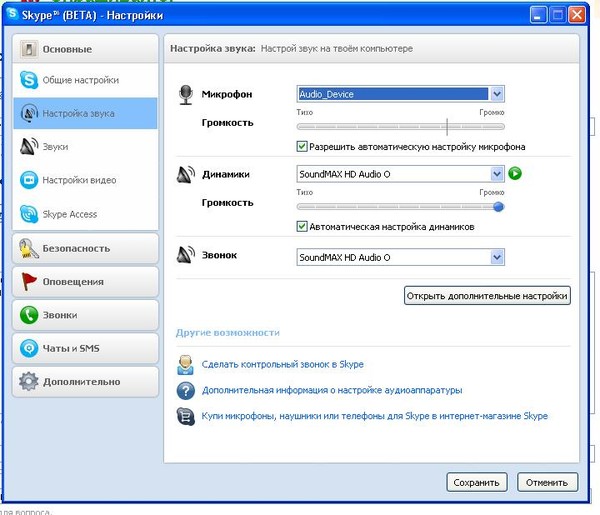
Проверка устройства
В первую очередь стоит проверить устройство через программу Скайп. В настройках есть специальные опции для диагностики и настройки периферийных устройств. Ведь без них разговора не получится.
- Запустите messenger и авторизуйтесь при необходимости в своей учётной записи.
- Нажмите на кнопку в виде трёх точек справа от имени и в контекстном меню выберите «Настройки».
- Переключитесь на вкладку «Звук и видео».
- В блоке «Микрофон» отключите опцию настройки микрофона автоматически. Вы увидите здесь шкалу от 0 до 10. Проговорите что-нибудь в микрофон. Если шкала двигается, значит микрофон воспринимает ваш голос и проблема скорее всего на стороне собеседника.
Бесплатный пробный звонок
Здесь же в настройках звука вы можете сделать бесплатный пробный звонок, благодаря которому вы сможете определить воспринимает ли Skype ваш микрофон.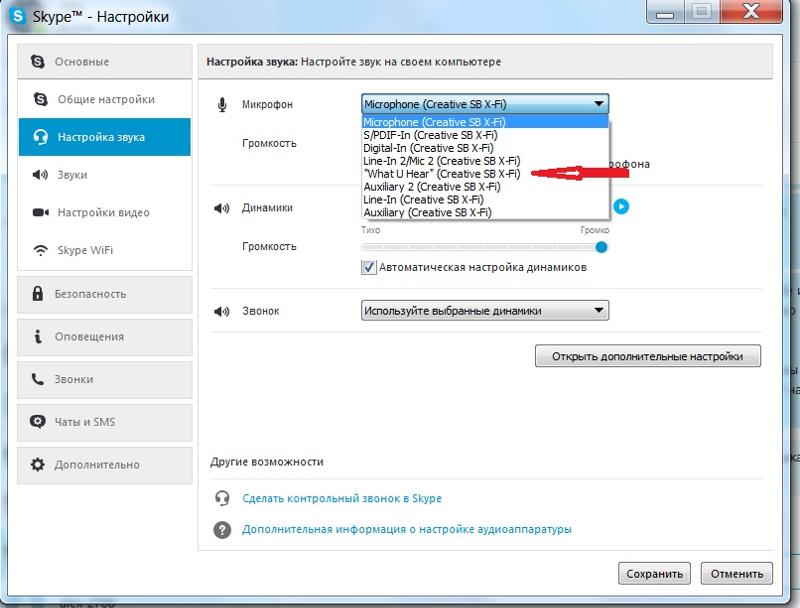 При прослушивании тестового звонка вы должны будете услышать свой голос.
При прослушивании тестового звонка вы должны будете услышать свой голос.
Изменить устройство ввода вывода
В некоторых случаях проблема может заключаться некорректном подключении устройства. Например, вы к компьютеру подключали несколько различных микрофонов, и у вас в настройках Skype установлено устройство по умолчанию. А оно на самом деле отключено.
- Выбрать устройство записи можно здесь же в опциях «Звук и видео» в настройках Skype.
- В блоке микрофон из выпадающего списка выберите ваше актуальное устройство. Галочку «Настроить микрофон автоматически» можно активировать.
Неправильно подключен микрофон
Часто пользователи персональных компьютеров путают разъёмы подключения микрофона и динамиков. Естественно, при неправильном подключении микрофон просто работать не будет. Разъём для микрофона на ПК розового цвета. Рядом с ним есть индикатор, указывающий на подключаемые устройство. Проверьте правильно ли вы подключили микрофон, а также если вы используете порты на передней панели, попробуйте подключить микрофон к такому же порту на задней панели.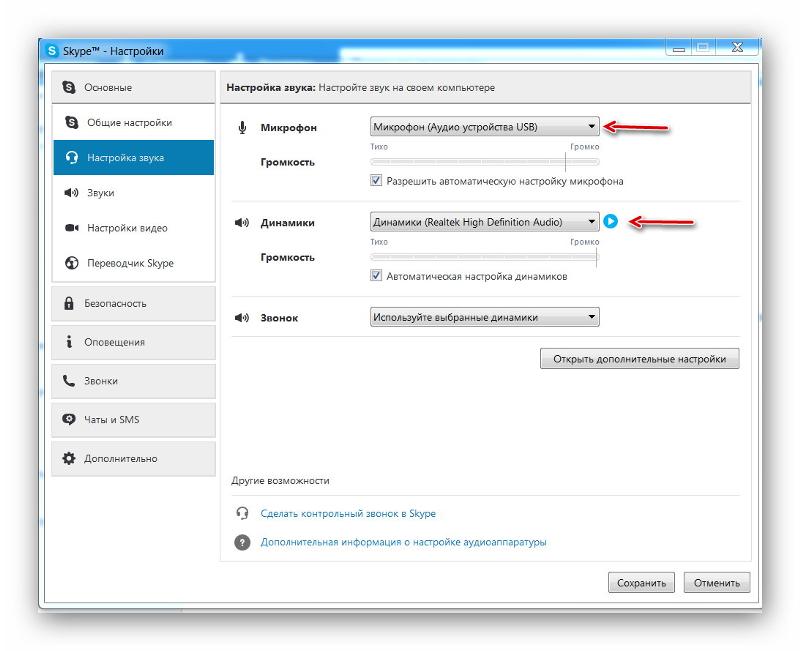
На некоторых микрофонах есть кнопки быстрого включения-выключения устройства. Проверьте, может микрофон просто отключен. Аналогично для некоторых моделей ноутбуков, в которых с торца может может находиться переключатель работы микрофона.
При подключении различных устройств к компьютеру по умолчанию вы слышите характерный системный звук при условии, конечно, если эти системные звуки не отключены программно. Если микрофон сломан звука может не быть.
Настройка звука в системе
Ещё микрофон можно проверить через встроенную утилиту «Запись голоса» в Windows:
- Откройте «Пуск», и активируйте инструмент «Поиск Windows», кликнув на иконку лупы.
- Пропишите в строке поиска «запись голоса» и запустите программу.
- Нажмите на микрофон в центре окна и проговорите что-нибудь, завершите запись.
- Теперь вы сможете прослушать сохранённый файл.
Если услышите свой голос, значит драйверы в порядке, и микрофон исправен.
Настройка микрофона
В системе могут быть установлены некорректные настройки микрофона:
- Чтобы их исправить выполняем правый клик мыши по иконке динамика в трее.
- В открывшемся контекстном меню выбираем пункт «Звуки».
- Переключаемся на вкладку «Запись».
- Здесь выполняем клик мыши на активном устройстве и нажимаем кнопку «Свойства».
- Переключаемся на вкладку «Уровни» и увеличиваем громкость микрофона до максимума. Чтобы сохранить изменения нажмите «Применить» и «Ок»
- Если ваше устройство в списке «Запись» подсвечено серым цветом выполните на нём правый клик мыши и в контекстном меню выберите «Включить». На иконке устройство отобразится зеленая, обозначающая что устройство на данный момент активно.
- На вкладке «Дополнительно» выберите формат звука — по умолчанию рекомендуется выбирать качество 44100 Гц.
 Примените изменения.
Примените изменения. - Перейдите теперь в мессенджер и проверьте есть ли звук, или проведите эту процедуру с помощью программы «Запись голоса»
Skype Web
Веб-версия Скайпа по функциональности ничем не отличается от скачиваемого приложения, кроме возможности регулировать громкость устройства для ввода звука. Однако полноценное общение – с использованием микрофона и камеры – доступно только в браузерах Google Chrome и Microsoft Edge.
В остальных программах будут неактивны кнопки голосового общения и видео. При попытке нажатия будет всплывать уведомление о том, что браузер не поддерживает эту функцию. В настройках Скайпа раздел «Звук и видео» отображаться не будет.
Устаревшая версия программы
Skype одна из самых старых и популярных программ для аудио- и видеозвонков, конференций и многого другого. Разработчики идут в ногу со временем и часто выпускают обновления, которые несут улучшения, исправления уязвимостей и прочих других интересных плюшек.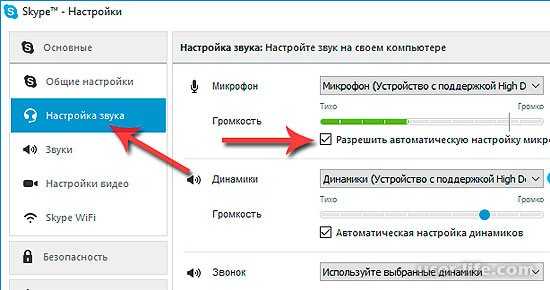 Установленный Skype на ПК по умолчанию обновляется автоматически. Но если ранее вы отключили автоматическое обновление в настройках, то при длительном использовании устаревшей версии программы могут случаться различные сбои и неполадки. Как правило в этих случаях достаточно обновить версию Skype до актуальной и проблемы исчезнут.
Установленный Skype на ПК по умолчанию обновляется автоматически. Но если ранее вы отключили автоматическое обновление в настройках, то при длительном использовании устаревшей версии программы могут случаться различные сбои и неполадки. Как правило в этих случаях достаточно обновить версию Skype до актуальной и проблемы исчезнут.
Чтобы обновить Skype:
- Для Window 7 и 8 — запустите мессенджер и перейдите в раздел «Справка» — «Проверить наличие обновлений».
- Для Windows 10 загрузите обновление из Microsoft Store.
- Также можно загрузить обновление с официального сайта https://support.skype.com/ru/faq/FA34438/kak-obnovit-skayp — нажмите кнопку «Обновить сейчас».
- Скачайте и запустите двойным кликом актуальную версию установщика и выполните обновление, следуя подсказкам в мастере установки.
Процесс обновления таким способом похож на обычную установку программы. На самом деле установщик обновит файлы в папке пользователя и при запуске программы вы увидите уже обновленный интерфейс или новые функции, если ранее их не было.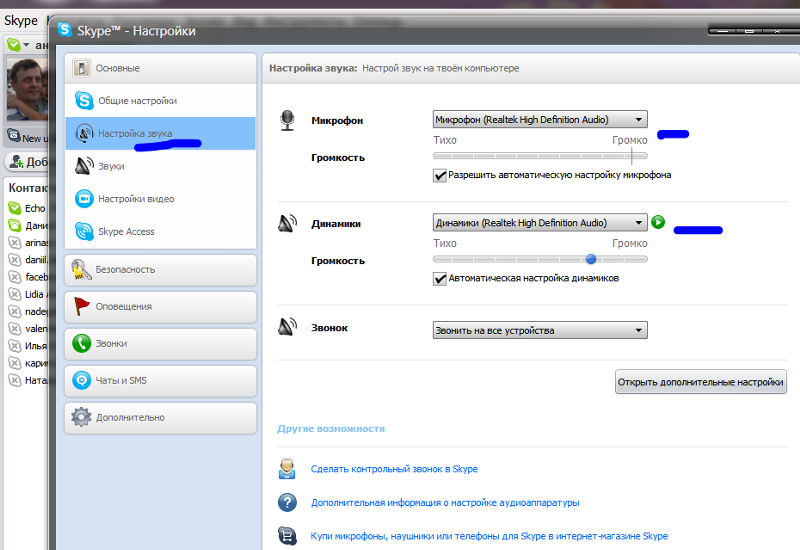 Повторный вход, как правило, выполнять не требуется.
Повторный вход, как правило, выполнять не требуется.
Частые вопросы
Могу ли я использовать веб-версию Скайпа на компьютере с Виндовс 7 для голосового общения?
Есть вероятность, что на устройствах с ОС Windows 7, 8, 8.1 мессенджер будет работать, однако для использования будет доступна только часть функций.
Что делать, если я не могу отыскать Skype в списке приложений в параметрах конфиденциальности?
Внизу страницы есть раздел «Разрешить классическим приложениям доступ к микрофону». Мессенджер может быть указан там, если его загрузка происходила с сайта разработчиков.
Некорректное обновление программы
В некоторых случаях обновления в системе могу становиться криво. Причин этому много. Настройки пользователя, вирусная активность, обрыв соединения в момент обновления. В этом случае могу не работать какие-то функции. В этом случае рекомендуется переустановить программу для связи.
- Откройте «Панель управления».
- В списке выполните правый клик мыши на программе Скайп и выберите «Удалить».

- Следуйте подсказкам мастера удаления. После рекомендуется перезагрузить ПК.
- Чтобы установить Скайп отправляйтесь на официальный сайт, чтобы скачать рабочую версию программы.
- На загруженном файле выполните двойной клик для инициализации процедуры установки.
- После авторизуйтесь в своей учетной записи.
Проверьте теперь работает ли микрофон.
Проблемы с драйверами
Если на ПК вследствие вирусной активности или критических ошибок слетели драйверы устройств для микрофона, их нужно переустановить.
Что делать, если в Скайпе не слышно меня собеседнику:
- Выполните правый клик мыши на кнопке «Пуск» и в выпадающем списке выберите «Диспетчер устройств».
- Разверните ветку «Звуковые, игровые и видеоустройства». Посмотрите список ПО, если на драйвере микрофона есть предупреждающий знак, значит драйвер поврежден.
- Если его совсем нет, значит его нужно установить.
 Компьютер просто не может определить, что было подключено новое устройство.
Компьютер просто не может определить, что было подключено новое устройство. - В этом случае отправляйтесь на официальный сайт производителя микрофона, чтобы скачать подходящее ПО.
- Или если вы не знаете какое ПО нужно скачать воспользуйтесь программами DriverPack Solution или Driver Booster. И их помощью обновите или установите актуальные драйверы, и перезагрузите ПК. После проверьте работу микрофона в Скайп.
Естественно, само устройство должно быть исправно и на ПК не должно быть вирусов.
Микрофон гудит, шипит, хрипит?
Но что делать, если микрофон гудит?
- Выбираем в Скайпе «Инструменты».
Нажимаем на «Инструменты» - Выбираем «Настройки» (кстати, если микрофон хрипит, эта инструкция тоже окажется вам полезной).
- Выбираем «Настройку звука».
Нажимаем на «Настройку звука» - Ставим галочку напротив «Разрешить автоматическую настройку микрофона».
Ставим галочку
Если микрофон шумит, после выполнения указанных действий эта проблема должна исчезнуть.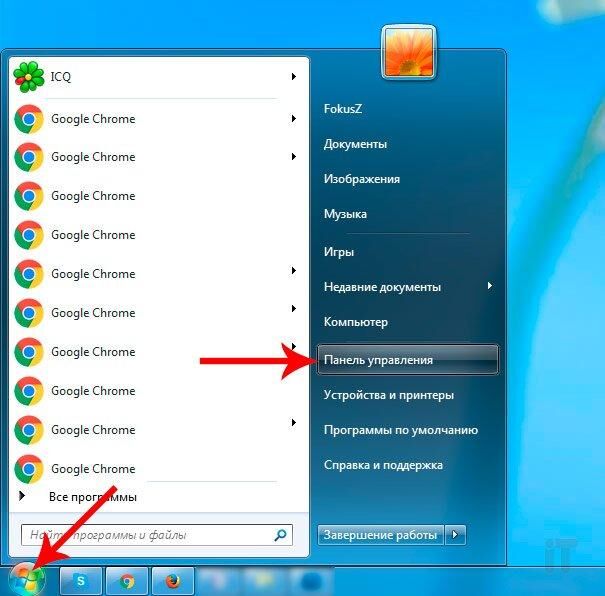 Вот так легко можно избавиться от шума, потратив на это всего несколько секунд.
Вот так легко можно избавиться от шума, потратив на это всего несколько секунд.
Также некоторые задаются вопросом, почему фонит микрофон. А стоит ли ломать над этим голову? Нужно действовать. Вышеописанная последовательность действий поможет и в такой ситуации. Другие размышляют о том, почему шипит микрофон в Скайпе. Если разрешить автоматическую настройку микрофона, проблема тоже исчезнет.
Linkello
Совместимость
- Могу ли я использовать Linkello на смартфоне?
- С какими браузерами работает Linkello?
Использование ссылок
- Как долго я могу использовать свою ссылку
- Как получить постоянную ссылку ?
- Можно несколько ссылок?
- Мне не пришло письмо со ссылкой для подключения к моему аккаунту
Звук/Отображение
- Мой собеседник меня не видит и не слышит.
- Подключил внешний микрофон и собеседник меня не слышит.
- Я подключил USB камеру и мой собеседник меня не видит.

- Я не слышу собеседника
- При общении у меня обратная связь.
Совместное использование экрана
- Я не могу поделиться своим экраном во время звонков в Linkello. Как продолжить ?
- Могут ли все участники поделиться своим экраном?
Сеть
- Нужно ли настраивать брандмауэр?
Сообщения об ошибках от инструмента тестирования конфигурации
- Вы столкнулись с ситуацией, когда визуальный и звуковой комфорт неудовлетворителен.
- В вашей конфигурации не обнаружен ни микрофон, ни веб-камера
- В вашей конфигурации не обнаружен микрофон.
- В вашей конфигурации веб-камера не обнаружена.
- Работающее программное обеспечение блокирует доступ браузера к вашему микрофону.
- Работающее программное обеспечение блокирует доступ браузера к вашей веб-камере.
- Работающее программное обеспечение блокирует доступ браузера к вашему микрофону и веб-камере.

- Вы не разрешаете доступ к своему микрофону.
- Вы не разрешаете доступ к вашей веб-камере.
- Вы не разрешаете доступ к своему микрофону и веб-камере.
- Конфигурация вашей сети не позволяет вам совершать звонки.
Могу ли я использовать Linkello на смартфоне?
Да, вы можете получить доступ к Linkello с мобильных телефонов или планшетов, просто используя браузер. Вам придется использовать Safari 11 на устройстве iOS или Chrome/Firefox на устройствах Android 9.0080
С какими браузерами работает Linkello?
С Chrome 69+, Firefox 52+, Edge 79+, Safari 11+ и Opera 56+ даже с вашими мобильными телефонами! Использование Linkello с этими браузерами не требует никаких действий.
Как долго я могу использовать свою ссылку
Ваша ссылка работает в любое время в течение 24 часов со дня ее создания. Причина, по которой мы делаем это, заключается в том, чтобы не оставлять активную ссылку с контактами, которые вам больше не нужны.
Ваша ссылка работает в любое время на неограниченный срок со дня ее создания. Причина, по которой мы делаем это, заключается в том, чтобы не оставлять активную ссылку с контактами, которые вам больше не нужны.
Как получить постоянную ссылку?
Чтобы воспользоваться функцией постоянной ссылки, вам просто нужно подписаться на Linkello Office
Могу ли я иметь несколько ссылок?
Да, вы можете создавать сколько угодно ссылок. Каждая ссылка активна в течение 24 часов.
Да, вы можете создавать сколько угодно ссылок. Каждая ссылка активна в течение неограниченного периода времени.
Я не получил электронное письмо, содержащее ссылку для подключения к моей учетной записи
Сначала проверьте папку «Спам» вашего почтового ящика; если вы найдете его внутри, добавьте отправителя в белый список.
Мой собеседник меня не видит и не слышит.
Запустите автоматические тесты, чтобы проверить вашу конфигурацию. В интерфейсе вызова нажмите на значок , чтобы начать тест.
В интерфейсе вызова нажмите на значок , чтобы начать тест.
Подключил внешний микрофон и собеседник меня не слышит.
Если вы подключились до входа в вызов, убедитесь, что это устройство заявлено по умолчанию. Если это не так, измените его. Если вы подключили внешний микрофон после входа в вызов, вы должны перезагрузить страницу для учета внешнего микрофона, а затем выбрать его или определить по умолчанию.
Я подключил USB-камеру, и мой собеседник меня не видит.
Если вы подключились до входа в вызов, убедитесь, что это устройство заявлено по умолчанию. Если это не так, измените его. Если вы подключили внешний микрофон после входа в вызов, вы должны перезагрузить страницу для учета внешнего микрофона, а затем выбрать его или определить по умолчанию.
Я не слышу собеседника
Если вы подключили внешнюю гарнитуру, проверьте, что она заявлена по умолчанию. Также проверьте громкость звука.
Когда я общаюсь, у меня есть обратная связь.
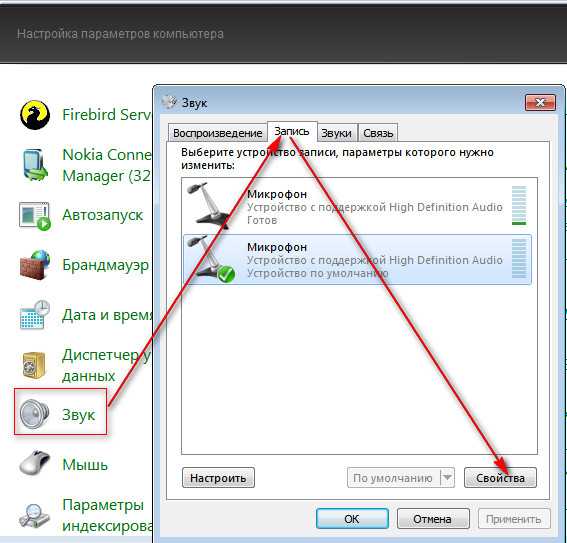
Уменьшите громкость динамика или используйте наушники.
Мне не удается поделиться своим экраном во время звонков в Linkello. Как продолжить ?
Способ использования этой функции демонстрации экрана зависит от браузера. В Chrome 72+, Firefox 52+, Safari 12.2+ и Edge 79+ он доступен без каких-либо действий. Для Chrome <72 вам необходимо скачать расширение. Для этого нажмите на иконку «демонстрация экрана», вы увидите сообщение на своем экране. Нажмите «авторизовать», чтобы разрешить установку расширения. Как только расширение будет настроено, снова щелкните значок «Демонстрация экрана» и поделитесь своим экраном в Linkello.
Могут ли все участники поделиться своим экраном?
Да, но в вызове допускается только один общий ресурс. Вы должны деактивировать общий ресурс перед созданием нового.
Нужно ли настраивать брандмауэр?
Если вы используете свой персональный компьютер, вам не нужно изменять настройки брандмауэра.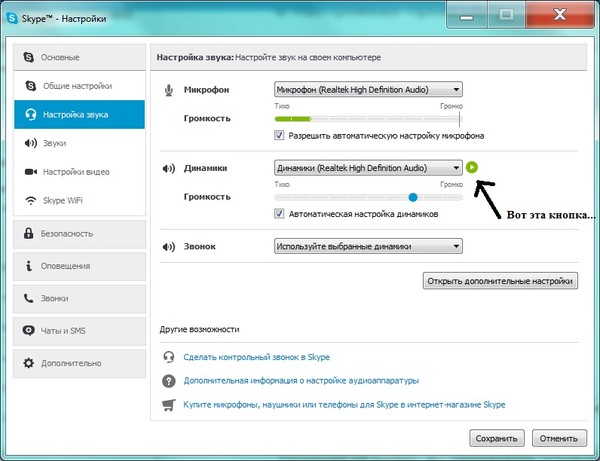 Тем не менее, если появится предупреждающее сообщение, нажмите «Авторизовать». Если вы используете Linkello в компании, возможно, вам придется открыть порт. Попросите своего ИТ-директора внести требуемые изменения.
Тем не менее, если появится предупреждающее сообщение, нажмите «Авторизовать». Если вы используете Linkello в компании, возможно, вам придется открыть порт. Попросите своего ИТ-директора внести требуемые изменения.
Вы столкнулись с ситуацией, в которой визуальный и звуковой комфорт вас не удовлетворяет.
Если вы заметите некоторые недостатки во время ваших звонков, несмотря на проверенную конфигурацию, возможны несколько случаев, которые можно суммировать:
- пропускная способность соединения участников может колебаться и влиять на качество звонков,
- оборудование или пропускная способность соединений участников могут иметь некоторые трудности с обрабатывать определенное количество одновременных вызовов.
В таких случаях мы рекомендуем отключить веб-камеру, чтобы улучшить качество звука.
В вашей конфигурации не обнаружен ни микрофон, ни веб-камера
Возможны несколько случаев:
- нет подключенного устройства.
 В этом случае подключите устройство, а затем перезагрузите страницу,
В этом случае подключите устройство, а затем перезагрузите страницу, - , если вы подключили свое устройство после присоединения к вызову, вам необходимо перезагрузить страницу, чтобы ваше устройство было обнаружено,
- , у вас может возникнуть поломка устройства. Обратитесь к продавцу устройства или к лицу, ответственному за техническое обслуживание в вашей компании.
В вашей конфигурации микрофон не обнаружен.
Возможны несколько случаев:
- микрофон не подключен. В этом случае подключите устройство, а затем перезагрузите страницу,
- , если вы подключили свое устройство после присоединения к вызову, вам необходимо перезагрузить страницу, чтобы ваше устройство было обнаружено,
- , у вас может возникнуть поломка микрофона. Обратитесь к продавцу устройства или к лицу, ответственному за техническое обслуживание в вашей компании.
В вашей конфигурации веб-камера не обнаружена.
Возможны несколько случаев:
- веб-камера не подключена.
 В этом случае подключите устройство, затем перезагрузите страницу,
В этом случае подключите устройство, затем перезагрузите страницу, - , если вы подключили веб-камеру после присоединения к вызову, вам необходимо перезагрузить страницу, чтобы ваше устройство было обнаружено,
- , у вас может возникнуть поломка веб-камеры. Обратитесь к продавцу устройства или к лицу, ответственному за техническое обслуживание в вашей компании.
Работающее программное обеспечение блокирует доступ браузера к вашему микрофону.
В основном это означает, что другое программное обеспечение для связи (например, Skype) уже запущено и взяло под контроль ваш микрофон. Закройте это программное обеспечение и перезагрузите страницу вызова.
Работающее программное обеспечение блокирует доступ браузера к вашей веб-камере.
В основном это означает, что другая программа для связи (например, Skype) уже открыта и получила контроль над вашей веб-камерой. Закройте это программное обеспечение и перезагрузите страницу вызова.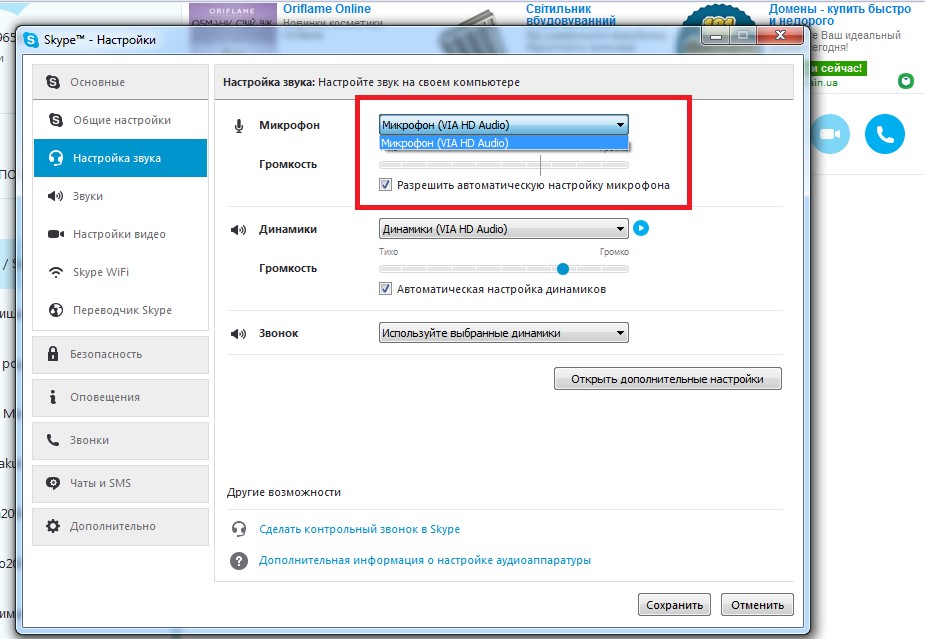
Работающее программное обеспечение блокирует доступ браузера к вашему микрофону и веб-камере.
В основном это означает, что другое программное обеспечение для связи (например, Skype) уже запущено и взяло под контроль ваш микрофон и веб-камеру. Закройте это программное обеспечение и перезагрузите страницу вызова.
Вы не разрешаете доступ к своему микрофону.
Доступ к микрофону должен быть явно разрешен пользователем из соображений безопасности. Доступ к управлению разрешениями зависит от вашего браузера, но в основном вы можете найти его в настройках браузера, выполнив поиск разрешений микрофона, а затем перезагрузив страницу.
Вы не разрешаете доступ к вашей веб-камере.
Доступ к веб-камере должен быть явно разрешен пользователем из соображений безопасности. Доступ к управлению разрешениями зависит от вашего браузера, но в основном вы можете найти его в настройках браузера, выполнив поиск разрешений веб-камеры, а затем перезагрузив страницу.
Вы не разрешаете доступ к своему микрофону и веб-камере.
Доступ к веб-камере и микрофону должен быть явно разрешен пользователем из соображений безопасности. Доступ к управлению разрешениями зависит от вашего браузера, но в основном вы можете найти его в настройках браузера, выбрав разрешения для микро и веб-камеры, а затем перезагрузив страницу.
Конфигурация вашей сети не позволяет вам совершать звонки.
Сеть, к которой вы подключены, имеет низкую пропускную способность или нестабильна. Если вы подключены к сети WIFI, вы можете попробовать перейти в место с более сильным сигналом или переключиться на другую сеть.
Не отключайте звук, приобретите лучшую гарнитуру – Matt Mullenweg
У меня есть одна неортодоксальная рекомендация для аудио- и видеовызовов, когда вы работаете распределенным способом: не отключать звук , если вы можете помочь. Когда вы разговариваете в приглушенной комнате, это жутко и неестественно — вы чувствуете себя одиноким, даже если можете видеть лица других людей.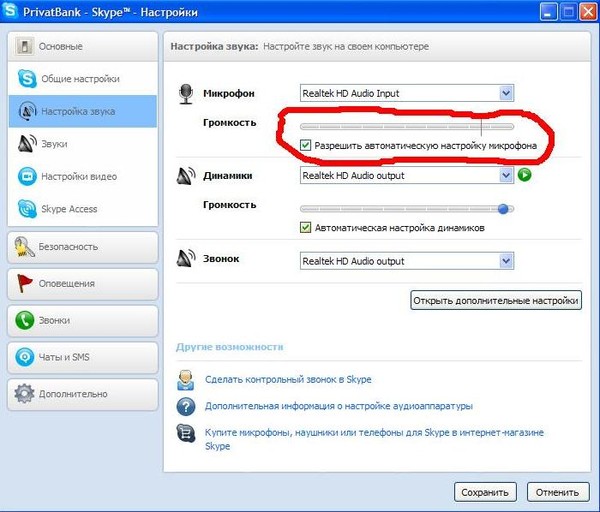 Вы теряете все те спонтанные реакции, которые поддерживают течение разговора. Если вы зададите кому-то вопрос или они захотят вмешаться, им придется подождать, чтобы включить звук. Мне также не нравится поведение «включить звук, чтобы поднять руку», поскольку оно подходит для встреч, где люди просто ждут своей очереди, чтобы высказаться, вместо того, чтобы по-настоящему слушать. Я всегда не решаюсь не согласиться с Сетом Годином, но это был мой опыт.
Вы теряете все те спонтанные реакции, которые поддерживают течение разговора. Если вы зададите кому-то вопрос или они захотят вмешаться, им придется подождать, чтобы включить звук. Мне также не нравится поведение «включить звук, чтобы поднять руку», поскольку оно подходит для встреч, где люди просто ждут своей очереди, чтобы высказаться, вместо того, чтобы по-настоящему слушать. Я всегда не решаюсь не согласиться с Сетом Годином, но это был мой опыт.
Так что же делать? Используйте новейшее и лучшее аппаратное и программное обеспечение, чтобы получить лучшее из обоих миров, фантастическое слуховое восприятие для вас и ваших собеседников и практически полное отсутствие фонового шума.
Подводя итог, я рекомендую проводную USB-гарнитуру с микрофоном, который находится на постоянном расстоянии от рта и оснащен микрофоном с шумоподавлением. Приберегите звук для кашля и глотков напитков.
В оставшейся части этого поста я собираюсь опробовать одиннадцать различных микрофонов и гарнитур стоимостью от 35 до 1000 долларов США и записать короткий файл для каждого из них, а также добавить несколько советов по программному обеспечению для пользователей MacOS.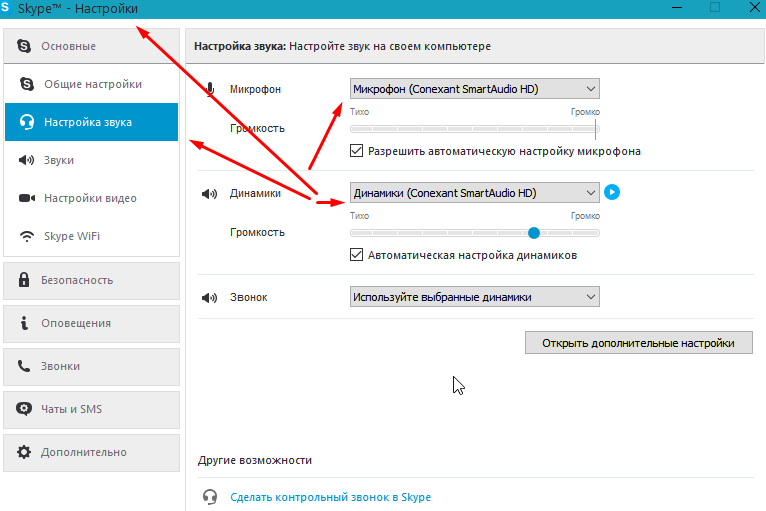 Вы можете послушать эти сэмплы в хороших наушниках, чтобы действительно услышать разницу. Прошу прощения, некоторые громче других, я не редактировал, чтобы выровнять уровни, что Zoom или Skype сделали бы автоматически.
Вы можете послушать эти сэмплы в хороших наушниках, чтобы действительно услышать разницу. Прошу прощения, некоторые громче других, я не редактировал, чтобы выровнять уровни, что Zoom или Skype сделали бы автоматически.
Моя предыдущая главная рекомендация была надежным Sennheiser SC 30, в моих предыдущих сообщениях сумки. Это дешево и эффективно, но шнур был слишком длинным, и это был USB-A. Если вы не читаете дальше, получите это и произведите революцию в том, как вы звучите во время звонков Zoom. Вот как это звучит:
Компания Sennheiser обновилась до версии USB-C с гораздо более коротким кабелем, SC 130. Он выглядит и ощущается намного лучше, вам не нужен переходник USB-C, а качество звука наушники вполне сносные. Стоимость примерно в два раза дороже (~$70).
Вы также можете подключить USB-C к своему iPad или телефону Android, и он отлично работает, хотя наушники на Android могут быть немного тихими. Любое из вышеперечисленного испортит вам звонки, и вы не захотите возвращаться к старому способу ведения дел с низким уровнем доступа.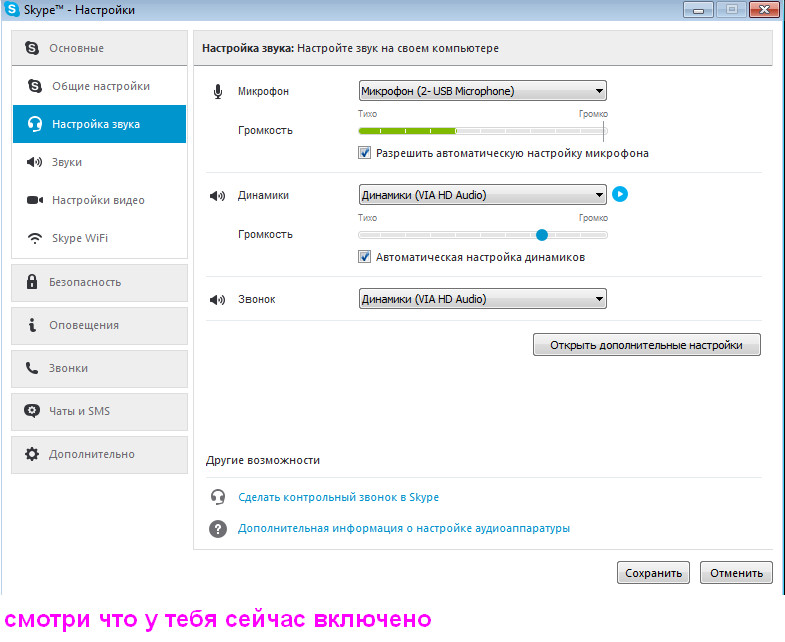
Чтобы иметь немного больше гибкости, я попробовал гораздо более дорогой ($134) Sennheiser MB Pro 1. Мне понравилась свобода беспроводной связи Bluetooth, но вы можете услышать, что звук намного хуже. Подключение через Bluetooth значительно снижает качество, а также иногда означает, что вам нужно отключиться, снова подключиться и т. д.
Все три вышеперечисленных Sennheiser выпускаются в версиях с двумя наушниками, которые я предпочитаю, если я нахожусь в шумной обстановке, но дома я нахожу одноуховые наушники более удобными. Я был в восторге от этой 70-долларовой гарнитуры TaoTronics «Trucker Bluetooth», потому что у нее был Bluetooth 5.0, поэтому я сдуру предположил, что она будет иметь лучшее качество, но звучит действительно ужасно:
Но обязательно ли беспроводная связь означает ужасное качество? Apple Airpods Pro (249 долларов) на самом деле довольно приличные, и вы можете легко переключать их между телефоном и компьютером в меню аудио. Если вы еще не пробовали версию Pro, шумоподавление на самом деле просто потрясающее для чего-то такого маленького и легкого — я бегаю с ними.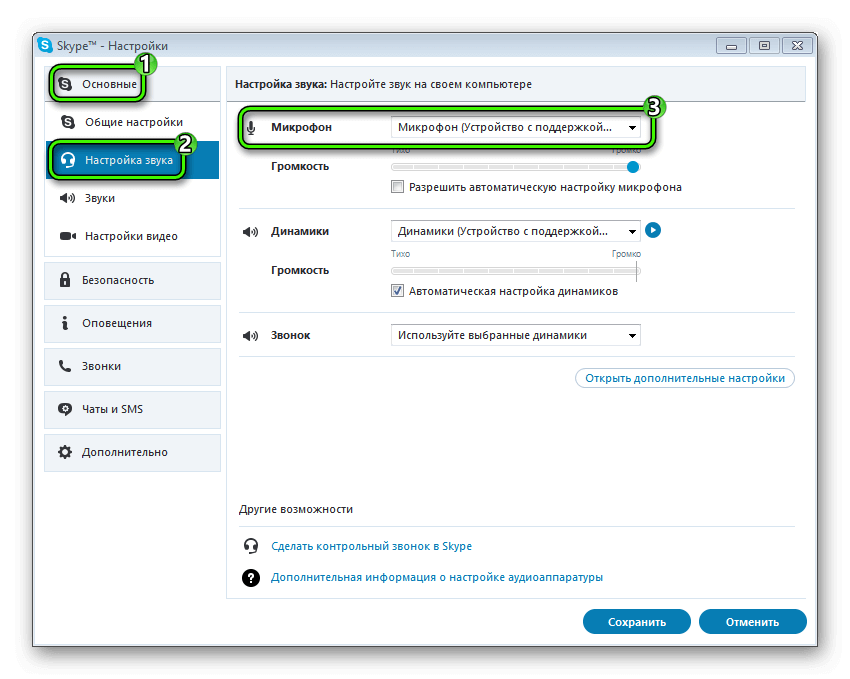
И одним из лучших по звучанию микрофонов во всем этом обзоре был беспроводной Antlion Audio ModMic Wireless за 119 долларов, который звучит потрясающе, но вы должны предоставить свои собственные наушники, чтобы подключить его, и в конечном итоге весь этот микрофон довольно громоздкий и имеет собственный беспроводной адаптер. Положительным моментом является то, что вы можете принести свои собственные супермодные наушники и получить потрясающее качество звука. С некоторыми наушниками это вызывало гудение в наушниках, к которым я их прикрепил.
Но черт возьми, звучит хорошо. Если бы они сделали версию USB-C для наушников с наушником, а микрофон был бы немного меньше, это была бы нирвана для работы на дому.
Я рискнул зайти на территорию игровых гарнитур для этой беспроводной игровой гарнитуры SteelSeries Arctis Pro, которая сначала казалась совершенно нелепой с ее собственной соединительной коробкой, миллионом кабелей и т. д., но черт возьми вырос на мне. У него действительно крутой выдвижной микрофон, и я думаю, что это самая удобная гарнитура, которую я носил в течение длительного времени.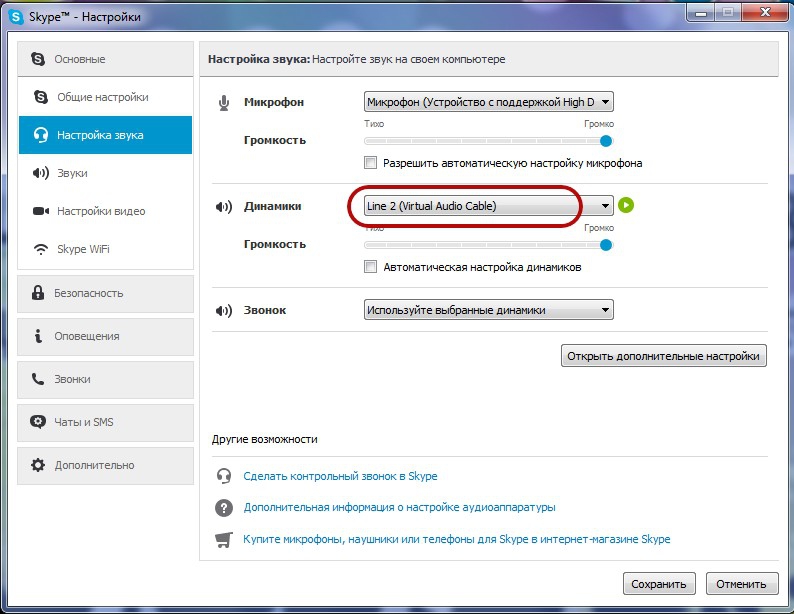 Я попробовал его через проприетарное беспроводное соединение 2,4 ГГц + USB и Bluetooth, и, к сожалению, результаты были не очень хорошими, в том числе Bluetooth был немного искажен. Я надеюсь, что Steelseries сделает еще одну итерацию, потому что они так близки, просто нужно, чтобы USB-C был на наушниках, кабелях, во всем, и супер качественная запись.
Я попробовал его через проприетарное беспроводное соединение 2,4 ГГц + USB и Bluetooth, и, к сожалению, результаты были не очень хорошими, в том числе Bluetooth был немного искажен. Я надеюсь, что Steelseries сделает еще одну итерацию, потому что они так близки, просто нужно, чтобы USB-C был на наушниках, кабелях, во всем, и супер качественная запись.
Последний участник — как насчет вашего ноутбука? Обычно я бы сказал, что это звучит ужасно, и осудил бы людей, которые не использовали гарнитуру, но в обзоре нового Macbook 16 Джона Грубера есть несколько действительно впечатляющих аудиофайлов, которые меня заинтриговали, так что вот он, Macbook Pro 16″, который начинается около 2400 долларов. Это немного гулко, но не плохо.
Хорошо, теперь давайте немного сойдем с ума. Вот Zoom H5 с насадкой для микрофона SGH6. (Другой Zoom! Всего 410 долларов.)
Далее идет Shure SM7B Cardioid Dynamic, который я обычно использую для записи распределенного подкаста, и он стоит около 400 долларов.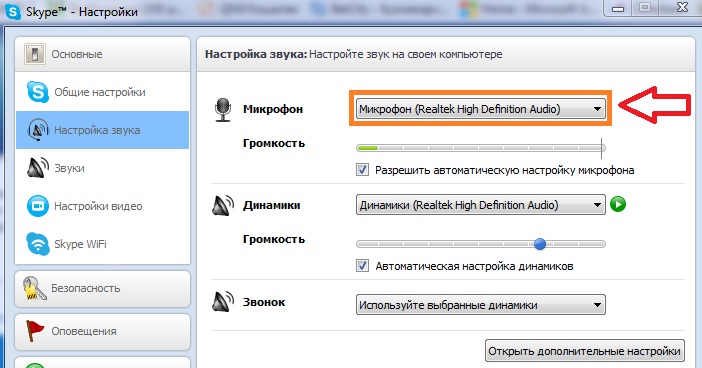 Это молочный и гладкий. (В записи я случайно назвал его Sennheiser.)
Это молочный и гладкий. (В записи я случайно назвал его Sennheiser.)
Фаворитом закадровых исполнителей во всем мире является суперкардиоидный конденсаторный микрофон Sennheiser MKh516 Shotgun Tube Condenser (1000 долларов США), звук которого мне нравится, и я также использую его, если делаю причудливую настройку видео и хочу получить супер-хороший звук, которого нет. в кадре камеры.
Это отличный звук, но та часть дома, где я все это записал, довольно шумная из-за блока переменного тока по другую сторону стены, и здесь очень много фонового шума.
Программное обеспечение пожирает мир аудио
Точно так же, как фотография была полностью преобразована программным обеспечением, улучшающим изображения до такой степени, что топовая камера смартфона Apple или Samsung стала лучше всех, кроме самых лучших профессиональных зеркальных камер, я думаю, что то же самое произойдет происходит для аудио.
Ни один из этих клипов не обрабатывается, поэтому некоторые уровни громкости отличаются, но я подумал, что было бы интересно продемонстрировать инструмент, который я рекомендовал многим людям.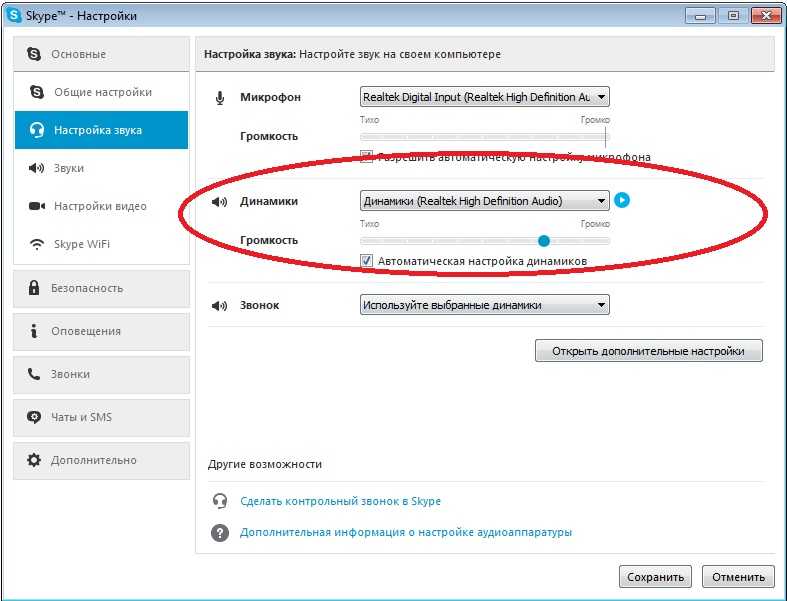
Существует программа под названием Krisp.ai стоимостью 40 долларов в год, о которой я впервые узнал в 2018 году из этого замечательного поста в блоге разработчиков Nvidia «Подавление шума в реальном времени с использованием глубокого обучения». Что он делает, так это создает виртуальный микрофон, как фильтр, который существует между одним из ваших физических входов и тем, что «слышит» программное обеспечение на вашем компьютере. Ради интереса перезаписал МХ516 точно в том же месте, но отфильтровал через Krisp.ai :
Теперь качество звука не такое хорошее, звук немного обрезан, но больше нет отвлекающих фоновых шумов или шумов. Krisp может быть немного неудобным в использовании, но они сделали его намного более удобным для пользователя. Вы можете смешать Krisp практически с любым вариантом, и это сделает его звучание намного лучше, на самом деле, когда я в крайнем случае, мой любимый вариант — это Airpods Pro + Krisp.
Во всем, профессиональный совет в MacOS — удерживать Option, когда вы нажимаете значок звука в правом верхнем углу панели задач, и это позволит вам выбрать как устройства ввода, так и устройства вывода.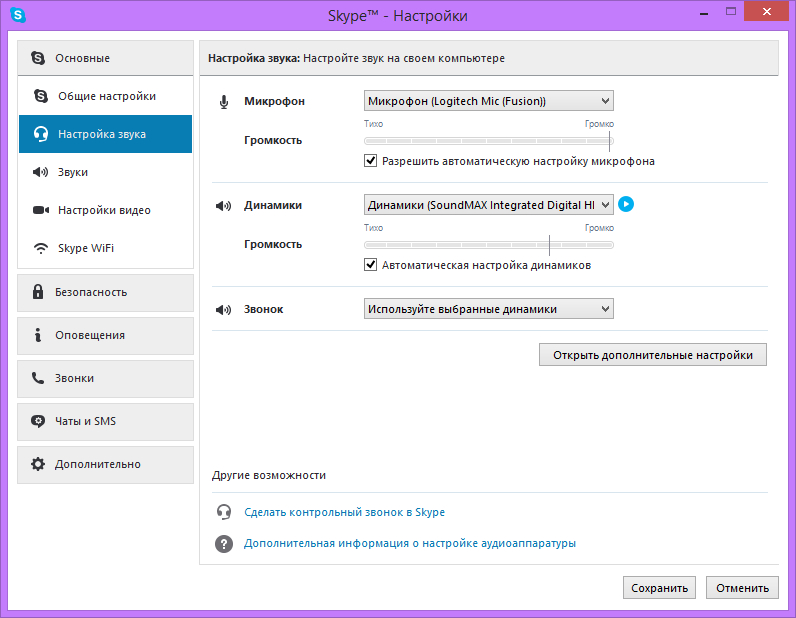

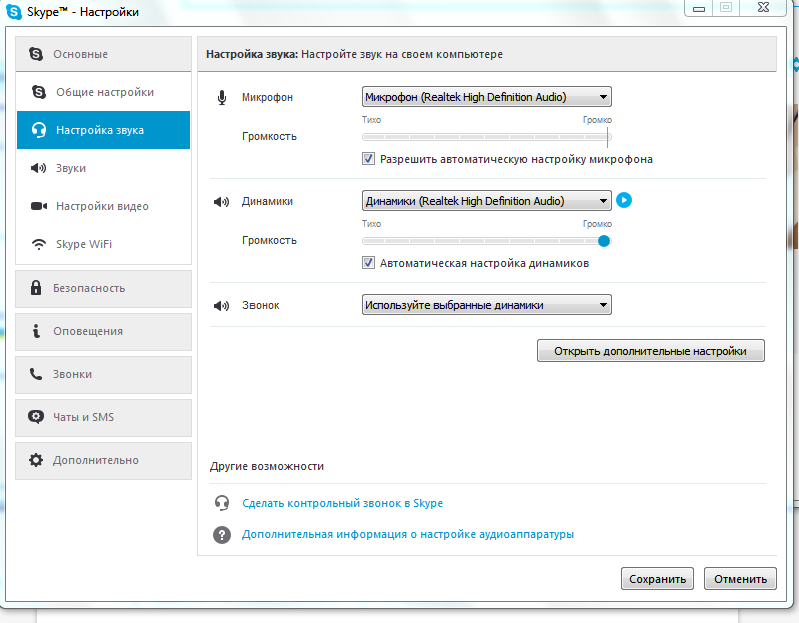 В разделе необходимо включить девайс и настроить уровни звука. При необходимости можно отрегулировать функцию «Усиление микрофона».
В разделе необходимо включить девайс и настроить уровни звука. При необходимости можно отрегулировать функцию «Усиление микрофона».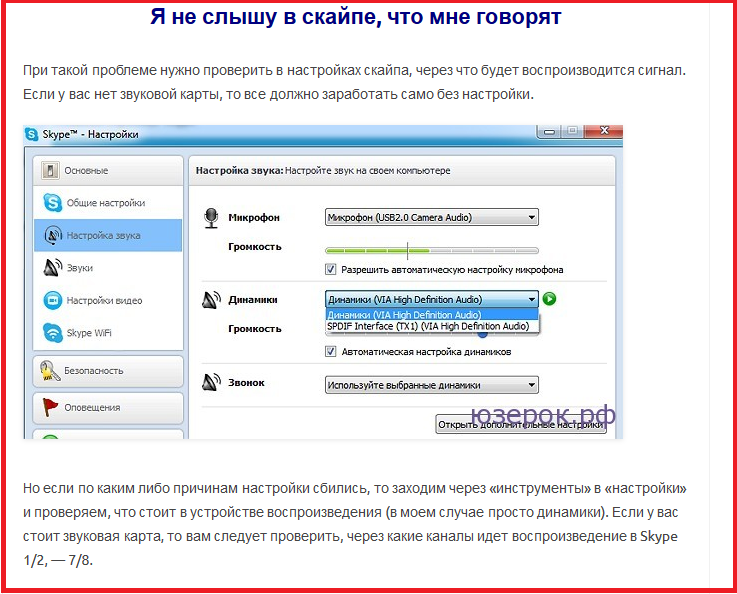
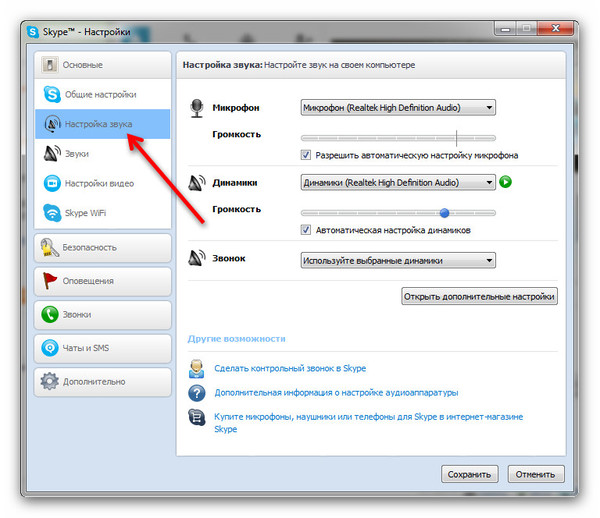
 Примените изменения.
Примените изменения.
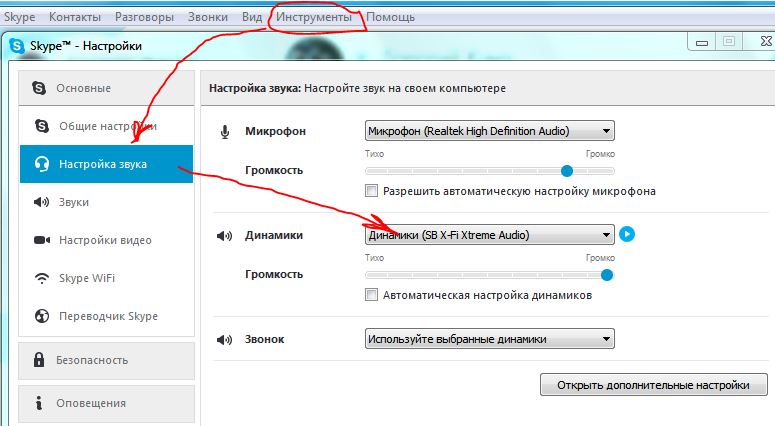 Компьютер просто не может определить, что было подключено новое устройство.
Компьютер просто не может определить, что было подключено новое устройство.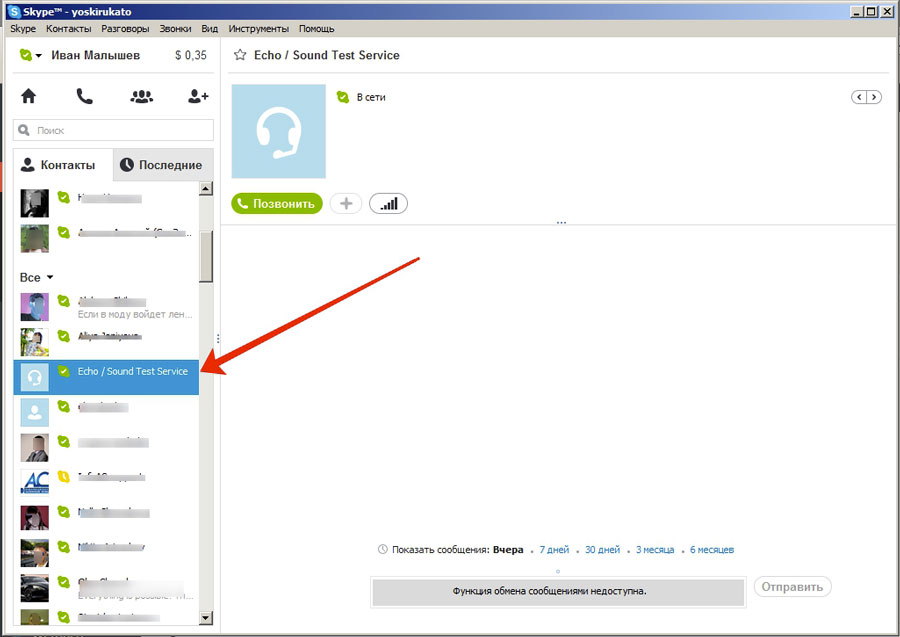

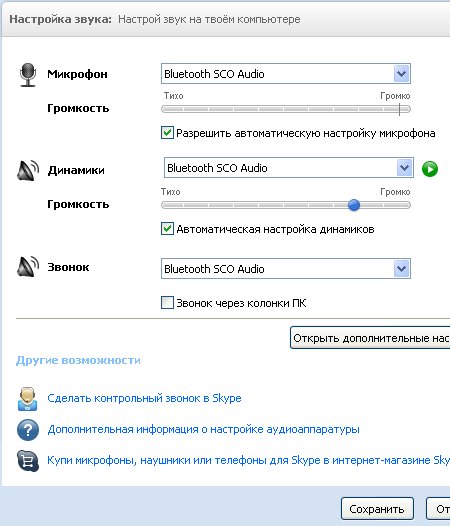 В этом случае подключите устройство, а затем перезагрузите страницу,
В этом случае подключите устройство, а затем перезагрузите страницу,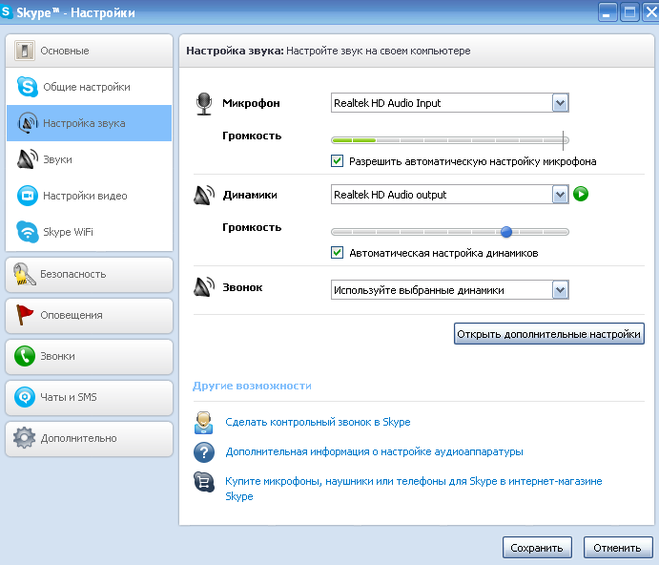 В этом случае подключите устройство, затем перезагрузите страницу,
В этом случае подключите устройство, затем перезагрузите страницу,