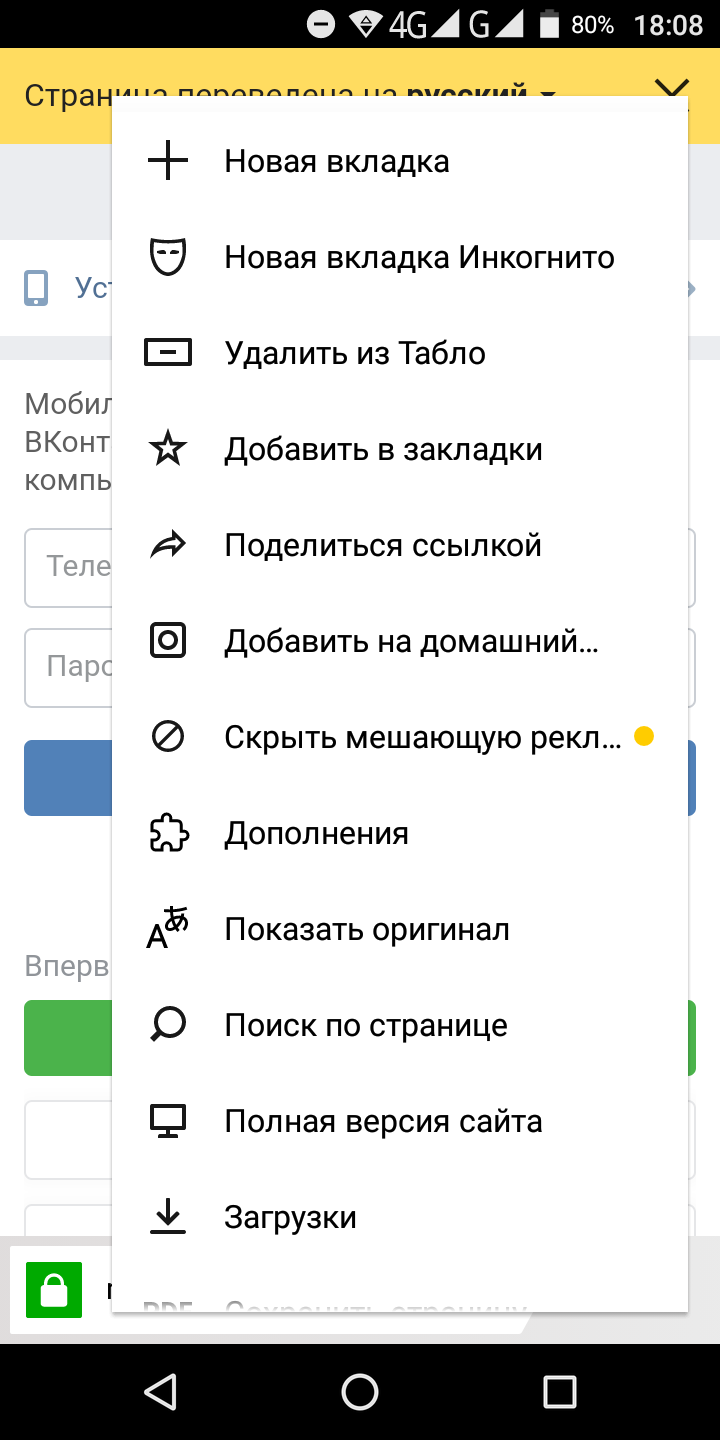В телефоне режим инкогнито в: Что такое режим инкогнито на телефоне и как его включить
Содержание
Как включить режим инкогнито в Хроме на телефоне
Режим инкогнито в Хроме позволяет обеспечить некоторую приватность и анонимность в интернете и скрыть свою активность (поисковые запросы, посещенные сайты) от других людей, имеющих доступ к вашему телефону. В целом, режим инкогнито – не такой эффективный инструмент, как VPN, и не обеспечивает высокой конфиденциальности при посещении интернет-ресурсов, однако он позволяет полностью защититься от некоторых любопытных глаз. В этом материале мы рассмотрим, как включить и отключить данный режим.
Содержание
- Особенности режима инкогнито
- Как включить режим на телефоне
- Android
- iOS
- Как выйти из режима
Особенности режима инкогнито
Режим приватности на смартфонах имеет некоторые существенные особенности, а именно:
- Блокируются файлы сookie всех посещаемых интернет-ресурсов, в результате чего некоторые сайты могут функционировать не так, как предусмотрено их разработчиками.

- История просмотров не отображается, а закладки остаются доступны.
- Установленным расширениям необходимо дать дополнительные разрешения, иначе они не будут функционировать*
Следует понимать, что в режиме инкогнито не вся конфиденциальная информация скрыта в сети от третьих лиц. Некоторые данные всё равно видны провайдеру, поисковым системам и даже самим сайтам.
Поэтому, если вы хотите иметь более высокий уровень защиты конфиденциальной информации в сети, то воспользуйтесь специальными расширениями VPN для браузера Хром. Найти эти дополнительные модули программ вы можете в магазине Chrome.
Нажмите на три точкиВыберите «Новая вкладка инкогнито»
*Как разрешить расширениям работать в режиме инкогнито:
- заходим в chrome://extensions/
- нажимаем «Детали» под нужным нам расширением;
- выставляем переключатель «Разрешить использование в режиме инкогнито» в синее положение.
Повторить нужное число раз – каждый плагин включается отдельно.
Как включить режим на телефоне
Процедура включения режима инкогнито на смартфонах под управлением операционных систем Android и iOS существенно не отличается, хотя и есть некоторые небольшие нюансы.
Android
Для включения инкогнито в Хроме на Андроид выполните следующие действия:
- запустите браузер на своём устройстве;
- нажмите символ с трёмя точками;
- в новом меню нажмите на строчку с названием «Открыть новую вкладку инкогнито».
Страницы в режиме инкогнито отображаются в тёмных тонах.
Небольшой лайфхак:
- на рабочем столе смартфона найдите иконку Хрома и зажмите её;
- в появившемся всплывающем меню выберите «Вкладка инкогнито»;
- удерживая пальцем или стилусом, перенесите ее в любое удобное место на рабочем столе.
Режим инкогнито включен
После вышеперечисленных действий у вас на рабочем столе появится новый ярлык позволяющий запускать обозреватель в режиме инкогнито.
Таким образом, в любой момент времени вы можете запускать Хром как с обычного ярлыка, так и с «прокачанного», в котором уже вписан параметр запуска в режиме инкогнито.
iOS
Чтобы включить режим инкогнито в Хроме на телефоне с iOS необходимо выполнить следующие действия:
- запустите браузер на своём мобильном устройстве;
- в правом нижнем углу нажмите на три точки;
- в появившемся всплывающем меню нажмите «Новая вкладка инкогнито».
В режиме инкогнито с левой стороны от адресной строки отображается рисунок в виде шляпы и очков.
В обновлённой девяносто второй версии Google Chrome для операционных систем iOS появилась программная поддержка аппаратных технологий Face ID и Touch ID для защиты вкладок в режиме инкогнито. Данная функция приносит повышенную безопасность в тех случаях, когда вы позволяете посторонним людям заходить в интернет через свой смартфон.
Посторонний при переключении на ваши вкладки не сможет их прочитать, так как они будут размыты.
Для активации рассматриваемой функции выполните следующие действия:
- запустите Хром на смартфоне и перейдите в его настройки;
- в настройках выберите раздел с названием «Конфиденциальность и безопасность»;
- в этом разделе выберите пункт меню с названием «Блокировать доступ к вкладкам инкогнито при закрытии Chrome».
После активации этой опции пользователю необходимо будет подтверждать свою личность через Touch ID или Face ID, чтобы увидеть свои вкладки в браузере в режиме инкогнито.
Блокировка доступа к вкладкам инкогнито при помощи Touch ID
Как выйти из режима
Отключить режим инкогнито на телефоне можно двумя способами. Первый способ в полном завершении работы обозревателя. После перезапуска Google Chrome все открытые в режиме инкогнито сайты будут закрыты.
Однако выключить этот режим можно, и не завершая текущий сеанс:
- выберите соответствующую иконку, позволяющую перейти в панель вкладок;
- найдите все вкладки, работающие в режиме инкогнито;
- закройте все эти вкладки, выбрав команду «Закрыть все», или нажмите на крестик.

Выход из режима инкогнито
В зависимости от версий браузера, а также операционных систем Android и iOS, расположение кнопки, вызывающей панель вкладок, может отличаться. На iOS это кнопка с цифрой.
Как использовать режим инкогнито на Android
Прочтите эту статью, чтобы узнать, как выходить в интернет приватно и почему вам это нужно.
Как включить приватный просмотр на Android
Использование скрытого серфинга в интерете, также известного как режим инкогнито, очень легко запустить на Android, но схема может варьироваться в зависимости от устройств и браузеров. Вот как это сделать в Chrome:
Google Chrome: быстрый браузер
Price:
Free
Чтобы включить режим инкогнито:
Программы для Windows, мобильные приложения, игры — ВСЁ БЕСПЛАТНО, в нашем закрытом телеграмм канале — Подписывайтесь:)
- Откройте Chrome, коснитесь значка с тремя точками в правом верхнем углу для получения дополнительных параметров, затем нажмите вкладку «Новая инкогнито» .

- Если вы хотите, вы можете открыть несколько вкладок инкогнито одновременно.
Чтобы отключить режим инкогнито:
- Нажмите значок квадрата в правом верхнем углу, чтобы открыть вкладки, затем закройте каждую вкладку инкогнито индивидуально или перетащите панель уведомлений и просто нажмите « Закрыть вкладки инкогнито» .
- Вам нужно закрыть вкладки, когда вы закончите, чтобы посторонние не увидели их.
Общий браузер по умолчанию, который был предварительно установлен на вашем телефоне, может также иметь режим инкогнито. Например, Samsung Galaxy S9 имеет секретный режим в своем интернет-браузере Samsung.
Чтобы использовать его, нажмите значок «Вкладки», затем включите «Секрет» , продолжайте с паролем или без него. Чтобы отключить его, вернитесь к вкладкам и нажмите « Отключить секрет» .
Популярный браузер с открытым исходным кодом Firefox также поддерживает просмотр в режиме инкогнито.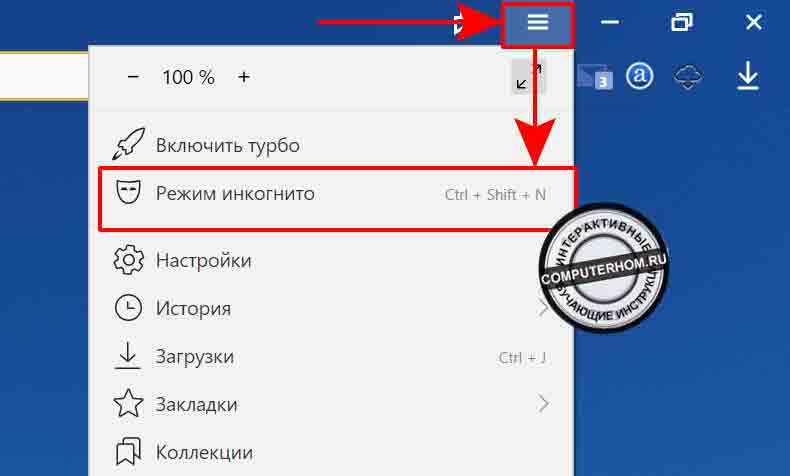 Вот как это работает:
Вот как это работает:
- Чтобы открыть пустую вкладку: коснитесь меню из трех точек в правом верхнем углу, а затем нажмите « Новая приватная вкладка» .
- Чтобы открыть ссылку в режиме инкогнито: нажмите на ссылку, чтобы открыть меню, и выберите « Открыть ссылку» в «Приватной вкладке» .
- Чтобы просмотреть открытые приватные вкладки: нажмите значок вкладки в верхней части экрана, затем нажмите значок маски, чтобы просмотреть открытые сайты в режиме частного просмотра.
- Чтобы закрыть вкладку, коснитесь X рядом с вкладкой, которую вы хотите закрыть. Вы также можете закрыть все открытые вкладки, нажав кнопку меню, а затем закрыть частные вкладки .
Firefox: приватный браузер
Price:
Free
Специальные приватные браузеры
Браузер DuckDuckGo
Браузер от поисковой системы DuckDuckGo, созданный с учетом конфиденциальности, этот мобильный браузер является первым и единственным приложением компании.
Он, конечно, использует свою поисковую систему, но мобильный браузер также заставляет сайты использовать шифрование, аналогичное дополнению браузера HTTPS Everywhere для настольных компьютеров.
DuckDuckGo также утверждает, что он «расшифровывает политику конфиденциальности».
Это означает, что при просмотре веб-страниц или поиске вы увидите рейтинг конфиденциальности на большинстве веб-сайтов — от A до F. Браузер конфиденциальности также поможет вам избежать агрессивных рекламных куки и отслеживания. Одна из его лучших функций — кнопка «Пожар», которая очищает все вкладки и данные одним нажатием.
DuckDuckGo Private Browser
Price:
Free
Что касается функциональности и дизайна, браузер DuckDuckGo довольно стандартен и похож на Firefox и Chrome.
InBrowser
Это, вероятно, один из лучших вариантов для тех, кто серьезно относится к конфиденциальности и безопасности в Интернете.
Браузер находится в постоянном режиме инкогнито, что означает, что вся история, файлы cookie и логины удаляются с момента нажатия кнопки «Выход», «Домой» или «Закрыть». InBrowser также предоставляет поддержку TOR через Orbot и предлагает возможность использования услуг VPN.
InBrowser также предоставляет поддержку TOR через Orbot и предлагает возможность использования услуг VPN.
Дизайн приложения довольно минималистический, но это связано с обязательством создателей удалить все раздражающие и ненужные объявления для более приятного ощущения.
После некоторых быстрых тестов мы обнаружили, что он так же функционален, как браузер Chrome или Firefox Android, хотя его поддержка плагинов для браузеров ограничена.
InBrowser — Инкогнито Просмотр
Price:
Free
Почему вам нужно использовать приватный режим?
1. Для входа в свои аккаунты
Браузеры часто хранят пароли и данные входа в систему, чтобы упростить и ускорить работу.
Вход в ваши различные аккаунты, в режиме инкогнито означает, что браузер не сможет сохранить ваши данные входа. Это означает, что если вам понадобится войти в свои собственные учетные записи на чужом устройстве, вы также должны выбрать приватный вариант просмотра!
2. Когда вы не хотите видет таргетрованную рекламу
Когда вы не хотите видет таргетрованную рекламу
Скрытый режим не приведет к появлению рекламы. Google собирает данные со всех мест, чтобы нацеливать рекламу и рекламные материалы специально на вас, и если вы хотите избежать этого и провести «чистый» поиск, то приватный просмотр — это ваш путь.
3. Использование сразу несколько учетных записей
У вас есть две учетные записи Google? Хотите войти в обе одновременно? Откройте одну обычную вкладку браузера и одну вкладку браузера инкогнито.
4. Когда вы хотите научиться чему-то приватно
Может быть, вы хотите сделать кому-то подарк или научиться чему-то тайно? Приватная вкладка и вам не нужно беспокоиться о том, чтобы кто-либо еще обнаружит ваши запросы к поиску, если вы не забудите закрыть окно своего браузера, когда закончите.
Итак, вы знаете, преимущества приватного поиска. Если вы хотите быть более безопасным и более приватным, вы можете попробовать VPN , который скрывает ваше местоположение.
Вы используете приватный режим просмотра на Android? Какой браузер вы предпочитаете? Сообщите нам в комментариях ниже.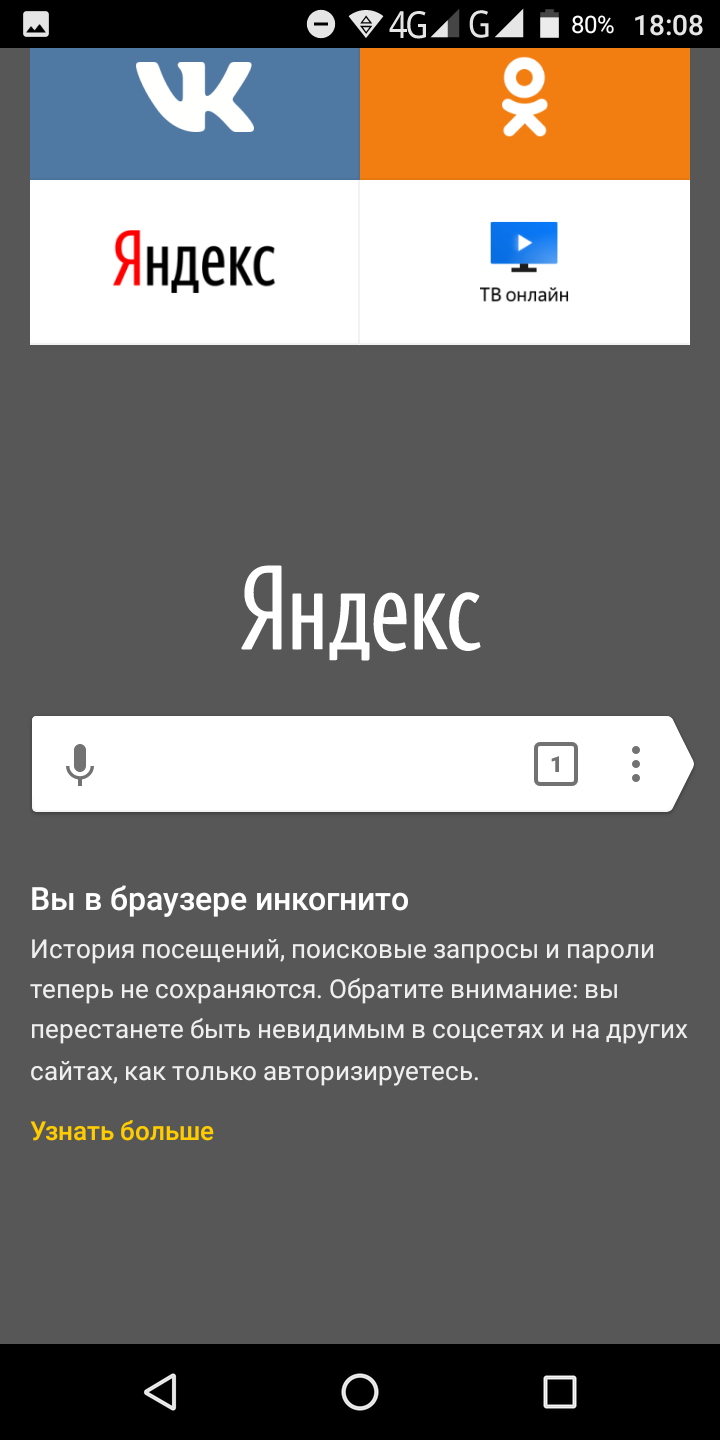
Программы для Windows, мобильные приложения, игры — ВСЁ БЕСПЛАТНО, в нашем закрытом телеграмм канале — Подписывайтесь:)
Как включить приватный просмотр в Android и iOS
Большинство браузеров имеют режим приватного просмотра, предназначенный для предотвращения некоторых действий. Во-первых, ваш браузер не сохранит вашу историю поиска или информацию об автозаполнении. Это также предотвратит сохранение в вашем браузере любых файлов cookie, которые веб-сайт может захотеть сохранить на вашем смартфоне или компьютере. Файлы cookie могут содержать такие вещи, как ваша регистрационная информация, которая позволяет вам быстро входить на ваши любимые веб-сайты.
Содержание
- Ограничения приватного просмотра
- Включение приватного просмотра в iOS
- Включение приватного просмотра в Android
Тем не менее, некоторые пользователи Android и iOS по-прежнему предпочитают работать в режиме инкогнито. Многие используют его как способ избежать платного доступа, который может помешать им читать слишком много новостей каждый месяц, в то время как другие используют приватный режим как способ скрыть конфиденциальную информацию и историю просмотров от посторонних глаз. В конце концов, не все чувствуют себя комфортно, рассказывая миру о своих заболеваниях. К счастью, с современными мобильными устройствами легко сохранить свои привычки в Интернете. Вот как.
В конце концов, не все чувствуют себя комфортно, рассказывая миру о своих заболеваниях. К счастью, с современными мобильными устройствами легко сохранить свои привычки в Интернете. Вот как.
Похожие видео
Ограничения приватного просмотра
Режимы приватного просмотра отлично подходят для того, чтобы ваша история просмотров не сохранялась на вашем устройстве. Это означает, что если кто-то еще использует ваш смартфон, он не сможет увидеть ни один из веб-сайтов, которые вы недавно посещали, но это все, для чего вы должны его использовать. Это не мешает серверу, вашему работодателю или вашему интернет-провайдеру отслеживать или сохранять ваши действия в Интернете. На самом деле, некоторые файлы cookie не учитывают режим приватного просмотра вашего браузера и все равно будут отслеживать вас. Это так называемые суперкуки.
Теперь, когда мы знаем, что могут и чего не могут сделать приватные режимы просмотра, давайте посмотрим, как их включить.
Включение приватного просмотра в iOS
Включить приватный просмотр в Safari
- В Safari коснитесь значка вкладок в правом нижнем углу.
- Нажмите Private в левом нижнем углу.
- Коснитесь знака плюс (+) внизу, чтобы открыть новую вкладку.
Включить приватный просмотр в Chrome
- В Chrome нажмите значок Еще в правом нижнем углу.
- Коснитесь Новая вкладка в режиме инкогнито.
Включить приватный просмотр в Firefox
- В Firefox коснитесь значка вкладок в правом нижнем углу.
- Коснитесь значка маски в левом нижнем углу.
- Нажмите знак плюс (+) в правом нижнем углу, чтобы открыть новую вкладку.
Включить приватный просмотр в Opera
- В Opera коснитесь значка вкладок в правом нижнем углу.
- Нажмите Приватный режим в правом верхнем углу.

- Коснитесь значка вкладок внизу, чтобы открыть новую вкладку.
Включение приватного просмотра в Android
В Android браузеры ведут себя так же, как и в iOS, поэтому давайте посмотрим, как включить приватный просмотр на вашем Android-устройстве.
Включить приватный просмотр в Chrome
- . Открыв Chrome, коснитесь значка «Ещё» () в правом верхнем углу.
- Выберите Новая вкладка в режиме инкогнито , чтобы открыть новую вкладку.
Включить приватный просмотр в Firefox
- В Firefox коснитесь значка вкладок в правом нижнем углу.
- Коснитесь значка маски вверху.
- Нажмите кнопку +Личное в правом нижнем углу, чтобы открыть новую личную вкладку.
Значок маски также можно нажать в правом верхнем углу главного экрана Firefox.
Включить приватный просмотр в Opera
- В Opera коснитесь значка вкладок в правом нижнем углу.

- Нажмите Private в правом верхнем углу.
- Нажмите значок плюса (+) внизу, чтобы открыть новую вкладку.
Вот оно! Вы узнали, как включить режим приватного просмотра в некоторых из самых популярных мобильных браузеров. Когда впервые появился приватный просмотр, было много путаницы, а именно потому, что многие люди не могли понять, почему их браузеры внезапно стали черными. Имейте в виду, что каждый браузер становится темным или черным в режиме приватного просмотра. Вот как вы можете определить, находится ли ваш браузер в обычном или приватном режиме.
Рекомендации редакции
Apple может убить один из своих самых важных iPhone с iOS 17
Лучшие умные часы 2023 года: 11 наших любимых
Долгожданная функция Apple Pay наконец-то появилась на вашем iPhone
Ваш телефон может включить громкий будильник 23 апреля — вот почему
Ваш профиль в Tinder скоро изменится по трем причинам
Как перейти в режим инкогнито на iPhone, iPad и Mac
В этой статье вы найдете следующее:
- Как перейти в режим инкогнито на Mac
- Как выйти из режима приватного просмотра на Mac
- Как перейти в режим инкогнито в Chrome на Mac
- Как перейти в режим инкогнито в Safari на iPhone
- Как выйти из просмотра в режиме инкогнито в Safari на iPhone
- Как сделать режим инкогнито по умолчанию на вашем телефоне (iOS)
- Как получить доступ к режиму инкогнито на iPad
- Насколько конфиденциальным является приватный просмотр на Mac или iPhone?
- Перейти в режим инкогнито легко на всех устройствах Apple
Если вы хотите, чтобы веб-сайты не отслеживали вас, активация режима инкогнито в Safari является популярной отправной точкой. Сайты не смогут использовать файлы cookie, чтобы узнать о вас больше, и вы также можете избежать сохранения данных, которые вы заполняете в формах.
Сайты не смогут использовать файлы cookie, чтобы узнать о вас больше, и вы также можете избежать сохранения данных, которые вы заполняете в формах.
Помимо вашего Mac, вы можете войти в режим инкогнито на своем iPhone и iPad. Вы можете использовать сторонние решения для дополнительной защиты, но ниже мы подробно обсудим, как просматривать в частном порядке.
Прежде чем мы начнем
Помимо использования режима инкогнито, вы можете максимально повысить свою онлайн-безопасность с помощью инструментов безопасности и VPN. MacKeeper предлагает VPN для защиты ваших данных, и вы можете использовать его инструменты для очистки от вирусов и рекламного ПО, загрузив .
Как перейти в режим инкогнито на Mac
Режим инкогнито в Safari легко активировать на Mac, и для этого можно использовать несколько способов. Держа Shift , Command и N одновременно — самый простой способ открыть новое окно.
Кроме того, вы можете запустить Safari и следовать приведенным ниже инструкциям, чтобы открыть приватное окно Safari на вашем Mac.
1. Перейдите к Файл в верхнем левом углу
2. Нажмите Новое приватное окно
После выполнения двух вышеуказанных действий появится новое окно в режиме инкогнито. отдельно от того, который вы уже открыли. Вы можете легко определить частные браузеры на Mac по черной адресной строке и сообщению, появляющемуся в верхней части экрана.
Как выйти из режима приватного просмотра на Mac
Несмотря на преимущества режима инкогнито на Mac, вы можете вернуться к обычному веб-браузеру. Если вы не установили приватный просмотр по умолчанию, вы можете просто закрыть окно в режиме инкогнито.
Другой вариант — следовать приведенным ниже инструкциям.
1. В окне приватного просмотра Safari перейдите к Файл в левом верхнем углу панели инструментов
2. Перейдите к Новое окно
Перейдите к Новое окно
После того, как вы выбрали опцию Новое окно , вы можете просматривать в Safari как обычно.
Чтобы продолжить просмотр определенного веб-сайта, вам необходимо скопировать и вставить адрес из вашего частного браузера. Таким образом, вам следует подождать, пока вы не откроете не приватный браузер, прежде чем закрывать это конкретное окно.
Как перейти в режим инкогнито в Chrome на Mac
Дочитав до этого места, вы знаете, как открыть приватный браузер на Mac через Safari. Однако Safari — не единственный браузер Mac с возможностями инкогнито. Если вы используете Google Chrome, вы можете аналогичным образом просматривать веб-страницы в режиме инкогнито.
Выполните перечисленные ниже действия, чтобы активировать режим инкогнито в Chrome на Mac.
1. Перейдите к значку с тремя вертикальными точками в правой части браузера
2. Когда появится раскрывающееся меню, выберите Новое окно в режиме инкогнито
окно в Chrome, вы заметите, что ваш браузер черный. На стартовой странице вы также можете выбрать, хотите ли вы блокировать сторонние файлы cookie или нет. Включите или выключите эту опцию в зависимости от ваших предпочтений.
На стартовой странице вы также можете выбрать, хотите ли вы блокировать сторонние файлы cookie или нет. Включите или выключите эту опцию в зависимости от ваших предпочтений.
Как перейти в режим инкогнито в Safari на iPhone
Что такое режим инкогнито на iPhone?
Этот режим идентичен Safari на вашем Mac. После активации вы получите все те же преимущества, что и на своем компьютере, например, файлы cookie не отслеживают вашу активность.
Если вы хотите использовать режим инкогнито на своем iPhone, активируйте его очень просто. Шаги отличаются от того, что вы делали на Mac.
1. Откройте Safari на своем устройстве и перейдите к значку двух перекрывающихся квадратов в правом нижнем углу
2. Выберите вкладку Стартовая страница в нижней части следующего окна
3. Когда появится список параметров нажмите на вкладку Private
4. Нажмите Done в следующем окне
Когда вы активируете приватный режим в Safari на iPhone, адресная строка веб-сайта станет черной. Вверху вы увидите сообщение о том, что вы сейчас используете просмотр в режиме инкогнито.
Вверху вы увидите сообщение о том, что вы сейчас используете просмотр в режиме инкогнито.
Как выйти из просмотра в режиме инкогнито в Safari на iPhone
Если позже вы захотите прекратить просмотр в приватном режиме на своем iPhone, вам не нужно делать слишком много. Следуйте приведенным ниже инструкциям для достижения желаемого результата.
1. Перейдите к значку с двумя квадратами и нажмите на него
2. Закройте окно, в котором вы сейчас просматриваете, нажав символ x
3. Перейдите на вкладку Private по адресу внизу экрана
4. После расширения нажмите Стартовая страница
Сразу после выполнения этих шагов должен появиться режим просмотра без приватности.
Как сделать инкогнито режимом по умолчанию на вашем телефоне (iOS)
Вы не можете сделать инкогнито режимом по умолчанию в Safari для iOS, но вы можете запретить куки-файлы отслеживать вас, даже если вы не используете приватный просмотр . Для этого следуйте приведенным ниже инструкциям.
Для этого следуйте приведенным ниже инструкциям.
1. Открыть Настройки и перейдите к Safari
2. Прокрутите вниз до Конфиденциальность и безопасность
3. Переключите параметр Блокировать все файлы cookie на адрес в отдельной вкладке. Над Блокировать все файлы cookie вы увидите вкладку под названием Скрыть IP-адрес . Откройте это и выберите From Trackers .
На вершине рейтинга Конфиденциальность и безопасность , вы также можете включить функцию предотвращения межсайтового отслеживания .
Как получить доступ к режиму инкогнито на iPad
Если вы хотите использовать режим инкогнито на iPad, шаги аналогичны действиям на iPhone. Чтобы открыть окно приватного просмотра вашего устройства в Safari, выполните действия, перечисленные ниже в этом абзаце.
1. Откройте Safari на iPad и перейдите к значку четырех квадратов в правом верхнем углу
2. Перейдите к Стартовая страница и коснитесь ее, чтобы развернуть раскрывающееся меню. откройте приватное окно просмотра в Safari. Вы можете закрыть свои вкладки в режиме инкогнито, чтобы выйти из режима приватного просмотра и перейти к опции «Частный». Оттуда выберите Стартовая страница.
Перейдите к Стартовая страница и коснитесь ее, чтобы развернуть раскрывающееся меню. откройте приватное окно просмотра в Safari. Вы можете закрыть свои вкладки в режиме инкогнито, чтобы выйти из режима приватного просмотра и перейти к опции «Частный». Оттуда выберите Стартовая страница.
Насколько конфиденциальным является приватный просмотр на Mac или iPhone?
Хотя инкогнито обеспечивает большую конфиденциальность, чем обычный просмотр на вашем устройстве, многие пользователи обычно считают, что они полностью анонимны. Если вы хотите скрыть файлы cookie и удалить свои данные для входа после использования веб-сайта, приватный просмотр предложит вам идеальный уровень защиты.
Однако использование приватного просмотра не означает, что ваш интернет-провайдер (ISP) не может видеть, что вы делаете. А если вы на работе, ваш работодатель может по-прежнему иметь доступ к веб-сайтам, которые вы посещаете, находясь в сети Wi-Fi компании. То же самое касается образовательных учреждений.
Обратите внимание, что если включены настройки местоположения, просмотр в режиме инкогнито не помешает другим видеть, где вы находитесь. Более того, другие по-прежнему могут видеть ваш IP-адрес.
Если вам нужна большая конфиденциальность при работе в Интернете, вам следует настоятельно рассмотреть возможность использования VPN. VPN будут маскировать ваш IP-адрес, а это означает, что интернет-провайдерам и рекламодателям будет сложнее вас обнаружить. Когда вы загружаете VPN, например, предлагает вам оба этих преимущества, а также шифрование для онлайн-платежей и защиту ваших данных Wi-Fi.
Легко перейти в режим инкогнито на всех устройствах Apple
Дочитав эту статью до конца, вы теперь знаете, как открыть вкладку в режиме инкогнито на Mac с помощью Safari и Chrome. Вы также знаете, как сделать то же самое с вашим iPhone или iPad.
Но хотя инкогнито может обеспечить базовую защиту, это не то же самое, что наличие полномасштабного приложения для обеспечения конфиденциальности.