В ubuntu разметка диска: Установка Linux Ubuntu 20.04 LTS – подробная инструкция для начинающих | Info-Comp.ru
Содержание
Монтирование диска и создание разделов в Linux
Александр Мельников
26 сентября 2019
Обновлено 7 апреля 2023
Linux
VPS
Установленного в системе жесткого диска может быть недостаточно и иногда встает вопрос о добавлении дополнительного носителя. Рассмотрим как смонтировать диск на Virtual Private Server (VPS), Virtual Dedicated Server (VDS) и Standalone Server.
Подготовка к монтажу и созданию раздела
Перед началом работы следует убедиться существует ли диск в системе. Иногда наличие устройства в BIOS может быть недостаточным. Доступные накопители проверяем командой:
sudo fdisk -l
В нашем случае в системе присутствуют 2 диска – sda и sdb, оба по 10 Гб, первый диск системный. Работать будем со вторым диском (sda).
Важно помнить, что Linux системы можно повредить неверно указав диск, например системный. Следует тщательно проверять и перепроверять выбор носителя. На помощь приходит тот факт, что новый диск (из коробки) не имеет файловой системы и разделов.
На помощь приходит тот факт, что новый диск (из коробки) не имеет файловой системы и разделов.
Разметка диска
Для разметки диска запустить утилиту fdisk с указанием пути до диска:
fdisk /dev/sdb
При нажатии “m” и подтверждением ввода клавишей Enter, программа предоставит страницу доступных команд:
Справка:
DOS (MBR)
a toggle a bootable flag
b edit nested BSD disklabel
c переключить флаг совместимости с DOS
Общие
d удалить раздел
F list free unpartitioned space
l список известных типов разделов
n добавить новый раздел
p показать таблицу разделов
t изменить тип раздела
v проверить таблицу разделов
i print information about a partition
Разное
m показать это меню
u изменить единицы отображения/ввода
x дополнительные функции (только для экспертов)
Script
I load disk layout from sfdisk script file
O dump disk layout to sfdisk script file
Сохранить и выйти
w сохранить таблицу на диск и выйти
q выйти без сохранения изменений
Создать новую метку
g создать новую пустую таблицу разделов GPT
G создать новую пустую таблицу разделов SGI (IRIX)
o создать новую пустую таблицу разделов DOS
s создать новую пустую таблицу разделов Sun
Так как мы будем создавать простой раздел (не загрузочный), будем использовать все дисковое пространство, нажимаем клавишу “n” и Enter.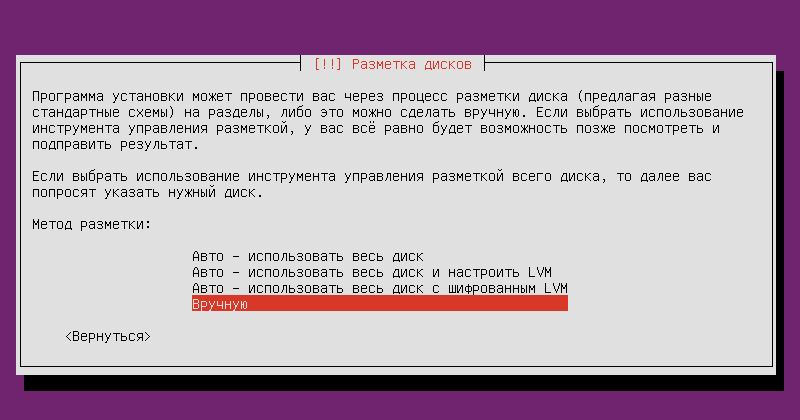
Система спросит о типе раздела – выбираем p (primary) – первичный.
Номер раздела – 1
На вопрос о первом и последнем секторе отвечаем нажатием клавиши Enter.
Важно! Если вы желаете создать несколько логических дисков, то в ответе на последний сектор следует указать размер в кило-, мега-, гига-, тера-, петабайтах. Соответственно, если раздел нужен размером в 2 гигабайт, то указываем 2G.
Сохраняем изменения нажатием “w” и подтверждаем выбор с помощью клавиши Ввод.
Форматирование диска
После выполнения операции описанной выше, в системе будет создано устройство /dev/sdb1 – по своей сути это и есть раздел на диске. Теперь форматируем.
Современный Linux предлагает на выбор несколько вариантов файловых систем. Создание файловой системы происходит выполнением команды mkfs с указанием ключей, либо выполнением одной из программ:
mkfs.bfs
mkfs.btrfs
mkfs.cramfs
mkfs.ext2
mkfs.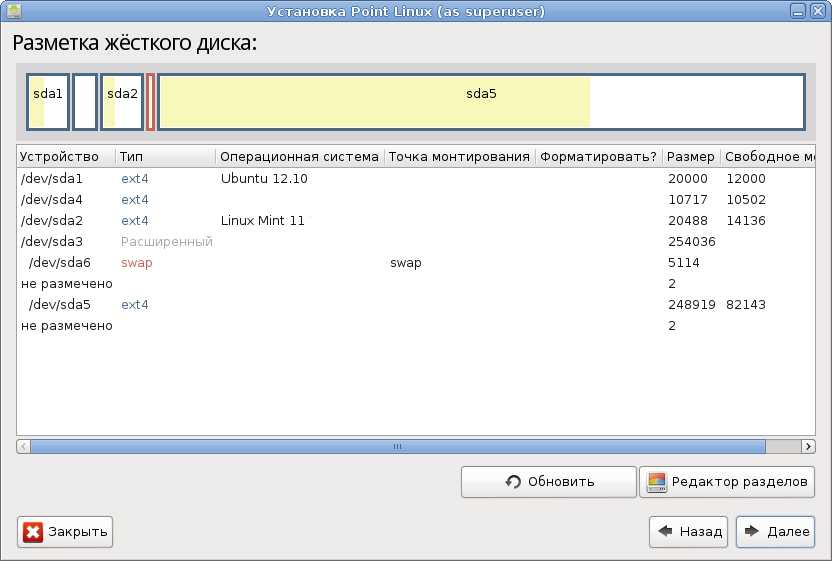 ext3
ext3
mkfs.ext4
mkfs.ext4dev
mkfs.fat
mkfs.minix
mkfs.msdos
mkfs.ntfs
mkfs.vfat
mkfs.xfs
Форматирование выполняется командой:
sudo mkfs.ext4 /dev/sdb1
Диск готов к работе. Остается только смонтировать его.
Монтирование диска
Особенность ОС Linux в том, что существует возможность монтировать диск (либо иное блочное устройство) в любую из директорий, главное чтобы директория была пустой.
Создаем каталог в директории /mnt:
sudo mkdir /mnt/1
Изменяем права доступа к каталогу. Только root и и только чтение и запись.
sudo chmod -R 660 /mnt/1
Собственно, монтируем:
sudo mount /dev/sdb1 /mnt/1
Для монтирования диска автоматически при загрузке системы, редактируем файл /etc/fstab. Открываем любым текстовым редактором, например nano:
sudo nano /etc/fstab
В самый конец файла вставляем строку:
/dev/sdb1 /mnt/1 ext4 defaults 0 0
Сохраняем файл.
Вам также может быть интересно
- Заказать облачный сервер
- Virtual Private Server (VPS)
- Поиск файлов в Linux с определенным текстом
Оценка:
4 из 5
Аverage rating : 4.8
Оценок: 9
191028
Санкт-Петербург
Литейный пр., д. 26, Лит. А
+7 (812) 403-06-99
700
300
ООО «ИТГЛОБАЛКОМ ЛАБС»
191028
Санкт-Петербург
Литейный пр., д. 26, Лит. А
+7 (812) 403-06-99
700
300
ООО «ИТГЛОБАЛКОМ ЛАБС»
700
300
Разметка дисков — Документация Linux Mint Installation Guide
Разметка дисков — Документация Linux Mint Installation Guide
Диски и разделы в Linux
Если вы не знакомы со схемой именования устройств и разделов в Linux, а также понятием файловых систем и точек монтирования, прочтите:
- Руководство для начинающих пользователей по дискам и их разделам в Linux
- Имена устройств в Linux
- Понятие файловой системы Linux
Отдельный раздел /home
В Linux каталог /home используется для хранения данных и настроек пользователя.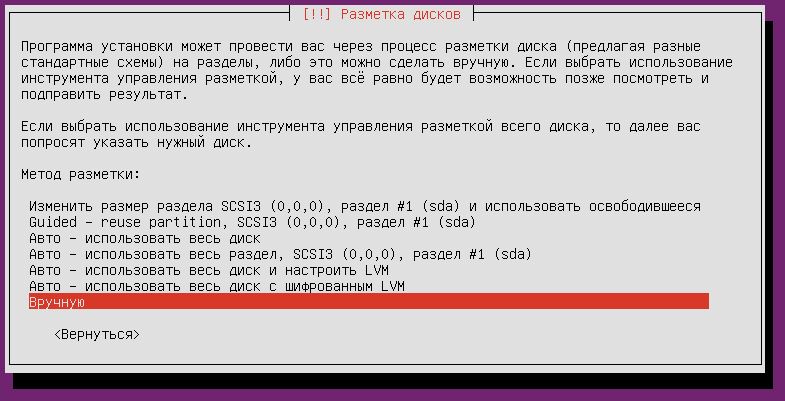
Этот каталог содержит по одному подкаталогу для каждой учётной записи пользователя. Например, если ваше имя пользователя john, то ваш домашний каталог будет /home/john, каталог загрузок — /home/john/Downloads, документов — /home/john/Documents, а закладки Firefox будут храниться где-то в /home/john/.mozilla и так далее…
Выделив для /home отдельный раздел, вы сможете отделить пользовательские данные от остальных данных операционной системы.
Преимущество такого подхода заключается в том, что в дальнейшем вы сможете удалить операционную систему и заменить её на другую, сохранив в целости пользовательские данные.
При установке Linux Mint:
- Назначьте точку монтирования
/разделу для операционной системы и укажите программе установки выполнить его форматирование. - Назначьте точку монтирования
/homeразделу для пользовательских данных и, если в нём уже содержатся данные, убедитесь, что вы указали программе установки не форматировать этот раздел.
Предупреждение
Это не рекомендуется начинающим пользователям. Ошибочные действия во время установки могут привести к уничтожению всех ваших данных. Всегда делайте резервные копии, убедитесь в правильном выборе разделов и внимательно проверьте, что вы форматируете только те разделы, для которых это необходимо.
Примечание
Операционная система Linux Mint занимает примерно 15 ГБ на диске, и этот объём увеличивается при установке дополнительных приложений. Если на диске хватает места, выделите для неё 100 ГБ. Оставьте также достаточно свободного пространства для раздела home. Данные пользователя (загрузки, видео, изображения) обычно занимают гораздо больше места, чем сама система.
Read the Docs
v: latest
- Versions
- latest
- Downloads
- html
- epub
- On Read the Docs
- Project Home
- Builds
Free document hosting provided by Read the Docs.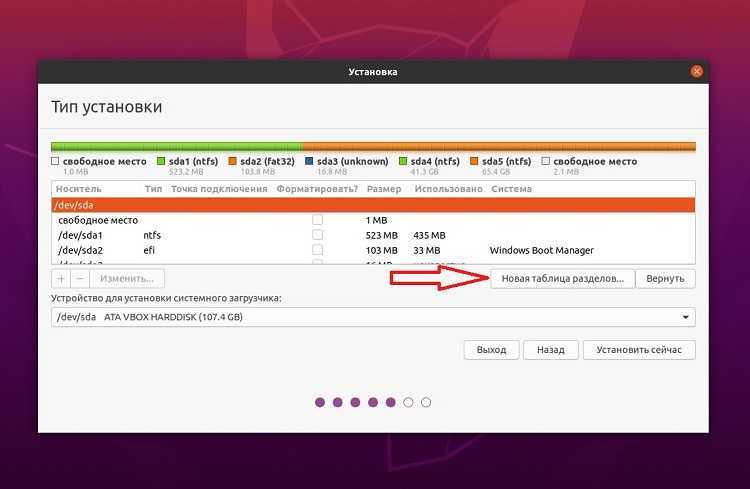
Разметка диска в Ubuntu с использованием GParted
Разметка диска — это процесс разделения дисков на одну (или) несколько логических областей, чтобы пользователь и система могли работать с ними независимо. При создании раздела на диске сохраняется информация о расположении и размере разделов в таблице разделов. С таблицей разделов каждый раздел может отображаться в операционной системе как логический диск, и пользователи могут читать и записывать данные на эти диски. Узнайте больше о разметке диска в Linux
Что такое GParted
Разметка диска в Linux выполняется с помощью программ командной строки, таких как fdisk. GParted (редактор разделов GNOME) — это графическая пользовательская программа, основанная на GTK, которая позволяет создавать разделы диска одним нажатием кнопок. GParted — официальное приложение для редактирования разделов GNOME. GParted используется для создания, удаления, изменения размера, перемещения, проверки и копирования разделов диска и управления файловыми системами, такими как exfat, fat32/64, ext2/3/4, Linux-swap и другими.
Установка GParted
Вы можете установить GParted в Ubuntu с помощью одной команды, используя APT
sudo apt install gparted
Вы можете проверить, успешно ли установлен GParted или нет, используя приведенную ниже команду, которая дает вывод, аналогичный приведенному ниже изображению
sudo apt policy gparted
GParted успешно установлен
Примечание: Перед использованием GParted рекомендуется сделать резервную копию данных в разделе
Интерфейс GParted
Чтобы открыть GParted, перейдите в раздел «Действия в Ubuntu» и щелкните значок gparted. Он запросит пароль, так как GParted требует привилегий sudo.
Меню GParted
На изображении выше показано меню GParted, как и во многих программах, оно имеет меню файлов (GParted), меню редактирования, меню просмотра, меню устройств и разделов и меню справки. Значки под строкой меню представляют общие операции, выполняемые gparted
- новый – создать новый раздел
- удалить — удалить существующий раздел
- изменить размер/переместить — изменить размер раздела, уменьшить (или) увеличить размер
- копировать/вставить — используется для копирования/вставки текста (или) информации
- отменить — отменить предыдущее действие
- применить — для выполнения операции, выбранной выше, вам нужно щелкнуть значок «Применить», чтобы совершить любую выбранную операцию в gparted
GParted
Вы можете увидеть все разделы на мой жесткий диск.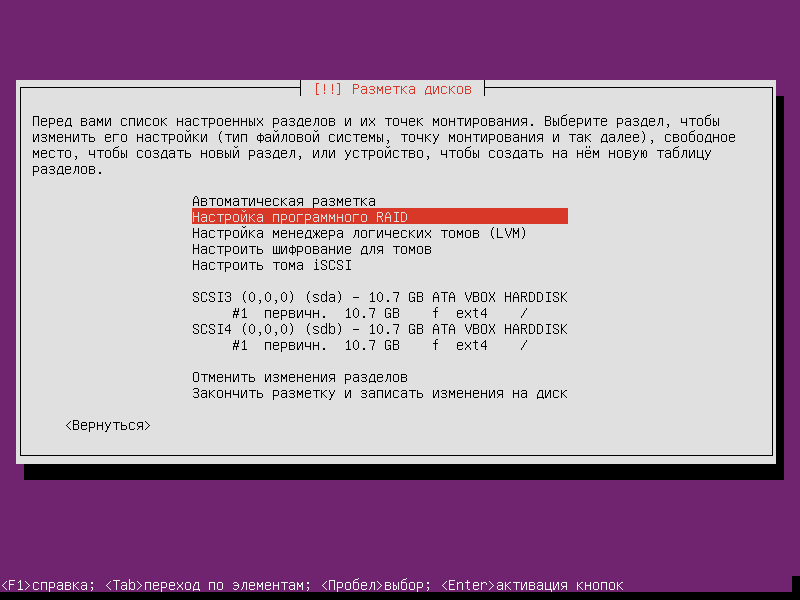 Он имеет в общей сложности 7 разделов из /dev/sda[1-4], используемых для Microsoft Windows, и /dev/sda[5-7], используемых моим дистрибутивом Linux. Значок замка между разделом и именем показывает, что эти разделы не могут быть изменены во время работы. Разделы можно изменить с помощью Live CD (или) с помощью другой ОС, которая не использует эти разделы.
Он имеет в общей сложности 7 разделов из /dev/sda[1-4], используемых для Microsoft Windows, и /dev/sda[5-7], используемых моим дистрибутивом Linux. Значок замка между разделом и именем показывает, что эти разделы не могут быть изменены во время работы. Разделы можно изменить с помощью Live CD (или) с помощью другой ОС, которая не использует эти разделы.
GParted четко показывает нам
- Раздел — идентификатор логического раздела в таблице разделов
- Имя — имя раздела
- 9002 1 File System — тип файловой системы, используемой разделом, который такие как ntfs, fat32, ext4, linux-swap и другие.
- Точка монтирования — точка, в которую ОС монтирует раздел, аналогичный root(/), home(/home)
- Size(Used/Unused) — размер раздела и используемый и свободное место в разделе
- Флаги — Он сообщает, для чего используется раздел, например, скрытый раздел, раздел подкачки, раздел Windows
Изменение размера раздела для создания нового раздела
Шаг 1: Мы уменьшим /dev/sda4 на 10 ГБ, чтобы создать новый раздел ext4. Перейдите к /dev/sda4 и щелкните по нему правой кнопкой мыши, и откроется меню параметров, как показано ниже.
Перейдите к /dev/sda4 и щелкните по нему правой кнопкой мыши, и откроется меню параметров, как показано ниже.
Меню опций
В меню есть опции для
- создания/удаления разделов
- изменения размера и перемещения разделов
- форматирования разделов
- названия разделов и добавления флагов
- Изменение UUI D и более
Свойства раздела: До показать больше информации о разделе Нажмите на опцию информации в меню, показанном на рисунке выше. Откроются новые окна, чтобы выбрать размер для изменения размера разделов. Поскольку мы приняли новый размер раздела равным 10 ГБ, добавьте 10000 (ГБ, преобразованные в МиБ) свободного места в следующем параметре. Теперь нажмите Изменить размер/Переместить
параметры изменения размера
Шаг 3: Теперь нажмите «применить значок» в меню GParted (он будет вверху со значками, представляющими действия), он запросит подтверждение
предупреждение о подтверждении
После нажатия «Применить» раздел будет изменен размер.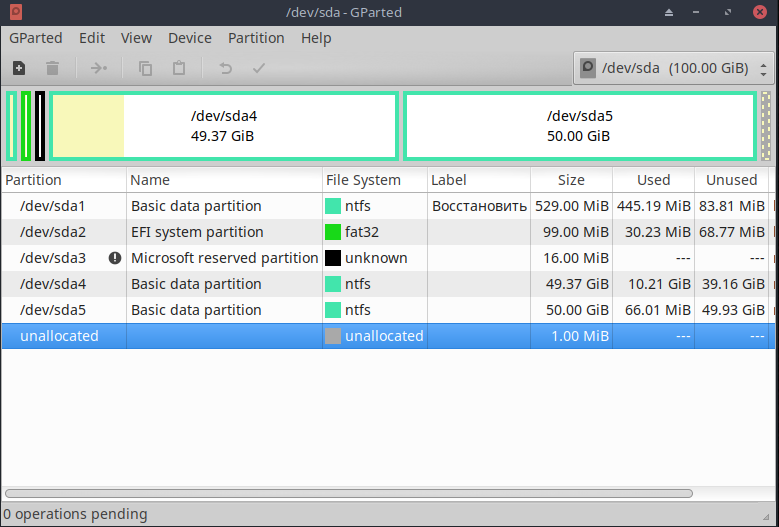
gparted начнет изменять параметры размера
Шаг 4: Если изменение размера прошло успешно, вы увидите сообщение об успешном завершении, как показано ниже.
изменение размера выполнено успешно
Вы увидите нераспределенное пространство в списке GParted
нераспределенное пространство
Создание нового раздела
Нажмите на нераспределенное пространство и выберите новый в меню GParted, где мы выбрали значок применения. Выберите параметры, такие как размер, имя в качестве файловой системы, а затем нажмите «Добавить». вы увидите сообщение, как и раньше.
операции выполнены успешно
Мы успешно создали новый раздел /dev/sda8 с помощью GParted
НОВЫЙ раздел
Форматирование нового раздела
Вы можете выбрать формат файловой системы при создании нового раздела, если вы выберите форматирование существующего раздела, выберите раздел, который вы хотите отформатировать, и щелкните его правой кнопкой мыши, чтобы открыть меню разделов.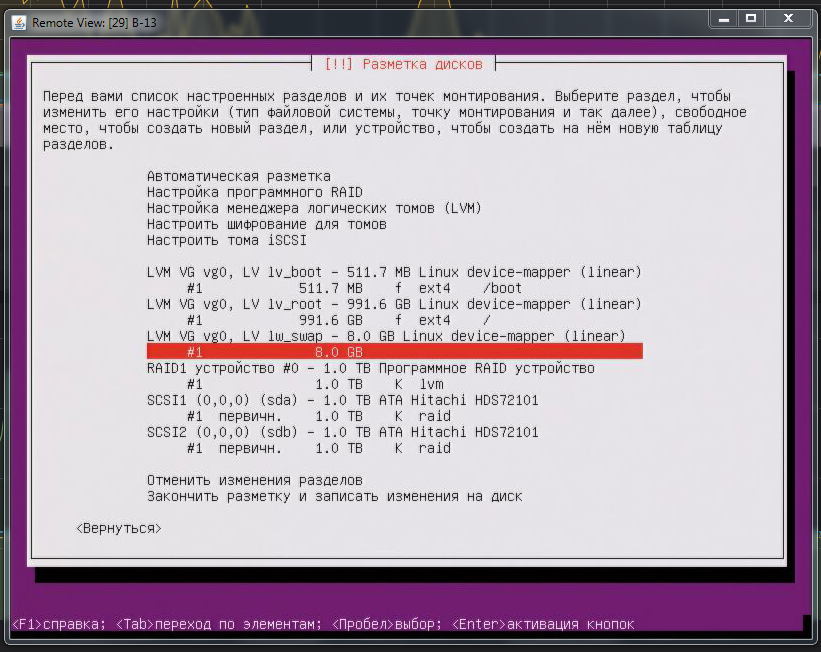 Затем перейдите к опции формата и выберите тип файловой системы, который вы хотите. После выбора примените изменения, просто нажав на значок «Применить» в верхнем меню.
Затем перейдите к опции формата и выберите тип файловой системы, который вы хотите. После выбора примените изменения, просто нажав на значок «Применить» в верхнем меню.
форматирование раздела
удаление раздела
удаление раздела очень просто. Выберите раздел, который вы хотите удалить, и нажмите значок удаления в верхнем меню, а затем нажмите значок «Применить». Удаление раздела приведет к удалению всех данных в этом разделе, поэтому будьте осторожны при его использовании.
разбиение на разделы — как разбить диск на 500 ГБ на разделы для хранения?
У меня есть диск 500 ГБ . Я использовал 100 ГБ для корневого раздела, и теперь я хотел бы использовать остальную часть нераспределенного хранилища.
Что мне делать?
- разбиение на разделы
Я думаю, ваш самый простой вариант —
Я полагаю, что вы уже установили Ubuntu на 100 ГБ вашего жесткого диска. Это должно оставить 400 ГБ нераспределенного пространства на вашем диске.

Загрузитесь в Ubuntu. Откройте утилиту «Диски» (найдите ее, щелкнув сетку в левом нижнем углу и введя «Диски» в поле вверху). Определите свой жесткий диск. Вы должны увидеть знак + внизу, когда вы выделили свой диск. Вы можете использовать это, чтобы «Создать раздел в нераспределенном пространстве». Сделайте это, выбрав 200 ГБ из оставшихся 400 ГБ, а затем повторите, чтобы создать третий раздел, который вы хотите.
(3) Очевидно — если у вас есть более одного диска в вашем компьютере или какие-либо подключенные USB-накопители, будьте очень осторожны, выбрав правильный диск.
Это даст вам три раздела, которые вам нужны. Linux не обрабатывает диски так же, как Windows, но это будет эмулировать многие вещи, к которым вы привыкли, — тогда для большинства целей будет казаться, что у вас есть 3 диска на вашем компьютере.
0
$ sudo fdisk /dev/sda
1.

