В вк не могу зайти на страницу: Не входит ВКонтакте? Решение
Содержание
Не входит ВКонтакте? Решение
Как именно не входит?
Если не подходит пароль, выдается ошибка «Пользователь не найден», твою страницу взломали или заблокировали, посмотри одну из этих инструкций:
- Восстановление пароля: что делать, если забыл пароль или он не подходит
- Восстановление доступа ВКонтакте, если номера телефона больше нет
- Пользователь не найден. Что делать?
- Что делать, если взломали страницу ВКонтакте
- Заморозили (заблокировали) ВКонтакте. Решение
Если проблема непонятная, ее сложно описать словами, попробуй наш решатель проблем:
- Решатель проблем
Если ничего из этого не поможет, вернись сюда и читай дальше.
Может быть, сейчас идут технические работы?
Иногда у ВКонтакте бывают технические работы, в это время сайт не работает или не работают отдельные его части (сервисы). Обычно это бывает ночью по московскому времени. Если сейчас именно это время, то возможно, идут технические работы.
Можно проверить, работает ли сейчас сайт ВКонтакте, чтобы понять, это у всех так или только у тебя.
Конечно, причина проблем со входом может быть совсем другая. Посмотрим, какими еще способами можно с ней справиться.
Очисти кэш и куки (cookies) в браузере
На всякий случай зайди в настройки своего браузера и очисти кэш и куки (еще это называется «Удалить временные файлы»). Вполне возможно, они мешают, и ты не можешь нормально войти — а выглядит это так, как будто ВК не работает. Учти, что входить с логином и паролем придется заново (если пароль не сохранен в хранилище паролей браузера).
Как очистить кэш? В разных браузерах это делается немного по-разному, но суть одна и та же. Нужно зайти в определенное место в меню настроек и там нажать кнопку, удаляющую временные файлы.
Скорее всего, твой браузер — Firefox.
- Google Chrome: Комбинация клавиш Ctrl+Shift+Del (или кнопка меню , Инструменты, далее Дополнительные инструменты) → Очистить историю → Выбрать из списка период: За все время → Установить галочки Файлы cookie и другие данные и Изображения и другие файлы → Кнопка Очистить данные просмотров.

- Firefox: Инструменты (или нажми кнопку Firefox) → Настройки → Дополнительно → Сеть → Кэш → Очистить сейчас.
- Edge: Кнопка меню → Настройки → кнопка Выберите, что нужно очистить → галочки Файлы cookie и Кэшированные данные и файлы должны быть установлены → кнопка Очистить.
- Opera: нажми Ctrl+F12, дальше зайди в Расширенные (Дополнительно) → История → Дисковый кэш → Очистить сейчас.
- Internet Explorer: Сервис → Свойства обозревателя → Общие → История просмотра → Удалить → Временные файлы интернета → Удалить файлы.
Попробуй другой браузер
Браузер — это та программа, которую ты используешь для просмотра страниц в интернете. Бывает, что он работает неправильно.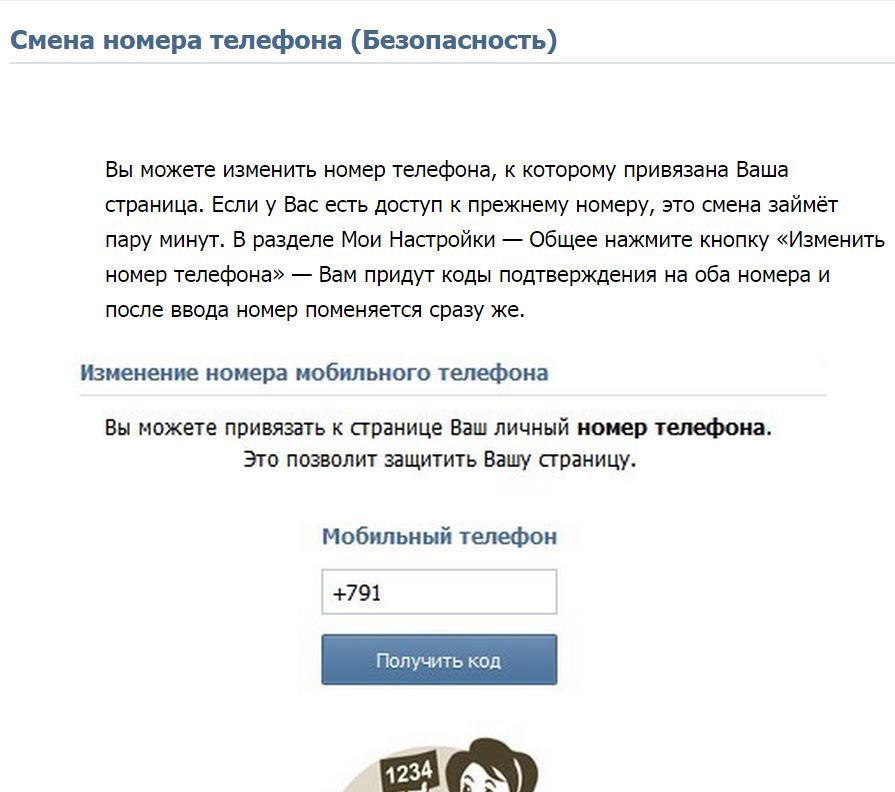
Сейчас ты используешь браузер Firefox. Может быть, проблема заключается именно в нем. Если у тебя на компьютере есть другой браузер, попробуй войти в ВК через него. Если другого браузера нет, скачай его и установи — это просто. Рекомендуем попробовать
Chrome.
Windows: почистить файл hosts
Если у тебя не получается зайти в ВК и вместо него открывается какая-то левая страница с СМС-активацией или появляется сообщение, что сайт не найден, то, скорее всего, мошенники подсовывают тебе ненастоящий (подставной) сайт. Может появляться сообщение, что ВКонтакте заблокировали, но это неправда. Тебя хотят развести на деньги. Какой-то вирус изменил твой файл hosts, а он очень важен для правильной работы. Проверь, нет ли в нем чего-нибудь лишнего.
Проверить дату и время на компьютере
Если ты не можешь войти в ВК и тебе выдается «Не удается установить защищенное соединение», «Проблема безопасности» или «Невозможно проверить сертификат», проверь, какая у тебя установлена дата и время на компьютере — может, там даже не 2023 год? Нажми туда, где показывается время, или открой настройки. Если дата и время неправильные, исправь их, нажми ОК и попробуй войти в ВК снова.
Если дата и время неправильные, исправь их, нажми ОК и попробуй войти в ВК снова.
Смотри также эти инструкции:
- Неправильное время на сайтах или в приложениях ВК, Одноклассники, Whatsapp и других. Как настроить время и часовой пояс
- Ошибка ERR_CERT_DATE_INVALID: ваше подключение не является приватным
Если дата на компьютере часто сбивается, нужно поменять в нем батарейку — это недорого. Пригласи компьютерного мастера.
Провериться на вирусы
Какой у тебя антивирус? Он работает? Обновляется? Все нормально? Запусти полную проверку компьютера. Работает ли файрвол, который защищает от угроз извне?
Если же антивируса у тебя нет или он перестал обновляться, это плохо. Рекомендуем исправить.
Кроме всего перечисленного, иногда помогает простая перезагрузка компьютера (обычно это делается через кнопку «Пуск», далее «Завершение работы» и «Перезагрузка»). Перезагрузившись, попробуй войти в ВК еще раз.
Вход в ВК со стартовой страницы
Стартовая страница Вход. ру — простой и удобный сайт для входа в ВК и другие сайты, которые ты часто используешь. Нажми на ссылку ниже и, когда откроется окно, ты увидишь стартовую страницу входа, среди них будет ВКонтакте — нажимай там Вход:
ру — простой и удобный сайт для входа в ВК и другие сайты, которые ты часто используешь. Нажми на ссылку ниже и, когда откроется окно, ты увидишь стартовую страницу входа, среди них будет ВКонтакте — нажимай там Вход:
Стартовая страница Вход.ру
Смотри также
- У всех не работает Контакт или только у меня? Проверка
- Почему ссылка не открывается? Решение проблемы
- Восстановление пароля ВКонтакте: что делать, если пароль не подходит
- Безопасность ВКонтакте
В начало: Не входит ВКонтакте? Решение
Вход.ру
Не могу зайти во «ВКонтакте»: причины и решения
Автор Сергей Почекутов На чтение 13 мин Опубликовано
Обновлено
Если при попытке зайти на личную страницу ВК вы видите сообщение об ошибке, самое главное — определить источник проблемы. Он может быть связан как с работой самого сервиса, так и с состоянием браузера или приложения, через которое вы пытаетесь авторизоваться.
Содержание
- Причины отсутствия доступа ко «ВКонтакте»
- Не открывается сайт «ВКонтакте»: что делать
- Самое простое решение
- Сервис заблокирован
- Расширения браузера
- Запись в файл hosts
- DNS-серверы подключения
- Правила брандмауэра Windows
- Блокировка сайта на роутере
- Родительский контроль в системе и приложениях
- Статические маршруты
- Локальные политики безопасности
- Вирусное заражение
- Проблемы с приложением «ВКонтакте»
- Не получается зайти на свою страницу во «ВКонтакте»
Причины отсутствия доступа ко «ВКонтакте»
в 99% случаев вы не можете зайти в ВК из-за одной из следующих причин:
- Проблем с подключением к Интернету.

- Блокировки доступа к соцсети через настройки подключения, фаервол, родительский контроль или другие инструменты.
- Системного сбоя или заражения устройства вирусом.
- Неправильного ввода данных учётной записи VK.
- Взлома аккаунта.
- Фишинговых атак.
Кроме того, сервис может быть недоступен из-за проблем на его стороне. Чаще всего речь идёт о непродолжительных сбоях в работе серверов, на которых хранятся данные ВК. О наличии критических проблем и массовой недоступности «ВКонтакте» обычно становится известно из новостей и постов в других соцсетях. К сожалению, пользователи не могут на это повлиять, им остаётся только ждать, когда специалисты сервиса устранят неполадки.
Не открывается сайт «ВКонтакте»: что делать
Самое простое решение
Если другие сайты загружаются, а при открытии «ВКонтакте» появляется сообщение об ошибке, попробуйте обновить страницу сайта. Возможно, в работе сервиса был сбой, после чего в браузере сохранилась информация о неполадке.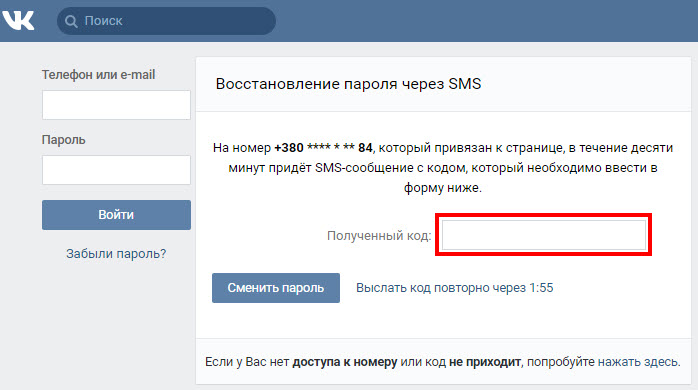
Самый быстрый способ обновить страницу, не обращаясь в кэш, — нажать сочетание клавиш Ctrl+F5. Эта комбинация работает во всех популярных браузерах: Google Chrome, Mozilla Firefox, Opera, Яндекс.Браузер.
Если принудительное обновление страницы не помогает, попробуйте очистить кэш. Например, в Google Chrome это делается так:
- Нажмите сочетание клавиш Ctrl+H, чтобы открыть раздел «История» или перейдите в него через главное меню браузера.
- Кликните по ссылке «Очистить историю».
- Выберите временной диапазон, отметьте удаление изображений и других файлов из кэша, нажмите «Удалить данные».
Если ошибка была связана с неправильными записями во временной памяти, то после ее очистки сайт «ВКонтакте» снова станет доступным. В других браузерах очистка кэша выполняется аналогичным образом.
Сервис заблокирован
Есть множество способов запретить пользователям открывать различные веб-страницы. Блокировка может быть установлена администрацией ресурса, интернет-провайдерами (типичный пример — запрет доступа к ВК для жителей Украины), админитраторами сети и конкретного устройства. Подробнее о методах блокировки на уровне домашней сети и отдельного компьютера вы можете прочитать в статье Как заблокировать сайт. Здесь же мы рассмотрим способы разблокировки соцсети «ВКонтакте».
Подробнее о методах блокировки на уровне домашней сети и отдельного компьютера вы можете прочитать в статье Как заблокировать сайт. Здесь же мы рассмотрим способы разблокировки соцсети «ВКонтакте».
Расширения браузера
Блокировать отдельные сайты могут браузерные расширения — например, Block Site, доступный в интернет-магазине Google Chrome. Чтобы снять запрет на посещение ВК, созданный с его помощью, достаточно отключить или удалить это расширение.
Как это сделать:
Откройте меню Chrome. Выделите пункт «Дополнительные инструменты» и перейдите в раздел «Расширения».
Проверьте список расширений. Отключите или удалите все плагины, которые могут блокировать сайты. Если предназначение расширения вам неизвестно, поищите о нём информацию. Иногда для этого достаточно нажать на кнопку «Подробнее».
Аналогичные расширения есть и для других браузеров. Называться они могут по-разному, так что придётся проверять все подозрительные варианты.
Запись в файл hosts
Откройте папку %Windir%\System32\drivers\etc.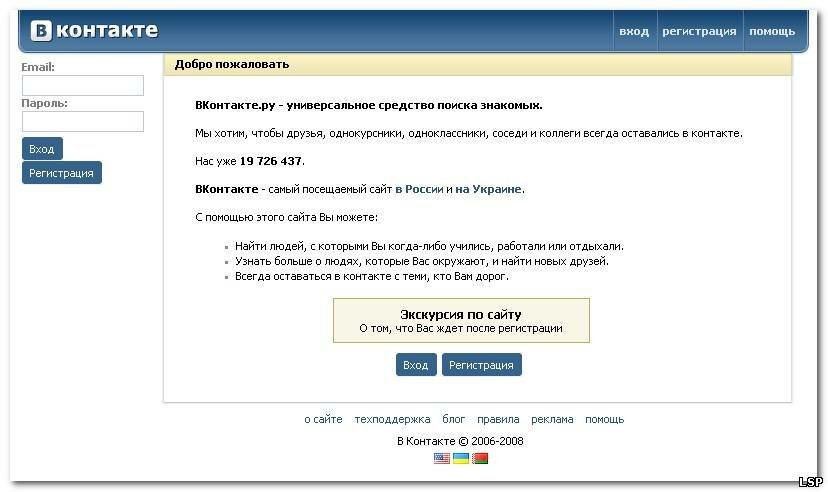
Найдите файл hosts (он представляет собой текстовый файл без расширения) и запустите с помощью «Блокнота» или заменяющих его программ. Убедитесь, что в тексте нет записи, блокирующей доступ к сайту «ВКонтакте». Если такая запись есть, удалите ее.
DNS-серверы подключения
На Windows 10 откройте «Параметры» и перейдите в раздел «Сеть и интернет». Выберите вкладку «Состояние» и нажмите на ссылку «Настройка параметров адаптера».
Другой способ, работающий в том числе на старых версиях Windows, — открыть «Панель управления», выбрать «Центр управления сетями и общим доступом», кликнуть по ссылке «Изменение параметров адаптера».
Найдите текущее подключение к интернету. Кликните по нему правой кнопкой и откройте «Свойства». Выделите в списке компонентов «IP версии 4» и нажмите «Свойства». Выберите режим «Получить адрес DNS-сервера автоматически» и проверьте, появился ли доступ ко «ВКонтакте». Если с автоматическим получением адресов сайт открывается, значит проблема заключалась в тех серверах, которые были прописаны здесь раньше.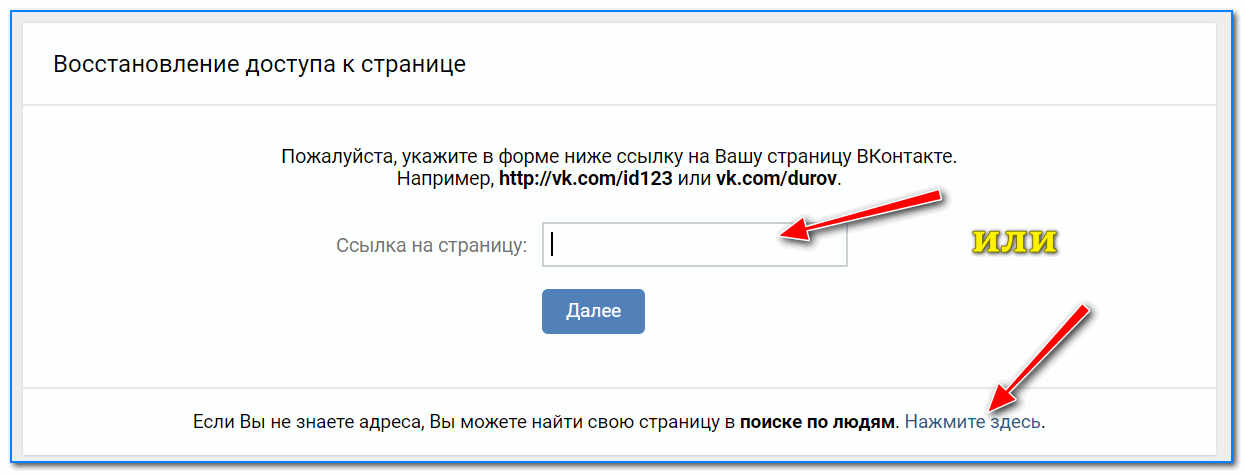
Правила брандмауэра Windows
Запустите командную строку и проверьте IP-адрес сайта «ВКонтакте» с помощью запроса «ping vk.com».
Затем откройте раздел «Брандмауэр Windows» в «Панели управления» и нажмите на ссылку «Дополнительные параметры» в боковом меню.
Откройте список исходящих правил и поищите параметры, которые могли бы относиться к блокировке ВК. Для проверки открывайте правило двойным кликом и смотрите IP-адреса на вкладке «Область».
Если обнаружите правило с блокировкой IP-адресов «ВКонтакте», выделите его и удалите.
Блокировка сайта на роутере
Блокировка сайта может быть настроена на уровне роутера. Чтобы снять её (на примере D-Link DIR-615):
- Зайдите в интерфейс роутера по адресу 192.168.0.1 (может быть другой, посмотрите наклейку на корпусе устройства). Логин и пароль по умолчанию «admin».
- Перейдите в расширенные параметры.
- Кликните по ссылке «URL-фильтр».
- Перейдите на вкладку «URL-адреса».

- Выделите и удалите запись с блокировкой сайта «ВКонтакте», если она есть.
Интерфейс админ-панели вашего роутера, возможно, выглядит иначе — они отличаются в зависимости от марки, модели и версии прошивки устройства. Вам нужно искать раздел, который отвечает за блокировку страниц по URL или IP. Чаще всего он называется «Чёрный список».
В интерфейсе некоторых роутеров может быть раздел «Родительский контроль». Через него тоже может быть установлено ограничение на посещение отдельных сайтов. Если вы видите такие настройки в веб-интерфейсе вашего роутера, обязательно проверьте их на предмет блокировки «ВКонтакте».
Родительский контроль в системе и приложениях
Не все, но многие комплексные антивирусы имеют функцию родительского контроля, через которую пользователи с административными правами могут ограничивать своим домочадцам или коллегам доступ к веб-ресурсам. Если на компьютере есть антивирусное ПО со встроенным родительским контролем, проверьте его настройки.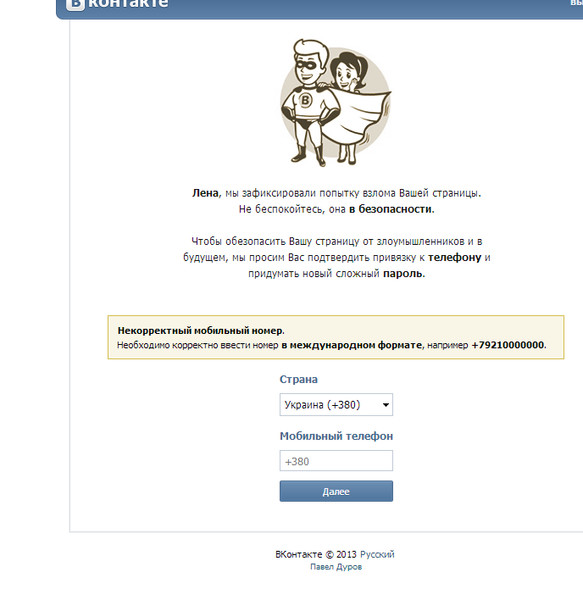 Например, в Kaspersky Internet Security нужно выполнить следующие действия:
Например, в Kaspersky Internet Security нужно выполнить следующие действия:
- Откройте интерфейс антивируса и перейдите в раздел «Родительский контроль».
- Выберите вкладку «Интернет».
- Снимите галочку «Контролировать досуп к сайтам».
Конечно, вы сможете это сделать, только если имеете административный доступ к системе и пароль для изменения настроек приложения.
Встроенный родительский контроль есть и в Windows. Он называется «Семейная безопасность» и позволяет настроить правила поведения для отдельных пользователей. Единственный способ преодолеть такое ограничение — войти в систему под другим профилем, за которым не установлен родительский контроль.
На мобильных устройствах тоже есть способы установки родительского контроля. Обычно ограничения настраиваются через сторонний софт — например, Kaspersky Safe Kids или Screen Time. Через эти программы можно запретить посещение определённых сайтов или запуск отдельных приложений. Для снятия ограничений требуется доступ к настройкам родительского контроля.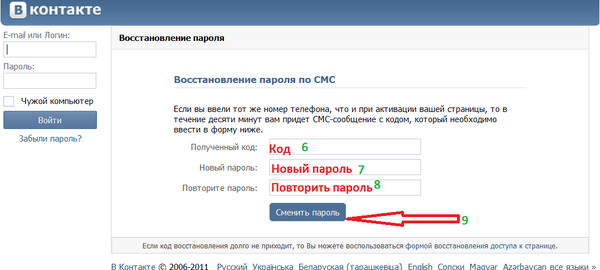
Статические маршруты
Статические маршруты используют для того, чтобы указать компьютеру жестко заданный сетевой путь до конкретного сайта. Однако в них можно случайно или специально прописать неверный маршрут, и тогда сайт открываться не будет.
Чтобы не искать в статических маршрутах запись, которая отвечает за блокировку ВК, удалите их все. На доступ к Интернету это не повлияет.
Чтобы удалить все статические маршруты, запустите командную строку с правами администратора и выполните инструкцию route -f.
Если статические маршруты не назначены, то вы не увидите никаких изменений.
Локальные политики безопасности
Откройте «Панель управления» и перейдите в раздел «Администрирование». Запустите приложение «Локальная политика безопасности».
Выберите вкладку «Политики IP-безопасности». Посмотрите параметры в левой части окна. Если там есть правило, касающееся блокировки ВК, удалите его.
Если вы ничего не настраивали, то этот раздел должен быть пустым.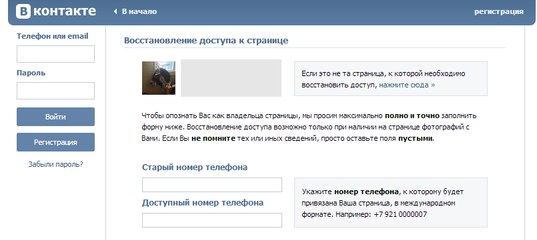
Вирусное заражение
Проблемы с доступом могут быть также связаны с действием вирусов, которые появились на устройстве. Они блокируют доступ к сайту, требуя пройти валидацию — например, отправить SMS на платный номер или перевести деньги на указанный счёт. Это мошенничество. Помните, что «ВКонтакте» не требует платить за доступ к странице!
Если вы столкнулись с вымогательством, проверьте устройство на вирусы. Поддержка «ВКонтакте» рекомендует использовать антивирусный сканер Cezurity
Как им пользоваться:
- Установите и запустите программу.
- Выберите режим проверки — быстрая или полная.
- После завершения сканирования посмотрите результаты и удалите потенциально вредоносные объекты.
Блокировать загрузку «ВКонтакте» может и установленный на ПК антивирус, если он определяет соцсеть как фишинговый сайт. Такое возможно только в одном случае — если вместо ВК на самом деле открывается поддельная страница. Цель фишинга — украсть данные для доступа в ваш аккаунт.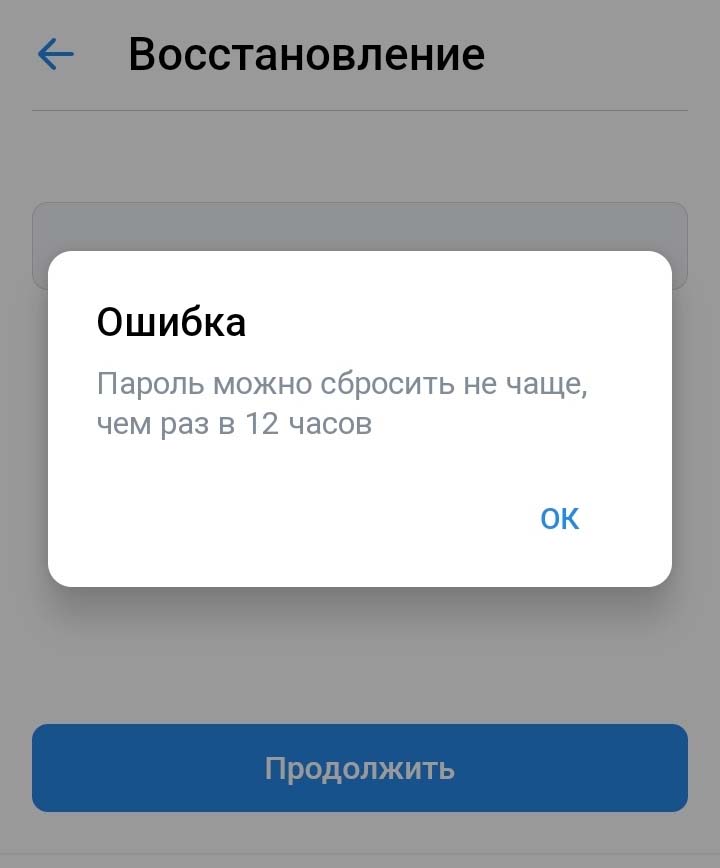
Если антивирус при открытии сайта ВК выдаёт предупреждение и блокирует доступ, то проверьте, на ту ли страницу вы заходите. Обратите внимание на следующие моменты:
- Доменное имя похоже на vk.com, но написано с отличиями — например, vvk.com.
- На сайте не используется протокол HTTPS для защиты трафика.
- В интерфейсе есть грамматические и орфографические ошибки.
- Дизайн отличается от официального — например, используется устаревшая версия.
- Нет ссылки на правила сайта, указаны странные контактные данные.
Ни в коем случае не вводите на подозрительной странице свой логин и пароль. В противном случае вы рискуете потерять контроль над своим аккаунтом.
Проблемы с приложением «ВКонтакте»
Если приложение не заходит в ВК, то первым делом проверьте, установлено ли последнее обновление.
- Запустите Play Маркет.
- Вызовите боковое меню, нажав на кнопку с тремя горизонтальными линиями возле поисковой строки.
- Перейдите в раздел «Мои приложения и игры».

- На вкладке «Обновления» посмотрите список доступных апдейтов. Если среди них есть «ВКонтакте», нажмите «Обновить».
Если обновление не помогает, то следующий шаг — очистка кэша приложения. Это устранит ошибки, сохранённые в памяти.
Как очистить кэш ВК:
- Откройте «Настройки» системы.
- Перейдите в раздел «Приложения».
- Найдите и откройте свойства «ВКонтакте».
- Нажмите «Хранилище».
- Выберите очистку кэша.
Если после очистки кэша ошибка сохраняется, переустановите приложение.
- В свойствах приложения нажмите «Удалить».
- Зайдите в Play Маркет.
- Найдите официальный клиент «ВКонтакте».
- Нажмите «Установить».
- Подтвердите восстановление старых данных.
После переустановки приложения проблемы с доступом к соцсети должны исчезнуть. С ошибками на iOS можно разобраться аналогичными методами.
Не получается зайти на свою страницу во «ВКонтакте»
Если сайт или приложение «ВКонтакте» работает, но у вас не получается зайти на личную страницу, то причину следует искать в учётных данных. Распространённая ситуация — ввод неверного логина или пароля, хотя вам кажется, что вы все делаете правильно.
Распространённая ситуация — ввод неверного логина или пароля, хотя вам кажется, что вы все делаете правильно.
Прежде чем восстанавливать доступ, проверьте правильность ввода регистрационных данных:
- Попробуйте в поле «Логин» вместо телефона указать e-mail и наоборот.
- Убедитесь, что вы пытаетесь зайти в тот аккаунт, который нужен, и не перепутали учётные данные (случается, что пользователи ВК заводят несколько аккаунтов и забывают про это). Хотя на один номер телефона во «ВКонтакте» можно зарегистрировать только одну страницу. Если вы создали новый аккаунт с тем же номером, то он будет автоматически отвязан от старого профиля, так что восстановить к нему доступ не получится.
- Убедитесь, что на клавиатуре выключен режим Caps Lock. Он делает все буквы заглавными. Включить и отключить Caps Lock можно нажатием одноимённой клавиши.
- Проверьте языковую раскладку клавиатуры. Нажмите на значок выбора языка и вручную отметьте ту раскладку для ввода логина и пароля, которую вы использовали при регистрации.

- Наберите пароль в любом текстовом редакторе, чтобы видеть все символы. Это поможет оценить правильность ввода. Затем скопируйте его в строку пароля на сайте. При выделении для копирования следите за тем, чтобы к символам не добавился пробел.
- Если при наборе логина и пароля вы видите, что некоторые буквы и символы не пропечатываются, например, из-за залипания клавиш, воспользуйтесь экранной клавиатурой. Чтобы запустить её на Windows 10, нажмите сочетание клавиш Win+U и выберите пункт «Включить экранную клавиатуру». Приложение также доступно в меню «Пуск» в разделе «Специальные возможности».
Если обнаружить ошибку при вводе логина или пароля не удаётся, то придётся восстанавливать доступ. Для запуска этой процедуры кликните по ссылке «Забыли пароль или не можете войти?». Затем:
- Укажите номер телефона, на который зарегистрирована страница, или e-mail.
- Поставьте галочку «Я не робот», чтобы пройти проверку.
- Напишите фамилию, которая была указана на личной странице.

- Мастер восстановления доступа уточнит, правильную ли страницу он нашёл. Если это ваш аккаунт, нажмите «Да, это нужная страница».
- Письмо со ссылкой на восстановление доступа будет отправлено на почту, привязанную к аккаунту VK. Откройте его и кликните по ссылке.
- Укажите e-mail, привязанный к странице. Дважды напишите новый пароль и нажмите «Отправить».
После сохранения изменений используйте для входа тот пароль, который вы указали во время процедуры восстановления доступа.
Если к аккаунту не привязана электронная почта, то порядок восстановления пароля будет отличаться. Первые 4 шага остаются прежними: вам нужно указать номер телефона, пройти капчу, вписать фамилию и ответить, правильный ли аккаунт нашёл мастер восстановления. После нажатия на кнопку «Да, это нужная страница» порядок меняется:
- Появится вопрос, есть ли устройства, на которых выполнен вход на эту страницу. Если вы нажмёте «Да, есть», то код для восстановления доступа будет отправлен в личные сообщения вашей страницы.
 Это удобно, если вы забыли пароль, но остались авторизованными, например, в приложении на телефоне. Если проверить личные сообщения невозможно, нажмите «Нет».
Это удобно, если вы забыли пароль, но остались авторизованными, например, в приложении на телефоне. Если проверить личные сообщения невозможно, нажмите «Нет». - Мастер восстановления предложит отправить код на номер телефона, на который зарегистрирована страница. Нажмите «Получить код».
- Введите в строку код подтверждения, полученный в SMS. Если сообщение не пришло, запросите его повторную отправку.
- После ввода кода подтверждения откроется страница изменения учётных данных. Укажите новый пароль и сохраните изменения.
Непростая ситуация для восстановления доступа — если вы не помните номер телефона или не можете им воспользоваться (например, потеряли симку). В таком случае придётся подтверждать личность, чтобы вернуть контроль над страницей. Это не получится сделать, если на странице нет фотографий, позволяющих вас идентифицировать.
- На первой странице восстановления доступа кликните по ссылке «Нажмите сюда» в строке «Если вы не помните данных или не имеете доступа к телефону».

- Укажите ссылку на страницу, доступ к которой хотите восстановить. Можно попросить друзей скопировать её или найти себя через поиск «ВКонтакте». Второй способ срабатывает не всегда — например, мне не удалось найти свой аккаунт.
- Напишите номер телефона, которым вы пользуетесь. Он не должен быть привязанным к другим страницам ВК. Нажмите «Далее» для продолжения.
- Сделайте фотографию на фоне заявки на восстановление доступа и загрузите снимки.
После отправки фотографий модераторы «ВКонтакте» проверят вашу личность. Обработка запроса может занять несколько дней, точные сроки соцсеть не указывает. При подтверждении права на доступ к странице будет привязан номер телефона, указанный вами в качестве доступного, после чего вы сможете без проблем задать пароль. В официальном приложении «ВКонтакте» на Android и iOS восстановление доступа выполняется аналогичным образом.
Если аккаунт был взломан, то вернуть контроль над ним также поможет процедура восстановления. Изменив пароль, вы избавитесь от несанкционированного использования вашей страницы злоумышленниками.
Изменив пароль, вы избавитесь от несанкционированного использования вашей страницы злоумышленниками.
Если же страницу заблокировали администраторы сервиса, то при попытке зайти на неё вы увидите сообщение о причине и сроке блокировки. Вернуть доступ к аккаунту раньше указанной даты не получится. После истечения срока блокировка будет снята автоматически.
Как очистить кэш DNS (Windows, Mac, Chrome)
Устранение неполадок на вашем веб-сайте может быть пугающей ответственностью. Когда дело доходит до таких задач, как очистка кеша сервера доменных имен (DNS), легко запутаться еще до того, как вы начнете.
К счастью, эту конкретную обязанность можно выполнить быстро и легко, даже не имея технического опыта. Всего за два коротких шага ваш кеш DNS будет очищен, и вы сможете продолжить работу над решением любой проблемы, с которой столкнулись.
В этом посте мы объясним, что такое кеш DNS и в каких ситуациях вам может понадобиться его очистить. Затем мы поделимся реальным примером из нашего непосредственного опыта и объясним, как выполнить этот шаг по устранению неполадок независимо от того, какое оборудование вы используете.
Предпочитаете смотреть видеоверсию?
Введение в DNS-кэширование
Чтобы понять, почему вам может понадобиться очистить кэш DNS, нам нужно разобрать несколько компонентов.
Во-первых, система доменных имен (DNS) — это индекс всех веб-сайтов в Интернете и их IP-адресов. Вы можете думать об этом как о каталоге или телефонной книге для веб-сайтов. Что касается «кэширования», то это процесс сохранения моментального снимка чего-либо (например, веб-страницы), чтобы его можно было быстрее перезагружать в будущем.
Таким образом, DNS-кэширование включает в себя вашу операционную систему (ОС) или браузер, которые захватывают недавно посещенные IP-адреса и сохраняют их в базе данных. Это позволяет вашему браузеру перезагружать сайты, которые вы посещали в прошлом, быстрее, чем если бы ему приходилось каждый раз снова обращаться к DNS.
К сожалению, ваш кэш DNS может быть поврежден, что приведет к фишинговым схемам. Он также может просто устареть или создать проблемы с подключением к Интернету.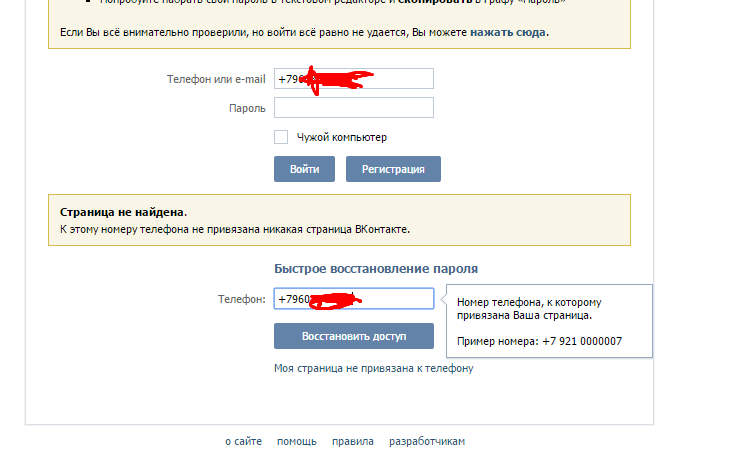 В любой из этих ситуаций очистка кеша DNS часто может помочь вам решить проблему и снова подключиться к сети.
В любой из этих ситуаций очистка кеша DNS часто может помочь вам решить проблему и снова подключиться к сети.
Пример использования кэша DNS
Чтобы проиллюстрировать это дальше, давайте рассмотрим пример, который на самом деле произошел с веб-сайтом клиента Kinsta.
Клиент обратился к нам, потому что его изображения, CSS и JavaScript неправильно загружались на его веб-сайте.
Однако сайт загружался нормально для нас, и клиент не вносил никаких последних изменений. Проверив их сайт с помощью Chrome Devtools, мы увидели, что все, что приходит с их субдомена CDN ( cdn.domain.com ), загружается неправильно, а вместо этого сообщает об ошибке 404.
Первое, что мы сделали, это пропинговали поддомен CDN, чтобы узнать, можем ли мы получить к нему доступ. Он вернул ответ, как и ожидалось. Затем мы запустили URL-адрес CDN клиента с помощью бесплатного инструмента whatsmydns.
Этот инструмент позволяет пользователям быстро проверять разрешение записей DNS (таких как CDN CNAME) из нескольких географических местоположений. Мы хотели убедиться, что сайт нормально загружается везде, кроме нашего физического местоположения, и что он резолвится обратно к провайдеру CDN клиента.
Мы хотели убедиться, что сайт нормально загружается везде, кроме нашего физического местоположения, и что он резолвится обратно к провайдеру CDN клиента.
Результаты показали, что это было:
Пример разрешения CNAME whatsmydns
После всех этих раскопок мы подтвердили, что было небольшое изменение с провайдером DNS клиента, который все еще кэшировался на их стороне. Мы попросили их очистить кеш DNS локально на своем компьютере и обновить страницу.
В этот момент все снова начало нормально загружаться на их сайте WordPress.
Знание того, как очистить кеш DNS, может помочь вам во многих подобных ситуациях, это может исправить такие ошибки, как 304. Давайте посмотрим, как это делается.
Что такое кэш? Изучите эту распространенную и сложную технологию
Как очистить кэш DNS на Mac, Windows, Linux и Chrome
Очистка кэша DNS — относительно простой процесс, но он зависит от вашей ОС. Также имеет значение, нужно ли вам сбрасывать его с компьютера или из браузера. Ниже мы объяснили, как выполнить эту задачу для операционных систем (ОС) macOS, Windows и Linux, а также в браузере Google Chrome.
Ниже мы объяснили, как выполнить эту задачу для операционных систем (ОС) macOS, Windows и Linux, а также в браузере Google Chrome.
- macOS
- Windows
- Линукс
- Хром
1. Как очистить кэш DNS в macOS
Чтобы очистить кэш DNS на Mac, вам нужно открыть собственный интерфейс командной строки, известный как Терминал, и выполнить соответствующую команду. Этот процесс зависит от того, какую версию macOS вы используете.
Если вы не уверены, с какой версией работаете, щелкните значок «яблоко» в верхнем левом углу рабочего стола и выберите 9.0009 Об этом Mac :
Открытие окна «Об этом Mac»
Ваша текущая версия будет первой в списке информации:
Просмотр текущей версии macOS
Зная эту информацию, вы можете выполнить соответствующие шаги ниже.
macOS El Capitan (10.11), Sierra (10.12), High Sierra (10.13), Mojave (10.14) и Catalina (10.15)
Если вы работаете с macOS версии 10.11 или выше, откройте интерфейс командной строки, нажав Перейти > Утилиты :
Доступ к утилитам Mac
Затем выберите Терминал . Когда он откроется, выполните следующую команду:
Когда он откроется, выполните следующую команду:
sudo killall -HUP mDNSResponder
Вам будет предложено ввести пароль вашего компьютера:
Ввод пароля администратора для выполнения команды сброса DNS
После этого, ваш кеш DNS должен быть очищен.
macOS Yosemite (10.10)
Вы можете получить доступ к Терминалу тем же способом, который описан выше для любой версии macOS. В Yosemite (10.10) после открытия окна вам нужно будет выполнить следующую команду:
sudo discoveryutil udnsflushcaches
Введите пароль вашего компьютера, и кэш DNS должен быть успешно очищен.
macOS Lion (10.7), Mountain Lion (10.8) и Mavericks (10.9)
Для macOS версий 10.7–10.9 откройте Терминал и выполните следующую команду, чтобы очистить кэш DNS:
Вы можете заметить, что это та же самая команда, которая используется в версиях 10.11 и выше. Введите свой пароль, чтобы выполнить его.
MacOS Snow Leopard (10,6)
Если вы используете MacOS Snow Leopard (10,6), открывая терминал и введите эту команду:
Sudo dscacheutil -flushcache
Тогда введите свой пароль, чтобы закончить очистку DNS Cache
. .
.
macOS Leopard (10.5)
Наконец, пользователи macOS Leopard (10.5) должны выполнить в Терминале следующую команду:
sudo lookupd -flushcache
После ввода пароля кэш DNS должен быть очищен.
Очистка кеша DNS также является решением для исправления ошибки ERR_SPDY_PROTOCOL_ERROR.
2. Как очистить кэш DNS в Windows
Очистить кэш DNS на компьютере с Windows довольно просто. Вот как выполнить эту задачу в Windows 10, 8, 7 и XP.
Windows 10
Чтобы очистить кэш DNS в ОС Windows, вам нужно открыть командную строку, интерфейс командной строки системы. Вы можете получить доступ к этой программе в Windows 10, нажав на значок Пуск кнопка. Затем перейдите к Системы Windows > Командная строка :
Открытие командной строки из меню «Пуск» Windows
После открытия интерфейса командной строки введите следующую строку:
ipconfig /flushdns
Эта команда должна вернуть подтверждение того, кэш DNS был успешно очищен:
Сообщение подтверждения сброса кэша DNS в командной строке
Затем можно закрыть окно командной строки.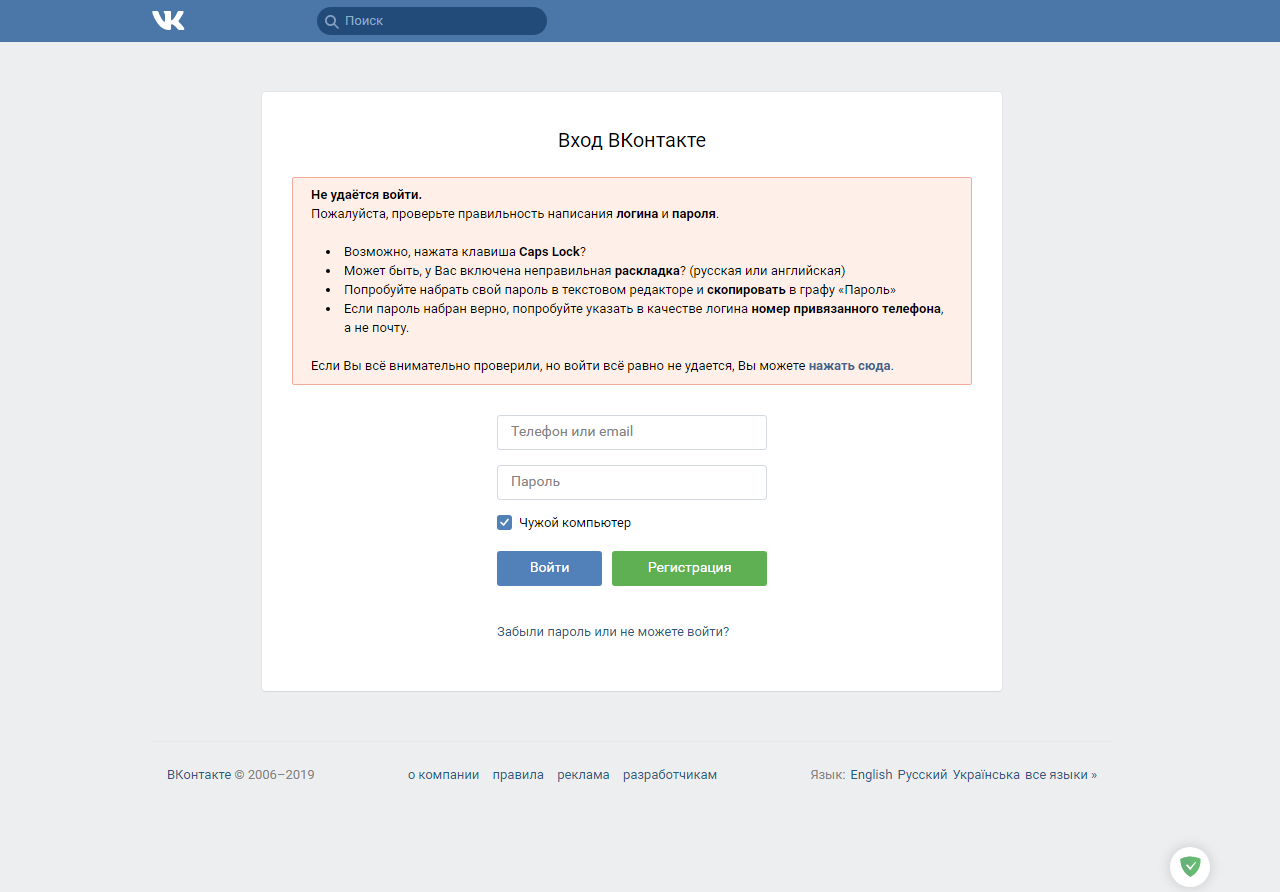
Windows 8
Для очистки кеша DNS в более старых версиях Windows требуется та же самая команда ipconfig /flushdns . Однако шаги для доступа к командной строке немного различаются между версиями.
В Windows 8 откройте экран Приложения . В крайнем правом углу найдите Windows Systems и выберите Командная строка .
Когда программа откроется, запустите ipconfig /flushdns . Вы должны получить подтверждение после успешной очистки кэша DNS.
Windows 7 и Windows XP
В Windows 7 или Windows XP нажмите кнопку Пуск . Перейдите к Все программы > Стандартные и выберите Командная строка .
В интерфейсе командной строки запустите ipconfig /flushdns . Вы должны получить подтверждающее сообщение после очистки кэша DNS.
3. Как очистить кэш DNS в Linux
Очистка кэша DNS на компьютерах с Linux очень похожа на процесс очистки на компьютере Mac или Windows..png) Вот как.
Вот как.
Ubuntu
Linux использует терминал в качестве интерфейса командной строки, как и macOS. Чтобы открыть его, нажмите Activity в верхнем левом углу рабочего стола. Появится панель поиска, где вы можете ввести «терминал», чтобы найти и запустить программу.
Когда интерфейс командной строки открыт, выполните следующую команду:
sudo systemd-resolve --flush-caches
Затем терминал запросит у вас пароль. Введите его, чтобы завершить выполнение команды и очистить кеш DNS.
Другие дистрибутивы
Если вы используете дистрибутив Linux, отличный от Ubuntu, вы можете очистить кэш DNS, открыв интерфейс командной строки и выполнив следующую команду:
sudo /etc/init.d/dns-clean start
После выполнения команды ваш кеш должен быть очищен.
4. Как очистить кеш DNS в Google Chrome
Наконец, как мы упоминали в начале этого поста, у вас может быть причина очистить кеш DNS вашего браузера, а не вашей ОС. В Google Chrome это можно сделать, введя в адресную строку следующее:
В Google Chrome это можно сделать, введя в адресную строку следующее:
chrome://net-internals/#dns
Затем нажмите кнопку Очистить кэш хоста :
Кнопка Очистить кэш хоста в Google Chrome
Это должно очистить кэш DNS Chrome для вас.
Нужно очистить кеш браузера? Обязательно ознакомьтесь с: Как очистить кэш браузера для всех основных браузеров.
Очистка кеша DNS — это простой процесс, который зависит от вашей операционной системы и браузера. Узнайте, как очистить кеш DNS на Mac, Windows, Linux и Chrome с помощью этого подробного руководства! 🧹🖥Нажмите, чтобы твитнуть
Сводка
Перспектива очистки кэша DNS может показаться пугающей, особенно если вы новичок в устранении неполадок с подключением к Интернету или других проблем с веб-сайтом. К счастью, фактический процесс довольно прост.
Для очистки кеша DNS требуется всего несколько шагов. Во-первых, вам нужно знать, какую ОС и версию вы используете. Затем вы можете выполнить соответствующие шаги, описанные выше, и очистить кеш DNS, введя одну или две простые команды.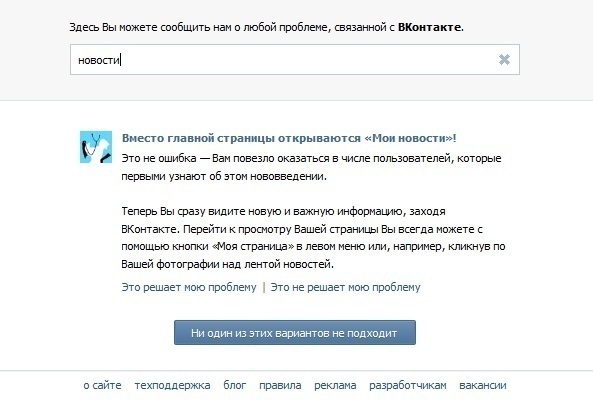
Получите все свои приложения, базы данных и сайты WordPress онлайн и под одной крышей. Наша многофункциональная высокопроизводительная облачная платформа включает в себя:
- Простая настройка и управление в панели управления MyKinsta
- Экспертная поддержка 24/7
- Лучшее оборудование и сеть Google Cloud Platform на базе Kubernetes для максимальной масштабируемости
- Интеграция Cloudflare корпоративного уровня для скорости и безопасности
- Глобальный охват аудитории с 35 центрами обработки данных и 275 точками присутствия по всему миру
Начните с бесплатной пробной версии нашего хостинга приложений или хостинга баз данных. Ознакомьтесь с нашими планами или поговорите с отделом продаж, чтобы найти наиболее подходящий вариант.
Что такое DNS? Объяснение системы доменных имен
DNS, сокращение от Система доменных имен , является одним из наиболее распространенных, но неправильно понимаемых компонентов веб-ландшафта.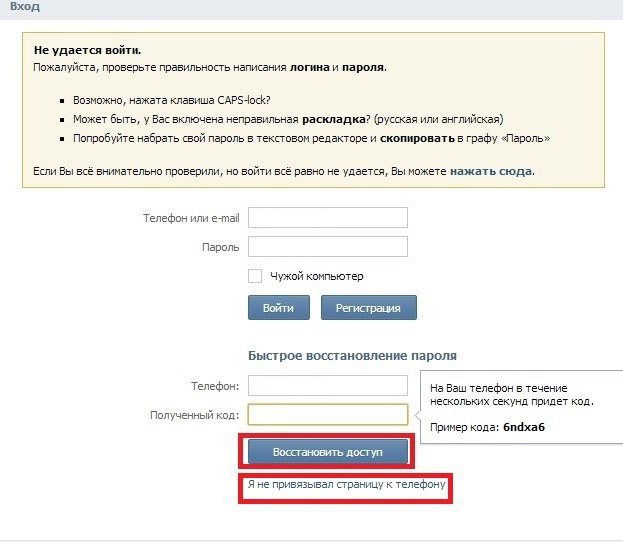 Проще говоря, DNS помогает направлять трафик в Интернете, связывая доменные имена с реальными веб-серверами. По сути, он берет удобный для человека запрос — доменное имя, такое как kinsta.com, — и переводит его в удобный для компьютера IP-адрес сервера, например 216.3.128.12.
Проще говоря, DNS помогает направлять трафик в Интернете, связывая доменные имена с реальными веб-серверами. По сути, он берет удобный для человека запрос — доменное имя, такое как kinsta.com, — и переводит его в удобный для компьютера IP-адрес сервера, например 216.3.128.12.
Поскольку DNS предназначен для поиска адресов и подключения устройств, многие люди называют DNS «телефонной книгой Интернета». Без DNS вам пришлось бы запоминать IP-адрес каждого сайта, чтобы получить к нему доступ, что… ну, это просто не сработало бы!
- Как работает DNS?
- Распространение DNS
- Конфигурация DNS — как настроить домен
- Бесплатный DNS против Премиум DNS
Как работает DNS?
Когда пользователь вводит URL-адрес в своем веб-браузере, DNS начинает работу, чтобы связать этот URL-адрес с IP-адресом фактического сервера. Это называется разрешением DNS-имен и включает в себя DNS-рекурсор, запрашивающий различные серверы имен, чтобы выяснить фактический IP-адрес сервера.
DNS в первую очередь касается четырех компонентов:
- Регистратор доменов
- Серверы имен
- DNS-записи
- Веб-услуги (такие как хостинг веб-сайтов и электронная почта)
Давайте поговорим об этих четырех компонентах и о том, как они работают вместе.
Регистратор доменов
Регистратор доменов — это поставщик услуг, у которого приобретаются доменные имена и где поддерживается регистрация доменов (например, GoDaddy или Namecheap). Kinsta не предлагает регистрацию доменов, но вот наш список лучших регистраторов доменов.
Регистратор — это место, где указаны серверы имен доменов.
Большинство регистраторов включают базовую услугу DNS в стоимость регистрации домена. В результате, если вы не добавите в домен настраиваемые серверы имен, домен будет использовать стандартные серверы имен регистратора. Это означает, что в подавляющем большинстве случаев по умолчанию записи DNS управляются регистратором.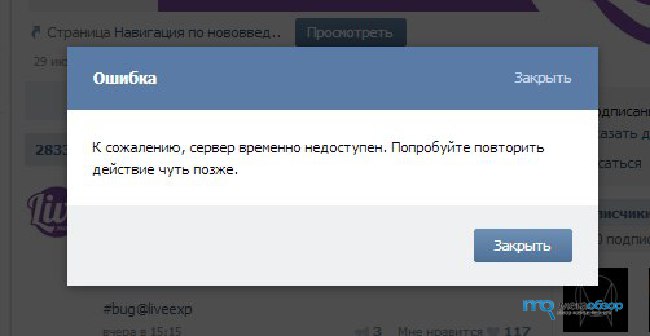
Серверы имен
Серверы имен — это серверы, очень похожие на веб-серверы. Однако они настроены на хранить записи DNS , а не обслуживать веб-сайты или веб-приложения.
Это означает, что если вы хотите изменить какую-либо запись DNS, вы должны изменить те записи DNS на серверах имен, которые были указаны регистратором или сторонней службой, такой как Cloudflare.
Этот шаг часто немного сбивает с толку, поэтому давайте немного разберем его, рассмотрев вымышленный пример:
- Ваш домен (example.com) зарегистрирован в GoDaddy.
- Вы добавляете серверы имен Cloudflare на example.com в своей учетной записи GoDaddy, чтобы начать использовать Cloudflare.
- Вы меняете запись DNS, например, example.com в GoDaddy. Это изменение ничего не даст, поскольку домен не использует серверы имен GoDaddy.
- Вы вносите такое же изменение DNS для example.com в Cloudflare. Это изменение вступит в силу, поскольку домен использует серверы имен Cloudflare.

Другими словами, если вы используете только GoDaddy, вам потребуется обновить записи DNS с помощью GoDaddy, поскольку они контролируют ваши серверы имен. Если вы используете Cloudflare, вам потребуется обновить записи DNS с помощью Cloudflare, поскольку они контролируют ваши серверы имен. То же самое касается тех, кто использует Kinsta DNS.
Вы не можете посетить веб-сайт без предварительного доступа к серверу доменных имен. В процессе вы можете столкнуться с таким сообщением, как «DNS-сервер не отвечает», что в основном означает, что децентрализованные системы именования, ответственные за преобразование имен хостов в IP-адреса, не ответили.
Записи DNS
Записи DNS связывают домен с веб-службой.
Существует несколько различных типов записей DNS, но в большинстве случаев используются только 4 или 5 типов записей DNS:
- A-записи : Используется для указания домена или субдомена на адрес IPv4.
 Это правило используется для указания домена, такого как example.com, на веб-сервер, на котором находится веб-сайт example.com. (Примечание. Если веб-сервер использует адрес IPv6, а не адрес IPv4, то вместо записи A используется запись AAAA).
Это правило используется для указания домена, такого как example.com, на веб-сервер, на котором находится веб-сайт example.com. (Примечание. Если веб-сервер использует адрес IPv6, а не адрес IPv4, то вместо записи A используется запись AAAA). - Записи CNAME : Используется для связывания поддомена с основным или каноническим доменом. Этот тип правила обычно используется для связывания поддомена www с основным доменом, например, www.example.com с example.com.
- Записи MX : Используется для связывания домена со службой электронной почты. Этот тип правила используется, если вы хотите, чтобы почта для example.com доставлялась в определенную службу электронной почты, такую как Gmail.
- Записи TXT : Используется для связывания любого произвольного текста с доменом. Чаще всего записи TXT используются для связывания записей SPF с доменом для улучшения доставки электронной почты и защиты от спамеров, злоупотребляющих доменным именем при рассылке спама.
 Ознакомьтесь с нашим подробным сообщением в блоге об аутентификации по электронной почте и о том, почему это важно.
Ознакомьтесь с нашим подробным сообщением в блоге об аутентификации по электронной почте и о том, почему это важно.
Пример записи DNS на Kinsta
Веб-сервисы
В нашем случае веб-сервис — это хостинг веб-сайтов. Запись A (или запись AAAA) должна быть добавлена к серверам имен домена, чтобы связать этот домен с веб-серверами, на которых размещен веб-сайт.
Существует множество других типов веб-служб, связанных с доменом через записи DNS: электронная почта, SFTP, панели управления хостингом, приложения веб-почты и phpMyAdmin, и это лишь некоторые из них.
Распространение DNS
Когда вы вносите изменения в DNS данного домена, например, обновляете запись DNS или переключаете серверы имен, эти изменения вступают в силу через некоторое время. Это время называется распространением.
Распространение значительно варьируется от одной ситуации к другой.
В случае записей DNS каждая запись имеет связанное значение TTL (время жизни) .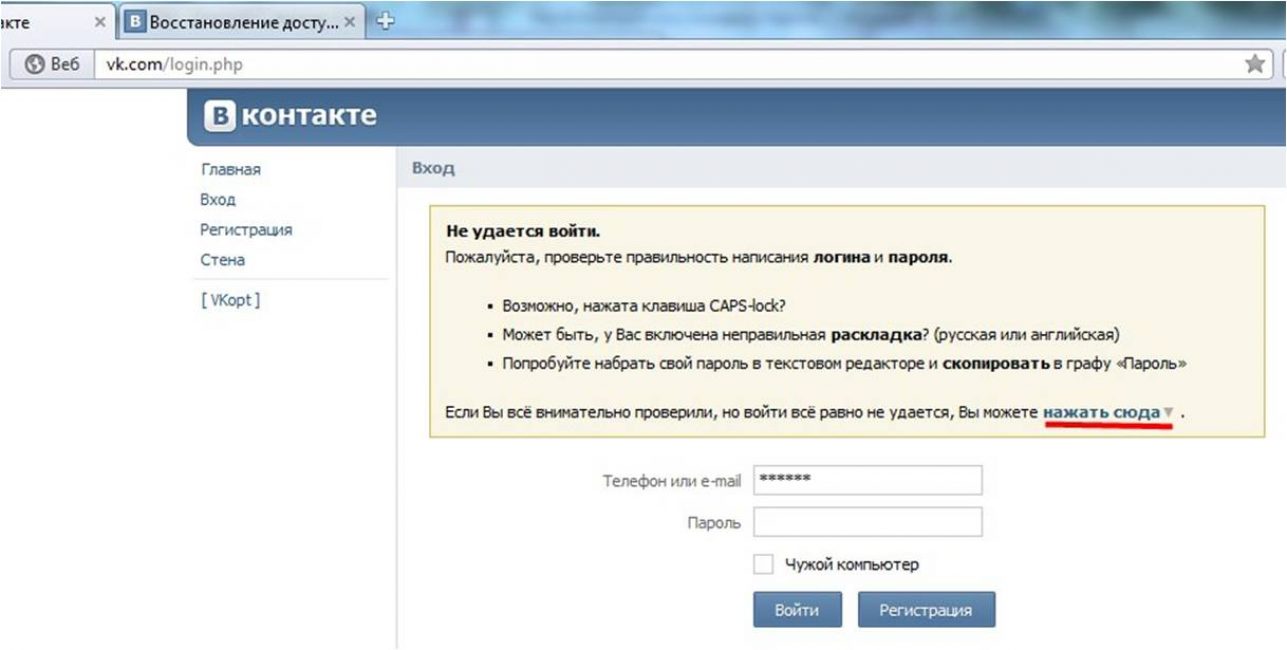 Это значение определяет, как быстро изменения в записях DNS вступят в силу.
Это значение определяет, как быстро изменения в записях DNS вступят в силу.
В большинстве случаев срок жизни DNS-записей по умолчанию составляет 1 или 4 часа. Это означает, что в большинстве случаев изменения DNS вступят в силу в течение 4 часов. Также возможны более высокие значения TTL, которые будут означать, что при обновлении записи DNS потребуется больше времени, прежде чем изменения вступят в силу. В некоторых крайних случаях у некоторых могут быть значения TTL до одной недели.
В случае серверов имен регистратор определяет значение TTL, и его, как правило, нельзя изменить. Это означает, что при переключении на новые серверы имен может пройти от нескольких минут до дня или дольше, прежде чем эти изменения вступят в силу.
Хостинг-провайдер (Kinsta) не может ускорить распространение DNS. Что вы можете сделать, так это уменьшить TTL задолго до внесения каких-либо изменений в записи DNS, чтобы изменения распространялись как можно быстрее. Вы можете использовать онлайн-инструмент, например whatsmydns.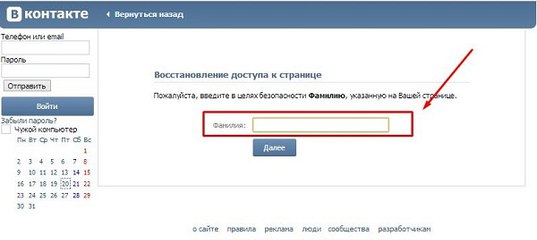 net, чтобы проверить, завершилось ли распространение ваших изменений DNS.
net, чтобы проверить, завершилось ли распространение ваших изменений DNS.
Конфигурация DNS. Как настроить домен
Обычно существует два способа настройки DNS. Kinsta поддерживает оба метода, и вы можете выбрать любой из них.
Один из способов — просто направить серверы имен вашего домена на серверы имен вашего хоста через регистратора доменных имен. Это как минимум два отдельных URL-адреса, которые выглядят примерно так (у вас может быть более двух URL-адресов, но не меньше):
- ns1.yourhost.com
- ns2.yourhost.com
В Kinsta мы сотрудничаем с Amazon Route 53, чтобы предлагать нашим клиентам серверы имен премиум-класса без дополнительной оплаты. Эти серверы имен представляют собой четыре отдельных URL-адреса, которые выглядят примерно так:
- ns-xxx.awsdns-36.net
- ns-xxxx.awsdns-05.org
Kinsta DNS — Amazon Route 53
Даже если вы используете входящий в комплект DNS премиум-класса Amazon Route 53, вам все равно потребуется настроить запись A и запись CNAME, чтобы использовать свой домен с Kinsta.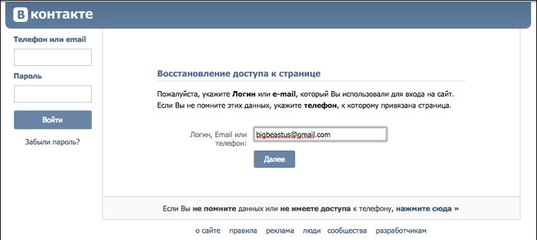
Помимо простой смены серверов домена, есть еще один вариант — отредактировать A-запись вашего домена у вашего регистратора доменов. Запись A — это то, что на самом деле содержит IP-адрес вашего сервера и направляет трафик в нужное место.
Подробные инструкции по настройке обоих методов см. в нашей статье о том, как указать свое доменное имя на Kinsta.
У нас также есть руководства по добавлению записи A по адресу:
- GoDaddy
- Недорогое имя
Бесплатный DNS против премиум-DNS
Вы можете найти как бесплатный DNS, так и премиум-DNS. Все клиенты Kinsta получают доступ к премиум-DNS через Amazon Route 53. И в целом мы считаем, что премиум-DNS является необходимостью в современном мире.
Одной из основных причин выбора DNS премиум-класса является скорость и надежность . Поиск DNS-записей и управление трафиком требует времени, даже если это вопрос нескольких миллисекунд.
Как правило, бесплатный DNS, который вы получаете от своего регистратора доменных имен, сравнительно медленный, в то время как платный DNS часто предлагает более высокую производительность.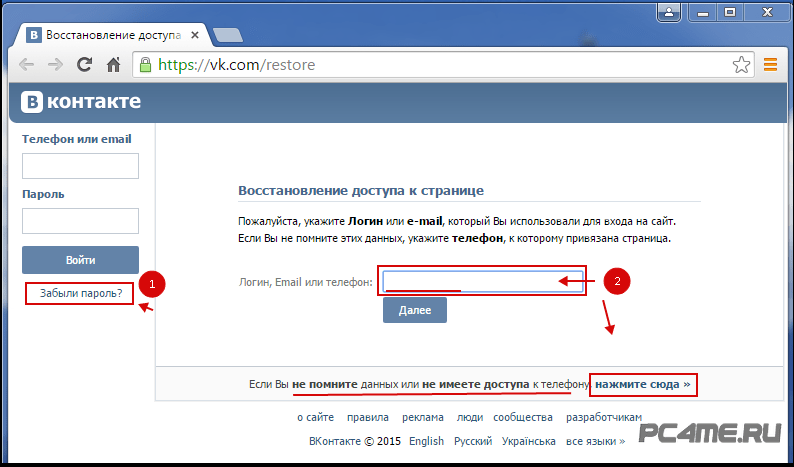
Кроме того, DNS премиум-класса может обеспечить лучшую безопасность и доступность, особенно когда вы подвергаетесь DDoS-атаке.
Для хорошего промежуточного звена между бесплатным DNS, предоставляемым вашим регистратором домена, и DNS премиум-класса, Cloudflare DNS — это бесплатный сервис, который по-прежнему предлагает многие преимущества DNS премиум-класса. Просто имейте в виду — если вы используете DNS Cloudflare, вы не сможете использовать входящий в комплект DNS премиум-класса от Amazon Route 53.
Резюме
Надеюсь, теперь вы понимаете немного больше о том, как работает DNS. Напомним, DNS используется для связывания веб-сервисов, таких как хостинг веб-сайтов и электронная почта, с доменным именем. Это включает в себя четыре шага:
- Домен должен быть зарегистрирован у регистратора доменов.
- Серверы имен должны быть указаны регистратором домена.
- должны быть добавлены к серверам имен, указанным регистратором домена или сторонней службой, такой как Cloudflare.

Записи DNS



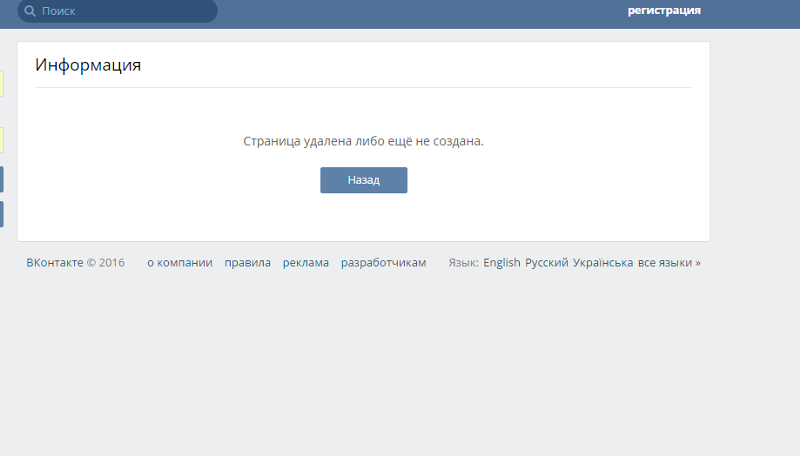

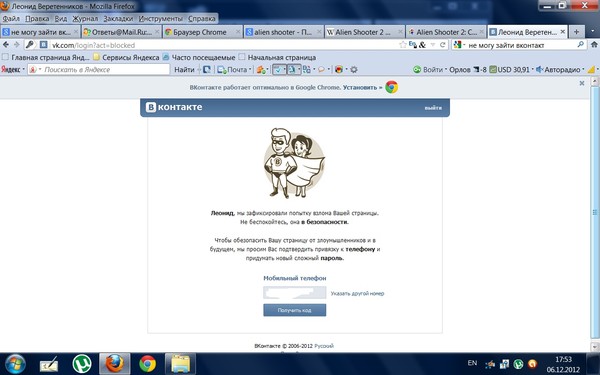
 Это удобно, если вы забыли пароль, но остались авторизованными, например, в приложении на телефоне. Если проверить личные сообщения невозможно, нажмите «Нет».
Это удобно, если вы забыли пароль, но остались авторизованными, например, в приложении на телефоне. Если проверить личные сообщения невозможно, нажмите «Нет».

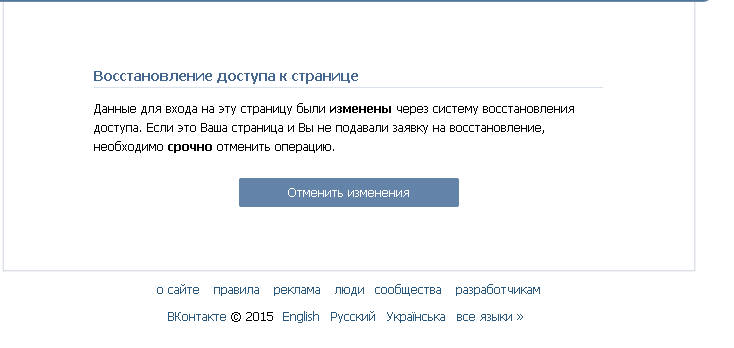 Это правило используется для указания домена, такого как example.com, на веб-сервер, на котором находится веб-сайт example.com. (Примечание. Если веб-сервер использует адрес IPv6, а не адрес IPv4, то вместо записи A используется запись AAAA).
Это правило используется для указания домена, такого как example.com, на веб-сервер, на котором находится веб-сайт example.com. (Примечание. Если веб-сервер использует адрес IPv6, а не адрес IPv4, то вместо записи A используется запись AAAA). Ознакомьтесь с нашим подробным сообщением в блоге об аутентификации по электронной почте и о том, почему это важно.
Ознакомьтесь с нашим подробным сообщением в блоге об аутентификации по электронной почте и о том, почему это важно.