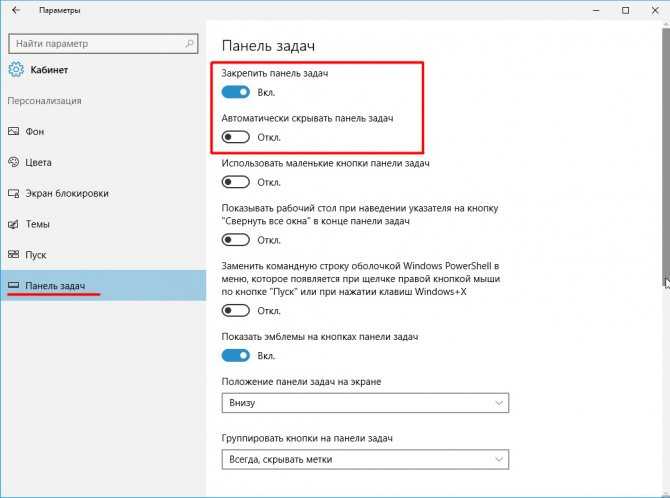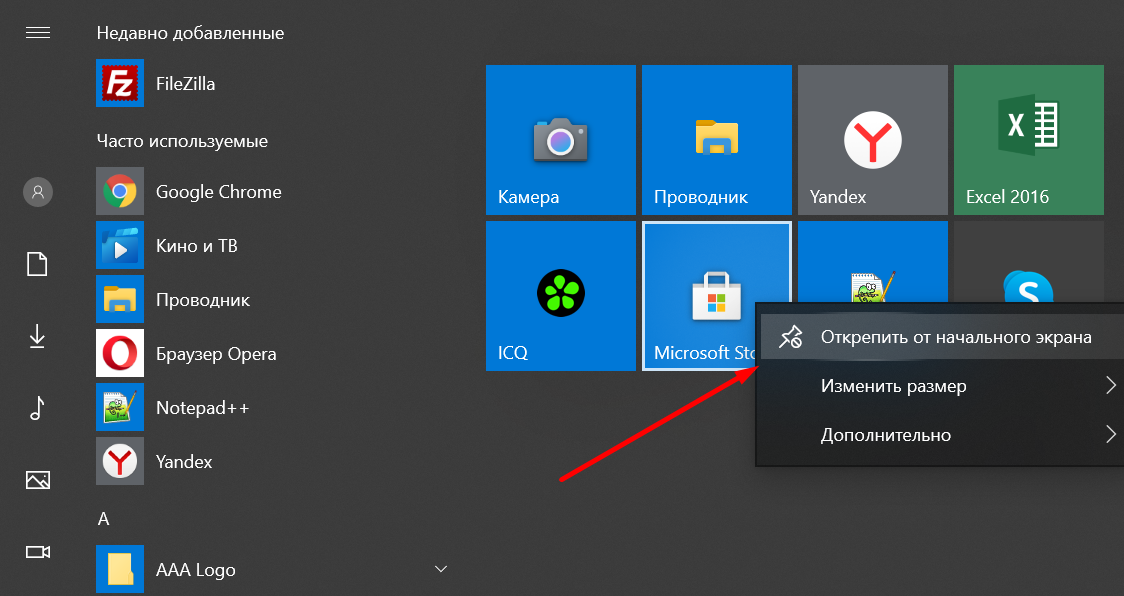В windows 10 не работает кнопка пуск: Не работает кнопка «Пуск» в Windows 10. Решение проблемы.
Содержание
Перестала работать кнопка Пуск в Windows 10 – решаем проблему
Приветствую!
Меню «Пуск» является весьма важным элементом в экосистеме Windows. Если в Windows 8 с ним экспериментировали и упразднили некоторые возможности, то в Windows 10 приняли решение прекратить всякие опыты и вернули большую часть некогда упразднённого функционала.
Естественно, при возникновении неполадок с меню «Пуск» работа с компьютером существенно затрудняется.
Причин, по которым копка «Пуск» перестаёт реагировать на нажатие и соответственно отображать меню может быть очень и очень много. Это может быть следствием воздействия вредоносного программного обеспечения, повреждения системных файлов, ошибок в реестре (которые привносят утилиты, которые с этими самыми ошибками призваны бороться) и прочие причины.
Ниже будет представлено несколько решений, которые могут помочь. Однако, как вы понимаете, абсолютной гарантии нет из-за большого количества факторов.
Содержание:
- Починка кнопки меню Пуск в Windows 10 с помощью контрольной точки восстановления
- Ремонт меню Пуск в Windows 10, который связан с повреждением системных файлов
- Восстановление работы Пуск-а в Windows 10 через команду PowerShell
- Ремонтируем Пуск Windows 10, редактируя параметр в реестре
- Исправление проблем Пуск-а с помощью утилиты от Microsoft
- Краткий итог
Сразу стоит сказать, что для выполнения большинства описанных операций необходимо обладать правами администратора. Если вы работаете из-под ограниченной учётной записи, то ваши возможности по восстановлению работоспособности меню Пуск в Windows 10 будут существенно ограничены.
Если вы работаете из-под ограниченной учётной записи, то ваши возможности по восстановлению работоспособности меню Пуск в Windows 10 будут существенно ограничены.
Операционная система Windows 10 автоматически создаёт в процессе своей работы точки восстановления системы. Выберите и откатитесь на одну из таких точек, которая была создана, когда проблем с меню «Пуск» не наблюдалось.
Для запуска этого встроенного в Windows инструмента необходимо сделать следующее:
Нажмите на клавиатуре комбинацию клавиш Win + R и в отобразившемся окне Выполнить введите rstrui.exe , а после нажмите OK для запуска.
В открывшемся окне, следуя инструкциям мастера, выберите контрольную точку и восстановите состояние системы до момента, когда система была полностью работоспособна.
Если это не помогло, или система восстановления в вашем случае отключена, то переходите к следующему способу решения проблем со сломавшимся меню Пуск в Windows 10.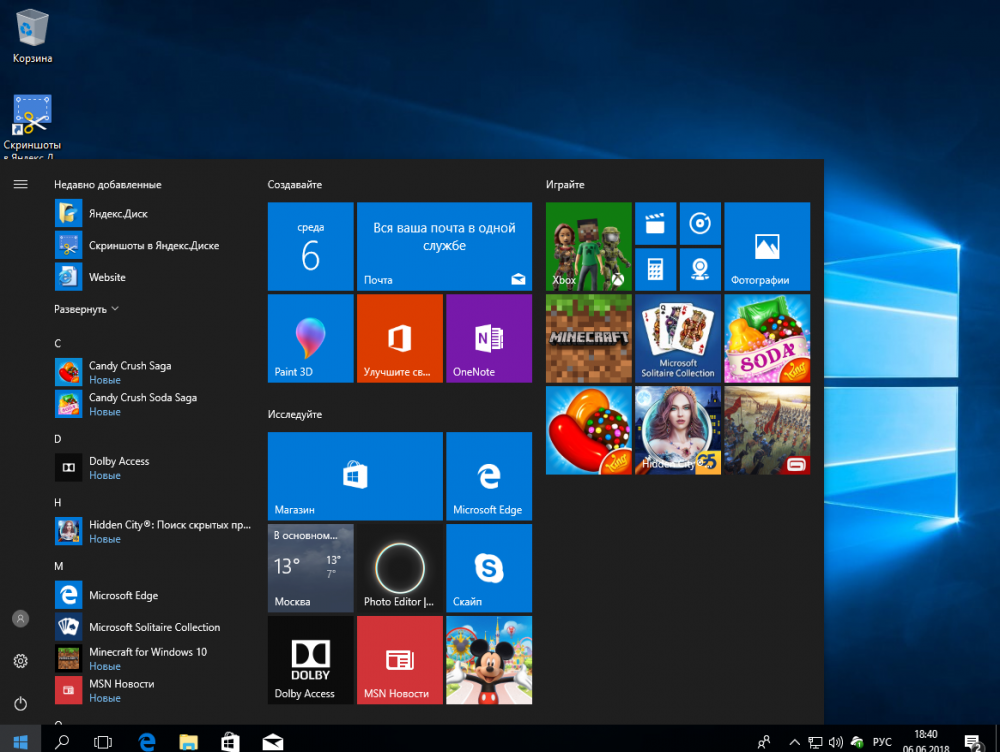
Системные файлы Windows 10 могут быть повреждены. Причины этого могут быть как программными, так и аппаратными.
С нашей стороны стоит проверить (верифицировать) системные файлы на предмет повреждения.
Для этого нажмите на клавиатуре комбинацию клавиш Ctri + Alt + Del и в появившемся меню кликните по пункту Диспетчер задач.
Откроется диспетчер задач. Если его окно отображается в упрощённом режиме, в котором скрыто меню, то нажмите по пункту Подробнее.
Окно диспетчера задач расширится, и станут доступны дополнительные опции. Нажмите по пункту Файл -> Запустить новую задачу.
В открывшемся окне введите sfc /scannow , а чуть ниже поставьте галочку у пункта Создать задачу с правами администратора и нажмите клавишу OK.
В результате будет открыто окно командной строки, в котором будет отображаться процесс проверки системных файлов Windows 10.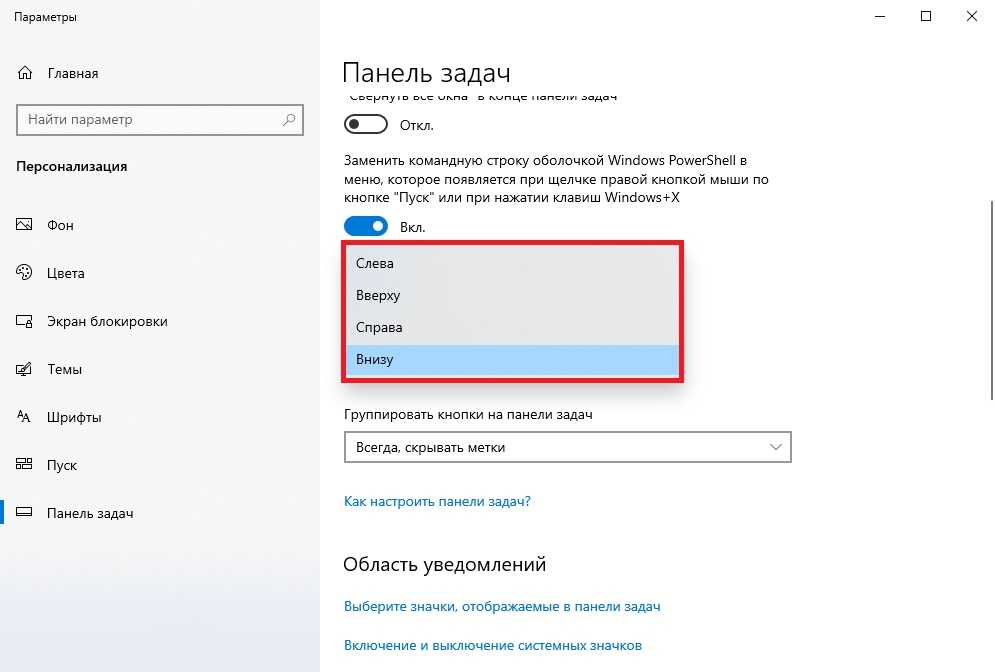
По окончании проверки и восстановления системных файлов перезагрузите компьютер. Если и это не помогло, то попробуйте следующий способ.
Повторите процедуру запуска диспетчера задач, вызовите оттуда окно запуска новой задачи и впишите powershell и нажмите OK.
В открывшемся окне консоли введите следующий код:
Get-appxpackage -all *shellexperience* -packagetype bundle |% {add-appxpackage -register -disabledevelopmentmode ($_.installlocation + "\appxmetadata\appxbundlemanifest.xml")}И нажмите клавишу Enter.
После успешной отработки команды закройте окно PowerShell и перезагрузите компьютер. Если и после этого работа меню пуск не была восстановлена, то попытаемся его починить описанным ниже способом – через реестр.
В первую очередь необходимо открыть сам редактор реестра, для этого нажмите сочетание клавиш Win + R на клавиатуре. В отобразившимся и уже ставшим знакомым окне Выполнить введите команду regedit и нажмите клавишу OK.
В окне редактора реестра переходим по следующему адресу:
HKEY_CURRENT_USER\Software\Microsoft\Windows\CurrentVersion\Explorer\Advanced
Там нам необходимо создать ещё одну запись. Для этого кликните правой клавишей мыши по свободной области в правой части окна редактора реестра. Будет отображено контекстное меню, в котором необходимо выбрать пункт Создать-> Параметр DWORD (32 бита).
Будет создан новый параметр – дайте ему имя EnableXAMLStartMenu. А после осуществите двойной клик по нему и в открывшемся окне установите значение 0 (цифра ноль), и нажмите OK для сохранения.
Теперь вам останется только перезагрузить ваш компьютер. Очень надеюсь, что данное руководство вам помогло.
Данная утилита создана в недрах Microsoft и призвана устранить большинство проблем, что возникают с Пуск-ом в Windows 10.
Скачайте её и запустите. Следуйте инструкциям мастера диагностики и решения проблем с меню.
Краткий итог
Сбой работы меню Пуск в Windows 10 является существенной проблемой и требует незамедлительного решения. В данном материале была освещены некоторые причины, вызывающие различного рода сбои с меню Пуск в Windows 10. Приведены инструкции и решения, которые помогут восстановить работоспособность не теряющего своей популярности меню в Windows.
Если у вас остались вопросы, вы можете задать их в комментариях.
Не работает кнопка пуск Windows 10
Рады видеть вас в числе посетителей блога «Чо?! Чо?!». Сегодня мы поговорим о неисправностях кнопки «Пуск», без которой трудно представить любую из версий Windows. Безусловно, эта кнопка выполняет одинаковые функции в каждой операционной системе, но предоставляет пользователям разные возможности. Разберемся, что делать, когда эта кнопка попросту не работает.
Причины неисправности
Windows 10 – новая операционная система, которая постоянно дорабатывается и улучшается. Скачать эту версию и установить на свой компьютер может каждый. Проблемы с отключением клавиши «Пуск» связаны с некоторыми недоработками этой версии ОС.
Скачать эту версию и установить на свой компьютер может каждый. Проблемы с отключением клавиши «Пуск» связаны с некоторыми недоработками этой версии ОС.
Основной причиной, почему кнопка «Пуск» не работает, является сброс функциональных настроек. На новой, еще «сырой» операционной системе существует множество не проработанных деталей, усовершенствование которых позволит избавиться от периодичного зависания не только самой кнопки, но и системы в целом.
Способы устранения неполадок
Существует множество способов, которые помогут решить проблему с зависанием кнопки «Пуск». Одними из самых распространенных способов является перезапуск ПК, возобновление настроек или же полная перестановка Windows.
Рассмотрим некоторые из них:
- Запуск диспетчера задач для возобновления работы кнопки «Пуск».
Для этого одновременно нажмите сочетание клавиш Ctrl+Shift+Esc, после чего активируйте появившуюся на экране строку «Подробнее». Далее нажмите на «Проводник», а после – кнопку «Перезапустить». Это самый простой способ возобновления работы кнопки «Пуск». Стоит подметить, что эффективен он не во всех случаях, а только тогда, когда не было произведено значительных изменений в настройках ОС.
Далее нажмите на «Проводник», а после – кнопку «Перезапустить». Это самый простой способ возобновления работы кнопки «Пуск». Стоит подметить, что эффективен он не во всех случаях, а только тогда, когда не было произведено значительных изменений в настройках ОС. - Запуск команды «Пуск» с помощью PowerShell.
Для того чтобы найти PowerShell, необходимо зайти в системные папки «Windows/System32/WindowsPowerShell/v1.0″, после чего открыть документ под названием «powershell.exe». Проводить запуск рекомендуется от имени администратора. После перезагрузки компьютера проверьте работоспособность кнопки. - Проверка на целостность системных папок и возобновление работы кнопки с помощью функционала regedit.
Перед тем как использовать любой из способов возобновления работы клавиши «Пуск», необходимо проверить системные папки. Для этого необходимо открыть административную строку команд и задать команду «sfc/scannow». В случае, когда все системные файлы и папки в порядке, воспользуйтесь следующим алгоритмом для решения проблемы:
В случае, когда все системные файлы и папки в порядке, воспользуйтесь следующим алгоритмом для решения проблемы:
- нажмите сочетание клавиш «Win» + «R»;
- введите команду «regedit» и нажмите «Ок»;
- в реестре осуществите переход по следующей цепочке: «HKEY_CURRENT_USER\Software\Microsoft\Windows\CurrentVersion\Explorer\Advanced»;
- в контекстном меню, размещенном справа, нажмите на значок «Создать», после чего введите «DWORD (32 бита)» и назовите его «EnableXAMLStartMenu»;
- после создания параметра нажмите «Ок» и перезапустите компьютер.
После перезагрузки команда «Пуск» должна начать работать.
Важно! Для того чтобы выполнить все пункты и возобновить работу клавиши, необходимо правильно вводить параметры и значения. Во избежание появления ошибок проверяйте правильность введения всех данных.
Если у вас перестала работать кнопка «Пуск» на Windows 10, не спешите переустанавливать операционную систему или вызывать мастера. Решить проблему можно гораздо проще и без помощи программистов. Читайте наши статьи о Windows и учитесь самостоятельно устранять неисправности.
Решить проблему можно гораздо проще и без помощи программистов. Читайте наши статьи о Windows и учитесь самостоятельно устранять неисправности.
Поделитесь со своими друзьями:
Меню «Пуск» в Windows 10 не работает: 6 простых исправлений
При покупке по ссылкам на нашем сайте мы можем получать партнерскую комиссию. Вот как это работает.
Настоящий основной элемент самой популярной в мире операционной системы и неотъемлемая часть ее бесперебойной работы, он всегда может вызвать панику, когда вы понимаете, что меню «Пуск» Windows 10 не работает.
Microsoft настраивал, изменял и возился практически со всеми функциями Windows на протяжении многих лет, но одна из них осталась неизменной — это меню «Пуск». Знакомый дизайн и базовая компоновка выдержали испытание временем, и даже несмотря на то, что внешний вид, возможно, изменился со времен Windows 9.8, даже у самых опытных пользователей не возникнет проблем с интуитивной навигацией по меню «Пуск» Windows 10.
Меню «Пуск» является основным пунктом навигации и предоставляет простой интерфейс, позволяющий пользователям находить любой файл, настройку или приложение на ПК. По этой причине может возникнуть стресс, когда по какой-либо причине меню «Пуск» либо не появляется, либо просто зависает.
Как перейти с Windows 10 на Linux Как загрузить и выполнить чистую установку Windows 10 Сравнение Windows 10 и Windows 11: Windows 10 или 11 лучше для вашего бизнеса?
Существует множество причин, которые могут объяснить неисправность панели инструментов, но, к счастью, такие проблемы обычно носят временный характер и могут быть устранены с помощью ряда различных методов, некоторые из которых даже не требуют перезагрузки, чтобы документ, над которым вы работаете, может оставаться открытым.
Вы можете попробовать любой или все четыре надежных метода восстановления меню «Пуск» до рабочего состояния, но перед этим убедитесь, что все ваши данные скопированы на случай, если произойдет самый худший сценарий.
Хотя это стало чем-то вроде клише в ИТ-индустрии, перезагрузка вашего устройства действительно может решить множество простых проблем. Это связано с тем, что он очищает память и сбрасывает временные файлы, которые могут вызывать проблемы.
Кроме того, программы иногда не закрываются должным образом и могут использовать системные ресурсы, даже если они не работают. Перезапуск может быстро решить эту проблему, и если вы используете устройство с SSD, это не займет много времени. Если вы обнаружите, что меню «Пуск» Windows 10 по-прежнему не работает после перезагрузки, вам нужно будет начать настройку некоторых системных параметров.
Этот метод, как правило, довольно эффективен и устраняет большинство случаев неправильной работы меню «Пуск» в Windows 10, хотя он может не устранять какие-либо основные проблемы. Все, что требуется, — это открыть Диспетчер задач и убить определенный процесс Windows перед перезапуском Проводника.
- Откройте Диспетчер задач, одновременно нажав CTRL+SHIFT+ESC .
 Если появится запрос контроля учетных записей, просто нажмите Да
Если появится запрос контроля учетных записей, просто нажмите Да - Нажмите «Подробнее» в правом нижнем углу окна, которое должно открыть кучу вкладок в верхней части
- Щелкните вкладку «Процессы»
- Прокрутите вниз, пока не найдете «Проводник Windows» процесс
- Щелкните правой кнопкой мыши и выберите «Перезапустить» из меню
Перезапуск проводника обычно устраняет большинство проблем с меню «Пуск» и панелью задач. К сожалению, если это не сработает, вам придется глубже изучить инструменты Windows.
PowerShell, впервые представленный в 2006 году, представляет собой текущую версию интерфейса командной строки Windows и невероятно полезен для решения различных проблем Windows 10. Вы также можете использовать этот инструмент для переустановки приложений Windows, возможно, исправив неправильно работающее меню «Пуск» Windows 10.
- Для начала нам нужно снова открыть окно диспетчера задач, что можно сделать с помощью клавиш CTRL+SHIFT+ESC одновременно.

- После открытия нажмите File , затем Run New Task (это можно сделать, нажав ALT, затем вверх и вниз на клавиши со стрелками).
- Затем нажмите « Создать эту задачу с правами администратора », затем введите « powershell » и нажмите ENTER. Это должно вызвать окно PowerShell.
- Здесь все становится непросто. Вам нужно ввести следующее точно так, как оно появляется:
Get-AppXPackage -AllUsers | Foreach {Add-AppxPackage -DisableDevelopmentMode -Register «$($_.InstallLocation)\AppXManifest.xml»}
- Вы можете получить уведомление о прочтении в поле — его можно смело игнорировать. После завершения процесса просто перезагрузите компьютер, чтобы увидеть, сработало ли исправление.
Если это не сработает, не отчаивайтесь, так как есть еще несколько исправлений, которые вы можете попробовать.
Для этого метода мы снова собираемся использовать PowerShell, но он немного менее сложен, чем описанный выше метод. Также стоит сначала попробовать этот метод перед любым другим, если первое исправление PowerShell не сработало.
Также стоит сначала попробовать этот метод перед любым другим, если первое исправление PowerShell не сработало.
Этот включает в себя поиск любых файлов, которые могут быть повреждены, что может мешать работе меню «Пуск».
- Прежде всего, убедитесь, что вы сделали резервную копию вашей системы, прежде чем двигаться дальше. Вам также необходимо убедиться, что ваша система подключена к Интернету.
- Затем снова откройте Диспетчер задач ( CTRL+SHIFT+ESC ), нажмите Файл , Запустить новую задачу , « Создать эту задачу с правами администратора », введите « powershell » и нажмите ВВОД.
- В PowerShell введите « sfc /scannow » и дайте ему запуститься. Здесь мы говорим машине сканировать любые поврежденные файлы и помечать их нам.
Мы надеемся увидеть здесь сообщение о том, что «Защита ресурсов Windows обнаружила поврежденные файлы, но не смогла исправить некоторые (или все) из них», что указывает на обнаружение ошибок во время сканирования.
В этом случае введите в том же окне PowerShell следующую команду:
DISM /Online /Cleanup-Image /RestoreHealth
Это заставит компьютер искать в Интернете «чистую» версию любого поврежденного файла и заменить их.
Хотя драйверы Windows обычно обновляются автоматически в рамках более крупного цикла обновления Windows, иногда стоит посмотреть, можно ли обновить их вручную. Сюда входят встроенные графические драйверы или даже аудиодрайверы.
Для этого вам потребуется открыть окно Диспетчера устройств из настроек:
- Самый простой способ сделать это — нажать кнопку Windows
- Откройте приложение «Диспетчер устройств», которое отображается в списке
Отсюда вы увидите каскадный список типов устройств, который позволяет вам щелкнуть каждую категорию, чтобы увидеть список определенного оборудования и программного обеспечения, установленного. Чтобы проверить, возможно ли обновление, вы можете щелкнуть запись правой кнопкой мыши, нажать «Обновить драйвер» , а затем нажмите «Автоматический поиск драйверов» , если вы подключены к Интернету. Можно проверить каждую запись, чтобы узнать, можно ли обновить драйвер, но стоит проверить Видеоадаптеры и Звуковые, видео и игровые контроллеры , в частности.
Можно проверить каждую запись, чтобы узнать, можно ли обновить драйвер, но стоит проверить Видеоадаптеры и Звуковые, видео и игровые контроллеры , в частности.
Последнее исправление в нашем списке требует гораздо меньшего вмешательства пользователя по сравнению с исправлениями PowerShell, но, как предупреждает всплывающее окно, для его завершения требуется совсем немного времени.
- Одновременно нажмите и удерживайте клавиши WINDOWS+R (клавиша WINDOWS — это клавиша с логотипом Microsoft Windows). Это откроет окно «Выполнить».
- Затем введите следующую команду, которая откроет окно «Параметры индексирования»: control / name Microsoft.IndexingOptions
- Нажмите « Modify » в левом нижнем углу окна «Параметры индексирования», затем нажмите « Показать все местоположения Кнопка ‘. Снимите все флажки, отмеченные в настоящее время, и нажмите «ОК».

- Затем нажмите « Advanced », перейдите в раздел «Устранение неполадок» и нажмите « Rebuild ». На этом этапе вы получите всплывающее предупреждение о том, что это может занять много времени. Нажмите «ОК».
- Иди и завари себе чашку чая, почитай газету или займись чем-нибудь еще, чтобы скоротать время, пока не завершится процесс перестроения индекса.
- После завершения снова нажмите и удерживайте клавиши WINDOWS+R , чтобы открыть окно «Выполнить». Введите следующую команду, чтобы перезагрузить компьютер: Shutdown -r
После перезагрузки компьютера ваше меню «Пуск» должно работать правильно.
Эти шаги должны исправить большинство случаев неправильной работы меню «Пуск» в Windows 10, будь то просто вялое или полностью зависшее. Как правило, неработающее меню «Пуск» должно быть довольно редкой проблемой в Windows, поэтому, если вы сталкиваетесь с этой проблемой на регулярной основе, вероятно, вы испытываете более широкую проблему с операционной системой. Поэтому, если вы попробовали каждый из этих советов, но меню «Пуск» Windows 10 по-прежнему не работает, вы можете рассмотреть возможность полной переустановки Windows 10. Если вы решите это сделать, важно сделать резервную копию своих файлов и записать ключ продукта Windows 10 на случай возникновения проблем.
Поэтому, если вы попробовали каждый из этих советов, но меню «Пуск» Windows 10 по-прежнему не работает, вы можете рассмотреть возможность полной переустановки Windows 10. Если вы решите это сделать, важно сделать резервную копию своих файлов и записать ключ продукта Windows 10 на случай возникновения проблем.
Ежедневная порция ИТ-новостей, обзоров, функций и идей прямо на ваш почтовый ящик!
Свяжитесь со мной, чтобы сообщить о новостях и предложениях от других брендов Future. Получайте электронные письма от нас от имени наших надежных партнеров или спонсоров.
Мэгги работает журналистом с 1999 года. Она начала свою карьеру в качестве помощника редактора еженедельного журнала Computing, а затем дослужилась до старшего репортера. После нескольких лет работы в журнале она перебралась «на другую сторону забора», чтобы работать копирайтером в маркетинговом агентстве, писать тематические исследования и работать над рекламой и копиями веб-сайтов для таких компаний, как eBay, Dell, Microsoft и других.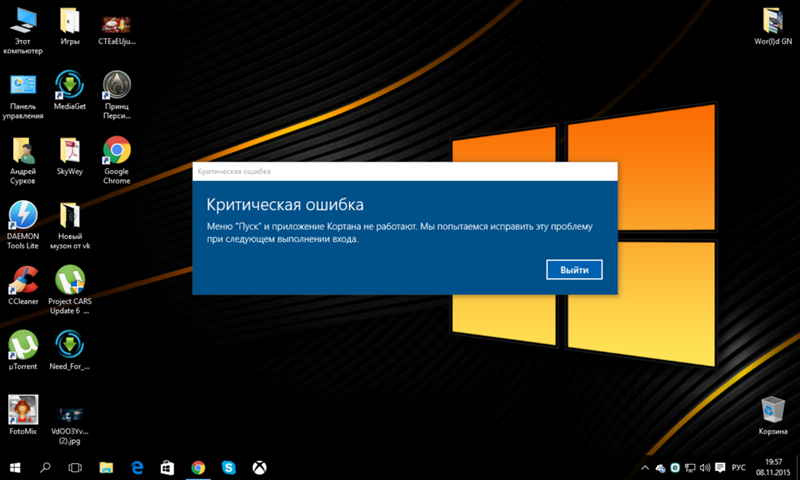
В 2006 г., всего за несколько недель до IT Pro был запущен, Мэгги присоединилась к Dennis Publishing в качестве репортера. Пройдя путь до редактора IT Pro, она была назначена групповым редактором Cloud Pro и IT Pro в апреле 2012 года. Она стала главным редактором и взяла на себя ответственность за Channel Pro, в 2016 году.
Области ее особого интереса, помимо облачных вычислений, включают вопросы управления и высшего уровня, ценность технологий для бизнеса, проблемы экологии и окружающей среды, а также карьеру, и это лишь некоторые из них.
Pax8 назначает ветерана SaaS Дэвида Пауэлла новым директором по стратегии продаж
Информационный бюллетень ITPro
Благодарим вас за регистрацию в ITPro. Вскоре вы получите электронное письмо с подтверждением.
Возникла проблема. Пожалуйста, обновите страницу и повторите попытку.
Отправляя свою информацию, вы соглашаетесь с Условиями использования (открывается в новой вкладке) и Политикой конфиденциальности (открывается в новой вкладке) и вам исполнилось 16 лет.
1
Pax8 назначает ветерана SaaS Дэвида Пауэлла новым директором по стратегии продаж
2
Бывший ИТ-директор TSB оштрафован на 81 000 фунтов стерлингов за неудачную миграцию ИТ
4
Основные угрозы вредоносных программ и программ-вымогателей за апрель 2023 г.
Как исправить неработающую кнопку «Пуск» Windows
Кнопка «Пуск» не работает? Среди других распространенных ошибок в Windows проблема с кнопкой «Пуск» является одной из наиболее решаемых. В большинстве случаев это просто ваша кнопка, которая могла перестать реагировать.
Сначала определите, работает ли кнопка клавиатуры, нажав клавишу Windows. Если да, то проблема может быть связана с вашей мышью. Простое отключение мыши от сети и ее повторное подключение должно исправить ситуацию навсегда. В противном случае вам необходимо заменить мышь как можно скорее.
В других случаях, даже если вы перезагрузите компьютер, ваша кнопка запуска может по-прежнему работать неправильно.
 Это означает, что ваша операционная система вместо этого вызывает проблему . Ниже вы найдете некоторые из популярных исправлений, от простых к сложным.
Это означает, что ваша операционная система вместо этого вызывает проблему . Ниже вы найдете некоторые из популярных исправлений, от простых к сложным.Содержание
Выйдите из своей учетной записи и снова войдите в нее
- Нажмите одновременно клавиши Alt и F4 , чтобы открыть диалоговое окно «Завершение работы Windows».
- В раскрывающемся списке выберите Выйти .
- На экране входа в систему введите свой пароль войдите еще раз .
- Подождите, пока загрузится значок меню «Пуск», и проверьте, можете ли вы получить к нему доступ.
Перезапустите проводник Windows в диспетчере задач
- Нажмите Ctrl + Shift + Esc , чтобы открыть диспетчер задач.
- Выбрать Подробнее .
- В разделе Processes прокрутите вниз до проводника Windows и выберите его.
- Щелкните правой кнопкой мыши и выберите Перезапустить .

Используйте Sfc Utility
- Нажмите Win и R вместе , чтобы открыть окно «Выполнить».
- Тип powershell .
- Нажмите Ctrl + Shift вместе и нажмите ОК. Это открывает Powershell в режиме администратора .
- Введите следующее.
sfc /scannowи нажмите Enter. - Подождите, пока Windows обнаружит и восстановит все поврежденные системные файлы.
Использование утилиты DISM
- Нажмите одновременно клавиши Win и R , чтобы открыть окно «Выполнить».
- Тип powershell .
- Нажмите Ctrl + Shift вместе и нажмите OK. Это открывает Powershell в режиме администратора.
- Введите следующее.
DISM/Online/Cleanup-Image/RestoreHealthи нажмите Enter. - Подождите, пока средство DISM найдет и устранит любую проблему с файлами на вашем диске.

Используйте команду Taskkill
- Нажмите одновременно клавиши Win и R , чтобы открыть окно «Выполнить».
- Тип powershell .
- Нажмите Ctrl + Shift вместе и нажмите OK. Это открывает Powershell в режиме администратора.
- Введите следующее одно за другим. Это в основном убивает explorer.exe, отвечающий за меню «Пуск», и запускает его резервную копию.
-
taskkill /f /IM explorer.exe -
Start explorer.exe
-
Turn Off Game Mode
- Press Win + I together to open the Settings window.
- Выберите Игры .
- На левой панели навигации выберите Игровой режим .
- Переключите кнопку игрового режима на , выключите ее .
Ключи отключения фильтра
- Нажмите Win и R вместе , чтобы открыть окно «Выполнить».

- Введите control и нажмите Enter, чтобы открыть панель управления.
- Выберите Специальные возможности .
- Выберите Измените принцип работы клавиатуры .
- Прокрутите вниз до раздела Упростите ввод .
- Снимите флажок Включить ключи фильтра .
Исправление Кортаны путем пересборки
- Нажмите Win и R одновременно .
- Тип powershell .
- Нажмите Ctrl + Shift вместе и нажмите OK. Это открывает Powershell в режиме администратора.
- Введите следующую строку. Это перестроит Cortana, если раньше это вызывало проблемы с кнопкой «Пуск».
-
Get-AppXPackage -Name Microsoft.Windows.Cortana | Foreach {Add-AppxPackage -DisableDevelopmentMode -Register «$($_.InstallLocation)\AppXManifest.xml»}
-
- Сделав это, выйдите и посмотрите, можете ли вы сейчас получить доступ к кнопке.

Проверить наличие обновлений
- Нажмите Win и I вместе , чтобы открыть окно настроек.
- Выберите Обновление и безопасность .
- В разделе Центр обновления Windows выберите Проверить наличие обновлений .
- Если доступно новое обновление, Windows должна загрузить и обновить этот пакет для вас.
- При необходимости перезагрузите компьютер, чтобы изменения вступили в силу.
Запустить антивирусное сканирование
- Нажмите Win и I вместе , чтобы открыть окно настроек.
- Выберите Обновление и безопасность .
- На левой панели навигации выберите Безопасность Windows .
- Выберите Защита от вирусов и угроз .
- Выполните быстрое сканирование , чтобы убедиться, что ваша система не заражена вредоносным ПО.
- Если вы используете сторонние антивирусные программы, обязательно выполните сканирование с их помощью.

Используйте редактор реестра для исправления значений
- Нажмите Win и R вместе , чтобы открыть окно «Выполнить».
- Введите regedit и нажмите Enter, чтобы открыть Edito Registry r .
- На левой панели навигации перейдите по следующему пути:
HKEY_LOCAL_MACHINE\SYSTEM\CurrentControlSet\Services\WpnUserService - Найдите имя реестра Start .
- Дважды щелкните на Старт имя.
- В разделе Значение измените значение на 4 .
- Нажмите OK.
- На левой панели навигации перейдите по следующему пути
HKEY_CURRENT_USER\Software\Microsoft\Windows\CurrentVersion\Explorer\Advanced - Найдите имя реестра EnableXAMLStartMenu .
- Если он не существует, создайте его, щелкнув правой кнопкой мыши и выбрав New -> DWORD (32-bit) Value.

- Дважды щелкните EnableXAMLStartMenu .
- Изменить базу на Шестнадцатеричное .
- Введите значение в 0 .
- Нажмите OK.
- Перезагрузите компьютер.
Восстановить индекс на всех дисках
- Нажмите Win и R вместе , чтобы открыть окно «Выполнить».
- Введите следующее
control/name Microsoft.IndexingOptions, чтобы открыть новое окно. - Выберите Изменить .
- Нажмите кнопку Показать все местоположения .
- Снимите все отмеченные галочки.
- Нажмите OK.
- Выберите Дополнительно .
- В разделе Устранение неполадок нажмите Перестроить .
- Нажмите OK, чтобы подтвердить удаление и перестроение индекса.
- После завершения перезагрузите компьютер.

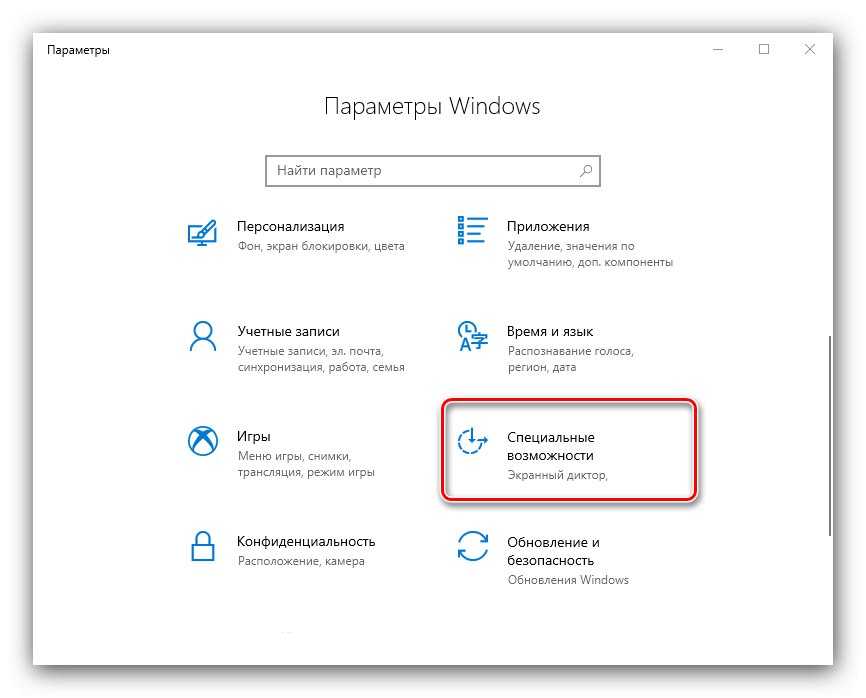 Далее нажмите на «Проводник», а после – кнопку «Перезапустить». Это самый простой способ возобновления работы кнопки «Пуск». Стоит подметить, что эффективен он не во всех случаях, а только тогда, когда не было произведено значительных изменений в настройках ОС.
Далее нажмите на «Проводник», а после – кнопку «Перезапустить». Это самый простой способ возобновления работы кнопки «Пуск». Стоит подметить, что эффективен он не во всех случаях, а только тогда, когда не было произведено значительных изменений в настройках ОС. В случае, когда все системные файлы и папки в порядке, воспользуйтесь следующим алгоритмом для решения проблемы:
В случае, когда все системные файлы и папки в порядке, воспользуйтесь следующим алгоритмом для решения проблемы: Если появится запрос контроля учетных записей, просто нажмите Да
Если появится запрос контроля учетных записей, просто нажмите Да

 Это означает, что ваша операционная система вместо этого вызывает проблему . Ниже вы найдете некоторые из популярных исправлений, от простых к сложным.
Это означает, что ваша операционная система вместо этого вызывает проблему . Ниже вы найдете некоторые из популярных исправлений, от простых к сложным.