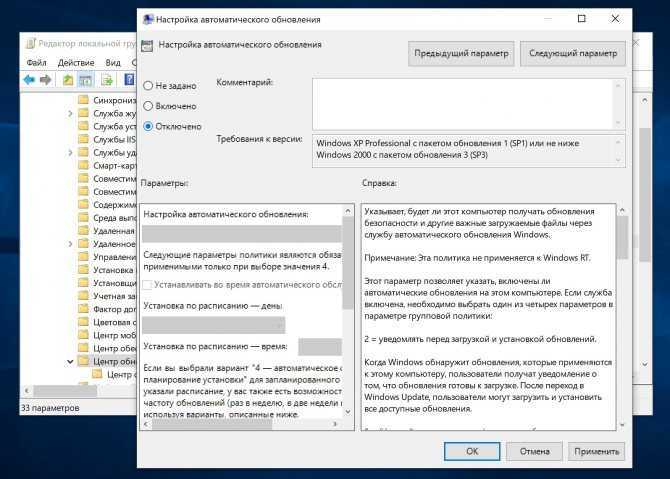В windows 10 не работают приложения: Что делать, если не работают приложения Windows 10?
Содержание
Что делать, если не работают приложения Windows 10?
Кто из нас не сталкивался с проблемой, когда встроенные приложения Microsoft не запускаются, не работают, либо открываются и сразу закрываются. При этом проблема начинает проявляться сама по себе, без видимых причин. Как это исправить штатными возможностями Windows 10?
Содержание
- Средство устранения неполадок
- Выполните сброс приложений
- Удаление системных приложений
- Сброс Магазина Microsoft Store
- Полная повторная регистрация и установка приложений
- Проверка целостности системных файлов
- Дополнительные способы исправить запуск приложений
Всем известно, что на устройствах с Windows 10 есть достаточно много интересных универсальных приложений, которые будут полезны для каждого пользователя при повседневной работе с компьютером. Фактически обычному пользователю достаточно их, чтобы пользоваться устройством. Конечно же, некоторые программы или приложения вы скачиваете в Интернете, но это дело вкуса и предпочтений.
Но мы поговорим именно о встроенных или тех, которые были загружены из Microsoft Store. Обычно данные приложения работают без проблем – запускаются быстро, работают стабильно и без частых сбоев. Но иногда все же бывают случаи, когда нужное вам приложение (или все приложения для Windows 10) перестают работать в принципе, не запускаются или просто вылетают. Это раздражает, тревожит, злит. Некоторые «эксперты» часто считают такие проблемы большим минусом операционной системы Windows 10. А всё потому, что они не умеют их готовить исправить положение. Оказывается, что вернуть корректную работу встроенного приложения довольно легко и просто, достаточно знать, где искать решение. Эта статья содержит в себе ряд советов, которые могут помочь вам в трудную минуту.
Хочу предупредить сразу, что, к сожалению, не могу утверждать, что эти советы наверняка вам помогут. Пробуйте все перечисленное до тех пор, пока проблема не исчезнет. Иногда источником проблемы могут быть неочевидные вещи, поэтому время от времени исправление ошибок напоминает поиск иголки в стоге сена.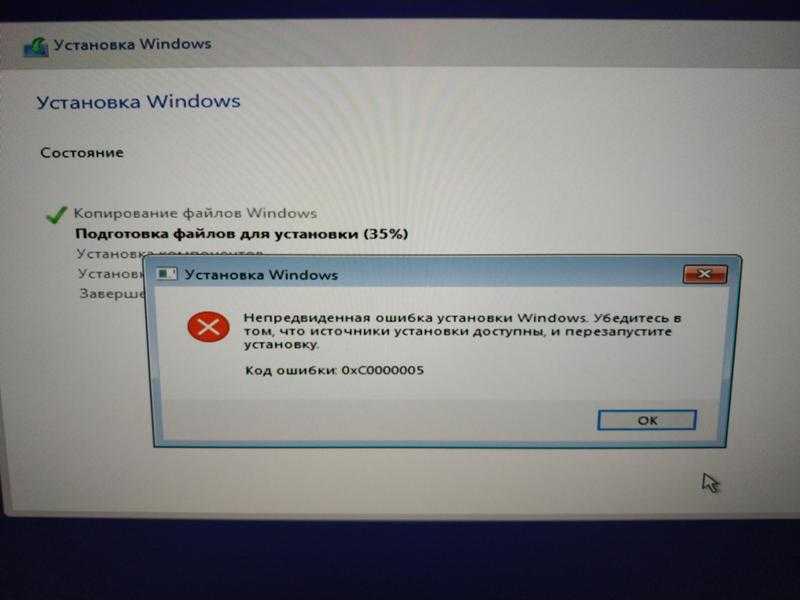 Я постарался собрать в данной статье максимальное количество практических советов и трюков, которые в подавляющем большинстве случаев таки помогали пользователям и мне лично, поэтому как минимум стоит попытаться. Не зря же говорят, что только под лежачий камень вода не течёт. Итак, начнём.
Я постарался собрать в данной статье максимальное количество практических советов и трюков, которые в подавляющем большинстве случаев таки помогали пользователям и мне лично, поэтому как минимум стоит попытаться. Не зря же говорят, что только под лежачий камень вода не течёт. Итак, начнём.
Средство устранения неполадок
Всегда стоит начинать с простых и самых примитивных способов лечения возникшей проблемы. Более опытные пользователи, по всей видимости, помнят, как для устранения каких-либо проблем мы скачивали специальную утилиту от Microsoft даже для простейших неполадок, а кто-то предпочитал использовать сторонние разработки. Но те времена прошли бесследно.
В Windows 10 встроен специальный мастер устранения неполадок с приложениями из магазина Microsoft. Он может автоматически найти распространенные проблемы, невидимые невооруженным глазом пользователя, из-за которых приложения не могут обновиться, запуститься или работать как им полагается. Это самый простой способ, отправная точка в ремонте вашей операционной системы.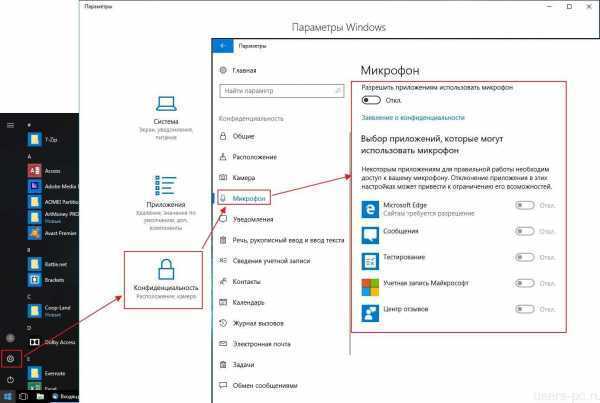 Использование этого средства не затрагивает данные внутри ваших приложений и не требует особых привилегий, вроде прав уровня Администратора, поэтому вы можете не переживать за сохранность информации или за поиск пароля соответствующей учетной записи.
Использование этого средства не затрагивает данные внутри ваших приложений и не требует особых привилегий, вроде прав уровня Администратора, поэтому вы можете не переживать за сохранность информации или за поиск пароля соответствующей учетной записи.
В последнее время я именно ее рекомендую в первую очередь применять, если возникают какие-то проблемы. Но простые пользователи не знаю, где данную встроенную утилиту найти, поэтому и не пользуются. А найти ее довольно просто, выполнив лишь несколько простых шагов:
- Нажмите кнопку Пуск, откройте Параметры, где найдите раздел Обновление и безопасность
- Откройте Устранение неполадок
- Пролистайте немного вниз и выберите Приложения из магазина Windows в секции Поиск и устранение других проблем
- Нажмите Запустить средство устранения неполадок
- Подождите, пока мастер устранения неполадок просканирует систему.
 Если он обнаружит какие-то проблемы, они будут отображаться в окне результатов с советами по их устранению. В подавляющем большинстве случаев все обнаруженные неполадки будут автоматически исправлены. Если средство не сможет их исправить, оно предоставит дополнительную информацию о дальнейших действиях, которые надо будет уже вам предпринимать.
Если он обнаружит какие-то проблемы, они будут отображаться в окне результатов с советами по их устранению. В подавляющем большинстве случаев все обнаруженные неполадки будут автоматически исправлены. Если средство не сможет их исправить, оно предоставит дополнительную информацию о дальнейших действиях, которые надо будет уже вам предпринимать. - Завершите работу средства устранения неполадок и попробуйте снова запустить нужное вам приложение. Если оно запускается/работает/обновляется, значит проблему успешно ликвидировало средство устранения неполадок.
То есть утилита сумела решить вашу проблему, с чем вас можно поздравить.
Выполните сброс приложений
После обновления Windows 10 Anniversary Update в системе появилась еще одна уникальная возможность исправить проблемы со встроенными приложениями из Магазина Microsoft Store. Речь идет о возможности выполнить сброс некорректно работающего приложения или программы. Эту функцию Windows 10 позаимствовала у смартфонов, что говорит о старании разработчиков перенять лучшее из того, что есть на рынке операционных систем.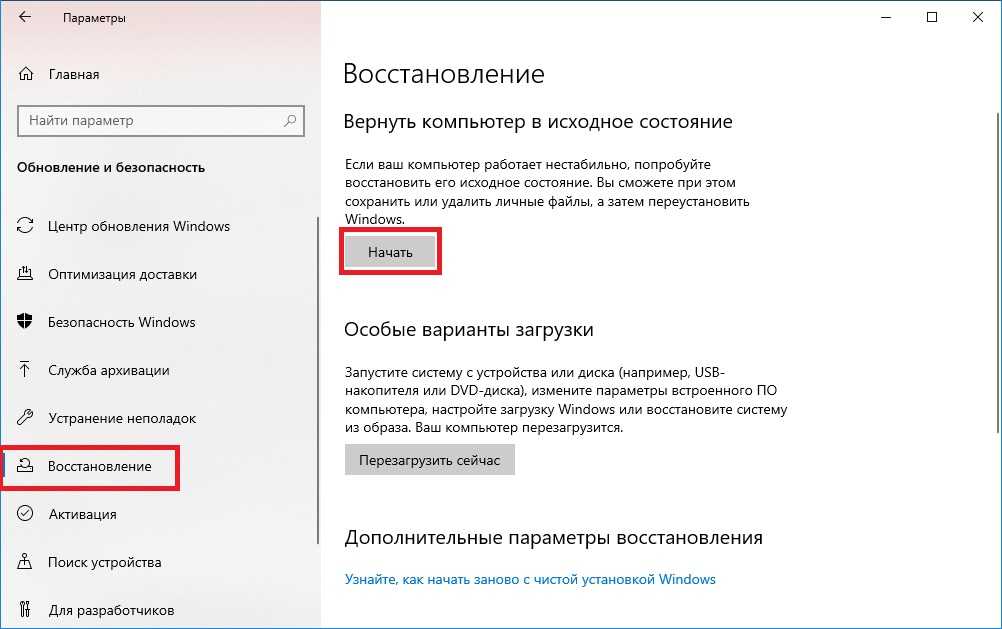
Почему необходимо выполнить сброс некорректно работающего или вовсе не открывающегося приложения? Причина довольно банальна и проста, на первый взгляд. Дело в том, что в файлах приложения возник какой-то конфликт или баг. Теперь у пользователей появилась возможность сбросить данные (кэш) приложения в его параметрах. Для этого необходимо:
Войти в раздел Параметры, для чего можно щелкнуть по кнопке Пуск или набрать комбинацию клавиш Win + I. Здесь нам нужен раздел Приложения, в котором откройте Приложения и возможности.
Найдите в списке нужное вам приложение, кликните на него, а затем нажмите Дополнительные параметры.
Необходимо пролистать немного вниз, где увидите опцию Сбросить. Нажмите на соответствующую кнопку. Вы должны понимать, что сброс приложения приведет к тому, что из него будут удалены все ваши данные и связанные учетные записи.
 Иными словами, придется заново производить вход и вводить необходимые данные.
Иными словами, придется заново производить вход и вводить необходимые данные.
В случае, если сброс не помог, то есть возможность попросту удалить приложение (все равно уже терять нечего), а затем установить его заново.
Удаление системных приложений
Также вы должны помнить, что если речь идет о системном приложении, которое нельзя удалить обычным способом, для этого существует специальный способ при помощи Windows PowerShell. Давайте немного разберемся в этом. Выполните несколько простых способов, но помните, что это нужно делать только в том случае, если уверены, что сумеете все проделать самостоятельно.
- Запустите Windows PowerShell с правами Администратора. Для этого нажмите Win + S, введите запрос PowerShell, кликните по результату правой клавишей мыши и выберите пункт Запустить от имени администратора.
- Для каждого системного приложения есть конкретная команда, которую необходимо скопировать и вставить в Powershell.
 После чего нажмите Enter. Ниже я приведу команды для каждого такого системного приложения.
После чего нажмите Enter. Ниже я приведу команды для каждого такого системного приложения.
- Будильники и часы (Alarms and Clock)
Get-AppxPackage *windowsalarms* | Remove-AppxPackage - Калькулятор (Calculator)
Get-AppxPackage *windowscalculator* | Remove-AppxPackage - Календарь и Почта (Calendar и Mail)
Get-AppxPackage *windowscommunicationsapps* | Remove-AppxPackage - Камера (Camera)
Get-AppxPackage *windowscamera* | Remove-AppxPackage - Музыка Groove (Groove Music)
Get-AppxPackage *zunemusic* | Remove-AppxPackage - Карты (Maps)
Get-AppxPackage *windowsmaps* | Remove-AppxPackage - Музыка и Кино (Movies & TV)
Get-AppxPackage *zunevideo* | Remove-AppxPackage - Люди (People)
Get-AppxPackage *people* | Remove-AppxPackage - Фотографии (Photos)
Get-AppxPackage *photos* | Remove-AppxPackage - Магазин (Store)
Get-AppxPackage *windowsstore* | Remove-AppxPackage - Запись голоса (Voice Recorder)
Get-AppxPackage *soundrecorder* | Remove-AppxPackage - Погода (Weather)
Get-AppxPackage *bingweather* | Remove-AppxPackage - Xbox
Get-AppxPackage *xboxapp* | Remove-AppxPackage
Такие приложения, как Cortana, Microsoft Edge, Отзывы Windows (Windows Feedback), Mixed Reality Portal, Обратитесь в службу технической поддержки (Contact Support) удалить нельзя.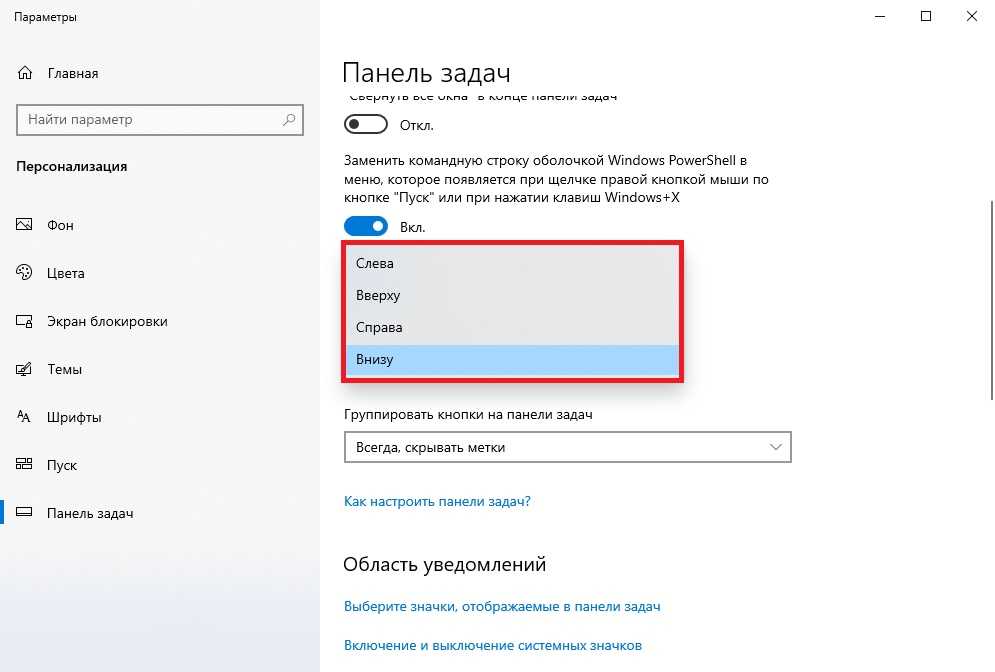
Также имейте в виду, что проблемы в работе приложения могут быть вызваны кривым обновлением. К сожалению, в Microsoft Store нет возможности откатиться на предыдущие версии приложений, поэтому в таком случае надо будет лишь ждать выхода обновленной версии, в которой разработчик починит собственные ошибки и баги.
Сброс Магазина Microsoft Store
Проблемы с приложениями могут возникнуть не только в процессе работы, но и во время получения обновленной версии из Магазина приложений. Всем знакома ситуация, когда приложение просто не запустилось после обновления. Да, бывает и такое, к сожалению. Ошибаются все. и разработчики тоже. В таких случаях можно сбросить магазин таким же способом, как описано в инструкции выше, то есть как обычное приложение.
Но можно это сделать при помощи команды Выполнить. Открыть ее можно, нажав Win + R, и ввести команду wsreset.exe. Система выполнит сброс Microsoft Store. После завершения сброса перезагрузите компьютер и попытайтесь снова запустить / обновить / скачать нужное приложение.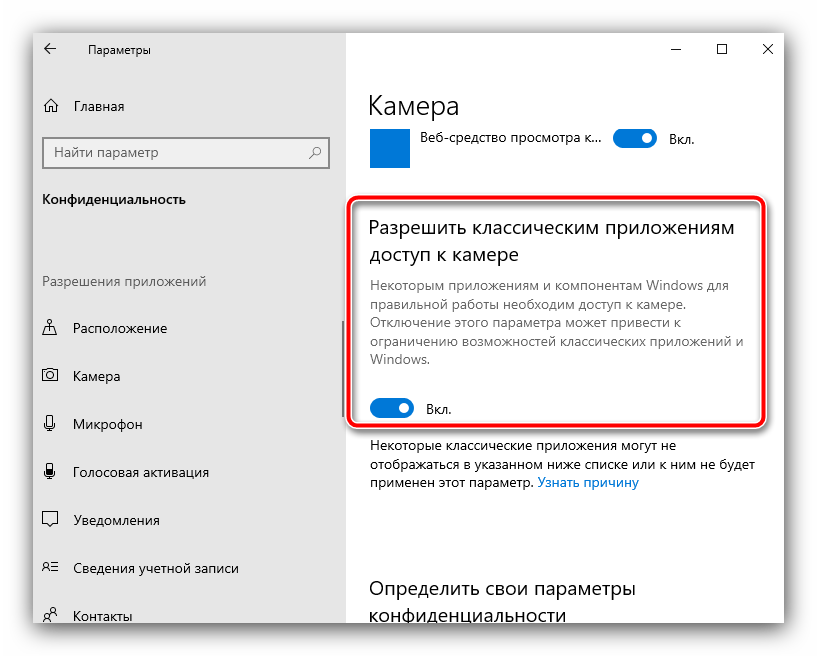 Этот метод актуален в первую очередь для тех, кто не может скачать или обновить приложение из Microsoft Store.
Этот метод актуален в первую очередь для тех, кто не может скачать или обновить приложение из Microsoft Store.
Полная повторная регистрация и установка приложений
Внимание: в некоторых случаях выполнение инструкций из этого раздела может привести к тому, что с приложениями Windows 10 возникнут дополнительные проблемы (например, вместо них появятся пустые квадраты с подписями), учитывайте это и для начала, наверное, лучше попробовать следующие описанные способы, а уже потом возвращаться к этому. Положительная сторона этого метода заключается в том, что почти во всех случаях он помогает вернуть ваши приложения в адекватное рабочее состояние.
Для этого можно воспользоваться специальной командой в PowerShell, которая проведет повторную регистрацию всех установленных приложений и заново установит их.
Но помните, что данную инструкцию необходимо выполнять от имени Администратора. Если ваш профиль не имеет таковых прав, надо будет ввести пароль Администратора или сделать текущего пользователя Администратором. В ином случае вы не сможете выполнить полную повторную регистрацию и установку приложений. Итак:
В ином случае вы не сможете выполнить полную повторную регистрацию и установку приложений. Итак:
- Нажмите Win + X и выберите PowerShell (Администратор).
- Вставьте в открывшееся окно PowerShell команду Get-AppXPackage | Foreach {Add-AppxPackage -DisableDevelopmentMode -Register «$($_.InstallLocation)AppXManifest.xml»}. Потом нажмите Enter и подождите некоторое время. В это время на экране могут возникать различные ошибки, но обращайте на них внимание. Просто дождитесь завершения процедуры.
Если в данном виде способ не сработал, то есть второй, расширенный вариант:
- Удалите те приложения, запуск которых для вас критичен
- Переустановите их (например, с помощью команды, указанной ранее)
Проверка целостности системных файлов
Маловероятно, что этот способ поможет, но его тоже можно попробовать, если предыдущие методы не принесли желаемого результата. С помощью пары команд система проведет проверку целостности файлов, а также попытается восстановить свое «здоровье». Для этого необходимо выполнить сканирование системных файлов. Не стоит переживать, вы не навредите своему устройству такими действиями, а наоборот, узнаете, есть ли проблемы с данными файлами.
Для этого необходимо выполнить сканирование системных файлов. Не стоит переживать, вы не навредите своему устройству такими действиями, а наоборот, узнаете, есть ли проблемы с данными файлами.
- Кликните правой кнопкой мыши по кнопке Пуск, выберите команду Выполнить. Введите туда cmd и запустите командную строку от имени Администратора.
- В появившемся окне командной строки надо ввести команду sfc /scannow. Сканирование может занять некоторое время, поэтому запаситесь терпением. Если утилита обнаружит ошибки, она их автоматически исправит. Если проблем не было обнаружено, введите следующую команду: Dism /Online /Cleanup-Image /RestoreHealth.
- Проверьте, запускаются ли приложения после завершения сканирования.
Дополнительные способы исправить запуск приложений
- Время и часовой пояс могут сыграть злую шутку с пользователем.
 Если время и дата установлены некорректно, может не работать магазин или приложения будут вылетать. Проверьте, правильно ли установлена дата/время или установите их автоматическую настройку. Для этого нажмите Win + I, перейдите в раздел Время и язык – Дата и время. Если хотите настроить дату и время вручную, выключите пункты Установить время автоматически и Автоматически устанавливать часовой пояс. Как вариант, включите эти параметры, чтобы система сама установила нужное время, но убедитесь, что автоматическая настройка задала верные параметры.
Если время и дата установлены некорректно, может не работать магазин или приложения будут вылетать. Проверьте, правильно ли установлена дата/время или установите их автоматическую настройку. Для этого нажмите Win + I, перейдите в раздел Время и язык – Дата и время. Если хотите настроить дату и время вручную, выключите пункты Установить время автоматически и Автоматически устанавливать часовой пояс. Как вариант, включите эти параметры, чтобы система сама установила нужное время, но убедитесь, что автоматическая настройка задала верные параметры. - Если вы слишком сильно боитесь за свою конфиденциальность и пытались отключить сбор данных и телеметрию в Windows 10, подобная практика может быть причиной, из-за которой не работают приложения или сервисы. Попробуйте вернуть все в предыдущее состояние и попытайтесь запустить приложения снова.
- До выхода Windows 10 1803 в системе наблюдался баг, из-за которого намертво зависало меню Пуск и не сохранялись параметры персонализации.
 Он также влиял на работу приложений и лечился только созданием нового пользователя и удалением старого. Попробуйте создать новый профиль и проверьте, работают ли приложения в нем. Если да, перенесите свои данные и удалите старого пользователя.
Он также влиял на работу приложений и лечился только созданием нового пользователя и удалением старого. Попробуйте создать новый профиль и проверьте, работают ли приложения в нем. Если да, перенесите свои данные и удалите старого пользователя. - Попробуйте использовать точки восстановления Windows 10. Быть может, в систему было внесено изменение, повлекшее за собой выход из строя всех или отдельных приложений. Откатитесь на одну из сохраненных точек, после чего проверьте работоспособность приложений снова.
- Если совсем уж ничего не помогает, попробуйте выполнить сброс Windows 10 или полностью переустановите операционную систему. Это уже крайняя мера, но, к сожалению, иногда самая эффективная.
Конечно же вы можете вовсе не использовать встроенные или скачанные приложения из Microsoft Store. Согласен, существуют и альтернативные плееры для просмотра фотографий, видео и файлов, но зачем рыскать в Интернете в поиске аналогичной программы. Встроенные приложения Windows 10 ничем не хуже, а иногда и превосходят своих конкурентов. Тем более что они уже установлены операционной системой, что позволяет вам в полной мере насладиться самой современной и отлаженной Windows 10.
Тем более что они уже установлены операционной системой, что позволяет вам в полной мере насладиться самой современной и отлаженной Windows 10.
ничего не происходит при открытии, как исправить
Владельцы компьютеров, ноутбуков нередко сталкиваются с ситуацией, когда игра или софт не запускаются. Стандартная утилита может открыть окно и сразу закрыться, а иногда и вовсе не отвечать на отклики мыши. В Виндовс эта проблема образовывается без видимых оснований. Если владельцу гаджета пришлось столкнуться с такой неполадкой, стоит рассмотреть причины, по которым не запускаются приложения в компьютере с Windows 10.
СОДЕРЖАНИЕ СТАТЬИ:
В чем причина проблемы
Софт в «десятке» открывается и сразу закрывается либо не запускается вовсе по разным причинам. Чем сложнее операционка, тем больше в ней компонентов для функционирования утилит. Соответственно, возникает больше вероятности появления различного рода неполадок. Каждая служба или процесс могут повлиять на запуск софта.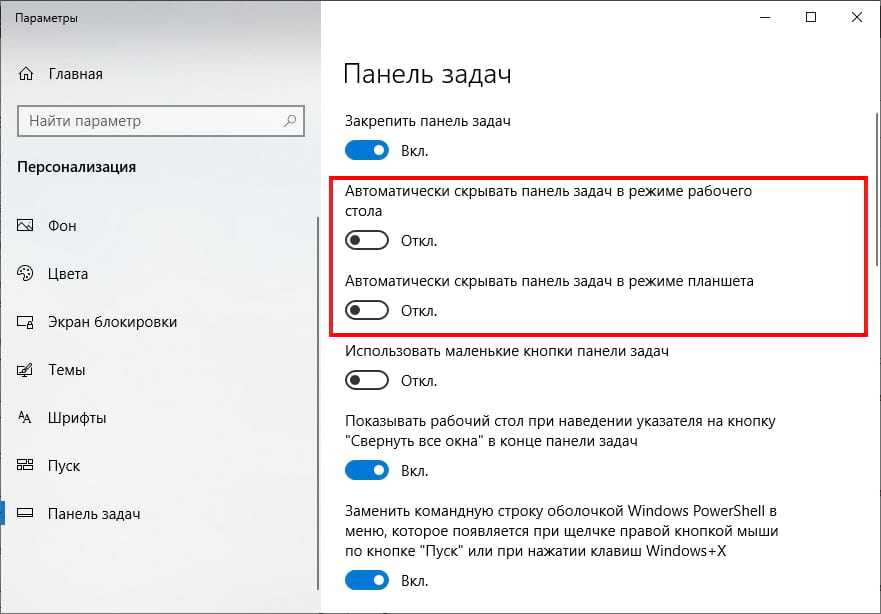
Основные причины проблемы:
- Вирусные программы – при возникновении такой проблемы пользователю понадобится проверить систему на наличие вирусных атак. Желательно воспользоваться 2-3 антивирусными ПО.
- Ошибки целостности – приложение не откроется, если операционке не удается получить доступ к файлу или библиотеке DLL, связанной с утилитой.
- Доступ к программе открыт только для одной учетной записи, а запуск выполняется под другим именем.
- Неполадки в работе «Магазина», которые возникают из-за сбоев в аккаунте или заполненного кэша.
Устранить проблему с запуском приложений в Виндовс 10 можно, если применить на практике один из предложенных способов.
Как исправить проблему с запуском приложений Windows 10
После выявления причины неполадки можно самостоятельно решить задачу, связанную с открытием нужного софта. Достаточно, в зависимости от источника неполадки, выбрать один из предложенных методов.
Сброс кэша
Активные приложения в определенный период накапливают данные, которые хранятся в одной из папок.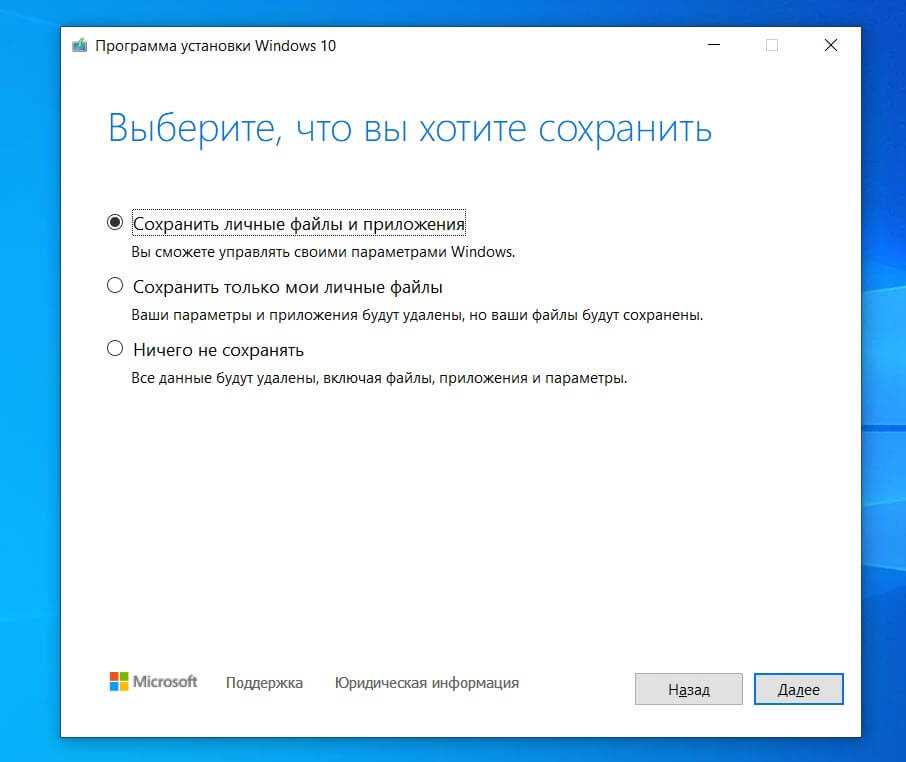 Наполненное хранилище становится источником сбоев в работе операционки. В поздних версиях Виндовс 10 появилась возможность очистки кэша с помощью встроенных инструментов, а не скачанными сервисами.
Наполненное хранилище становится источником сбоев в работе операционки. В поздних версиях Виндовс 10 появилась возможность очистки кэша с помощью встроенных инструментов, а не скачанными сервисами.
Очистка кэша происходит в следующем порядке:
- Открыть меню «Параметры» через «Пуск» или клавишами: «Win + I».
- Найти «Система».
- В левой части меню найти и нажать «Приложения и возможности».
- Найти в открывшемся списке проблемное приложение. Кликнуть по нему ЛКМ.
- Выбрать из списка «Дополнительные параметры».
- Нажать кнопку «Сбросить».
После выполнения всех пунктов пользователю нужно попробовать открыть программу. Если не удалось совершить операцию, нужно дополнительно сбросить кэш «Магазина», воспользовавшись инструкцией:
- Нажать одновременно: «Win + R».
- В окне «Выполнить» ввести: «wsreset.exe». Нажать клавишу ввода.
Для вступления изменений в силу юзеру понадобится перезагрузить компьютер.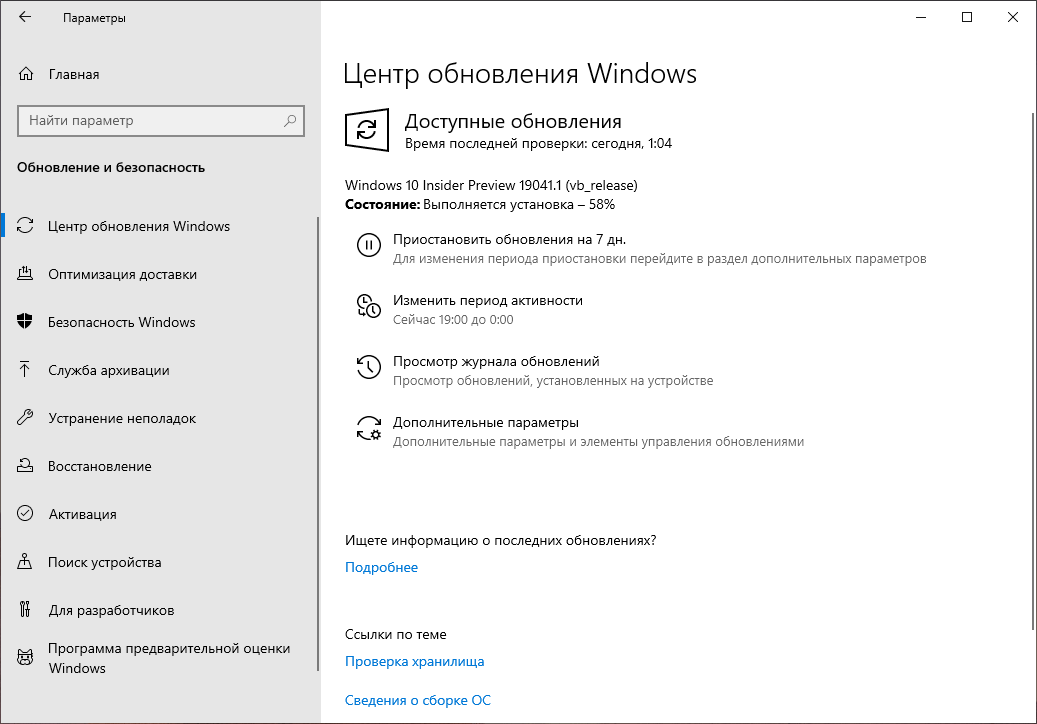 Далее останется проверить софт на работоспособность. Если по-прежнему ничего не происходит, воспользоваться следующим вариантом.
Далее останется проверить софт на работоспособность. Если по-прежнему ничего не происходит, воспользоваться следующим вариантом.
Повторная регистрация Windows Store
Этот вариант применяют в исключительных случаях, когда перестали запускаться утилиты. Это связано с тем, что изменение аккаунта несет в себе риски появления новых проблем. Повторная регистрация учетки подразумевает собой создание нового аккаунта в «Магазине» Виндовса.
Выполняется операция по следующей схеме:
- Открыть «Пуск».
- Запустить стандартную КС с расширенными правами.
- Ввести: «Get-AppXPackage | Foreach {Add-AppxPackage -DisableDevelopmentMode -Register «$($_.InstallLocation)\AppXManifest.xml»}».
- Нажать «Enter».
После утилита должна запуститься и работать в обычном режиме. Но если этого не случилось, воспользоваться следующим вариантом.
Изменение типа определения времени
Пользователь может сменить системные настройки на автоматический тип определения времени либо поменять его на ручной ввод. Юзеру необходимо знать, что такой способ помогает редко.
Юзеру необходимо знать, что такой способ помогает редко.
Пошаговая инструкция:
- Кликнуть по дате и времени на Панели задач.
- В календаре внизу найти и нажать раздел «Параметры времени и даты».
- Под пунктом «Установить время автоматически» передвинуть переключатель в положение «Вкл.» или «Выкл.».
После этого пользователь может проверить, помогли ли действия решить проблему. Если утилиты снова не работают, перейти к следующему методу.
Сброс настроек Windows 10
Если после всех предыдущих способов не удается открыть нужное приложение в «десятке», пользователь может сбросить настройки системы до заводских. Личные данные при этом сохранятся, а все изменения в настройках будут утеряны.
Для сброса параметров до первоначального уровня нужно выполнить следующее:
- Зайти в «Пуск».
- Выбрать раздел «Параметры».
- Кликнуть по «Обновлению и безопасности».
- Войти во вкладку «Восстановление».

- Кликнуть по кнопке «Начать».
- Выбрать один из предложенных вариантов действий.
- Нажать на кнопку «Сброс».
Система начнет восстановление настроек по умолчанию. В процессе Виндовс несколько раз перезапустится. После обновления программа откроется с первоначальными настройками.
Другие возможные решения
Нередко копия установленной утилиты на компьютере может быть несовместима с «десяткой». В ОС находится специальный инструмент, позволяющий решить проблему.
Для этого нужно выполнить следующее:
- Нажать ПКМ по утилите, которая не открывается.
- Из списка выбрать «Исправление проблем с совместимостью».
Далее запустится служба, которая проверит систему на ошибки, поможет выявить их и устранить.
Кроме этого способа, юзер может выполнить проверку целостности системных файлов. В крайнем случае, поможет откат операционки до точки восстановления.
Если в «десятке» перестали запускаться приложения, юзер может устранить неполадку одним из предложенных способов. Сначала рекомендуется проверить Винду на наличие вирусов, после переходить к радикальным методам. После восстановления работоспособности утилиты пользоваться ею можно в обычном режиме.
Сначала рекомендуется проверить Винду на наличие вирусов, после переходить к радикальным методам. После восстановления работоспособности утилиты пользоваться ею можно в обычном режиме.
Вам помогло? Поделитесь с друзьями — помогите и нам!
Твитнуть
Поделиться
Поделиться
Отправить
Класснуть
Линкануть
Вотсапнуть
Запинить
Читайте нас в Яндекс Дзен
Наш Youtube-канал
Канал Telegram
Ищите сочинения по школьной программе? Тогда Вам сюда
«Как-нибудь» или «как нибудь» – как правильно пишется?
Adblock
detector
Полное руководство по неработающим приложениям Windows 10 (9 способов)
Вы когда-нибудь сталкивались с ошибкой, когда приложения Windows 10 не работают? Как решить ошибку, когда приложения Windows 10 по умолчанию не работают? Мы проанализировали несколько сообщений и вот что мы узнали, как решить эту проблему. Этот пост от MiniTool покажет вам 9 надежных способов.
Этот пост от MiniTool покажет вам 9 надежных способов.
Приложения для Windows 10 являются неотъемлемой частью Windows, поскольку они обеспечивают удобный способ доступа к ним. Но иногда вы можете столкнуться с некоторыми проблемами с программой, например, с неработающими приложениями Windows 10. Иногда они либо вообще не запускаются, либо работают частично.
В большинстве случаев проблема с неработающими приложениями Windows 10 по умолчанию связана с операционной системой. А проблема с неработающими приложениями Windows 10 может быть вызвана поврежденными файлами ISO или неудачной установкой некоторых модулей.
Поэтому в следующей части мы покажем вам, как исправить ошибку «Не работают приложения Windows 10».
9 способов исправить неработающие приложения Windows 10
- Обновите приложение с помощью магазина Windows.
- Перерегистрируйте приложение.
- Сбросить кеш магазина Windows.
- Сбросить конкретное приложение.

- Запустите средство устранения неполадок приложения.
- Выполните чистую загрузку.
- Попробуйте использовать другую учетную запись.
- Выполнить восстановление системы.
- Выполните чистую установку.
9 способов исправить неработающие приложения Windows 10
В этом разделе мы перечислим 9 способов исправить ошибку «Приложения Windows 10 не работают после обновления». Если у вас есть те же проблемы, попробуйте эти решения по одному.
Метод 1. Обновите приложение с помощью Магазина Windows
Если вы столкнулись с ошибкой «Приложение Windows 10 не работает», вы можете обновить приложение с помощью Магазина Windows.
А теперь урок.
1. Введите Store в поле поиска Windows и выберите наиболее подходящий вариант.
2. Затем откройте Microsoft Store.
3. Затем щелкните значок меню в правом верхнем углу экрана и выберите Загрузки и обновления .
4. Затем здесь будут перечислены все приложения, установленные на вашем компьютере. Убедитесь, что все они обновлены до последней версии. Если нет, нажмите Получить обновления , чтобы продолжить.
После этого перезагрузите компьютер и проверьте, решена ли проблема с неработающими приложениями Windows 10.
Если это решение неэффективно, попробуйте другие решения.
Способ 2. Перерегистрируйте приложение
Если вы столкнулись с ошибкой, что приложения Windows 10 по умолчанию не работают, вы можете перерегистрировать приложение. Чтобы перерегистрировать приложение, вы можете ввести команды в PowerShell.
А теперь урок.
1. Нажмите одновременно клавиши Windows и X , затем выберите Windows PowerShell (Admin) , чтобы продолжить.
2. В окне PowerShell введите команду Get-AppXPackage -AllUsers | Foreach {Add-AppxPackage -DisableDevelopmentMode -Register «$($_. InstallLocation)\AppXManifest.xml»} и нажмите . Введите , чтобы продолжить.
InstallLocation)\AppXManifest.xml»} и нажмите . Введите , чтобы продолжить.
3. Тогда процесс займет некоторое время. Пожалуйста, не закрывайте окно PowerShell до завершения процесса.
Совет: Если вы получаете строки с ошибками, не беспокойтесь и просто дайте команде выполниться.
Когда все шаги будут выполнены, перезагрузите компьютер и проверьте, устранена ли ошибка «Программы Windows 10 не открываются».
Способ 3. Сброс кэша Магазина Windows
Одной из причин проблемы с неработающими приложениями для Windows 10 является повреждение установки или невозможность обновления Microsoft Store до последней версии. Таким образом, чтобы решить проблему неработающих приложений Windows 10 по умолчанию, вы можете сбросить кэш Microsoft Store.
А теперь урок.
- Введите «Командная строка» в поле поиска Windows и выберите наиболее подходящий вариант.
- Щелкните правой кнопкой мыши, чтобы выбрать Запуск от имени администратора .

- Во всплывающем окне введите команду wsreset.exe и нажмите . Введите для продолжения.
Тогда процесс займет некоторое время. Не закрывайте окно командной строки до завершения процесса. После завершения процесса Microsoft Store откроется автоматически. Затем найдите потенциальные обновления и проверьте, решена ли проблема с тем, что приложения Windows 10 не открываются.
Статья по теме: Как быстро исправить Microsoft Store, не работающий в Windows 10
Способ 4. Сброс конкретного приложения
Если приведенные выше решения не могут устранить ошибку «Не работают стандартные приложения Windows 10», вы можете сбросить ее. Если определенная программа не открывается, вы можете сбросить ее в настройках.
Примечание: Сброс приложения приведет к удалению всех данных, связанных с программой. Если есть важные файлы, сначала сделайте их резервную копию. Кроме того, при сбросе приложения информация об учетной записи пользователя будет удалена, и вам потребуется снова войти в нее при следующем использовании.
А теперь урок.
1. Нажмите одновременно клавишу Windows и клавишу I , чтобы открыть Настройки .
2. Во всплывающем окне выберите Приложения , чтобы продолжить.
3. Затем выберите приложение, которое не работает, и выберите Дополнительные параметры , чтобы продолжить.
4. Во всплывающем окне прокрутите вниз и выберите Сбросить , чтобы продолжить.
Когда все шаги будут выполнены, перезагрузите компьютер и проверьте, решена ли проблема, когда приложения Windows 10 не работают или это приложение не может открыться.
Если сброс приложения не может исправить ошибку «Приложения Windows 10 по умолчанию не работают», вы можете переустановить его. Затем проверьте, решена ли проблема с неработающими приложениями Windows 10.
Метод 5. Запустите средство устранения неполадок приложений
Чтобы устранить проблему, из-за которой не работают приложения Windows 10, вы также можете запустить средство устранения неполадок приложений, которое может помочь вам решить проблемы с приложениями Windows 10.
А теперь урок.
- Введите Панель управления в поле поиска Windows и выберите наиболее подходящий вариант.
- Затем измените Вид на на Крупные значки и выберите Устранение неполадок .
- Во всплывающем окне выберите Оборудование и звук .
- Затем выберите Приложения Магазина Windows в разделе Windows .
- На следующей странице нажмите Advanced , чтобы продолжить.
- Установите флажок Автоматически применять ремонт и нажмите Далее для продолжения.
Затем средство устранения неполадок начнет сканировать все приложения Windows, установленные в вашей операционной системе, и устранять проблемы.
Когда все шаги будут выполнены, перезагрузите компьютер и проверьте, решена ли проблема с неработающими приложениями Windows 10.
Способ 6.
 Выполните чистую загрузку
Выполните чистую загрузку
Проблема с тем, что программы Windows 10 не открываются, может быть вызвана сторонним программным обеспечением. Итак, чтобы исправить ошибку «Не работают приложения Windows 10», вы можете выполнить чистую загрузку и проверить, можно ли решить эту проблему.
А теперь урок.
1. Нажмите одновременно клавишу Windows и клавишу R , чтобы открыть диалоговое окно Run , затем введите в поле msconfig и нажмите OK для продолжения.
2. Во всплывающем окне перейдите на вкладку Службы , установите флажок Скрыть все службы Microsoft и нажмите Отключить все .
3. После этого перейдите на вкладку Startup и нажмите Open Task Manager продолжить.
4. Выберите ненужные элементы при запуске и выберите Отключить .
После этого вы можете перезагрузить компьютер, снова запустить приложение и проверить, решена ли проблема с неработающими приложениями Windows 10.
Метод 7. Попробуйте другую учетную запись пользователя
Если ваша учетная запись пользователя повреждена, вы также можете столкнуться с проблемой, что приложения Windows 10 по умолчанию не работают. В этой ситуации вы можете попробовать другую учетную запись пользователя. Если нет доступной учетной записи пользователя, попробуйте создать новую.
А теперь урок.
1. Нажмите одновременно клавишу Windows и клавишу I , чтобы открыть Настройки .
2. Выберите Счета .
3. Во всплывающем окне выберите Семья и другие пользователи . Затем нажмите Добавить другого пользователя на этот компьютер в разделе Другой пользователь .
4. Далее вы можете следовать указаниям мастера для продолжения.
После этого проверьте, может ли приложение работать в другой учетной записи пользователя. Если это так, перенесите все необходимые данные в новую учетную запись пользователя.
Метод 8. Выполните восстановление системы
Существует доступный способ исправить проблему, из-за которой приложения Windows 10 не работают. Если вы создали точку восстановления системы ранее, вы можете восстановить компьютер до более ранней даты.
Совет: Если у вас нет ранее созданных точек восстановления, вам нужно прибегнуть к другим решениям.
А теперь урок.
- Введите Создайте точку восстановления в поле поиска Windows и выберите наиболее подходящую.
- Перейдите на вкладку Защита системы .
- Нажмите восстановление системы… , чтобы продолжить.
- Затем нажмите Далее .
- Выберите точку восстановления. Если точек восстановления несколько, вы можете выбрать их по времени создания и описанию.
- Подтвердите настройки точки восстановления и нажмите Готово .
Когда все шаги будут выполнены, перезагрузите компьютер и проверьте, решена ли проблема с неработающими приложениями Windows 10.
Способ 9. Выполните чистую установку
Если ни одно из приведенных выше решений не может устранить ошибку «Приложения Windows 10 не работают», вам необходимо переустановить операционную систему. Как правило, переустановка операционной системы может решить все проблемы, связанные с системой.
Но, прежде чем продолжить, вам необходимо сделать резервную копию всех ваших личных файлов, так как переустановка ОС удалит все данные на системных разделах.
А теперь урок.
- Подготовьте загрузочную флешку Windows с Windows 10 Media Creation Tool.
- Подключите загрузочную флешку Windows к компьютеру и загрузитесь с нее.
- Выберите язык, время и метод ввода с клавиатуры.
- Щелкните Установить сейчас .
- Затем следуйте указаниям мастера, чтобы переустановить операционную систему.
После переустановки ОС снова установите программу и проверьте, решена ли проблема с неработающими приложениями Windows 10.
Дополнительная литература: Помимо того, что это приложение не может открыть проблему, вы также можете столкнуться с проблемой это приложение не может быть запущено на вашем ПК или приложение не удалось правильно запустить .
Я столкнулся с проблемой, что приложения Windows 10 не работают. Но я решил это после прочтения этого поста. Я хотел бы поделиться им с большим количеством друзей. Нажмите, чтобы твитнуть
Что делать после устранения проблемы?
Что делать, если проблема с неработающими приложениями Windows 10 решена? На самом деле, после того, как программа будет исправлена, настоятельно рекомендуется создать образ системы для защиты вашего компьютера.
Таким образом, когда вы обнаружите, что приложения Windows 10 снова не работают или другие системные ошибки, вы можете напрямую восстановить нормальное состояние компьютера, а не тратить время на поиск решений.
Следовательно, для создания образа системы можно попробовать профессиональную программу резервного копирования MiniTool ShadowMaker. Он предназначен для резервного копирования файлов, папок, дисков, разделов и операционной системы.
Он предназначен для резервного копирования файлов, папок, дисков, разделов и операционной системы.
Помимо функции резервного копирования, он также предоставляет другие функции, такие как восстановление, синхронизация, клонирование диска и т. д. Это также инструмент для клонирования USB. Попробуйте MiniTool ShadowMaker с таким количеством мощных функций. Вы можете загрузить его, нажав следующую кнопку, или приобрести расширенную версию.
Скачать бесплатно
Теперь мы покажем вам, как создать образ системы.
1. Установите MiniTool ShadowMaker на свой компьютер и запустите его.
2. Нажмите Сохранить пробную версию .
3. Выберите Подключить в Этот компьютер .
4. Перейдите на страницу Резервное копирование , MiniTool ShadowMaker предназначен для резервного копирования операционной системы. По умолчанию он выбирает ОС в качестве источника резервного копирования.
5. Нажмите Назначение для выбора целевого диска. В качестве целевого диска рекомендуется выбрать внешний жесткий диск.
6. После выбора источника и места назначения резервного копирования нажмите Создать резервную копию , чтобы выполнить задачу.
По завершении всех шагов вы успешно создали образ системы, который может эффективно защитить ваш компьютер. При обнаружении ошибки «Приложение Windows 10 больше не работает» или других системных проблем вы можете попробовать использовать ее для восстановления нормального состояния компьютера.
Подводя итог, в этом посте показано 9 способов решения проблемы с неработающими приложениями Windows 10. Если вы столкнулись с той же проблемой, попробуйте эти решения.
Если у вас есть лучшее решение для исправления ошибки «Не работают приложения по умолчанию для Windows 10», вы можете поделиться им в зоне комментариев.
Если у вас возникли проблемы с программным обеспечением MiniTool, свяжитесь с нами по электронной почте [email protected], и мы ответим вам как можно скорее.
Часто задаваемые вопросы о неработающих приложениях Windows 10
Как исправить, что приложения Windows 10 не открываются?
- Обновите приложение с помощью магазина Windows.
- Перерегистрируйте приложение.
- Сбросить кеш магазина Windows.
- Сбросить конкретное приложение.
- Запустите средство устранения неполадок приложения.
- Выполните чистую загрузку.
- Попробуйте использовать другую учетную запись.
- Выполнить восстановление системы.
- Выполните чистую установку.
Ваше меню «Пуск» в Windows 10 перестало работать?
- Повторно войдите в свою учетную запись
- Создать новую учетную запись пользователя
- Запустите средство устранения неполадок меню «Пуск» Microsoft
- Проверка и восстановление файлов Windows
- Переустановите приложения Windows
- Сделать меню «Пуск» полноэкранным
- Включить режим планшета и начальный экран
- Отключить сторонние антивирусные программы
- Удаление почтового ящика
- Обновление Windows
- Обновите свой компьютер
Вы можете прочитать сообщение Как исправить, что меню «Пуск» в Windows 10 не работает быстро? Узнать больше.
Как исправить, что магазин Microsoft не открывается?
- Запустить средство устранения неполадок приложений Магазина Windows
- Изменить настройки даты и времени
- Отключить прокси-сервер
- Очистить кэш Магазина Windows
- Редактировать реестр для ошибок подключения
- Сброс Магазина приложений Windows
Как обновить Microsoft Store в Windows 10?
- Откройте Microsoft Store.
- Откройте значок меню в правом верхнем углу и выберите «Настройки».
- В разделе Обновления приложений установите для параметра Автоматическое обновление приложений значение Вкл.
- Твиттер
- Линкедин
- Реддит
Приложения Windows 10 не открываются [Полное руководство]
Вы можете попробовать изменить владельца диска C:
by Милан Станоевич
Милан Станоевич
Эксперт по Windows и программному обеспечению
Милан с детства увлекался технологиями, и это побудило его проявить интерес ко всем технологиям, связанным с ПК. Он энтузиаст ПК и… читать дальше
Он энтузиаст ПК и… читать дальше
Обновлено
Рассмотрено
Алекс Сербан
Алекс Сербан
Windows Server & Networking Expert
Отойдя от корпоративного стиля работы, Алекс нашел вознаграждение в образе жизни постоянного анализа, координации команды и приставания к своим коллегам. Обладание сертификатом MCSA Windows Server… читать далее
Партнерская информация
- Если приложения Windows 10 не открываются, возможно, вам не хватает некоторых обновлений.
- Один из способов исправить не открывающиеся программы Windows 10 — запустить средство устранения неполадок приложений, как показано ниже.
- Вы также можете решить эту проблему с помощью стороннего приложения в соответствии с рекомендациями нашего руководства.

XУСТАНОВИТЕ, щелкнув файл для загрузки
Для устранения различных проблем с ПК мы рекомендуем Restoro PC Repair Tool:
максимальная производительность. Исправьте проблемы с ПК и удалите вирусы прямо сейчас, выполнив 3 простых шага:
- Загрузите Restoro PC Repair Tool , который поставляется с запатентованными технологиями (патент доступен здесь).
- Нажмите Начать сканирование , чтобы найти проблемы Windows, которые могут вызывать проблемы с ПК.
- Нажмите Восстановить все , чтобы устранить проблемы, влияющие на безопасность и производительность вашего компьютера.
- Restoro был загружен 0 читателями в этом месяце.
Приложения являются важной частью любой ОС, включая Windows 10. Хотя они имеют основополагающее значение для общего опыта, некоторые пользователи сообщают, что приложения Windows 10 не открываются на их компьютерах.
Мы были заинтригованы перспективой того, что программы Windows 10 не открываются, и начали копаться, чтобы выяснить, что может вызвать такое ненормальное поведение.
Программа не открывается, когда я нажимаю на нее в Windows 10 — это всего лишь верхушка айсберга.
Оказывается, существует множество обстоятельств, которые могут способствовать появлению этого глюка, так что давайте сразу к нему.
Почему мои приложения для Windows не открываются?
| Наиболее распространенные сценарии | Ошибка описание |
| Приложения для Windows 10 не работают после обновления | — Многие пользователи сообщают, что программы не работают после установки определенного обновления Windows — Такие ошибки нередки, но их можно легко исправить с помощью специального средства восстановления обновлений Windows |
| Приложения Windows 10 не открываются с панели задач | — Приложения не запускаются с помощью ярлыка на панели задач или не отображаются/не разворачиваются — Программы работают в диспетчере задач, но не открываются в Windows 10 — проблема обычно возникает при установке двух мониторов |
| Приложения Windows 10 не открываются после восстановления системы | . Если восстановление системы не завершается успешно или обнаруживается повреждение файла любого типа, это может привести к появлению этой и других проблем. Если восстановление системы не завершается успешно или обнаруживается повреждение файла любого типа, это может привести к появлению этой и других проблем. |
| Приложения для Windows 10 открываются и сразу же закрываются | — Приложения Windows 10 не остаются открытыми — Постоянный сбой / сбой при запуске |
| Приложения параметров Windows 10 не открываются | — оно может быть выделено серым цветом или полностью отсутствовать — если приложение настроек Windows 10 постоянно дает сбой, это повлияет на все связанные программы |
| Приложения Windows 10 не открываются (администратор) | — Эта проблема возникает при попытке запуска приложений с использованием учетной записи администратора |
| Приложения Windows 10 не открываются из меню «Пуск» | — Эта проблема тесно связана со случаями, когда меню «Пуск» вообще исчезло (и оно может появиться во всех версиях Windows) |
| Приложения Windows 10 не открываются после перезагрузки | — Программы перестают работать после перезагрузки системы |
| Приложения для ноутбуков не открываются | — От Проводника до браузеров ваш ноутбук ничего не открывает — Проблема может быть вызвана программным обеспечением, а также конфликтами реестра |
Итак, как проще всего исправить приложение, которое больше не запускается? Не волнуйтесь, мы позаботились о том, чтобы включить все шаги и максимально упростить процесс.
Как исправить, что приложения не открываются в Windows 10?
1. Убедитесь, что служба Windows Update запущена.
- Нажмите Клавиша Windows + R , чтобы открыть диалоговое окно «Выполнить ».
- Когда откроется диалоговое окно «Выполнить », введите services.msc и нажмите . Введите или нажмите «ОК».
- Найдите Центр обновления Windows в списке служб. Убедитесь, что для Startup Type установлено значение Manual 9.0044 или Автоматический .
- Если это не так, дважды щелкните службу Центра обновления Windows , чтобы открыть ее свойства.
- Когда откроется окно Свойства , найдите раздел Тип запуска и выберите из списка Ручной или Автоматический .
- Нажмите Применить и OK , чтобы сохранить изменения.

Иногда такие проблемы можно устранить, выполнив Центр обновления Windows, поэтому убедитесь, что у вас установлены последние обновления.
- Откройте Приложение настроек и перейдите к Обновление и безопасность .
- Перейдите в раздел Windows Update и загрузите последние обновления.
2. Запустите средство устранения неполадок
- Чтобы запустить это средство устранения неполадок, вам потребуется ввести средство устранения неполадок в поиске Windows и нажать Параметры устранения неполадок в результатах поиска.
- Далее нажмите Дополнительные средства устранения неполадок .
- Прокрутите вниз, чтобы выбрать Приложения Магазина Windows и нажмите Запустить средство устранения неполадок .
- Это займет некоторое время, если у вас установлено много приложений, но в конце концов попробуйте открыть приложения, которые не открываются, и посмотрите, устранена ли проблема.

Если приложения Windows 10 не открываются, вы можете запустить средство устранения неполадок приложений Магазина Windows. Тем не менее, эта процедура теперь гарантированно работает, и вы также потеряете драгоценное время в процессе.
Гораздо лучше использовать квалифицированные сторонние инструменты, такие как Restoro. Процесс полностью автоматизирован и безопасен. Кроме того, результаты намного более стабильны.
3. Убедитесь, что ваши приложения обновлены
3.1 Обновите приложения в Microsoft Store
- Откройте приложение Microsoft Store , вы можете сделать это, нажав Клавиша Windows + S и введите Store . Из списка результатов выберите Store .
- Когда откроется приложение Windows Store , щелкните значок учетной записи Microsoft в правом верхнем углу ( рядом с полем поиска ) и выберите Загрузки и обновления в меню.

- Нажмите кнопку Проверить наличие обновлений и обновите все приложения.
Если приложение «Магазин» не работает, вы можете выполнить те же действия с другой учетной записью пользователя на своем компьютере или использовать командную строку для принудительного обновления.
3.2 Принудительное обновление приложений с помощью командной строки
- Найдите cmd в поиске Windows и нажмите Запуск от имени администратора , чтобы открыть командную строку с полными правами.
- Когда запустится командная строка , введите следующую строку и нажмите . Введите :
schtasks /run /tn "Microsoft\Windows\WindowsUpdate\Automatic App Update"
Команда запускает автоматические обновления для приложений Windows, поэтому попробуйте прямо сейчас.
Если определенное приложение не открывается в Windows 10, вам может потребоваться его переустановка. Для этого выполните следующие действия.
Для этого выполните следующие действия.
- Откройте меню «Пуск» и найдите проблемное приложение.
- Щелкните правой кнопкой мыши и выберите Удалить .
- После удаления приложения откройте приложение Store и попробуйте загрузить его снова.
4. Выполнить сброс кэша хранилища
- Открыть Командную строку от имени администратора .
- Когда запустится командная строка , введите wsreset.exe и нажмите Введите , чтобы запустить ее.
- Закройте Командную строку и попробуйте запустить приложение Store и обновить свои приложения.
Если вы не можете открыть приложение «Магазин» и нет возможности обновить свои приложения, вы можете выполнить сброс кэша, выполнив описанные выше действия.
В большинстве случаев этого должно быть достаточно. Однако проблема может быть серьезнее, и вам может потребоваться выполнить некоторые дополнительные действия, если Microsoft Store по-прежнему не работает должным образом.
5. Убедитесь, что служба Application Identity запущена.
- Нажмите Windows Key + R и введите services.msc . Нажмите Введите или нажмите OK .
- Когда откроется окно Services , найдите Application Identity service и дважды щелкните его.
- Когда откроется окно Application Identity Properties , найдите раздел Статус службы .
- Если для Статус службы установлено значение Остановить , нажмите кнопку Запустить , чтобы запустить службу.
- Нажмите Применить и OK , чтобы сохранить изменения.
- Закройте окно Службы и перезагрузите компьютер.
6. Сменить владельца диска C:
6.1. Измените C: владелец
- Откройте Этот компьютер и найдите диск, на котором установлена Windows 10.
 По умолчанию он должен быть в C:/ раздел .
По умолчанию он должен быть в C:/ раздел . - Щелкните диск правой кнопкой мыши и выберите Свойства .
- Перейдите на вкладку Security и нажмите кнопку Advanced .
- Найдите раздел Владелец и нажмите Изменить .
- Выберите Пользователь или Группа Появится окно. Нажмите кнопку Advanced .
- Нажмите кнопку Найти ( Появится список пользователей и групп пользователей ).
- Выберите группу Администраторы и нажмите OK .
- В Выберите Пользователь или Группа щелкните окно OK .
- В Расширенная безопасность Настройки Владельцы окон должны быть изменены на Администраторы и группа Администраторы должна быть добавлена в группу Разрешение записи список.

- Проверить Заменить владельца подконтейнеров и объектов .
- Нажмите Применить и ОК. Дождитесь завершения процесса.
Иногда приложения Windows 10 не открываются из-за проблем с владением, но это можно легко исправить. Чтобы изменить владельца папки или раздела жесткого диска, выполните шаги, описанные выше.
6.2. Добавить разрешения «Полный доступ» для ВСЕХ ПАКЕТОВ ПРИЛОЖЕНИЙ, группа
- Откройте раздел диска Свойства и перейдите на вкладку Безопасность .
- Нажмите кнопку Редактировать .
- Откроется окно Разрешения для локального диска . Нажмите кнопку Добавить .
- Появится окно выбора пользователя или группы . Нажмите кнопку Advanced , а затем нажмите Find Now .
- Найдите ВСЕ ПАКЕТЫ ПРИЛОЖЕНИЙ в списке, выберите его и нажмите ОК .

- Нажмите OK еще раз.
- ВСЕ ПАКЕТЫ ПРИЛОЖЕНИЙ теперь будут добавлены в список. Нажмите на нее и выберите Полный доступ . Нажмите Применить и OK , чтобы сохранить изменения.
- Если проблема не устранена, откройте свойства раздела диска, перейдите на вкладку Безопасность, и добавьте Полный элемент управления в группу Пользователи .
7. Измените токен FilterAdministratorToken в редакторе реестра
- Нажмите Клавиша Windows + R , чтобы открыть диалоговое окно «Выполнить ».
- Когда откроется диалоговое окно «Выполнить», введите Regedit и нажмите Введите или нажмите OK .
- Когда откроется редактор реестра , перейдите к следующему разделу на левой панели:
HKEY_LOCAL_MACHINE\SOFTWARE\Microsoft\Windows\CurrentVersion\Policies\System - На правой панели найдите 32-битное DWORD с именем FilterAdministratorToken (Если FilterAdministratorToken DWORD не существует, вы можете создать его, щелкнув правой кнопкой мыши на правой панели и выбрав New и выбрав значение DWORD (32-разрядное) .
 )
) - Теперь измените имя нового значения на FilterAdministratorToken .
- Дважды щелкните Токен FilterAdministratorToken DWORD. В поле Value data введите 1 и нажмите OK , чтобы сохранить изменения.
- Закрыть Редактор реестра и перезагрузить компьютер.
8. Используйте PowerShell
- Нажмите Клавиша Windows + S и введите PowerShell . Найдите PowerShell в списке результатов и щелкните его правой кнопкой мыши. Выберите Запуск от имени администратора .
- При запуске PowerShell введите следующие строки. Нажмите Введите после каждой строки и подождите, пока она не закончится, прежде чем вводить новую строку кода:
Пакет Get-appxpackage -packageType |% {add-appxpackage -register -disabledevelopmentmode ($_.installlocation + "appxmetadataappxbundlemanifest. xml")}
xml")} $bundlefamilies = (get-appxpackage -packagetype Bundle).packagefamilyname 4 4 4get-appxpackage -packagetype основной |? {-not ($bundlefamilies -contains $_.packagefamilyname)} |% {add-appxpackage -register -disabledevelopmentmode ($_.installlocation + "appxmanifest.xml")}
Если приложение Store не запускается, вы не сможете обновить приложения, которые не открываются, поэтому для решения этой проблемы рекомендуется использовать PowerShell.
Вы также можете попробовать эту команду.
- Запустить PowerShell от имени администратора .
- Введите следующую команду и нажмите . Введите , чтобы запустить ее:
ren %windir%System32AppLockerPlugin*.* *.bak - Закрыть PowerShell и перезапустить ваш компьютер.
9. Переместите папку базы данных из одного профиля в другой
- Пуск Командная строка (администратор) .

- Введите следующие строки и нажмите Введите после каждой строки, чтобы выполнить ее:
net user "TempAdmin1" "password1" /addnet user "TempAdmin2" "password2" /add0net net администраторы локальной группы "TempAdmin2" /добавить - Выйдите из текущей учетной записи, нажав Ctrl + Alt + Delete и нажав Выйти .
- Войдите в учетную запись TempAdmin1 . Пользователи вводят password1 в качестве пароля.
- Выйдите из учетной записи TempAdmin1 , как вы это делали в шаге 4 .
- Войдите в учетную запись TempAdmin2 . Используйте password2 в качестве пароля.
- После входа в учетную запись TempAdmin2 откройте проводник.
- Нажмите Просмотрите вкладку и нажмите Скрытые элементы .
 Это покажет скрытые файлы и папки.
Это покажет скрытые файлы и папки. - Перейдите в следующую папку на жестком диске:
C:\Users\Temp\Admin1\AppData\Local\TileDataLayer - Найдите папку Database , щелкните ее правой кнопкой мыши и выберите Копировать .
- Теперь вам нужно вставить эту папку в ваш основной профиль. Перейдите в эту папку:
C:\Users\ИМЯ_ПОЛЬЗОВАТЕЛЯ\AppData\Local\TileDataLayer - Найдите папку Database и измените ее имя на Database.BAD .
- Щелкните правой кнопкой мыши на пустом месте и выберите Вставить из меню.
- Перезагрузите компьютер и вернитесь к основному профилю.
- Нажмите Клавиша Windows + S и введите Учетные записи пользователей . Выберите Учетные записи пользователей из списка.
- Нажмите Управление другой учетной записью , выберите TempAdmin1, и TempAdmin2 и нажмите Удалить учетную запись , чтобы удалить эти учетные записи.

Чтобы завершить это решение, нам нужно создать два новых профиля и переместить папку базы данных из одного профиля в ваш основной профиль.
Хотя этот процесс может показаться немного сложным, просто внимательно следуйте приведенным выше шагам, и вы сможете его завершить.
10. Создать новую локальную учетную запись
- Открыть Настройки и перейти на Счета .
- Перейдите к Семья и другие пользователи и щелкните Добавить кого-то еще к этому ПК .
- Нажмите У меня нет информации для входа этого человека .
- Теперь нажмите Добавить пользователя без учетной записи Microsoft .
- Введите имя пользователя и пароль для нового пользователя.
- Перейти к Настройки , выбрать Accounts и нажмите Your Account .

- Нажмите Войдите с локальной учетной записью вместо .
- Введите текущий пароль и нажмите Далее .
- После этого введите имя пользователя и пароль для вашей локальной учетной записи и нажмите Выйти и завершить .
- Переключитесь на новую локальную учетную запись и переместите в нее свои личные файлы.
- Перейти к Настройки , выберите Учетные записи , нажмите Ваша учетная запись и нажмите Войдите с помощью учетной записи Microsoft вместо .
- Введите имя пользователя и пароль и нажмите Войти .
- Теперь вы можете удалить свою старую учетную запись и продолжить использовать эту.
Если приложения Windows 10 не открываются, возможно, вам придется создать новую учетную запись и перенести в нее все свои личные файлы.
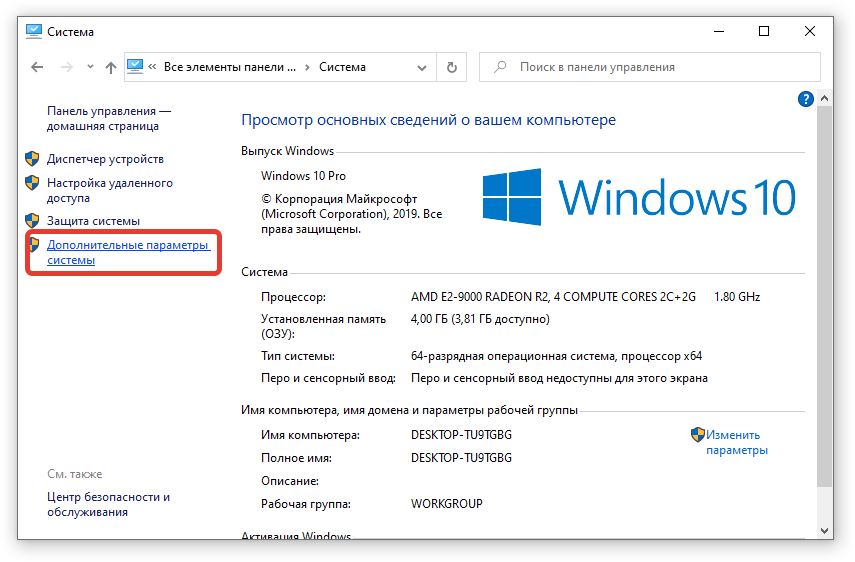 Если он обнаружит какие-то проблемы, они будут отображаться в окне результатов с советами по их устранению. В подавляющем большинстве случаев все обнаруженные неполадки будут автоматически исправлены. Если средство не сможет их исправить, оно предоставит дополнительную информацию о дальнейших действиях, которые надо будет уже вам предпринимать.
Если он обнаружит какие-то проблемы, они будут отображаться в окне результатов с советами по их устранению. В подавляющем большинстве случаев все обнаруженные неполадки будут автоматически исправлены. Если средство не сможет их исправить, оно предоставит дополнительную информацию о дальнейших действиях, которые надо будет уже вам предпринимать.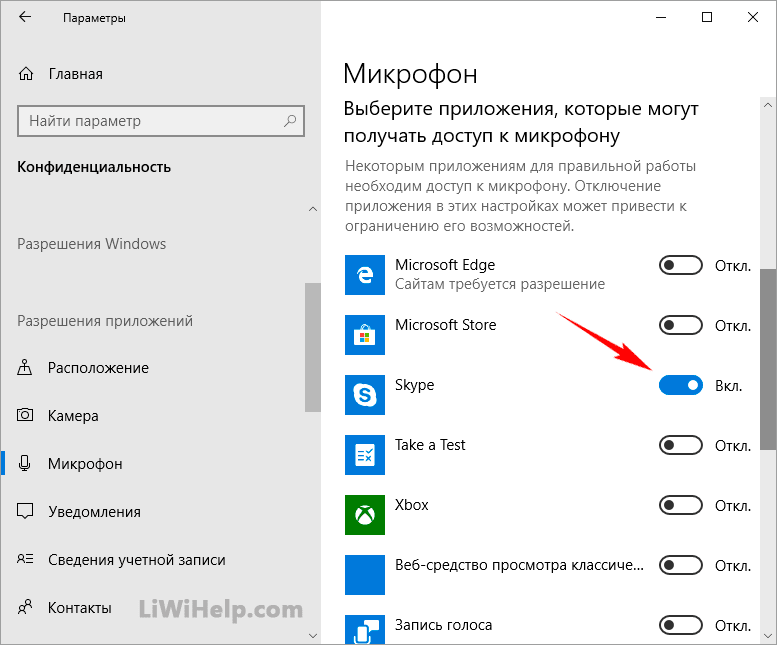 Иными словами, придется заново производить вход и вводить необходимые данные.
Иными словами, придется заново производить вход и вводить необходимые данные. 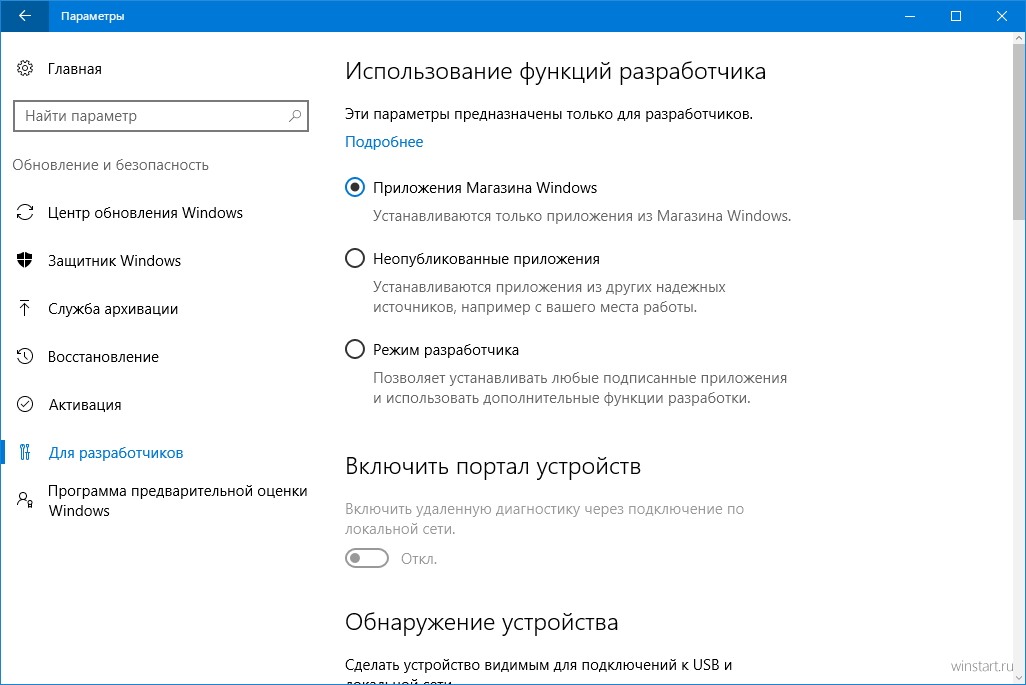 После чего нажмите Enter. Ниже я приведу команды для каждого такого системного приложения.
После чего нажмите Enter. Ниже я приведу команды для каждого такого системного приложения.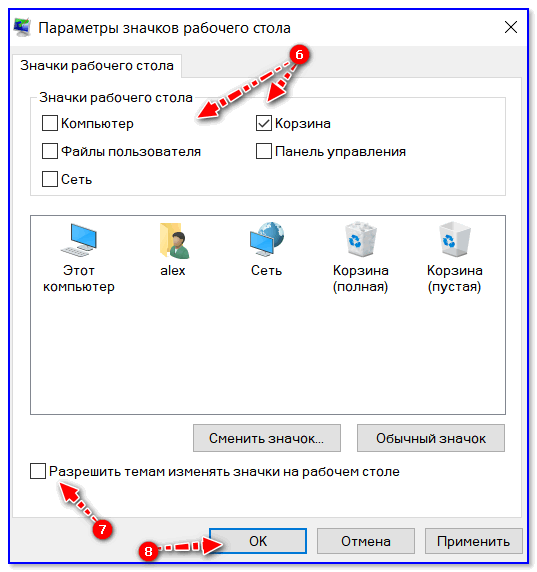 Если время и дата установлены некорректно, может не работать магазин или приложения будут вылетать. Проверьте, правильно ли установлена дата/время или установите их автоматическую настройку. Для этого нажмите Win + I, перейдите в раздел Время и язык – Дата и время. Если хотите настроить дату и время вручную, выключите пункты Установить время автоматически и Автоматически устанавливать часовой пояс. Как вариант, включите эти параметры, чтобы система сама установила нужное время, но убедитесь, что автоматическая настройка задала верные параметры.
Если время и дата установлены некорректно, может не работать магазин или приложения будут вылетать. Проверьте, правильно ли установлена дата/время или установите их автоматическую настройку. Для этого нажмите Win + I, перейдите в раздел Время и язык – Дата и время. Если хотите настроить дату и время вручную, выключите пункты Установить время автоматически и Автоматически устанавливать часовой пояс. Как вариант, включите эти параметры, чтобы система сама установила нужное время, но убедитесь, что автоматическая настройка задала верные параметры.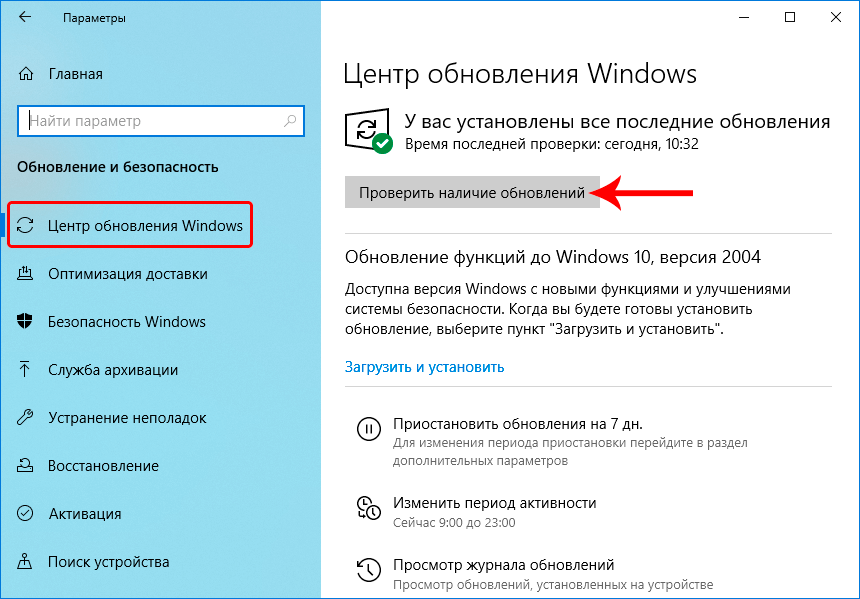 Он также влиял на работу приложений и лечился только созданием нового пользователя и удалением старого. Попробуйте создать новый профиль и проверьте, работают ли приложения в нем. Если да, перенесите свои данные и удалите старого пользователя.
Он также влиял на работу приложений и лечился только созданием нового пользователя и удалением старого. Попробуйте создать новый профиль и проверьте, работают ли приложения в нем. Если да, перенесите свои данные и удалите старого пользователя.