В windows 10 перестал открываться пуск: Не открывается меню пуск в Windows 10
Содержание
Почему не открывается меню «Пуск» в Windows 10
Одним из самых частых комментариев, который мне встречается на сайте, это просьба помочь с неработающим меню «Пуск» в Windows 10. То есть, как бы вы не клацали по его иконке мишкой или пробовали вызвать его с помощью клавиши «Win», ничего происходит и пуск со своим содержимым попросту не отображается.
Некоторым я рекомендовал воспользоваться советами, которые мы применяли при восстановление работоспособности меню «Все параметры». Но, как показала практика, к сожалению, данный вариант не особо-то и помогал.
Поняв, что сюда его применить не получится, я занялся поисками того самого, волшебного, способа, который поможет исправить проблему с неработающим или не открывающимся «пуском», раз и навсегда.
С результатами моих поисков и о списке подобранных вариантов, которые действительно помогли с решением проблемы, вы сможете ознакомится чуть ниже.
Не работает «Пуск» в Windows10? Перезагрузите компьютер…
Как бы для вас это странно не звучало, но иногда перед тем, как впадать в панику от того, что не открывается меню «Пуск», следует попробовать самый простой и быстрый вариант решения множества проблем. Просто перезагрузите ваш компьютер.
Просто перезагрузите ваш компьютер.
Как то мне тоже пришлось попасть в ситуацию, когда не работала кнопка «Пуск» на моем домашнем компьютере. Я как раз занимался установкой нужного мне софта и где-то в процессе заметил, что пуск никак не реагирует на мои нажатия. Сначала я подумал, ну всё приехали, и решил перезапустить компьютер, вдруг поможет. В результате после запуска «Пуск» работал как ни в чем не бывало.
Поэтому если у вас не работает кнопка «Пуск», сначала перезагрузите компьютер, если вы конечно же пока этого не сделали. И уже только потом, если вам это не помогло, приступать к прочим вариантам исправления.
Восстанавливаем не открывающийся «Пуск» с помощью редактора реестра
Итак, теперь пойдем по сложному пути, но более эффективному, чем простой перезапуск ПК, который включает в себя изменения системного реестра.
Итак, командой regedit, открываем редактор реестра, вызвав окно «Выполнить (WIn+R)».
Там, воспользовавшись стрелками навигации, путем открытия папочек, переходим по этой ветке:
Теперь, нажав на папку «Advanced», переходим к области с параметрами, размещающейся с правой стороны. Тут, кликнув правой кнопкой по любому свободному месту, вызываем меню «Создать», а потом жмем по пункту «Параметр DWORD (32 бита)».
Тут, кликнув правой кнопкой по любому свободному месту, вызываем меню «Создать», а потом жмем по пункту «Параметр DWORD (32 бита)».
Даем название новому параметру «EnableXAMLStartMenu» и устанавливаем значение «0».
Для завершения сохраняем и перезагружаем компьютер. Обычно для того, что бы пуск снова начал открываться этого достаточно. В противном случае, рекомендую воспользоваться ещё одним примером решения неполадки.
Не работает кнопка меню «Пуск», исправляем в PowerShell
Следующим вариантом мне порекомендовали воспользоваться на одном из форумов. В общем он заключается в выполнение команды в PowerShell, которая моментально исправит проблему с неработающим пуском.
Первый шаг, это открытие окна PowerShell, но сделать это, конечно же, нужно с правами администратора, иначе вы получите ошибку о том, что вы не можете вносить изменения в систему. Поэтому, делаем так, сначала запускаем «Диспетчер задач» нажав Ctrl+Alt+Esc или кликните по панели задач и выберете пункт запуска с контекстного меню.
В ДЗ переходим в меню «Файл» – «Запустить новую задачу».
В строке создания новой задачи, пишем Powershell и устанавливаем отметку в пункте запуска с правами админа.
В появившуюся рабочею среду PowerShell, вставляем команду и выполняем её нажав на Enter .
Get-appxpackage -all *shellexperience* -packagetype bundle |% {add-appxpackage -register -disabledevelopmentmode ($_.installlocation + “\appxmetadata\appxbundlemanifest.xml”)}
Потом делаем перезагрузку.
Проверьте результат, обычно если не сработал первый вариант, этот всегда помогает когда не отрывается меню «Пуск».
Обновите свой Windows 10
Думаю, не для кого это не секрет, что даже после выпуска операционной системы, Майкрософт усердно работает над исправлением различных ошибок и багов, которым и является не работающий «Пуск» в Windows 10, путем постоянного автоматического обновления системы.
Я сам лично замечал, что некоторые проблемы в Windows 10, которые меня раздражали, со временем были исправлены. Как оказалось проблема с пуском довольно распространена и как мне кажется в офисе Майкрософт об этом уже в курсе и занимаются устранением неполадки ну или уже сделали это.
Как оказалось проблема с пуском довольно распространена и как мне кажется в офисе Майкрософт об этом уже в курсе и занимаются устранением неполадки ну или уже сделали это.
Поэтому, я обязательно вам рекомендую обновить полностью Windows, особенно если это свежая, только выпущенная система.
Думаю с пуском у вас все должно получится. Если это так, тогда подпишитесь на наш канал в ютубе и ВК.
Почему не открывается меню «Пуск» в Windows 10
Метки:Windows 10
«Что делать, если не открывается пуск в Windows 10?» — Яндекс Кью
Популярное
Сообщества
КомпьютерыWindows 10
Анонимный вопрос
·
231,8 K
ОтветитьУточнить
Екатерина Мананникова
4,1 K
Свободный художник, исследователь. Интересы: окружающий мир, философия, наука… · 19 июн 2018
Интересы: окружающий мир, философия, наука… · 19 июн 2018
Попробуйте вызвать диспетчер задач: либо при помощи одновременного нажатия клавиш Ctrl+Shift+Esc, либо просто кликнув правой клавишей мыши по панели задач.
Найдите процесс «Проводник» или Explorer), кликните по нему правой кнопкой мыши и нажмите «Перезапустить».
Если первый способ не помог, пробуем второй вариант: запустить пуск при помощи Power
Для этого зайдите в «Компьютер» -> «Диск С» -> «Windows» -> «System32» -> «WindowsPowerShell» и запустите приложение PowerShell и в открывшемся окне приложения введите команду: Get-AppXPackage -AllUsers | Foreach {Add-AppxPackage -DisableDevelopmentMode -Register “$($_.InstallLocation)\AppXManifest.xml”}
Закройте приложение, проверьте — теперь меню «Пуск» должно открыться.
Если оба способа не помогли, попробуйте создать нового пользователя. Для этого нажмите «Win+R», чтобы открыть панель управления введите слово «control», нажмите ОК.
В открывшемся окне «Все элементы панели управления» найдите «Учетные записи пользователей», выберите «Управление другой учетной записью» , затем «Добавить нового пользователя».
Таким образом можно создать нового пользователя, на которого перенести все файлы предыдущего пользователя, после чего просто удалить старую учетную запись.
Если ничего не сработало — придется переустанавливать Windows.
120,1 K
DexterMurder
31 мая 2019
Первый вариант, все чётко.. Спасибо🤗
Комментировать ответ…Комментировать…
Первый
JohnWinson
Составитель поездов, помощник машиниста, ремонтиркю оргтехнику и пк, как хобби. Могу… · 17 мая 2020
Самый лучший вариант если время дорого и нервы — установите утилиту Media Creation Tool и следуйте её указаниям она полностью автоматически выполнит восстановление работоспособности системы, занимает около 2 часов зато гарантированно устраняет все неполадки
Комментировать ответ…Комментировать…
Первый
рустам комаров
ютубер · 11 окт 2021
у меня была такая проблема попробуйте Fn +F12
если не поможет то попробуйте поменять клавиатуру
еси даже это не помогает то пакопайтесь в настройках
Комментировать ответ…Комментировать…
Первый
Андрей Соловьев
1
22 сент 2020
Помог вариант с msconfig. Был выбран вариант «Выборочный запуск», переключил на «Обычный запуск», перезагрузил операционную систему и доступ к Пуск восстановился.
Был выбран вариант «Выборочный запуск», переключил на «Обычный запуск», перезагрузил операционную систему и доступ к Пуск восстановился.
Комментировать ответ…Комментировать…
Первый
Vanchester3000
1
11 сент 2020
Есть ещё 1 способ попроще, через сочетание клавиш Win + R выполнить команду msconfig. В разделе общие варианты запуска выбрать выборочный запуск, поставить везде галочки и нажать применить, после этого системой будет предложено перезагрузить компьютер. мы соглашаемся и всё работает
Комментировать ответ…Комментировать…
Первый
Владимир Сабуров
6
23 апр 2020
Столкнулся с такой проблемой.Пробовал перезапустить проводник и вводить в PowerShell какую-то команду,но безуспешно. Оказываеться,все было горазздо проще.Загрузил и установил обновления в центре обновления Windows,перезагрузил и все заработало.
Оказываеться,все было горазздо проще.Загрузил и установил обновления в центре обновления Windows,перезагрузил и все заработало.
10,1 K
ig0r_dergachev
14 июля 2020
второй способ, всё четко, спасибо. Главное дождаться весь процесс
Комментировать ответ…Комментировать…
Первый
Oleg Petrechkiv
10
6 мар 2019
Ни один из способов не помог на Windows 10 1803, скачал MediaCreationTool с официального сайта MS и через этот инструмент накатил обновления, в итоге обновился до 1809 и все заработало. Господа, избегайте сборок
24,8 K
Влад
9 октября 2019
Спасибо Олег Р. Полностью с вами соглашаюсь.
Сделал как вы! Ни один из способов не помог на Windows 10, скачал Med… Читать дальше
Комментировать ответ…Комментировать…
Вы знаете ответ на этот вопрос?
Поделитесь своим опытом и знаниями
Войти и ответить на вопрос
8 ответов скрыто(Почему?)
Меню «Пуск» Windows 10 не работает? Вот исправление
Обзор тем сообщений
Введение
Меню «Пуск» в Windows 10 не работает? Вы не одиноки! Ряд пользователей Windows 10 сообщают, что их меню внезапно перестает работать.
Виктор Ашиэду | Обновлено 3 августа 2022 г. | 8 минут чтения
Пользователи также сообщают, что даже когда они нажимают логотип Windows на клавиатуре, меню также не загружается.
Вот как проявляется эта проблема: когда вы щелкаете меню «Пуск» Windows 10, кажется, что оно загрузится. Затем он исчезает.
Если это звучит знакомо, есть 5 способов решить проблему.
У меня есть 5 исправлений для проблемы «меню «Пуск» Windows 10 не работает». Предложения представлены от самых простых до самых сложных. Первое исправление может решить проблему с меню Windows 10. Я рекомендую вам попробовать исправления по порядку.
Сначала попробуйте это очень простое решение
- Как исправить Windows 10, если курсор мыши зависает
- Как исправить «Bluetooth недоступен на этом устройстве» в Windows 10
При входе в Windows 10,
- Нажмите Ctrl+Alt+Del (одновременно нажмите 3 клавиши). Загрузится экран, подобный изображенному ниже:
- Щелкните Выйти .
 Это отключит вас от компьютера.
Это отключит вас от компьютера.
- Войдите в свой компьютер. Затем щелкните меню Windows 10, чтобы проверить, работает ли оно.
Если это не решит проблему, попробуйте следующее исправление.
Другим решением этой проблемы является перезапуск проводника Windows. Вот шаги:
- Войдите в свой компьютер. Затем откройте диспетчер задач. Вы можете открыть диспетчер задач, щелкнув правой кнопкой мыши панель задач. Затем выберите Диспетчер задач. Или через Ctrl+Alt+Del.
- Когда откроется диспетчер задач, щелкните Подробнее , чтобы развернуть его.
- Когда диспетчер задач развернется, найдите Проводник Windows . Выделите это. Затем нажмите Перезагрузить .
- Дождитесь перезапуска Проводника. Затем щелкните меню, чтобы увидеть, работает ли оно.
Если проблема не устранена, попробуйте следующее рекомендованное мной решение.
Третий метод предполагает внесение изменений в реестр Windows.
Выполняйте эту задачу с осторожностью, так как внесение изменений в реестр Windows может привести к поломке вашей операционной системы.
Вот шаги.
- Нажмите Windows+R (клавиша с логотипом Windows и клавиша R нажаты вместе). Это откроет команду RUN.
- Введите regedit в поле RUN. Затем нажмите ОК. Это откроет редактор реестра.
- Перейдите в раздел HKEY_LOCAL_MACHINE\SYSTEM\CurrentControlSet\Services\WpnUserService. Щелкните ключ WpnUserService .
- Дважды щелкните Пуск (REG_DWORD). Затем измените Значение данных на 4 и ОК.
- Перезагрузите компьютер.
Когда ваш компьютер перезагрузится, войдите в систему и попробуйте открыть меню Windows 10. Если вы все еще не можете открыть меню, попробуйте следующее предложенное исправление.
Если после попытки этих 3 исправлений у вас по-прежнему возникают проблемы с меню Windows 10, вполне вероятно, что на вашем компьютере могут отсутствовать некоторые важные системные файлы. Или некоторые файлы могут быть повреждены.
Или некоторые файлы могут быть повреждены.
Последние два исправления помогут восстановить нормальное состояние операционной системы.
Выполните следующие действия:
- Введите cmd в поле поиска. Щелкните правой кнопкой мыши Командная строка и выберите Запуск от имени администратора .
- Когда откроется командная строка, введите команду ниже. Затем нажмите Enter.
sfc /scannow
- Дождитесь завершения SFC — это займет некоторое время.
- Когда SFC завершит работу, она вернет отчет, аналогичный показанному ниже:
Чтобы просмотреть другие возможные отчеты, которые может вернуть SFC, щелкните эту ссылку — Используйте средство проверки системных файлов для восстановления отсутствующих или поврежденных системных файлов.
- Перезагрузите компьютер и проверьте, устранена ли проблема.
Если проблема по-прежнему не устранена, попробуйте последний способ из приведенных ниже.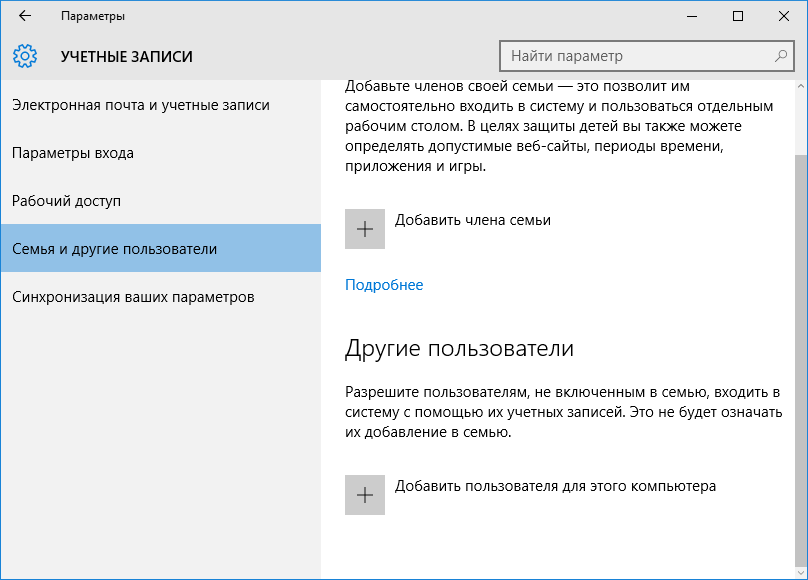
- Выполните шаги из предыдущего раздела, чтобы открыть командную строку от имени администратора.
- Затем введите команду ниже. И нажмите Enter.
DISM.exe /Online /Cleanup-image /Restorehealth
Чтобы узнать больше о предыдущей команде, прочитайте это руководство DISM.exe /Online /Cleanup-Image /Restorehealth.
В последней команде DISM подключается к Центру обновления Windows для получения файлов, необходимых для исправления вашего компьютера. Если ваш компьютер сломался до такой степени, что обновление Windows не работает, используйте команду, показанную ниже.
DISM.exe /Online /Cleanup-Image /RestoreHealth /Source: C:\RepairSource\Windows /LimitAccess
В этой команде C :\RepairSource\Windows — это ваш источник восстановления Windows. Нажмите «Настроить источник восстановления Windows», чтобы узнать, как создать источник восстановления.
- Подождите, пока DISM не достигнет 100%.
- Затем перезагрузите компьютер и попробуйте открыть меню «Пуск».

Заключение
Если вы столкнулись с тем, что «меню «Пуск» Windows 10 не работает», может показаться, что это невозможно исправить. Я надеюсь, что одно из рекомендуемых исправлений решило эту проблему для вас.
Если вам удалось решить проблему «Меню «Пуск» в Windows 10 не работает» с помощью шагов, описанных в этом руководстве, поделитесь своим опытом в сообществе Itechguides.
Тем не менее, в тех редких случаях, когда действия, описанные в этом руководстве, не сработали для вас или оказались для вас трудными, сообщите нам об этом, ответив на тему этой статьи в сообществе Itechguides.
Кроме того, вы также можете поделиться методом, который решил эту проблему для вас.
Наконец, чтобы получить дополнительные руководства по Windows 10, посетите нашу страницу с инструкциями по Windows 10.
Другие полезные руководства
- Получить справку с помощью проводника в Windows 10
- Как получить справку в Windows 10 5 простыми способами
Дополнительные ресурсы и ссылки отсутствует или поврежден системные файлы
Исправьте ошибку «Настройки звука Windows 10 не открываются» с помощью 5 способов
Исправить проблему «Настройки звука Windows 10 не открываются»
Узнайте, почему возникает ошибка « Настройки звука Windows 10 не открываются », и способы исправления этой ошибки, а также подробности исправления поврежденного звука с помощью Repairit — Audio Ремонт щелчками.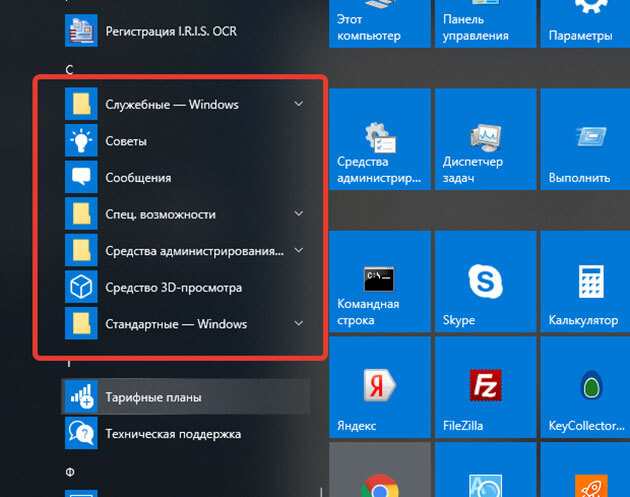
Бесплатная пробная версия
Бесплатная пробная версия
Использование настроек звука является неотъемлемой частью управления всей звуковой активностью. Это помогает вносить все изменения звука на компьютере. Пользователь может легко получить доступ к настройкам звука и соответствующим образом управлять всеми задачами. Что, если настройки звука не открываются в Windows 10? Несмотря на то, что это звучит слишком просто, это может привести к беспорядку, если оно не будет работать должным образом.
В этой статье предлагаются решения, которые могут исправить настройки звука Windows 10, не открывающие . Воспользуйтесь этими решениями, чтобы возобновить все действия по настройке звука в Windows.
Содержание
01 Зачем нужно открывать настройки звука в Windows 10
02 Способы исправить не открывающиеся настройки звука
03 Исправить аудиофайлы, не открывающиеся в Windows 10
04 Часто задаваемые вопросы
Часть 1.
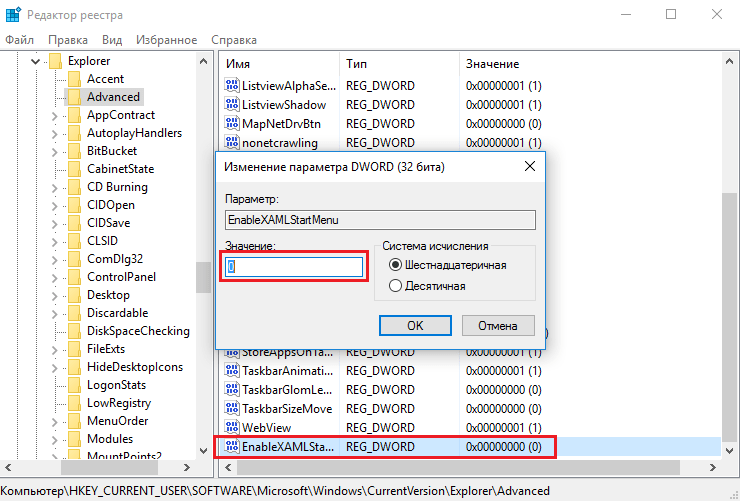 Зачем нужно открывать настройки звука в Windows 10?
Зачем нужно открывать настройки звука в Windows 10?
Параметры звука имеют решающее значение, помогая пользователям настраивать параметры в Windows 10. Доступ к платформе можно легко получить из настроек компьютера. Это дает большой опыт в настройке качества звука до совершенства. С такой утилитой важность настроек звука становится очевидной.
Это платформа для посещения, когда вы сталкиваетесь с проблемами в выводе звука или хотите улучшить звук. Все виды настройки выполняются в настройках звука в Windows 10. Во-первых, вы можете настроить устройства воспроизведения и установить для них звуки записи. После этого вам нужно будет открыть настройки звука, чтобы установить параметры связи.
Настройки звука могут доходить до исправления неисправных аудиовыходов. Такая обширная утилита делает ее очень важной в звуковой функциональности Windows 10. Поэтому, если какой-либо пользователь сталкивается с тем, что настройки звука Windows 10 не открываются, обязательно нуждается в исправлении. Это то, что было описано в статье для пользователей следующим образом.
Это то, что было описано в статье для пользователей следующим образом.
Часть 2: Способы исправить настройки звука, которые не открываются
Теперь мы рассмотрим способы, которые можно использовать для исправления настроек звука вашего компьютера. Благодаря этим исправлениям вы скоро сможете использовать настройки звука вашего компьютера.
Исправление 1: перезагрузите компьютер с Windows
Для этого первого решения может возникнуть неопределенный сбой в компьютере. Этот сбой может иметь прямое влияние на открытие настроек звука в нем. Чтобы выкинуть глюк, можно перезагрузить компьютер.
Затем выполните простые шаги, указанные ниже:
Шаг 1: Щелкните значок меню «Пуск» в левом нижнем углу экрана .
Выберите значок «Питание» в меню.
Шаг 2: Из доступных вариантов нажмите «Перезагрузить», чтобы выполнить процесс .
Исправление 2: Обновите Windows
Настройки звука , не открывающие Windows 10 , могут быть связаны с устаревшей Windows. С ожидающими обновлениями есть вероятность, что пользователь не сможет практиковать несколько процессов. Это также может включать открытие настроек звука на компьютере. Таким образом, если вы хотите обновить свой компьютер, вам необходимо сделать следующее:
С ожидающими обновлениями есть вероятность, что пользователь не сможет практиковать несколько процессов. Это также может включать открытие настроек звука на компьютере. Таким образом, если вы хотите обновить свой компьютер, вам необходимо сделать следующее:
Шаг 1: Войдите в «Настройки» вашего компьютера, введя это через функцию «Поиск» на панели задач .
Шаг 2: В новом окне найдите опцию «Центр обновления Windows» в правом верхнем углу .
Шаг 3: При переходе к следующему экрану нажмите «Проверить наличие обновлений», чтобы компьютер отобразил все ожидающие обновления .
Если обновления уже обнаружены, они будут отображаться чуть ниже. Затем нажмите «Загрузить и установить», чтобы обновить Windows.
Исправление 3. Перезапустите аудиослужбы на компьютере
Службы Windows работают в фоновом режиме для всех длительных процессов на компьютере. Службы Windows функционируют как службы звуковой системы. Включает в себя функционирование всех настроек звука. Чтобы убедиться, что ваши настройки звука работают правильно, вам может потребоваться перезапустить аудиослужбу:
Включает в себя функционирование всех настроек звука. Чтобы убедиться, что ваши настройки звука работают правильно, вам может потребоваться перезапустить аудиослужбу:
Шаг 1: Нажмите значок «Поиск» на панели задач — введите «Службы» в предоставленном пространстве .
Шаг 2: Когда на экране откроется новое, прокрутите вниз, чтобы найти службу «Windows Audio» .
Шаг 3: Щелкните правой кнопкой мыши службу, чтобы выбрать параметр «Перезапустить».
Подтвердите, если на экране появится какой-либо запрос.
Исправление 4: Попробуйте сканирование SFC для сканирования и устранения проблем
Если вы хотите более глубоко проверить проблемы со звуком, вам потребуются службы, которые работают с системными файлами. Использование терминала командной строки поможет вам провести тщательную проверку системы. По существу желательно получить вопросы в пределах Настройки звука Windows 10 не открываются . Следуйте инструкциям, чтобы выполнить этот процесс идеально:
Следуйте инструкциям, чтобы выполнить этот процесс идеально:
Шаг 1: Вы можете начать процесс, открыв программу запуска .
Для этого используйте сочетания клавиш «Windows + R». Затем введите «cmd» и используйте «Control + Shift + Enter», чтобы открыть «cmd» от имени администратора.
Шаг 2: На терминале введите «sfc/scannow» и нажмите «Enter», чтобы запустить .
Шаг 3: Будет выполнено полное сканирование, показывающее все проблемы, присутствующие в системе компьютера .
Это также решит все обнаруженные проблемы.
Исправление 5: Возврат к более старой версии Windows
Если устаревшие системы могут вызвать у вас проблемы, обновленная система также может привести к беспорядку. Всякий раз, когда Windows проходит обновление, оно может нарушить работу системы из-за ошибок. Эти ошибки могут пройти через любую возможную службу Windows и повредить ее. Так обстоит дело с настройками звука , не открывающими Windows 10.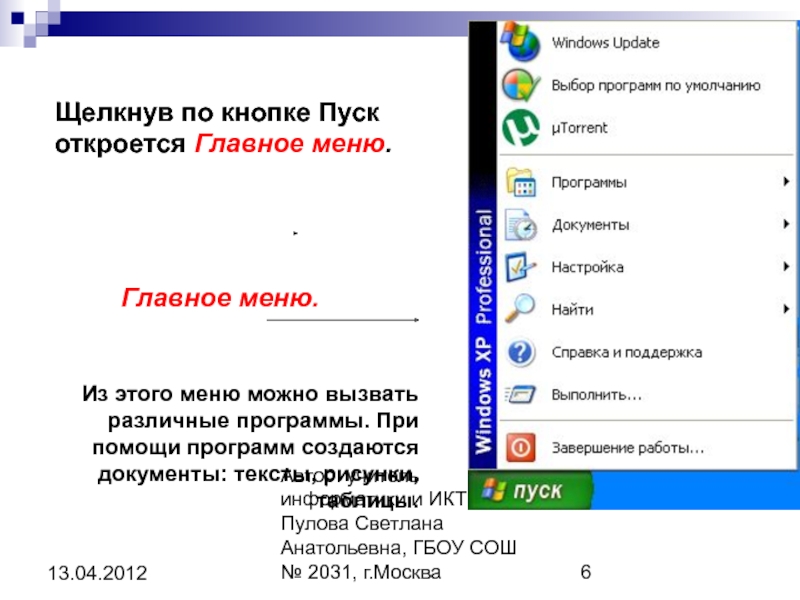
Бывает, что если пользователь обновляет свою Windows, он может вернуться к более старой версии. Для этого ознакомьтесь с приведенными ниже шагами:
Шаг 1: Откройте окно «Поиск» в Windows с помощью сочетания клавиш «Windows + S» .
Введите «Создать точку восстановления» и откройте ее в новом окне. Перейдите к опции «Восстановление системы», чтобы запустить мастер.
Шаг 2: Нажмите «Далее» и выберите точку восстановления, автоматически сохраненную мастером .
Чтобы восстановить компьютер, нажмите «Далее».
Шаг 3: Откроется новое окно. Нажмите «Готово», чтобы успешно восстановить компьютер .
По завершении на экране появится сообщение.
Часть 3. Исправление того, что аудиофайлы не открываются в Windows 10
Что делать, если ваши аудиофайлы не открываются в Windows 10? Эта проблема может указывать на проблему с программным или аппаратным обеспечением; Тем не менее, это не всегда так.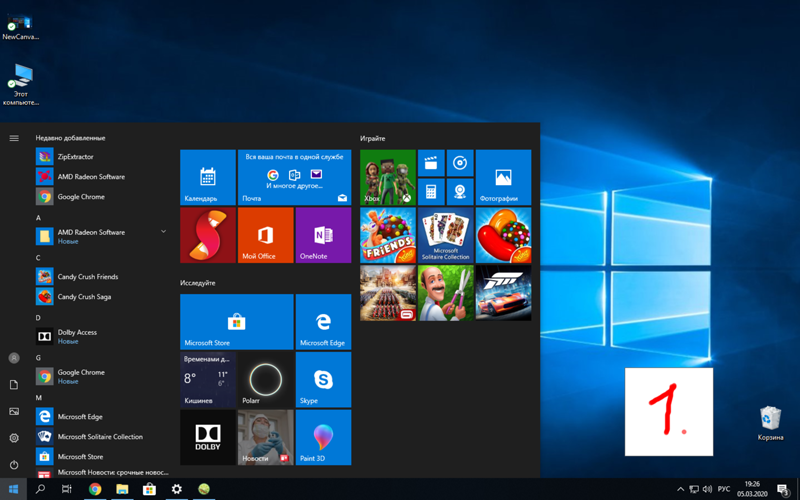 Проблемы с аудиофайлами также могут быть основной причиной этой проблемы в Windows 10. В таких случаях вам необходимо исправить эти аудиофайлы. Для этого необходим правильный инструмент.
Проблемы с аудиофайлами также могут быть основной причиной этой проблемы в Windows 10. В таких случаях вам необходимо исправить эти аудиофайлы. Для этого необходим правильный инструмент.
Wondershare Repairit — идеальное решение для пользователей в таких случаях. В то время как этот инструмент представляет собой идеальный источник восстановления аудиофайлов, он охватывает процесс в кратчайшие сроки. Он не только прост в использовании, но и точен в своих результатах. Таким образом, эта платформа пользуется большим спросом на рынке восстановления данных.
Wondershare Repairit
Попробуйте бесплатно Попробуйте бесплатно
5 481 435 человек скачали его.
-
Восстановить поврежденные аудио со всеми уровнями искажений, такими как неработающий звук, обрезание звука, гудящий звук, грохочущий звук, свистящий звук, рассинхронизированный звук и т.
 д.
д. -
Восстановление аудио различных форматов, включая MP3, M4A, FLAC, AAC, WAV и т. д.
-
Восстановление поврежденных или испорченных аудиозаписей с различных устройств: портативного диктофона, программного обеспечения для записи, съемочных устройств, SD-карт, телефонов, жестких дисков, USB-накопителей и т. д.
-
Совместимость с ПК с ОС Windows, Mac OS и поддержка переноса/совместного использования с ПК на мобильное устройство.
Если вы хотите разобраться в этом инструменте, ознакомьтесь с приведенными ниже шагами. Мы объясним, как можно восстановить свои аудиофайлы с помощью Wondershare Repairit:
Шаг 1: Откройте Repairit и запустите инструмент восстановления аудио .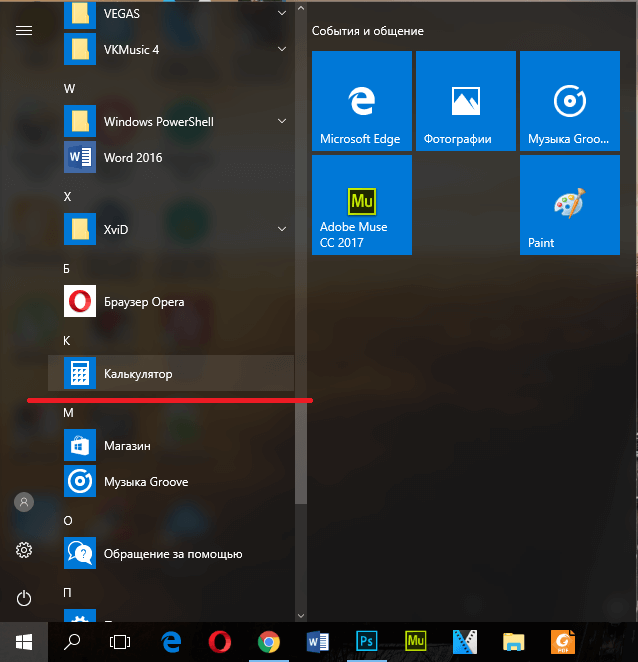
Запустите Wondershare Repairit на своем компьютере после установки. Затем выберите вкладку «Восстановление звука» на левой панели. Перейдите к добавлению поврежденного аудиофайла, нажав «+Добавить».
Шаг 2: Восстановить файл с образцом аудио .
При импорте файла нажмите «Восстановить», чтобы начать процесс. Перед этим появится запрос на добавление образца аудио. Добавьте образец аудио для справки и нажмите «Начать расширенное восстановление».
Шаг 3: Предварительный просмотр результатов и экспорт аудио .
После завершения ремонта вы найдете кнопку «Предварительный просмотр» на следующем экране. Просмотрите восстановленный звук и нажмите «Сохранить», чтобы экспортировать аудиофайл.
Часть 4: Часто задаваемые вопросы
Q1. Можно ли использовать приведенные выше решения для Windows 11?
A1: Да, конечно. Вы можете использовать эти решения в Windows 11, если настройки звука не открываются.

 Это отключит вас от компьютера.
Это отключит вас от компьютера.
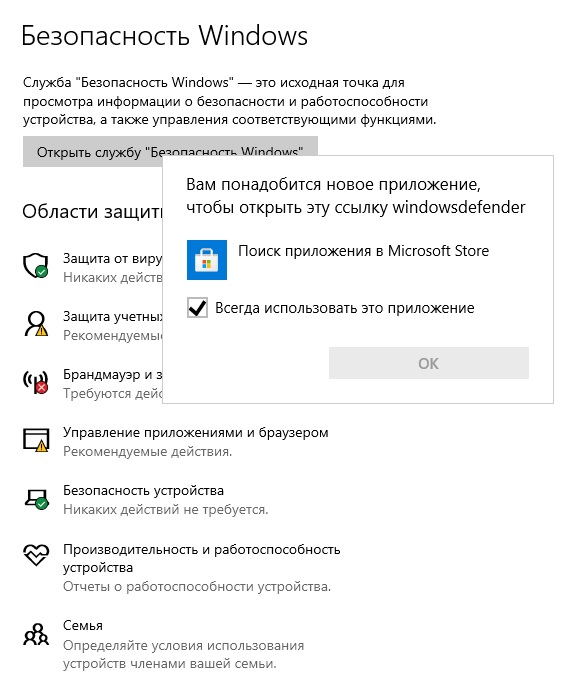 д.
д.