Вай фай интернет подключить: Домашний интернет — Ростелеком
Содержание
Не работает WiFi на телевизоре: 10 советов устранения ошибок
Существует 10 основных способов восстановления работы WiFi на современных телевизорах. Большинство из них связано с исправлением настроек беспроводной сети. Необходимые параметры на устройствах Samsung, LG, Panasonic и Sony можно изменить в домашних условиях, без обращения в сервисный центр.
Рассмотрим по очереди все основные способы исправления ошибок настройки:
1. Перезагрузка телевизора и роутера
Первые действия, которые необходимо предпринять, если не работает WiFi на телевизоре — перезагрузка Smart TV и маршрутизатора. Сбой в работе может иметь программный характер и легко исправляться повторной инициализацией драйверов устройств. Чтобы перезагрузить телевизор, выключите его и снова включите. Некоторые эксперты также рекомендуют достать вилку электроприбора из розетки, а затем снова её вставить. Этот совет имеет смысл для тех телевизоров, которые остаются подключенными к локальной сети даже после выключения экрана.
Во время перезагрузки роутера необходимо подождать 10-20 секунд между выключением и включением. За это время на стороне провайдера будет закрыта предыдущая Интернет-сессия. Поэтому подключение будет производиться заново, с обнулёнными настройками. Когда Smart TV и роутер снова включатся, попробуйте подключить WiFi.
2. Ручное указание данных подключения
Используя встроенное меню Smart TV, перейдите к параметрам WiFi соединения. Выберите ручной режим указания настроек, если на роутере отключен DHCP-сервер, а подключение с автоматическим определением параметров не работает. В строке «IP-адрес» введите любой IP из локального диапазона. Допустимый начальный и конечный адреса доступны для уточнения в админ-панели маршрутизатора.
В поле «Маска подсети» необходимо указать, какая часть из диапазона IP будет использоваться для адресации клиентов локальной сети. Частое значение этого параметра: 255.255.255.0. В строке «Шлюз» введите IP-адрес роутера, который применяется для входа в настройки.
Совет! Маску подсети и шлюз также можно уточнить через любой компьютер, подключенный к вашему роутеру. Для этого выберите командную строку в контекстном меню кнопки «Пуск». В открывшемся окне введите команду: «ipconfig /all» и нажмите «Enter».
3. Устранение ошибок DNS-серверов
Этот способ особенно актуален для телевизоров марки Samsung. Доступ к Интернету и мультимедийному контенту через Smart Hub затрудняется, когда серверы Samsung перегружены. При указании своих адресов серверов DNS, подключение к Интернет-ресурсам будет производиться напрямую, без использования инфраструктуры производителя.
Адреса DNS-серверов уточняются в поддержке провайдера. Также можно воспользоваться бесплатными публичными DNS. Такую услугу предоставляют компании Google, Яндекс, OpenDNS. Например, для использования адресных серверов Google достаточно ввести IP основного сервера: 8.8.8.8 и дополнительного: 8.8.4.4. В случае отсутствия текстового поля для ввода альтернативного сервера, в настройках DNS введите только первый адрес.
4. Использование другого метода подключения к WiFi
Если вы устанавливали соединение при помощи ручного ввода пароля от беспроводной сети, попробуйте подключиться через WPS. Технология WiFi Protected Setup позволяет активировать режим быстрого соединения в настройках телевизора. После этого аналогичный режим нужно активировать на роутере. Это делается через панель управления или специальную кнопку на задней стороне корпуса.
Чтобы войти в веб-интерфейс роутера, переверните устройство и найдите наклейку с данными для входа. Обычно она располагается на нижней стороне и указывает стандартный IP-адрес, имя пользователя и пароль. Введите IP в любом браузере и укажите информацию учётной записи, доступную на стикере. Затем перейдите в раздел «WPS» и активируйте эту функцию. Быстрое подключение будет доступно в течение 1-2 минут.
В случае, когда протокол WPS использовался изначально, но на данный момент соединение установить невозможно, введите информацию в ручном режиме. При подключении к скрытой сети нужно будет указать не только ключ доступа, но и название WiFi (SSID). Телевизоры с ранними версиями прошивки не всегда поддерживают поиск скрытых сетей. Поэтому до обновления ПО рекомендуется убрать сокрытие названия сети в настройках маршрутизатора.
При подключении к скрытой сети нужно будет указать не только ключ доступа, но и название WiFi (SSID). Телевизоры с ранними версиями прошивки не всегда поддерживают поиск скрытых сетей. Поэтому до обновления ПО рекомендуется убрать сокрытие названия сети в настройках маршрутизатора.
5. Сброс настроек телевизора
Быстрый способ, который в ряде случаев помогает решить проблемы с работой WiFi на Smart TV — восстановление заводских настроек. Перед его выполнением желательно переписать значения основных параметров, не связанных с сетью. После сброса вы сможете вернуть их, исходя из записанной информации. Путь в меню для восстановления заводских настроек на популярных моделях ТВ:
- LG: «Настройки -> Дополнительно -> Общие -> Сброс настроек до заводских».
- Samsung: «Поддержка -> Самодиагностика -> Сброс».
- Panasonic: «Установки -> Системное меню -> Начальные установки».
Обратите внимание! При установке заводских настроек будут возвращены не только стандартные параметры сети.
Настройки изображения, звука, энергосбережения и прочих функций Smart TV не сохранятся.
6. Изменение расположения маршрутизатора
Неполадки в работе беспроводной сети на телевизоре могут быть связаны со слабым приёмом сигнала от роутера. По возможности, переставьте роутер ближе к Smart TV и установите его так, чтобы на пути распространения радиоволн было меньше помех. Главные препятствия для прохождения сигнала — стены, предметы мебели и работающие бытовые приборы.
Обеспечить лучшую связь по WiFi поможет установка точки доступа на возвышении. Например, можно поставить роутер на шкаф или повесить над дверью. При отсутствии возможности переноса маршрутизатора ближе к телевизору, подключите к нему более мощную антенну. Чем выше коэффициент усиления антенны, тем лучше будет работать сеть на Smart TV.
7. Поиск проблем с WiFi роутером
Причиной трудностей при подключении к беспроводной сети могут быть неправильные настройки маршрутизатора. Чтобы их изменить, зайдите в панель управления. Перейдите на вкладку «DHCP» и убедитесь, что DHCP-сервер включен и работает исправно. При его отключении телевизору и другим сетевым устройствам не будет автоматически присваиваться локальный IP-адрес. Нормальная маршрутизация и доступ в Интернет будут невозможны.
Чтобы их изменить, зайдите в панель управления. Перейдите на вкладку «DHCP» и убедитесь, что DHCP-сервер включен и работает исправно. При его отключении телевизору и другим сетевым устройствам не будет автоматически присваиваться локальный IP-адрес. Нормальная маршрутизация и доступ в Интернет будут невозможны.
Проверьте вкладку «Безопасность» в параметрах роутера. Если включена фильтрация клиентов по MAC-адресу, отключите её. На маршрутизаторах ASUS, TP-Link, D-Link, Huawei и некоторых других производителей MAC-адрес любого девайса можно внести в «белый список». В дальнейшем подключения устройств из этого списка не будут блокироваться, поэтому восстановится нормальная работа WiFi на телевизоре.
MAC-адрес Smart TV указан в настройках. Точный путь отличается в зависимости от бренда, на большинстве телевизоров популярных производителей нужная информация находится в меню:
- Samsung: «Поддержка -> Обращение в Samsung -> Стрелка вниз -> MAC беспроводного интерфейса».

- LG: «Настройка -> Поддержка -> Информация о продукте».
- Philips: «Установка -> Настройка сети вручную -> Просмотр сетевых настроек -> Пуск».
Важно! После добавления MAC-адреса Smart TV в «белый список» или изменения других параметров роутера, перезагрузите его. Для этого используйте пункт меню «Система» или «Системные инструменты». Также можно воспользоваться кнопкой включения на корпусе или временно отключить прибор из розетки.
8. Обновление прошивки телевизора
Встроенное программное обеспечение Smart TV нуждается в своевременном обновлении. Ошибки могут накапливаться в процессе работы, в результате чего возникают трудности при подключении к Интернету по WiFi. В зависимости от модели телевизора, обновление может производиться несколькими способами:
- Через беспроводную сеть;
- С использованием кабельного Интернета;
- Через внешний USB-накопитель (флешку или жёсткий диск).

Если WiFi на Smart TV не работает, для загрузки новой версии программного обеспечения используйте второй или третий вариант. Детальная инструкция по обновлению ПО обычно размещается на сайте компании, которая выпустила телевизор. Возможные названия нужного раздела: «Справка», «Поддержка» или «Справочный центр».
Во время работы утилиты важно не отключать и не обесточивать устройство. Любое прерывание может сказаться на дальнейшей функциональности Smart TV. Не используйте прошивки от сторонних разработчиков, чтобы избежать потери гарантийного обслуживания.
9. Замена WiFi адаптера на внешний
Данный способ не поможет исправить неполадки внутреннего радиомодуля. Но если именно из-за них возникают ошибки при подключении, используйте внешнее устройство. Форм-фактор такого WiFi адаптера напоминает обычную флешку. Как и большинство других девайсов, он работает при подключении к телевизору по USB.
В продаже есть ещё один вид адаптеров для приёма WiFi. Они имеют внешнюю разнонаправленную антенну, обеспечивающую лучший приём сигнала от роутера. Подобные модули рекомендуется подключать через USB-удлинитель, размещая их на некотором расстоянии от телевизора. Благодаря такому подключению, помехи от работающего Smart TV будут сведены к минимуму, а скорость обмена данными повысится.
Они имеют внешнюю разнонаправленную антенну, обеспечивающую лучший приём сигнала от роутера. Подобные модули рекомендуется подключать через USB-удлинитель, размещая их на некотором расстоянии от телевизора. Благодаря такому подключению, помехи от работающего Smart TV будут сведены к минимуму, а скорость обмена данными повысится.
Важный совет! Перед покупкой внешнего адаптера для подключения к беспроводной сети проверьте список поддерживаемых девайсов в инструкции. С этой информацией также можно ознакомиться на сайте производителя или в технической поддержке.
Обучающее видео: Подключаем телевизор к сети WI-FI
10. Использование кабельного подключения
Поломка радиомодуля в телевизоре — главная причина, при которой предыдущие советы могут не помочь решить проблему. Если вы испробовали все способы решения трудностей с WiFi, скорее всего, существует неисправность на аппаратном уровне. Рекомендуется сдать устройство в сервисный центр. В пределах гарантийного срока замена модуля WiFi будет выполнена бесплатно.
Рекомендуется сдать устройство в сервисный центр. В пределах гарантийного срока замена модуля WiFi будет выполнена бесплатно.
При отсутствии возможности отнести устройство в мастерскую, вы можете использовать подключение при помощи кабеля. Для этого вставьте один конец сетевого шнура в порт «LAN» на роутере, а второй подключите к телевизору. Маршрутизаторы обычно имеют 2-4 выхода Ethernet, для подключения ТВ можно использовать любой из них.
Поделиться:
Подключение к домашнему интернету, безлимитный высокоскоростной интернет провайдер в Новосибирске – Сибсети
- Вопрос/Ответ
- Написать в ВК
- Написать в Тelegram
- Мобильное приложение
Новосибирск
Для дома
Для бизнеса
Укажите ваш город, чтобы увидеть услуги, которые вы можете подключить.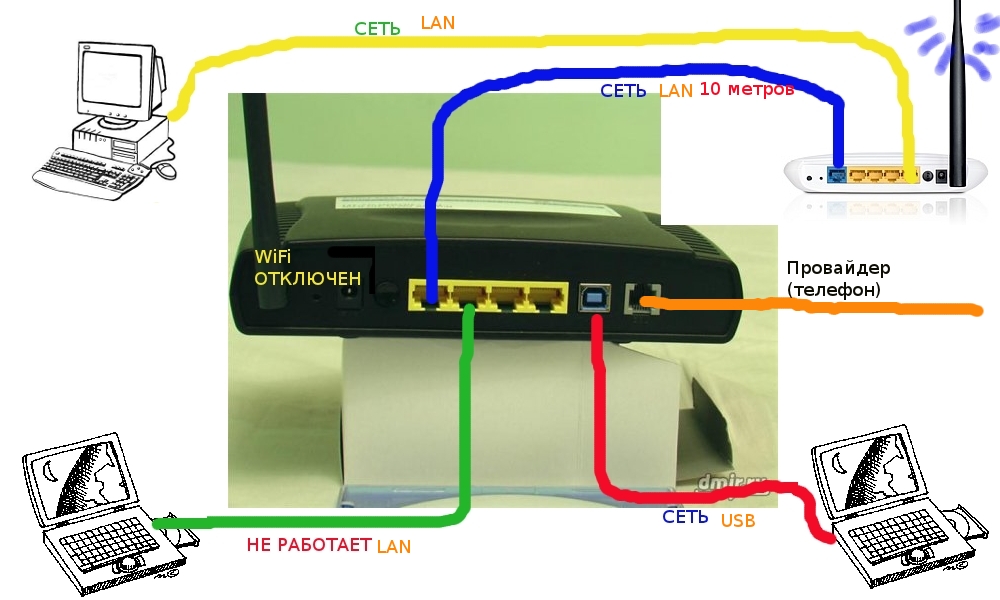
Я из Новосибирска
Алтайский край
- Барнаул
- Бийск
- Заринск
- Новоалтайск
- Рубцовск
Кемеровская область
- Анжеро-Судженск
- Бачатский
- Белово
- Березовский
- Грамотеино
- Гурьевск
- Инской
- Калтан
- Кемерово
- Киселевск
- Ленинск-Кузнецкий
- Междуреченск
- Мыски
- Новокузнецк
- Осинники
- Полысаево
- Прокопьевск
- Салаир
- Топки
- Юрга
Красноярский край
- Абакан
- Ачинск
- Бородино
- Дивногорск
- Заозерный
- Зеленогорск
- Красноярск
- Лесосибирск
- Минусинск
- Назарово
- Черногорск
Новосибирская область
- Бердск
- Искитим
- Кольцово
Новосибирск
- Обь
ИНТЕРНЕТ
И ТВ
В одном пакете
и по выгодной цене
ИНТЕРНЕТ
И ТВ
В одном пакете
и по выгодной цене
Подключить
БУДЬ С НАМИ
В СОЦСЕТЯХ
Ты узнаешь про новые тарифы,
бонусы и конкурсы первым!
БУДЬ С НАМИ
В СОЦСЕТЯХ
Ты узнаешь про новые тарифы,
бонусы и конкурсы первым!
Перейти
СПРАВОЧНИК
АБОНЕНТА
Как оплатить? Как починить?
Простые ответы на сложные вопросы
СПРАВОЧНИК АБОНЕНТА
Как оплатить? Как починить?
Простые ответы на сложные вопросы
Перейти
УДОБНО
И ВСЕГДА
ПОД РУКОЙ
Управляйте услугами и
контролируйте расходы
в приложении
УДОБНО
И ВСЕГДА
ПОД РУКОЙ
Управляйте услугами и контролируйте расходы
в приложении
Скачать
МОЖНО
В РАССРОЧКУ
Оборудование
от 45 руб/мес
МОЖНО
В РАССРОЧКУ
Оборудование
от 45 руб/мес
Купить
БЕЗОПАСНЫЙ
ДОМ
Управляйте видеокамерами и
домофоном в одном приложении
БЕЗОПАСНЫЙ
ДОМ
Управляйте видеокамерами и домофоном в одном приложении
Подключить
Сибсети — региональная телекоммуникационная компания
Создаем комфортное пространство для жизни онлайн. Наши самые востребованные услуги: домашний интернет и интерактивное ТВ.
Наши самые востребованные услуги: домашний интернет и интерактивное ТВ.
Для безопасности жилой среды предлагаем умный домофон, видеонаблюдение во дворе и умный шлагбаум.
Больше возможностей с Сибсети
Управляйте личным кабинетом в приложении
Смотрите ТВ-каналы со смартфона и планшета
Выбирайте фильмы и сериалы из тысяч предложений на ТВ
Оформляйте роутер
и ТВ-приставку в рассрочку
0р.
Стать абонентом
Подключиться сейчас
Проверьте возможность подключения по Вашему адресу или введите номер телефона, и оператор перезвонит Вам в течение часа.
Выбранный вами тариф:
РЕШЕНО: Wi-Fi подключен, но нет доступа к Интернету
Я могу подключиться к WiFi, но у меня нет Интернета. Что делать?
WiFi — это излюбленное всеми беспроводное подключение к Интернету — оно быстрое, без лимита и поддерживается почти всеми современными устройствами. К сожалению, во многих случаях, когда вы подключаетесь к точке доступа Wi-Fi, работающее подключение к Интернету отсутствует.
Это может иметь несколько причин; обычно достаточно перезагрузить WiFi-роутер. Но что, если это не сработает или вы используете общедоступную точку доступа Wi-Fi, которую нельзя просто перезапустить?
Ваш WiFi подключен, но нет доступа в Интернет? Читайте ниже, чтобы узнать, как исправить это за считанные минуты!
Понимание проблемы: Wi-Fi подключен, но нет доступа в Интернет – проблема в моем маршрутизаторе?
Как и при любых проблемах с сетью, есть 2 места для поиска: сетевое оборудование (маршрутизатор) и устройство, на котором возникла проблема (компьютер, смартфон, планшет и т. д.). Просто попробуйте подключиться к той же точке доступа Wi-Fi с другого устройства и посмотрите, работает ли это. Если это так, перейдите к следующему разделу статьи.
К проблемам на стороне маршрутизатора относятся:
- устаревшее оборудование, ошибочная прошивка устройства или старая беспроводная инфраструктура
- проблемы с интернет-кабелем, который подключается к роутеру — поврежден или… не подключен
- слишком много людей подключено к одной и той же точке доступа Wi-Fi — обычно это относится к общедоступным сетям Wi-Fi (например, Wi-Fi в аэропорту)
- хотспоты размещаются в местах, которые приводят к неравномерному уровню сигнала
Чтобы решить эти потенциальные проблемы с маршрутизатором, вы можете попробовать следующее:
- Перезагрузите маршрутизатор – это было недавно рекомендовано ФБР.
 Повторная инициализация подключения к вашему интернет-провайдеру может помочь вам получить доступ в Интернет при подключении к WiFi.
Повторная инициализация подключения к вашему интернет-провайдеру может помочь вам получить доступ в Интернет при подключении к WiFi. - Обновите прошивку маршрутизатора .
- Проверьте интернет-кабель WAN, который подключается к маршрутизатору – он может быть поврежден или… не подключен.
- Найдите другую общедоступную точку доступа Wi-Fi, к которой можно подключиться по номеру – возможно, вы захотите немного подвигаться, если это возможно.
Wi-Fi подключен, но нет Интернета — это мое устройство?
Можете ли вы подключить другие устройства к той же точке доступа WiFi и получить работающий Интернет? Это означает, что это может быть что-то связанное с вашим устройством:
- ограниченные по времени сеансы Интернета в общедоступных сетях Wi-Fi. Если срок действия сеанса истечет, вы можете потерять подключение до тех пор, пока не пройдете повторную аутентификацию.

- получает нестабильный уровень сигнала из-за того, что точки доступа Wi-Fi расположены в удаленных районах.
- ваше устройство подключается к (другим) общедоступным точкам доступа Wi-Fi, которые могут не работать.
Будь то сетевое оборудование или ваше устройство, есть одно простое решение для случаев, когда вы подключены к Wi-Fi, но не к Интернету: Speedify, единственное приложение, которое может объединять несколько источников Интернета в одно связанное суперсоединение для более стабильной и безопасной жизни. потоковая передача, видеозвонки и просмотр веб-страниц.
Три шага, чтобы исправить ошибку WiFi, но нет доступа к Интернету
Speedify – это интеллектуальное приложение, предлагающее запатентованную технологию связывания каналов. Он надежно объединяет 2 или более интернет-подключений одновременно для их общей скорости и надежности.
Вот 3 шага, чтобы решить проблемы, когда ваш Wi-Fi подключен, но нет доступа в Интернет:
- Загрузите Speedify на свой ноутбук или смартфон.
 Он доступен для компьютеров и мобильных устройств под управлением Windows, macOS, Android и iOS.
Он доступен для компьютеров и мобильных устройств под управлением Windows, macOS, Android и iOS. - Включить все доступные соединения . Wi-Fi и сотовая связь могут быть объединены на вашем мобильном устройстве; для вашего компьютера вы также можете добавить другие типы подключения, такие как проводной Ethernet, USB-адаптеры для нескольких сетей Wi-Fi и т. д. Не беспокойтесь — вы можете установить ограничения данных в приложении Speedify, чтобы не превышать тарифный план сотовой связи и доплата.
- Наслаждайтесь более быстрым и надежным Интернетом . Speedify автоматически объединит все обнаруженные подключения, чтобы обеспечить более быстрое и надежное подключение к Интернету.
Wi-Fi подключен, но нет Интернета — исправлено! Как насчет скорости и безопасности?
Благодаря возможности одновременного использования нескольких подключений к Интернету с помощью Speedify, если ваше устройство подключается к точке доступа Wi-Fi без доступа к Интернету, Speedify будет поддерживать вас в сети, используя другое подключение. Таким образом, ваш Spotify не остановится, ваш деловой звонок Skype не будет дрожать, а ваш видеопоток по-прежнему будет онлайн.
Таким образом, ваш Spotify не остановится, ваш деловой звонок Skype не будет дрожать, а ваш видеопоток по-прежнему будет онлайн.
Speedify — это больше, чем просто мощный менеджер интернет-соединений, это также быстрое соединение VPN. Когда вы используете Speedify для оптимизации вашего Wi-Fi, вы также получаете быстрое, надежное и безопасное шифрование данных. Speedify защищает вас от поддельных маршрутизаторов, отслеживающих хакеров и других киберугроз, не жертвуя скоростью, которую вы требуете от своих интернет-соединений. Это работает даже в том случае, если вам нужно пройти через авторизованный портал (страницу входа).
В то время как другие VPN могут быть неуклюжими и медленными, Speedify – это ультрасовременное решение. Он прост в использовании, повышает скорость и качество вашего интернет-соединения, а также не разряжает батарею.
Начните работу со Speedify сегодня (без каких-либо условий, без регистрации по электронной почте и без регистрации данных!), чтобы быть уверенным, что у вас всегда есть подключение к Интернету в любых точках доступа Wi-Fi.
Просматривайте, транслируйте, смотрите и играйте со скоростью всех ваших интернет-соединений вместе взятых.
Расширенная потоковая передача
Speedify автоматически отдает приоритет потоковому трафику в реальном времени, такому как видеовызовы и вызовы VoIP, прямые трансляции и игры.
Speedify использует новейшие стандарты шифрования для защиты ваших данных. Оставайтесь в безопасности при работе в любой сети, включая общедоступные точки доступа Wi-Fi.
У нас есть приложения для всех основных платформ, включая Windows, macOS, Linux, iOS и Android.
У нас есть серверы в более чем 50 местах по всему миру, чтобы скрыть ваш IP-адрес и защитить ваши действия в Интернете.
Мы не записываем, не отслеживаем, не храним, не регистрируем и не делимся вашими действиями.
Скачать Speedify
Speedify — единственное приложение, которое может объединять несколько интернет-источников в одно связанное суперсоединение для более стабильной и безопасной прямой трансляции, видеозвонков и просмотра веб-страниц.
Подпишитесь на Speedify на YouTube
Получайте новости, истории успеха и нашу еженедельную прямую трансляцию Speedify LIVE!
Или просто покричите на нас, если это сделает вас счастливым. Мы из Филадельфии, мы можем взять это.
Теги:связь, Интернет, Wi-Fi
Интернет против WiFi. Какая разница?
Wi-Fi и Интернет часто используются взаимозаменяемо, но на самом деле это две разные вещи. Wi-Fi — это технология беспроводной сети, которая позволяет устройствам подключаться к локальной сети (LAN) или Интернету через беспроводное сетевое соединение. Интернет, с другой стороны, представляет собой глобальную сеть взаимосвязанных компьютерных сетей, которая позволяет устройствам общаться друг с другом и получать доступ к информации и ресурсам со всего мира.
Одно из ключевых различий между Wi-Fi и Интернетом заключается в том, что Wi-Fi — это локальное соединение, а Интернет — глобальное. Wi-Fi соединяет устройства в пределах ограниченного диапазона, например дома, в офисе или в общественном месте, таком как кафе или библиотека. Интернет, с другой стороны, соединяет устройства по всему миру через сеть серверов, маршрутизаторов и другую инфраструктуру.
Еще одно отличие состоит в том, что Wi-Fi — это беспроводная технология, а доступ в Интернет возможен как через проводное, так и через беспроводное соединение. Wi-Fi использует радиоволны для передачи данных между устройствами, что позволяет пользователям подключаться к Интернету без физического подключения. Доступ к Интернету также можно получить через проводные соединения, например, через кабельный или DSL-модем.
С точки зрения скорости Wi-Fi и Интернет могут сильно различаться. Скорость соединения Wi-Fi во многом определяется силой сигнала, количеством устройств, подключенных к сети, и расстоянием между устройствами и маршрутизатором. Скорость интернета, с другой стороны, зависит от множества факторов, включая тип интернет-провайдера, тип соединения (например, широкополосное, DSL или коммутируемое) и местонахождение пользователя.
Скорость интернета, с другой стороны, зависит от множества факторов, включая тип интернет-провайдера, тип соединения (например, широкополосное, DSL или коммутируемое) и местонахождение пользователя.
Wi-Fi также ограничен устройствами, которые могут к нему подключиться. Хотя большинство современных устройств имеют встроенные функции Wi-Fi, некоторые старые устройства могут не подключаться к сети Wi-Fi. С другой стороны, к Интернету можно получить доступ с любого устройства с подключением к Интернету, будь то настольный компьютер, ноутбук, смартфон или планшет.
С точки зрения безопасности, как Wi-Fi, так и Интернет имеют свои риски. Сети Wi-Fi могут быть уязвимы для взлома и других киберугроз, особенно если они не защищены должным образом надежным паролем и шифрованием. В Интернете также есть свои риски, такие как фишинг, вредоносное ПО и другие онлайн-угрозы. Важно соблюдать осторожность при использовании как Wi-Fi, так и Интернета и принимать меры для защиты вашей конфиденциальности и безопасности.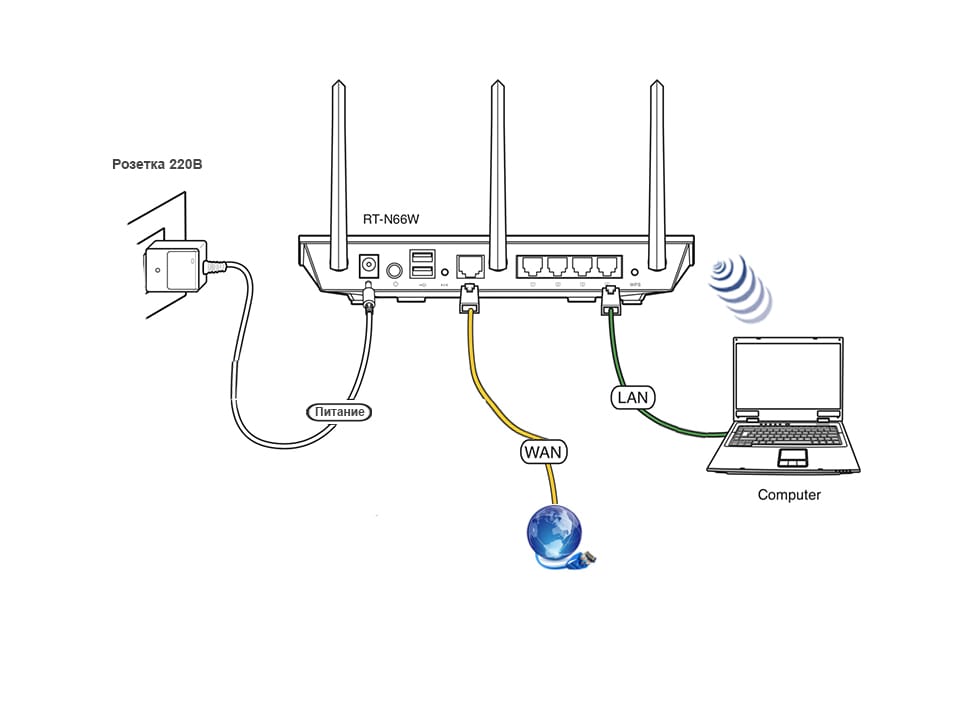
 Настройки изображения, звука, энергосбережения и прочих функций Smart TV не сохранятся.
Настройки изображения, звука, энергосбережения и прочих функций Smart TV не сохранятся.

 Повторная инициализация подключения к вашему интернет-провайдеру может помочь вам получить доступ в Интернет при подключении к WiFi.
Повторная инициализация подключения к вашему интернет-провайдеру может помочь вам получить доступ в Интернет при подключении к WiFi.
 Он доступен для компьютеров и мобильных устройств под управлением Windows, macOS, Android и iOS.
Он доступен для компьютеров и мобильных устройств под управлением Windows, macOS, Android и iOS.