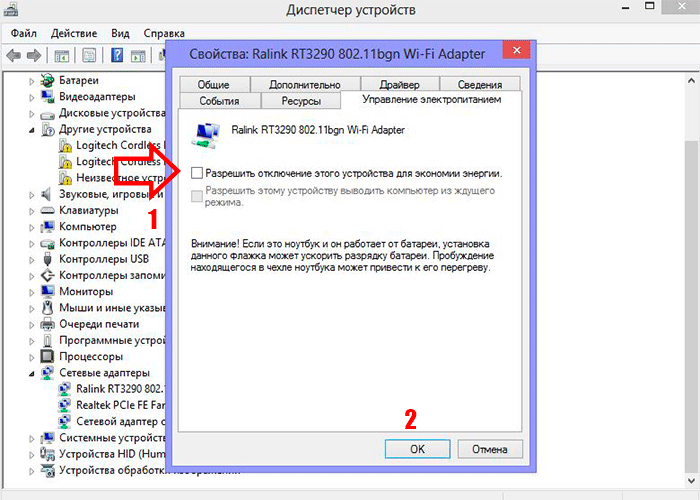Вай фай на ноутбуке отключается сам по себе: Отключается Wi-Fi на ноутбуке. Почему пропадает интернет по Wi-Fi?
Содержание
Почему телефон и ноутбук плохо ловит вай фай и как это исправить?
Современному пользователю сложно представить хотя бы один день без Интернета, и чаще всего мы используем для этого Wi-Fi. Эта беспроводная технология доступна даже некоторых умных часах, не говоря уже про смартфоны, и если она выходит из строя, мы остаемся без Интернета. Почему так происходит? Существует огромное число причин, и сейчас мы будем искать решения неработающего Wi-Fi на Samsung Galaxy.
Модуль беспроводного подключения Wi-Fi обычно встроен в чипсет и редко с ним что-то случается. Чаще всего проблемы возникают с программным обеспечением, дополнительным оборудованием и по причине многих других факторов, вплоть до сторонних приложений. Возможно, Wi-Fi на вашем устройстве работает, но скорость загрузки резко упала или аппарат вовсе не подключается к точке доступа. У нас есть несколько решений и для вас.
Пробовали перезагрузить смартфон?
Это не шутка. Android очень сложная операционная система, которая состоит из тысячи компонентов, и даже один сбой может привести к неполадкам Wi-Fi. Если вы уже пробовали включить и выключить в телефоне режим полета, чтобы он перезагрузил модули беспроводной связи, но это не помогло, тогда следует перезагрузить гаджет полностью. В меню питания должна быть опция для перезагрузки, но если нет, тогда просто выключите его, а затем включите.
Android очень сложная операционная система, которая состоит из тысячи компонентов, и даже один сбой может привести к неполадкам Wi-Fi. Если вы уже пробовали включить и выключить в телефоне режим полета, чтобы он перезагрузил модули беспроводной связи, но это не помогло, тогда следует перезагрузить гаджет полностью. В меню питания должна быть опция для перезагрузки, но если нет, тогда просто выключите его, а затем включите.
Если это не дало требуемого результата, тогда нужно предпринять более радикальные меры. Сейчас мы разберем с вами все возможные варианты решения конкретной проблемы.
Беспроводные помехи и шумы
Вокруг людей существует множество беспроводных сигналов. Куда бы ни пошел человек, они все время проходят сквозь него. Эти сигналы поступают от электронных устройств, маршрутизаторов Wi-Fi, спутников, сотовых вышек и т. д. Хотя Wi-Fi обычно находятся на разной частоте, тем не менее большинство из этих устройств могут создавать приличные помехи.
Микроволновые печи могут создавать помехи, что приведет к слабому приему вай- фай.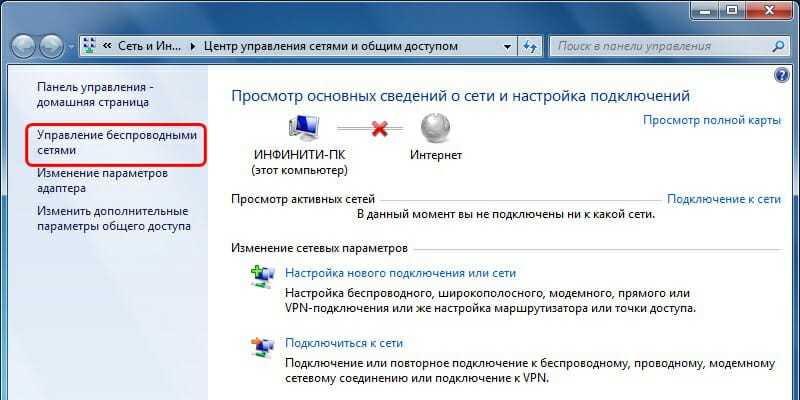 Это особенно характерно для старых маршрутизаторов и связано с тем, что микроволновые печи функционируют с частотой 2,45 ГГц, что практически близко к диапазону Wi-Fi 2,4 ГГц. Поэтому бывает ситуация, когда частота СВЧ может перекрываться с частотой Wi-Fi. Когда это происходит, передаваемые данные имеют помехи. Большинство современных микроволновок имеют надлежащую защиту, чтобы волны не выходили за конструкцию печи.
Это особенно характерно для старых маршрутизаторов и связано с тем, что микроволновые печи функционируют с частотой 2,45 ГГц, что практически близко к диапазону Wi-Fi 2,4 ГГц. Поэтому бывает ситуация, когда частота СВЧ может перекрываться с частотой Wi-Fi. Когда это происходит, передаваемые данные имеют помехи. Большинство современных микроволновок имеют надлежащую защиту, чтобы волны не выходили за конструкцию печи.
Bluetooth тоже функционирует на частоте 2,4 ГГц. У правильно изготовленного устройства существует специальное экранирование для предотвращения помех. Во избежание столкновения частот блютуз применяет скачкообразное изменение сигнала до 1600 раз/секунду, при этом сигнал меняется случайным образом между несколькими десятками каналов. Современные вай-фай устройства идентифицируют низкокачественные каналы, чтобы успешно избегать их. Но если это не помогает, то лучше перенести маршрутизатор подальше от устройств Bluetooth.
Перед тем как улучшить работу вай-фай, можно поэкспериментировать, предварительно выключив Bluetooth, чтобы установить, что именно это устройство — причина проблем, особенно если оно относится к более старым устройствам.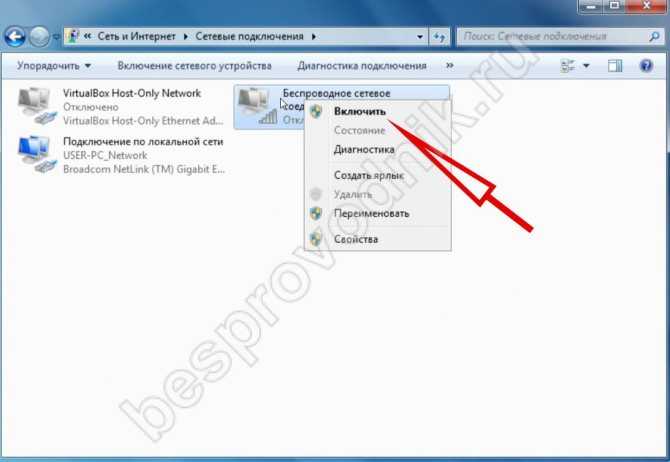
Как ни странно, рождественские огни также могут быть виновником замедления Wi-Fi. Эффект вызывается лампами, излучающими электромагнитное поле, которое взаимодействует с беспроводной группой, что плохо влияет на вай-фай. Светодиодные ленты имеют мигающие кристаллы, встроенные в каждую лампу, создающие электромагнитные поля.
Телефон подключается, но интернета нет
Часто бывает такое, что телефон подключается к точке доступа Wi-Fi, но интернета нет. Страницы в веб-браузере не открываются. Причин этому может быть несколько, а самой распространенной считается сам роутер, который «раздает» интернет. Что делать, спросите вы?
Перезагрузите роутер
Если у вас есть доступ к роутеру, тогда перезагрузите его. Это можно сделать либо вручную, нажав соответствующую кнопку на корпусе, либо через панель администратора. Подождите несколько минут (минимум 2) и убедитесь, что Samsung Galaxy подключился к нужной точке доступа. Сразу же проверьте, не появилось ли подключение к сети.
Если вы не имеете доступа к роутеру, тогда следует обратиться к администратору — он вам поможет в решении проблемы.
Ничего не получилось? Теперь попробуйте другое решение, и существует огромная вероятность того, что именно оно поможет.
Переподключитесь к Wi-Fi
Телефон может получить сбой, в последствии чего вы, вполне вероятно, останетесь без интернета. Решить неполадку можно, переподключившись к точке доступа. Для этого следуйте нашим инструкциям:
- Перейдите в настройки на смартфоне и выберите меню «Wi-Fi
«. - Тапните по вашей точке доступа и на экране должно появиться окно управления.
- Нажмите «Забыть
«. - Теперь снова тапните по сети, к которой хотите подключиться, и введите пароль к ней.
Дождитесь пока телефон подключится и затем проверьте, работает ли интернет.
Переведите телефон в безопасный режим
Безопасный режим позволяет диагностировать ряд неполадок, включая неработающий Wi-Fi. Включив смартфон в этом режиме, вы можете определить, являются ли причиной неполадки сторонние программы, которые вы устанавливали. Galaxy запускается с минимальным набором приложений.
Включив смартфон в этом режиме, вы можете определить, являются ли причиной неполадки сторонние программы, которые вы устанавливали. Galaxy запускается с минимальным набором приложений.
В том случае, если Wi-Fi начинает работать в безопасном режиме, значит проблема заключается в каком-то приложении. Чаще всего сбои с интернетом могут начинаться из-за утилит, которые непосредственно связаны с этим видом беспроводного подключения. Возможно у вас установлен какой-нибудь анализатор сети. Это так? Тогда немедленно удалите, перезагрузите устройство и посмотрите, ушла ли неисправность.
В противном случае, нужно удалять утилиты, пока Wi-Fi не заработает должным образом.
Чтобы загрузить любой смартфон от Samsung в безопасный режим, вызовите меню питания и подержите на кнопке «Выключить
«. Подтвердите свои действия, когда он попросит. Вернуть в нормальный режим работы очень просто – выполните перезагрузку.
Переместитесь ближе к Wi-Fi-роутеру
Обращаете ли вы свое внимание на сигнал Wi-Fi, а именно на то, насколько он мощный и стабильный.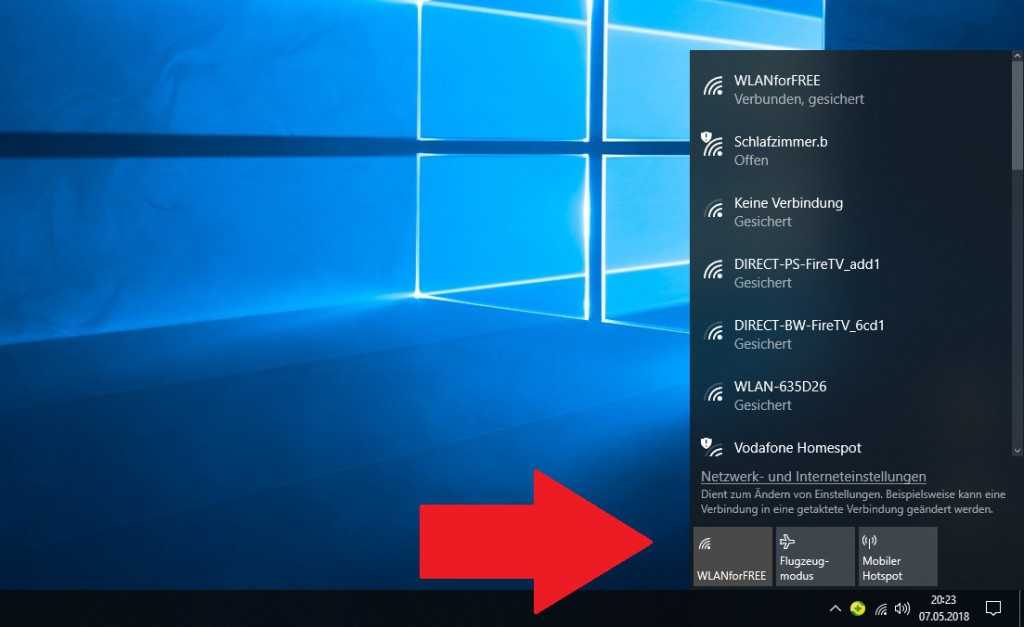 Подключение может сохраняться, но интернета не будет, поэтому посмотрите на значок на панели и убедитесь, что шкала полная или вам доступно хотя бы 2 деления.
Подключение может сохраняться, но интернета не будет, поэтому посмотрите на значок на панели и убедитесь, что шкала полная или вам доступно хотя бы 2 деления.
Попробуйте подойти ближе к источнику Wi-Fi, чтобы усилить сигнал. Его качество может подать из-за препятствий, и некоторая бытовая техника может негативно сказываться на связи между роутером и мобильным гаджетом.
Измените параметры DNS на смартфоне
Интернет может пропадать из-за DNS-серверов, которые используется по умолчанию на всех устройствах Samsung. Их параметры лучше поменять, и это может не только решить проблему, но и улучшить скорость загрузки.
Рекомендуем использовать DNS-сервера от Google, поскольку они лучше других подходят для платформы Android. Чтобы изменить настройки, выполните следующие действия:
- В настройках Wi-Fi найдите сеть, которой вы пользуетесь.
- Тапнув по ней, вы увидите меню, где вам нужно нажать кнопку «Забыть
«. - Выберите в списке сетей ту, к которой желаете подключиться, но перед вводом пароля, войдите в дополнительное меню.

- Обратите внимание на параметры IP – переведите статус DHCP на статический.
- Найдите поля с надписями DNS 1 и DNS 2.
- В первое поле введите «8.8.8.8», а во второе – «8.8.4.4».
- Сохраните изменения, введите пароль от сети и подключитесь к ней.
Имейте в виду, что эти параметры применяются не ко всем сохраненным Wi-Fi-точкам, а только к выбранной.
Wi-Fi отключается сам по себе
Нам часто пишут, что смартфон или планшет Samsung Galaxy постоянно отключается от Wi-Fi. Пользователям приходится открывать настройки и подключаться обратно вручную. Вас преследует такая же проблема? Вот несколько решений.
Отключите автоматический переход Wi-Fi в режим энергосбережения
Ради улучшения показателей автономной работы операционная система имеет возможность перевода Wi-Fi в режим энергосбережения. Если спустя некоторое время вы разблокируете экран смартфона, а подключение к интернету отсутствует, значит наверняка эта опция у вас включена.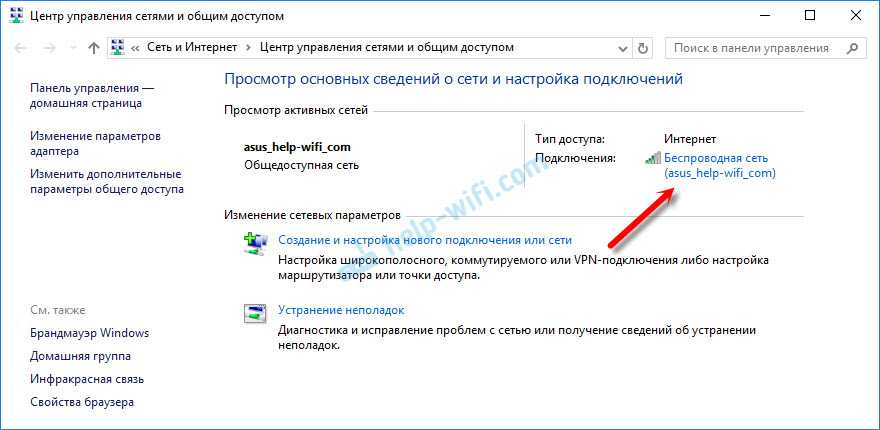 Чтобы исправить проблему вам нужно отключить ее.
Чтобы исправить проблему вам нужно отключить ее.
- В настройках смартфона перейдите в меню Wi-Fi.
- Откройте меню дополнительных функций, которое находится в выпадающем списке справа.
- Найдите в списке «Wi-Fi в спящем режиме» и выключите.
Удалите сторонние программы для управления Wi-Fi-модулем
Опытные пользователи наверняка знают, что некоторые программы от сторонних разработчиков, предназначенные для управления Wi-Fi, могут стать причиной возникновения системных сбоев. Устанавливали ли вы когда-нибудь программы для раздачи интернета другим устройствам поблизости или антивирусы и фаерволы? Если да, то первым делом удалите их.
Прежде чем удалять, вы всегда можете попробовать сперва перевести Галакси в безопасный режим, и убедиться, что проблема действительно в этом. Длинным нажатием кнопки питания вызовите меню выключения. Затем тапните по «Выключить
» и удерживайте пока смартфон не попросит подтверждения, что вы на самом деле хотите перезагрузить его в безопасный режим.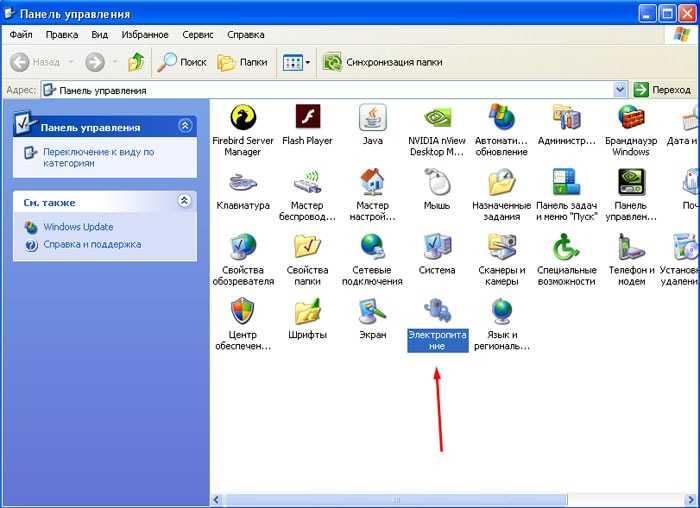 Если Wi-Fi перестанет отключаться, тогда проблема в каком-то из приложений. Для перехода в обычный режим работы, перезагрузите гаджет.
Если Wi-Fi перестанет отключаться, тогда проблема в каком-то из приложений. Для перехода в обычный режим работы, перезагрузите гаджет.
Восстановление системы в Windows 10
Возможно, проблема кроется в самой операционной системе, и потребуется ее восстановить или переустановить. Перед тем как настроить вай-фай на ноутбуке, выполняют восстановление, последовательно осуществляя следующие операции:
- Набирают «Восстановление» в панели поиска Windows и открывают Recovery.
- Нажимают «Открыть восстановление системы».
- Нажимают «Далее» в диалоговом окне.
- Выбирают предпочтительную точку восстановления — ту, где Wi-Fi работал без проблем.
- Нажимают «Далее», а затем «Готово» для начала процесса восстановления.
- Процедура может занять некоторое время, поэтому нужно быть терпеливым.
- Вот и все, восстановление завершено.
Если пользователь будет знать, как настроить вай-фай на ноутбуке, и применять эти основные этапы настройки, ему обязательно удастся решить проблему неустойчивого интернет-соединения.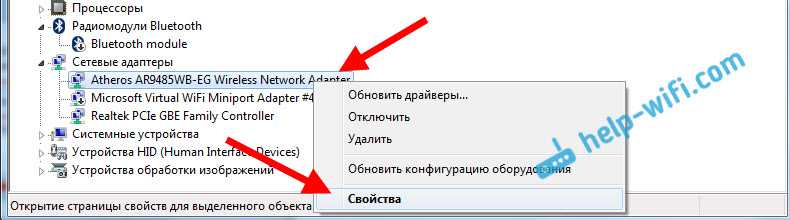 Это нужно всем, потому что, несмотря на изменения и улучшения технологий в течение двух последних десятилетий, плохое соединение Wi-Fi пока еще не является редким. И если пользователь научится самостоятельно исправлять все распространенные ошибки в Сети, ему это очень пригодится.
Это нужно всем, потому что, несмотря на изменения и улучшения технологий в течение двух последних десятилетий, плохое соединение Wi-Fi пока еще не является редким. И если пользователь научится самостоятельно исправлять все распространенные ошибки в Сети, ему это очень пригодится.
Интернет работает медленно
Это может возникать постоянно, и неопытному пользователю сложно определить причину. У нас есть несколько решений, которые наверняка помогут ускорить работу Wi-Fi.
Насколько далеко вы находитесь от роутера?
Начнем с банального, а именно с определения расстояния до роутера. Главная причина, почему сильно падает скорость работы интернета, заключается в том, что вы слишком далеко от точки доступа. Вы можете не замечать, что шкала уровня сигнала резко падает, как только между вами и роутером оказывается стена. Проверьте скорость работы сети, подойдя к источнику Wi-Fi ближе.
Также есть вероятность того, что вам мешает другое электрооборудование, которое вас окружает.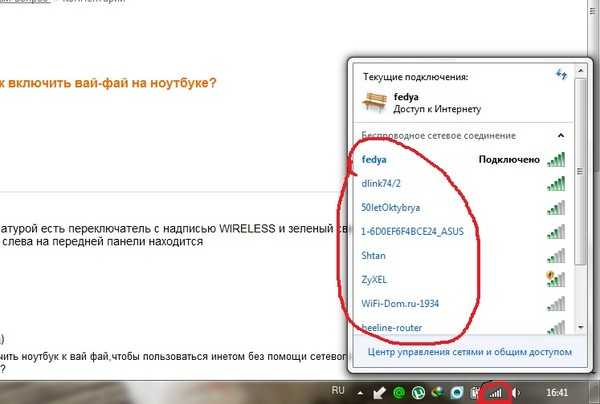 Не замечали ли вы, что связь резко падает, как только вы включаете микроволновку или какое-нибудь Bluetooth-устройство? Примите это во внимание, а для диагностики отключите все, кроме роутера.
Не замечали ли вы, что связь резко падает, как только вы включаете микроволновку или какое-нибудь Bluetooth-устройство? Примите это во внимание, а для диагностики отключите все, кроме роутера.
Часто проблемы могут возникать из-за того, что вокруг вас имеется очень большое количество точек доступа. Они могут создавать помехи друг для друга. В таком случае вы можете перевести Wi-Fi в режим 5 ГГц, но проблема в том, что не все смартфоны, планшеты и роутеры поддерживают эту технологию.
Бесконечное получение IP-адреса
При подключении смартфона к сети Wi-Fi вы можете столкнуться с проблемой бесконечного получения IP-адреса. Для ее решения есть несколько способов, а начнем мы с самого простого.
Воспользуйтесь программой Wi-Fi Fixer
Wi-Fi Fixer – это утилита для автоматической диагностики и исправления ошибок Wi-Fi-подключения. Она должна решить проблему в том случае, если обычная перезагрузка роутера не помогает.
Программа полностью бесплатная и доступна для установки через Google Play Маркет.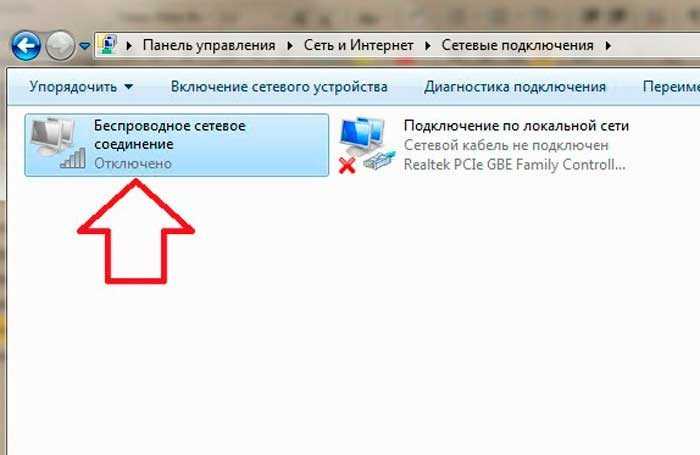 Там можно найти предложения от нескольких разных разработчиков, выберите понравившееся, установите и запустите. Там вас будут ждать инструкции, которые следует выполнить, чтобы избавиться от вышеупомянутой неполадки.
Там можно найти предложения от нескольких разных разработчиков, выберите понравившееся, установите и запустите. Там вас будут ждать инструкции, которые следует выполнить, чтобы избавиться от вышеупомянутой неполадки.
Перевод сети на новый канал
В общей сложности предусмотрено четырнадцать каналов для использования Wi-Fi 802.11 в диапазоне ISM 2,4 ГГц. Не все каналы разрешены во всех странах: 11 разрешены FCC и используются в так называемом североамериканском домене, а 13 разрешены в Европе. Каналы WLAN / Wi-Fi расположены на расстоянии 5 МГц друг от друга (за исключением 12 МГц между двумя последними каналами).Стандарты WLAN 802.11 определяют пропускную способность 22 МГц, а каналы с шагом в 5 МГц имеют номинальное значение ширины канала 20 МГц. Полоса пропускания 20/222 МГц и разделение каналов 5 МГц означает, что соседние каналы перекрываются, а сигналы на соседних каналах будут мешать друг другу.
Полоса пропускания канала 22 МГц поддерживается для всех стандартов, хотя стандарт 802.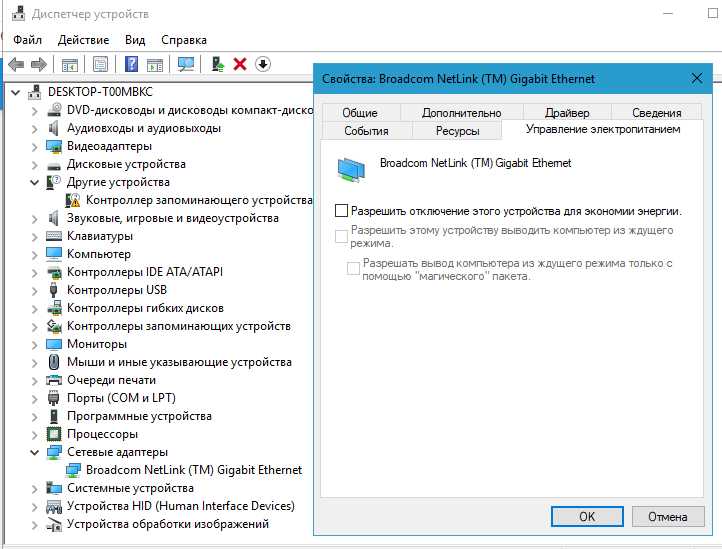 11b WLAN может работать со множеством скоростей: 1, 2, 5,5 или 11 Мбит/с, а новый стандарт 802.11g может работать со скоростью до 54 Мбит/с. Различия возникают в используемой схеме радиочастотной модуляции, но каналы WLAN идентичны во всех применимых стандартах 802.11.При использовании 802.11 Wi-Fi для предоставления решений WLAN для офисов, общих горячих точек общего пользования или для любых приложений WLAN необходимо убедиться, что параметры каналов установлены правильно, чтобы обеспечить требуемую производительность.
11b WLAN может работать со множеством скоростей: 1, 2, 5,5 или 11 Мбит/с, а новый стандарт 802.11g может работать со скоростью до 54 Мбит/с. Различия возникают в используемой схеме радиочастотной модуляции, но каналы WLAN идентичны во всех применимых стандартах 802.11.При использовании 802.11 Wi-Fi для предоставления решений WLAN для офисов, общих горячих точек общего пользования или для любых приложений WLAN необходимо убедиться, что параметры каналов установлены правильно, чтобы обеспечить требуемую производительность.
После того как выбран новый канал для сети с помощью inSSIDer, следующим шагом будет переход сети на новый канал. Все маршрутизаторы и точки доступа отличаются друг от друга, поэтому в общих чертах изменение параметров беспроводного маршрутизатора будет выглядеть следующим образом:
- Подключение через Wi-Fi или через Ethernet.
- Открытие страницы конфигурации маршрутизатора, введя IP-адрес в адресную строку и нажав Enter.
- Вход в беспроводное устройство с именем пользователя и паролем.

- Найти страницу настроек беспроводной сети.
- Установить новый канал, как правило, в раскрывающемся меню.
- Нажать «Сохранить настройки» или «Применить настройки», чтобы сохранить изменения.
- Перезагрузить маршрутизатор.
- Перезапустить inSSIDer, чтобы убедиться, что изменения были применены.
Даже со всеми недостатками в стабильности Wi-Fi это, безусловно, самый распространенный способ устранения сбоев в сети.
Что можно еще сделать?
Если вы так и не излечили Wi-Fi на своем телефоне, тогда стоит предпринять более радикальные меры. Вот то, что еще мы вам предлагаем.
Сбросьте параметры сети
Каждый Galaxy без исключения сохраняет параметры сети, и время от времени их приходится сбрасывать до заводских. Старые параметры могут вызывать неполадки с 3G/4G, Wi-Fi и даже Bluetooth. Поэтому, если вам не помогло ничего из вышеперечисленного, тогда сделай это.
- В меню «Общие настройки
» откройте раздел под названием «
Сброс
«.
- Тапните по «Сброс параметров сети
«. - Следуйте инструкциям на экране и за считанные минуты будут установлены параметры по умолчанию.
Сбросьте настройки
В смартфонах и планшетах южнокорейского гиганта доступно огромное количество настроек. Они могут конфликтовать друг с другом, и, вполне вероятно, негативно сказываться на работе других компонентов гаджета. Минус этого решения в том, что после сброса вам придется возвращать параметры вручную, а сделать резервную копию, чтобы потом восстановить, не получится.
В настройках найдите пункт «Общие настройки
«, откройте «
Сброс
» и потом нажмите по «
Сброс настроек
«. Теперь следуйте инструкциям на экране.
Почему компьютер отключается сам по себе?
Непроизвольное выключение компьютера – признак неисправностей, которые требуют быстрого решения. Такие проблемы могут усугубить ситуацию и вывести из строя комплектующие, что отразится на дорогостоящем ремонте в будущем.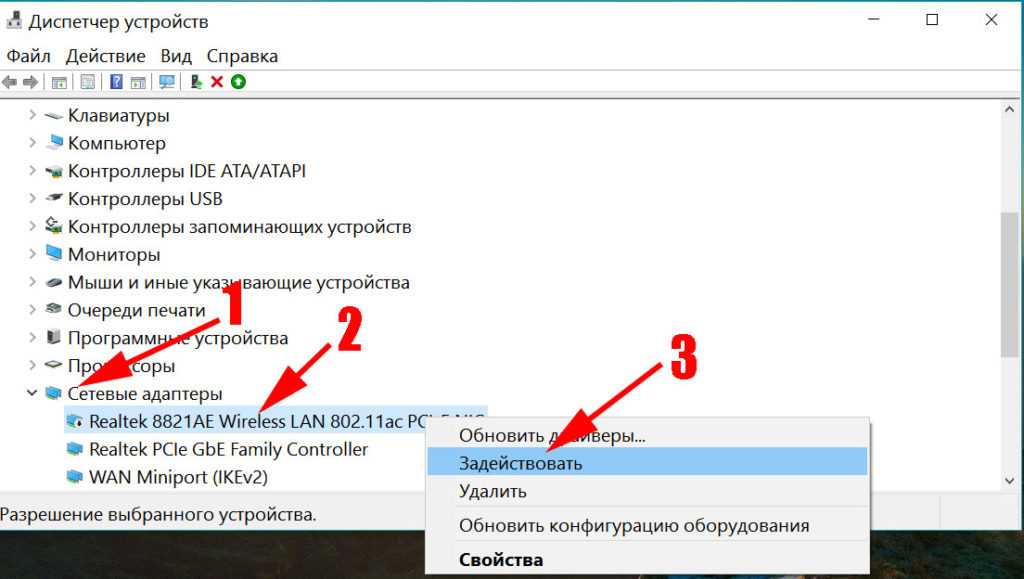 Прежде чем устранять неполадки самостоятельно или при обращении к специалистам, следует узнать, почему компьютер отключается сам по себе.
Прежде чем устранять неполадки самостоятельно или при обращении к специалистам, следует узнать, почему компьютер отключается сам по себе.
Причины самопроизвольного выключения персонального компьютера или ноутбука могут скрываться за поломками «железа» или сбоем в программном обеспечении.
Причина 1. Заражение вирусом
При отсутствии надежной антивирусной системы в компьютере вероятность заразить ПК вредоносными программами велика. В случае столь распространенной причины определить ее будет несложно. Для этого необходимо установить антивирусное обеспечение и запустить проверку на вирусы.
Причина 2. Сбой в системе
Иногда при сбоях ОС и ПО компьютер может выключаться сам по себе. Решить данную проблему можно, возвратив прошлую конфигурацию ОС, при которой работа компьютера была стабильной. Для отката достаточно во время загрузки (при включении) нажать F8 и в появившемся списке команд выбрать «Загрузить последнюю удачную конфигурацию».
Причина 3. Сбои в оперативной памяти
Проблемы с оперативной памятью можно определить, не имея навыков и знаний в компьютерной сфере.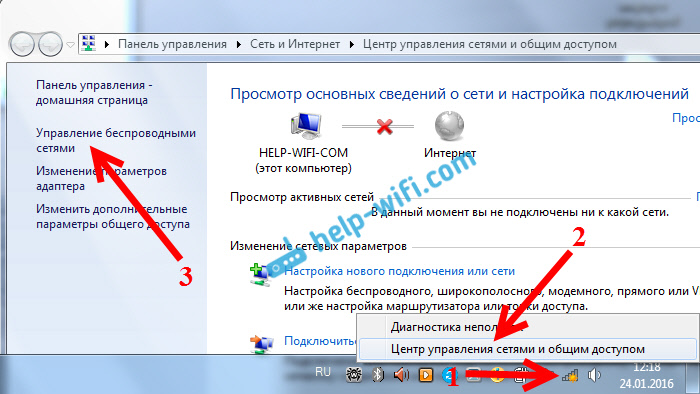 При таких неисправностях система часто тормозит, зависает, особенно в момент выключения компьютера. Точно определить поломку можно при помощи диагностики компьютера, что можно сделать в сервисном центре.
При таких неисправностях система часто тормозит, зависает, особенно в момент выключения компьютера. Точно определить поломку можно при помощи диагностики компьютера, что можно сделать в сервисном центре.
Причина 4. Поломка системы охлаждения
Перегрев системы – одна из самых частых проблем, которая наступает вследствие поломки защиты от перегрева. Кулеры должны постоянно охлаждать процессор. Если этого не происходит, процессор достигает критической температуры, при которой компьютеры и ноутбуки запрограммированы на самостоятельное отключение. Поломка охлаждения может быть связана с выходом из строя кулера или отсутствием питания.
Иногда охлаждение системы может работать в нормальном режиме, при котором процессор все равно нагревается. Случается это в том случае, если радиаторы забиты пылью. Чаще всего наступает самопроизвольное отключение при большой нагрузке, например, когда включены компьютерные игры. При больших нагрузках радиатор не успевает охладиться и происходит перегрев.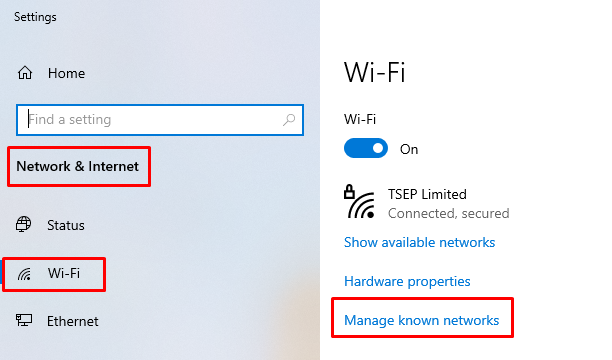 Именно поэтому специалисты рекомендуют планово обращаться в сервисный центр и проводить чистку «железа» от пыли.
Именно поэтому специалисты рекомендуют планово обращаться в сервисный центр и проводить чистку «железа» от пыли.
Удостовериться в том, что причина неисправности кроется именно в загрязнении внутренностей блока, можно без привлечения мастера. Сразу после того как система отключилась, нужно выполнить незамедлительное включение компьютера. Если компьютер при этом не загружается или при загрузке ОС сразу отключается, а по истечении некоторого времени при повторном включении загружается нормально и полноценно работает до нового случая отключения, то причина в пыли и грязи.
Чистку можно выполнить самостоятельно. Для этого нужно:
1. Снять крышку блока и открыть корпус.
2. Отключить и снять кулер, который тщательно очистить.
3. Пропылесосить внутренность блока предельно аккуратно, чтобы не задеть провода, платы.
4. Особое внимание уделить чистке вентилятора (предварительно его демонтировав) и радиатора.
Для поддержания нормальной работы процессора нужно нанести новый слой термопасты.
Причина 5. Поломка блока питания
Отключение электроснабжения, перепады напряжения или короткое замыкание могут вывести блок питания полностью или частично из строя. Точно определить поломку может мастер.
При поломке блока питания необходима его полная замена.
Признаком проблем с блоком питания является отключение при большой нагрузке во время игр. Перегрузку обычно вызывают компьютерные игры с мощной графикой, просмотр видео, работа с «тяжелыми» программами.
Причина 6. Поломка материнской платы
Если накануне системный блок был подвержен ударам, падению или механической порче, велика вероятность образования на материнской плате трещин или ее полного выхода из строя. Чтобы точно определить поломку материнской платы, необходимо использовать специальное оборудование для диагностики.
В случае если компьютер отключается сразу после того, как включился, проблема кроется в выходе из строя конденсатора на материнской плате. Устранить поломку можно, перепаяв конденсатор.
Иногда выключение компьютера может быть в банальном отхождении контактов, некачественной проводке, удлинителе, выпадении штекеров. Если после самостоятельной проверки вы не добились результата, лучше всего обратиться в сервисный центр за квалифицированной помощью. Профессиональные мастера «Девайс Сервис» выполнят диагностику и ремонт в течение нескольких часов.
back to top
Исправление: возможность беспроводной связи отключена
Кевин Эрроуз, 18 августа 2022 г.
6 минут чтения
Кевин — сертифицированный сетевой инженер
Ошибка «Беспроводная связь отключена» обычно возникает, когда компьютер обнаруживает, адаптер отключен извне и не может включить его сам. Эта ошибка очень общая и может соответствовать множеству различных ситуаций. Он появляется, когда вы запускаете диагностику сети Windows, когда не можете подключиться к Интернету.
К таким ситуациям относятся сбой в настройках BIOS, отключенная аппаратная кнопка, устаревшие драйверы и т.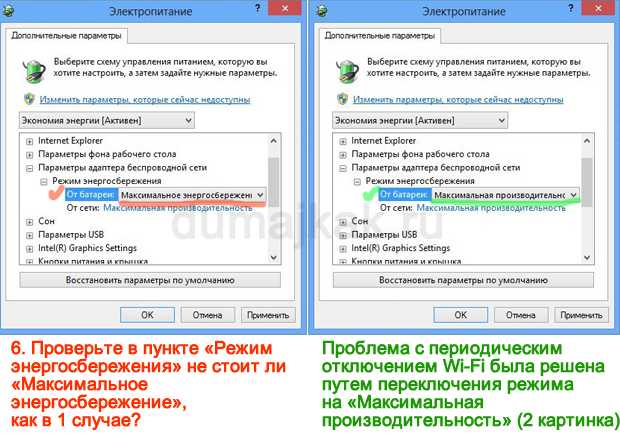 д. Эта проблема обычно возникает при обновлении операционной системы или при обновлении BIOS или установке последнего обновления Windows. Мы перечислили ряд различных решений этой проблемы. Начните с первого и постепенно переходите к более сложным решениям.
д. Эта проблема обычно возникает при обновлении операционной системы или при обновлении BIOS или установке последнего обновления Windows. Мы перечислили ряд различных решений этой проблемы. Начните с первого и постепенно переходите к более сложным решениям.
Решение 1. Включение WiFi с помощью физического/клавиатурного переключателя
В настоящее время многие ноутбуки оснащены физическим переключателем, который позволяет пользователям быстро включать и выключать WiFi с помощью одной кнопки. Он обеспечивает легкость доступа и доступности. Возможно, аппаратный переключатель выключен непреднамеренно, что и вызывает сообщение об ошибке. Найдите любую кнопку по бокам вашего ноутбука или где-нибудь под экраном.
Помимо физического переключателя, есть также варианты отключения Wi-Fi с помощью переключателя клавиатуры. Они также выполняют ту же функцию, что и аппаратный переключатель; простота доступа и доступность. Эти кнопки обычно требуют, чтобы вы нажали кнопку «Fn», прежде чем вы сможете их нажать.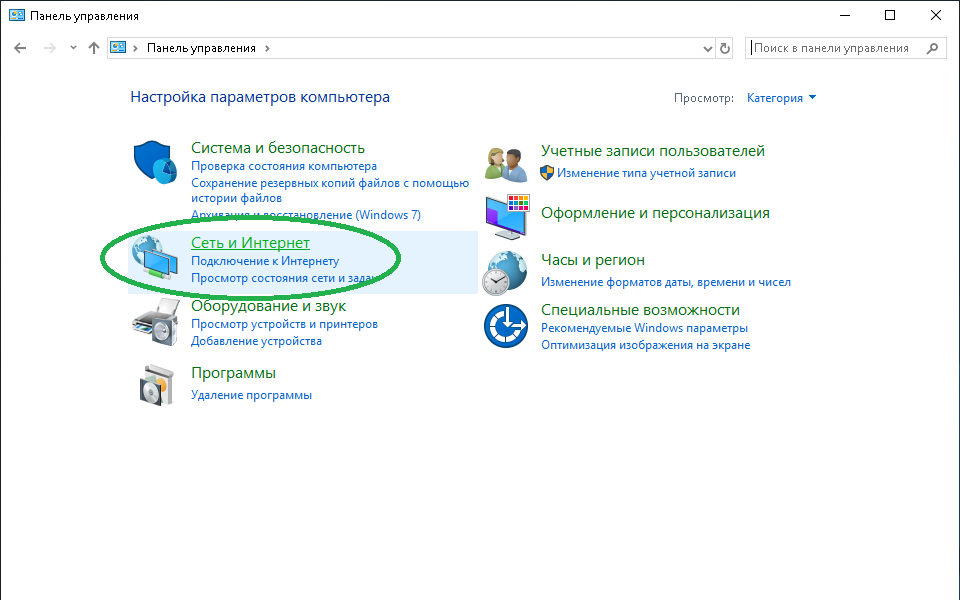 Эта конфигурация может отличаться от ноутбука к ноутбуку. Осмотрите клавиатуру в поисках клавиши, которая представляет собой беспроводной переключатель. В некоторых моделях в нижней части экрана также есть функция сенсорного ноутбука. Попробуйте найти маркировку значка беспроводной сети и коснитесь ее, чтобы включить ее правильно. Одна общая клавиша для его включения — « Fn+F2 ”.
Эта конфигурация может отличаться от ноутбука к ноутбуку. Осмотрите клавиатуру в поисках клавиши, которая представляет собой беспроводной переключатель. В некоторых моделях в нижней части экрана также есть функция сенсорного ноутбука. Попробуйте найти маркировку значка беспроводной сети и коснитесь ее, чтобы включить ее правильно. Одна общая клавиша для его включения — « Fn+F2 ”.
Решение 2. Выключение и выключение питания вашего ноутбука
Еще одним обходным решением, которое работает для многих пользователей, является выключение и выключение питания вашего ноутбука. Включение и выключение питания — это полное выключение компьютера и его повторное включение. Причины включения и выключения питания включают в себя повторную инициализацию электронного устройства своего набора параметров конфигурации или выход из состояния бездействия или модуля. Он также используется для сброса всех сетевых конфигураций, поскольку все они теряются при полном выключении ноутбука.
Чтобы выключить и снова включить ноутбук, выключите его должным образом и отсоедините от него все провода . Далее извлеките аккумулятор правильно и отсоедините его. Теперь подождите примерно 2-3 минуты , прежде чем снова подключить батарею. Причина извлечения батареи состоит в том, чтобы убедиться, что все конденсаторы разряжены правильно и все текущие данные, хранящиеся в ОЗУ, потеряны. После повторного включения ноутбука проверьте, решена ли проблема.
Решение 3. Включение WiFi с помощью Центра мобильности Windows
Центр мобильности Windows централизует информацию и параметры, относящиеся к вашему компьютеру. Он состоит из квадратных плиток, каждая из которых содержит функцию. Обычно он недоступен на различных настольных компьютерах. Здесь можно найти такие функции, как регулировка яркости, параметры беспроводной связи, батарея или план питания и т. д. Возможно, настройки Wi-Fi отключены в Центре мобильности Windows, из-за чего вы столкнулись с проблемой.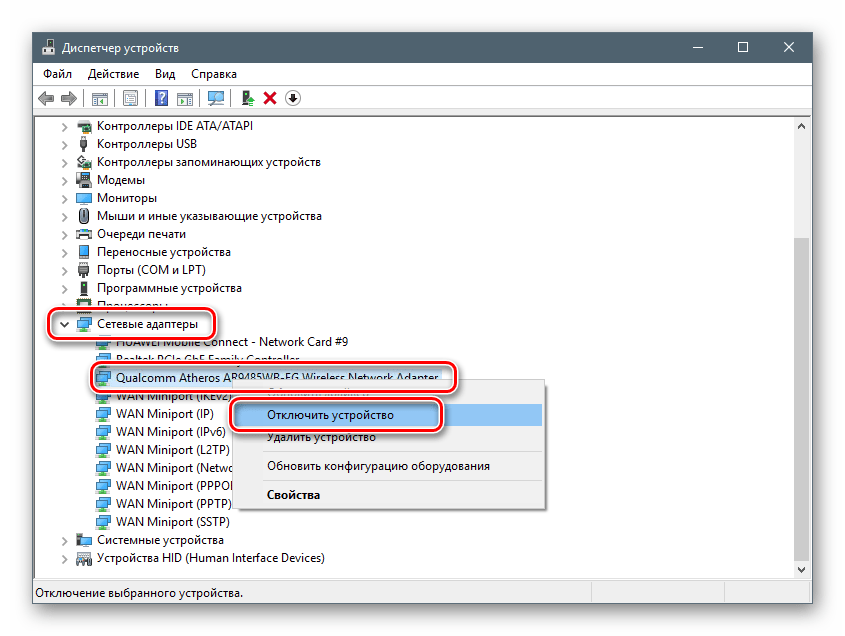
- Нажмите Windows + S, введите « Центр мобильности Windows » и откройте приложение. Для пользователей Windows 7 нажмите Windows + X и выберите приложение из списка.
- Нажмите кнопку « Включить беспроводную связь » под заголовком «Беспроводная связь». Если он недоступен/отсутствует, перейдите к следующим решениям. Некоторые компьютеры не имеют этой опции в своем центре мобильности.
Решение 4. Изменение параметров управления питанием
В Windows есть функция, которая отключает устройства, когда они не используются, для экономии энергии и экономии энергии. Это сделано для того, чтобы максимально продлить срок службы батареи ваших машин. Скорее всего, система выключила ваше устройство и больше не включает его. Мы можем попробовать отключить режим энергосбережения и проверить, принесет ли это какое-либо улучшение в нашем случае. Энергия, затрачиваемая на поддержание беспроводного адаптера, очень минимальна, поэтому вам не о чем беспокоиться.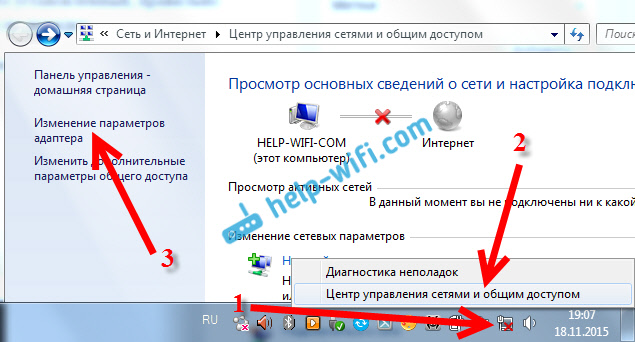
- Нажмите Windows + R , чтобы запустить Выполнить Введите « devmgmt.msc » в диалоговом окне и нажмите Enter. Это запустит окно, состоящее из всех устройств, присутствующих на вашем компьютере.
- Разверните «Сетевые адаптеры» и найдите беспроводной адаптер, подключенный к вашему компьютеру. Щелкните правой кнопкой мыши на адаптере Wi-Fi и выберите Свойства .
- Выберите вкладку Power Management и снимите флажок с параметром « Разрешить компьютеру отключать это устройство для экономии энергии ».
- Нажмите OK, чтобы сохранить изменения и выйти. Возможно, вам потребуется перезагрузить компьютер.
Решение 5. Включение WiFi на экране входа в систему
Другим потенциальным обходным решением, о котором сообщали многие пользователи, было включение WiFi на экране входа в систему при включении Windows.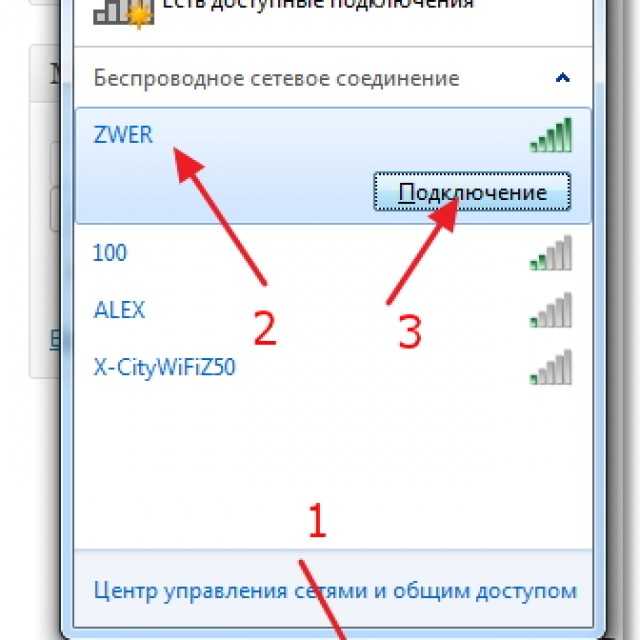 Эта функция обычно есть, поэтому в случае неправильной аутентификации Windows может найти в Интернете и сопоставить самый последний пароль с тем, который вы ввели. Причина неизвестна, но если это решение работает для вас, вам следует создать новую учетную запись и посмотреть, работает ли функция беспроводной связи должным образом.
Эта функция обычно есть, поэтому в случае неправильной аутентификации Windows может найти в Интернете и сопоставить самый последний пароль с тем, который вы ввели. Причина неизвестна, но если это решение работает для вас, вам следует создать новую учетную запись и посмотреть, работает ли функция беспроводной связи должным образом.
- Перезагрузите компьютер и дайте ему перейти к экрану входа в систему.
- Посмотрите на нижнюю правую часть экрана и найдите значок беспроводного адаптера. Нажмите на нее и включите Wi-Fi.
- После включения Wi-Fi проверьте, работает ли он должным образом и нет ли проблем.
Примечание: Вы также можете попробовать включить кнопку WiFi, когда вы находитесь на экране входа в систему. Некоторые пользователи сообщили, что это решило их проблему.
Решение 6. Использование Windows Diagnosing
Мы можем попробовать использовать функцию «Диагностика», присутствующую в настройках вашего адаптера.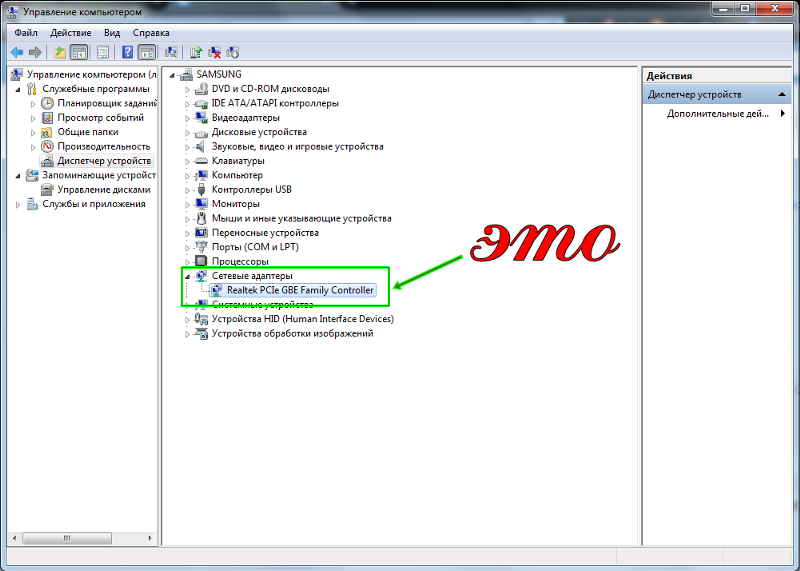 После наблюдения за несколькими случаями и сценариями мы заметили, что использование функции диагностики работает, если все вышеперечисленные решения были исчерпаны. Windows автоматически обнаружит, что проблема с вашим сетевым адаптером и WiFi не включен, как предполагалось. Это дикий выстрел, но стоит попробовать, так как это сработало для многих людей.
После наблюдения за несколькими случаями и сценариями мы заметили, что использование функции диагностики работает, если все вышеперечисленные решения были исчерпаны. Windows автоматически обнаружит, что проблема с вашим сетевым адаптером и WiFi не включен, как предполагалось. Это дикий выстрел, но стоит попробовать, так как это сработало для многих людей.
- Щелкните правой кнопкой мыши значок сети на панели задач и выберите « Открыть центр управления сетями и общим доступом ».
- Нажмите « Изменить настройки адаптера » в верхней правой части окна.
- Теперь вы получите список всех сетевых адаптеров на вашем компьютере. Выделите адаптер «WiFi» и нажмите « Диагностировать это соединение » под адресной строкой.
- Если Windows обнаружит и автоматически исправит ваше подключение, перезагрузите компьютер, чтобы убедиться, что проблема устранена.

Решение 7. Обновление сетевых драйверов
Многие пользователи сообщали, что столкнулись с этой ошибкой, потому что их драйверы не были обновлены до последней сборки. Драйверы являются основной движущей силой управления вашим сетевым адаптером. Сетевой адаптер — это просто аппаратное обеспечение, а драйверы — это основной управляющий механизм, контролирующий его работу. Предполагается, что Windows автоматически обновляет ваши драйверы, но вам также следует попробовать обновить их вручную. Перейдите на веб-сайт производителя и загрузите последние версии сетевых драйверов в доступное место.
- Нажмите Windows + R , чтобы запустить Выполнить Введите « devmgmt.msc » в диалоговом окне и нажмите Enter. Это запустит диспетчер устройств вашего компьютера.
- Разверните «Сетевые адаптеры», щелкните правой кнопкой мыши ваше WiFi-устройство и выберите « Обновить драйвер ».

- Теперь Windows откроет диалоговое окно с вопросом, каким образом вы хотите обновить драйвер. Выберите второй вариант ( Поиск драйверов на моем компьютере ) и продолжайте.
Выберите загруженный файл драйвера с помощью кнопки обзора, когда он появится, и обновите его соответствующим образом.
- Перезагрузите компьютер после обновления и проверьте правильность подключения.
Решение 8. Обновление BIOS
BIOS расшифровывается как Basic Input/output System и представляет собой микропрограмму, используемую для выполнения аппаратной инициализации в процессе загрузки компьютера. Система BIOS предустановлена производителем на вашем компьютере, и это первое программное обеспечение, которое запускается при включении компьютера. Это больше похоже на ключ, который запускает все остальные процессы на вашем компьютере.
BIOS также отвечает за тестирование аппаратных компонентов вашего ПК и обеспечение их правильной работы без каких-либо ошибок.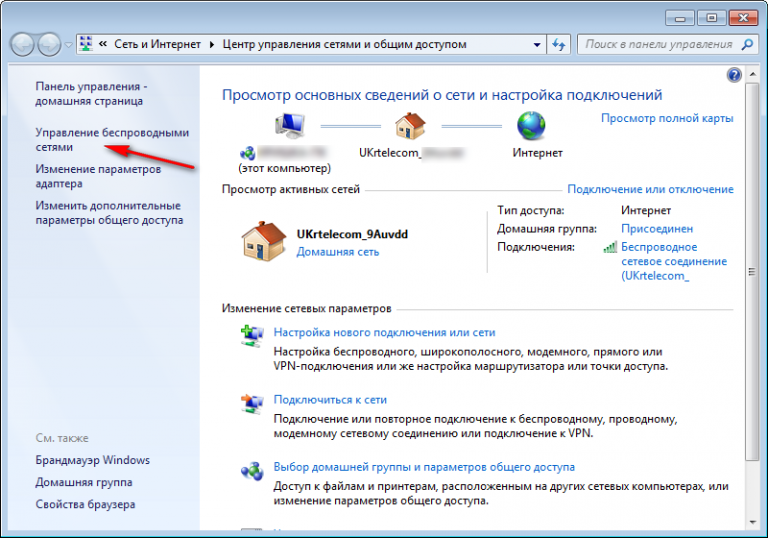 Большинство BIOS разработаны специально для работы с конкретной моделью или материнской платой. Традиционно BIOS записывался в ПЗУ, и при обновлении BIOS приходилось заменять оборудование. В современных компьютерных системах BIOS хранится во флэш-памяти, поэтому его можно перезаписать без угрозы замены оборудования.
Большинство BIOS разработаны специально для работы с конкретной моделью или материнской платой. Традиционно BIOS записывался в ПЗУ, и при обновлении BIOS приходилось заменять оборудование. В современных компьютерных системах BIOS хранится во флэш-памяти, поэтому его можно перезаписать без угрозы замены оборудования.
Было многочисленных сообщает, что обновление BIOS компьютера решило проблему мгновенно, но мы оставили его на крайний случай, поскольку он очень технический. Сделайте полную резервную копию ваших данных, прежде чем прибегать к этому решению. У нас есть ряд различных статей, посвященных тому, как обновить BIOS вашей машины. Взглянем.
Как обновить BIOS настольного компьютера или ноутбука Gateway
Как обновить BIOS Dell
Как обновить BIOS на настольном компьютере/ноутбуке HP
Как предотвратить отключение мобильной точки доступа в Windows 11/10
 Одним из предостережений этой функции является то, что не всегда остается на . Если к нему не подключены устройства более пяти минут, мобильная точка доступа автоматически отключится. В этом руководстве мы поделимся советами, как остановить мобильную точку доступа при отключении Windows 11/10 9.0003
Одним из предостережений этой функции является то, что не всегда остается на . Если к нему не подключены устройства более пяти минут, мобильная точка доступа автоматически отключится. В этом руководстве мы поделимся советами, как остановить мобильную точку доступа при отключении Windows 11/10 9.0003Здесь мы рассмотрели два сценария. Во-первых, функция мобильной точки доступа отключается автоматически. Во-вторых, точка доступа отключается при отсутствии подключения к Интернету.
- Отключить функцию энергосбережения
- Используйте команду Powershell для изменения настроек PeerlessTimeoutEnabled
- Увеличьте настройки времени простоя мобильной точки доступа
- Увеличьте время ожидания, когда сотовое соединение недоступно
- Отключите параметры управления питанием WiFi и сетевого адаптера
Эта функция не будет работать, если у вас нет адаптера Wi-Fi. Если вы используете настольный компьютер, вы можете добавить внешний адаптер WiFi.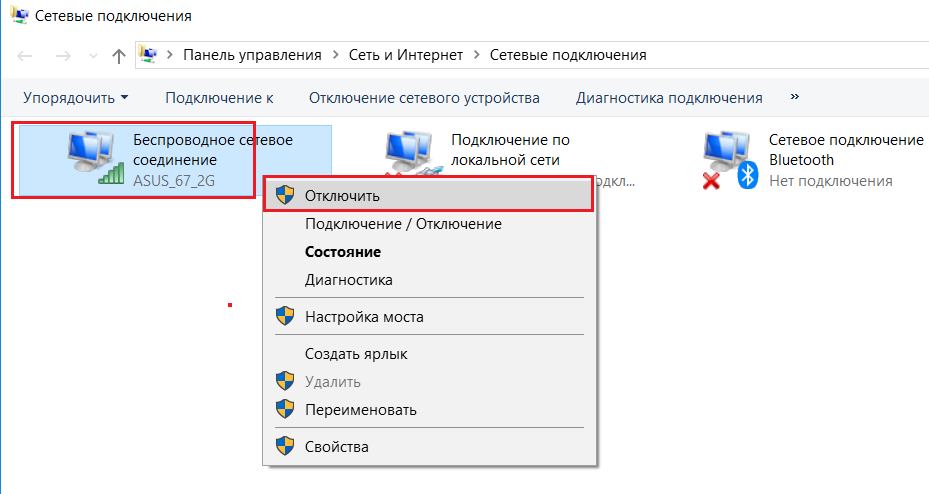 Прежде чем начать, не забудьте сначала создать точку восстановления системы.
Прежде чем начать, не забудьте сначала создать точку восстановления системы.
1] Выключите функцию экономии питания
в Windows 11 :
- Открытые настройки> Сеть и Интернет
- Нажмите на мобильную точку Hotpot
- Toggle на .0239
- Против энергосбережения, отключить опцию – Когда ни одно устройство не подключено, автоматически отключать мобильную точку доступа .
в Windows 10 :
- Открытые настройки> Network & Internet
- Нажмите на мобильную точку горячей точки
- Toggle на Share My Internation Connect отключить опцию — Когда никакие устройства не подключены, автоматически отключать мобильную точку доступа .
Опубликовать это; даже если у вас нет устройства, подключенного к Mobile Hotspot , оно останется всегда на . Опция видна только при включении мобильной точки доступа.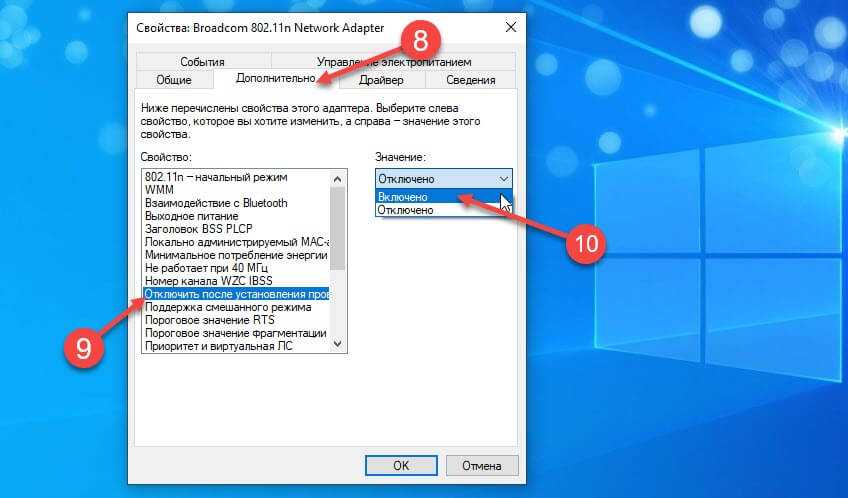
2] Используйте команду PowerShell
Откройте PowerShell с правами администратора и выполните приведенные ниже команды:
powershell -windowstyle hidden -command «Start-Process cmd -ArgumentList» "
Это останавливает службу мобильной точки доступа (icssvc).
Затем выполните эту команду:
REG ADD "HKLM\SYSTEM\CurrentControlSet\Services\icssvc\Settings" /V PeerlessTimeoutEnabled /T REG_DWORD /D 0 /F & net start "icssvc"' -Глагол runAs"
Это добавляет Значение реестра, а затем перезапускает остановленную службу
Это гарантирует, что мобильная точка доступа не отключится сама
Вот что делает сценарий в фоновом режиме
- Он останавливает службу мобильной точки доступа (icssvc)
- Затем открывается:
HKEY_LOCAL_MACHINE \ SYSTER \ CurrentControlSet \ Services \ ICSSVC \ Settings
- Creates A DWORD KEY PeerlessTimeoutEnableten с Value 0
- RESERTEMAPTENABLEAND Service Service DICS ware 0
- RESERTEMAPTENABLEAND Service Service DICS LICS CARSC.
 рекомендуем использовать команду PowerShell для достижения наилучших результатов.
рекомендуем использовать команду PowerShell для достижения наилучших результатов.3] Увеличьте настройки времени ожидания простоя мобильной точки доступа
Время ожидания по умолчанию при отсутствии активного подключения составляет пять минут. Если вы не хотите, чтобы он всегда был включен, а оставался включенным дольше, вы можете использовать этот метод. Изменив тот же ключ PeerlessTimeout, доступный в другом месте, вы можете изменить его максимум на 120 минут.
Откройте редактор реестра
Перейдите к:
HKLM\System\ControlSet001\Services\ICSSVC\Settings\PeerlessTimeout
Измените значение этого ключа на любое от 1 до 120
Выйдите и перезапустите.
4] Увеличьте время ожидания, когда сотовая связь недоступна
Много раз вы хотите подключить устройства, чтобы они стали частью сети. Однако мобильная точка доступа автоматически отключается при отсутствии Интернета или мобильных данных. Однако с помощью параметра реестра вы можете изменить любое значение от 1 до 60 включительно.
 Значение по умолчанию — 20 минут.
Значение по умолчанию — 20 минут.Откройте редактор реестра
Перейдите к:
HKLM\System\ControlSet001\Services\ICSSVC\Settings\PublicConnectionTimeout
Установите значение от 1 до 60 как мост для всех устройств. Вы сможете получить доступ к файлам и папкам других устройств, поделившись ими в сети.
5] Отключить параметры управления питанием Wi-Fi и сетевого адаптера
Адаптер WiFi и сетевые устройства имеют свойства, которые отключаются при работе от батареи и не используются в течение длительного времени.
- Откройте диспетчер устройств (Win+X+M)
- Разверните список сетевых устройств
- Выберите адаптер Wi-Fi и перейдите на вкладку «Управление питанием»
- Все, что связано с энергосбережением, должно быть отключено
Это сделает убедитесь, что ни одно из сетевых устройств не отключит мобильную точку доступа или не вызовет ничего, что могло бы это сделать.
Хотя вы можете оставить мобильную точку доступа всегда включенной, это повлияет на срок службы батареи при использовании ноутбука.






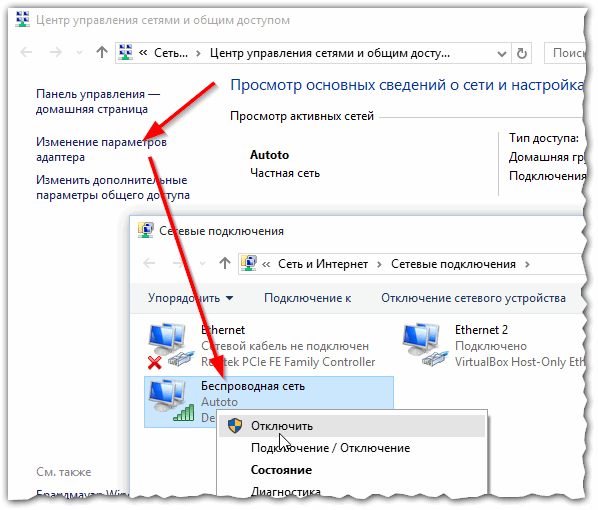 рекомендуем использовать команду PowerShell для достижения наилучших результатов.
рекомендуем использовать команду PowerShell для достижения наилучших результатов.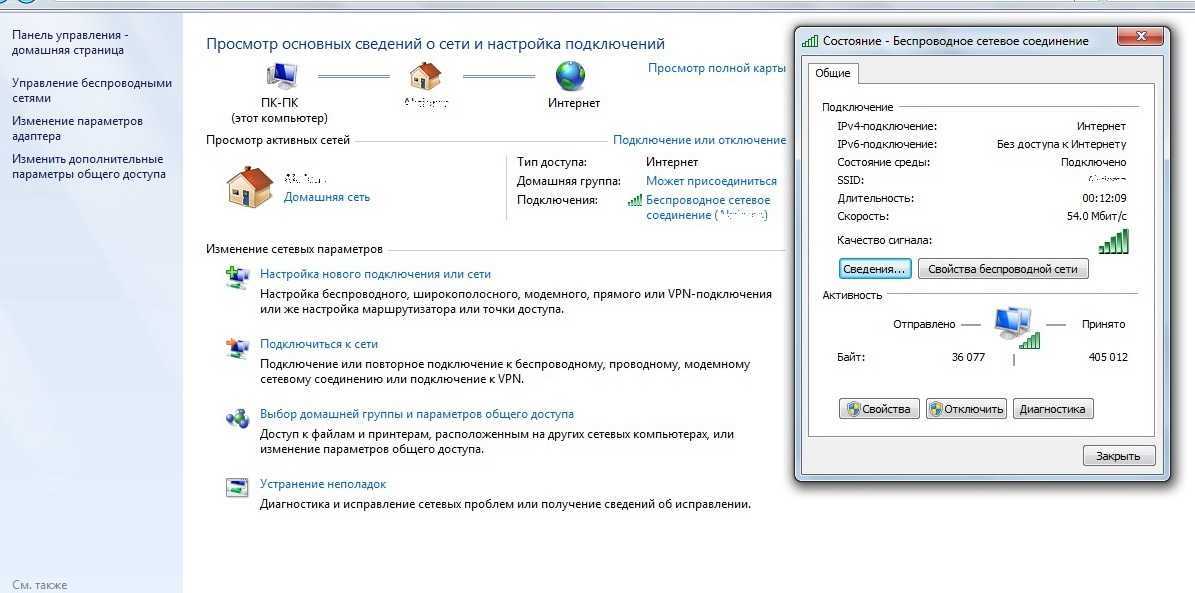 Значение по умолчанию — 20 минут.
Значение по умолчанию — 20 минут.