Вай фай роутер как устанавливать: Какой Wi-Fi роутер купить для дома, или квартиры? Выбираем маршрутизатор
Содержание
Как правильно расположить антенны роутера, чтобы добиться максимальной дальности сигнала Wi-Fi / Сетевое оборудование / iXBT Live
Довольно часто, бывая в гостях у друзей и родственников, я вижу, что на их wi-fi роутерах антенны расположены как угодно, но не так как нужно. И происходит это по причине того, что люди просто не знают, как распространяется сигнал от wi-fi антенн. А на самом деле всё очень просто. И даже сами производители показывают, как именно должны располагаться антенны. Посмотрите на коробку от своего роутера (если вы её еще не выбросили), там и будет подсказка. Ниже же я расскажу как именно нужно расположить антенны для более хорошего приёма и передачи сигнала.
Для того чтобы понять, как нужно располагать антенны на wi-fi роутере, нужно понять, как расходится сигнал от этих самых антенн. И тут, конечно, не всё так просто. И типы антенн бывают самые разные. Но нас интересуют конкретно антенны в бытовых роутерах, которые, как правило, представляют собой пружину, с нужным количеством витков, спрятанную в пластиковый штырь. Классическая антенна на роутере выглядит вот так:
Классическая антенна на роутере выглядит вот так:
А вот её внутренности:
Именно такого типа антенны и установлены в большинство домашних роутеров. Хотя есть модели и с встроенными антеннами и всенаправленными антеннами. Но их мы рассматривать не будем, так как в этом случае производитель сам позаботился о том, чтобы антенны были установлены в правильном направлении.
Теперь посмотрим, как расходится сигнал Wi-Fi от такого типа антенн. Для этого нам поможет гугл, где можно найти кучу различных исследований и замеров. Если взять упрощенную схему, то она выглядит вот так:
А если условно наложить этот рисунок на роутер, то это будет выглядеть примерно вот так:
Получается, что если мы располагаем антенны вертикально, то сигнал от них распространяется по горизонтальной плоскости (грубо говоря). И наоборот, если антенны расположены горизонтально, то сигнал будет распространяться по вертикальной плоскости. Исходя из этого, могу предположить, что все те, кто расположил на своем роутере антенны по горизонтали, просто добрые люди и пытаются усилить сигнал wi-fi у соседей в квартирах сверху и снизу, при этом жертвуя площадью распространения сигнала по своей квартире. Хотя не исключено, что такие люди просто хотят ловить сигнал во дворе у подъезда, и тогда да, антенны расположены правильно. Но это конечно шутка.
Хотя не исключено, что такие люди просто хотят ловить сигнал во дворе у подъезда, и тогда да, антенны расположены правильно. Но это конечно шутка.
Например, наклон антенн даже на 45 градусов, меняет направление сигнала так, что он может значительно ослабнуть в дальних комнатах, но при этом усилиться у соседей снизу и сверху:
И с другой стороны, если вы живёте в двухэтажном доме, то наоборот, чтобы на втором этаже иметь более сильный сигнал, тогда наклон антенн на 45 градусов — это ваш вариант. А вот в обычной квартире хрущёвке, антенны роутера лучше направлять строго вверх.
Также стоит отметить, что на силу сигнала влияет не только расположение антенн, но и выбранная частота. В данный момент в многоквартирных домах диапазон 2,4 ГГц очень сильно загружен большим количеством роутеров. Это также очень сильно влияет как на качество приёма, так и на его дальность. Поэтому лучше выбрать роутер с поддержкой 5 ГГц и по возможности использовать этот диапазон, если, конечно, ваши устройства умеют работать в 5 ГГц. Правда в этом диапазоне дальность приёма хуже, и тут уже лучше находиться поближе к роутеру.
Правда в этом диапазоне дальность приёма хуже, и тут уже лучше находиться поближе к роутеру.
Ну и сразу скажу по поводу того, что не стоит писать в комментах «автор ты еще посоветуй включить роутер в розетку, чтобы интернет работал». Данная статья предназначена для тех, кто действительно не знает, что антенны на роутере нужно устанавливать вертикально. Таких людей много, и они просто не задумываются над этим. Так что посмотрите на свой роутер, и убедитесь что он установлен правильно. Хотя еще отдельной статьи стоит тема, в которой нужно рассмотреть где именно расположен роутер в квартире. И не окружают ли его экранирующие устройства, такие как телевизор, стены из металлического каркаса, ящики или даже зеркала.
Новости
Публикации
В древности моряки боролись не только с различными болезнями и авитаминозом, но и с голодом. Однако почему они не решили проблему с едой, ловя рыбу в океане? О проблеме голода моряки писали…
В середине девяностых работал я на заводе в отделе АСУТП. График работы — двухсменка по 12 часов (день, ночь, отсыпной, выходной). Зарплату тогда не платили уже несколько месяцев. А дома жена и…
График работы — двухсменка по 12 часов (день, ночь, отсыпной, выходной). Зарплату тогда не платили уже несколько месяцев. А дома жена и…
Новые гаджеты для гарнитуры Oculus Quest 2 — продвинутое крепление на шлем Geekvr и аккумуляторная батарея, которая позволяет не только играть автономно, но и подключать внешний кабель питания,…
Если у вас есть фотополимерный принтер, то вы знаете сколько
спирта уходит на промывку готовых моделей. После промывки спирт содержит в себе
много фотополимерной смолы, и я решил, что нужно…
Этот необычный штатив просто стоит на столе, позволяя закрепить камеру или смартфон на высоте 10-43 см, направив объектив вертикально вниз или под углом. Я купил его несколько лет назад,…
Наверное, мало кто знает, но в России есть своя Венеция и находится она на Урале. В пригороде Нижнего Тагила примерно 200 лет назад началась «золотая лихорадка» по добыче ценного металла, а все…
Где лучше всего установить Wi Fi роутер в квартире
Оцените материал
- 1
- 2
- 3
- 4
- 5
(4 голосов)
Ни для кого не секрет, что сегодня роутер установлен практически в каждой квартире, где есть возможность выйти в Интернет. Ведь это замечательное устройство, навсегда избавило пользователей от необходимости подключать какое – либо устройство к общей сети посредством проводов. Роутер даёт возможность заходить в Интернет в любой точке квартиры, с любого гаджета. Однако у роутеров есть один недостаток – в разных местах жилища качество принимаемого сигнала подчас очень сильно различается. В данной статье будет рассмотрено несколько простых советов о том, где установить wifi роутер в квартире таким образом, чтобы он хорошо принимал сигнал и обеспечивал комфортный доступ во Всемирную сеть.
Ведь это замечательное устройство, навсегда избавило пользователей от необходимости подключать какое – либо устройство к общей сети посредством проводов. Роутер даёт возможность заходить в Интернет в любой точке квартиры, с любого гаджета. Однако у роутеров есть один недостаток – в разных местах жилища качество принимаемого сигнала подчас очень сильно различается. В данной статье будет рассмотрено несколько простых советов о том, где установить wifi роутер в квартире таким образом, чтобы он хорошо принимал сигнал и обеспечивал комфортный доступ во Всемирную сеть.
Где не стоит ставить роутер?
Прежде всего, рассмотрим места, где не нужно устанавливать роутер. Прежде всего, около радиотелефонов, микроволновок, а также там, где имеется беспроводная техника, работающая на частотах 2,4, либо порядка 5 ГГц. Всё дело в том, что wi – fi роутер функционирует на таких же показателях частот, что и данные приборы, и поэтому могут появиться сильные помехи. Также местами, где нельзя установить wifi роутер, являются зеркала, так как они отражают сигнал.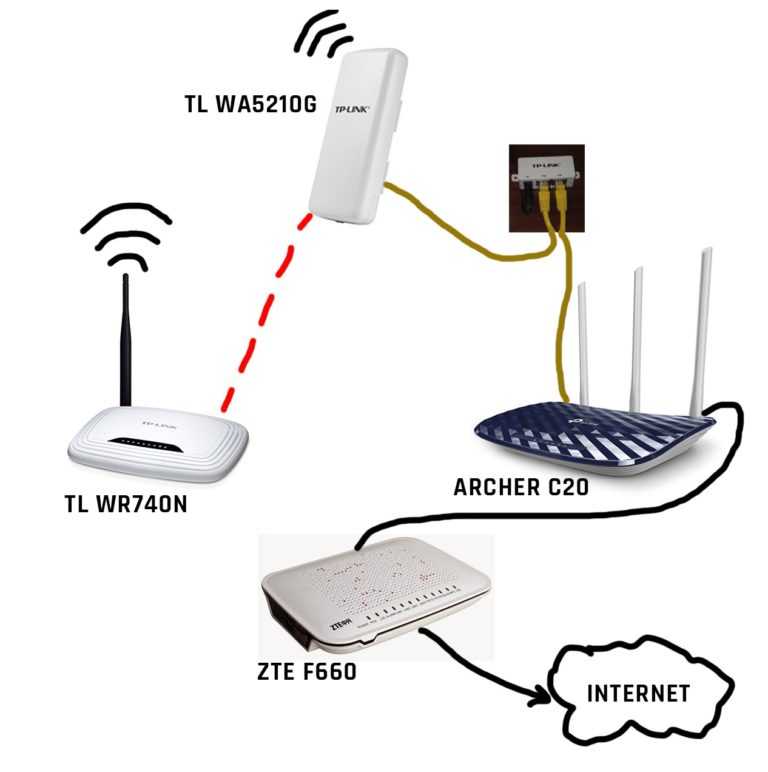 Не мешало бы, и ограничить количество устройств, которые стоят рядом с роутером – это позволит исключить большинство помех. И, наконец, не допускается установка роутера за стеной, особенно, если она несущая. Её толщина сделает использование роутера практически невозможным, так как сигнал при этом будет полностью поглощён стеной.
Не мешало бы, и ограничить количество устройств, которые стоят рядом с роутером – это позволит исключить большинство помех. И, наконец, не допускается установка роутера за стеной, особенно, если она несущая. Её толщина сделает использование роутера практически невозможным, так как сигнал при этом будет полностью поглощён стеной.
Где в квартире установить вай фай роутер?
- Самое лучшее место, где можно установить роутер в квартире
– это стена. Причём чем выше будет расположен роутер, тем лучше. При этом не обязательно искать высокие предметы к квартире, так как у большинства роутеров сзади имеются петли для их крепления на стене. - Наилучший сигнал будет тогда, когда антенны будут находиться в вертикальном положении. Можно попробовать многократно изменять их положение, до тех пор, пока сигнал будет максимально улучшен.
- Если роутер используется там, где для работы с ним применяется одно устройство, то лучше установить роутер рядом с ним. Также можно осуществить подключение, используя витую пару.
 В этом случае помехи будут практически полностью исключены.
В этом случае помехи будут практически полностью исключены.
Подводя итог данной статьи, хотелось бы отметить, что при установке роутера не следует бояться экспериментировать, и если возникли трудности, можно вызвать специалиста, который сможет настроить сигнал наилучшим образом, либо почитать об том, где лучше установить роутер в квартире в Интернете.
Другие статьи в категории: Полезная информация / Статьи
« Декодер SML 292 Premium
Измерить скорость интернета онлайн »
[2022]Как легко настроить Mesh WiFi сети
Всегда раздражает, что сигнал WiFi становится слабее, когда мы подходим к мертвой зоне. Для решения этой проблемы рекомендуется использовать ячеистую сеть Wi-Fi. Удлинитель WiFi также полезен. Если вы не знаете, как принять решение, вы можете обратиться к нашему предыдущему обсуждению разницы между Mesh WiFi и расширителем WiFi. В этой статье мы познакомим вас с настройкой ячеистых сетей Wi-Fi.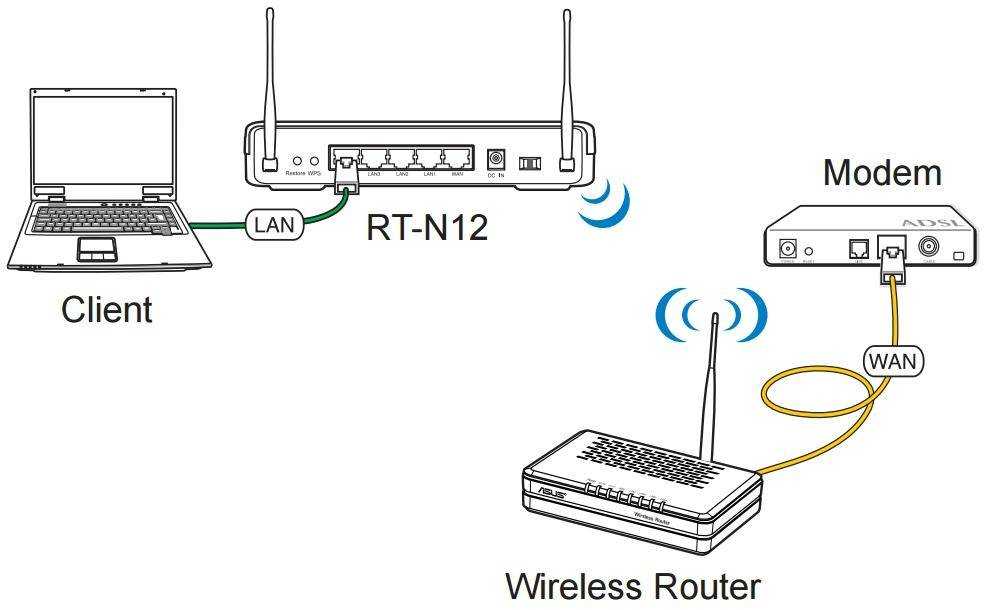
Имеет ли смысл Mesh WiFi в вашем доме?
Часть I. Как работает ячеистая система WiFi?
Прежде чем узнать, как настроить ячеистые сети Wi-Fi, давайте сначала узнаем, как именно работает ячеистая система Wi-Fi.
Mesh-система Wi-Fi обычно состоит из одного основного маршрутизатора и нескольких подчиненных маршрутизаторов. Эти дополнительные маршрутизаторы можно рассматривать как различные точек доступа . Главный маршрутизатор участвует в построении магистральной сети и предлагает подчиненным маршрутизаторам подключение к Интернету с несколькими переходами.
В ячеистой системе Wi-Fi каждый узел может обмениваться данными друг с другом, а сигналы Wi-Fi распространяются по всей комнате.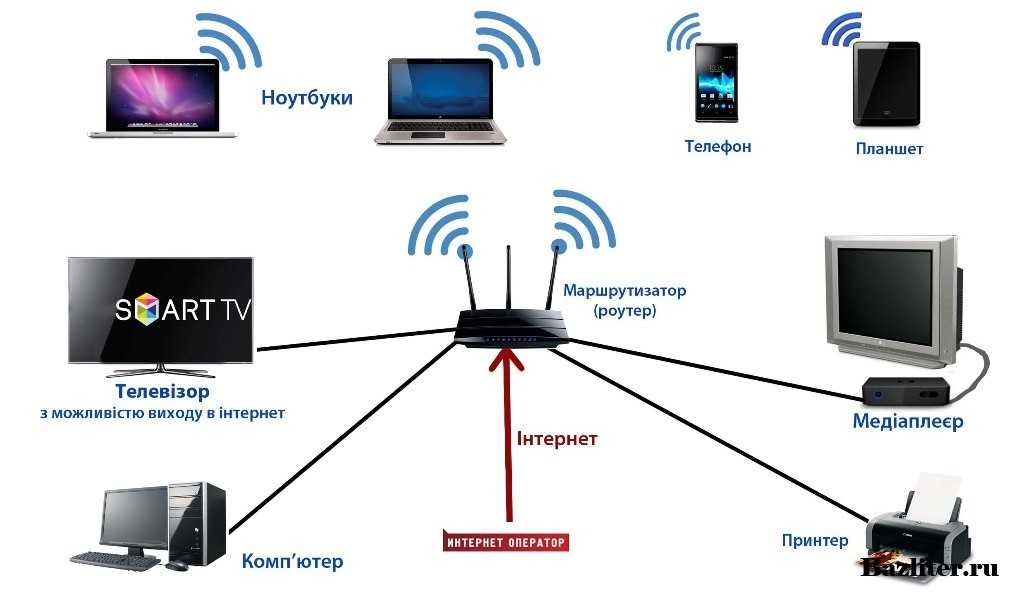 Сигналы автоматически изменятся на наиболее эффективный маршрут гибко. Следовательно, узлы могут перенаправить себя из одной точки в другую точку, если одна точка выходит из строя. Если вы хотите расширить диапазон сигналов WiFi, вы можете легко добавить больше точек. Более того, вам не нужно менять сеть вручную, потому что сети используют один и тот же SSID и пароль.
Сигналы автоматически изменятся на наиболее эффективный маршрут гибко. Следовательно, узлы могут перенаправить себя из одной точки в другую точку, если одна точка выходит из строя. Если вы хотите расширить диапазон сигналов WiFi, вы можете легко добавить больше точек. Более того, вам не нужно менять сеть вручную, потому что сети используют один и тот же SSID и пароль.
Таким образом, благодаря мощной ячеистой сети Wi-Fi вы можете свободно пользоваться беспроводной сетью в любом уголке вашего дома.
Часть II. Что следует учитывать перед настройкой ячеистых сетей WiFi?
На рынке есть много брендов ячеистых WiFi-маршрутизаторов. Цена и производительность у них разные. При выборе маршрутизаторов следует учитывать следующие элементы: скорость , покрытие, сложность настройки, безопасность 9. 0014 . В качестве примера мы возьмем ячеистые WiFi-маршрутизаторы V-SOL.
0014 . В качестве примера мы возьмем ячеистые WiFi-маршрутизаторы V-SOL.
1. Скорость
Без сомнения, более быстрый Интернет всегда лучше. Более высокая скорость также позволяет выполнять более требовательные к полосе пропускания вещи, такие как потоковая передача мультимедиа 4K, и справляется с перегрузкой сети. На рынке легко найти устройство со скоростью около 400 Мбит/с и ниже. Но если вам требуется скорость 1 Гбит/с или выше, вам лучше обратить внимание на устройства с двумя диапазонами (2,4 ГГц и 5 ГГц) или трехдиапазонный.
Сетчатый WiFi-маршрутизатор V-SOL является двухдиапазонным ( WiFi 4 и WiFi 5 волна 2). Он принимает MIMO 2×2 для 2,4 ГГц и MIMO 2×2 для 5,0 ГГц. Более того, есть четыре внешние антенны 5 дБи, а скорость достигает 1,166 Гбит/с .
Более того, есть четыре внешние антенны 5 дБи, а скорость достигает 1,166 Гбит/с .
Примечания:
Недорогие маршрутизаторы Wi-Fi часто имеют только одну антенну, что ограничивает пропускную способность до одного потока данных за раз. Кроме того, чем выше показатель дБи, тем большую площадь охватывает сигнал.
2. Зона покрытия
Количество, мощность сигнала, расположение устройств будут влиять на зону покрытия сигнала и стоимость при настройке сети. Мы должны выбрать лучшее место для развертывания каждого маршрутизатора, чтобы уменьшить количество устройств и стоимость . Не забудьте принять во внимание полы, стены, двери, поскольку они будут влиять на передачу сигнала.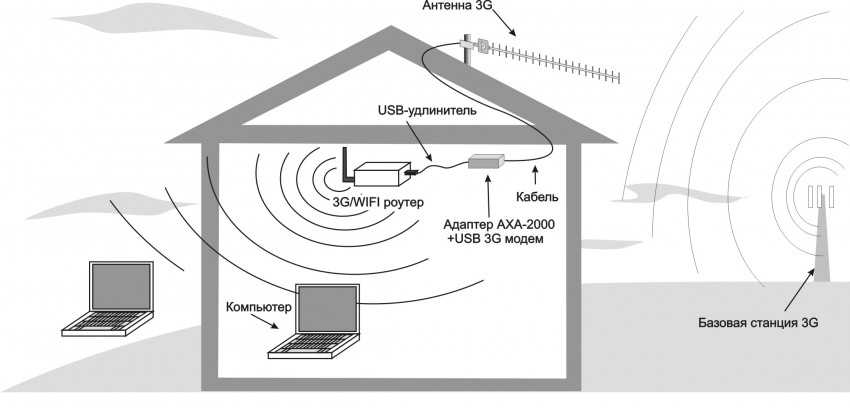 Кроме того, чем большую площадь охватывают сигналы, тем меньше устройств вам нужно использовать.
Кроме того, чем большую площадь охватывают сигналы, тем меньше устройств вам нужно использовать.
3. Безопасность
Чем больше узлов вы настроите, тем легче устройство может быть атаковано физическими атаками, отказом в обслуживании, пассивным мониторингом и т. д. Хотя некоторые системы автоматически обновляют статус безопасности , это быть лучше, мы могли бы поддерживать безопасность сети самостоятельно. Однако в некоторых беспроводных сетях используется установка с помощью приложения, что может не позволить вам использовать расширенные настройки безопасности, такие как добавление MAC-адресов в белый список.
4. Сложность настройки
Существуют различные способы настройки ячеистой сети.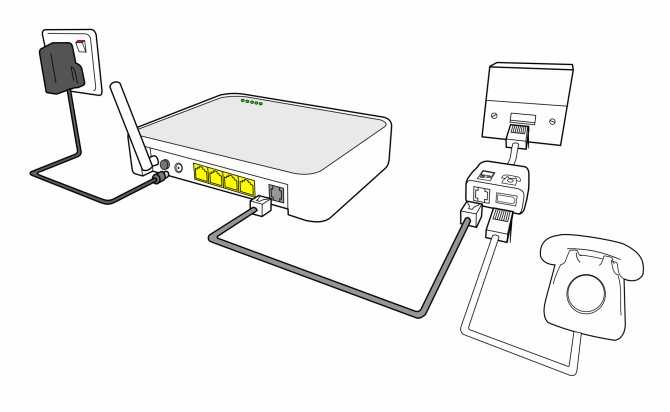 Некоторые беспроводные ячеистые сети требуют от вас установки мобильного приложения, другим может потребоваться использование браузера и работа на определенной странице. Вы можете выбрать тот, который легко для вас. Сетчатая WiFi-система V-SOL принимает последний вариант, и мы представим процесс ниже.
Некоторые беспроводные ячеистые сети требуют от вас установки мобильного приложения, другим может потребоваться использование браузера и работа на определенной странице. Вы можете выбрать тот, который легко для вас. Сетчатая WiFi-система V-SOL принимает последний вариант, и мы представим процесс ниже.
Часть III. Как настроить ячеистые сети Wi-Fi?
Разные бренды ячеистых WiFi-устройств имеют свои собственные подходы к ячеистой сети с использованием разных технологий. Они также используют различные способы настройки, такие как использование приложения и работа на странице. В результате вы не можете использовать ячеистые устройства разных марок для настройки беспроводной сети. В этой части мы возьмем, например, сети V-SOL Wi-Fi EasyMesh, чтобы показать вам, как настроить сеть Mesh WiFi на указанной странице.
Советы:
Сети Wi-Fi EasyMesh — это ячеистая технология, предлагаемая программой с открытым исходным кодом организации Wi-Fi. Он прост в использовании и гибок, что помогает обеспечить интеллектуальный и эффективный Wi-Fi.
Он прост в использовании и гибок, что помогает обеспечить интеллектуальный и эффективный Wi-Fi.
Настройка сети Wi-Fi EasyMesh:
Здесь мы используем V-SOL mesh WiFi HGU HG323AC-B в качестве основного маршрутизатора (контроллера) и устройство HG3610aCM (агент-маршрутизатор) в качестве подчиненного маршрутизатора.
— Шаг 1. Включите функцию EasyMesh на HGU и подчиненном маршрутизаторе в соответствии с инструкциями.
— Шаг 2: Настройка контроллера EasyMesh
Нажмите кнопку WPS, HGU автоматически активируется в качестве контроллера EasyMesh.
— Шаг 3.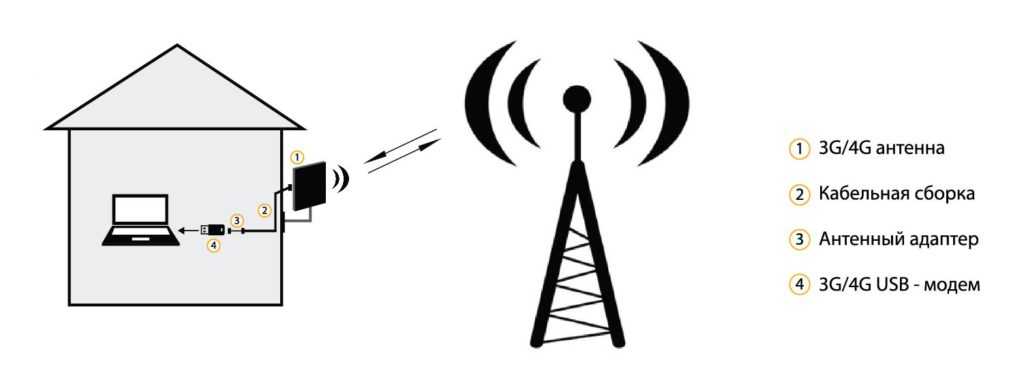 Настройка агента EasyMesh
Настройка агента EasyMesh
Войдите в систему через Интернет, восстановите режим устройства по умолчанию или нажмите и удерживайте кнопку сброса более 10 секунд, чтобы перезагрузить устройство. Затем нажмите кнопку WPS на 3 секунды, затем отпустите. Устройство HG3610ACM будет включено в качестве агента EasyMesh.
— Шаг 4. Завершение подключения
Создание сети EasyMesh займет несколько минут. После завершения подключения имя SSID агента, psk и другие настройки WLAN будут такими же, как и у контроллера. Если вы измените SSID контроллера или другие настройки WLAN, агент синхронизирует изменения.
Дополнительные сведения о настройке ячеистой беспроводной сети см. в видеоролике ниже.
Руководство пользователя беспроводного маршрутизатора MAXg
Руководство пользователя беспроводного маршрутизатора MAXg
Внимание:
При установке маршрутизатора Wireless MAX g и ПК Wireless MAX g
карту, адаптер PCI или USB-адаптер одновременно, см.
Руководство по беспроводной связи MAX г ПК-карта, адаптер PCI или адаптер USB для комбинированного
Инструкция по установке. Не выполняйте шаги установки в этом
руководство.
Шаг первый: подключите беспроводной маршрутизатор
MAX g
- Выключите компьютер.
- Выключите кабельный или DSL-модем, отсоединив кабель питания.
- Отключить модемы
сетевой кабель от компьютера и подключите его к порту WAN беспроводного
МАКС г Маршрутизатор. - Подключите прилагаемый кабель Ethernet к карте сетевого интерфейса вашего
компьютеру и к одному из портов LAN маршрутизатора Wireless MAX g. - Подключите антенну к беспроводному маршрутизатору MAX g (если он еще не подключен).
- Включите кабельный или DSL-модем, подключив кабель питания.
Подождите, пока индикаторы на модеме не стабилизируются. Это займет около 60 секунд.
- Подключите адаптер питания к беспроводному маршрутизатору MAX g и к стандартной сетевой розетке.
- Включите компьютер.
Примечание для пользователей из Великобритании: подключите правильный источник питания
подключите к адаптеру питания.
Примечание: Некоторые кабельные или DSL-модемы можно подключать с помощью USB-кабеля
или кабель Ethernet. Для подключения кабельного или DSL-модема к Wireless МАКС г
Маршрутизатору необходимо использовать кабель Ethernet .
Шаг второй: настройка беспроводного маршрутизатора
MAX g
При установке маршрутизатора Wireless
MAX g и ПК Wireless MAX g
Карта, адаптер PCI или USB-адаптер одновременно:
См. Руководство по установке беспроводной карты MAX g PC Card, PCI
Адаптер или USB-адаптер для получения инструкций по настройке беспроводного
MAX g Маршрутизатор и беспроводной адаптер MAX g PC Card, адаптер PCI или адаптер USB
в то же время.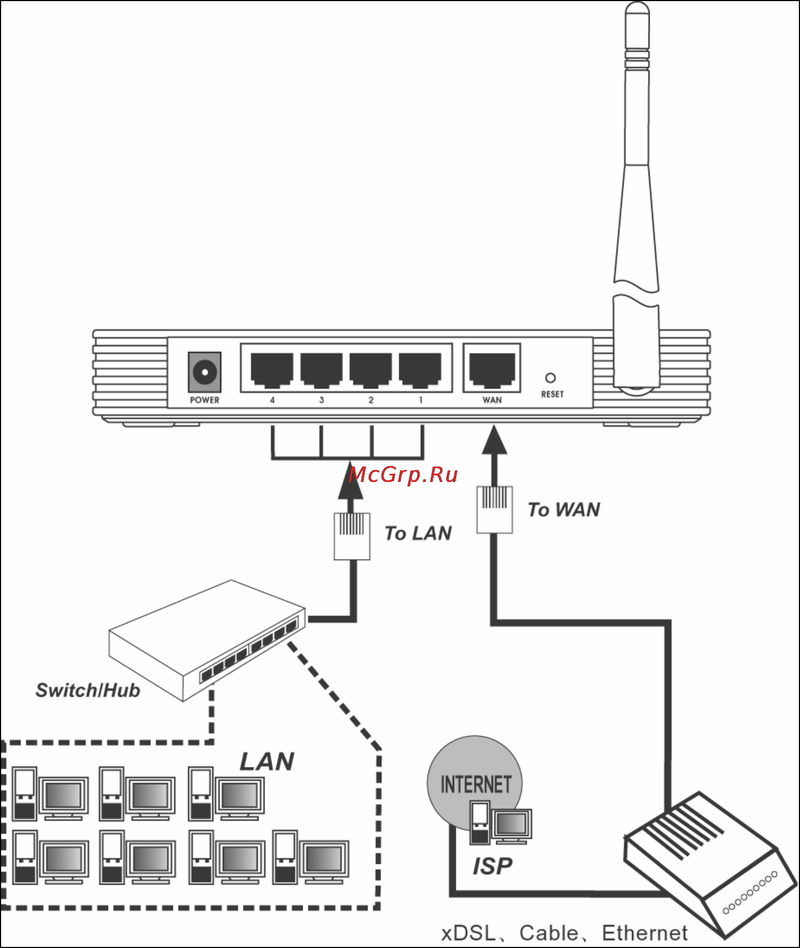
При установке только маршрутизатора Wireless
MAX g:
Запустите веб-браузер.
Примечание. Вы можете получить сообщение «Страница не найдена» или аналогичную ошибку, когда ваш браузер попытается найти вашу домашнюю страницу. Это нормально, потому что в данный момент вы не подключены к Интернету.
В строке местоположения или адреса вашего веб-браузера,
введите http://192.168.2.1 для доступа к пользовательскому веб-интерфейсу. Запустится мастер установки. Щелкните Start , чтобы запустить процедуру мастера установки.
Когда запустится мастер установки, ваше подключение к Интернету будет
обнаружено или не будет обнаружено. Если он обнаружен, выполните эти
инструкции. Если он не обнаружен, выполните эти
инструкции.
Обнаружено соединение
- В зависимости от типа подключения к поставщику услуг Интернета вам может потребоваться ввести имя пользователя и пароль для входа в Интернет.

Если маршрутизатор обнаружит сервер PPP, вам будет предложено ввести имя пользователя в Интернете и пароль .
Если маршрутизатор обнаружит DHCP-сервер, нажмите Next .
- На этой странице вы можете изменить сетевое имя устройства Wireless MAX g.
Маршрутизатор. Это имя будет использоваться
для идентификации Wireless MAX г Маршрутизатор для беспроводных клиентов на беспроводном
сеть. Для повышения безопасности не используйте имя по умолчанию. - На этой странице вам нужно создать Имя пользователя и пароль
который вы будете использовать для входа в беспроводной маршрутизатор MAX g. Эти поля
Эти поля
чувствительны к регистру. Создав имя пользователя и пароль, нажмите
Закончите внизу страницы.
Далее вам нужно вручную ввести Парольную фразу для
шифрование безопасности. Если вы вручную вводите
one, он должен содержать от восьми до шестидесяти трех символов. Когда вы
закончите, нажмите Next .
На последнем экране нажмите Продолжить , чтобы завершить работу мастера установки. Ты
затем будет предложено ввести имя пользователя и пароль , который вы только что
созданный для входа в роутер. После ввода имени пользователя и пароля,
Откроется веб-интерфейс пользователя.
Настройка маршрутизатора завершена. Перейти к шагу
3.
Соединение не обнаружено
- Если ваше соединение не обнаружено, вам нужно будет выбрать ваше соединение
тип: кабель , маршрутизатор DSL, спутник, ISDN,
LAN или другой DSL-модем или (также известный как PPPoE) . - Тип подключения к Интернету
- Если вы выберете Кабель, DSL-маршрутизатор, спутник, ISDN, LAN или другой ,
вам может потребоваться предоставить дополнительную информацию для Clone MAC Address , Static
IP-адрес и/или Имя хоста . Обратитесь к своему интернет-провайдеру, чтобы определить,
Обратитесь к своему интернет-провайдеру, чтобы определить,
вам необходимо предоставить любую из этих сведений. Обратитесь в Интернет-пространство
раздел «Веб-интерфейс пользователя» в этом руководстве пользователя для получения дополнительной информации о
эти настройки. Нажмите Далее , когда закончите. - Если вы выберете модем DSL (также известный как PPPoE) , вам потребуется
войти в свой интернет Имя пользователя и Пароль . Вам также может понадобиться
для ввода имени хоста . Обратитесь к своему интернет-провайдеру, если у вас есть какие-либо вопросы
ни о какой этой информации. Нажмите Next , когда закончите.
Нажмите Next , когда закончите. - На этой странице вы можете изменить сетевое имя беспроводного маршрутизатора MAX g. Это имя будет использоваться для идентификации маршрутизатора Wireless MAX g для беспроводных клиентов в беспроводной сети. Для повышения безопасности не используйте имя по умолчанию.
- На этой странице вам нужно будет создать Имя пользователя и Пароль
для входа в беспроводной маршрутизатор MAX g. Эти поля чувствительны к регистру.
Эти поля чувствительны к регистру.
Когда вы создали имя пользователя и пароль, нажмите Готово в
внизу страницы.
Если ваше соединение не может быть установлено, вы можете нажать Повторить попытку
чтобы повторить попытку, или нажмите Продолжить , чтобы настроить подключение
позже и перейдите на следующую страницу мастера установки.
Если ваше соединение не может быть установлено, вы можете нажать Повторить попытку
чтобы повторить попытку, или нажмите Продолжить , чтобы настроить подключение
позже и перейдите на следующую страницу мастера установки.
Далее вам нужно вручную ввести Парольную фразу для
шифрование безопасности. Он должен содержать от восьми до тридцати двух символов. Когда вы
готово, нажмите Далее .
На последнем экране нажмите Продолжить , чтобы завершить работу мастера установки. Ты
затем будет предложено ввести Имя пользователя и Пароль вы просто
созданный для входа в роутер. После ввода имени пользователя и пароля,
Откроется веб-интерфейс пользователя.
Настройка вашего маршрутизатора завершена. Перейти к шагу
3.
Примечание. См. конфигурацию
раздел данного руководства пользователя для получения более подробной информации о конфигурации. Контакт
вашего интернет-провайдера, если у вас есть какие-либо вопросы о вашем интернет-соединении.
Вниманию пользователей PPTP
Если ваш интернет-провайдер (ISP) использует соединение PPTP, вам потребуется
выполните следующие шаги, чтобы завершить процедуру установки и создать
подключение к Интернету. Если у вас есть какие-либо вопросы относительно любого из подключений
Если у вас есть какие-либо вопросы относительно любого из подключений
настройки, обратитесь к своему интернет-провайдеру.
- После завершения работы мастера установки запустите веб-браузер. В месте
или в адресной строке веб-браузера введите http://192.168.2.1
для доступа к веб-интерфейсу пользователя. Войдите в систему, используя имя пользователя и пароль маршрутизатора
вы создали. - Перейдите на вкладку Интернет и прокрутите вниз до раздела PPTP.
- Установите флажок Мой интернет-провайдер использует соединение PPTP .
- Введите свой домен, имя пользователя и пароль. Если ваш интернет-провайдер использует определенный
метод аутентификации, установите или снимите соответствующие флажки.
Если ваш интернет-провайдер дал вам значения MTU и MRU, которые отличаются от значений по умолчанию,
введите эти значения сейчас. - Когда вы закончите, нажмите Сохранить .
 Маршрутизатор перезагрузится, и вы
Маршрутизатор перезагрузится, и вы
тогда должно быть подключение к Интернету. Вы можете перейти на страницу состояния, чтобы
просмотреть информацию о подключении.Настройка вашего маршрутизатора завершена.
Шаг третий: проверьте подключение к Интернету
Когда вы закончите настройку основных параметров подключения, вы
должен иметь доступ в Интернет. Чтобы подтвердить подключение, запустите веб-
браузере и зарегистрируйте свой продукт на странице www.usr.com/productreg.
Если страница загружается, вы завершили процедуру установки. Если
страница не загружается, обратитесь к разделу «Устранение неполадок».
Поздравляем!
Процедура установки завершена. Теперь у вас должно быть безопасное и
общий доступ в Интернет. Если у вас возникнут какие-либо трудности, обратитесь к разделу « Устранение неполадок ».
раздел данного руководства для получения более подробной информации.
Примечание.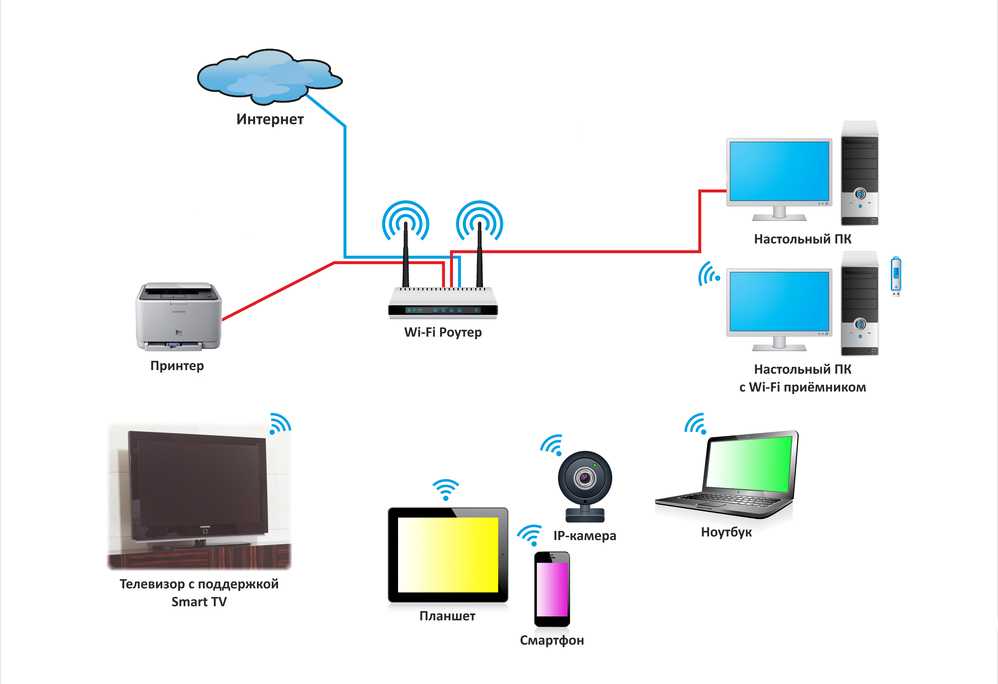
 В этом случае помехи будут практически полностью исключены.
В этом случае помехи будут практически полностью исключены.
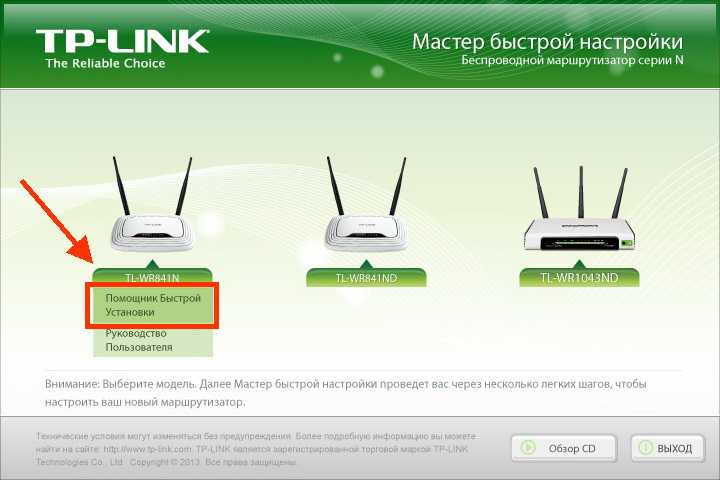
 Эти поля
Эти поля Обратитесь к своему интернет-провайдеру, чтобы определить,
Обратитесь к своему интернет-провайдеру, чтобы определить,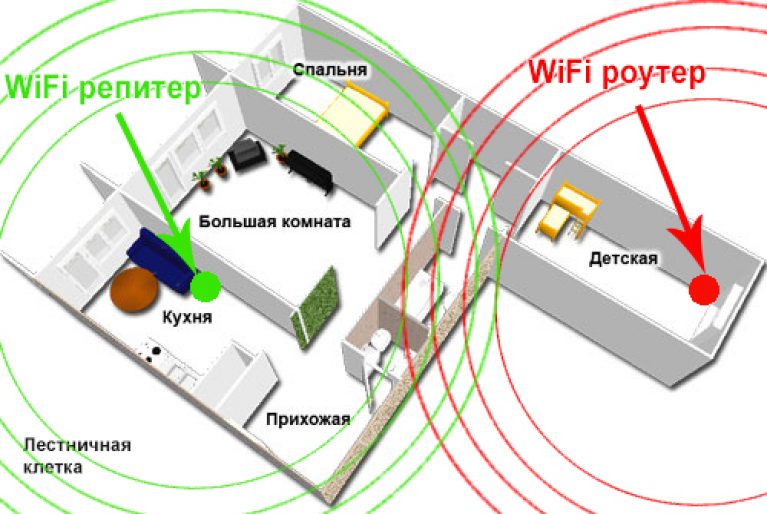 Нажмите Next , когда закончите.
Нажмите Next , когда закончите.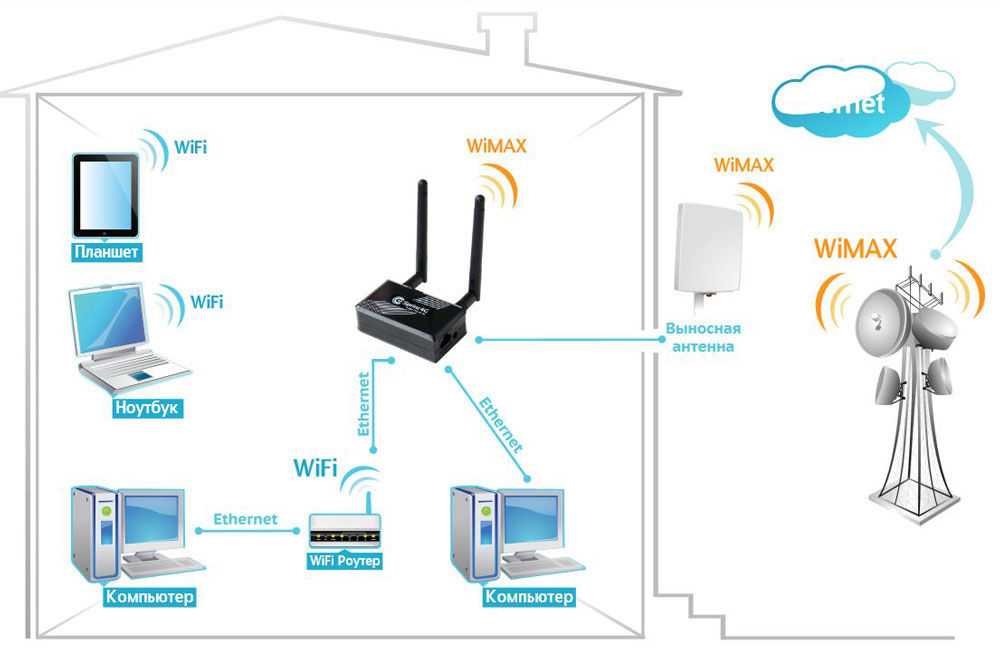 Эти поля чувствительны к регистру.
Эти поля чувствительны к регистру. Маршрутизатор перезагрузится, и вы
Маршрутизатор перезагрузится, и вы