Вай фай роутер как установить дома: Как установить и подключить Wi-Fi роутер дома или в квартире — «Где лучше»
Содержание
Помощь | Где установить роутер | Интернет провайдер Новая Линия
Частота 2,4 ГГц более загружена, она чаще используется для передачи данных по Wi-Fi, на ней же работают некоторые микроволновки и другая бытовая техника — поэтому скорость передачи на ней низкая. Частота 5 ГГц намного свободнее, поэтому она гарантирует большую скорость без помех и разрывов.
Оптимальным вариантом размещения роутера будет центральная комната. Рекомендуется разместить роутер на столе, тумбе, полке, невысоком шкафу или повесить на стену на высоте примерно от 1 до 2-х метров. Такое расположение оборудования позволит обеспечить наилучшее покрытие сигналом Wi-Fi.
Качество приема сигнала может значительно измениться, если вы немного переместите или развернете роутер. Даже небольшой поворот или сдвиг устройства может улучшить, либо снизить, качество сигнала.
Примечание: Нельзя определить какое-то шаблонное и оптимальное для всех помещений место размещения роутера в квартире. В любом случае, вам придется самостоятельно выбирать наиболее оптимальное место. Рекомендации данной инструкции носят лишь информационный характер.
В любом случае, вам придется самостоятельно выбирать наиболее оптимальное место. Рекомендации данной инструкции носят лишь информационный характер.
Важно! Не рекомендуется размещать роутер Wi-Fi:
1. В нишах (углублениях) стены, за выступами или другими различными перекрытиями и препятствиями (например, за шкафом, за диваном, за большим аквариумом, на полке заполненного книжного шкафа), т.е. в местах с ограниченным пространством.
2. Высоко под самым потолком. В этом случае из-за сильного отражения сигнала от потолка может наблюдаться плохая работа беспроводной сети.
3. В низкой точке размещения (на полу, под столом). При таком размещении сигнал будет больше «заглушен» мебелью и другими препятствиями. В этом случае обеспечивается не самое лучше покрытие сигналом и может возникать сильное отражение сигнала от пола.
4. Рядом с электроприборами (холодильник, телевизор, системный блок компьютера) и другими источниками излучения радиоволн (микроволновка, радиотелефон).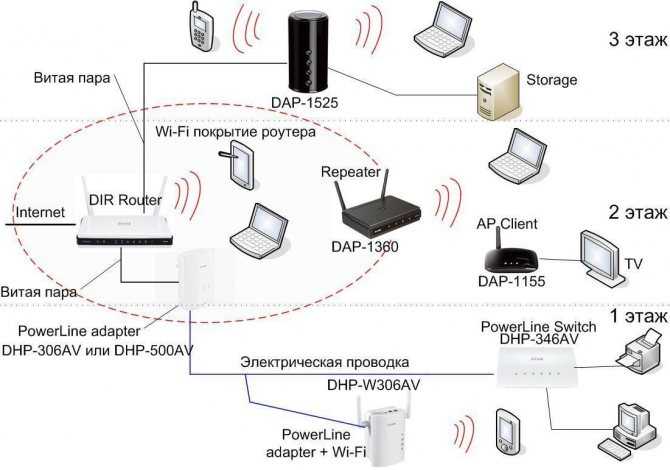 Электроприборы являются источником радиочастотных шумов и магнитных полей. Микроволновки (СВЧ-печи) работают приблизительно на той же частоте, что и беспроводные сети роутеров (2,4 ГГц), и даже небольшое излучение, исходящее от микроволновки, может значительно ухудшить сигнал Wi-Fi роутера или полностью его заглушить. Рекомендуется выдерживать расстояние между роутером и электроприборами не менее 1-2 метров. Можем отметить, что база от радиотелефона создает помехи даже тогда, когда телефонная трубка неактивна. Много электроприборов сосредоточены именно на кухне, в этой связи кухня не лучшее место для размещения роутера.
Электроприборы являются источником радиочастотных шумов и магнитных полей. Микроволновки (СВЧ-печи) работают приблизительно на той же частоте, что и беспроводные сети роутеров (2,4 ГГц), и даже небольшое излучение, исходящее от микроволновки, может значительно ухудшить сигнал Wi-Fi роутера или полностью его заглушить. Рекомендуется выдерживать расстояние между роутером и электроприборами не менее 1-2 метров. Можем отметить, что база от радиотелефона создает помехи даже тогда, когда телефонная трубка неактивна. Много электроприборов сосредоточены именно на кухне, в этой связи кухня не лучшее место для размещения роутера.
5. Рядом с радиаторами отопления или в местах, где затруднена вентиляция устройства. В этом случае роутер может перегреваться и нестабильно работать.
В процессе работы интернет-центр нагревается, поэтому:
— не устанавливайте его в местах с температурой воздуха, превышающей 40 °С, в закрытых шкафах и полостях, а также на другие изделия или предметы, которые могут нагреваться;
— не накрывайте интернет-центр и не ставьте на него никаких предметов;
— следите за тем, чтобы ничто не загораживало вентиляционные отверстия в корпусе (при необходимости своевременно очищайте их от пыли).
Заявка на подключение дополнительной услуги
Для подтверждения заявки, просьба проверить корректность Ваших контактных данных
Выбор населенного пунктаЗвенигородГолицыноКубинкаКубинка 10 Стройка Акуловоп. санатория им. Герцена Герцено ПодсобкаГарь-ПокровскоеНовый городокЧасцы 1ЧасцыСтарый городокАкадемияКубинка 1 ПолигонКубинка 2 ПрожекторнаяКубинка 8п. пансионата ПолушкиноПетелино ПМС-4Сосновка 59кмЧапаевские складыЧупряковоШарапово
Отправляя заявку на подключение доп. услуг, я соглашаюсь на обработку
своих данных, указанных в заявке с целью информирования по услугам и заключения договора.
Куда поставить Wi-Fi роутер, чтобы интернет был в каждой комнате?
Если вы живете в небольшой однокомнатной квартире или студии, проблем с расположением Wi-Fi роутера быть не должно: просто
поставьте или закрепите его в самой высокой точке квартиры – на шкафу, под потолком, на полке.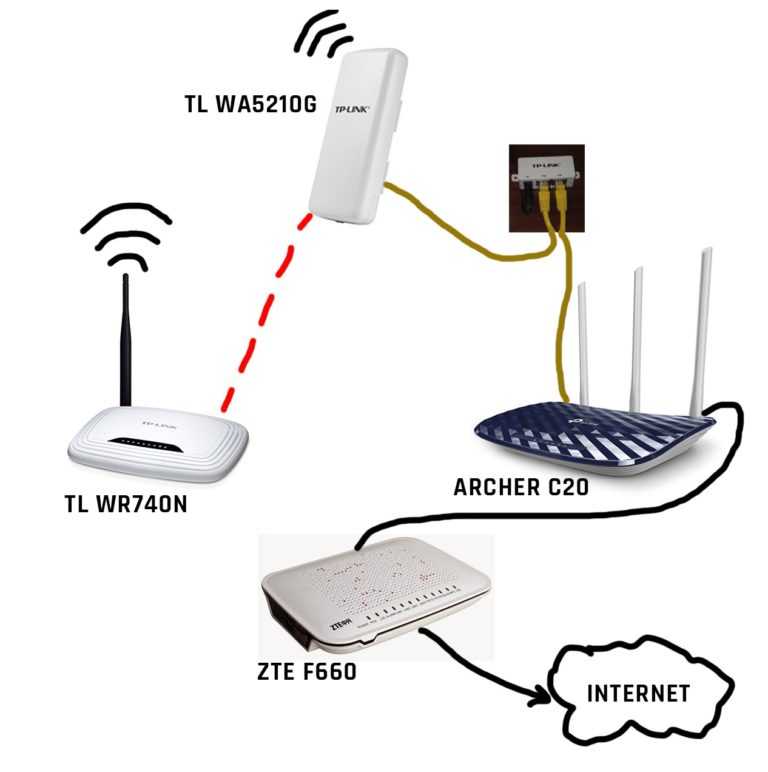 Чем выше располагается
Чем выше располагается
точка доступа, тем меньше препятствий на пути сигнала, а значит – тем качественнее будет покрытие. Но как быть,
если в вашей квартире или в доме больше одной комнаты?
1. Еще на этапе покупки роутера в большую квартиру или дом выбирайте мощное устройство с несколькими антеннами. Почитайте
отзывы покупателей, посоветуйтесь с продавцом-консультантом. Правильно выбранный роутер может решить все проблемы
с качеством сигнала еще до того, как вам нужно будет выбирать для него место.
2. Если у вас уже проведен интернет, а квартира относительно небольшая, не придумывайте себе лишних сложностей: устанавливайте
роутер там, где ваш интернет-провайдер проложил кабель. Просто поставьте маршрутизатор повыше.
3. Если проблемы с покрытием все-таки есть – Wi-Fi доступен не во всех помещениях, сигнал слишком слабый или работает
с перебоями, – проанализируйте, что именно создает помехи. На работу роутера могут влиять:
- Двери с металлическими вставками, арматура в бетонных стенах – в общем, любой металл.
 Да и в целом чем больше
Да и в целом чем больше
стен на пути у сигнала, тем он слабее. В этом случае может помочь перемещение роутера в центр квартиры (например,
в коридор), чтобы между ним и каждым помещением была только одна стена. - Электроприборы: радиотелефоны, СВЧ-печи, телевизоры, холодильники и т.д. Иногда случается, что роутер и бытовая техника
работают на одной и той же частоте, что создает помехи. Поэтому не стоит ставить маршрутизатор возле других приборов. - Зеркала также могут сделать сигнал Wi-Fi более слабым. Скажем, если роутер стоит в комнате, одна стена которой закрыта
зеркалом – например, на двери шкафа-купе, – это может помешать работе маршрутизатора.
4. Выбирая место для установки роутера, можно применить научный подход. Так, британец Джейсон Коул, изучающий электромагнитное
излучение, создал специальное приложение WiFi Solver FDTD, которое можно скачать в Google Play за небольшую плату.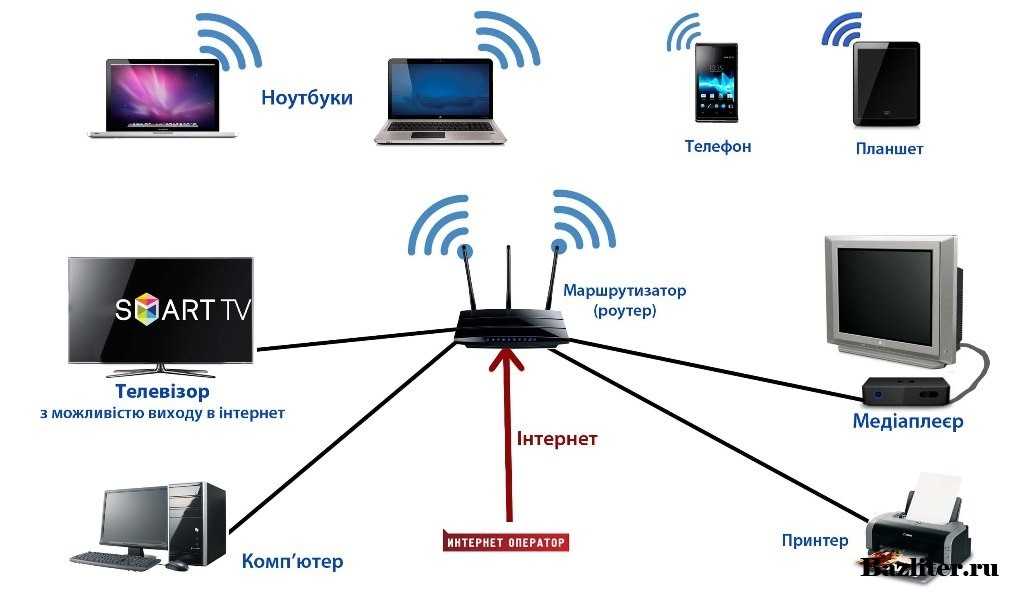
Оно позволяет загрузить в телефон план квартиры или дома, указать параметры роутера и его положение, после чего приложение
выдаст тепловую карту, на которой обозначена сила сигнала Wi-Fi в каждой точке. Чем теплее цвет – тем лучше
сигнал. С помощью этого приложения можно найти так называемые «зоны стоячих волн», где происходит интерференция
падающей и отраженной волн. Сигнал в таких зонах гораздо слабее, хотя ему ничего не мешает. Тогда достаточно сдвинуть
роутер на несколько сантиметров, чтобы добиться мощного и стабильного Wi-Fi.
5. Если ничего из вышеперечисленного не помогает обеспечить нормальную работу роутера, а также в случаях, когда у вас
очень большая квартира или дом, поможет установка второго роутера – репитера. Его устанавливают там, где сигнал
основного роутера начинает слабеть, и репитер передает его дальше.
Как самостоятельно установить новую интернет-службу
Эта статья является частью «Советов по дому», сборника практических советов CNET о том, как максимально эффективно использовать свой дом как внутри, так и снаружи.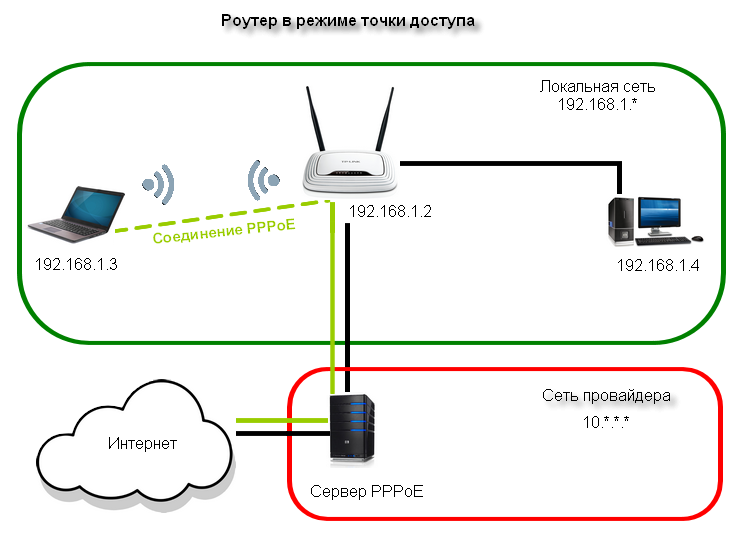
Профессиональная установка всегда была неудобным, но необходимым завершающим этапом подключения. Помимо ожидания прибытия техника (надеюсь, когда-нибудь в течение этого четырехчасового окна), присутствие незнакомца, входящего в ваш дом и вокруг него, может нервировать, особенно потому, что многие из нас отдают приоритет социальному дистанцированию и другим COVID-19.меры предосторожности. Кроме того, вполне вероятно, что весь опыт добавит значительную плату к вашим первоначальным затратам.
К счастью, многие из ведущих интернет-провайдеров теперь предлагают самостоятельную установку, чтобы обойти или, по крайней мере, уменьшить хлопоты, связанные с установкой. Лучше всего то, что обычно это не так сложно сделать.
Самостоятельная установка подходит не всем, поэтому обязательно ознакомьтесь с плюсами и минусами описанного ниже процесса. Если вы решите, что самостоятельная установка — это то, что вам нужно, я перечислил общие советы о том, как лучше всего это сделать, а затем краткое изложение деталей самостоятельной установки для многих популярных интернет-провайдеров.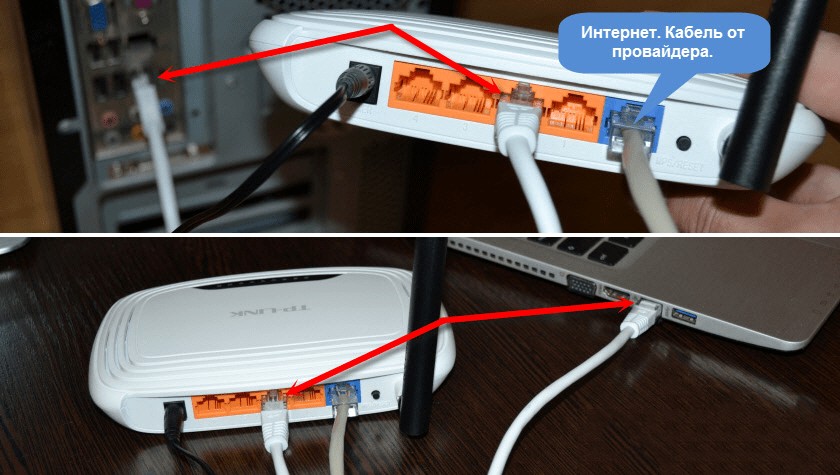
Прежде чем я взвешиваю все за и против самостоятельной установки Интернета, я должен начать с того, что самостоятельная установка не может быть вариантом . Если вам нужна новая линия, ведущая к вашему дому или внутри него, лучше доверить это профессионалу. Кроме того, может случиться так, что ваш интернет-провайдер просто не предлагает самостоятельную установку.
Но допустим самостоятельная установка доступна. Вот почему вы можете или не хотите рассматривать это.
Плюсы самостоятельной установки интернета
- Меньше или меньше комиссий. Профессиональная установка может увеличить ваши первоначальные затраты на 50–100 долларов США и более, в зависимости от поставщика. Самостоятельная установка зачастую значительно дешевле (если не бесплатна).
- Не нужно ждать прибытия техника. Самостоятельная установка позволяет настроить подключение в удобное для вас время, не дожидаясь специалиста. Возможно, вам придется подождать, пока комплект для самостоятельной установки прибудет по почте, но как только вы его получите, вы, как правило, сможете приступить к настройке службы по собственному графику.

- Меньший риск для здоровья при воздействии. Я уверен, что интернет-провайдеры и технические специалисты принимают меры предосторожности, чтобы снизить риск заражения и распространения вирусов, а именно COVID-19, но каждый раз, когда в вашем доме находится незнакомец, чья работа заключается в том, чтобы посещать другие дома в течение дня, — Понятно, что вы обеспокоены потенциальными рисками для здоровья.
Минусы самостоятельной установки интернета
- Все зависит от вас. Обычно для самостоятельной установки требуется не так много, но для выполнения этой работы вам потребуются некоторые технические знания. Любые проблемы, с которыми вы столкнетесь на этом пути, могут потребовать устранения неполадок в Интернете (если у вас есть доступ к Интернету) или обращения в службу технической поддержки.
- Оптимизация сети. Технические специалисты — это опытные профессионалы, поэтому они знают, где настроить ваше оборудование и как обеспечить наилучший сигнал в вашем доме.
 Конечно, это можно сделать самостоятельно, но также может потребоваться некоторое количество проб и ошибок, чтобы сделать это правильно.
Конечно, это можно сделать самостоятельно, но также может потребоваться некоторое количество проб и ошибок, чтобы сделать это правильно. - Ожидание оборудования. Большинство интернет-провайдеров отправят ваше оборудование по почте, и доставка может занять несколько дней. У других могут быть кирпичи и минометы, где вы забираете оборудование лично. В любом случае, самостоятельная установка может заставить вас ждать дольше, чем профессиональная установка.
1. Определите, где разместить модем/маршрутизатор.
2. Подключите модем, а затем маршрутизатор (если это отдельные устройства).
3. При необходимости активируйте интернет-услуги.
4. Настройте сеть Wi-Fi.
Хорошо, вы можете самостоятельно установить Интернет и решили, что экономия и удобство слишком хороши, чтобы отказываться от них. Что дальше?
После получения комплекта для самостоятельной установки — модема и маршрутизатора или одного шлюза модема/маршрутизатора, всех необходимых кабелей и пошаговых инструкций — первое, что вам нужно сделать, это выбрать лучшее место. для настройки вашего оборудования.
для настройки вашего оборудования.
Тип вашего интернета может определить, куда подключать модем. Вам потребуется доступ к телефонной розетке для подключения к Интернету через DSL или к выходу коаксиального кабеля для подключения к Интернету по кабелю. Оптоволоконный интернет немного отличается тем, что в вашем доме, скорее всего, будет только один сетевой терминал. Они могут быть немного больше, чем телефонные или кабельные настенные панели, и поэтому часто располагаются в менее заметных местах, например, в гараже или, как у меня, спрятаны в шкафу для верхней одежды.
Постарайтесь расположить маршрутизатор в центре дома, предпочтительно на книжной полке или другом высоком выступе, чтобы максимизировать расстояние и силу сигнала. После того, как вы определили подходящее место для вашего оборудования, пришло время подключить его.
Начните с подключения модема к соответствующей интернет-розетке. Необходимый кабель (будь то телефонная линия, коаксиальный кабель или кабель Ethernet) должен быть включен в комплект для установки. Если у вас есть отдельные модем и маршрутизатор, подключите модем к маршрутизатору с помощью кабеля Ethernet. Затем подключите шнур(а) питания, включите устройство(а) и дайте ему пять минут или около того, чтобы загрузиться.
Если у вас есть отдельные модем и маршрутизатор, подключите модем к маршрутизатору с помощью кабеля Ethernet. Затем подключите шнур(а) питания, включите устройство(а) и дайте ему пять минут или около того, чтобы загрузиться.
Возможно. Проверьте мигающие индикаторы на передней панели модема/маршрутизатора. Если индикаторы горят зеленым или синим цветом и все работает, вы готовы настроить соединение Wi-Fi. С другой стороны, если вы заметили затяжные красные или оранжевые индикаторы или индикаторы, которые продолжают мигать, это может быть связано с тем, что ваша служба еще не активирована. Чтобы активировать услугу, вам может потребоваться войти в свою учетную запись в Интернете или позвонить своему интернет-провайдеру.
Когда на вашем оборудовании загорается серия зеленых или синих индикаторов, в зависимости от устройства (проверьте все инструкции, которые ваш интернет-провайдер отправил вам вместе с комплектом, здесь), вы официально подключены к Интернету. Вы можете подключить свой компьютер напрямую к модему, чтобы проверить подключение к Интернету, но вам, вероятно, потребуется настроить сеть Wi-Fi, чтобы вы могли подключаться по беспроводной сети.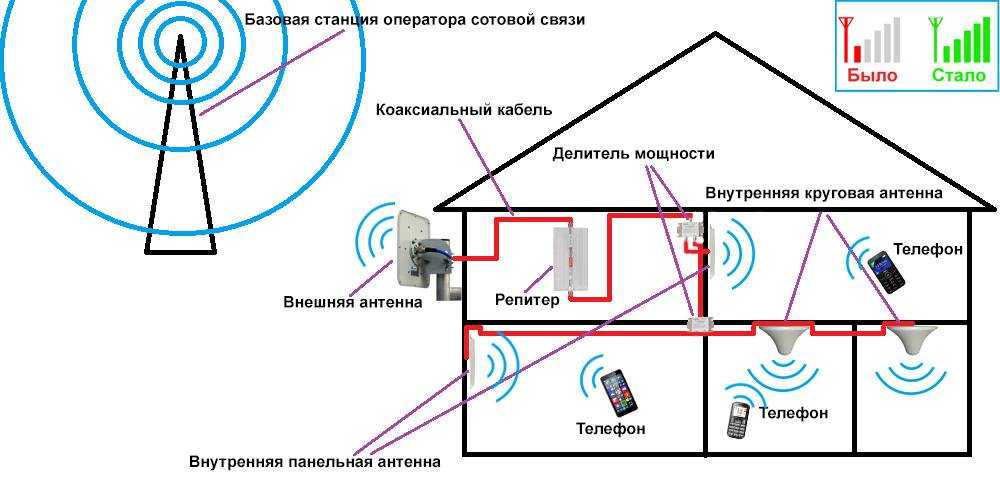
Каждый производитель маршрутизатора и интернет-провайдер немного отличается, но вы должны иметь возможность создать имя и пароль своей сети Wi-Fi с помощью приложения. Если приложение недоступно, вот как получить доступ к настройкам маршрутизатора и обновить сеть.
Как только вы получите доступ в Интернет и сигнал Wi-Fi будет распространяться по всему дому, установка будет завершена. Найдите минутку, чтобы поздравить себя с хорошо выполненной работой, прежде чем пытаться подключить все свои потоковые стики, игровые консоли, телефоны и другие устройства Wi-Fi к сети.
Процесс самостоятельной установки интернета в основном одинаков для любого провайдера и типа подключения, но точная стоимость и детали могут отличаться. Вот посмотрите, чего ожидать от крупнейших интернет-провайдеров. Если вашего провайдера нет в списке ниже, это может быть связано с тем, что провайдер не предлагает самостоятельную установку.
Jump to your provider
- AT&T
- Astound
- CenturyLink
- Cox Communications
- Frontier Communications
- Google Fiber
- Kinetic
- Mediacom
- Optimum/Suddenlink
- Спектрум
- Веризон
- Xfinity
Сара Тью/CNET
АТ&Т
Самостоятельная установка доступна с интернет-услугами AT&T на основе DSL и оптоволокна без дополнительных затрат, что позволяет сэкономить около 50 долларов США, если ваш адрес уже подключен для обслуживания.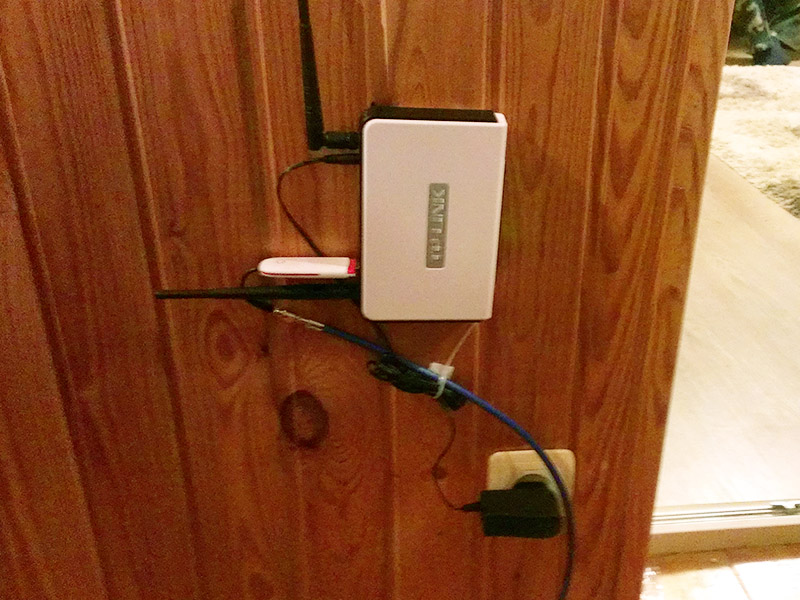
Для обеих услуг компания AT&T отправит вам по почте установочный комплект до даты активации, который включает маршрутизатор-шлюз, зеленый кабель для передачи данных и желтый кабель Ethernet вместе со шнуром питания.
Чтобы настроить Интернет, сначала подключите зеленый кабель к задней панели шлюза, а затем подключите другой конец к настенной розетке или терминалу. Включите устройство и подождите от одной до пяти минут, пока оно загрузится.
Если вы уже зарегистрировали свою учетную запись и оборудование онлайн, ваше интернет-соединение должно быть немедленно активировано. В противном случае вам, возможно, придется получить доступ к своей учетной записи в Интернете или позвонить в службу поддержки, чтобы активировать интернет-услуги.
Примечание. AT&T рекомендует не пытаться устанавливать оборудование раньше или до 14:00. местное время в день активации.
См. руководство AT&T по самостоятельной установке в Интернете.
Сара Тью/CNET
Astound (RCN)
Astound, ранее известный как RCN во многих местах, предлагает проводной доступ в Интернет, что означает, что вы будете подключать модем к розетке коаксиального кабеля с помощью коаксиального кабеля. Самостоятельная установка бесплатна, что сэкономит вам около 80 долларов, но может потребоваться плата за активацию учетной записи в размере 10 долларов.
Самостоятельная установка бесплатна, что сэкономит вам около 80 долларов, но может потребоваться плата за активацию учетной записи в размере 10 долларов.
В дополнение к вашему модему и необходимым кабелям, ваш комплект для самостоятельной установки Astound будет поставляться с фильтром MoCA, который, как подчеркивает провайдер, «должен быть установлен» путем подключения его непосредственно к кабельной розетке. Затем подключите один конец прилагаемого коаксиального кабеля к фильтру MoCA, а другой конец к модему.
Подсоедините шнур питания к задней панели модема и к розетке, затем включите модем и подождите 30 секунд для загрузки.
После установки модема позвоните по номеру 1-800-427-8686 и следуйте инструкциям, чтобы активировать модем. После завершения активации отключите модем, подождите 30 секунд и снова подключите его. Установка завершена.
Посмотреть руководство по самостоятельной установке Astound Internet.
Сара Тью/CNET
CenturyLink
Самостоятельная установка с помощью CenturyLink бесплатна с услугами DSL и оптоволокна, что сэкономит вам около 99 долларов на установке.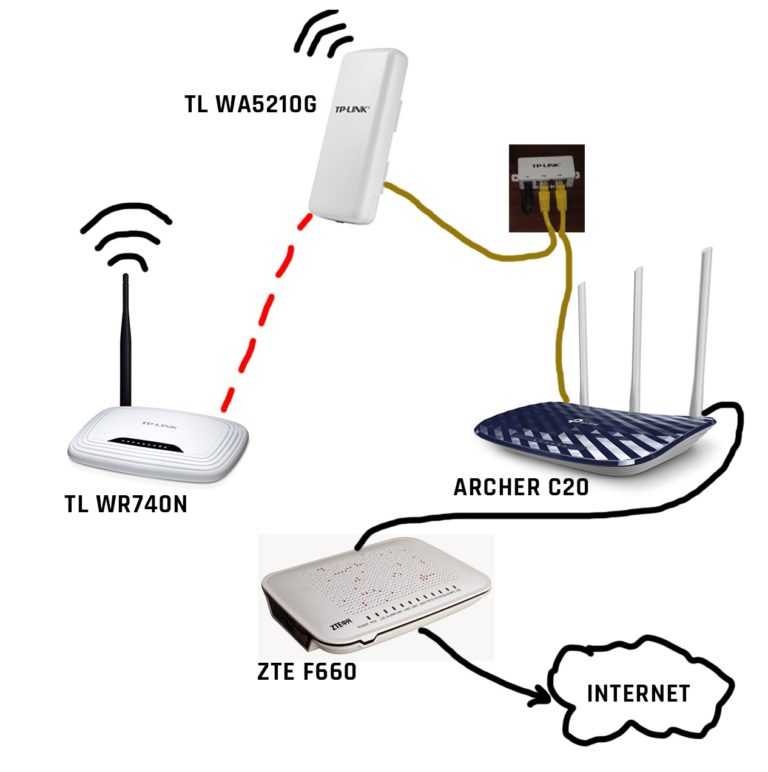 Клиенты могут получить один из двух модемов: модем/маршрутизатор серии C4000 или «башенный модем», но процесс установки практически не отличается.
Клиенты могут получить один из двух модемов: модем/маршрутизатор серии C4000 или «башенный модем», но процесс установки практически не отличается.
В любом случае ваше оборудование будет доставлено не позднее даты активации услуги. В указанную дату активации CenturyLink сообщает, что ваша линия должна быть активна не позднее 19:00. по местному времени, поэтому вы можете подождать до позднего вечера, чтобы попытаться выполнить установку.
Оба модема имеют зеленый порт для службы DSL, желтый и/или белый порт Ethernet для оптоволоконных соединений и для подключения компьютера, а также черный порт для источника питания. Подсоедините все подходящие шнуры и включите модем.
После того, как ваш модем настроен и работает, вам необходимо активировать службу с помощью приложения My CenturyLink и раздела «Установить мой новый модем» или подключив компьютер к модему и набрав http://connect.centrelink.com. . Следуйте инструкциям, чтобы активировать услугу, проверьте модем на наличие зеленых индикаторов, а затем перейдите к настройке сети Wi-Fi.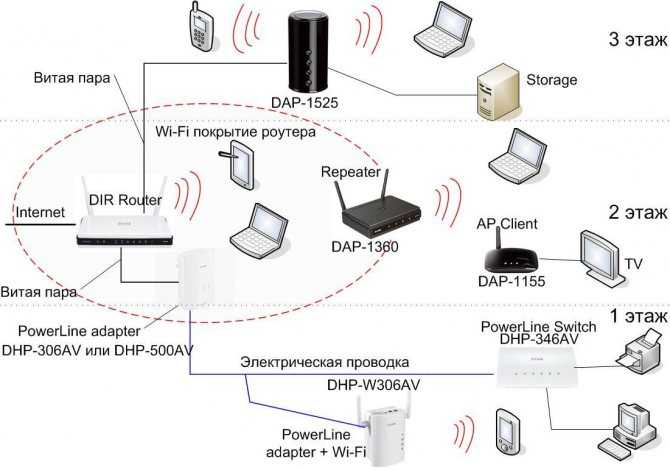
Просмотрите руководство по самостоятельной установке CenturyLink.
Сара Тью/CNET
Cox
Самостоятельная установка Cox бесплатна, и клиенты могут получить свое оборудование по почте или забрать его в местном магазине Cox.
Cox рекомендует первым шагом к самостоятельной установке загрузить приложение Cox. Войдите в систему, используя учетные данные Cox, и следуйте инструкциям в разделе «Запустить Easy Connect». У вас будет виртуальный помощник Кокса, Оливер, который проведет вас через процесс, который должен быть немного больше, чем подключение необходимых кабелей и включение модема.
См. руководство по самостоятельной установке Cox в Интернете.
Сара Тью/CNET
Frontier
Frontier предлагает бесплатную самостоятельную установку своих услуг Frontier Fiber и Frontier Internet (DSL). Frontier рекомендует выполнить установку в день запуска службы или на следующий день.
Frontier рекомендует выполнить установку в день запуска службы или на следующий день.
Для Frontier Fiber ваш маршрутизатор может подключаться к коаксиальному или Ethernet-разъему. Если ваше оборудование поставлялось с коаксиальными кабелями и адаптером MoCA, вам потребуется подключить прилагаемый разветвитель и адаптер к линии от настенной розетки до маршрутизатора, как показано в руководстве по установке Frontier Fiber. Для подключения с помощью кабеля Ethernet подключите кабель от разъема к красному порту ONT на задней панели маршрутизатора. Подключите шнур питания и включите маршрутизатор, чтобы получить доступ в Интернет.
Для Frontier Internet вы будете использовать зеленый телефонный кабель, входящий в комплект установки, для подключения маршрутизатора к телефонной розетке и зеленому порту на задней панели маршрутизатора. Подключите шнур питания и включите устройство. Разрешить загрузку устройства. Как только вы увидите синий свет, ваш интернет работает и готов к использованию.
См. руководство по самостоятельной установке Frontier в Интернете.
Сара Тью/CNET
Google Fiber
Google Fiber не взимает плату за установку (хотя может взиматься плата за строительство в размере 300 долларов США), поэтому самостоятельная установка оборудования Google Fiber не обязательно сэкономит вам деньги, но может сэкономить некоторое время.
Начните с поиска разъема Google Fiber в вашем доме. Если вам нужна помощь, вот как ее найти. Используйте кабель Ethernet, входящий в комплект поставки, для подключения разъема Google Fiber к сетевой коробке. Индикатор на разъеме Google Fiber может гореть красным в течение 15 минут, после чего станет синим.
Когда индикатор на разъеме Google Fiber станет синим, подключите кабель питания к задней части сетевого блока и к сетевой розетке. Как и индикатор на разъеме Google Fiber, индикатор на сетевом блоке может гореть красным до 15 минут. Когда индикатор станет синим, ваш интернет-сервис работает, и вы можете начать настройку сети Wi-Fi.
Когда индикатор станет синим, ваш интернет-сервис работает, и вы можете начать настройку сети Wi-Fi.
См. руководство по самостоятельной установке Google Fiber в Интернете.
Сара Тью/CNET
Kinetic от Windstream
Прежде чем вы сможете начать самостоятельную установку, к вам домой приедет техник, чтобы убедиться, что у вас есть надлежащая наружная проводка. Вам не нужно быть дома, когда придет мастер.
После того, как технический специалист проверит работоспособность, вам будет назначена дата активации, когда вы сможете установить свое оборудование и начать обслуживание. Вы получите установочный комплект через три-пять рабочих дней после получения даты активации. Следуйте пошаговым инструкциям, приведенным в установочном комплекте, чтобы подключить модем и настроить сеть Wi-Fi.
Kinetic сообщает, что общее время установки займет от 30 до 60 минут. Если у вас возникнут какие-либо проблемы, позвоните в службу технической поддержки Windstream по телефону 1-877-449-5707.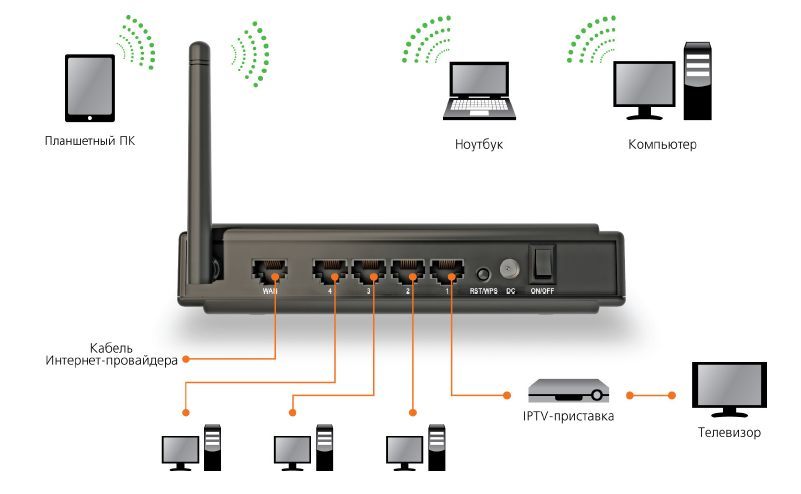
См. руководство по самостоятельной установке Kinetic internet.
Сара Тью/CNET
Mediacom
Mediacom взимает плату в размере 110 долларов США за профессиональную установку, но эта плата не взимается с клиентов, которые заказывают через Интернет. Тем не менее, если вы предпочитаете самостоятельно установить свое оборудование, вы можете сделать это и получить свое оборудование по почте или забрать его в местном магазине Mediacom.
Инструкции по установке довольно просты: подключите модем к коаксиальной розетке, подключите кабель питания и запустите его. Затем вам нужно будет активировать службу, подключив компьютер к модему с помощью кабеля Ethernet. Экран активации должен немедленно появиться на вашем компьютере. Следуйте инструкциям, чтобы активировать услугу. Может взиматься плата за активацию в размере 10 долларов США.
См. руководство по самостоятельной установке Mediacom в Интернете.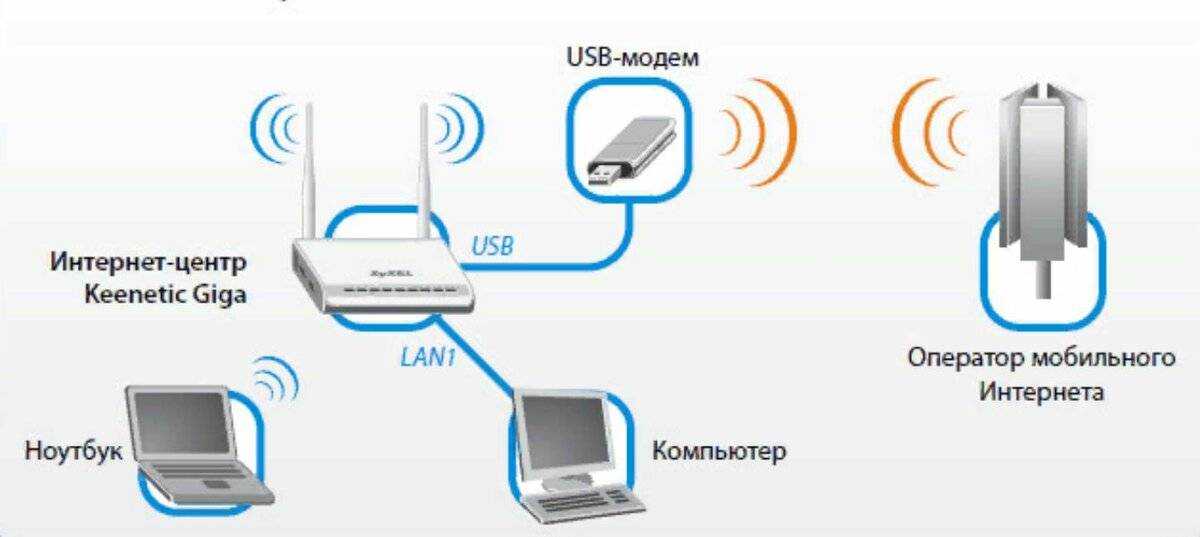
Сара Тью/CNET
Optimum/Suddenlink
Optimum и Suddenlink в основном используют кабельную интернет-сеть, поэтому вы, вероятно, будете подключать модем к коаксиальному разъему с помощью коаксиального кабеля, входящего в комплект поставки. Если ваш дом имеет право на оптоволокно, ваш установочный комплект будет поставляться с кабелем Ethernet для подключения к оптоволоконному терминалу вашего дома.
Ваш установочный комплект Optimum или Suddenlink будет поставляться с QR-кодом, который вы можете отсканировать, чтобы открыть мастер самостоятельной установки на своем телефоне. Следуйте инструкциям, чтобы подключить оборудование к соответствующим розеткам. Включите устройство и подождите до пяти минут, пока оно загрузится и подключится к Интернету.
Посмотреть руководство по самостоятельной установке Optimum Internet. (Примечание. Чтобы получить доступ к этому руководству по самостоятельной установке, вам потребуется войти в систему с данными учетной записи Optimum.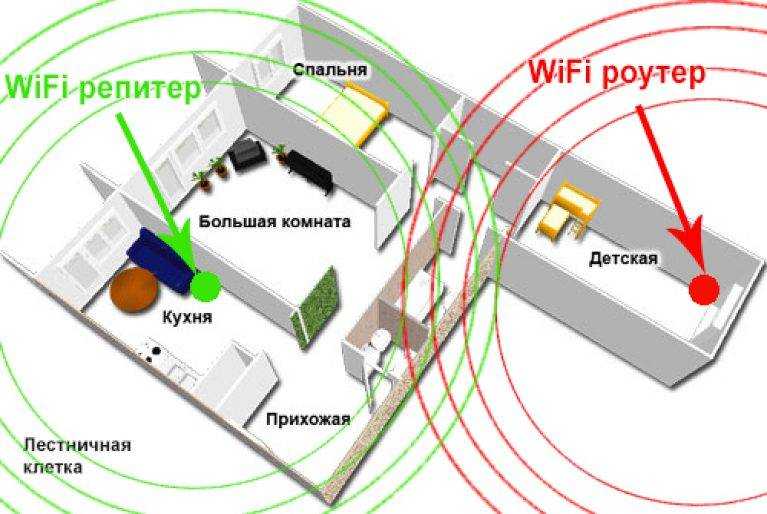 )
)
Сара Тью/CNET
Spectrum
Spectrum заявляет, что в настоящее время существует высокий спрос на новое оборудование, поэтому доставка комплектов для самостоятельной установки может занять «больше времени, чем ожидалось». Кроме того, Spectrum взимает плату за самостоятельную установку и активацию в размере 20 долларов США.
Настройка Spectrum internet по сути такая же, как и любая другая самостоятельная установка кабельного интернета. Подключите модем к коаксиальной розетке с помощью коаксиального кабеля, входящего в комплект поставки. Затем подключите кабель питания, включите модем и подождите несколько минут, пока он загрузится.
Интернет Spectrum использует отдельный модем и маршрутизатор, поэтому вам потребуется подключить маршрутизатор — либо арендованный у Spectrum за 5 долларов в месяц, либо предоставленный вами самостоятельно — к модему с помощью кабеля Ethernet для службы Wi-Fi.
Посмотреть руководство по самостоятельной установке Spectrum internet.
Сара Тью/CNET
T-Mobile 5G Home Internet
Самостоятельная установка — единственный вариант с T-Mobile 5G Home Internet. К счастью, процесс несложный, но если вы столкнетесь с проблемой, вы можете в любое время обратиться в службу технической поддержки по телефону 1-844-275-9310.
T-Mobile отправит ваш маршрутизатор по почте. Чтобы активировать подключение к Интернету, просто подключите устройство и подождите несколько минут, пока оно запустится. Затем с помощью бесплатного интернет-приложения T-Mobile следуйте инструкциям по созданию сети Wi-Fi.
Поскольку для подключения вашего маршрутизатора T-Mobile 5G требуется только источник питания, не стесняйтесь попробовать разные места в вашем доме, чтобы оптимизировать соединение.
Просмотрите страницу часто задаваемых вопросов о домашнем Интернете T-Mobile 5G для получения дополнительной информации.
Сара Тью/CNET
Verizon Fios и Verizon 5G Home Internet
Профессиональная установка Verizon Fios может стоить до 99 долларов, но эта плата часто не взимается, если вы регистрируетесь онлайн. Тем не менее, Verizon отмечает, что самостоятельная установка предпочтительнее как «мера предосторожности для обеспечения безопасности наших сотрудников и клиентов».
Вы можете получить комплект для самостоятельной установки Verizon по почте или забрать его в местном магазине Fios. Для получения конкретных инструкций о том, как самостоятельно установить оборудование и активировать услугу, вам потребуется войти в My Verizon с данными своей учетной записи или использовать приложение My Fios.
Что касается домашнего интернета Verizon 5G, самостоятельная установка так же проста, как подключение маршрутизатора и проверка соединения с помощью приложения My Verizon. В приложении следуйте инструкциям в разделе Запустите домашнюю настройку 5G 9. 0021 для завершения установки. Убедитесь, что Bluetooth включен на вашем телефоне, чтобы подключиться к маршрутизатору.
0021 для завершения установки. Убедитесь, что Bluetooth включен на вашем телефоне, чтобы подключиться к маршрутизатору.
Ознакомьтесь с руководством по самостоятельной установке Verizon Fios в Интернете или руководством по самостоятельной установке Verizon 5G Home Internet.
Сара Тью/CNET
Xfinity
Xfinity взимает плату за профессиональную установку в размере 90 долларов США, но вы можете избежать платы, выбрав самостоятельную установку при подписке на услугу. Xfinity отправит ваш установочный комплект по почте, или вы можете забрать его в местном офисе Xfinity.
Чтобы установить устройство xFi Gateway, следуйте инструкциям, прилагаемым к установочному комплекту, или загрузите приложение Xfinity, чтобы получить доступ к пошаговым инструкциям на своем телефоне. Приложение предоставит советы о том, где установить шлюз, а затем расскажет, как его подключить и включить. Процесс должен занять «менее 10 минут» в соответствии с видеороликом поддержки установки Xfinity в Интернете.
Процесс должен занять «менее 10 минут» в соответствии с видеороликом поддержки установки Xfinity в Интернете.
См. руководство по самостоятельной установке Xfinity в Интернете.
Где лучше всего установить маршрутизатор?
Питер Кристиансен
Под редакцией Кары Хейнс
15 декабря 2022 г. | Поделиться
Часто задаваемые вопросы, Технология
Лучшее место для установки маршрутизатора — это центральное, беспрепятственное место, чтобы ваша домашняя сеть Wi-Fi имела сильный сигнал в любом месте вашего дома. Перемещение маршрутизатора даже на несколько футов может избавить вас от бесконечных проблем с подключением и позволит вам получить максимальную отдачу от вашего интернет-соединения. Используйте советы из таблицы ниже при выборе места для маршрутизатора.
| Ваш маршрутизатор должен быть… | Почему? |
|---|---|
| в центральном месте | Распределите охват Wi-Fi на максимально большую часть вашего дома |
.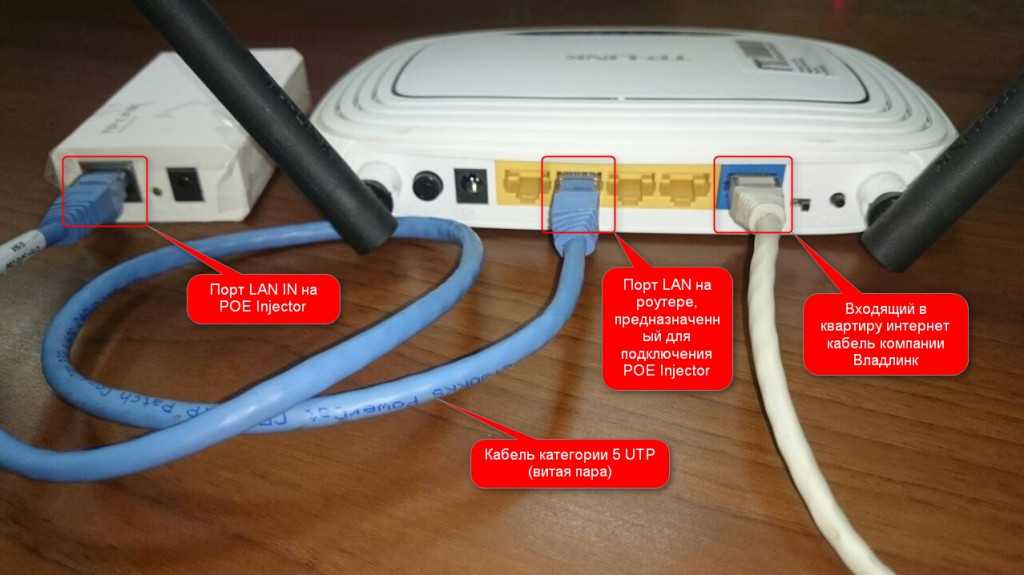 Блокировка сигнала Wi-Fi Блокировка сигнала Wi-Fi | |
| Вдали от некоторых электронных устройств | Предотвращает помехи сигнала Wi-Fi |
Конечно, дома бывают разных форм и размеров, и часто существуют другие практические ограничения на то, где вы можете разместить маршрутизатор.
Проблемы с покрытием Wi-Fi в вашем доме?
Ознакомьтесь с лучшими маршрутизаторами Wi-Fi дальнего действия на рынке.
Давайте рассмотрим детали и обоснование этих ключевых правил размещения маршрутизаторов. Это может помочь вам принять оптимальное решение, когда вы вынуждены идти на компромисс между оптимальным покрытием Wi-Fi и ограничениями дизайна вашего дома.
Перейти к : Как работают сигналы Wi-Fi? | Как максимизировать сигнал | Советы по работе с мертвыми зонами
Перейти к :
- Как работают сигналы Wi-Fi?
- Как усилить сигнал
- Советы по работе с мертвыми зонами
Выбор наилучшего места для маршрутизатора -Fi сигнала и позволяет избежать помех.
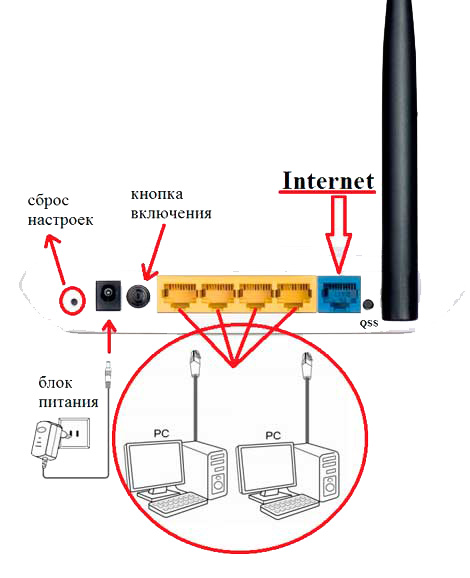 Вот несколько основных правил, которые помогут вам в этом.
Вот несколько основных правил, которые помогут вам в этом.
Установите маршрутизатор в центральном месте
Поскольку сигнал Wi-Fi идет во всех направлениях, лучший способ убедиться, что все комнаты в вашем доме находятся в зоне действия сигнала, — это разместить маршрутизатор в максимально возможное центральное расположение. Большинство современных маршрутизаторов имеют достаточный радиус действия, чтобы полностью покрыть дом среднего размера, если их разместить недалеко от центра.
Минимизация помех маршрутизатора
Как вы, наверное, знаете, сигналы Wi-Fi имеют достаточно низкую частоту, чтобы они могли проходить сквозь такие объекты, как стены. Но такие материалы, как металл, камень, вода и плитка, могут сильно ослабить и заблокировать сигналы Wi-Fi. Выбирая место для роутера, подумайте, что будет между роутером и наиболее важными зонами Wi-Fi в вашем доме, например, в офисе или гостиной.
Кроме того, хотя Wi-Fi может проходить сквозь стены, это несколько ослабляет сигнал — избегайте стен, где это возможно.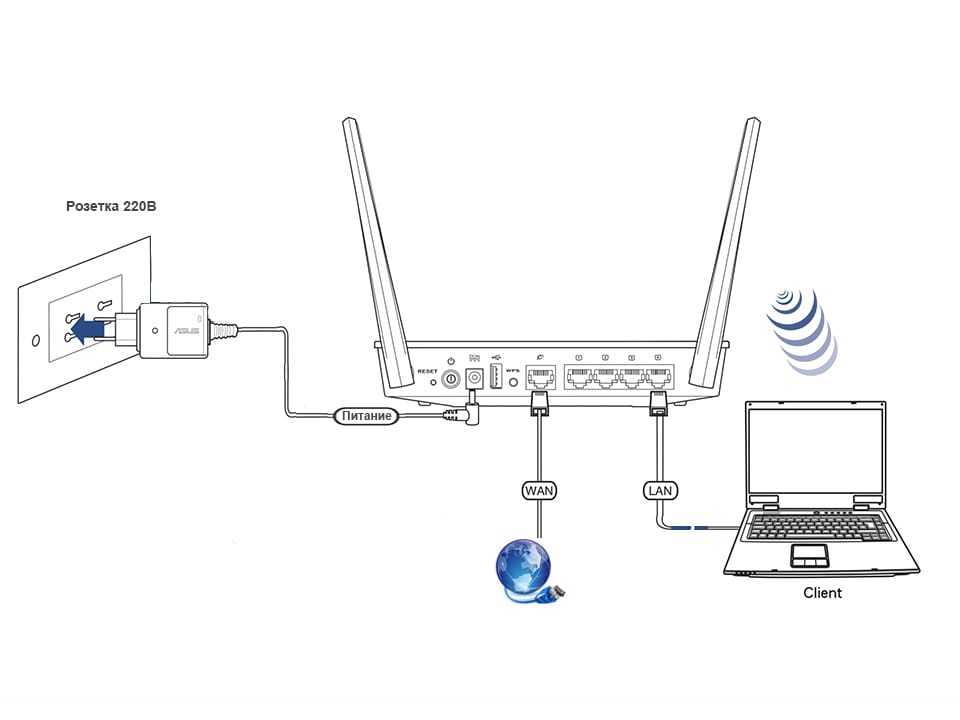 Идеальной ситуацией было бы наличие прямой видимости между вашим устройством и маршрутизатором. Для устройств в других комнатах вам нужно разместить маршрутизатор в месте, где его сигнал должен пройти через наименьшее количество стен, чтобы достичь устройства.
Идеальной ситуацией было бы наличие прямой видимости между вашим устройством и маршрутизатором. Для устройств в других комнатах вам нужно разместить маршрутизатор в месте, где его сигнал должен пройти через наименьшее количество стен, чтобы достичь устройства.
Поднимите маршрутизатор
Часто улучшить сигнал домашней сети можно, просто подняв маршрутизатор над землей. Это помогает избежать больших предметов мебели, которые могут блокировать линию обзора, а также предотвращает передачу значительной части вашего сигнала прямо в землю. Вы можете сделать это, поставив его на стол или книжную полку, если они есть поблизости. Вы также можете приобрести настенное крепление для маршрутизатора.
Единственным исключением из этого правила являются люди с многоэтажными домами. Поскольку вам по-прежнему нужен маршрутизатор в самом центре, лучшим местом для маршрутизатора в двухэтажном доме будет под потолком на первом этаже или у пола на втором этаже. В любом случае не забудьте подумать о размещении вашей мебели, чтобы не блокировать сигнал.
Избегайте другой электроники
Как стены и крупные объекты могут мешать вашему сигналу Wi-Fi, так и электронные устройства. Телевизоры и компьютеры, безусловно, попадают в эту категорию, но главными виновниками являются микроволновые печи. Излучение, испускаемое микроволновой печью для приготовления пищи, довольно близко к длине волны сигналов Wi-Fi, поэтому почти гарантированно возникнут проблемы с вашим Wi-Fi, если вы установите их рядом.
Как работают сигналы Wi-Fi?
Каждый маршрутизатор Wi-Fi имеет одну или несколько антенн для передачи своего сигнала. На некоторых маршрутизаторах эти антенны встроены в конструкцию устройства, но чаще антенны торчат из маршрутизатора, как кроличьи уши старого телевизора, и их можно перемещать и регулировать.
Каждая антенна излучает сигнал в виде серии электромагнитных волн. Большинство маршрутизаторов Wi-Fi оснащены всенаправленными антеннами, поэтому эти сигналы идут во всех направлениях, но наиболее сильны в эллиптической форме, перпендикулярной антенне.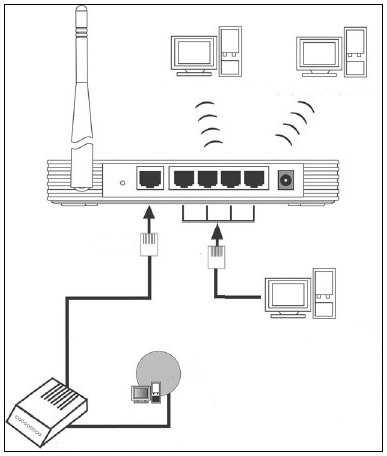 Другими словами, если представить сигнал в виде пончика, то антенна воткнется прямо в отверстие.
Другими словами, если представить сигнал в виде пончика, то антенна воткнется прямо в отверстие.
Регулировка антенн
Если у маршрутизатора есть регулируемые антенны, рекомендуется направить их в разные стороны. Это позволяет вам распространять сигнал, чтобы охватить большую часть дома, но также может помочь устройствам установить более сильное соединение. Приемники работают лучше всего, когда они параллельны антенне, поэтому антенны, направленные под разными углами, повышают вероятность того, что приемник на вашем ноутбуке или смарт-телевизоре совпадет с одним из них.
Также важно помнить, что хотя область, покрываемая вашим сигналом Wi-Fi, большая и круглая, сам сигнал идет по прямой линии. Это означает, что если объект блокирует сигнал между маршрутизатором и вашим устройством, сигнал не может огибать его (хотя вы получите немного сигнала, отражающегося от других поверхностей).
Ваша домашняя сеть Wi-Fi медленнее, чем должна быть?
Если это так, ознакомьтесь с нашими 10 шагами, чтобы улучшить скорость вашего Wi-Fi.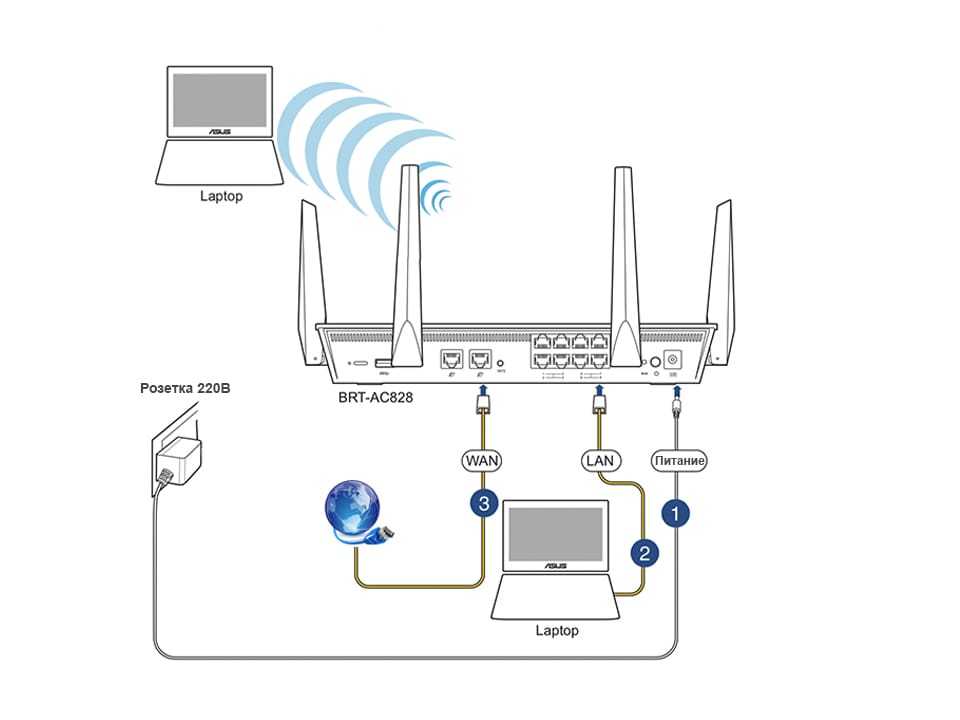
Советы по работе с мертвыми зонами Wi-Fi
Даже если вы нашли идеальное место для установки маршрутизатора, часто есть практические соображения, которые мешают вам это сделать. Кабельные и волоконно-оптические разъемы часто устанавливаются на наружных стенах зданий, а некоторые дома просто имеют необычную планировку этажей. Если это так, есть еще несколько советов и приемов, которые вы можете попробовать, чтобы улучшить покрытие Wi-Fi.
Расставьте приоритеты в зонах интенсивного использования
Несмотря на то, что расположение в центре — лучший способ добраться до каждой комнаты вашего дома, вы можете больше заботиться об одних комнатах, чем о других. Например, если ваш домашний офис и гостиная находятся на одной стороне дома, вы можете разместить маршрутизатор ближе к этим комнатам, даже если это означает более слабый сигнал на кухне.
Наличие мертвых зон Wi-Fi в вашем доме никогда не бывает идеальной ситуацией, но если вы все равно собираетесь их иметь, лучше выбрать, куда они пойдут.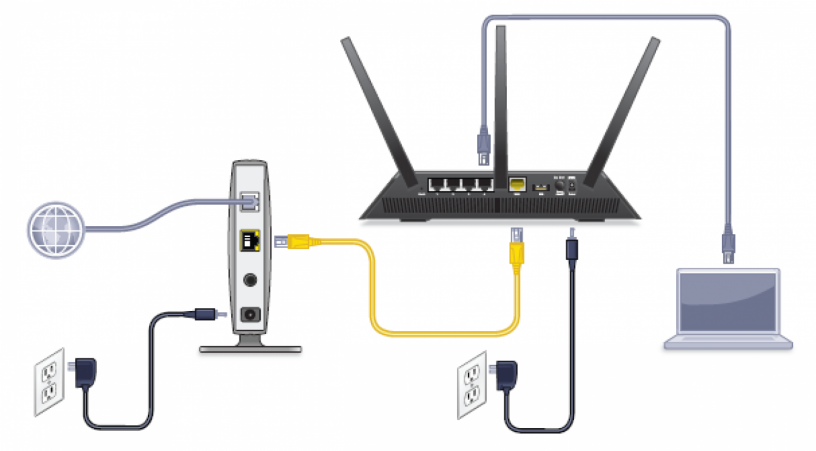
Используйте кабели Ethernet
В зависимости от планировки вашего дома вы можете столкнуться с мертвыми зонами, где вы просто не сможете получить хороший сигнал Wi-Fi. Это может быть комната, которая позже была пристроена к дому, или просто область, находящаяся в тени ненормально толстой стены. Простым решением этой проблемы является использование кабеля Ethernet. В отличие от сигнала Wi-Fi, который передается по прямой линии, вы можете обмотать свой интернет вокруг любого препятствия с помощью достаточно длинного кабеля Ethernet.
Это решение несколько менее практично для очень больших домов, но отлично подходит для людей, которые действительно хотят разместить свой компьютер в этом маленьком уголке без Wi-Fi. Узнайте больше о том, подходит ли прямое соединение Ethernet для вашей ситуации, в нашей статье Ethernet и Wi-Fi.
Приобретите специализированный маршрутизатор
Если ваш дом просто слишком велик для вашего маршрутизатора или в нем слишком много мертвых зон, вы можете приобрести маршрутизатор другого типа. Маршрутизаторы дальнего радиуса действия позволяют покрыть гораздо большую площадь одним маршрутизатором. Существуют также удлинители Wi-Fi и маршрутизаторы ячеистой сети, которые позволяют охватить большую площадь и передавать сигнал в обход препятствий.
Маршрутизаторы дальнего радиуса действия позволяют покрыть гораздо большую площадь одним маршрутизатором. Существуют также удлинители Wi-Fi и маршрутизаторы ячеистой сети, которые позволяют охватить большую площадь и передавать сигнал в обход препятствий.
Чтобы получить дополнительные советы и рекомендации, ознакомьтесь с нашим руководством по подключению к беспроводному Интернету в каждой комнате вашего дома.
Часто задаваемые вопросы
В какой комнате мне следует установить маршрутизатор?
Маршрутизатор должен находиться в центре, чтобы обеспечить равномерное покрытие Wi-Fi по всему дому. Однако, если вам необходимо подключить определенные устройства к маршрутизатору с помощью кабеля Ethernet, например, рабочий компьютер, может иметь смысл разместить маршрутизатор в той же комнате.
Должен ли я ставить маршрутизатор наверх или вниз?
Обычно предпочтительнее размещать маршрутизатор в комнате наверху, чем внизу или в подвале. Передачи Wi-Fi, начиная с возвышенности, будут распространяться дальше.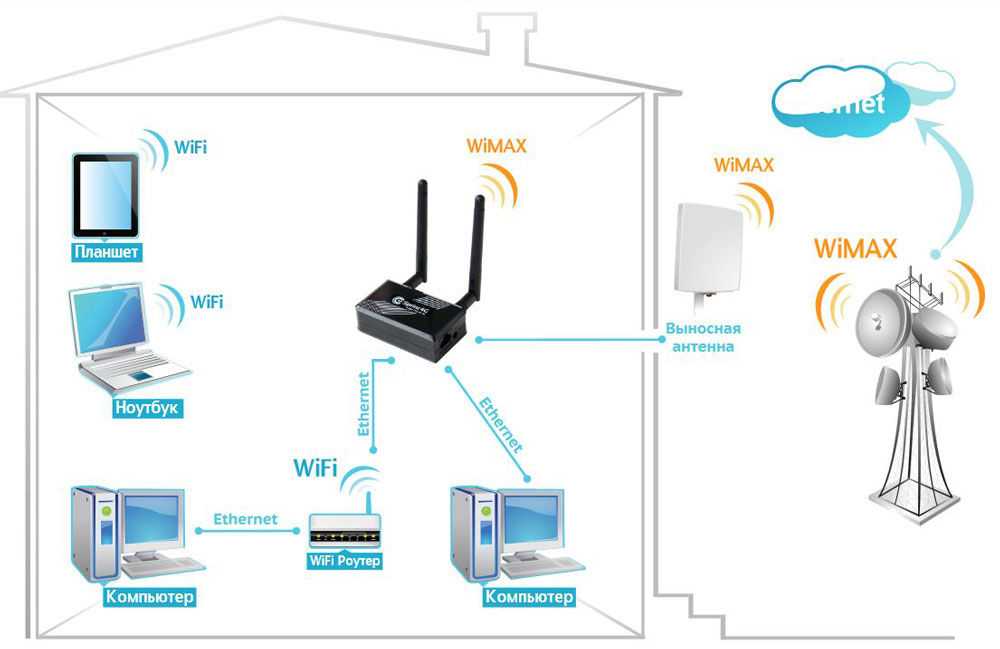
Как переместить маршрутизатор в другую комнату?
Чтобы переместить маршрутизатор в другую комнату, необходимо активное подключение к Интернету в новом месте. Для получения дополнительной информации см. наше руководство о том, как переместить маршрутизатор в другую комнату.
Автор — Питер Кристиансен
Питер Кристиансен пишет для HighSpeedInternet.com о спутниковом Интернете, связи в сельской местности, прямых трансляциях и родительском контроле. Питер имеет докторскую степень по коммуникациям Университета штата Юта и более 15 лет работает в сфере технологий в качестве программиста, разработчика игр, режиссера и писателя. Его работы получили высокую оценку таких изданий, как Wired, Digital Humanities Now и New Statesman.
Редактор — Кара Хейнс
Кара Хейнс редактирует и пишет в цифровом пространстве в течение семи лет, и пять лет она редактировала все, что связано с Интернетом для HighSpeedInternet.com. Она получила степень бакалавра английского языка и степень редактора в Университете Бригама Янга.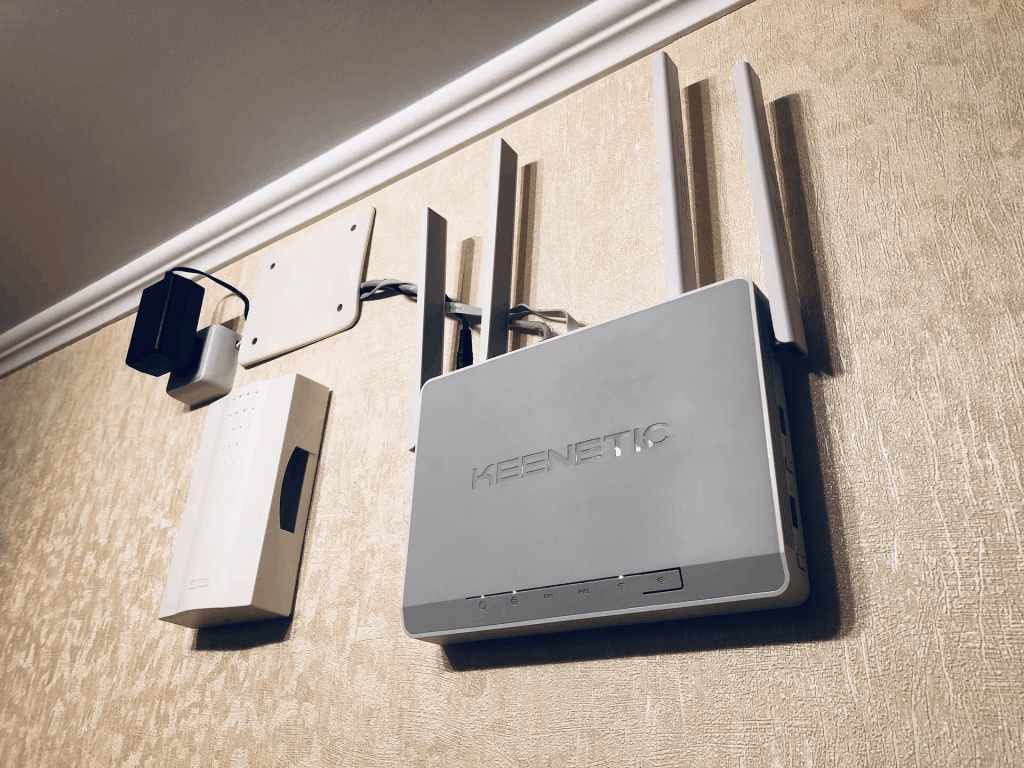
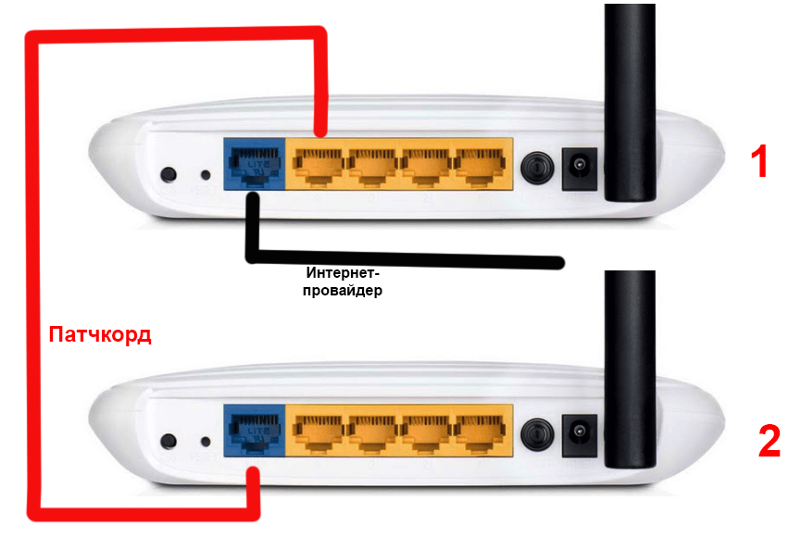 Да и в целом чем больше
Да и в целом чем больше
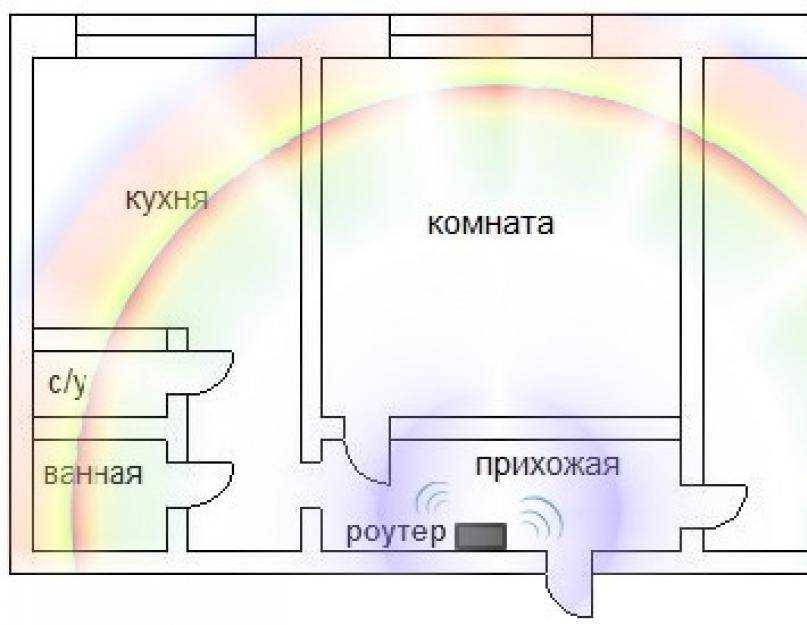
 Конечно, это можно сделать самостоятельно, но также может потребоваться некоторое количество проб и ошибок, чтобы сделать это правильно.
Конечно, это можно сделать самостоятельно, но также может потребоваться некоторое количество проб и ошибок, чтобы сделать это правильно.