Вай фай роутер плохо раздает: Плохо работает Wi-Fi или роутер плохо раздает Wi-Fi: причины и лечение
Содержание
Плохо работает Wi-Fi: пять причин возникновения проблем
5 августа / 2020
Wi-Fi-соединение пользуется популярностью. Это обусловлено удобством и простотой подключения к Сети. Технология позволяет раздавать Интернет от роутера к устройствам без использования проводов. Но порой возникают сбои, и тогда плохо работает Wi-Fi. Для начала нужно исключить проблемы у поставщика услуг. Узнайте, как работает интернет-провайдер, нет ли обрывов на линии. Для этого подключите компьютер или ноутбук напрямую. Если со стороны провайдера неисправностей не обнаружено, то ознакомьтесь с возможными проблемами. В большинстве случаев они таковы:
- Перегруженность частотного диапазона.
- Большое расстояние между роутером и девайсом.
- Устаревшее или неисправное устройство раздачи сигнала.
- Большая толщина стен в квартире или частном доме.
- Дефекты в прошивке роутера.
Сбои проявляются в отключении от Сети и последующем восстановлении доступа, в отсутствии соединения, в низкой скорости навигации по интернет-страницам, в изменениях качества сигнала. В этих и других ситуациях, когда плохо грузит Вай-Фай, следуйте приведенным ниже советам для устранения проблем.
В этих и других ситуациях, когда плохо грузит Вай-Фай, следуйте приведенным ниже советам для устранения проблем.
Почему плохо работает Вай-Фай: перегруженность диапазона частот
Одна из основных причин медленного Вай-Фай-подключения – большое количество девайсов, которые работают на одном частотном диапазоне (2,4 Ггц). Потеря энергии обусловлена наложением электромагнитных волн, испускаемых модемом, маршрутизатором, подключенными девайсами (телефоном, ноутбуком).
При возможности работы роутера в частоте 5 Ггц лучше перейти на свободный канал. Но имейте в виду, что устаревшие устройства не поддерживают новые технологии. Для переключения нужно выполнить следующие действия:
- Открыть веб-интерфейс настроек маршрутизатора.
- Перейти в категорию Dual Band Selection.
- Выбрать подходящий режим работы роутера.
После изменения режима необходимо снова настроить беспроводную Сеть. Чтобы подключение устройств не вызвало проблем, оставьте прежний логин и пароль.
Плохо грузит Вай-Фай: влияние толщины стен и расстояния между устройствами
Увеличение скорости Вай-Фай возможно путем сокращения расстояния между роутером и подключенным устройством. При использовании беспроводной технологии лучше размещать маршрутизатор и девайсы не далее 10 – 20 метров друг от друга. При необходимости увеличения расстояния приобретайте роутер с повышенной мощностью и несколькими антеннами. В противном случае в ходе серфинга в Сети возникнут сбои.
Еще один вариант, почему плохо работает Вай-Фай, заключен в толщине стен. Сигнал должен распространяться в той комнате, где расположено большинство ваших устройств. При возникновении преград он ослабевает из-за искажения, отражения и поглощения энергии. Именно поэтому на девайсах, работающих в одной комнате с роутером, не возникает проблем с подключением. Если же на пути возникнет стена или дверь, то сигнал пропадает.
Устаревший девайс и раздача Wi-Fi
Производители регулярно выпускают новые роутеры, подстраиваясь под современные реалии. И чем дешевле маршрутизатор, тем ниже его мощность. Именно поэтому он работает медленно, а устройства плохо ловят сигнал. Для увеличения скорости Wi-Fi замените роутер. Новые девайсы адаптированы под современные стандарты передачи данных. Они работают быстрее, что позволяет пользоваться Интернетом без сопутствующих проблем.
И чем дешевле маршрутизатор, тем ниже его мощность. Именно поэтому он работает медленно, а устройства плохо ловят сигнал. Для увеличения скорости Wi-Fi замените роутер. Новые девайсы адаптированы под современные стандарты передачи данных. Они работают быстрее, что позволяет пользоваться Интернетом без сопутствующих проблем.
Не исключен вариант неисправности маршрутизатора. Как и все устройства, он может выйти из строя. На его работу могут повлиять перепады напряжения. Для начала проверьте, включен ли блок питания в розетку. И если питание подается на девайс в привычном режиме, то решайте проблему со специалистами.
Проблема с прошивкой роутера
Для увеличения скорости Wi-Fi необходимо регулярно обновлять прошивку роутера. В противном случае она устаревает, что приводит к проблемам с раздачей сигнала. Для обновления программного обеспечения от вас потребуется:
- Скачать архив с последней версией ПО, выпущенной для конкретной модели маршрутизатора.
- Распаковать файл в формате .
 bin, выбрав приемлемую директорию.
bin, выбрав приемлемую директорию. - Зайти в настройки роутера с помощью web-интерфейса.
- Обновить прошивку.
- Перезагрузить роутер и настроить его.
Ввиду разнообразия возникающих проблем вам представлены наиболее популярные варианты и способы их решения. Если не получится сделать так, как указано в статье, обратитесь к специалистам Apelsin.Net. Они помогут выявить неисправность и проконсультируют по всем сферам. Вы узнаете, что такое хостинг и домен, для чего нужен Дата-центр. Но главное, что проблема с доступом в Сеть будет решена в короткие сроки.
Please enable JavaScript to view the comments powered by Disqus.
Почему роутер не раздаёт интернет по Wi-Fi
Вступление
Wi-Fi-роутер нужен для того, чтоб распределять интернет от провайдера между несколькими устройствами. При наличии в доме обилия техники маршрутизатор просто необходим. Но время от времени без видимой причины роутер прекращает раздавать Wi-Fi, при этом по кабелю интернет работает.
Вместо того, чтобы обрывать телефон поддержки и выбрасывать деньги на вызов мастера, попробуем разобраться самостоятельно, в чём причина. Решение на самом деле несложное, достаточно сделать несколько несложных операций.
Итак, почему роутер не раздаёт интернет по Wi-Fi? При этом вы не можете подсоединиться к беспроводной сети вообще, или при активном подключении невозможно открыть ни одну страницу.
Отсутствие беспроводной сети
Если вы включили роутер, а устройства попросту не видят сеть, из-за чего это может быть и что делать?
- Выключен модуль Wi-Fi. Определить это можно по тому, что не горит лампочка беспроводной сети. Возле значка в виде антенны лампочка должна или непрерывно гореть, или часто мигать. В некоторых моделях присутствует специальная кнопка для включения/выключения Wi-Fi. Проверьте, не нажата ли она. Возможно, её кто-то из членов семьи случайно задел. Если такой кнопки нет, проверить состояние модуля можно через браузер. Войдите в раздел параметров беспроводной сети, активируйте пункт «Включить Wi-Fi», перезагрузитесь.

- Неправильный выбор канала связи. Вся техника работает на частоте 2,4 ГГц, поэтому время от времени может происходить накладка сигнала. Обычно роутер настроен на автоматическое присвоение канала. Но иногда целесообразнее выбрать его вручную. Можно воспользоваться специальными утилитами для проверки загруженности каналов связи, например, Free Wi-Fi Scanner для Windows либо WiFi Analyzer для Android, и выбрать самый свободный.
- Неправильно введённый пароль. Если не получается вспомнить, пройдите в установки роутера — Безопасность сети — Пароль. Замените его на чисто цифровой. Тогда будет сложнее ошибиться.
Если после этого ошибка повторяется, попробуйте сделать такие действия:
- Подключитесь к интернету напрямую, чтобы проверить наличие сигнала от провайдера. Возможно, интернет не работает по техническим причинам или из-за задолженности.
- Перезагрузите роутер, что позволит избавиться от многих ошибок программного обеспечения.
- Подключитесь к точке доступа с других устройств.
 Если это удалось, то проблема не в ней.
Если это удалось, то проблема не в ней. - Осмотрите прибор на наличие повреждений. Может быть, кабель передавлен или отошёл контакт антенны. Попробуйте пошевелить антенну, поверните её в другую сторону. Может, именно слабый сигнал является причиной неработоспособности соединения.
Интернет не работает при наличии сети
Причин, почему роутер не раздаёт сеть корректно, тоже может быть несколько: неправильно подключён или повреждён интернет-кабель, некорректно налажен роутер или принимающее устройство.
Повреждён или неправильно подключён кабель
В первую очередь удостоверьтесь, что интернет-кабель не повреждён. Прокладывать его нужно в таком месте, чтобы по нему никто не топтался, его ничто не придавливало, и он не перегибался. Кроме того, он должен быть подсоединён в правильный разъём. Обычно он покрашен в синий цвет и подписан WAN.
Кроме того, он должен быть подсоединён в правильный разъём. Обычно он покрашен в синий цвет и подписан WAN.
Настройки роутера
- Проверьте правильность введённых данных провайдера. Узнайте у своего поставщика услуг корректные данные и тип подключения, после чего проверьте их в установках. Иногда провайдер в целях модернизации может изменять параметры сети и забывать при этом оповестить своих клиентов.
- В настройках роутера проверьте, включён ли DHCP-сервер. Его предназначение — присваивать IP-адрес каждому подключаемому устройству. Зайдите в Настройки беспроводной сети — DHCP. Его статус должен значиться «Enable» или «Запущен». Иначе роутер не сможет присвоить IP-адрес.
- Ошибка DNS-сервера. Он отвечает за переход ПК на требуемые интернет-адреса. Обычно он обеспечивается провайдером связи, если он работает некорректно, введите в параметрах сетевого подключения DNS от Google — 8.8.8.8 либо Яндекса — 77.88.8.8.
- Фильтрация по IP и mac-адресу.
 С целью лимитирования доступа к домашней сети активируется MAC-фильтр, и тогда новое устройство не соединится. Добавьте в список разрешённых устройств ваше. Детальнее читайте в статье Как ограничить доступ к Wi-Fi. Рекомендуем без особой надобности не делать привязки, если вы не уверены в знаниях.
С целью лимитирования доступа к домашней сети активируется MAC-фильтр, и тогда новое устройство не соединится. Добавьте в список разрешённых устройств ваше. Детальнее читайте в статье Как ограничить доступ к Wi-Fi. Рекомендуем без особой надобности не делать привязки, если вы не уверены в знаниях. - Скрытая сеть. Вы могли случайно снять галочку с пункта «Транслировать SSID». Подсоединение новых устройств будет невозможным, они просто не смогут обнаружить сеть. Если вы пользуетесь таким ограничением в целях безопасности, активируйте возможность транслировать SSID.
Настройки принимающего устройства
Настройки по умолчанию предполагают получение IP-адреса и DNS-сервера автоматически. В ноутбуке необходимо активировать соответствующие установки.
В системном трее Windows кликните правой кнопкой мыши по значку интернет-подключения — Центр управления сетями и общим доступом — Изменение параметров адаптера — Беспроводная сеть — Свойства — IP версии 4 — Свойства — Получить IP-адрес автоматически и Получить DNS-сервер автоматически.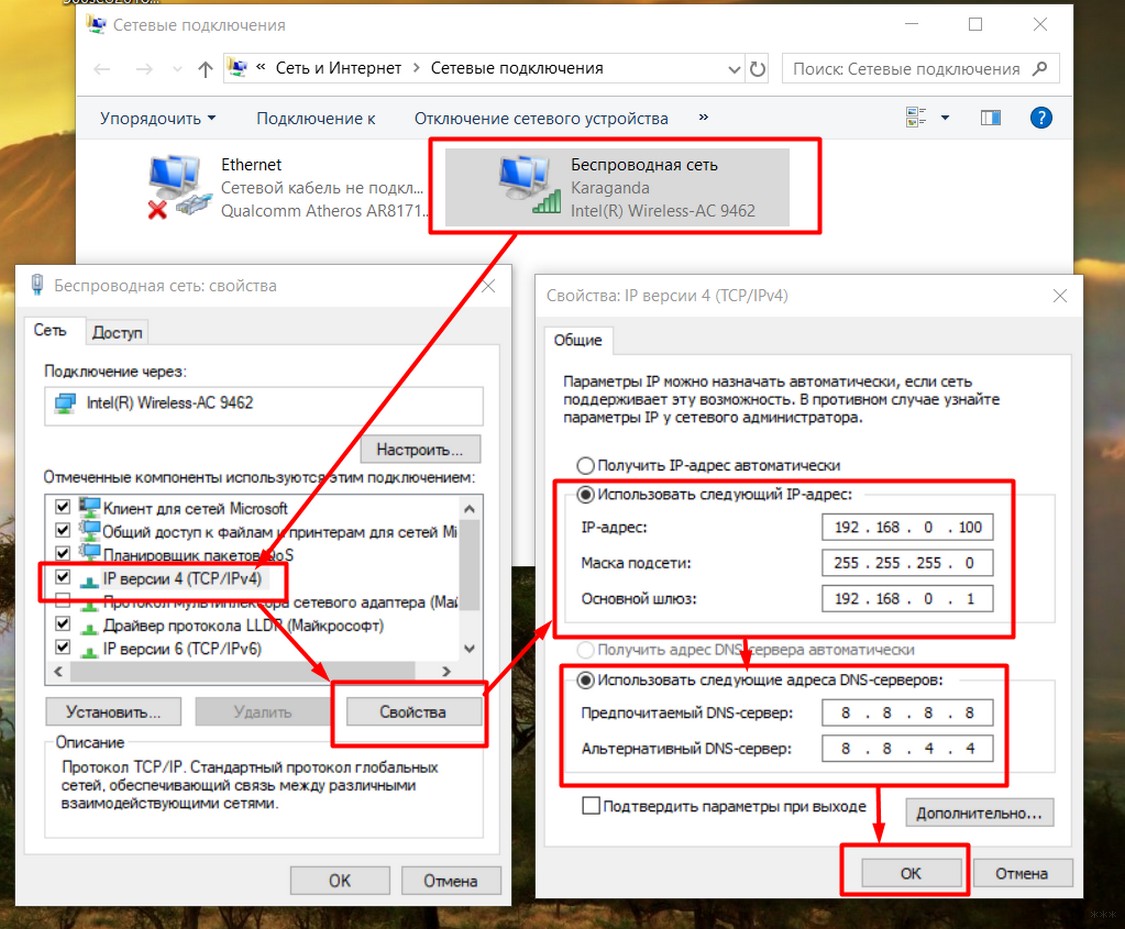 Планшет Android и iOS получает эти данные автоматически по умолчанию, ничего дополнительно делать не нужно.
Планшет Android и iOS получает эти данные автоматически по умолчанию, ничего дополнительно делать не нужно.
Другое дело, если вы налаживаете использование статического IP.
Windows
Вместо автоматического получения введите требуемые параметры вручную. Сохраните введённые данные и попробуйте переподключиться.
Android
Настройки — Беспроводные сети — Wi-Fi — зажать имя подключения — Изменить сеть — Дополнительно — Настройки IPv4 — Пользовательские. Сверьте и откорректируйте данные, нажмите «Сохранить».
iOS
Настройки — Wi-Fi — кнопка «i» возле имени подсоединения — Статич. Введите данные и сохраните.
Заключение
Теперь вы знаете, почему роутер не раздаёт интернет через Wi-Fi и что при этом делать. Зачем вызывать мастера, если несложные проблемы вполне можно разрешить самостоятельно? Мы верим в ваш успех и ожидаем комментариев с опытом применения наших рекомендаций.
РЕШЕНО: Как починить роутер, который дает сигнал, но не дает интернет? — Netgear WGR614v9
Маршрутизатор Netgear горит, но нет интернета? Следуйте инструкциям по устранению проблемы:
Если ваш маршрутизатор Netgear горит, но интернета нет, то ваш маршрутизатор определенно работает, но что-то мешает интернету.
Если ваш роутер работает, но нет интернета, возможно, интернет отключен производителями или проблемы с одной из сетей. Проверьте количество активных устройств, подключенных к вашей сети, и определите, есть ли у вашего устройства проблемы.
Имея все это в виду, давайте узнаем больше об индикаторах маршрутизатора и о том, как они могут определить, что не так с вашим маршрутизатором Netgear.
Почему индикаторы маршрутизатора Netgear мигают, но нет Интернета?
Индикаторы на вашем маршрутизаторе смогут точно сказать вам, в каком состоянии ваше текущее подключение к Интернету.
Если, например, горят индикаторы, это указывает на то, что маршрутизатор работает, но вы сосредоточитесь на индикаторе значка сетевого глобуса.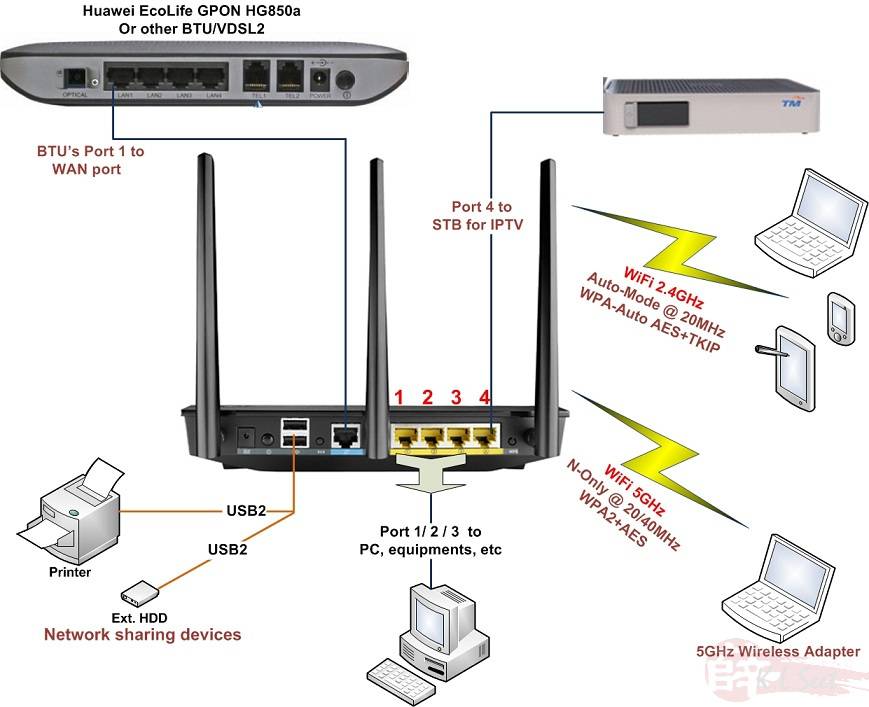
Световой значок глобуса сети является общим индикатором вашего интернет-кабеля, и если он горит, ваш маршрутизатор Netgear подключен.
Приходит ли интернет по кабелю, это совсем другая история, и свет не может сказать.
Мигает зеленым светом
Зеленый цвет всегда является хорошим признаком. Насколько нам могут сказать зеленые огни, это не проблема вашего поставщика, и Интернет достигает вашего маршрутизатора. Если это ваш случай, сразу переходите к методам.
Netgear мигает оранжевым
Ваш маршрутизатор либо НЕ подключен через интернет-кабель, либо по этому кабелю НЕ проходит интернет.
Это может быть результатом неправильного подключения, повреждения кабеля или обслуживания поставщиком. Проверьте кабели на наличие повреждений и снова подключите интернет-кабель.
Нет индикаторов вообще
Если у вас вообще нет индикаторов, вы должны смотреть на источник питания и состояние вашего маршрутизатора, поскольку он не работает. Попробуйте включить и снова включить маршрутизатор и повторно подключить ВСЕ кабели с нуля.
Попробуйте включить и снова включить маршрутизатор и повторно подключить ВСЕ кабели с нуля.
Как исправить, что роутер Netgear горит, но нет интернета?
Самое первое и главное, что нужно сделать, это определить, нет ли интернета через выход Ethernet или это только ваш WiFi.
В связи с этим мы настоятельно рекомендуем подключить ПК/ноутбук к маршрутизатору через кабель Ethernet (проводной) и проверить, есть ли интернет.
Что интересно, если нет интернета через соединение Ethernet, то точно не будет интернета на вашем WiFi. Но если это только ваш Wi-Fi, вам следует проверить наличие помех и, возможно, восстановить настройки сети.
Примечание: Вы можете использовать бесплатный онлайн-тест скорости интернета, чтобы проверить улучшение до и после каждого метода.
В любом случае, мы здесь, чтобы помочь, поэтому давайте сразу приступим к решениям!
Метод № 1 Применение 30-30-30 Netgear Reset Метод
Метод 30-30-30 предназначен для подачи питания на ваше устройство путем применения чистого аппаратного сброса.
Если вы не совсем знакомы с тем, как выполнять метод 30-30-30, вы можете следовать небольшому пошаговому списку, который мы предоставили вам ниже:
Убедитесь, что ваш маршрутизатор работает (минимум 1 индикатор должен мигать) Удерживайте кнопку сброса в течение 30 секунд.
Отключите маршрутизатор от источника питания на 30 секунд. Затем снова подключите его и снова удерживайте кнопку сброса в течение 30 секунд.
Это правило циркуляции энергии было предложено многими пользователями и оказалось эффективным в некоторых ситуациях.
Однако вы можете воспользоваться помощью этого метода, поскольку многим пользователям сложно отключить кабель питания своего маршрутизатора Netgear, удерживая кнопку питания нажатой.
Способ № 2 Отключить устройства
Если у вас есть большое количество устройств, подключенных к вашей домашней сети, которые не часто используются, лучше держать их отключенными от сети, чтобы уменьшить использование ресурсов.
Даже если они выключены, устройства все равно могут потреблять часть ваших сетевых ресурсов, особенно если они получают обновления программного обеспечения или приложений. Чтобы отключить устройство от домашней сети, просто отключите WiFi в настройках.
Чтобы еще больше обосновать эту возможность, мы рекомендуем отключить ВСЕ устройства, кроме того, с которым вы собираетесь тестировать. Когда все будет готово, проверьте свой Интернет с помощью бесплатного источника, который мы предоставили ранее.
Способ №3 Обновление прошивки маршрутизатора Netgear
Если индикаторы маршрутизатора Netgear горят, но нет интернета, возможно, ваша прошивка сильно устарела.
Чтобы обновить маршрутизатор, вам нужно войти в панель управления, и вот пошаговое руководство:
Примечание. Убедитесь, что компьютер, который вы собираетесь использовать для этого руководства, подключен через Ethernet или Wi-Fi к маршрутизатору Netgear.
Откройте интернет-браузер Вставьте http://192. 168.1.1 в поле поиска. Нажмите Enter, чтобы войти в систему, и введите свою учетную запись Netgear для входа. Оказавшись в панели управления, перейдите на вкладку «Обновление». Проверьте наличие обновления прошивки и установите его.
168.1.1 в поле поиска. Нажмите Enter, чтобы войти в систему, и введите свою учетную запись Netgear для входа. Оказавшись в панели управления, перейдите на вкладку «Обновление». Проверьте наличие обновления прошивки и установите его.
Когда все будет готово, ваш маршрутизатор перезагрузится, и, надеюсь, больше не будет перебоев с доступом в Интернет. Чтобы проверить, используйте бесплатный источник, которым мы поделились ранее, чтобы проверить свой интернет.
Способ № 4 Перезапустить/сменить устройство
Если вы до сих пор проводили тестирование на одном единственном устройстве, пришло время перезапустить его и проверить Интернет.
Проблема может быть связана с используемым вами устройством, а не с маршрутизатором, в конце концов, методы до сих пор.
Вы можете использовать другое устройство для подключения к WiFi, чтобы у вас было два устройства для тестирования каждого, соединения Ethernet и соединения WiFi.
Последнее, что нужно сделать перед тем, как продолжить, это осмотреть окружающие маршрутизаторы на наличие каких-либо электрических устройств или крупных металлических предметов. Такие предметы могут серьезно мешать работе вашего маршрутизатора и влиять на подключение к Интернету.
Такие предметы могут серьезно мешать работе вашего маршрутизатора и влиять на подключение к Интернету.
После того, как вы подтвердите, что на выходе вашего Ethernet-маршрутизатора и WiFi нет интернета, пришло время сделать еще один шаг по устранению неполадок.
Метод №5 Сброс настроек маршрутизатора к заводским настройкам
Наконец, вы можете попытаться выполнить сброс настроек маршрутизатора до заводских настроек. Если вы не совсем знакомы с тем, как просмотреть параметры вашего маршрутизатора и выполнить сброс настроек, обычно есть три способа сделать это.
Вы можете либо нажать и удерживать кнопку сброса в отверстии на задней панели, либо использовать мобильное приложение или панель управления Netgear.
В этом уроке мы рассмотрим сброс через панель управления, и если вам удобно загружать приложение или использовать кнопку, нет никакой разницы.
Примечание: Не забудьте сфотографировать, как настроены ваши настройки WiFi, потому что после сброса ВСЕ настройки исчезнут.
Способ № 6 Восстановление заводских настроек с помощью приложения Netgear
Если у вас уже установлено приложение Netgear, убедитесь, что ваше устройство подключено, и выполните следующие действия.
Откройте приложение Netgear на смартфоне и перейдите в меню. В меню нажмите на вкладку настроек и перейдите к общим. В общем, прокрутите вниз, пока не найдете функцию сброса.
Нажмите на нее и выберите всю систему для стирания.
Когда все будет готово, вам нужно настроить WiFi с нуля. Используйте резервные копии, которые вы создали, и если вы не можете настроить Wi-Fi, обратитесь за помощью к своему интернет-провайдеру.
Метод №7 Позвоните своему интернет-провайдеру
Если вы до сих пор не связались со своим поставщиком, самое время это сделать. На этом этапе вы должны начать подозревать функциональность вашего маршрутизатора, но, тем не менее, у вашего поставщика может быть временное техническое обслуживание.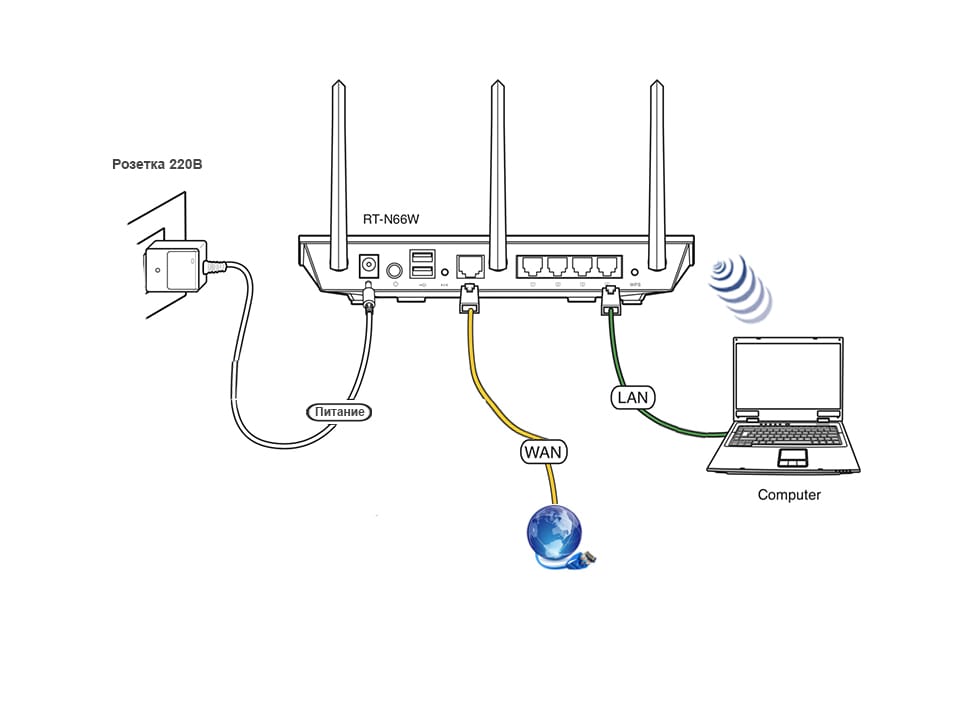
Если ничего нельзя сделать и вам нужна замена, проверьте, не повреждена ли ваша гарантия.
Если это так, то вам повезло, а если нет, вам нужно будет сделать некоторые покупки, но, по крайней мере, причина не выявлена.
Если индикаторы маршрутизатора горят, но интернета нет, попробуйте перезагрузить и обновить маршрутизатор. Убедитесь, что нет помех, после чего у вас останется последний вариант сброса настроек. Если ничего не работает, вы можете позвонить своему поставщику.
Теперь, когда вы знаете обо всех ситуациях, когда маршрутизатор Netgear горит, но нет интернета, вы сможете решить эту проблему самостоятельно.
Если, однако, вы перепробовали все, и ничто не помогло решить проблему с интернетом, пришло время обратиться за помощью.
6 способов охвата Wi-Fi большой территории
- Создайте подходящий план прокладки кабелей для вашей сетевой инфраструктуры
- Выберите подходящее оборудование для установки глобальной беспроводной сети
- Используйте единую систему управления для вашего решения глобальной сети Wi-Fi
- Размещайте свое оборудование стратегически
- Настройте свое оборудование для максимальной эффективности
- Используйте мосты «точка-точка» для совместного использования интернет-соединения между двумя или более областями
В сегодняшних условиях первостепенное значение имеет наличие решения Wi-Fi на большой территории. Сколько раз в день вы или ваши сотрудники используете WiFi? Если бы нам нужно было сделать быстрое предположение, мы бы сказали, что это, вероятно, каждую секунду дня.
Сколько раз в день вы или ваши сотрудники используете WiFi? Если бы нам нужно было сделать быстрое предположение, мы бы сказали, что это, вероятно, каждую секунду дня.
Wi-Fi — очень полезная технология, предоставляющая возможности, без которых мы почти не можем жить. Дело в том, что это тоже требует точных знаний. Это также требует надлежащего исполнения для одновременного питания как проводных, так и беспроводных сетевых подключений.
Если вы планируете покрыть склад или большое офисное здание широкополосным Wi-Fi, вы должны начать с точного понимания:
- Где он вам понадобится
- Зачем это нужно
Это даст вам хорошее представление о том, сколько это будет стоить.
Легко думать, что вы можете просто купить какое-нибудь оборудование для Wi-Fi с большим радиусом действия в магазине Best Buy. Тогда надейтесь, что это покроет акры или даже мили земли с надежным Wi-Fi соединением.
К сожалению, это не тот мир, в котором мы живем сегодня, и такой идеальной ситуации просто не существует. Если вы хотите раздать Wi-Fi на большой склад или студию для проведения мероприятий, без надлежащего планирования это не сработает. Вам понадобится много различного оборудования, а также некоторые технические навыки, чтобы выполнить работу правильно.
Если вы хотите раздать Wi-Fi на большой склад или студию для проведения мероприятий, без надлежащего планирования это не сработает. Вам понадобится много различного оборудования, а также некоторые технические навыки, чтобы выполнить работу правильно.
Чего следует избегать при покрытии большой территории с помощью WiFi
Начнем с того, что подчеркнем несколько вещей, которых обычно следует избегать при планировании решения для глобальной сети Wi-Fi. Некоторые настройки могут хорошо работать в небольших офисах или жилых помещениях, но не подходят для коммерческих условий.
Сети с двойной сетью
Сеть с двойной сетью — это, по сути, когда вы подключаете один маршрутизатор к другому в надежде на дальнейшее расширение сигнала. Это позволит устройствам, подключенным к этим маршрутизаторам, подключаться к Интернету. Но в основном это создает другую сеть для этого. На самом деле это не расширяет вашу сеть.
Это может создать проблемы при выполнении таких задач, как:
- Подключение к виртуальной частной сети (VPN)
- Конференц-связь
- Другие типы расширенной конфигурации сети
Вы даже можете использовать один и тот же пароль и сетевое имя для каждого маршрутизатора. Дело в том, что они по-прежнему будут создавать несколько разных сетей.
Дело в том, что они по-прежнему будут создавать несколько разных сетей.
Одно устройство, подключенное к одному маршрутизатору, не сможет подключиться к другому устройству, использующему другой маршрутизатор. Даже если они, казалось бы, подключены к одной и той же сети. Это может показаться отличной идеей в теории. Это просто не будет адекватным способом покрыть большую площадь Wi-Fi.
Mesh WiFi Networks
Этот тип сети работает путем развертывания паутины точек беспроводного доступа в одной сети. Это делается без прокладки кабеля Ethernet между каждой точкой доступа.
По сути, вы передаете сигнал WiFi от одной точки доступа к другой. Это попытка беспроводного расширения сети через несколько точек доступа.
Этот метод хорошо работает в жилых помещениях. Он также хорошо работает в зависимости от покрытия, необходимого в этой области (мы рекомендуем сетчатую систему Wi-Fi Amazon eero Pro, если вы используете этот метод у себя дома).
Однако для коммерческой среды он не идеален.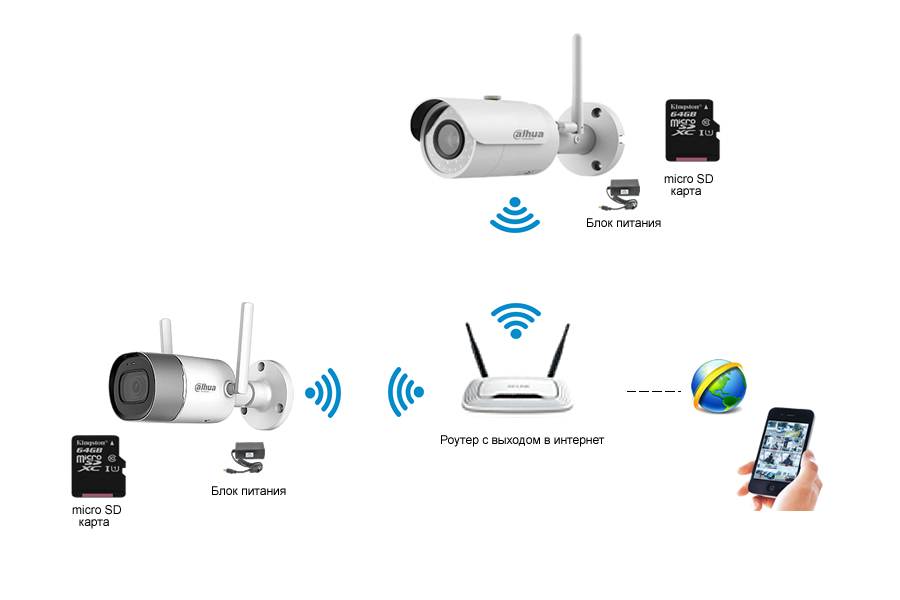 Вы можете потерять до 50% скорости на каждом прыжке в этой сети. Даже в домашних условиях, если вы транслируете видеоконтент или онлайн-игры, ваше соединение может пострадать.
Вы можете потерять до 50% скорости на каждом прыжке в этой сети. Даже в домашних условиях, если вы транслируете видеоконтент или онлайн-игры, ваше соединение может пострадать.
Беспроводные удлинители/повторители
Вопреки распространенному мнению, эти устройства фактически создают новую сеть, а не расширяют существующую. Они полагаются на центральную антенну для подключения устройств к сети. Это создает неудобную смесь дублетных сетей nat и mesh WiFi.
Это может быть полезно, если вы пытаетесь подключить к сети только одно устройство. Например, что-то, что находится слишком далеко от шлюза в жилой среде.
Для больших площадей просто не подойдёт. Когда несколько устройств борются за покрытие с повторителем, это может привести к значительной задержке в вашей сети.
Методы, которые мы обсуждали выше, могут показаться привлекательными из-за доступных ценовых вариантов. Их можно легко настроить.
Это связано с тем, что они подходят только для жилых помещений с ограниченным количеством устройств. Нам нужно что-то более мощное для большой площади.
Нам нужно что-то более мощное для большой площади.
Советы по планированию решения для глобальной сети Wi-Fi
Если вы собираетесь планировать решение для глобальной сети Wi-Fi, важно сделать это правильно. Также важно, чтобы вы построили инфраструктуру, которая будет работать по мере развития вашего бизнеса с помощью технологий. Давайте посмотрим, как правильно покрыть большую площадь Wi-Fi.
1. Создайте соответствующий план прокладки кабелей для вашей сетевой инфраструктуры
Приобретение оборудования Wi-Fi корпоративного уровня может обойтись очень дорого. Очень важно, чтобы вы потратили столько, сколько необходимо для правильной настройки сети с первого раза.
Позже вы можете решить запустить новую кабельную систему для будущих обновлений. Однако это может удвоиться или даже утроиться по цене по сравнению с первым запуском. Вы неизбежно столкнетесь с проблемами, включая бурение, копание траншей, прорезание стен и многое другое.
Прокладка кабелей занимает очень много времени.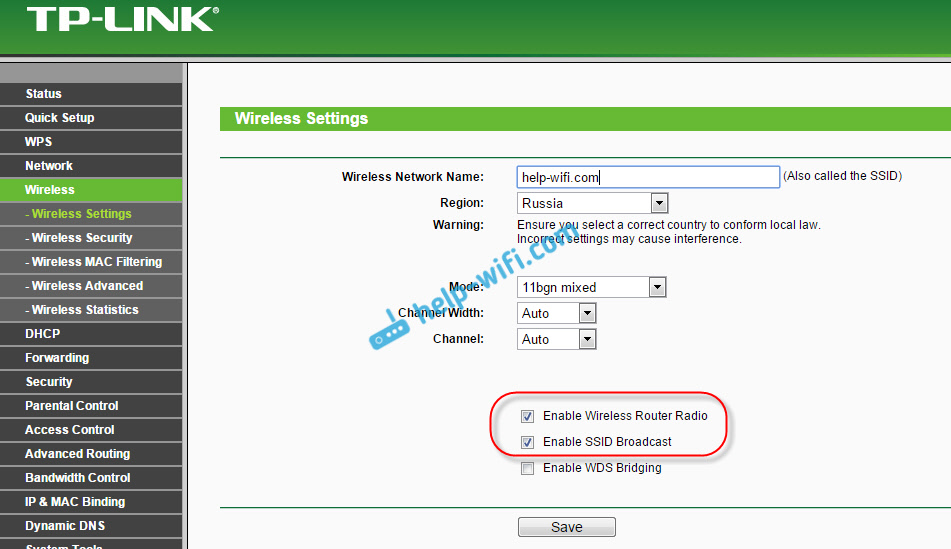 Этот процесс может повлиять на способность вашего сотрудника эффективно вести бизнес. Только представьте, что люди сверлят дырки в стене по соседству 6 часов в день.
Этот процесс может повлиять на способность вашего сотрудника эффективно вести бизнес. Только представьте, что люди сверлят дырки в стене по соседству 6 часов в день.
Сделайте это, когда вы переезжаете в новую собственность или строите новое здание. Крайне важно, чтобы вы имели в виду эту инфраструктуру как часть процесса строительства или реконструкции.
Для этого может даже потребоваться прокладка нескольких кабелей в местах, где они не нужны немедленно. Если вы считаете, что он понадобится вам позже, лучше установить его сейчас.
Лучше иметь и не нуждаться, чем нуждаться, но не иметь. Как мы упоминали выше, вы можете увеличить цены на свою сетевую инфраструктуру позже.
Планируйте будущее своего бизнеса
Для многоквартирных объектов обычной практикой является прокладка нескольких кабелей для VoIP, аппаратного и другого оборудования. Вы никогда не знаете, станете ли вы такими в будущем.
Может показаться хорошей идеей срезать углы по финансовым соображениям или для того, чтобы в здании все выглядело красиво. Тем не менее, вы должны быть готовы к росту вашей компании, а также идти в ногу с технологиями в целом.
Тем не менее, вы должны быть готовы к росту вашей компании, а также идти в ногу с технологиями в целом.
Ваши кабели Ethernet могут не достигать определенных областей без значительного падения скорости. В этом случае вам, возможно, придется выбрать оптоволоконный кабель. Оптоволокно будет намного надежнее на расстоянии до 1000 метров. И выдержит испытание временем.
Будут и другие факторы, связанные с установкой оптоволоконных кабелей и оборудования. В этом случае крайне важно нанять поставщика услуг глобальной сети Wi-Fi.
Они смогут справиться с этим типом установки и будут иметь опыт для ее обслуживания. Есть так много факторов, которые связаны с запуском решения для глобальной сети. Возможно, вам придется проявить творческий подход, используя различные методы, чтобы покрыть всю площадь.
2. Выберите подходящее оборудование для глобальной беспроводной установки
Важно, чтобы вы вложили средства в оборудование корпоративного уровня для этого типа установки. Мы не можем не подчеркнуть это.
Мы не можем не подчеркнуть это.
Недостаточно использовать снаряжение потребительского уровня для коммерческой эксплуатации. У них нет мощности, возможностей конфигурации или технической поддержки для размещения решения Wi-Fi на большой территории.
Не забывайте про брандмауэры, контроллеры сетевых интерфейсов, коммутаторы, беспроводные мосты и все остальное. Это большая часть того, что вам нужно для надежной, быстрой и безопасной глобальной сети Wi-Fi.
Вы не хотите зацикливаться на оборудовании WiFi, которое будет ограничивать то, что вам нужно для эффективного ведения бизнеса. Made By WiFi абсолютно блестяще работает в этом отделе.
Мы не только следим за тем, чтобы все было правильно установлено. Мы также позаботимся о том, чтобы каждая отдельная часть вашего оборудования легко интегрировалась.
Всегда используйте гигабитные коммутаторы (10/100/1000) для поддержки высокой пропускной способности вашей сети. Хотя 100 Мбит/с может быть достаточно на данный момент, по мере развития технологий вам захочется обновить
Имея такую возможность, вы сэкономите много тысяч долларов в долгосрочной перспективе.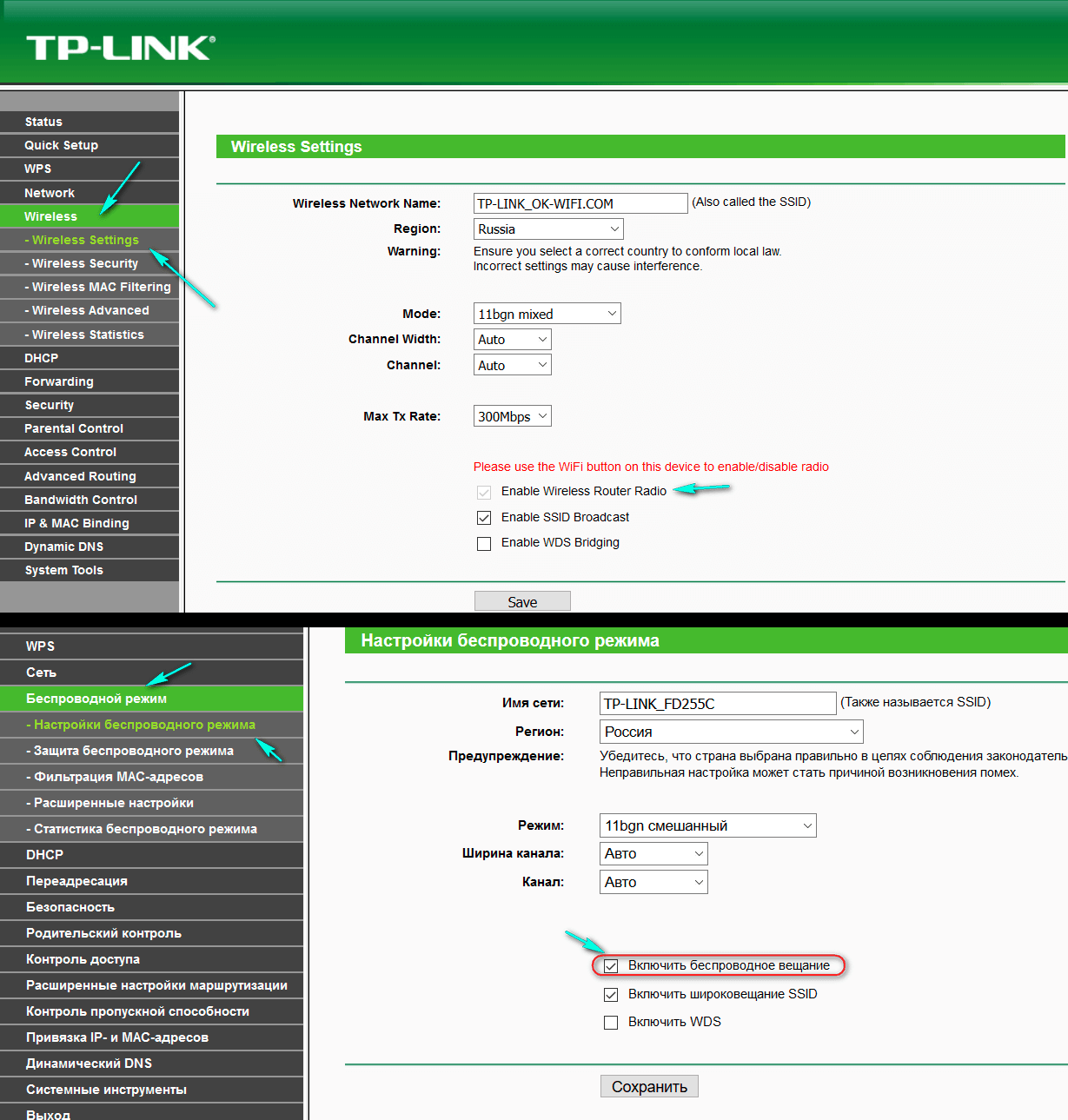 Обратите внимание, что вам потребуется оборудование с портами SFP, если вы хотите проложить оптоволоконный кабель.
Обратите внимание, что вам потребуется оборудование с портами SFP, если вы хотите проложить оптоволоконный кабель.
Как мы говорили ранее, здесь важно знать, почему и где вам понадобится активная глобальная сеть Wi-Fi. Некоторые маршрутизаторы имеют ограничения на количество устройств, которые могут подключаться к ним одновременно. Запланируйте маршрутизатор, способный обслуживать тысячи пользователей, если этого требует ваш бизнес.
3. Используйте единую систему управления для вашего решения глобальной сети Wi-Fi
Облачные контроллеры станут вашим лучшим выбором для создания максимально современной единой системы управления. Существует множество разработчиков сетевого оборудования корпоративного уровня, таких как Cisco Meraki, Aerohive, Ubiquiti и Ruckus.
Эти производители постепенно отказываются от своих физических контроллеров в пользу облачных платформ. Это хороший ход с их стороны. С облачными контроллерами вы получаете гораздо лучшую аналитику. Вы также получаете возможность централизованного управления несколькими локациями одновременно.
Их будет намного проще обновить, чем физические контроллеры и другие более старые типы Wi-Fi-оборудования корпоративного уровня. Вам не потребуется, чтобы техник выезжал на место.
Вы сэкономите кучу денег, имея возможность обновлять информацию по телефону или через удаленный доступ. Вам также не придется беспокоиться о замене дорогостоящего устройства, если оно выйдет из строя.
Многие производители предлагают коммутаторы, которые могут использовать тот же интерфейс, что и их точки доступа. Это не самый гибкий вариант для широкомасштабного решения Wi-Fi, но, безусловно, он намного удобнее.
Возможно, это не так надежно. Если вы остаетесь организованным и держите свои учетные данные под рукой, чтобы при необходимости оказывать поддержку, это выполнимо.
Вы также можете сотрудничать с провайдером управляемой глобальной сети Wi-Fi, чтобы упростить настройку. Обратите внимание на оборудование серии ICX Ruckus (Ruckus Brocade ICX 7150) и Aerohive SR, которые идеально подходят для этой конфигурации.
4. Размещайте свое оборудование стратегически
Очень важно спланировать, как и где вы собираетесь размещать точки доступа корпоративного уровня. Вы захотите поддерживать оптимальное широкое покрытие Wi-Fi.
Вам не нужна сильная связь в одной области, затем пропадания в местах, где происходят большие видеоконференции или передача данных. По большей части вам нужно сильное, гладкое покрытие по всей площади. Это потребует некоторого планирования с вашей стороны (ознакомьтесь с сообщением в блоге, содержащим советы по настройке вашей сети Wi-Fi)
Проведение опроса активного сайта
Аутсорсинг компании для проведения опроса активного сайта — лучший способ добиться вашего размещения в совершенстве. Команда, специализирующаяся в этой области, делала это несколько раз в различных средах.
Эти профессионалы свели широкомасштабное размещение к науке. Они также потратили много лет на совершенствование своего мастерства, чтобы каждый раз выполнять работу эффективно и по доступной цене.
Они могут подсказать вам план, который поможет вам максимально эффективно использовать установку. Это отличная идея взять на себя это начинание с солидным:
- Спецификация
- Подробный план прокладки кабелей
- Бюджет, который потребуется для выполнения этой работы.
Установите коммутаторы рядом с точкой разграничения Интернета (IDP)
Ваш IDP — это центральное место, где ваш интернет-провайдер подключается к вашему зданию через частную сеть вашей организации. Важно, чтобы ваше основное оборудование (обычно расположенное в серверной комнате) было близко к этой точке. Это будет охраняемая территория. Он должен храниться в прохладном и защищенном от пыли месте, поскольку в этом месте будет располагаться основной блок.
Также может возникнуть необходимость в размещении коммутаторов промежуточной распределительной рамки (IDF) в ключевых местах. Они используются для расширения вашей сети для поддержки решения Wi-Fi большой площади.
Это поможет преодолеть разрыв между любыми более крупными кабелями Ethernet, необходимыми для поддержания потока сока. Имейте в виду, что ваши коммутаторы IDF также должны быть размещены в безопасном месте. Убедитесь, что она похожа на станцию рядом с вашим IDP.
5. Настройте оборудование для максимальной эффективности
Создайте меньший размер сигнала для большого здания с сотнями комнат, несколькими этажами и множеством точек доступа. Вашим сотрудникам потребуется возможность перемещаться между точками доступа изящно и с достоинством.
Вы не можете допустить разрыва соединения в любой момент. В этом может заключаться разница между заключением сделки и переходом клиента в другую компанию.
Кроме того, вашей команде будет не так удобно сидеть весь день в одной точке доступа. Когда они могут перемещаться и сотрудничать, они могут более эффективно управлять вашим бизнесом.
Однако, если вы работаете на большой открытой площадке, возможно, имеет смысл увеличить размер сигнальной ячейки. Таким образом, каждая точка может самостоятельно преодолевать большое расстояние. Это идеально подходит для ситуаций, когда компания по производству мероприятий имеет стационарные места для управления светом, пиротехникой и наблюдением.
Таким образом, каждая точка может самостоятельно преодолевать большое расстояние. Это идеально подходит для ситуаций, когда компания по производству мероприятий имеет стационарные места для управления светом, пиротехникой и наблюдением.
Может быть сложно понять, какую конфигурацию следует использовать в вашей уникальной ситуации. Только вы и ваш бюджет можете определить, сможете ли вы это выяснить методом проб и ошибок.
В нашем блоге есть множество советов по настройке WiFi, которые помогут вам начать работу. Вы захотите связаться с профессионалами, которые помогут вам определить наилучшую настройку для вашего региона.
6. Используйте мосты «точка-точка» для совместного использования интернет-соединения между двумя или более областями
Мосты «точка-точка» позволяют эффективно расширить ваш интернет-сигнал. У них нет подключения к WiFi, но это самый простой способ расширить сеть между двумя точками.
Возможно, вы не захотите инвестировать в дополнительный Ethernet или оптоволоконный кабель для расширения вашей сети.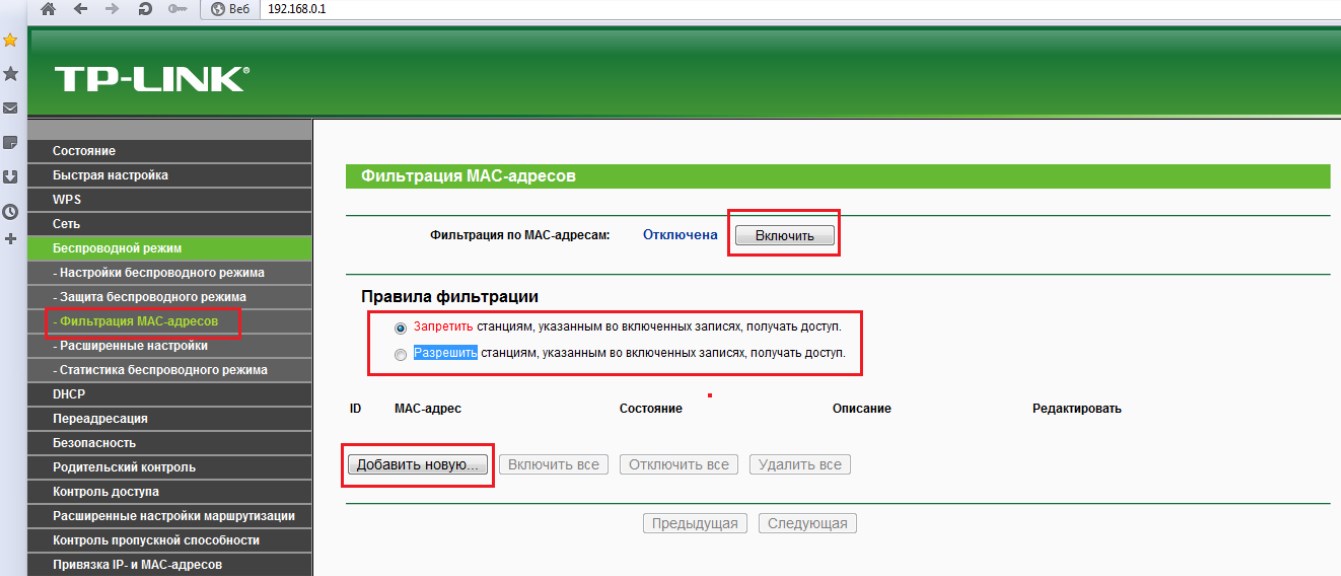 Таким образом, вы можете избежать затрат на рабочую силу, необходимых для прокладки большего количества кабеля, и сохранить его эстетически привлекательным.
Таким образом, вы можете избежать затрат на рабочую силу, необходимых для прокладки большего количества кабеля, и сохранить его эстетически привлекательным.
Эти мосты способны удерживать сильный сигнал на расстоянии более 10 миль с минимальной задержкой или без нее (мы рекомендуем Ubiquiti NSM5 для максимального покрытия).
Разместите их снаружи здания. Просто не забудьте учесть кабель Ethernet, который требуется для питания каждого из них.
Они поставляются со встроенными щитами, чтобы противостоять стихиям. Не беспокойтесь о каких-либо дополнительных оболочках. Если только вы не хотите скрыть их или помочь им слиться с внешним видом вашего помещения.
Просто убедитесь, что они всегда находятся в поле зрения друг друга. Убедитесь, что нет возможности их прервать.
Старайтесь размещать их подальше от мест, где могут расти деревья, или если это позволяет ваше предприятие. Или разместить их достаточно высоко, чтобы это не было проблемой.
Заключительные мысли о глобальной сети Wi-Fi
Покрытие большой территории Wi-Fi может оказаться непростой задачей.
 bin, выбрав приемлемую директорию.
bin, выбрав приемлемую директорию.
 Если это удалось, то проблема не в ней.
Если это удалось, то проблема не в ней. С целью лимитирования доступа к домашней сети активируется MAC-фильтр, и тогда новое устройство не соединится. Добавьте в список разрешённых устройств ваше. Детальнее читайте в статье Как ограничить доступ к Wi-Fi. Рекомендуем без особой надобности не делать привязки, если вы не уверены в знаниях.
С целью лимитирования доступа к домашней сети активируется MAC-фильтр, и тогда новое устройство не соединится. Добавьте в список разрешённых устройств ваше. Детальнее читайте в статье Как ограничить доступ к Wi-Fi. Рекомендуем без особой надобности не делать привязки, если вы не уверены в знаниях.