Вай фай скорость интернета: Speedtest от Ookla — Глобальный тест скорости широкополосного доступа
Содержание
Из-за чего падает скорость интернета и можно ли это исправить / Оффтопик / iXBT Live
Для работы проектов iXBT.com нужны файлы cookie и сервисы аналитики.
Продолжая посещать сайты проектов вы соглашаетесь с нашей
Политикой в отношении файлов cookie
Wi-Fi-сеть не всегда работает стабильно,
поэтому снижение скорости интернета – довольно распространенная проблема, с
которой сталкивался почти каждый пользователь. В этой статье я разберу основные
причины снижения скорости, а также возможные способы решения проблемы.
Сразу отмечу, что скорость передачи данных
через Wi-Fi-соединение никогда не будет соответствовать заявленной скорости
вашего провайдера. Происходит это из-за принципа беспроводного подключения,
который замедляет начальный показатель скорости от 10% до 90%. Зависит это
замедление от частоты, на которой работает роутер (2,4 ГГц либо 5 ГГц), его
мощности, расстояния до подключенного устройства, а также самого устройства. К
примеру, при изначальных 100 Мбит/с, подключенный в дальней комнате компьютер
может иметь 30-45 Мбит/с – это вполне нормально.
Здесь же мы разбираем проблему существенного
снижения скорости относительно уже привычных показателей. Среди наиболее
распространенных причин замедления интернета могут быть:
- техническая неисправность роутера;
- сброс до заводских настроек;
- отсутствие пароля;
- устаревший драйвер;
- неправильные настройки роутера;
- неполадки на стороне провайдера;
- неисправность подключенного устройства.
Как клиент провайдера, вы всегда можете
вызвать мастера, который наверняка устранит проблему, однако в большинстве
случаев неполадку можно исправить самостоятельно. К тому же мастер часто не
спешит приходить на вызов сразу, поэтому предлагаю предварительно проделать
несложный алгоритм, прописанный в данном материале.
Причина достаточно банальная, но исключить
такую вероятность все же стоит. К незапороленному роутеру могут подключиться
соседи, распределяя скорость между пользователями.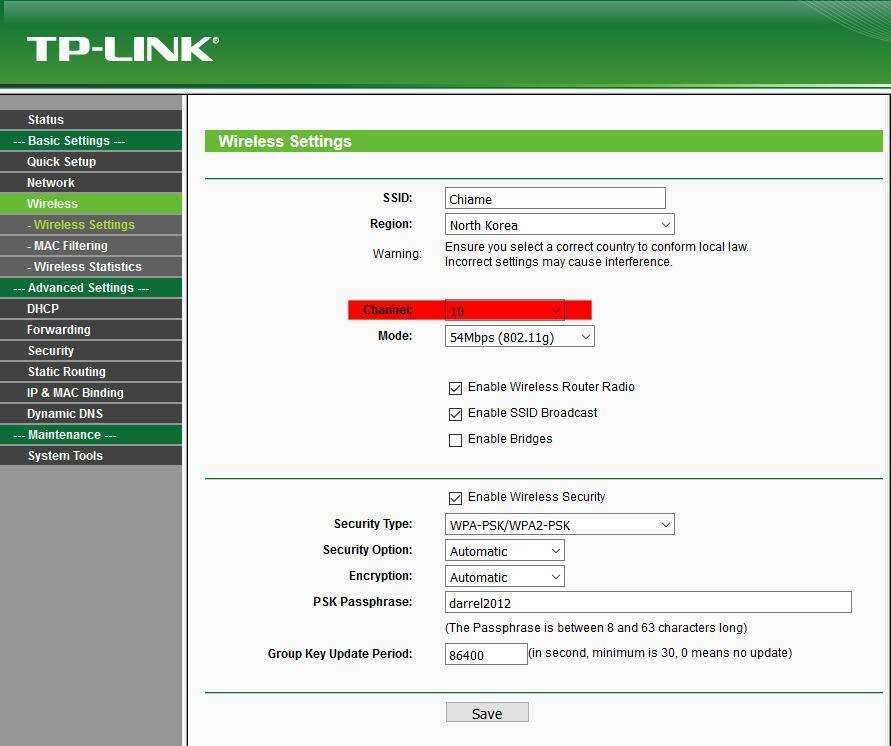 Запароленный Wi-Fi всегда
Запароленный Wi-Fi всегда
помечается соответствующим замком рядом с обозначением сигнала. Иногда пароль
может слететь вследствие долгого отключения от сети. Вместе с паролем часто
обнуляются и остальные настройки, влияющие на корректность работы. Как
установить пароль и посмотреть настройки, я опишу в следующих пунктах.
Не всегда проблема в самом роутере. Порой и
само подключенное устройство может быть неисправно. Для выявления подобной
проблемы попробуйте подключиться с другого компьютера или телефона, после чего
проверить скорость работы. Замерить скорость передачи данных можно через
специальный тестер. Самый популярный – Speedtest: его без проблем можно найти в
браузере, либо скачать одноименное приложение на любую ОС.
Ошибка может возникнуть и в ПО самого
маршрутизатора. Базовая мера для исключения такой вероятности – просто
перезагрузить его, нажав Reset или On/Off на панели устройства.
Чтобы попасть в панель управления
маршрутизатором, необходимо подключиться к Wi-Fi, открыть любой браузер и
ввести в поисковой строке следующий IP-адрес: 192.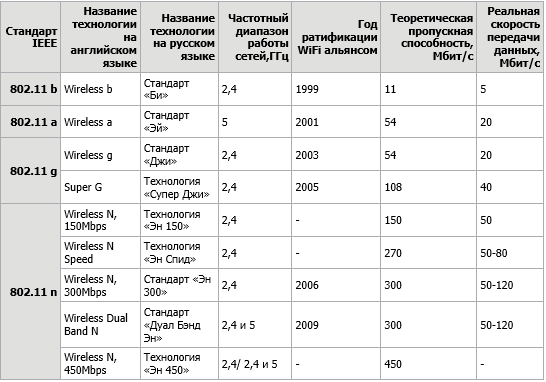 168.0.1 или 192.168.1.1. Один
168.0.1 или 192.168.1.1. Один
из двух точно подойдет, но точный адрес указан на самом роутере, так же как и
логин с паролем для входа в панель (чаще всего логин: admin; пароль: admin; но
может отличаться в зависимости от производителя). Если панель открылась, идем
дальше. Здесь мы уже сможем установить пароль от сети, если его до этого не
было. Для этого заходим во вкладку «Беспроводной режим» — «Защита беспроводного
режима» (либо похожие названия). Здесь уже можно задать любой пароль от 8
символов.
Одной из самых распространенных причин
замедления интернета является именно работа на загруженном канале. По умолчанию
на роутерах этот канал устанавливается автоматически (от 1 до 14), однако
далеко не все роутеры делают это исправно. Для определения оптимального канала
нужно зайти в «Беспроводной режим» — «Основные настройки Wi-Fi» (или похожие
сочетания), а затем нажать галочку в поле «Режим беспроводного моста WDS»,
«Режим WDS» или похожее (главное наличие «WDS»). Снизу должен появиться отчет
или кнопка для его отображения, где будет показаны ближайшие роутеры и каналы,
на которых они работают.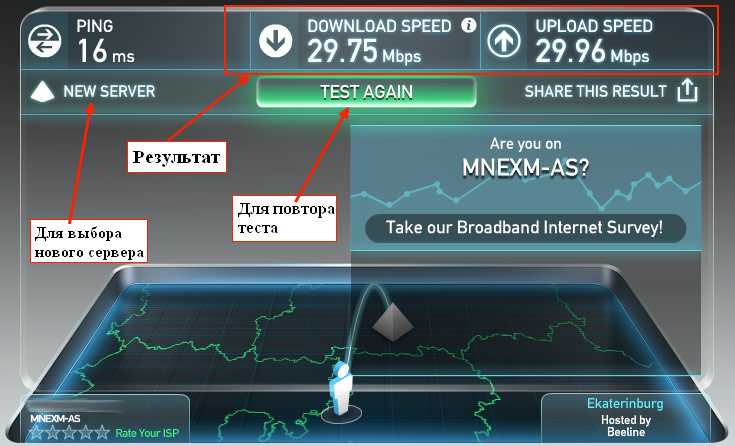 Выбираем свободный или наименее загруженный канал. Затем
Выбираем свободный или наименее загруженный канал. Затем
обратно убираем отметку с «Режима WDS» и в поле «Канал» переставляем с «Авто»
на выбранный нами канал, после чего сохраняем настройки. Лучше проверить сразу
несколько каналов. Помните, что в разное время каналы могут нагружаться
по-разному, поэтому первые дни стоит отследить загруженность. Для более
удобного анализа можно скачать приложение на телефон. В магазинах приложений их
куча. Самое популярное – «Wi-Fi Analyzer».
Прошивка также обновляется через панель
управления роутера. Для каждого производителя и модели разные алгоритмы
обновления, поэтому лучше искать конкретную инструкцию вместе с прошивкой под
свой случай.
Здесь ситуация, как и с прошивкой, – все очень
индивидуально. Настройки, как правило, слетают вместе с паролем. Искать нужно
также под конкретную модель своего роутера, которая указана на этикетке
устройства. Желательно изучить несколько вариантов и протестировать каждый.
Если пароль у вас не слетал и вы не уверены, что настройки сбросились до
заводских, то лучше ничего не трогать.
Ну и напоследок стоит просто позвонить
провайдеру для получения актуальной информации насчет исправности внутренних
линий. Если ничего из вышеописанных рекомендаций не помогло, а провайдер не
обнаружил сбоев в своей работе, то лучшим решением в таком случае будет вызов
мастера. Самостоятельно лезть в аппаратуру без опыта и знаний не стоит, так как
часто эффект может только усугубиться.
Для тех, кто в поиске подарков, предлагаю
посмотреть подборки:
— Выбираем
диспенсер для дома: 10 моделей для жидкого мыла с АлиЭкспресс;
— Холодно
в машине? Выбираем автономный отопитель: 10 моделей с АлиЭкспресс;
Новости
Публикации
Как
уже можно было убедиться ранее, Hoco – достаточно специфический бренд, продукты которого
могут вызывать смешанные впечатления. Достаточно давно было заказано данное
зарядное устройство, но…
Проектор Byintek X20 — модель начального уровня, которая раскрывает свой потенциал ночью. С ним я смотрю видео на экране с диагональю в 112″.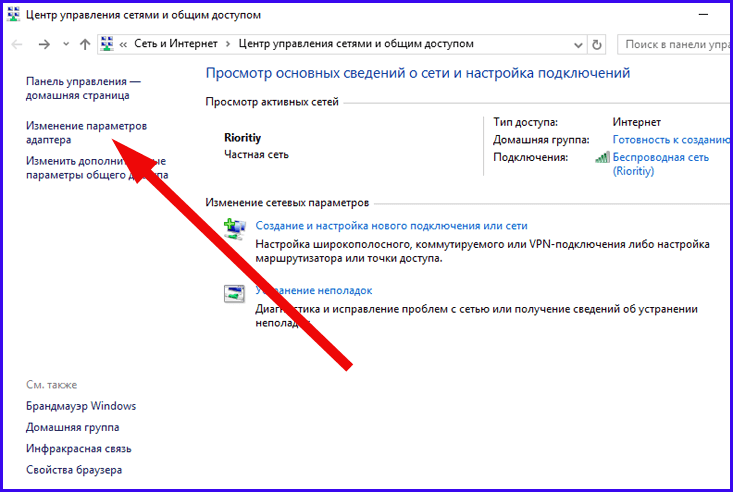 За такую громадную диагональ не приходится платить…
За такую громадную диагональ не приходится платить…
Наверное, каждый студент или автор сталкивался с проблемой антиплагиата, который показывает низкую уникальность текста. В данной статье будут рассмотрены некоторые способы обхода антиплагиата….
Население Канады составляет 39 млн человек, что не так уж много для второй по площади страны в мире. Если посмотреть на карты, то можно заметить, что большинство крупных канадских городов…
KiiBOOM Evoke — это трехдрайверные гибридные наушники с качественным и очень комфортным звучанием. По звуку данная модель обогнала мои любимые «Shanling ME200» — во многом за счёт дополнительного…
На обзор попал шикарный набор инструмента от известного бренда: Арсенал на 82 предмета. Это самые используемые типоразмеры и виды ручного инструмента, которые наиболее востребованы в гараже и при…
Почему падает скорость интернета через Wi-Fi? Что делать, если скорость Wi-Fi упала?
Время на чтение: 10 мин
Качество интернета характеризует его скорость, стабильность и минимальное время отклика. Высокая пропускная способность позволяет смотреть видео в FullHD, 4k, качать торренты и т. п. Огромный дискомфорт вызывают ситуации, при которых снижается скорость интерната на телефоне, планшете, компьютере или телевизоре. Время забыть о подобных трудностях, ведь мы знаем, почему падает скорость интернета через Wi-Fi и готовы поделиться собранными сведениями с нашими читателями.
Высокая пропускная способность позволяет смотреть видео в FullHD, 4k, качать торренты и т. п. Огромный дискомфорт вызывают ситуации, при которых снижается скорость интерната на телефоне, планшете, компьютере или телевизоре. Время забыть о подобных трудностях, ведь мы знаем, почему падает скорость интернета через Wi-Fi и готовы поделиться собранными сведениями с нашими читателями.
Почему низкая скорость интернета через Wi-Fi?
Сперва стоит убедиться, что низкая скорость Wi-Fi не является следствием малой пропускной способности интернета в целом. Для этого устанавливаем проводное подключение с ПК и делаем замеры. Удалось выяснить, что роутер режет скорость интернета по Wi-Fi? Ниже описаны причины подобной проблемы.
Почему роутер сильно снижает скорость по Wi-Fi:
- Сигнал глушат другие мощные электроприборы в непосредственной близости с Wi-Fi маршрутизатором.
- Слишком большая загруженность сетями. Обилие точек доступа негативно сказывается на приеме сигнала.

- Старые версии смартфонов Android или iOS, они не поддерживают работу с высокоскоростными стандартами Wi-Fi.
- Некорректные параметры маршрутизатора.
- Зоны без доступа к сети в дальних уголках дома.
- Проблемы с кабелями.
Краткий итог, почему через Wi-Fi скорость ниже: проблемы с роутером, телефоном, уровнем сигнала или множеством помех.
Читайте также: Что делать, если не работает Wi-Fi на ноутбуке?
Что делать, если скорость Wi-Fi упала?
Разобравшись с тем, может ли роутер влиять на скорость интернета, пришло время углубиться в специфику исправления подобных причин. Значительная часть проблем носят физический характер, то есть их программным путем не исправить. Возможно, придется докупать оборудование. В остальных случаях есть более простые решения. Начнем с самых простых методов.
Маленькая скорость интернета через Wi-Fi на ноутбуке – решение:
- Меняем расположение микроволновки, источника бесперебойного питания и других устройств, которые могут создавать помехи.
 Желательно их устанавливать на расстоянии не менее 5 м.
Желательно их устанавливать на расстоянии не менее 5 м. - Переключаем роутер на работу в двухдиапазонном режиме. Если маршрутизатор поддерживает, рекомендуем установить возможности передачи сигнала на частотах 2,4 ГГц и 5 ГГц. Новые iPhone и прочие гаджеты смогут извлечь из этого выгоду, так как роутер сможет работать с большей скоростью интернета. Это позволит использовать менее загруженные каналы.
- Проверяем поддерживаемый стандарт Wi-Fi на устройстве. Желательно наличие 802.11N (около 100 Мбит/сек) или 802.11АС (300 Мбит/сек). По спецификации скорости выше, но практике они такие, как указаны выше. К сожалению, если есть только стандарт 802.11А или 802.11B, то уже не Wi-Fi режет скорость, а само устройство приема.
- Меняем каналы. Часто плохая скорость интернета через Wi-Fi на ноутбуке из-за выбора раздачи интернета по самым загруженным каналам. В настройках роутера на вкладке «Беспроводные сети» можем выбрать другой канал и опытным путем найти тот, на котором наименьшее количество помех.

- Выключаем VPN и Proxy. Это можем сделать в настройках роутера.
- Выключаем ограничения скорости. Продвинутые версии Wi-Fi-маршрутизаторов поддерживают управление сетью для каждого отдельного устройства. Вполне возможно, что в настройках роутера установлен предел для конкретного девайса – 2-5 Мбит/сек. В 2020 году этого недостаточно для комфортного серфинга.
- Выбираем лучшее место для размещения роутера. Справиться с задачей нам поможет приложение Wifi Analyzer, но можем обойтись и без него. В идеале маршрутизатор должен находиться в центре квартиры, в месте пересечения комнат, где меньше всего стен и на высоте около 2 м.
- Снижаем нагрузку на сеть. Если к интернету подключено много устройств, доступная пропускная способность распределяется между ними. Это приводит к падению скорости. Лучшим решением временное отключение торрентов, просмотра фильмов и т.
 п. Придется научиться делиться интернетом между разными устройствами.
п. Придется научиться делиться интернетом между разными устройствами. - Расширяем сеть с помощью повторителя сигнала. Репитер пригодится в том случае, если даже правильно размещенный роутер не может обеспечить стабильный уровень сигнала на всей необходимой площади. Ретранслятор всего лишь дублирует сеть, увеличивая зону покрытия в 2 и больше раза.
- Проверяем исправность кабелей. Неопытные мастера могли неправильно обжать кабель, из-за чего интернет есть, но он нестабильный. Стоит попробовать заменить кабель, и подключить интернет напрямую. Если удастся обнаружить подобные проблемы, новый провод исправит ситуацию.
Полезно! Если вечером падает скорость интернета, скорее всего дело не в неполадках на стороне пользователя. В час пик оборудование провайдеров не справляется, из-за чего создаются нагрузки.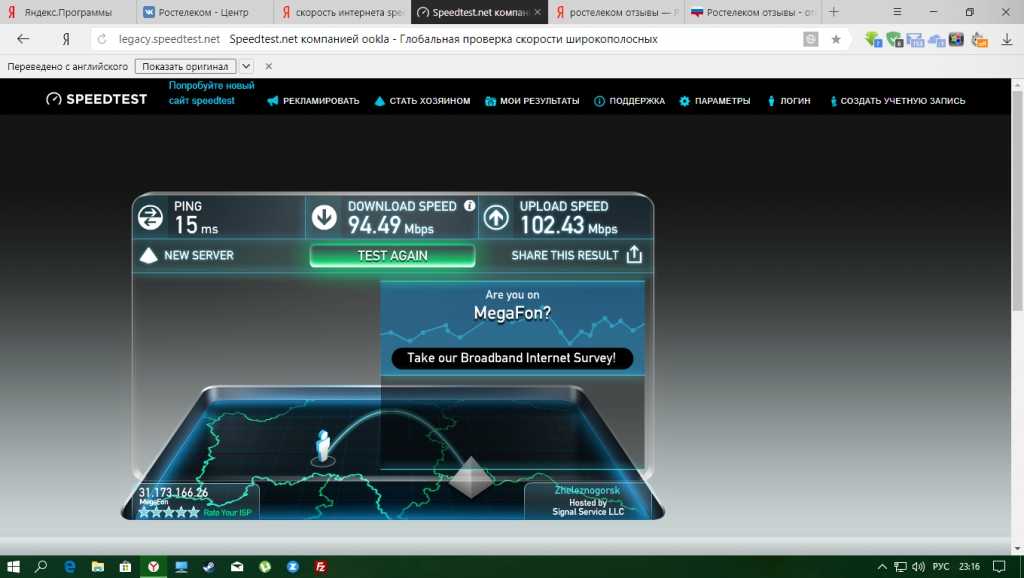 Еще стоит добавить более активное использование сетей домочадцами и соседями, что негативно отражается на пропускной способности сети.
Еще стоит добавить более активное использование сетей домочадцами и соседями, что негативно отражается на пропускной способности сети.
Читайте также: Как раздать Wi-Fi с ноутбука?
Дополнительные рекомендации по улучшению качества сигнала Wi-Fi
Чтобы не попадать в ситуации, при которых сильно снижается скорость интернета, рекомендуем придерживаться нескольких простых правил:
- Периодически перезагружаем роутер. Не все маршрутизаторы в этом нуждаются, но некоторые модели начинают работать с лагами, если их долгое время не перезапускали. Для этого используем кнопку на корпусе.
- По возможности, устраняем препятствия между устройством и роутером. Особенно сильно глушат сигнал железобетонные конструкции: стены, заборы и т. п.
- Устанавливаем более мощные антенны. Простой и дешевый способ расширить зону покрытия и стабильность сигнала – добавить или заменить антенны.
- Ставим пароль на сеть. В противном случае соседи будут пользоваться интернетом, а мы – работать с медленным интернетом.

- Меняем прошивку роутера (опционально). Некоторые маршрутизаторы сильно снижают скорость с официальной прошивкой, зато программное обеспечение от сторонних разработчиков лишено этой проблемы.
Теперь мы знаем все причины, почему низкая скорость Wi-Fi, а также разобрались со способами исправления проблем. Дополнительные советы помогут больше не испытывать подобных трудностей и значительно улучшить качество сигнала.
Robot
Нужна помощь?
Задать вопрос
Насколько публикация полезна?
Нажмите на звезду, чтобы оценить!
Средняя оценка 3.8 / 5. Количество оценок: 4
Оценок пока нет. Поставьте оценку первым.
Автор:
admin
0
1
Похожие записи
Какой скорости я должен ожидать от моего Wi-Fi, когда у меня есть оптоволоконный Интернет?
Гарри Гиннесс
Благодаря оптоволоконному Интернету вы можете получить дома широкополосный доступ с максимально возможной скоростью.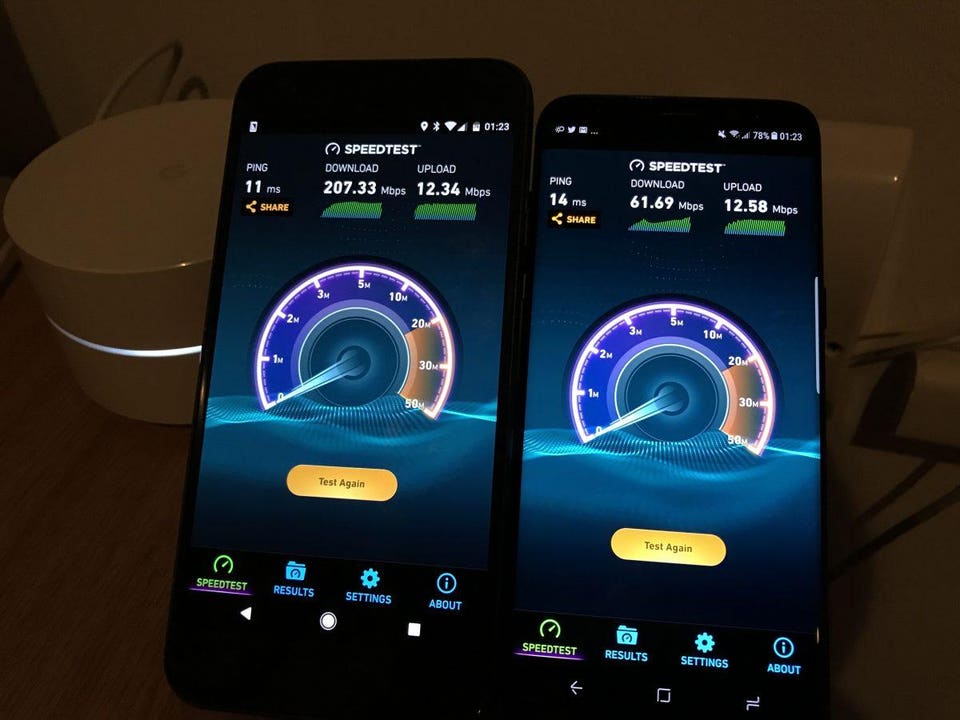 Гигабитное оптоволоконное соединение обеспечит загрузку со скоростью около 1000 Мбит/с и со скоростью 1000 Мбит/с, но вы не всегда увидите эти цифры, если запустите проверку скорости на своем компьютере. Эта пропускная способность распределяется между всеми вашими устройствами, и есть и другие факторы, влияющие на скорость вашего соединения. В частности, используете ли вы проводное или беспроводное соединение.
Гигабитное оптоволоконное соединение обеспечит загрузку со скоростью около 1000 Мбит/с и со скоростью 1000 Мбит/с, но вы не всегда увидите эти цифры, если запустите проверку скорости на своем компьютере. Эта пропускная способность распределяется между всеми вашими устройствами, и есть и другие факторы, влияющие на скорость вашего соединения. В частности, используете ли вы проводное или беспроводное соединение.
Лучший способ получить максимально возможную скорость — это использовать кабельное соединение Ethernet между компьютером и маршрутизатором. Таким образом, вы сможете получить полную сверхбыструю скорость оптоволокна.
Однако, если вы подключены к Wi-Fi, в игру вступают другие факторы, такие как расстояние от маршрутизатора, материалы, из которых построен ваш дом, и антенны Wi-Fi в ваших устройствах. Но не волнуйтесь, вы все равно можете получить невероятно высокую скорость.
Насколько быстр Wi-Fi?
Есть несколько вещей, которые влияют на ваше высокоскоростное беспроводное соединение.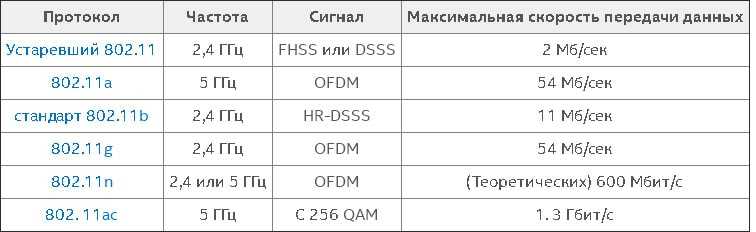 Ваша общая пропускная способность, очевидно, является одним из них, но есть и другие ограничения. Три распространенных стандарта Wi-Fi: Wi-Fi 4 (802.11n), Wi-Fi 5 (802.11ac) и новейший Wi-Fi 6 (802.11ax).
Ваша общая пропускная способность, очевидно, является одним из них, но есть и другие ограничения. Три распространенных стандарта Wi-Fi: Wi-Fi 4 (802.11n), Wi-Fi 5 (802.11ac) и новейший Wi-Fi 6 (802.11ax).
Wi-Fi 4 является самым старым и теоретически достигает максимальной скорости 600 Мбит/с, но в реальном мире, как правило, медленнее. Если у вас старый маршрутизатор или вы подключаете старый компьютер или другое устройство через Wi-Fi, это может быть причиной более низкой скорости.
Как Wi-Fi 5, так и Wi-Fi 6 предлагают гигабитные скорости. Wi-Fi 5 достигает максимальной скорости 3,5 Гбит/с, а Wi-Fi 6 — 9,6 Гбит/с. Но опять же, это теоретические пределы в идеальных обстоятельствах. Например, с маршрутизатором Wi-Fi 6 и совместимым устройством максимальная скорость, которую вы, вероятно, увидите, составляет около 1200 Мбит/с.
Что влияет на скорость моего интернета по Wi-Fi?
На скорость вашего Wi-Fi-соединения влияет множество факторов. К ним относятся:
- Proximity — чем ближе вы находитесь к маршрутизатору, тем выше скорость.
 Это одна из причин, по которой комнаты, расположенные далеко от вашего маршрутизатора, часто имеют самый неоднородный сигнал.
Это одна из причин, по которой комнаты, расположенные далеко от вашего маршрутизатора, часто имеют самый неоднородный сигнал. - Стены — Стены и другие препятствия мешают сигналам Wi-Fi. Это еще одна причина, по которой в некоторых комнатах сигнал хуже, чем в других.
- Количество устройств, использующих Интернет . Чем больше людей используют Интернет в вашем доме, тем медленнее будут максимальные скорости. Помните, что полоса пропускания является общей.
- Маршрутизатор, который вы используете . Старые маршрутизаторы имеют более низкую максимальную скорость Wi-Fi.
- Устройство, которое вы используете . Старые устройства имеют более низкую максимальную скорость Wi-Fi.
Как проверить скорость сети Wi-Fi
Самый простой способ проверить скорость сети Wi-Fi — провести тест скорости. Несколько разных сайтов предлагают это, но Speedtest.net работает во всех основных браузерах, в том числе на смартфонах.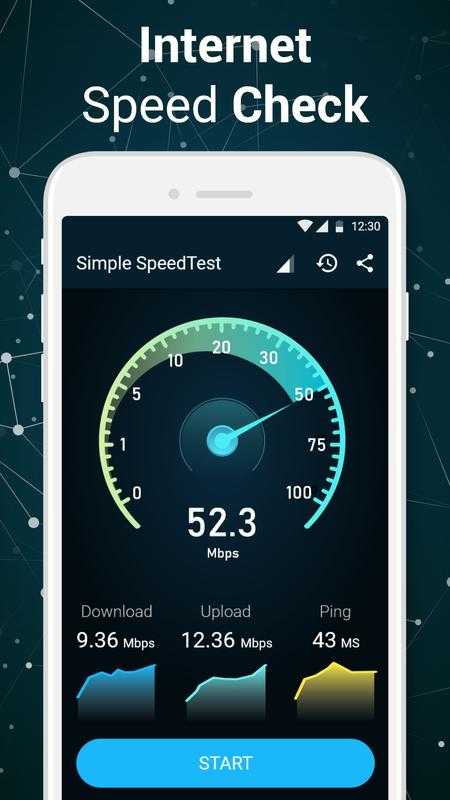
Какова хорошая скорость Wi-Fi с оптоволокном?
Скорость вашего Wi-Fi зависит от того, что вы с ним делаете. Самое главное, вам нужна надежность оптоволокна. Выбирая скорость, учтите, что производители игровых консолей, такие как Xbox, часто рекомендуют скорость 3 Мбит/с для онлайн-игр. Zoom рекомендует около 4 Мбит/с для проведения видеовстреч в формате HD 1080p. Netflix рекомендует 15 Мбит/с для потоковой передачи видео сверхвысокого качества. Конечно, чем быстрее, тем лучше, так как это означает, что вы можете делать другие вещи в фоновом режиме, например загружать файлы во время игры, смотреть видео на YouTube, загружать важные документы во время встреч и так далее.
Если я провожу тест скорости беспроводной сети на своем Mac или iPhone и вижу что-то между 100 Мбит/с и 200 Мбит/с, я счастлив. Для большинства вещей, которые я делаю, 25 Мбит/с на устройство более чем достаточно, поэтому такие скорости в любой комнате моего дома означают, что я могу в полной мере воспользоваться своим быстрым подключением к Интернету.
В зависимости от того, что нужно вам или вашей семье, хорошая скорость Wi-Fi может выглядеть немного по-разному. В вашем офисе рядом с маршрутизатором вы можете увидеть севернее 300 Мбит/с на своем компьютере, в то время как в подвале, где ваши дети играют в Fortnite, вас вполне устраивают 10 Мбит/с.
Как повысить скорость Wi-Fi
Если у вас есть быстрое оптоволоконное соединение, но вы не получаете хорошую скорость Wi-Fi, вы можете сделать несколько вещей:
- Поместите маршрутизатор в центр вашего дома, поэтому ваши устройства находятся ближе к нему, а сигналы должны распространяться через меньшее количество стен.
- Настройте ячеистую сеть Wi-Fi с несколькими маршрутизаторами или удлинителями Wi-Fi, разбросанными по всему дому. Таким образом, ваши устройства всегда будут иметь сильный сигнал и будут автоматически переключаться между маршрутизаторами, когда вы перемещаетесь.
- Обновите свои устройства. Если у вас старый компьютер или смарт-телевизор, вы не увидите лучших скоростей Wi-Fi.

- Используйте тест скорости, чтобы проверить соединение в вашем доме. Если у вас есть мертвая зона, переместите маршрутизатор или добавьте удлинитель.
Важно отметить, что результаты теста скорости — это еще не все. Оптоволокно обеспечивает настолько большую пропускную способность, что каждому устройству не требуется максимально возможная скорость соединения, чтобы по-прежнему иметь быстрый интернет-сервис. Если вы видите только 10 Мбит/с на своем чердаке, это все равно быстрее, чем все интернет-соединение многих людей, и этого более чем достаточно для просмотра YouTube.
Если вы можете делать то, что вам нужно, без обрыва соединения Wi-Fi, не имеет значения, показывает ли тест скорости беспроводной сети 10 Мбит/с, 100 Мбит/с или 1000 Мбит/с.
Frontier Fiber создано для того, как вы живете сегодня и завтра
Если вы все еще ищете подходящее сверхбыстрое подключение к Интернету для потоковой передачи, игр, работы из дома и управления умным домом — все с достаточной пропускной способностью для всех — узнайте о Frontier Fiber.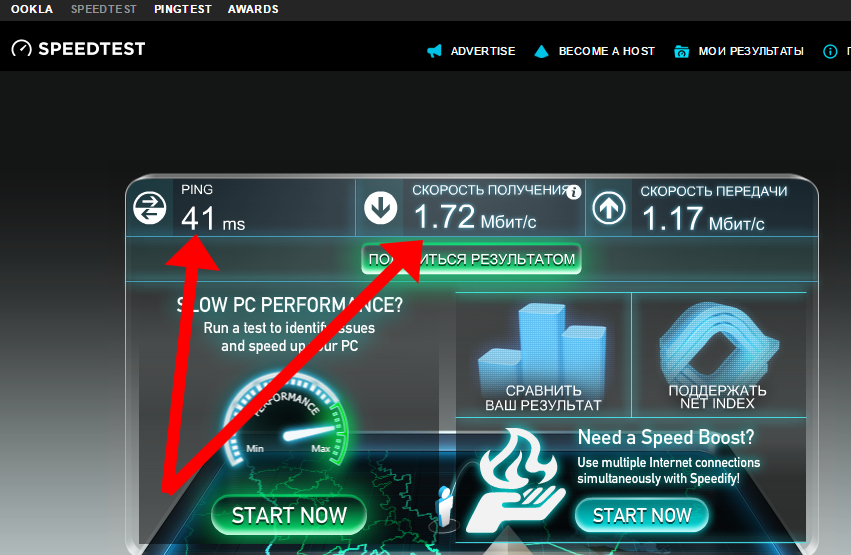 Затем проверьте здесь, чтобы узнать, когда он будет доступен по вашему адресу.
Затем проверьте здесь, чтобы узнать, когда он будет доступен по вашему адресу.
Характеристики продукта могли быть изменены и могут быть изменены.
Проверьте скорость своего интернета — Справочный центр Airbnb
Гости ищут жилье, которое не только удобно, но и подключено к Интернету. Проверив скорость Wi-Fi в вашем пространстве и добавив результаты скорости на страницу вашего объявления, вы можете помочь гостям решить, соответствует ли ваше место их потребностям.
Тест скорости интернета измеряет скорость загрузки вашего соединения — это скорость передачи информации к вам. Это влияет на такие вещи, как просмотр видео, передача больших файлов и даже скорость загрузки веб-страницы.
Проверка вашего Wi-Fi с помощью приложения Airbnb
Чтобы запустить тест скорости, вам нужно быть дома с помощью приложения для Android или iOS, а ваше устройство должно быть подключено к сети Wi-Fi, указанной в вашем объявлении.
- В приложении Airbnb нажмите Профиль , а затем нажмите Переключиться на хостинг
- Нажмите Объявления и нажмите на нужное объявление0030
- Перейдите к Wi -Fi и нажмите Добавить подробную информацию
- Tap Тест Wi -Fi Speed (вам необходимо разрешить доступ к месту, если он еще не одобрен)
- TAP .
 результаты отображаются, нажмите Сохранить , чтобы скорость Wi-Fi появилась на странице вашего объявления. делитесь своим IP-адресом и другими данными о вашем интернет-соединении с Measurement Lab (M-Lab), сторонней службой тестирования, для обработки ими в соответствии с их политикой конфиденциальности. M-Lab включает результаты вашего теста (включая ваш IP-адрес) в свою коллекцию глобальных данных о производительности Интернета и делает эту информацию общедоступной для продвижения интернет-исследований. Ваша скорость интернета также будет передана Airbnb.
результаты отображаются, нажмите Сохранить , чтобы скорость Wi-Fi появилась на странице вашего объявления. делитесь своим IP-адресом и другими данными о вашем интернет-соединении с Measurement Lab (M-Lab), сторонней службой тестирования, для обработки ими в соответствии с их политикой конфиденциальности. M-Lab включает результаты вашего теста (включая ваш IP-адрес) в свою коллекцию глобальных данных о производительности Интернета и делает эту информацию общедоступной для продвижения интернет-исследований. Ваша скорость интернета также будет передана Airbnb.На сегодняшний день эта функция доступна только на iOS и Android и недоступна в некоторых странах и регионах.
Добавление сведений о вашем Wi-Fi
Когда вы предоставляете информацию о вашем Wi-Fi-соединении на странице вашего объявления, вы хотите убедиться, что ваши гости имеют точные данные, необходимые им для подключения. Это означает:
- Ввод сведений о Wi-Fi в вашем списке точно так же, как они отображаются при подключении к устройству
- Включая буквы с учетом регистра (заглавные), а также пробелы, тире, знаки препинания или любые специальные символы
Вы можете добавить только одно имя сети Wi-Fi в раздел Удобства вашего списка.
 Если у вас их больше, вы можете добавить их в соответствии с Правилами внутреннего распорядка .
Если у вас их больше, вы можете добавить их в соответствии с Правилами внутреннего распорядка .Как тест измеряет скорость вашего Wi-Fi
Тест скорости M-Lab измеряет скорость загрузки вашего интернет-соединения — это то, как быстро информация может передаваться вам. Это влияет на такие вещи, как просмотр видео, передача больших файлов и даже скорость загрузки веб-страницы.
Результаты теста зависят от ряда факторов, в том числе:
- Конкретная настройка сети или оборудования в вашем списке
- Условия сети (например, доступная пропускная способность и другие действия, происходящие в вашей сети)
- Где расположены тестовые серверы
Узнайте больше от M-Lab.
При использовании теста скорости вы, как Хозяин, несете ответственность за то, чтобы скорость Wi-Fi, указанная на странице вашего объявления, была точной, доступной по всему объявлению и отражала то, что гости могут ожидать, когда они останавливаются у вас.


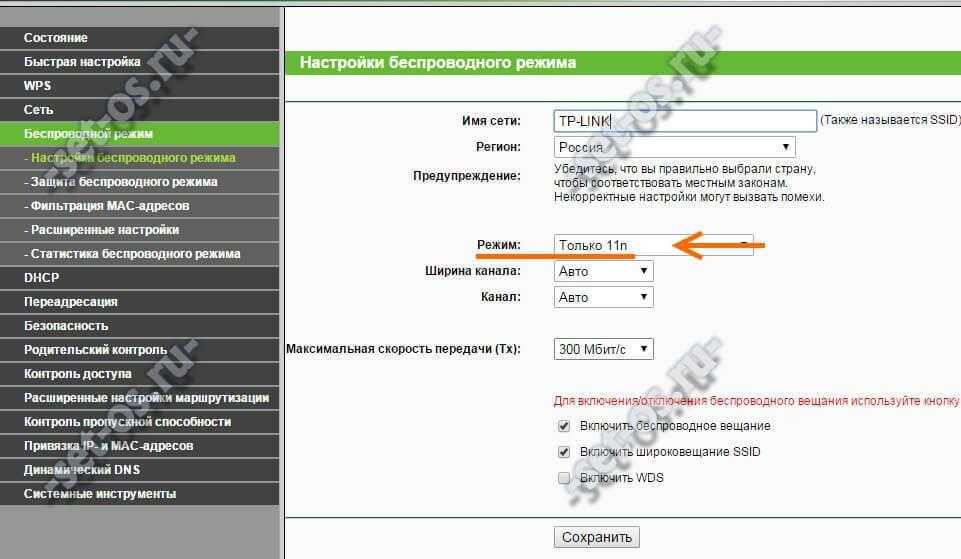 Желательно их устанавливать на расстоянии не менее 5 м.
Желательно их устанавливать на расстоянии не менее 5 м.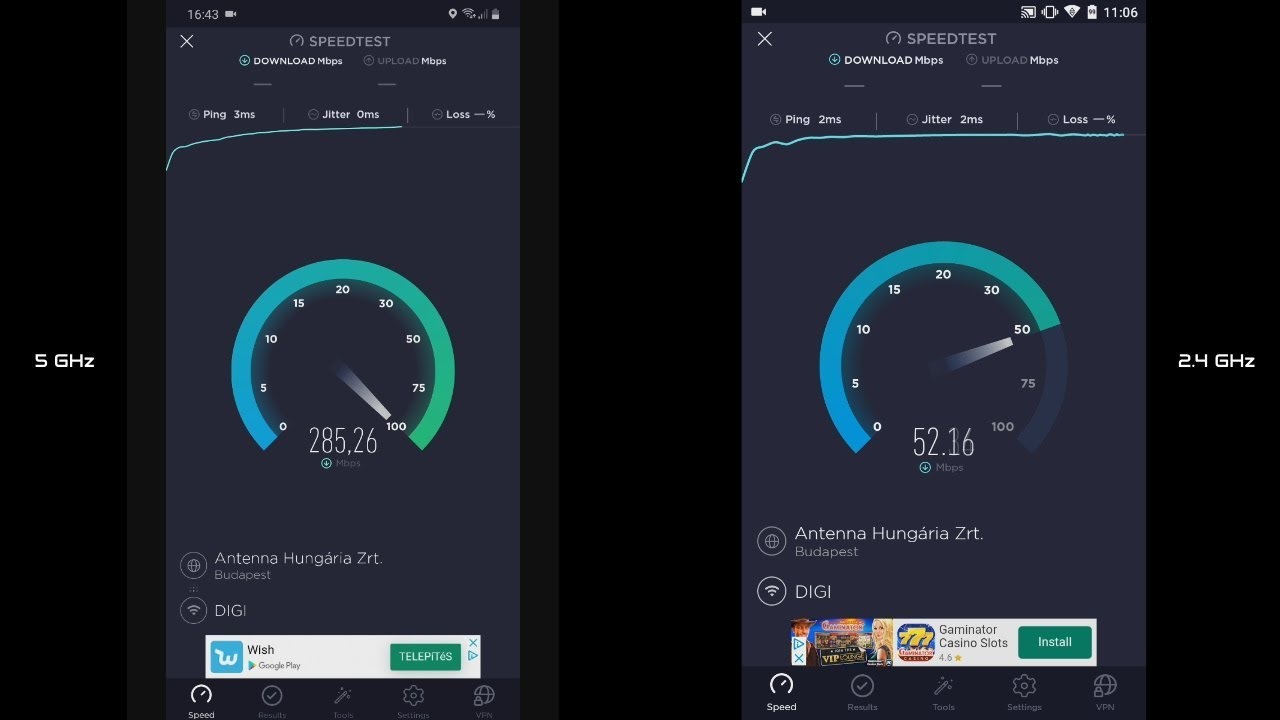
 п. Придется научиться делиться интернетом между разными устройствами.
п. Придется научиться делиться интернетом между разными устройствами.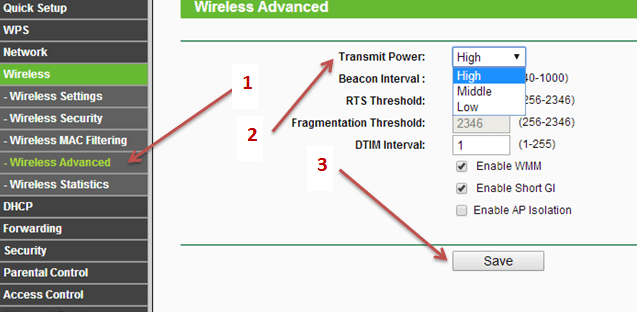
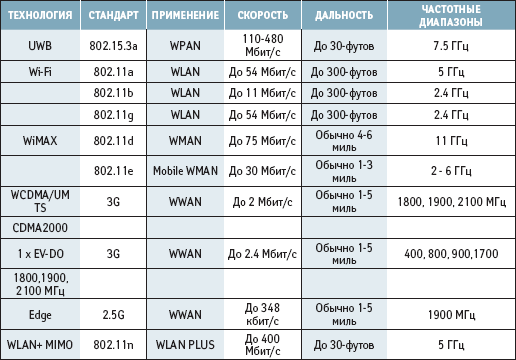 Это одна из причин, по которой комнаты, расположенные далеко от вашего маршрутизатора, часто имеют самый неоднородный сигнал.
Это одна из причин, по которой комнаты, расположенные далеко от вашего маршрутизатора, часто имеют самый неоднородный сигнал.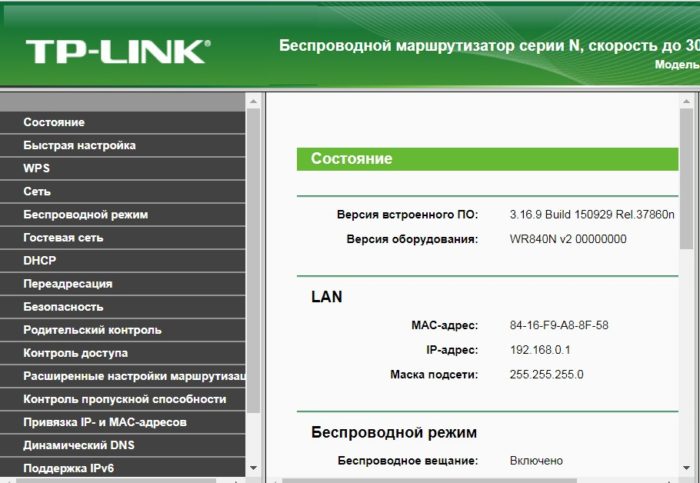
 результаты отображаются, нажмите Сохранить , чтобы скорость Wi-Fi появилась на странице вашего объявления. делитесь своим IP-адресом и другими данными о вашем интернет-соединении с Measurement Lab (M-Lab), сторонней службой тестирования, для обработки ими в соответствии с их политикой конфиденциальности. M-Lab включает результаты вашего теста (включая ваш IP-адрес) в свою коллекцию глобальных данных о производительности Интернета и делает эту информацию общедоступной для продвижения интернет-исследований. Ваша скорость интернета также будет передана Airbnb.
результаты отображаются, нажмите Сохранить , чтобы скорость Wi-Fi появилась на странице вашего объявления. делитесь своим IP-адресом и другими данными о вашем интернет-соединении с Measurement Lab (M-Lab), сторонней службой тестирования, для обработки ими в соответствии с их политикой конфиденциальности. M-Lab включает результаты вашего теста (включая ваш IP-адрес) в свою коллекцию глобальных данных о производительности Интернета и делает эту информацию общедоступной для продвижения интернет-исследований. Ваша скорость интернета также будет передана Airbnb.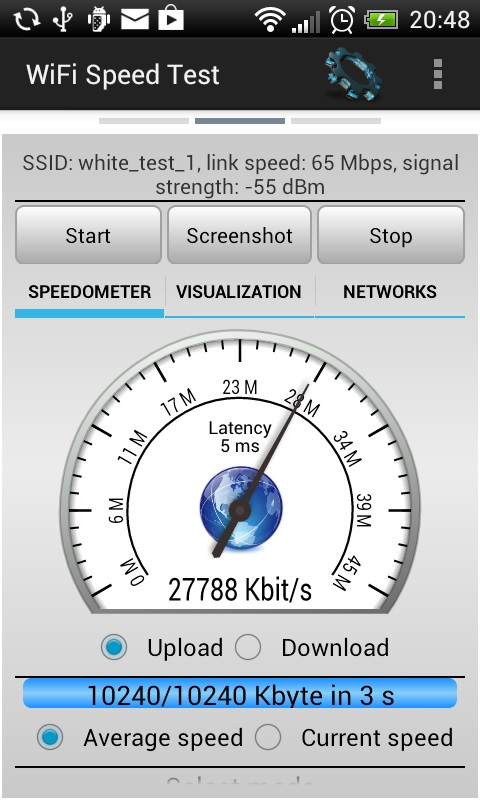 Если у вас их больше, вы можете добавить их в соответствии с Правилами внутреннего распорядка .
Если у вас их больше, вы можете добавить их в соответствии с Правилами внутреннего распорядка .