Vba база данных: Метод Application.OpenCurrentDatabase (Access) | Microsoft Learn
Содержание
Метод Application.OpenCurrentDatabase (Access) | Microsoft Learn
Twitter
LinkedIn
Facebook
Адрес электронной почты
-
Статья -
-
Используйте метод OpenCurrentDatabase , чтобы открыть существующую базу данных Microsoft Access в качестве текущей базы данных.
Синтаксис
expression. OpenCurrentDatabase (filepath, Exclusive, bstrPassword)
выражение: переменная, представляющая объект Application.
Параметры
| Имя | Обязательный или необязательный | Тип данных | Описание |
|---|---|---|---|
| Filepath | Обязательный | String | Имя существующего файла базы данных, включая имя пути и расширение имени файла. |
| Эксклюзивные | Необязательный | Логический | Указывает, нужно ли открывать базу данных в монопольном режиме. Значение по умолчанию — False, указывающее, что база данных должна быть открыта в общем режиме. |
| bstrPassword | Необязательный | String | Пароль для открытия указанной базы данных. |
Возвращаемое значение
Отсутствует
Используйте этот метод, чтобы открыть базу данных из другого приложения, которое управляет Microsoft Access с помощью службы автоматизации, ранее называемой OLE-автоматизацией.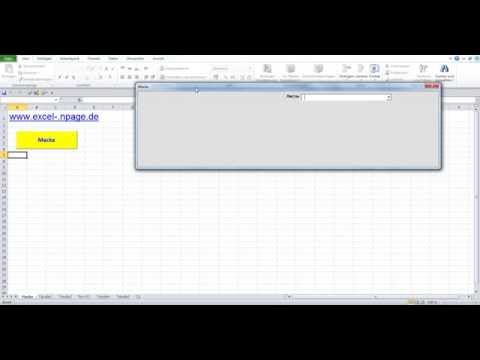 Например, можно использовать метод OpenCurrentDatabase из Microsoft Excel, чтобы открыть пример базы данных Northwind.mdb в окне Access. После создания экземпляра Access из другого приложения необходимо также создать новую базу данных или указать конкретную базу данных для открытия. Эта база данных откроется в окне Access.
Например, можно использовать метод OpenCurrentDatabase из Microsoft Excel, чтобы открыть пример базы данных Northwind.mdb в окне Access. После создания экземпляра Access из другого приложения необходимо также создать новую базу данных или указать конкретную базу данных для открытия. Эта база данных откроется в окне Access.
Если вы уже открыли базу данных и хотите открыть другую базу данных в окне Доступа, можно использовать метод CloseCurrentDatabase , чтобы закрыть первую базу данных перед открытием другой.
Примечание.
Используйте метод OpenAccessProject , чтобы открыть существующий проект Access (ADP) в качестве текущей базы данных.
Примечание.
Не путайте метод OpenCurrentDatabaseс методом Open объектов данных ActiveX (ADO) или методом OpenDatabase объекта доступа к данным (DAO). Метод OpenCurrentDatabase открывает базу данных в окне Access.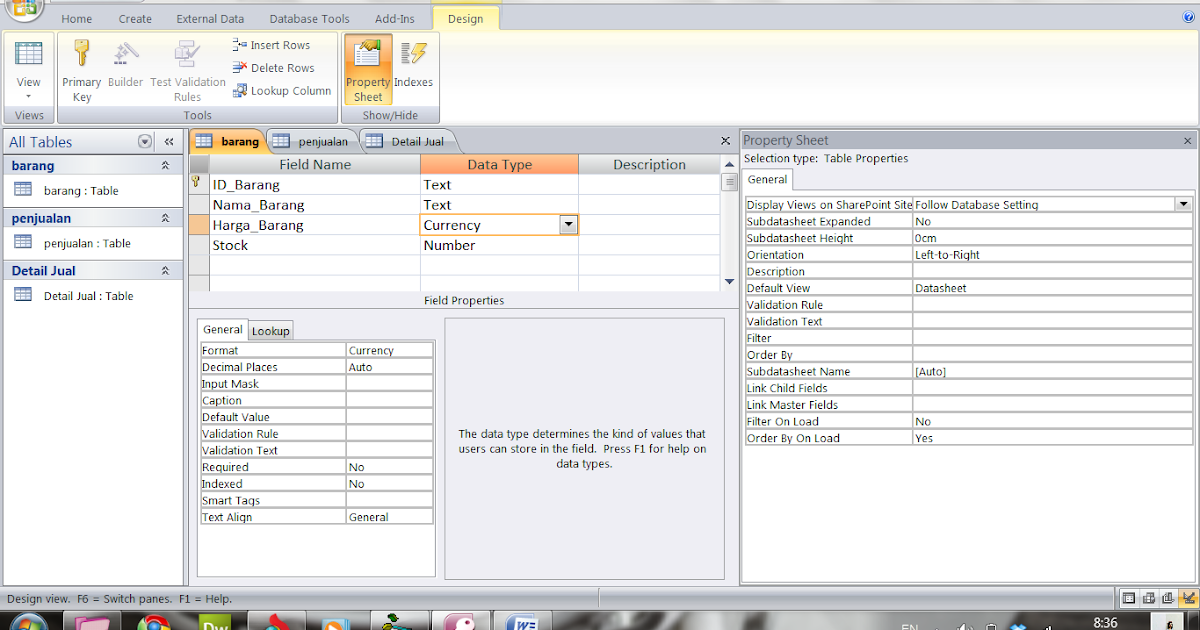 Метод DAO OpenDatabase возвращает переменную объекта Database , которая представляет определенную базу данных, но фактически не открывает ее в окне Access.
Метод DAO OpenDatabase возвращает переменную объекта Database , которая представляет определенную базу данных, но фактически не открывает ее в окне Access.
Пример
В следующем примере открывается база данных Access из другого приложения с помощью службы автоматизации, а затем открывается форма в этой базе данных.
Этот код можно ввести в модуле Visual Basic в любом приложении, которое может выступать в качестве com-компонента. Например, можно выполнить следующий код из Excel, Visual Basic или Access.
Когда переменная, указывающая на объект Application , выходит за пределы области, экземпляр Access, который она представляет, также закрывается. Поэтому эту переменную следует объявить на уровне модуля.
' Include the following in Declarations section of module. Dim appAccess As Access.Application Sub DisplayForm() Dim strDB as String ' Initialize string to database path. Const strConPathToSamples = "C:\Program " _ & "Files\Microsoft Office\Office11\Samples\" strDB = strConPathToSamples & "Northwind.mdb" ' Create new instance of Microsoft Access. Set appAccess = _ CreateObject("Access.Application") ' Open database in Microsoft Access window. appAccess.OpenCurrentDatabase strDB ' Open Orders form. appAccess.DoCmd.OpenForm "Orders" End Sub
Поддержка и обратная связь
Есть вопросы или отзывы, касающиеся Office VBA или этой статьи? Руководство по другим способам получения поддержки и отправки отзывов см. в статье Поддержка Office VBA и обратная связь.
Подключение к базе данных SQL с помощью скрипта VBA — Dynamics GP
Twitter
LinkedIn
Facebook
Адрес электронной почты
-
Статья -
-
В этой статье описывается, как использовать скрипт VBA для подключения к базе данных Microsoft SQL, используемой Microsoft Dynamics GP.
Применимо к: Microsoft Dynamics GP
Исходный номер базы знаний: 892700
Введение
В этой статье описывается, как использовать скрипт Microsoft Visual Basic для приложений (VBA) для подключения к базе данных Microsoft SQL, используемой Microsoft Dynamics GP 9.0 и Microsoft Business Solutions — Great Plains 8.0.
Следующий пример сценария VBA можно Description_AfterGotFocus использовать для события в окне обслуживания учетной записи Групповой политики Microsoft Dynamics. Этот сценарий подключается к примеру базы данных GP Microsoft Dynamics GP TWO и выполняет вход от имени системного администратора с паролем. После установки подключения скрипт создает набор записей данных, хранящихся в главной таблице индекса учетной записи GL00105. Затем скрипт вернет значение индекса учетной записи в поле User-Defined1 в окне обслуживания учетной записи. Скрипт возвращает это значение при вводе новой учетной записи или использовании кнопки поиска учетной записи .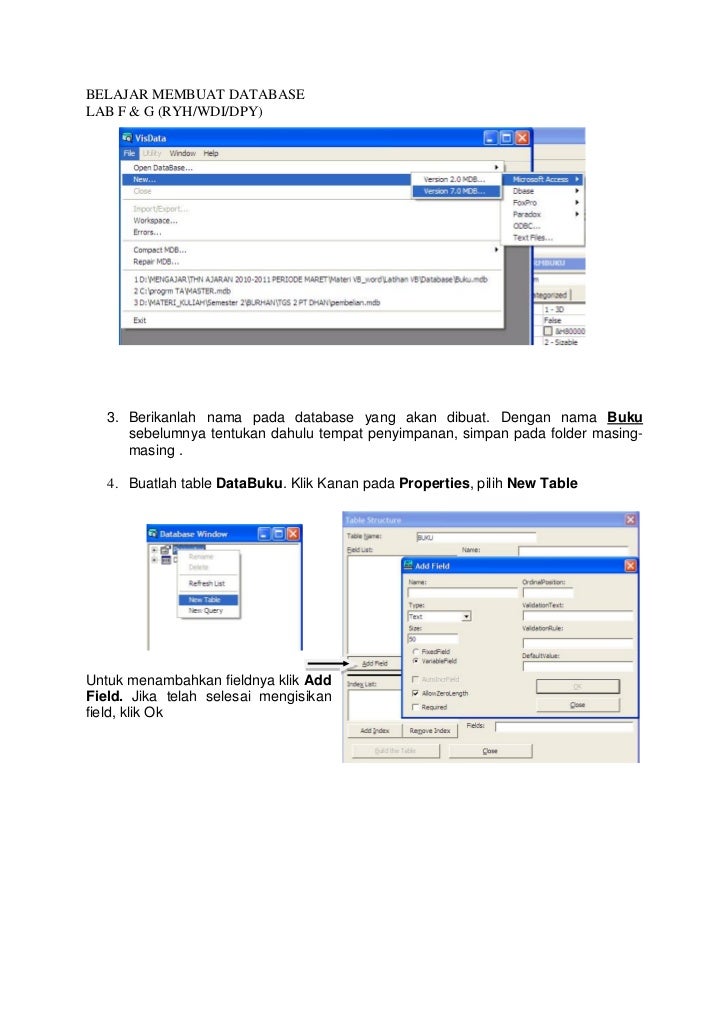
Чтобы использовать пример скрипта, выполните следующие действия.
Откройте окно обслуживания учетной записи в Microsoft Dynamics GP.
В меню «Сервис » щелкните «Настройка» и выберите команду «Добавить текущее окно в Visual Basic».
В меню «Сервис» щелкните «Настройка«, выберите пункт «Добавить поля в Visual Basic«, а затем выберите поля «Номер учетной записи», «Описание» и «Определяемое пользователем значение 1«.
В меню «Сервис » нажмите кнопку «Настроить» и выберите редактор Visual Basic.
В редакторе Visual Basic разверните узел «Большие обычные объекты», а затем дважды щелкните AccountMaintenance , чтобы открыть окно кода обслуживания учетной записи.

Скопируйте следующий код и вставьте его в окно кода обслуживания учетной записи.
Private Sub Description_AfterGotFocus() Dim objRec Dim objConn Dim cmdString Set objRec = CreateObject("ADODB.Recordset") Set objConn = CreateObject("ADODB.Connection") objConn.ConnectionString = "Provider=MSDASQL;DSN=GreatPlains;Initial Catalog=TWO;User Id=sa;Password=password" objConn.Open cmdString = "Select ACTINDX from GL00105 where (ACTNUMST='" + Account + "')" Set objRec = objConn.Execute(cmdString) If objRec.EOF = True Then AccountMaintenance.UserDefined1 = "" Else AccountMaintenance.UserDefined1 = objRec!ACTINDX End If objConn.Close End Sub
Вы также можете использовать файл RetrieveGlobals_80.dll microsoft Business Solutions — Great Plains 8.0, чтобы получить те же сведения, которые извлекает этот пример скрипта. Сведения о том, как получить соответствующий .dll, см. в разделе «Прекращение использования клиентского ресурса MBS».
Файл сведений включается в каждую версию . dll файла. Файл сведений описывает объявление переменных. Например, можно объявить переменные в коде, а затем использовать переменные в строке подключения.
dll файла. Файл сведений описывает объявление переменных. Например, можно объявить переменные в коде, а затем использовать переменные в строке подключения.
Использование сценария VBA для подключения к базе данных SQL — Dynamics GP
Редактировать
Твиттер
Фейсбук
Электронная почта
- Статья
В этой статье описывается, как использовать сценарий VBA для подключения к базе данных Microsoft SQL, используемой Microsoft Dynamics GP.
Применяется к: Microsoft Dynamics GP
Исходный номер базы знаний: 892700
Введение
В этой статье описывается, как использовать сценарий Microsoft Visual Basic для приложений (VBA) для подключения к базе данных Microsoft SQL, используемой Microsoft Dynamics GP 9.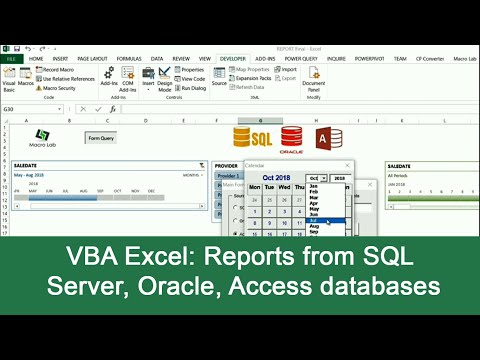 0 и Microsoft Business Solutions. Великие равнины 8.0.
0 и Microsoft Business Solutions. Великие равнины 8.0.
Следующий пример сценария VBA можно использовать для события Description_AfterGotFocus в окне обслуживания учетной записи Microsoft Dynamics GP. Этот сценарий подключится к образцу базы данных TWO Microsoft Dynamics GP и войдет в систему как системный администратор с паролем. После установления соединения сценарий создает набор данных, который хранится в главной таблице индекса учетной записи GL00105. Затем скрипт вернет значение индекса учетной записи в User-Defined1 поле в окне Account Maintenance. Сценарий возвращает это значение, когда вы вводите новую учетную запись или используете кнопку Поиск учетной записи .
Чтобы использовать пример сценария, выполните следующие действия:
Откройте окно Account Maintenance в Microsoft Dynamics GP.
В меню Инструменты щелкните Настроить , а затем щелкните Добавить текущее окно в Visual Basic .

В меню Инструменты щелкните Настроить , щелкните Добавить поля в Visual Basic , а затем щелкните поле Номер счета , поле Описание и поле Определяемое пользователем 1 .
В меню Инструменты выберите Настройка , а затем щелкните Редактор Visual Basic .
В редакторе Visual Basic разверните Great Plains Objects и дважды щелкните AccountMaintenance , чтобы открыть окно кода Account Maintenance .
Скопируйте следующий код и вставьте его в окно кода Account Maintenance .
Частная подпрограмма Description_AfterGotFocus() Тусклый objRec Dim objConn Dim cmdString Установите objRec = CreateObject("ADODB.Recordset") Установите objConn = CreateObject("ADODB.Connection") objConn. ConnectionString = "Provider=MSDASQL;DSN=GreatPlains;Исходный каталог=ДВА;Идентификатор пользователя=sa;Пароль=пароль"
objConn.Open
cmdString = "Выберите ACTINDX из GL00105, где (ACTNUMST='" + Учетная запись + "')"
Установить objRec = objConn.Execute(cmdString)
Если objRec.EOF = Истина Тогда
AccountMaintenance.UserDefined1 = ""
Еще
AccountMaintenance.UserDefined1 = objRec!ACTINDX
Конец, если
objConn.Close
Конец сабвуфера
ConnectionString = "Provider=MSDASQL;DSN=GreatPlains;Исходный каталог=ДВА;Идентификатор пользователя=sa;Пароль=пароль"
objConn.Open
cmdString = "Выберите ACTINDX из GL00105, где (ACTNUMST='" + Учетная запись + "')"
Установить objRec = objConn.Execute(cmdString)
Если objRec.EOF = Истина Тогда
AccountMaintenance.UserDefined1 = ""
Еще
AccountMaintenance.UserDefined1 = objRec!ACTINDX
Конец, если
objConn.Close
Конец сабвуфера
Вы также можете использовать файл RetrieveGlobals_80.dll для Microsoft Business Solutions — Great Plains 8.0, чтобы получить ту же информацию, что и этот пример сценария. Чтобы получить соответствующий файл .dll, см. раздел MBS CustomerSource Retirement.
Файл Readme включен в каждую версию DLL-файла. Файл Readme описывает, как объявить переменные. Например, вы можете объявить переменные в своем коде, а затем использовать переменные в строке подключения.
Как создать простую базу данных в Excel VBA
В этой статье я покажу вам, как создать простую базу данных с помощью VBA в Excel.
Скачать практическую рабочую тетрадь
Обзор базы данных в Excel VBA
Как создать базу данных с помощью Excel VBA
То, что нужно запомнить
Заключение
Статьи по Теме
Загрузить рабочую тетрадь
Загрузите эту практическую рабочую тетрадь, чтобы тренироваться, пока вы читаете эту статью.
Обзор базы данных в Excel VBA
Сегодня наша цель состоит в том, чтобы создать базу данных с заданными данными в Excel, используя VBA . Но прежде чем перейти к основному обсуждению, давайте посмотрим, что мы собираемся делать в первую очередь.
Пусть у нас есть набор данных с именами, датами вступления, и зарплаты некоторых сотрудников компании на листе Excel.
Теперь мы перенесем этот набор данных в базу данных. Мы разработаем процесс, который будет автоматически добавлять или удалять любую строку из набора данных.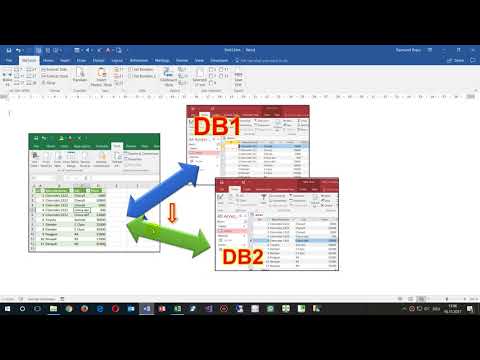
Чтобы увидеть больше иллюстраций, посмотрите на изображение ниже. Здесь мы добавили кнопки 2 вместе с 3 выделенными пустыми ячейками ( G4, G5 и G6 ).
Для добавления новой строки в базу данных необходимо заполнить пустые ячейки и нажать на кнопку Добавить данные .
Например, мы заполнили Имя сотрудника как Маркус Норт, Дата приема на работу от 11.11.2011 и Заработная плата как 40 000 $.
Теперь, если вы нажмете кнопку Добавить данные , вы обнаружите, что данные автоматически добавляются в новую строку в базе данных.
Теперь, если нажать кнопку Добавить данные , оставив одну или несколько ячеек пустыми, появится окно ввода с просьбой ввести данные.
Например, если вы оставите поле Дата присоединения пустым, появится окно ввода с предложением ввести Дата присоединения .
Если оставить более одной пустой ячейки, появится более одного поля ввода.
С другой стороны, если вы заполните одну или несколько пустых ячеек между G3, G4, и G5 и нажмете кнопку Удалить данные , строка, содержащая эти данные, будет удалена из базы данных.
Например, мы заполнили Имя сотрудника как Фрэнк Оруэлл и Зарплата как 36 000 долларов США (выделено в базе данных).
Теперь, если вы нажмете Удалить данные , строки, содержащие эти данные, будут удалены.
Теперь, если вы нажмете Удалить данные , содержащие несуществующие данные, появится окно сообщения, информирующее вас об этом.
Например, если вы введете 50 000 в качестве Зарплаты и нажмете Удалить данные , вы получите такое сообщение.
Потому что нет ряда с зарплатой 50000.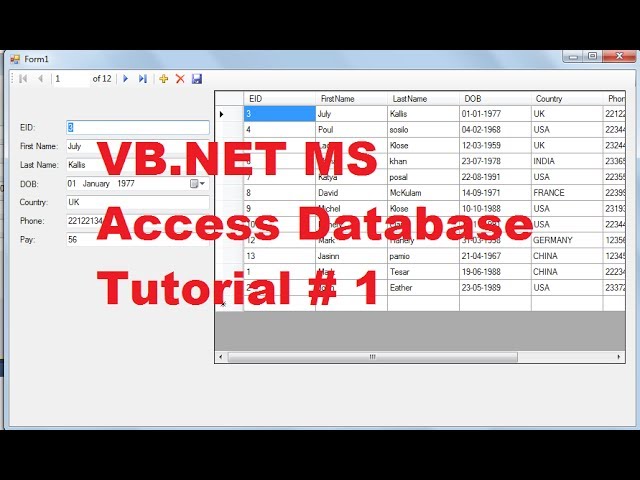
Подробнее: Как создать базу данных сотрудников в Excel (с помощью простых шагов)
Аналогичные показания
- Как создать базу данных учащихся в Excel (с помощью простых шагов)
- Как создать базу данных, которая автоматически обновляется в Excel
- Как использовать функции базы данных в Excel (с примерами)
Как создать базу данных с помощью Excel VBA
Надеюсь, мы поняли, чего мы собираемся достичь сегодня. Теперь я покажу вам, как мы можем добиться этого, используя VBA . Для вашего удобства я покажу вам пошаговый процесс выполнения этого.
⧪ Шаг 1. Открытие окна Visual Basic
Нажмите ALT + F8 на клавиатуре. Откроется окно Visual Basic .
⧪ Шаг 2: Вставка новых модулей
Перейдите к опции Вставка > Модуль на панели инструментов.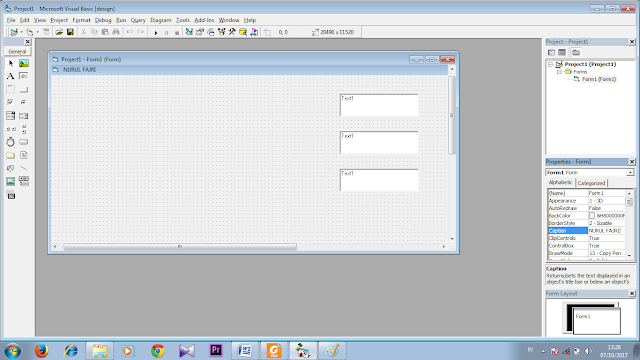 Нажмите на модуль . Будет вставлен новый модуль с именем Module1 (или любым другим, в зависимости от вашей прошлой истории).
Нажмите на модуль . Будет вставлен новый модуль с именем Module1 (или любым другим, в зависимости от вашей прошлой истории).
Повторите процедуру еще раз. Будет вставлен еще один новый модуль с именем Module2 .
⧪ Шаг 3: Ввод первого кода VBA
Скопируйте и вставьте следующие Код VBA в Module1 .
⧭ Код VBA:
Подпрограмма Add_Data()
Установить базу данных = диапазон ("B2: D12")
Установите New_Input = Диапазон («G3: G5»)
Last_Row = База данных.Строки.Количество + 1
Пока Database.Cells(Last_Row, 1) <> ""
Последняя_строка = Последняя_строка + 1
Венд
Для i = 1 To New_Input.Rows.Count
Если New_Input.Cells(i, 1) <> "" Тогда
Новые_Данные = Новые_Входные.Ячейки(i, 1)
Database.Cells(Last_Row, i) = New_Data
Еще
New_Input.Cells(i, 1).Выбрать
New_Data = InputBox("Введите " + New_Input.Cells(i, 0) + ":")
Database.Cells(Last_Row, i) = New_Data
Конец, если
Далее я
Конец суб ⧭ Примечания:
- Этот код создает макрос с именем Add_Data .

- Первые 2 строки кода устанавливают диапазон базы данных и новый ввод. Наша база данных состоит из диапазона B2:B12 , а новый ввод состоит из диапазона G3:G5 . Вы меняете его в соответствии с вашими потребностями.
⧪ Шаг 4: Ввод второго кода VBA
Аналогично введите этот Код VBA в Module2 .
⧭ Код VBA:
Sub Delete_Data()
Установить базу данных = диапазон ("B2: D12")
Установите New_Input = Диапазон («G3: G5»)
Удалено = 0
Для i = 1 To New_Input.Rows.Count
Если New_Input.Cells(i, 1) <> "" Тогда
Для j = Database.Rows.Count To 1 Шаг -1
Если New_Input.Cells(i, 1) = Database.Cells(j, i) Тогда
Для k = 1 в Database.Columns.Count
База данных.Ячейки(j, k).Удалить
Следующий k
Удалено = Удалено + 1
Конец, если
Следующий j
Если Удалено = 0 Тогда
Заголовок = New_Input.Cells(i, 0)
Данные = New_Input.Cells(i, 1)
Если VarType(Данные) <> 8 Тогда
Данные = СТР(Данные)
Конец, если
MsgBox "Нет строки с " + Заголовок + " " + Данные + ". "
Конец, если
Удалено = 0
Конец, если
Далее я
Конец суб
"
Конец, если
Удалено = 0
Конец, если
Далее я
Конец суб ⧭ Примечания:
- Этот код создает макрос с именем Delete_Data .
- Здесь также первые 2 строки кода устанавливают диапазон базы данных и новый ввод. Наша база данных состоит из диапазона B2:B12 , а новый ввод состоит из диапазона G3:G5 . Вы меняете его в соответствии с вашими потребностями.
⧪ Шаг 5: Добавление кнопок на рабочий лист
Вернитесь к рабочему листу и перейдите к опции Разработчик > Вставить на панели инструментов Excel. Нажмите Вставьте . Затем выберите Button из Form Controls .
[Нажмите здесь, чтобы узнать , как отобразить вкладку «Разработчик» в Excel , если она не отображается].
Затем перетащите кнопку в нужное место на рабочем листе и поместите ее там. Дважды щелкните по нему и переименуйте его в Добавить данные (или как угодно).
Дважды щелкните по нему и переименуйте его в Добавить данные (или как угодно).
Аналогичным образом перетащите другую кнопку и переименуйте ее в Удалить данные (или как угодно).
⧪ Шаг 6: Назначение макросов кнопкам
Щелкните правой кнопкой мыши кнопку Добавить данные . Затем выберите Назначить макрос .
Откроется диалоговое окно Назначить макрос . В поле Macro Name введите Add_Data .
Аналогичным образом назначьте Макрос Delete_Data на кнопку Удалить данные .
⧪ Шаг 7: Наблюдение за результатом
Теперь кнопки готовы к использованию. Заполните пустые ячейки и нажмите на кнопки. Вы получите желаемый результат, как указано в разделе обзора.
Подробнее: Как создать базу данных с формой в Excel
Что нужно помнить
Здесь я только что добавил кнопки 2 в базу данных, чтобы добавить или удалить только одну или несколько строк из базы данных.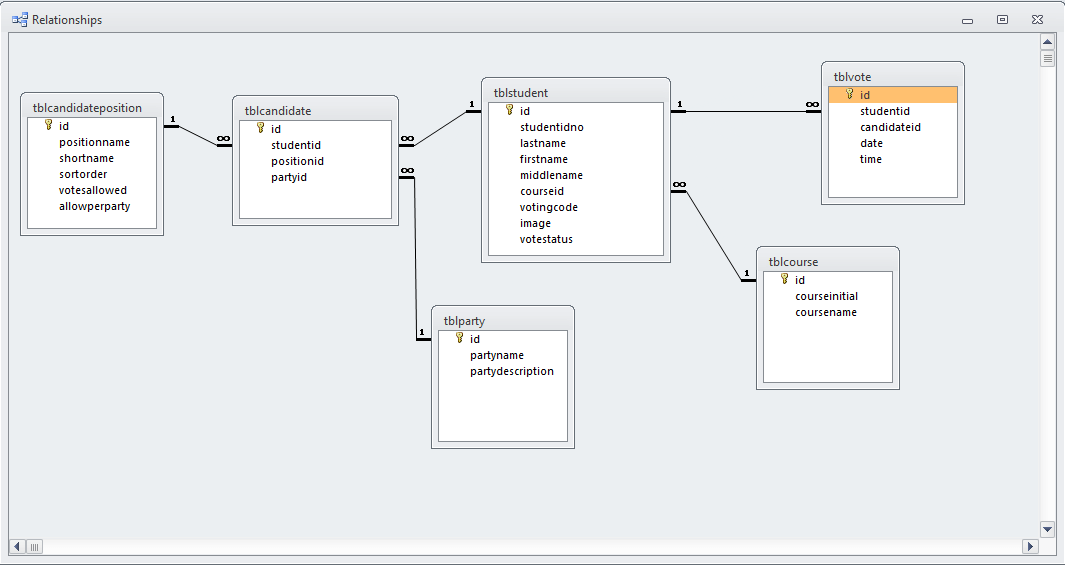
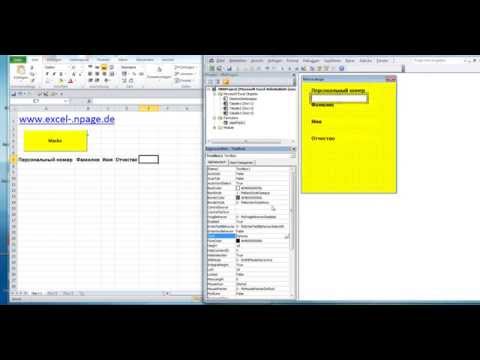 mdb"
' Create new instance of Microsoft Access.
Set appAccess = _
CreateObject("Access.Application")
' Open database in Microsoft Access window.
appAccess.OpenCurrentDatabase strDB
' Open Orders form.
appAccess.DoCmd.OpenForm "Orders"
End Sub
mdb"
' Create new instance of Microsoft Access.
Set appAccess = _
CreateObject("Access.Application")
' Open database in Microsoft Access window.
appAccess.OpenCurrentDatabase strDB
' Open Orders form.
appAccess.DoCmd.OpenForm "Orders"
End Sub

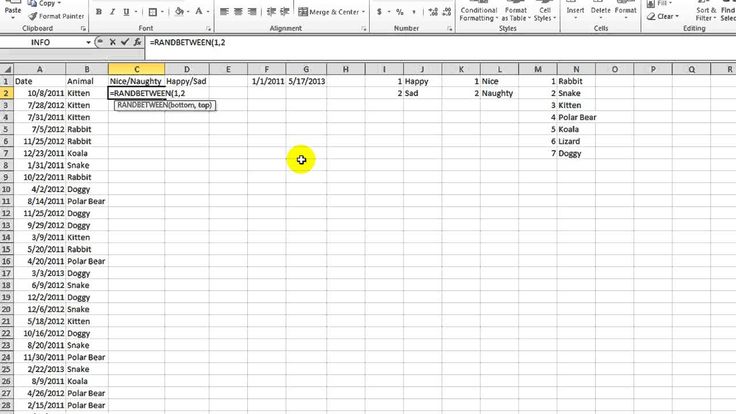
 ConnectionString = "Provider=MSDASQL;DSN=GreatPlains;Исходный каталог=ДВА;Идентификатор пользователя=sa;Пароль=пароль"
objConn.Open
cmdString = "Выберите ACTINDX из GL00105, где (ACTNUMST='" + Учетная запись + "')"
Установить objRec = objConn.Execute(cmdString)
Если objRec.EOF = Истина Тогда
AccountMaintenance.UserDefined1 = ""
Еще
AccountMaintenance.UserDefined1 = objRec!ACTINDX
Конец, если
objConn.Close
Конец сабвуфера
ConnectionString = "Provider=MSDASQL;DSN=GreatPlains;Исходный каталог=ДВА;Идентификатор пользователя=sa;Пароль=пароль"
objConn.Open
cmdString = "Выберите ACTINDX из GL00105, где (ACTNUMST='" + Учетная запись + "')"
Установить objRec = objConn.Execute(cmdString)
Если objRec.EOF = Истина Тогда
AccountMaintenance.UserDefined1 = ""
Еще
AccountMaintenance.UserDefined1 = objRec!ACTINDX
Конец, если
objConn.Close
Конец сабвуфера

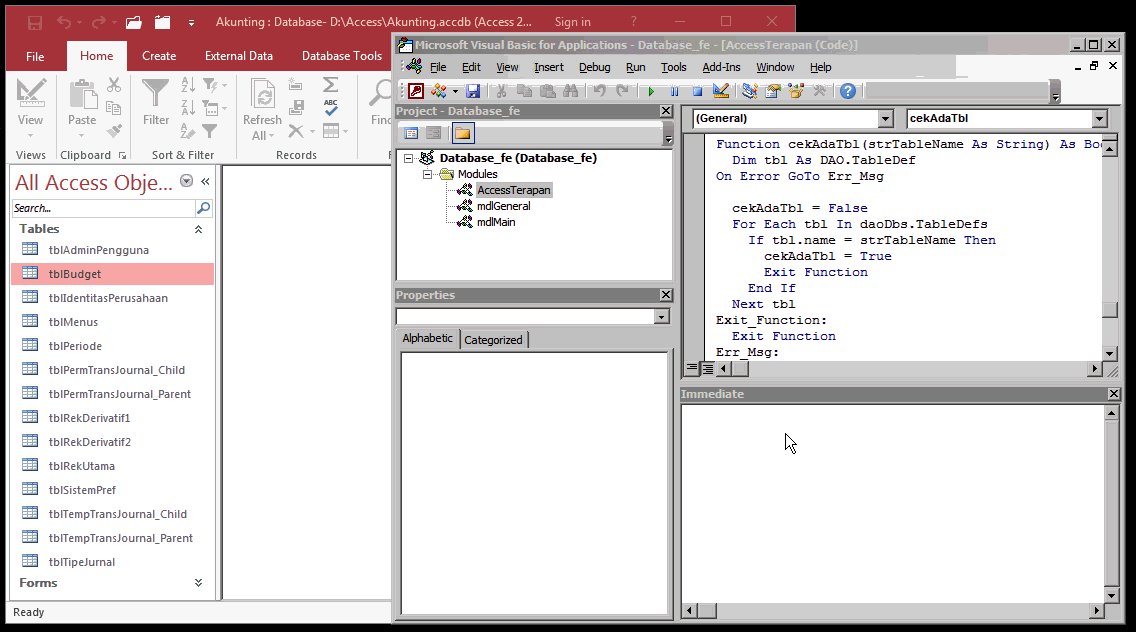 "
Конец, если
Удалено = 0
Конец, если
Далее я
Конец суб
"
Конец, если
Удалено = 0
Конец, если
Далее я
Конец суб