Веб сайт windows 7: Web-сервер на Windows 7 – обзор и установка XAMPP | Info-Comp.ru
Содержание
Настройка веб-сервера IIS + PHP + MySQL на Windows 7
Содержание:
- Установка веб-сервера IIS
- Установка PHP (FastCGI)
- FAQ
Установка веб-сервера IIS
Открываем Панель управления -> Программы -> Включение или отключение компонентов Windows. Находим в списке раздел Службы IIS. Раскрываем его и выбираем нужные компоненты:
Устанавливаем компоненты веб-сервера
Базовый набор:
- Безопасность. Выбираем все компоненты кроме «Проверка подлинности с сопоставлением сертификата …».
- Компоненты разработки приложений. Мне нужна только компонента CGI, для последующей установки PHP.
- Общие функции HTTP. Отмечаем все пункты.
- Проверка работоспособности и диагностика. Выбираем «Ведение журнала HTTP» и «Монитор запросов».
- Функции повышения быстродействия. Отмечаем все пункты.
- Средства управления веб-сайтом. Отмечаем только «Консоль управления IIS».
Когда все пункты выбраны, нажимаем Ок. После завершения установки обязательно перезагружаемся!
После завершения установки обязательно перезагружаемся!
Теперь переходим к созданию веб-сайта. Открываем Панель управления -> Система и безопасность -> Администрирование -> Управление компьютером (можно быстрее: меню Пуск -> правый клик на Компьютер -> в меню выбрать пункт Управление). В открывшемся окне раскрываем группу «Службы и приложения» и открываем «Диспетчер служб IIS». В окне Подключения выбираем папку Сайты, затем в правом окне Действия нажимаем на ссылку «Добавить веб-сайт».
Создаем новый веб-сайт (1)
Далее необходимо указать имя веб-сайта и месторасположение его файлов (по умолчанию c:\inetpub\wwwroot). Остальные опции оставляем без изменения.
Создаем новый веб-сайт (2)
Нажимаем OK. На этом базовая настройка завершена. Нужно проверить работоспособность только что созданного сайта. Открываем браузер и в адресной строке вводим: http://localhost. Если все работает правильно, вы увидите похожую страницу:
Тестируем созданный сайт
Последний штрих.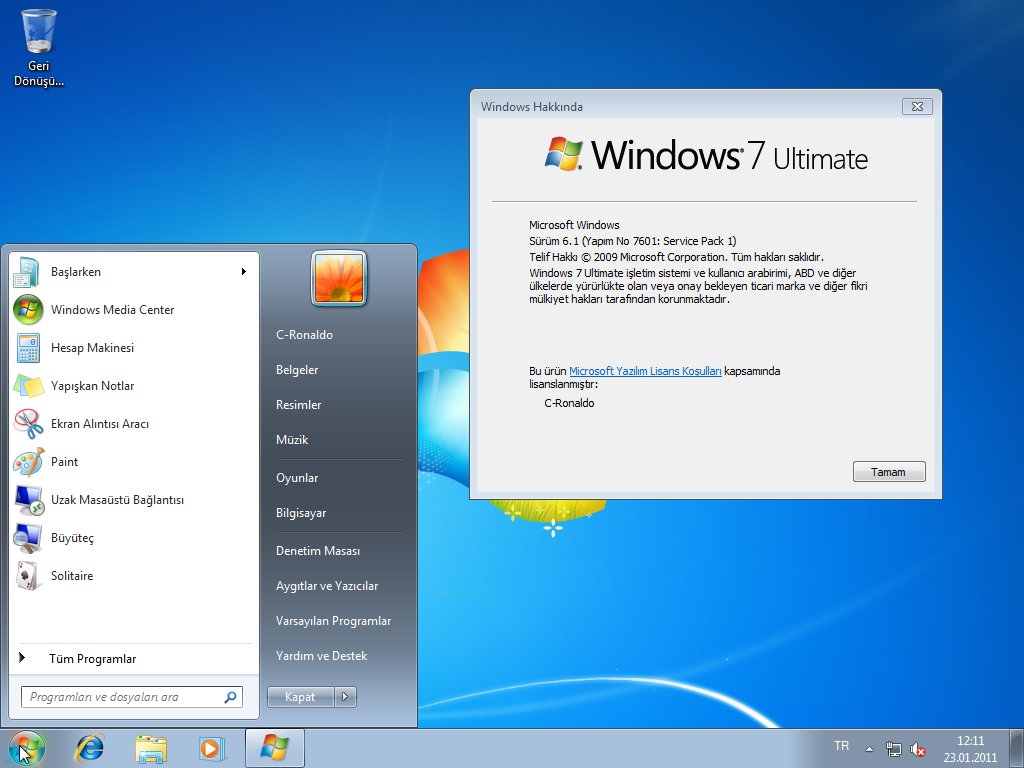 Чтобы сайт был доступен из вне, необходимо открыть 80-й порт для входящих соединений. Как это сделать на примере штатного брандмауэра Windows 7:
Чтобы сайт был доступен из вне, необходимо открыть 80-й порт для входящих соединений. Как это сделать на примере штатного брандмауэра Windows 7:
Откройте Панель управления -> Система и безопасность -> Брандмауэр Windows -> Дополнительные параметры. В списке необходимо найти и включить правило Службы Интернета (входящий трафик HTTP) :
Открываем 80-й порт в брандмауэре Windows
В этом режиме базовой установки веб-сервер способен отображать только статические страницы (обычный HTML + JavaScript). Чтобы расширить его возможности, можно установить поддержку ASP, ASP.NET или PHP. Сам я занимаюсь программированием пока только на PHP, поэтому далее расскажу только об установке PHP на IIS в режиме FastCGI.
Установка PHP (FastCGI)
Конечно, оптимальный веб-сервер для PHP — это Apache, но все же бывают случаи когда требуется установить PHP на IIS. Тем более, в последнее время разработчиками была проделана большая работа, чтобы производительность PHP на IIS улучшилась.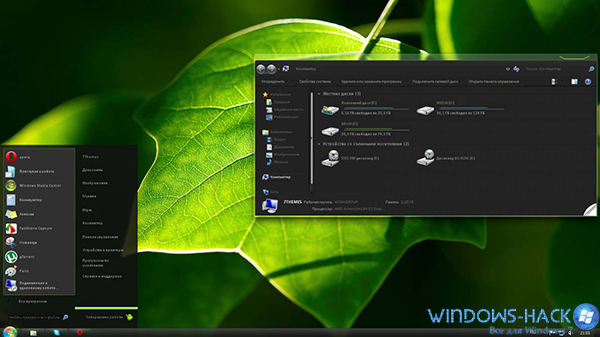
Перед началом установки необходимо скачать релиз PHP с сайта http://windows.php.net/download/. Там предлагается несколько вариантов. Нам необходим релиз VC9 x86 Non Thread Safe. Для работы в режиме FastCGI это наиболее быстрый и стабильный вариант. Я рекомендую скачивать релиз с установщиком (installer), а не zip-архив (это для любителей ручной установки).
Теперь запускаем установщик. После нескольких не особо информативных окон нам предложат выбрать веб-сервер и режим работы PHP:
Установка PHP (1)
IISFastCGI — да, сейчас это единственный стабильный вариант установки PHP на IIS.
Далее переходим к выбору компонетов PHP. Если установку PHP производите впервые, лучше оставить значения по умолчанию.
После завершения работы установщика, переходим к настройкам IIS. В принципе здесь надо сделать только одно действие — поднять приоритет php-файлов, чтобы они обрабатывались в первую очередь. В диспетчере служб IIS нажимаем по названию нашего сайта и в окне справа выбираем раздел «Документ по умолчанию». В появившемся списке необходимо переместить index.php в начало:
В появившемся списке необходимо переместить index.php в начало:
Установка PHP (2)
Пользователи Windows 7 64-бит, внимание! Вам необходимо произвести одно дополнительное действие. Откройте раздел «Пулы приложений». Выделите DefaultAppPool и откройте «Дополнительные параметры» (через правый клик или в крайней правой колонке). В разделе Общие необходимо найти опцию «Разрешить выполнение 32-битных приложений» (Enable 32-bit Applications) и установить в положение True. Если уже созданы дополнительные пулы для уже существующих сайтов, то для каждого из них нужно проделать ту же операцию.
Теперь необходимо провести тестирование PHP. В корневую папку веб-сайта (c:\inetpub\wwwroot) необходимо поместить файл index.php со следующим содержанием:
<?php phpinfo()?>
Открываем сайт в браузере (http://localhost). Если все работает правильно, вы увидите страницу с информацией об установке PHP:
Тестируем PHP
Установка MySQL
Инструкция по установке MySQL на Windows вынесена в отдельную статью.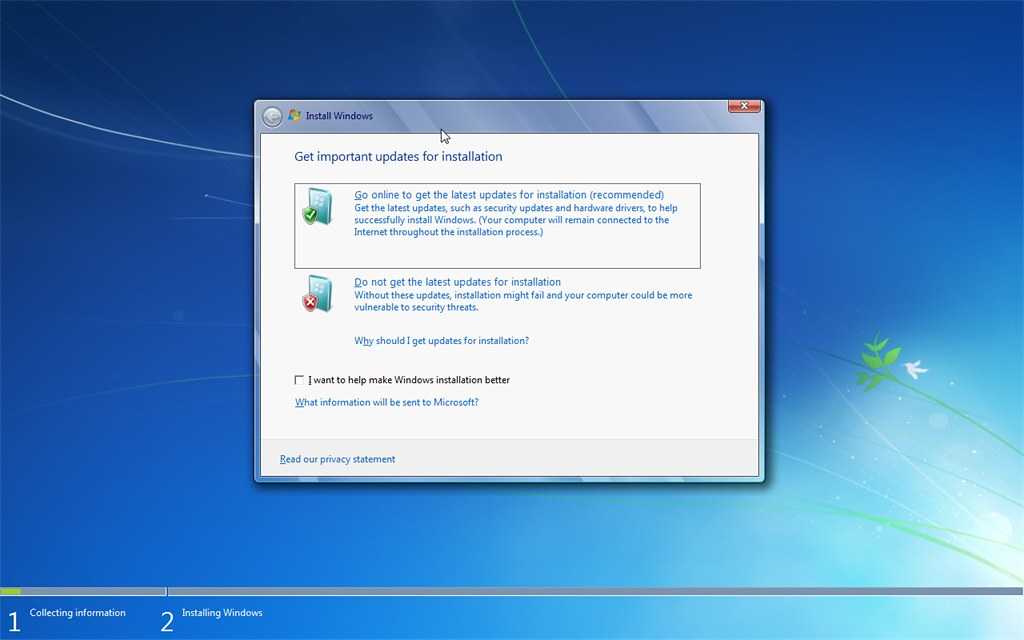
FAQ
- При запуске сайта возникает ошибка: «Процесс не может получить доступ к файлу, так как он используется другим процессом. (Исключение из HRESULT: 0×80070020)».
Эта ошибка говорит о том, что порт, к которму осуществлена привязка сайта (по умолчанию 80-й), уже занят другим приложением. Очень часто такая ошибка возникает, если установлен другой веб-сервер (например Apache).
Чтобы выяснить какой процесс занимает 80-й порт, в командной строке введите: netstat -ano -p tcp
В колонке «Локальный адрес» ищем запись вида 0.0.0.0:80, далее смотрим какой «PID» соответствует этой записи. В «Диспетчере задач» открываем вкладку Процессы (опцию «Отображать процессы всех пользователей» должна быть отмечена). Далее переходим в меню Вид -> «Выбрать столбцы» отметь «ИД проесса (PID)». Теперь с помощью PID можно выяснить какой процесс занимает порт.
Еще одним из решений этой проблемы является привязка сайта к альтернативному порту (например 8080).
- При запуске php-скрипта появляется ошибка: Warning: fopen(путь_к_файлу): failed to open stream: Permission denied in путь_к_файлу.
Проблема в том, что группа пользователей IIS_IUSRS имеет права только на чтение. Открыть свойства папки, в которой распологаются файлы веб-сайта (по умолчанию wwwroot), закладка Безопасность. В списке находим группу IIS_IUSRS и даем ей права полного доступа. - Как установить кодировку сайта.
Откройте «Диспетчер служб IIS», выберите нужный веб-сайт.В настройках сайта откройте раздел «Заголовки ответов HTTP». Нажмите ссылку Добавить. В открывшемся окне в поле Имя введите: Content-type, в поле Значение введите: text-html; charset=windows-1251 (см. скриншот). Вместо windows-1251 можно прописать любую другую кодировку.
Кодировка сайта
Ссылки по теме:
- Настройка веб-сервера Apache + PHP + MySQL на Windows 7
- Установка MySQL на Windows 7
- Настройка ftp-сервера (IIS) на Windows 7
- Настройка WebDAV на IIS (Windows 7)
- Настройка DDNS — как сделать постоянный доступ к веб-серверу, если провайдер Интернет предоставляет только динамические внешние ip-адреса.

Некоторые сайты не открываются в Windows 7: 4 способа исправить проблему
В начале октября многие пользователи Windows 7 начали сталкиваться с проблемой, которая заключается в том, что некоторые сайты не открываются по соображениям безопасности. Ошибка касается не всех браузеров, но проявляется в большинстве.
Я расскажу, с чем это связано, а также продемонстрирую 4 способа исправить данную ошибку.
Причина появления проблем с сайтами в Windows 7
30 сентября истек срок корневого сертификата безопасности Let’s Encrypt в Windows 7, что привело к проблемам с открытием некоторых сайтов у пользователей этой ОС, а также старых версий Android и iOS. Встречается это и на компьютерах под управлением Linux, но для них пока известно только одно решение – установка приложения для подмены времени. То есть нужно поставить дату раньше 30 сентября.
Что касается мобильных операционных систем, то в этом случае ничего кроме обновления не поможет, поэтому пропустим детальное рассмотрение этого случая, а остановимся именно на Windows 7.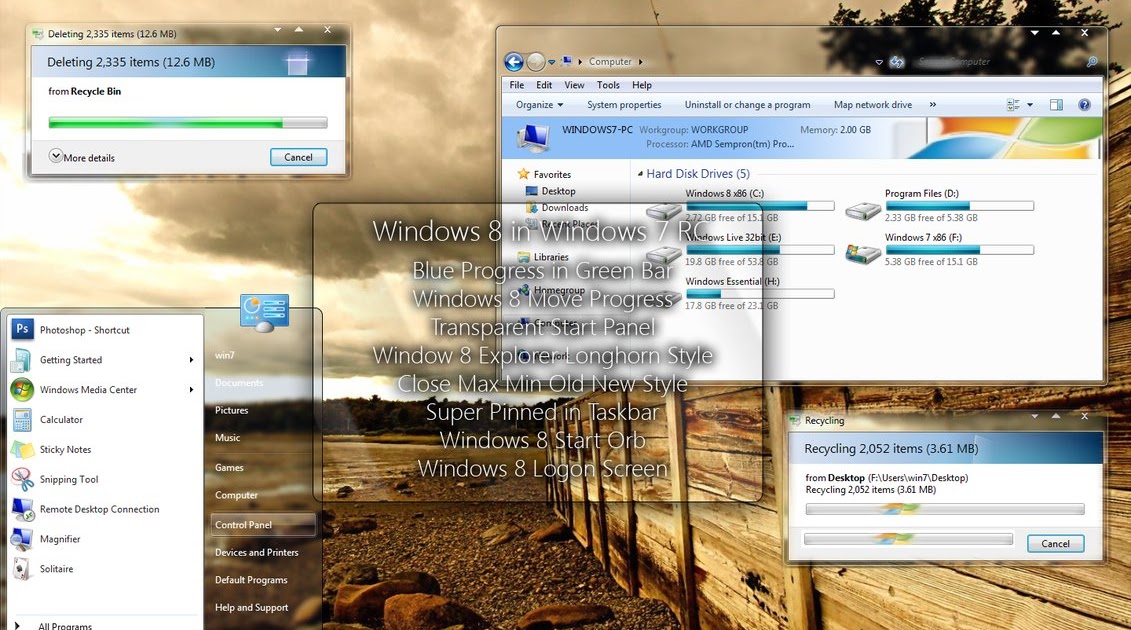 Предлагаю начать с самых эффективных методов и закончить «Костылями».
Предлагаю начать с самых эффективных методов и закончить «Костылями».
Комьюнити теперь в Телеграм
Подпишитесь и будьте в курсе последних IT-новостей
Подписаться
Способ 1: Установка недостающих обновлений Windows 7
Сначала рекомендую проверить, установлены ли на компьютере обновления, связанные с этим самым сертификатом безопасности. Необходимо скачать два разных пакета, в общей сумме занимающих 500 Мб пространства. Займет это не так много времени, а осуществляется следующим образом:
-
Откройте каталог центра обновления Microsoft или просто введите в поисковике название обновления – KB3020369. Выберите версию для своей разрядности ОС и начните загрузку.
-
Если взаимодействие происходит с каталогом, появится новое окно, в котором нужно нажать по ссылке.
-
В некоторых браузерах содержимое отображается некорректно, поэтому предпочтительно открыть Internet Explorer и запустить загрузку оттуда.

-
Откройте полученный исполняемый файл и дожидайтесь завершения поиска обновлений. Если пакет KB3020369 уже установлен, вы получите соответствующее уведомление.
-
Точно так же найдите и загрузите KB3125574, установив версию, соответствующую вашей разрядности ОС.
Уточню, что не на всех компьютерах работает скачивание с каталога обновлений Microsoft, поэтому я не оставляю конкретных ссылок. Вы можете ввести название обновления в браузере или на сайте разработчика, чтобы открыть официальную страницу для загрузки пакета. В этом нет ничего сложного, главное – не использовать подозрительные сайты.
По завершении установки достаточно перезагрузить компьютер и проверить работоспособность ранее недоступных сайтов. На этот раз все должно открыться корректно.
Способ 2: Ручная установка корневого сертификата
Иногда проблема с открытием сайтов возникает и на компьютерах, где уже установлены упомянутые обновления.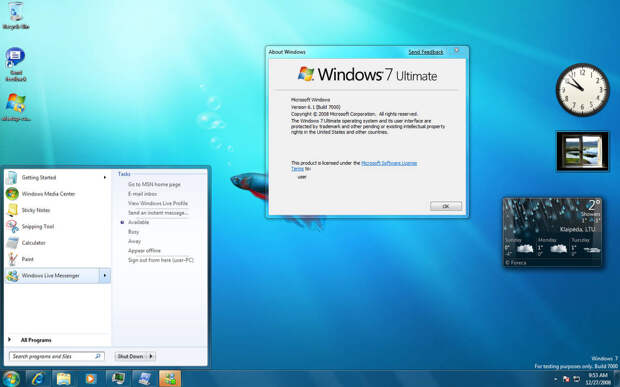 В таком случае понадобится вручную установить корневой сертификат. Если ранее вы не сталкивались с подобным действием, процесс может показаться сложным, но вам достаточно ознакомиться со следующей инструкцией, чтобы быстро справиться с поставленной задачей.
В таком случае понадобится вручную установить корневой сертификат. Если ранее вы не сталкивались с подобным действием, процесс может показаться сложным, но вам достаточно ознакомиться со следующей инструкцией, чтобы быстро справиться с поставленной задачей.
-
Откройте страницу https://letsencrypt.org/certificates/ и отыщите сертификат SRG Root X1 (RSA 4096, O = Internet Security Research Group, CN = ISRG Root X1). Используйте поиск по странице (Ctrl + F), вставив название в поле, чтобы быстрее отыскать необходимую строку.
-
Выберите формат DER и нажмите по ссылке для начала загрузки.
-
Ожидайте окончания скачивания сертификата и переходите к следующему шагу. Не забудьте, в какую именно папку вы его загрузили.
-
Откройте утилиту «Выполнить», используя сочетание клавиш Win + R, введите там mmc и нажмите Enter для перехода к оснастке.

-
В новом окне вызовите меню «Файл» и щелкните по строке «Добавить или удалить оснастку».
-
Выделите строку «Сертификаты» и нажмите «Добавить» для ее переноса на панель справа.
-
В появившемся меню оставьте значение по умолчанию и кликните по «Готово».
-
Выйдите из предыдущего окна, чтобы снова оказаться в корне консоли. Разверните «Сертификаты» и выберите папку «Доверенные корневые центры сертификации».
-
На панели справа щелкните ПКМ по папке «Сертификаты», наведите курсор на «Все задачи» и выберите пункт «Импорт».
-
Отобразится окно Мастера импорта, в котором сразу переходите к следующему шагу.
-
Напротив поля «Имя файла» нажмите «Обзор».

-
Отыщите тот самый файл Let’s encrypt, выбрав фильтр «Все файлы». Дважды щелкните по нему левой кнопкой мыши.
-
Отметьте маркером пункт «Поместить все сертификаты в следующее хранилище» и нажмите «Обзор».
-
Активируйте отображение физических хранилищ, разверните папку с доверенными центрами сертификации и укажите каталог «Локальный компьютер», если хотите установить сертификат для всех пользователей. Для текущей учетной записи выберите «Реестр».
-
Остается только нажать «Готово», завершив процесс импорта.
-
Вы будете уведомлены о его успешном завершении. Перезагрузите компьютер и откройте ранее недоступные сайты.
Способ 3: Переход на Mozilla Firefox
Пользователи заметили, что проблема с истечением срока корневых сертификатов безопасности не относится к браузеру Mozilla Firefox, и все сайты открываются корректно.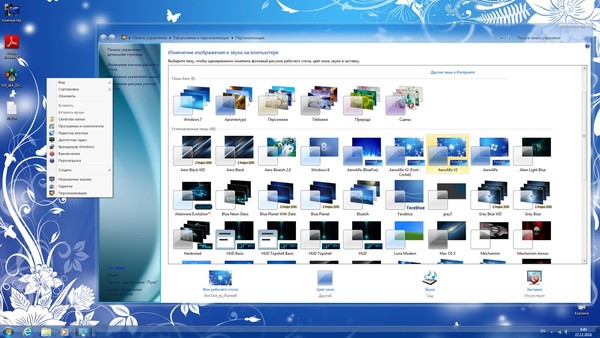 Если вы не хотите устанавливать файлы самостоятельно или два описанных выше метода не принесли должного результата, скачайте этот веб-обозреватель, перенесите свои настройки и используйте его на постоянной основе или только в некоторых случаях.
Если вы не хотите устанавливать файлы самостоятельно или два описанных выше метода не принесли должного результата, скачайте этот веб-обозреватель, перенесите свои настройки и используйте его на постоянной основе или только в некоторых случаях.
Способ 4: Установка фейкового времени
В начале этой статьи я уже говорил о том, что подмена времени работает в Linux. В Windows 7 вы можете провернуть ту же операцию, переведя дату на 29 сентября или еще раньше. Используйте встроенные настройки или скачайте специальный софт, чтобы осуществить задуманное. Расписывать детально этот метод я не буду, поскольку он является своего рода «костылем» и подходит далеко не всем юзерам.
Хотя бы один из перечисленных методов должен помочь вам исправить ситуацию с открытием сайтов. В идеале – как можно быстрее обновиться на более новую версию Windows, поскольку со временем похожих проблем будет больше. Если же у вас нет такой возможности, остается лишь решать проблемы по мере их появления.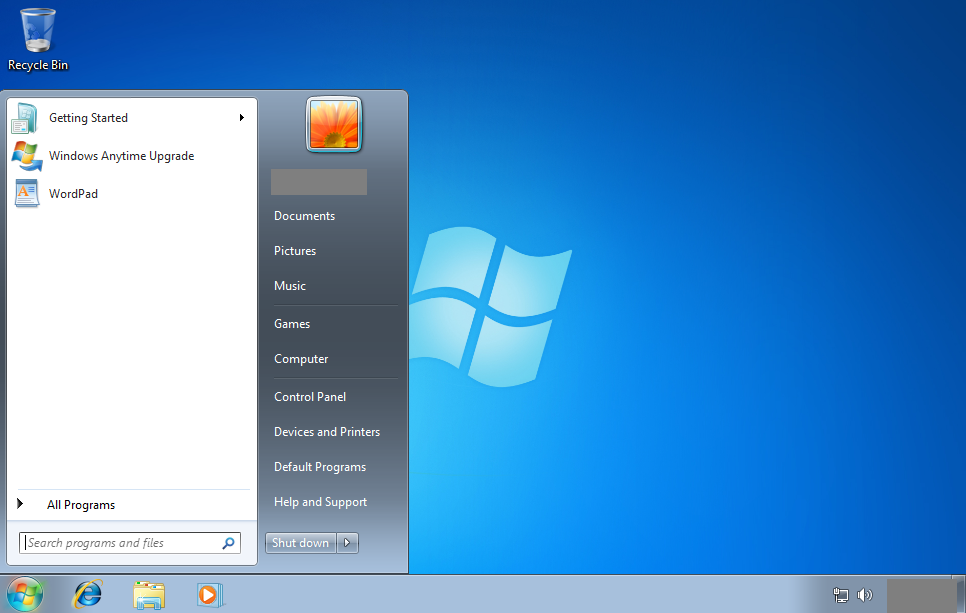
Испытайте всю мощь ОС Windows 11, компьютеров и приложений
Анимация
|
На
Откройте для себя новые функции в Windows 11
Люди, использующие функции Windows 11 для игр, учебы, ведения бизнеса или домашнего хозяйства.
Играете ли вы, учитесь, занимаетесь бизнесом или ведете домашнее хозяйство, Windows 11 поможет вам в этом. Откройте для себя новые оптимизированные функции для всех способов работы, обучения и игр.
Получить Windows 11
Сделайте повседневную жизнь проще
Играете ли вы, учитесь, ведете бизнес или ведете домашнее хозяйство, Windows 11 поможет вам в этом. Откройте для себя новые оптимизированные функции для всех способов работы, обучения и игр.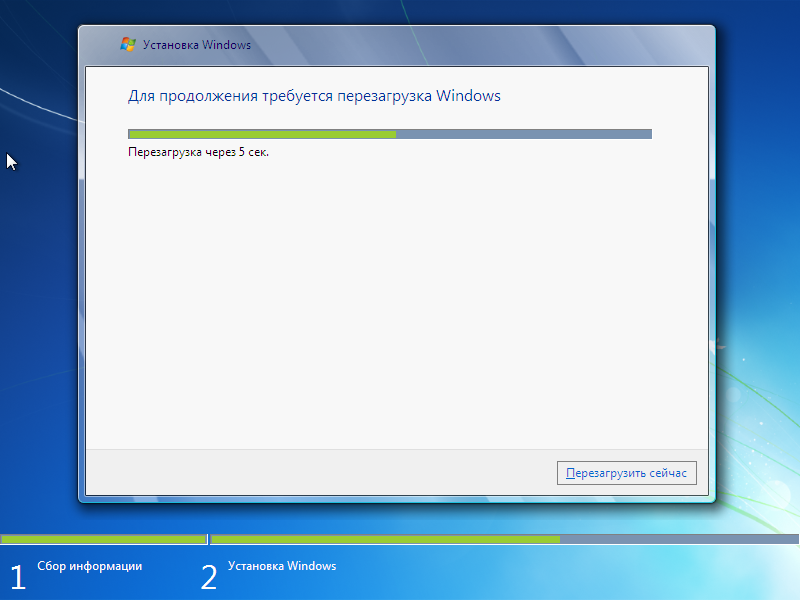
Получить Windows 11
Откройте для себя новые функции в Windows 11
Люди, использующие функции Windows 11 для игр, учебы, ведения бизнеса или домашнего хозяйства.
Сделайте повседневную жизнь проще
Играете ли вы, учитесь, ведете бизнес или ведете домашнее хозяйство, Windows 11 поможет вам в этом. Откройте для себя новые оптимизированные функции для всех способов работы, обучения и игр.
Получить Windows 11
Возможность развернуть
Пришло время поделиться всеми радостями, большими и маленькими, на расстоянии миль или улыбок.
Купить сейчас
Вместе лучше
Откройте для себя возможности Windows 11, созданные для того, чтобы воплотить в жизнь ваши любимые инструменты Microsoft.
Вместе лучше
Откройте для себя возможности Windows 11, созданные для того, чтобы воплотить в жизнь ваши любимые инструменты Microsoft.
Магазин Майкрософт
Приложения, которые вам нужны. Сериалы, которые вы любите. Быстро найдите их в новом Microsoft Store. 1 2
Исследуйте приложения для Windows
Microsoft Edge
Проводите максимальное время в Интернете с помощью браузера, созданного для Windows.
Получить Microsoft Edge
Майкрософт 365
Повысьте свою продуктивность с помощью простых в использовании инструментов многозадачности Windows 11, созданных для работы с приложениями Microsoft, которые вы используете каждый день. 3
3
Изучите Microsoft 365
Получайте новости и обновления Windows
Подпишитесь на нашу рассылку, чтобы получать последние новости Windows, обновления функций, практические советы, предложения и многое другое.
Подпишитесь сейчас
Станьте инсайдером
Зарегистрируйтесь в программе предварительной оценки Windows и начните взаимодействовать с инженерами, чтобы помочь сформировать будущее Windows.
Учить больше
1
Смоделированные экраны.
 Доступность функций и приложений зависит от региона.
Доступность функций и приложений зависит от региона.2
Некоторые показанные приложения появятся позже. Некоторые приложения доступны только в приложении Microsoft Store в Windows 11.
3
Подписка на Microsoft 365 продается отдельно.
4
Обновление до Windows 11 доступно для подходящих ПК, которые соответствуют минимальным спецификациям устройства. Время обновления может варьироваться в зависимости от устройства. Может взиматься плата за интернет-услуги. Доступность функций и приложений зависит от региона.
 Для некоторых функций требуется специальное оборудование (см. технические характеристики Windows 11).
Для некоторых функций требуется специальное оборудование (см. технические характеристики Windows 11).
Как устранить ошибки сертификата на старых компьютерах Mac / Windows 7 — ShowingTime для справки и обучения MLS
- Инструкции для старых версий Windows
- Инструкции для старых компьютеров Mac
- Зачем это нужно?
По мере создания новых операционных систем старые требуют дополнительных шагов для обеспечения безопасности. Сертификат гарантирует, что данные, которые вы видите, являются данными, которые вы должны видеть.
Вам нужно скачать файл.
ShowingTime рекомендует соблюдать меры предосторожности при обновлении компьютера, установке драйверов или доступе к информации. При любых изменениях рекомендуется обращаться в ИТ-отдел .
Windows
Эти инструкции взяты из: https://www.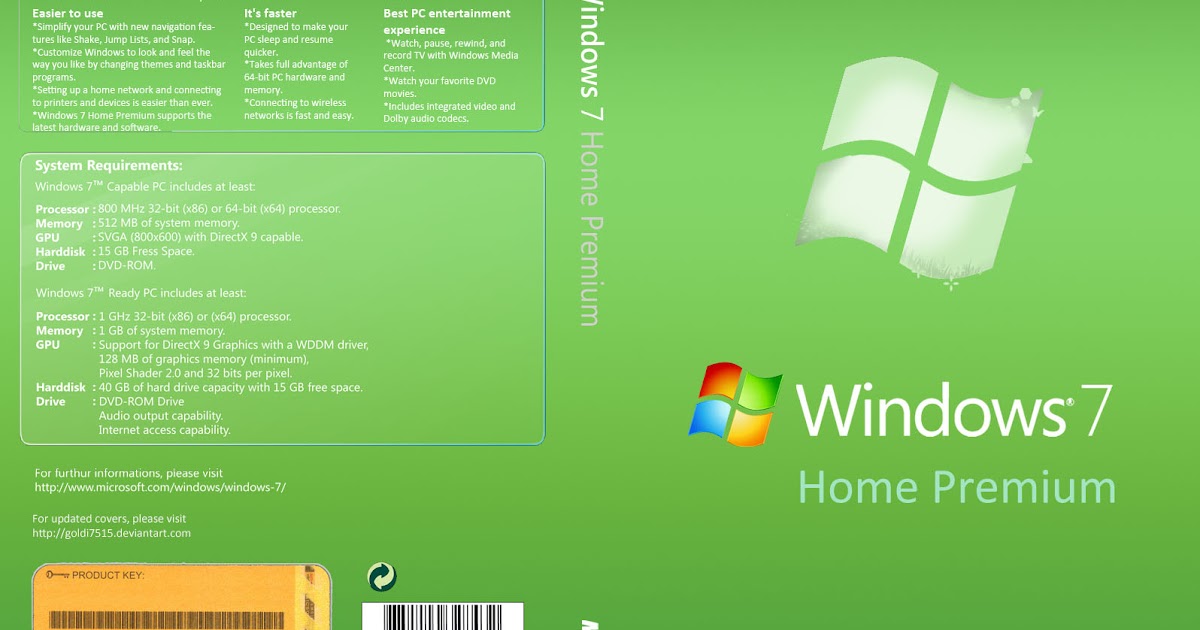 instructables.com/Installing-an-SSL-Certificate-in-Windows-7/
instructables.com/Installing-an-SSL-Certificate-in-Windows-7/
Загрузите файл isrgrootx1.der
Иногда веб-сайты имеют сертификаты безопасности, которым вы хотите доверять. В некоторых случаях вам придется установить эти сертификаты в Windows. Давайте начнем:
- Убедитесь, что файл сертификата получен из надежного источника.
- Дважды щелкните файл сертификата (*.cer)
- Щелкните Установить сертификат.
- Щелкните Далее.
- Выберите «Поместить все сертификаты в следующее хранилище» и нажмите «Обзор»
- Выберите «Доверенные корневые центры сертификации»
- Нажмите Далее
- Нажмите Готово
- Ответьте «Да» на вопрос: «Хотите ли вы установить этот сертификат?»
Вас могут попросить ввести системный пароль, это нормально. Для достижения наилучших результатов вам следует полностью закрыть и перезапустить веб-браузер.
Mac
vimeo.com/video/619429104?h=1a00d1edd0″ allowfullscreen=»»/>
Загрузите CRT-файл сертификата безопасности.
Вы можете получить доступ к поисковику с помощью параметра поиска вверху или с помощью значка в строке меню.
- Перейдите к Finder > Applications > Utilities > Keychain Access
- Выберите «Система» в левой колонке.
- Откройте «Файл > Импорт элементов» и импортируйте файлы сертификатов в цепочку ключей «Система».
- В разделе «Доверие» измените настройку вверху (при использовании этого сертификата) на « Всегда доверяйте «.
- Закройте окно и введите свой пароль, чтобы сохранить изменения.
Кроме того, вы можете перетащить сертификат в окно связки ключей.
Теперь сертификат должен быть отмечен красным крестиком. Это означает, что он ненадежен. Чтобы обеспечить доверие, дважды щелкните сертификат isrgrootx1.der .
Во время этого процесса вам будет предложено ввести пароль вашего компьютера дважды, это нормально, сделайте это. Для достижения наилучших результатов вам следует полностью закрыть и перезапустить веб-браузер.
Для достижения наилучших результатов вам следует полностью закрыть и перезапустить веб-браузер.
Почему я должен это делать?
Чтобы обеспечить надлежащее безопасное соединение, вашему компьютеру необходим список объектов, которым он может доверять как безопасным для проверки безопасного соединения веб-сайта, к которому вы обращаетесь. Apple и Microsoft предоставляют список объектов, которым вы можете доверять, с датой, когда доверие должно быть переоценено. Этот список также сообщает вашему компьютеру, что любой, кого эти объекты считают заслуживающим доверия, также заслуживает доверия, поэтому вам не нужно иметь список каждого отдельного объекта в Интернете. Он делает это в форме сертификатов безопасности.
Поскольку на вашем устройстве не используется обновленная версия операционной системы от Apple или Microsoft, оно использует существующий старый список доверенных лиц. Срок действия копии сертификата, принадлежащего объекту, который мы использовали для проверки доверия к нашему сертификату на вашем компьютере, истек 30 сентября 21 сентября.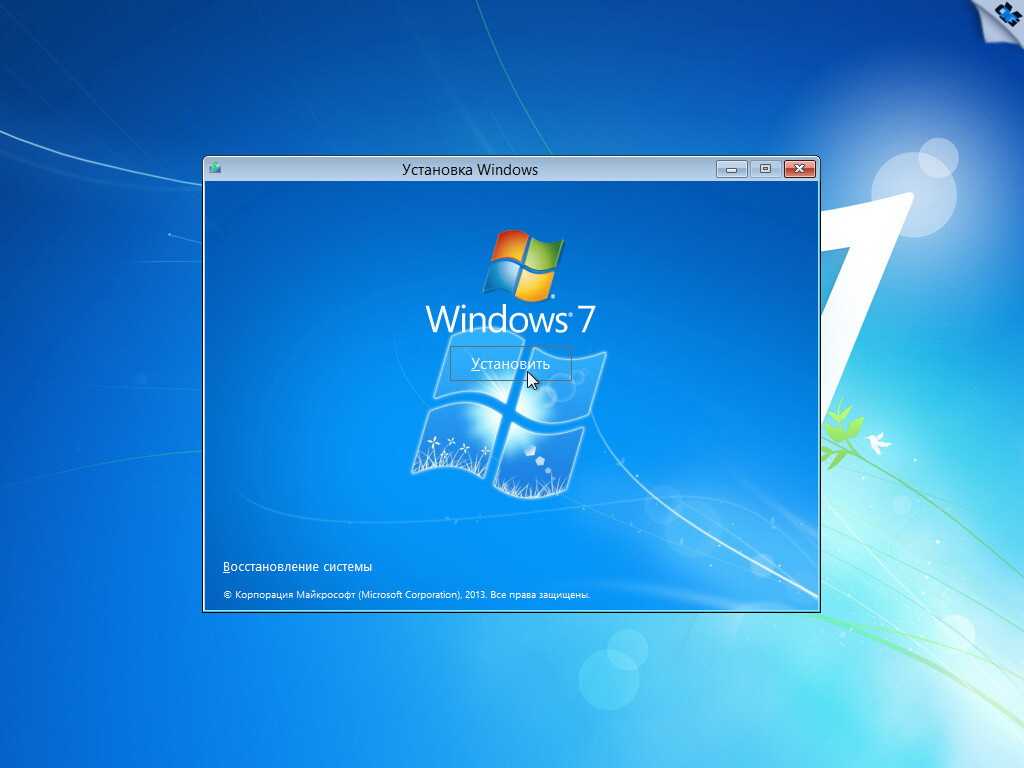
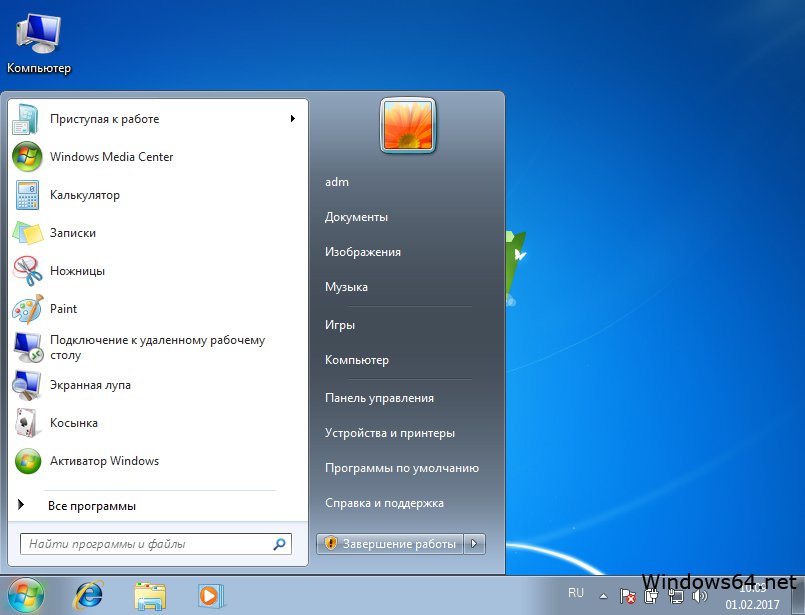
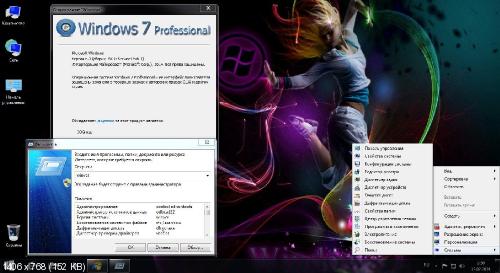
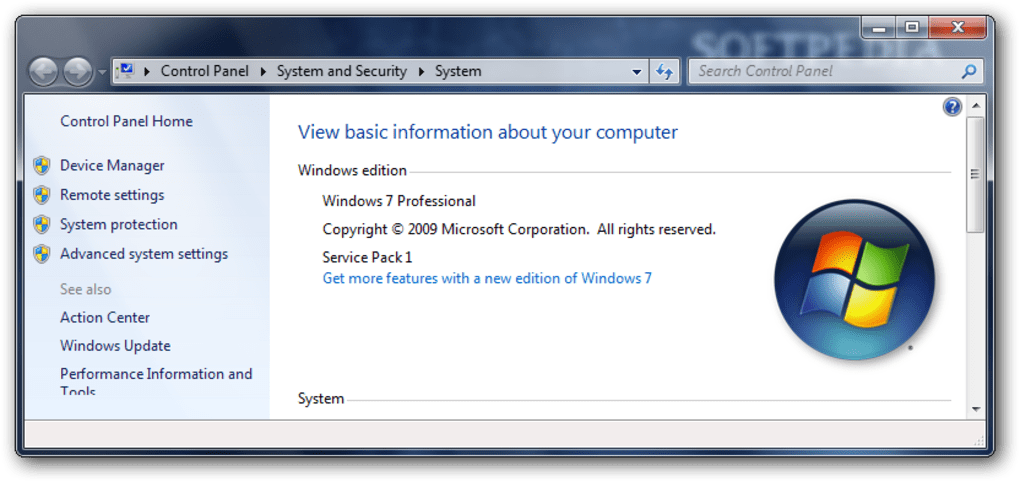
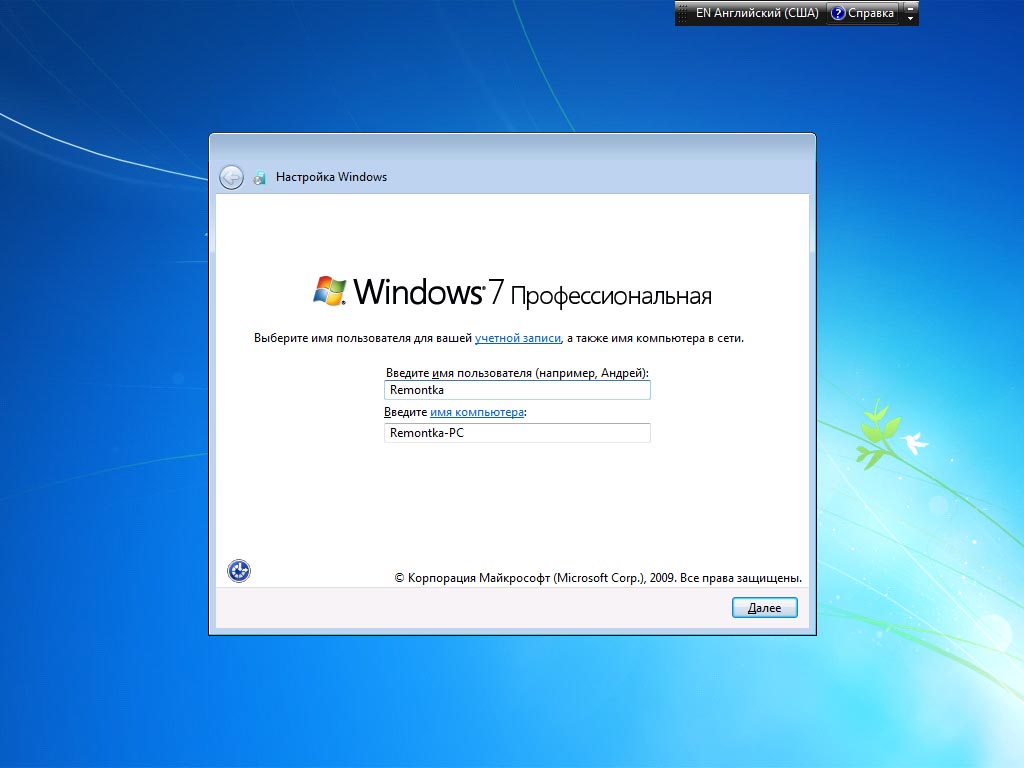
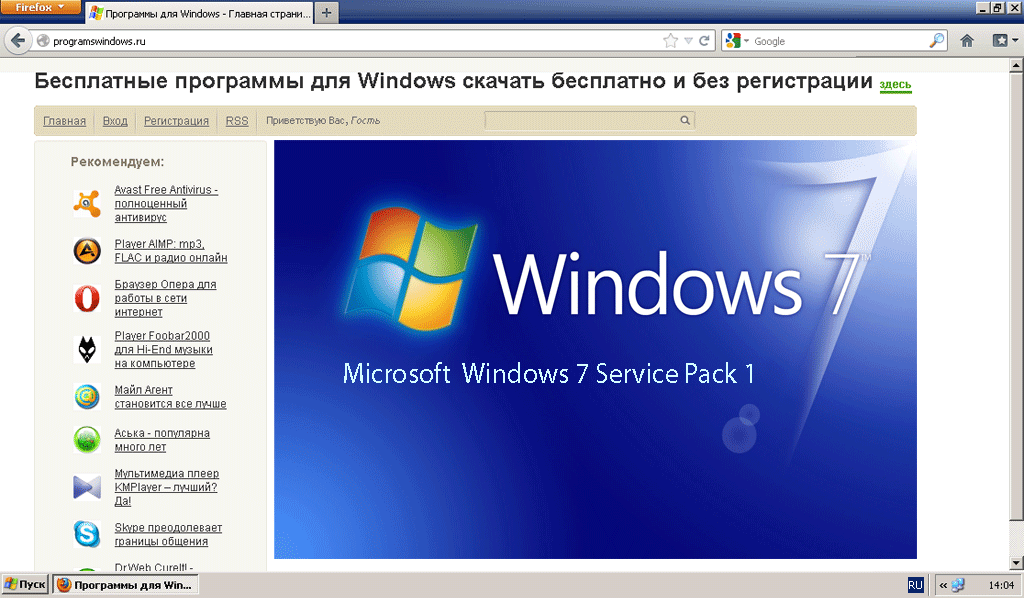
 Доступность функций и приложений зависит от региона.
Доступность функций и приложений зависит от региона. Для некоторых функций требуется специальное оборудование (см. технические характеристики Windows 11).
Для некоторых функций требуется специальное оборудование (см. технические характеристики Windows 11).