Вид меню в компьютере: Меню (информатика) | это… Что такое Меню (информатика)?
Содержание
3.Меню. Назначение. Виды меню. Контекстное меню
Секреты Продуктивной работы на Компьютере
Контекстное меню в Windows
Меню
— важнейший элемент графического
пользовательского интерфейса, с помощью
которого можно выбрать необходимую
опцию программы.
Виды
меню в компьютере:
по
исполнению – текстовое и графическоепо
функциям – главное меню приложения,
всплывающее, контекстное и системное
меню
Что
такое контекстное меню как его вызвать
Контекстное
меню – это отдельный вид меню в компьютере;
перечень доступных команд для работы
с данным файлом.
Где
находится контекстное меню?
Местом
его хранения является реестр Windows,
который состоит из двух разделов. Одна
часть программ хранится в разделе
HKEY_CLASSES_ROOT\*\shell, другая – в разделе
HKEY_CLASSES_ROOT\*\shellex\ContextMenuHandlers.
Как
открывается контекстное меню?
Существуют
разные способы того, как вызвать
контекстное меню
В
нижней части клавиатуры, между клавишей
«ALT» и клавишей «CTRL» имеется
специальная кнопка. Она показывает
Она показывает
добавочные функции и действия, доступные
в отношении данного файла. На ней обычно
нарисована табличка и указатель мыши.
Эта кнопка и вызывает контекстное меню.Ею
пользуются, если необходимо выделить
ярлыки необходимых файлов, а также
внутри уже работающих программ. При
нажатии на эту кнопку контекстное меню
вызывается в соответствии с текущей
ситуацией.Правая
кнопка мыши на клавиатуре также
с успехом заменяется этой кнопкой.Этот
способ для тех, кто предпочитает
пользоваться клавиатурой, тогда как
открыть контекстное меню можно и с
помощью мыши.Наведя
мышь на нужный файл, выделяем его щелчком
левой кнопки. Щелчок правой кнопкой по
выделенной области откроет контекстное
меню. При выделении нескольких элементов,
в контекстном меню отобразятся действия,
доступные для выделенной группы файлов.Как
открыть контекстное меню при работе
на ноутбуке или нетбуке? На этих
устройствах функция мыши передана
встроенному тачпэду. Контекстное меню
Контекстное меню
вызывается нажатием на выделенную
область правой кнопкой.
Для
правая кнопка мыши настроить контекстное
меню поможет несложная программа Context
Menu Tuner. Она подскажет, как настроить
контекстное меню Windows 7.
Рассмотрим,
как настроить правую кнопку мыши.
Скачиваем
и запускаем программу
Интерфейс
программы составляют две различные
панели: левая содержит перечень команд,
поддерживаемых программой, правая
включает области проводников ОС. Задаём
русский язык в настройках
Добавляем
команду. Для этого выбираем её в левой
части и «соединяем» с предпочитаемым
элементом справа. Нажимаем «Добавить».
Другие
команды добавляются аналогично.
Чтобы
удалить команду, выбираете её и нажимаете
«Удалить»
Теперь контекстное меню правой кнопки
мыши настроено.
0
0
0
0
0
0
0
18
Где находятся меню и панели инструментов?
PowerPoint для Microsoft 365 PowerPoint 2021 PowerPoint 2019 PowerPoint 2016 PowerPoint 2013 PowerPoint 2010 Еще. ..Меньше
..Меньше
Несмотря на то что последние версии PowerPoint по виду заметно отличаются от более ранних выпусков, в них по-прежнему доступны привычные команды и функции. Теперь все они визуально упорядочены в меню особого типа, которое называется лентой.
Давайте сначала посмотрим, как работает лента, а затем — как найти нужные функции.
Как работать с лентой?
Когда вы открываете документ PowerPoint, отображается лента, которая выглядит как ряд ярлыков, также называемых вкладками.
Если щелкнуть одну из вкладок ленты, она откроется и вы увидите инструменты и функции, которые в более ранних версиях PowerPoint находились в меню и на панелях инструментов.
Когда вы видите функцию со стрелкой , вы можете щелкнуть ее, чтобы получить дополнительные сведения или параметры.
Вы также можете заметить, что средства запуска в углу некоторых групп ленты, например в группах Буфер обмена и Шрифт. Щелкните их, чтобы открыть диалоговое окно, связанное с этой функцией. Например, средство запуска в группе Шрифт открывает поле Шрифт , где задаются такие эффекты, как зачеркивание, надстрочный символ или интервал между символами.
Щелкните их, чтобы открыть диалоговое окно, связанное с этой функцией. Например, средство запуска в группе Шрифт открывает поле Шрифт , где задаются такие эффекты, как зачеркивание, надстрочный символ или интервал между символами.
Содержимое вкладок ленты
Вкладки на ленте объединяют инструменты и функции в зависимости от цели использования. Например, чтобы слайды выглядели лучше, воспользуйтесь функциями на вкладке «Вид». Инструменты для анимирования объектов находятся на вкладке «Анимация».
Давайте вкратце рассмотрим функции, имеющиеся на вкладках ленты PowerPoint.
1. Вкладка «Главная»
Вкладка «Главная» содержит команды Вырезать и Вставить, группы параметров Шрифт и Абзац, а также все, что нужно для добавления и упорядочения слайдов.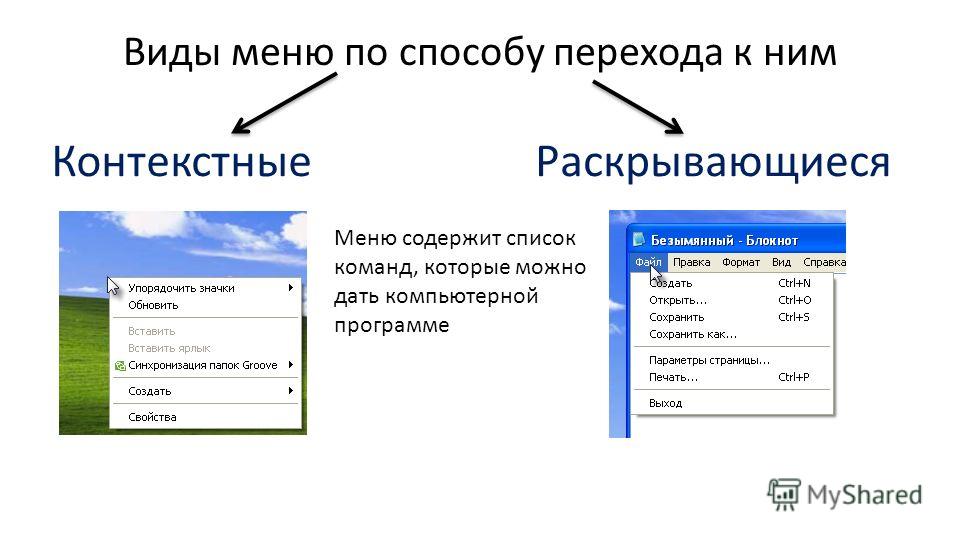
2. Вкладка «Вставка»
Чтобы добавить элементы на слайд, используйте вкладку Вставка. Это могут быть изображения, фигуры, диаграммы, ссылки, надписи, видео и многое другое.
3. Вкладка «Дизайн»
На вкладке Дизайн можно добавить тему или цветовую схему, или отформатировать фон слайда.
4. Вкладка «Переходы»
На вкладке Переходы вы можете установить способ смены слайдов. Найдите коллекцию возможных переходов в группе Переход на этот слайд . Щелкните Дополнительные в боковой части коллекции, чтобы просмотреть все переходы.
5.
 Вкладка «Анимация»
Вкладка «Анимация»
Используйте вкладку Анимация, чтобы управлять движениями элементов на слайдах. Обратите внимание, что вы можете увидеть множество возможных анимаций в коллекции в группе Анимация и просмотреть другие анимации, щелкнув Дополнительно .
6. Вкладка «Слайд-шоу»
На вкладке Слайд-шоу можно настроить способ показа презентации другим людям.
7. Вкладка «Рецензирование»
Вкладка Рецензирование позволяет вам добавлять комментарии, выполнять проверку орфографии или сравнивать презентации (например, с более ранними версиями).
8. Вкладка «Вид»
Режимы позволяют просматривать презентацию различными способами, в зависимости от этапа создания или представления презентации.
9. Файл
У левого края ленты находится вкладка Файл, которая используется для различных действий с файлом, таких как открытие, сохранение, предоставление общего доступа, экспорт, печать и управление презентацией. Щелкните вкладку Файл, чтобы открыть новое представление, которое называется Backstage.
Щелкните в списке сбоку, чтобы сделать то, что вы хотите сделать; Например, нажмите кнопку Печать , чтобы найти параметры и параметры для печати презентации. Нажмите кнопку Назад , чтобы вернуться к презентации, над которым вы работали.
10. Вкладки с инструментами
При выборе отдельных элементов слайда, например изображений, фигур, объектов SmartArt или надписей, может появляться новая цветная вкладка.
В примере, приведенном выше, вкладка Средства рисования появляется при выборе фигуры или надписи. При выборе изображения появляется вкладка Работа с рисунками. Среди других вкладок: «Работа с рисунками SmartArt», «Работа с диаграммами», «Работа с таблицами» и «Работа с видео». Эти вкладки исчезают и изменяются, когда вы выбираете другие элементы презентации.
При выборе изображения появляется вкладка Работа с рисунками. Среди других вкладок: «Работа с рисунками SmartArt», «Работа с диаграммами», «Работа с таблицами» и «Работа с видео». Эти вкладки исчезают и изменяются, когда вы выбираете другие элементы презентации.
Как включить или отключить полноэкранное меню «Пуск» Windows
Автор
Шаант Минхас
Вам не нужно придерживаться вида меню «Пуск» по умолчанию в Windows. Вот как вы можете сделать его полноэкранным.
Меню «Пуск» является центральным узлом для всех приложений и функций, которые делают использование операционной системы Windows удовольствием.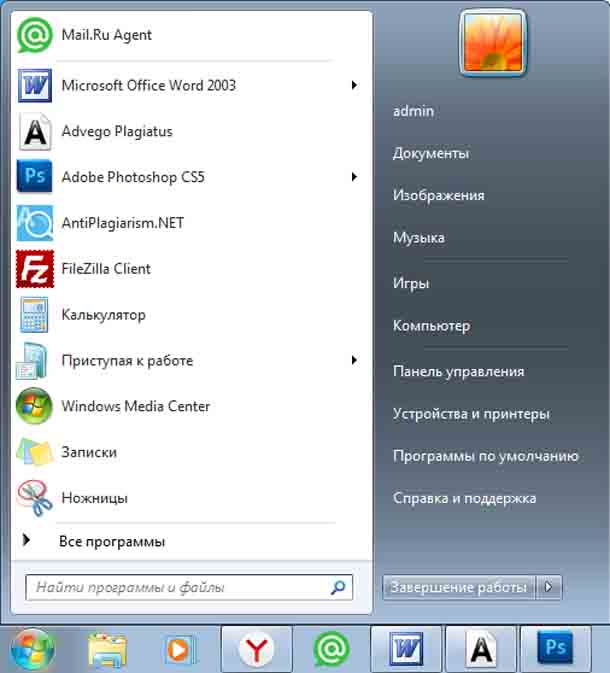 По умолчанию меню «Пуск» аккуратно расположено так, чтобы при нажатии на него занимать только часть экрана.
По умолчанию меню «Пуск» аккуратно расположено так, чтобы при нажатии на него занимать только часть экрана.
Но вам не обязательно соглашаться на это. Фактически, вы можете без особых проблем включить полноэкранный режим в меню «Пуск». А когда у вас включен полный просмотр ваших приложений, вы получаете полное представление обо всех приложениях и функциях, доступных на вашем ПК, в отличие от обычного меню «Пуск» по умолчанию. Итак, давайте начнем.
Вы можете включить полноэкранный режим для меню «Пуск» прямо из меню «Настройки». Итак, чтобы запустить меню «Настройки» и начать настройку параметров просмотра, выполните следующие действия:
- Перейдите в строку поиска «Пуск» , введите «Настройки» и выберите наиболее подходящее.
- Перейти в раздел Персонализация .
- Нажмите Пуск .
- Оттуда включите переключатель Использовать запуск в полноэкранном режиме .
Вот и все. Как только вы это сделаете, ваш вид меню «Пуск» с этого момента будет изменен — будет отображаться полный вид вашей Windows вместо старых настроек меню «половина запуска».
Как только вы это сделаете, ваш вид меню «Пуск» с этого момента будет изменен — будет отображаться полный вид вашей Windows вместо старых настроек меню «половина запуска».
Важно помнить, что это не изменит настройки меню «Пуск» в режиме планшета. Кроме того, если вы сейчас хотите отключить полноэкранное меню «Пуск» позже, все, что вам нужно сделать, это снова отключить «Использовать полноэкранный режим » в разделе «Пуск» , и все вернется к нормальный.
На панели «Настройки» вы можете многое сделать, поэтому ознакомьтесь с нашим руководством по настройке Windows 10 для получения дополнительной информации.
Меню «Пуск» в Windows поставляется с настройками по умолчанию от производителя. Но если вам нужен доступ к большему количеству приложений и функций прямо из меню, вы не ошибетесь, включив полноэкранное меню в настройках Windows.
Подписывайтесь на нашу новостную рассылку
Связанные темы
- Windows
Об авторе
Шаант является старшим писателем в MUO и пишет о Windows с 2021 года. Он имеет степень бакалавра в области компьютерных приложений, и теперь он пишет сложные инструкции и другие полезные руководства по Windows для своих читателей; он также проявляет большой интерес к рекламе, продуктивности и философии. Когда он не занимается исследованиями и не пишет, его можно застать за чтением хорошей книги, бегом или общением с друзьями.
Он имеет степень бакалавра в области компьютерных приложений, и теперь он пишет сложные инструкции и другие полезные руководства по Windows для своих читателей; он также проявляет большой интерес к рекламе, продуктивности и философии. Когда он не занимается исследованиями и не пишет, его можно застать за чтением хорошей книги, бегом или общением с друзьями.
Как настроить контекстное меню правой кнопки мыши в Windows 11
Поместите нужные элементы меню
Хотя многим нравится оптимизированное контекстное меню правой кнопки мыши в Windows 11, некоторые менее чем довольны усеченным меню. Давайте рассмотрим некоторые способы настроить его по своему вкусу.
Метод по умолчанию — редактирование реестра, но, поскольку для некоторых это слишком сложно, мы также рассмотрим сторонние приложения, которые могут упростить эту работу.
Содержание
Способ 1. Просмотр контекстного меню Windows 10 с дополнительными параметрами
Вам не нужно вносить какие-либо постоянные изменения в свой компьютер только для того, чтобы снова получить полное контекстное меню.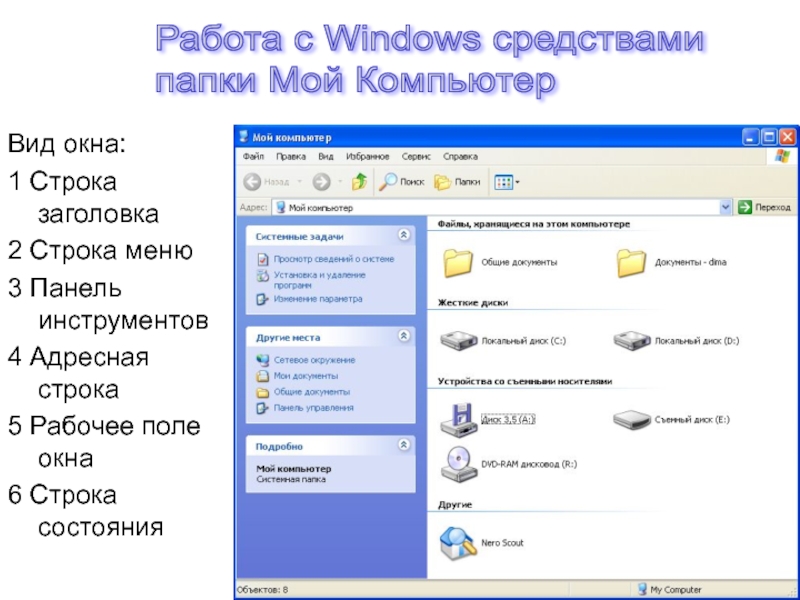 По умолчанию Windows 11 уже предоставляет возможность просмотра старого меню.
По умолчанию Windows 11 уже предоставляет возможность просмотра старого меню.
Подвох? Вы должны выбирать его или использовать его сочетание клавиш каждый раз, когда хотите его использовать. Нет встроенного метода, чтобы включить его на постоянной основе.
Тем не менее, это отличный способ просмотреть меню Windows 10, когда оно вам нужно, вместо постоянного переключения на старую раскладку.
Щелкните правой кнопкой мыши, чтобы открыть стандартное контекстное меню Windows 11, и в конце выберите пункт Показать дополнительные параметры. Вы также можете использовать сочетание клавиш Shift + F10.
Способ 2: включить старое меню из реестра
Вы также можете отредактировать реестр Windows, чтобы в определенной степени настроить контекстное меню. Вы можете вернуть меню Windows 10 или добавить пользовательские пункты меню.
В то же время редактирование реестра не является чем-то легким, так как испорченный неправильный ключ может вызвать серьезные проблемы для вашего компьютера.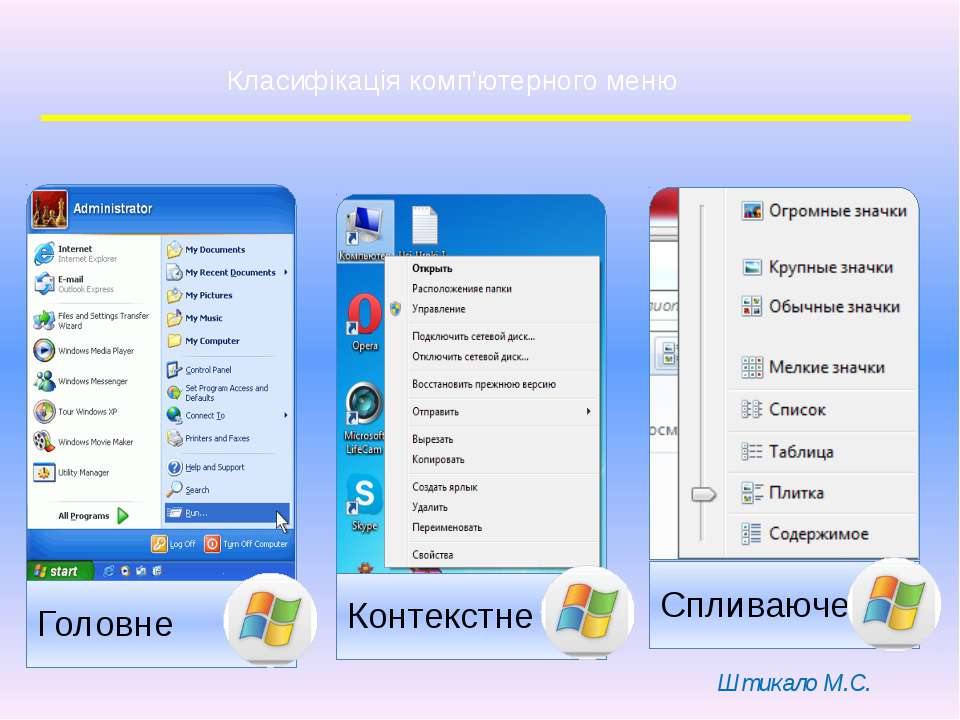 Если вы не знакомы с процессом, мы рекомендуем попробовать один из других методов.
Если вы не знакомы с процессом, мы рекомендуем попробовать один из других методов.
- Сначала откройте редактор реестра, выполнив поиск в меню «Пуск».
- Редактор реестра имеет слева структуру, похожую на папку, содержащую все ключи и значения во вложенных папках. Правая сторона показывает содержимое любой выбранной папки и позволяет вам взаимодействовать с ними.
- Перейдите к Computer\HKEY_CURRENT_USER\Software\Classes\CLSID . Вы можете сделать это вручную, щелкнув папки или введя этот путь в адресной строке вверху.
- Щелкните правой кнопкой мыши пустое место на правой панели и выберите «Создать» > «Ключ» во всплывающем меню.
- Имена клавиш обычно достаточно информативны, чтобы сказать вам, какой параметр они контролируют, но для этого нам понадобится буквенно-цифровой код. Введите следующее имя ключа: {86ca1aa0-34aa-4e8b-a509-50c905bae2a2}
Не пытайтесь вводить его, так как точность имеет решающее значение.
 Скопируйте и вставьте имя сверху.
Скопируйте и вставьте имя сверху.
- Создайте еще один новый ключ внутри этого и назовите его: InprocServer32
- Отредактируйте этот ключ на правой панели и убедитесь, что данные его значения пусты.
- Закройте редактор реестра и перезагрузите компьютер. Кроме того, вы также можете перезапустить процесс проводника Windows из диспетчера задач.
Изменение вступит в силу после перезагрузки компьютера или проводника Windows. Щелкните правой кнопкой мыши в любом месте, чтобы снова открыть контекстное меню Windows 10 со всеми отсутствующими элементами меню в списке.
Способ 3: использование командной строки для включения меню Windows 10
Это не сильно отличается от описанного выше метода. Вы по-прежнему будете создавать тот же новый раздел реестра — вы просто будете делать это из командной строки, а не из редактора реестра. Тем не менее, копирование и вставка правильной команды терминала менее подвержены ошибкам, чем ручное редактирование раздела реестра.
- Чтобы начать, введите cmd в меню «Пуск».
- Щелкните правой кнопкой мыши результат командной строки и выберите «Запуск от имени администратора».
- Поскольку нам нужно только добавить раздел реестра, мы можем использовать команду reg add для выполнения процесса. Просто скопируйте и вставьте следующую команду и нажмите Enter:
reg add «HKCU\Software\Classes\CLSID\{86ca1aa0-34aa-4e8b-a509-50c905bae2a2}\InprocServer32» /f /ve
- Вы получите «Операция завершена успешно». Довольно разочаровывающий, но более надежный, чем ручное редактирование.
Это должно активировать классическое контекстное меню на вашем компьютере. Если вы хотите вернуть новый вид, удалите добавленный ключ.
Метод 4: добавление пунктов меню с помощью редактирования реестра
Ключи реестра оказывают удивительно большое влияние на работу Windows. Вы можете не только включить старое контекстное меню правой кнопки мыши, но даже добавить в него совершенно новые записи.
Конечно, ничего сверхсложного сделать нельзя, просто добавить в меню ярлыки часто используемых приложений. Однако применяются обычные предупреждения об опасностях редактирования реестра. Занимайтесь этим только в том случае, если вы знаете, что делаете, и сделайте резервную копию реестра перед запуском.
- Откройте редактор реестра, введя regedit в меню «Пуск».
- На левой панели перейдите к следующему разделу: Компьютер\HKEY_CLASSES_ROOT\Directory\Background\shell
Вы также можете скопировать/вставить этот путь непосредственно в адресную строку.
- Добавьте новый ключ, щелкнув правой кнопкой мыши пустое место на правой панели и выбрав «Создать» > «Ключ».
- Название клавиши станет текстом пункта меню, поэтому назовите его соответствующим образом. Поскольку в этом примере мы хотим добавить Блокнот, мы переименуем его в «Открыть с помощью Блокнота».

- Теперь добавьте еще одну клавишу внутри только что созданной клавиши и назовите ее Command.
- Отредактируйте этот ключ и замените значение по умолчанию на путь к приложению, которое вы хотите открыть. Для таких приложений, как «Калькулятор» или «Блокнот», которые уже находятся в системном пути, достаточно имени приложения. Для всего остального скопируйте/вставьте путь к exe-файлу.
- Закройте редактор реестра и перезагрузите компьютер.
Теперь, когда вы щелкаете правой кнопкой мыши на рабочем столе (у вас должно быть включено контекстное меню Windows 10), вы увидите свою новую запись в меню.
Метод 5: Настройка контекстного меню с помощью стороннего приложения
Простое контекстное меню — это изящный маленький инструмент, который позволяет настраивать элементы контекстного меню, вызываемого правой кнопкой мыши, по своему усмотрению. Благодаря графическому интерфейсу и хорошо классифицированным параметрам это более простой вариант, чем редактирование реестра.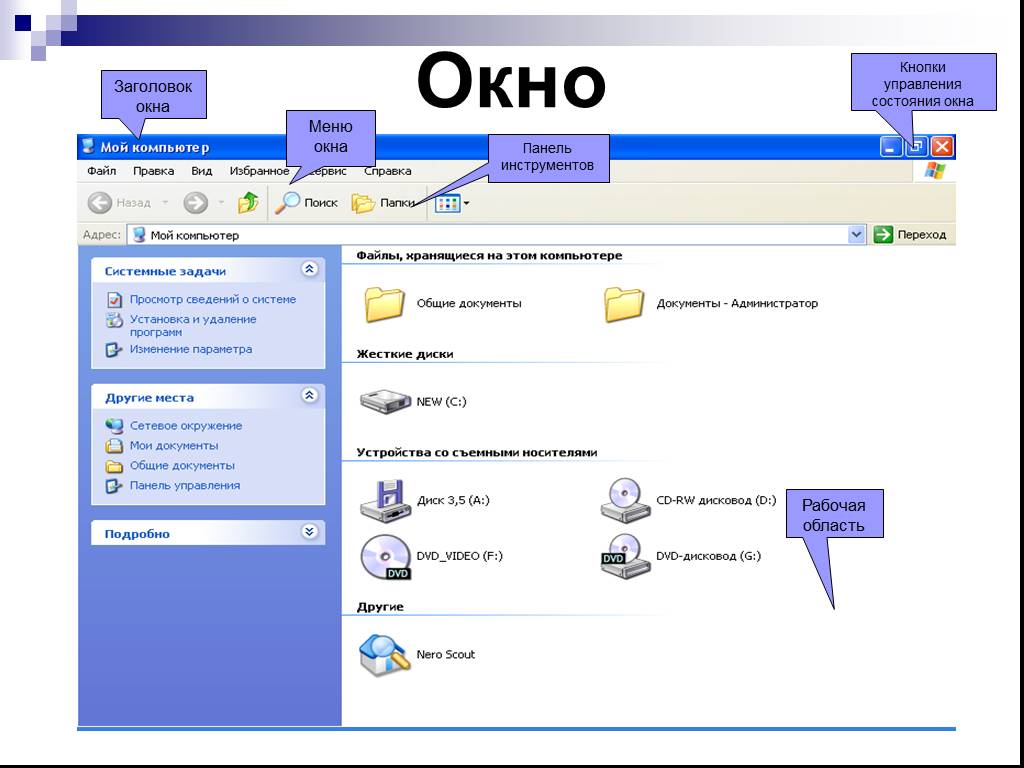
Он даже имеет очиститель контекстного меню для удаления бесполезных записей из контекстного меню, вызываемого правой кнопкой мыши, которое часто добавляется установленным программным обеспечением. Не то, чтобы это имело большое значение в Windows 11, поскольку Microsoft уже исправила это.
- Загрузите Easy Context Menu с официального сайта.
- Это портативное приложение, поэтому установка не требуется. Просто извлеките загруженный файл и запустите исполняемый файл.
- Простое контекстное меню открывает небольшое окно со списком всех инструментов и настроек, которые вы можете добавить в контекстное меню, вызываемое правой кнопкой мыши. Просмотрите список и установите флажки, которые вы хотите включить.
- Выбрав все необходимые параметры, нажмите «Применить изменения».
Попробуйте новое меню Windows, и если какие-либо изменения вам не понравятся, вы всегда сможете их удалить. Просто снова запустите Easy Context Menu и снимите флажки с тех функций, которые вам больше не нужны.
Просто снова запустите Easy Context Menu и снимите флажки с тех функций, которые вам больше не нужны.
Как лучше всего настроить контекстное меню правой кнопки мыши в Windows 11?
Если вы не умеете возиться с ключами реестра, самый простой способ изменить контекстное меню — использовать стороннее приложение, такое как Easy Context Menu. И это только в том случае, если вам неудобно нажимать Shift + F10 после каждого щелчка правой кнопкой мыши.
Чтобы снова включить старое меню, вы можете скопировать и вставить соответствующую команду в командную строку с повышенными правами, и пусть она делает свое волшебство. Таким образом, нет риска испортить неправильный раздел реестра и вывести компьютер из строя.
Тем не менее, люди, знакомые с редактированием реестра, сочтут это наиболее гибким методом настройки контекстного меню. Помимо включения меню Windows 10, вы также можете добавлять ярлыки к другим приложениям с помощью нескольких удачно расположенных клавиш.
 Она показывает
Она показывает Контекстное меню
Контекстное меню Скопируйте и вставьте имя сверху.
Скопируйте и вставьте имя сверху.