Меню (информатика). Вид меню в компьютере
Меню (информатика) — WiKi
- пункт меню — отдельные опции приложения
- пиктограмма, иллюстрирующая действие
- разделитель (визуально разделяет группы однородных пунктов меню)
- «упор» ограничивает ход сдвига курсора
Элементы меню обычно сгруппированы в:
- Строка меню (англ. menu bar) — основная часть меню, которая постоянно находится в окне приложения (реже скрывается и появляется при определённых действиях пользователя). Данная строка является так называемым главным меню окна (англ. main menu) или меню верхнего уровня (англ. top-level menu), которая может содержать
- Всплывающее меню (англ. popup menu) или подменю (англ. submenu). Выбор элемента главного меню обычно приводит к вызову появляющегося под главным подменю, которое, в свою очередь, может содержать подменю.
Таким образом меню образует иерархическую структуру функциональных возможностей приложения.
Пункты меню в главном и всплывающих меню могут быть включены (англ. enabled), выключены (англ. disabled) или недоступны (англ. grayed). Иногда вместо слов «включено» и «выключено» используют слова «активно» (англ. active) и «неактивно» (англ. inactive). Обычно пункты, помеченные как включённые или выключенные, для пользователя выглядят одинаково, а недоступный пункт меню выводится несколько затемнённым, в частности, серым цветом.
Пункты всплывающих меню могут быть отмечены (англ. checked), при этом для идентификации того, что пункт выбран, используются либо специальные пометки (см. чекбокс) (например, в Microsoft Windows и GNOME используется значок «галочка» — ✓), либо изменения цветовой гаммы кого-либо элемента пункта меню (в основном применяется для нестандартных графических меню).
Работа элементов меню
Все элементы меню или часть элементов меню могут работать как настоящее меню, то есть как группа независимых счётных кнопок (счётных триггеров, Т-триггеров) из которой, как в настоящем меню, можно выбрать один, два или более пунктов, но чаще встречаются группы зависимых кнопок, которые работают как многофазный триггер, то есть из группы пунктов можно выбрать только один пункт, после выбора которого прежде выбранный пункт сбрасывается, но это уже не меню, а переключатель.
В интерфейсе командной строки меню реализуется перечислением вариантов и предложением ввести символ (слово, число…), означающий желаемый вариант. Например:
1) Разворот 2) Налево 3) Прямо 4) Направо Ваш выбор (1234) [1]?_Такое меню управляется простым вводом нужного значения из списка. Иногда для ввода требуется нажать Enter; иначе — только «горячую клавишу», либо ввести определённое количество символов. При нажатии Enter без ввода конкретного значения может быть выполнено действие по умолчанию (в приведённом примере это «Разворот»).
╔════════════════════════════════════╗ ║Типичное меню в текстовом интерфейсе║ ║ (не путать с командной строкой!) ║ ╟────────────────────────────────────╢ ║ Разворот Налево Прямо Направо ║╚════════════════════════════════════╝
В более продвинутых интерфейсах выбор элемента меню может осуществляться «указанием» на его изображение на экране.
Хотя такие меню могут управляться и горячими клавишами тоже (в специализированных или некачественно сделанных интерфейсах «горячие клавиши» могут отсутствовать), но допускается выбор между элементами меню при помощи клавиш стрелок или указательного устройства ввода. Меню, управляемые указательными устройствами, используются в телевизорах, мобильных телефонах и других устройствах с указательными устройствами ввода.
ru-wiki.org
Панель управления компьютера и его настройки
Название говорит само за себя. Посмотрим, что это такое?
Это инструмент, с помощью которого осуществляются основные настройки системы. Использование этого инструмента позволяет настроить параметры элементов так,чтобы работа на компьютере была удобна и проста. Многие важные параметры системы могут быть изменены или скорректированы, именно, в панели управления компьютера.
Где в компьютере находится панель управления?
Стандартный способ открыть панель управления осуществляется через кнопку Пуск.
Откроется главное меню, в котором справа, находится значок панели управления.
Существует два способа, с помощью которых можно отобразить ее внешний вид:
Классический (см. скриншот)
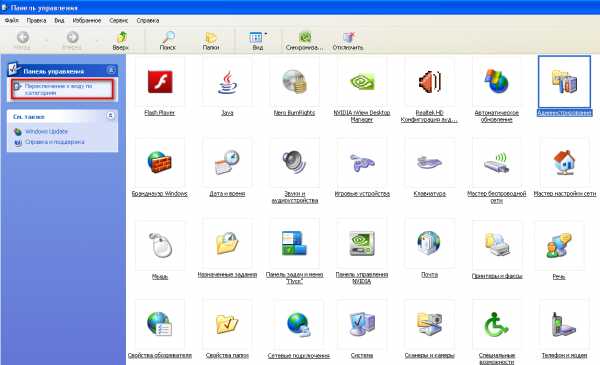
Второй способ, более современный:
Вид по категориям

Мне больше нравится классический вид, так как в нем представлены сразу все элементы управления.
У каждого элемента управления (апплета) есть своя иконка ( изображение) с соответствующей подписью. Выбор, какой внешний вид будет иметь Ваша панель управления Классический или Вид по категориям, решать Вам.
Переходить из одного способа к другому можно посредством кнопки слева.
Найти Панель управления компьютера можно еще с помощью командной строки, которая находится тоже в главном меню, справа, в виде команды Выполнить . Откроется поисковая или иначе называется командная строка главного меню. Введя слова, control или control.exе , Вы так же попадете в панель управления.
Рассмотрим классический вариант внешнего вида панели управления.
Рано или поздно, но каждый из нас будет сталкиваться с необходимостью настройки операционной системы, с какими- то ее элементами управления, с настройкой параметров нужных нам элементов. Windows XP обладает большим набором средств управления компьютером. И если нет знаний , то не все компоненты операционной системы надо настраивать самому. Предварительно изучите материал по нужному Вам вопросу.
Классический вид панели управления выглядит так ( см. первый скриншот):
— Почта
— Принтеры и факсы
— Свойства обозревателя
— Свойства папки
— Сетевые подключения
— Система
— Автоматическое обновление
— Администрирование
— Брандмауэр Windows
— Дата и время
— Звуки и аудиоустройства
— Клавиатура
— Мастер настройки сети
— Мышь
— Панель задач и меню Пуск
— Специальные возможности
— Установка и удаление программ
— Учетные записи пользователей
— Центр обеспечения безопасности
— Экран —
Шрифты —
Язык и региональные стандарты
Нажав на иконку нужного Вам элемента, попадете в диалоговое окно, в котором производятся настройки. Прежде,чем производить настройку данного элемента, внимательно ознакомьтесь со всеми вкладками в данном окне. Прочтите, определите нужность данной настройки, проверьте как эта настройка работает и только потом нажимайте кнопки «Применить» и «ОК».
Обратите внимание на элемент «Установка и удаление программ.» Здесь откроется список установленных на вашем компьютере программ. И сюда же прописываются новые устанавливаемые программы.
Внимание : Удаление программ производится только через элемент: «Установка и удаление программ».
Рассмотрим вариант внешнего вида по категориям.
Для этого на панели слева (см. первые два скриншота) переключимся нажатием кнопки мыши на Вид по категориям. Открывается перечень из 10 категорий. Каждая категория содержит элементы определенного назначения. Суть и содержание элементов в этих категориях такая же как и при Классическом способе. Пугаться не надо. Просто вид по категориям выглядит современней, компактней и приятнее для глаза, если так можно выразиться.
Категории:
Оформление темы

— в ней можно произвести настройки экрана, панели задач и меню Пуск; настроить свойства папки ; отрегулировать параметры панели управления видео. Для быстрого перехода по ссылкам на другие элементы можно перейти на панели слева.
Принтеры и другое оборудование

— здесь можно увидеть, какие принтеры и факсы установлены ; можно отрегулировать и просмотреть свойства клавиатуры, мыши; просмотреть и отрегулировать службы доступа к телефонии; настроить параметры игровых устройств; установить сканер или цифровую камеру, нажав на иконку «Сканеры и камеры».
Сеть и подключение к интернету
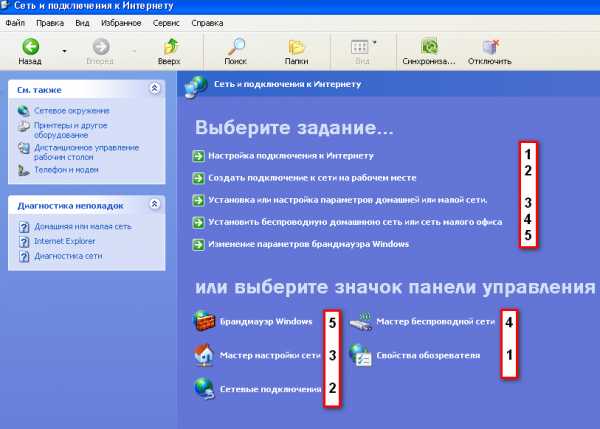
— здесь находятся настройки к сети и подключения к интернету. Можно настроить уровень безопасности в сети; подключить удаленный доступ, настроить компьютер для использования его в сети, используя «Запуск мастера настройки сети»; настроить и изменить параметры брандмауэра Windows XP.
Учетные записи пользователей
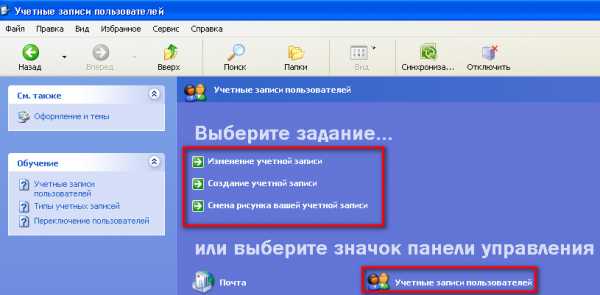
— в этой категории создаются, изменяются, учетные записи пользователей и здесь же можно настроить параметры почты Outlook тем, кто этой почтой пользуется.
Установка и удаление программ
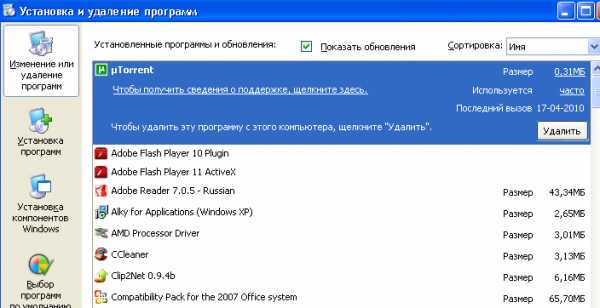
— этот компонент управляет установкой и правильным удалением установленных программ на компьютере.
Дата, время и региональные стандарты

— категория, в которой можно настроить и изменить дату, время, год; выбрать часовой пояс; установить формат чисел и денежных единиц, регион проживания.
Звук, речь и аудиоустройства

— в этой категории настраивается звук, работа динамиков, микрофон.
Специальные возможности
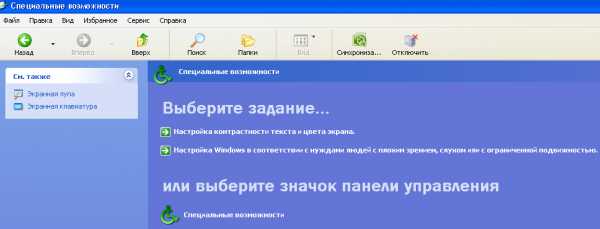
— запуск «Мастера специальных возможностей» поможет настроить компьютер людям с ограниченными возможностями.
Производительность и обслуживание
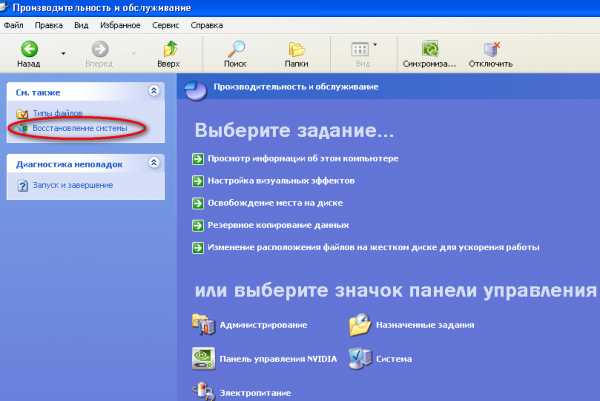
— категория с большими возможностями, которая включает в себя средства администрирования и настройку системы. Здесь можно произвести дефрагментацию диска, сделать резервное копирование файлов, архивацию и восстановление поможет осуществить » Мастер архивации и восстановления данных на компьютере», получить информацию об оборудовании компьютера, памяти, сетевых параметров, осуществить просмотр журналов событий, настроить параметры управления электропитания компьютера.
На панели слева, в разделе См. также : Восстановление системы — в случае сбоя работы системы этот элемент восстановит работу, используя точки восстановления.
Центр обеспечения безопасности
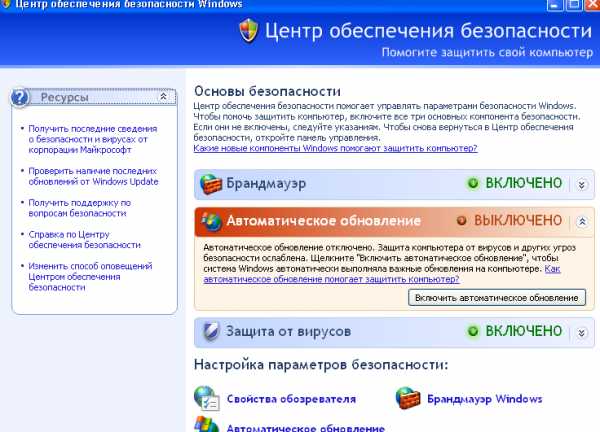
Категория, в которой можно сделать или изменить настройки автоматического обновления, брандмауэра Windows, антивируса.
— в этой категории происходит настройка безопасности и доступ к параметрам защиты компьютера по следующим компонентам безопасности: брандмауэр, автоматические обновления, антивирусная программа. Чтобы перейти из одной категории в другую не забывайте нажимать вверху слева зеленую кнопочку со стрелочкой и с надписью «Назад».
На панели управления есть и элементы, которые не относятся к рассматриваемой в данный момент категории. Поэтому после ознакомления Вами определенного вида категории, просмотрите список элементов на панели слева в разделе: См. также.
На этом наш этом обзор панели управления закончен. Приятного знакомства.
Не забудьте поделиться в соцсетях и оставить свой комментарий.
Автор блога Nemnogoobowsem.ru — Татьяна Белокурская
Практическая работа № " Знакомство с windows. Рабочий стол. Виды меню."
| Практическая работа № 1. “ Знакомство с WINDOWS. Рабочий стол. Виды меню.”
Вопросы
Практическая работа № 2. “Работа с окнами и пиктограммами”
Вопросы
Практическая работа № 3. “Работа с папками. Создание ярлыков”
Вопросы
Практическая работа № 4. “Работа с Проводником и Корзиной”
Вопросы
Практическая работа № 5. “Пользовательская настройка среды WINDOWS”
Вопросы
Практическая работа № 6. “ Графический редактор Paint”
Практическая работа № 7. “ Графический редактор Paint” 1. Войдите в Paint, найдя его в списке стандартных программ.
|
do.gendocs.ru
- Что делать если сломался зарядник от ноутбука

- Пароль для игры

- Диск без носителя как исправить

- Как на fat32 записать большой файл
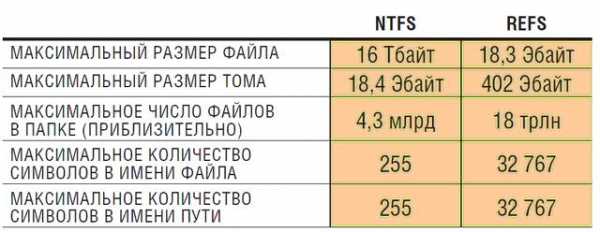
- Как сохранить музыку с интернета на компьютер

- Aida64 trial version что это
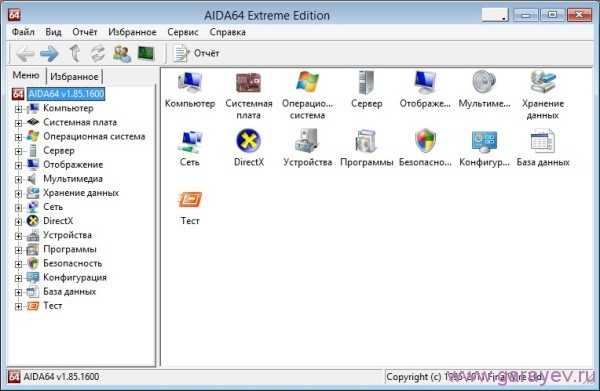
- Клиент и сервер

- Локальные интернет сети

- Telegram установка debian

- Xbox vs ps4

- Почему вай фай роутер плохо работает

