Видео mp4 не открывается: Почему видео mp4 не открывается
Содержание
Почему видео mp4 не открывается
Одним из популярных видеоформатов является MP4. Давайте выясним, с помощью каких программ можно проиграть файлы с указанным расширением на компьютере.
Программы для проигрывания MP4
Учитывая, что MP4 является видеоформатом, можно с уверенностью сказать, что данный тип контента смогут воспроизвести большинство мультимедийных проигрывателей. Кроме того, с поставленной задачей могут справиться некоторые просмотрщики файлов, а также другие типы приложений. Мы подробно рассмотрим инструкцию открытия объектов с указанным расширением в конкретных программах.
Способ 1: MPC
Начнем описание алгоритма действий по активации воспроизведения видеороликов MP4 с популярного проигрывателя мультимедийного контента MPC.
- Запустите медиаплеер. Кликайте «Файл» и далее выберите «Быстро открыть файл…».
Появляется окошко открытия мультимедийного файла. Зайдите в нем в директорию размещения MP4. Выделив этот объект, примените «Открыть».
Выделив этот объект, примените «Открыть».
Способ 2: KMPlayer
Теперь рассмотрим, как можно произвести открытие MP4 с помощью KMPlayer, который является одним из самых функциональных медиаплееров.
- Активируйте KMPlayer. Щелкните по символу плеера и выберите «Открыть файл(ы)».
Запускается окошко открытия мультимедийного файла. Откройте каталог размещения MP4. Отметив объект, применяйте «Открыть».
Способ 3: VLC player
Следующий проигрыватель, алгоритм действий в котором будет рассмотрен, называется VLC.
- Запустите плеер VLC. Щелкайте «Медиа» в меню, а затем жмите «Открыть файл…».
Появляется типичное окошко выбора медиафайла. Откройте область расположения ролика MP4. Произведя выделение, нажимайте «Открыть».
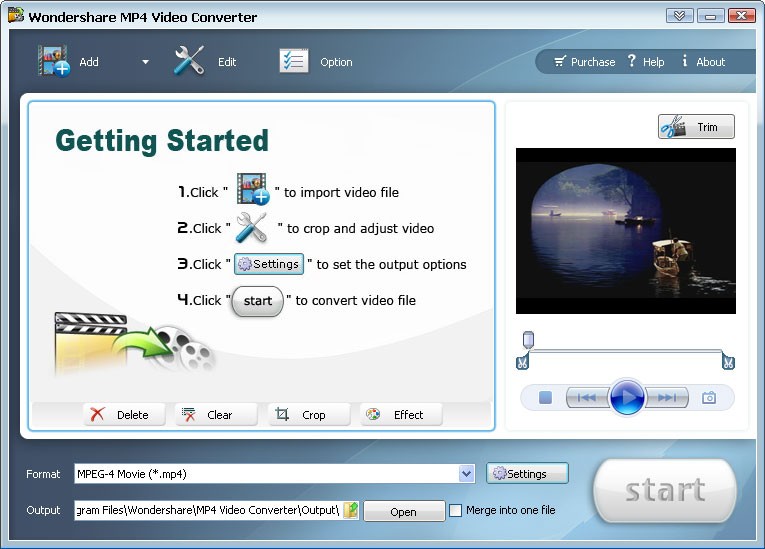
Способ 4: Light Alloy
Далее мы рассмотрим порядок действия в популярном медиаплеере Light Alloy.
- Откройте Light Alloy. У данной программы нет привычного нам меню «Файл». Поэтому придется выполнять действия по несколько иному алгоритму. В нижней части окна размещены элементы управления медиапроигрывателем. Щелкните по тому из них, который расположен на левом крае. Данный элемент называется «Открыть файл» и имеет вид кнопки, в которую вписан треугольник с чертой под основанием.
После этого запустится уже знакомый нам инструмент – окошко открытия. Зайдите в директорию, где расположен MP4. Выделив его, щелкайте «Открыть».
Способ 5: GOM Player
Изучим алгоритм запуска ролика требуемого формата в программе GOM Player.
- Кликните по эмблеме приложения. В меню отметьте «Открыть файл(ы)…».
Активируется окошко выбора.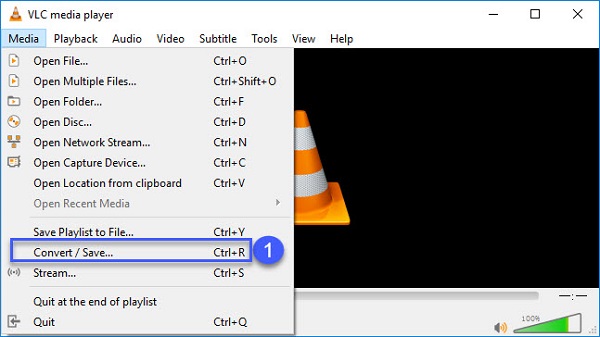 Откройте область размещения MP4. Отметив элемент, нажимайте «Открыть».
Откройте область размещения MP4. Отметив элемент, нажимайте «Открыть».
Способ 6: jetAudio
Хотя приложение jetAudio предназначено, в первую очередь, для проигрывания аудиофайлов, с его помощью можно без проблем просмотреть видеоролик в формате MP4.
- Запустите джетАудио. Кликните по кнопке «Show Media Center», которая является самой первой в блоке из четырех элементов. Это действие включает режим проигрывателя в программе.
Далее щелкайте правой кнопкой мыши по пустому месту в правой части программы. Появляется меню. Переходите по наименованию «Add Files» и в дополнительном перечне выбирайте полностью аналогичное наименование.
Запускается окно выбора. Откройте область расположения целевого медиафайла. Выделив его, используйте «Открыть».
Выбранный элемент появится в списке воспроизведения джетАудио. Для запуска проигрывания щелкайте по нему дважды левой кнопкой мыши (ЛКМ).
Способ 7: Opera
Может для некоторых пользователей это и покажется удивительным, но файлы формата MP4, расположенные на компьютере, можно открыть с помощью большинства современных браузеров, например, использовав Opera.
- Активируйте Оперу. Учитывая, что данный браузер не имеет графических элементов управления, при помощи которых возможен запуск окна открытия файла, придется действовать, применяя «горячие» кнопки. Используйте сочетание Ctrl+O.
Появляется окно открытия. Откройте папку размещения MP4. Отметив файл, примените «Открыть».
Конечно, если под рукой нет полноценного медиапроигрывателя или нет желания его запускать для поверхностного ознакомления с содержимым видеофайла, то для воспроизведения MP4 вполне сгодиться и Опера. Но нужно учесть, что качество отображения материала и возможности управления им у браузера существенно ниже, чем у видеоплеера.
Способ 8: XnView
Ещё одним типом программ, которые умеют воспроизводить видеоролики MP4, являются просмотрщики файлов. Данной возможностью обладает просмотрщик XnView, который, как ни странно, специализируется все-таки на просмотре изображений.
- Запустите XnView. Щелкайте «Файл» и выберите пункт «Открыть…».
Открывается окошко выбора. Войдите в нем в папку размещения видеоролика. Выделив файл, применяйте «Открыть».
Стоит учесть, что у данного просмотрщика, как и у браузеров, качество воспроизведения MP4 и возможность управления видео будет заметно уступать аналогичным показателям у полноценных проигрывателей.
Способ 9: Universal Viewer
Еще один просмотрщик, умеющий запускать MP4, в отличие от предыдущей программы, является универсальным, а не специализирующимся на воспроизведении определенного вида контента. Называется он Universal Viewer.
- Откройте Юниверсал Вьювер. Щелкайте по пункту «Файл». Выбирайте «Открыть…».
Запускается окошко открытия. Используя его возможности, откройте директорию размещения нужного ролика. Отметив его, используйте «Открыть».
Как и у двух предыдущих способов, у данной программы тоже не так велики возможности функционала по работе с форматом MP4.
Способ 10: Windows Media Player
У операционной системы Windows имеется также свой проигрыватель, который предназначен для проигрывания MP4 — Media Player. При использовании данного способа не нужно инсталлировать дополнительное ПО.
- Запустите Медиа Плеер.
Здесь, как и у Оперы, имеются определенные особенности, связанные с открытием файла. У данной программы также отсутствуют графические элементы запуска файла. Поэтому видеоролик придется перетягивать в оболочку приложения. Откройте «Проводник» и, произведя зажим ЛКМ, перетяните видео в область с надписью «Перетащите элементы сюда» в окне Media Player.
Существует довольно большой перечень медиаплееров, которые поддерживают воспроизведение видеоформата MP4. Можно сказать, что это умеет делать практически любой современный представитель данного типа программ. Они, конечно, отличаются друг от друга по функционалу и возможностям обработки запущенного контента, но по качеству воспроизведения разница между ними минимальна. В Windows существует и свой встроенный плеер — Media Player, который тоже умеет работать с файлами указанного расширения. Поэтому совсем не обязательно устанавливать сторонние программы для их просмотра.
Кроме того, объекты указанного формата можно просмотреть с помощью ряда браузеров и просмотрщиков файлов, но они по уровню выдаваемой картинки все-таки уступают мультимедийным проигрывателям. Так что их рекомендуется использовать только для поверхностного ознакомления с содержимым, а не для полноценного просмотра.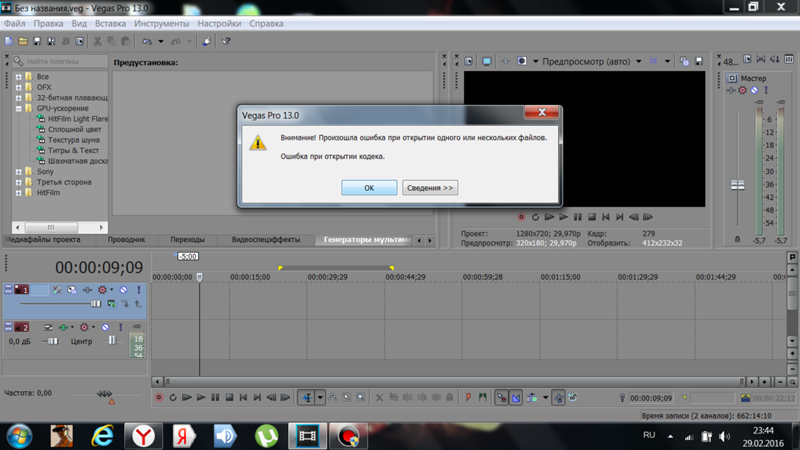
Отблагодарите автора, поделитесь статьей в социальных сетях.
Итак, вы скачали какую-то видеозапись, но она не хочет открываться. Есть несколько способов исправить ситуацию.
VLC Media Player
Этот популярный медиаплеер умеет, помимо прочего, исправлять повреждённые видеозаписи.
Для начала попробуем просто открыть повреждённый видеофайл в VLC. Плеер выдаст сообщение об ошибке.
Щёлкните на «Построить индекс, затем проиграть». Построение индекса видеофайла может занять немало времени. Но в большинстве случаев этих действий достаточно — файл откроется.
Если у вас много повреждённых видеофайлов и вы не хотите открывать их по одному, зайдите в настройки плеера и в разделе «Ввод / Кодеки» выберите «Исправлять при необходимости».
freesoft.ru
Учтите, что VLC не исправляет ваш файл, а создаёт его временную исправленную копию, которая пропадает после завершения воспроизведения. Если вы попытаетесь открыть файл в другом проигрывателе, он не сможет воспроизвестись.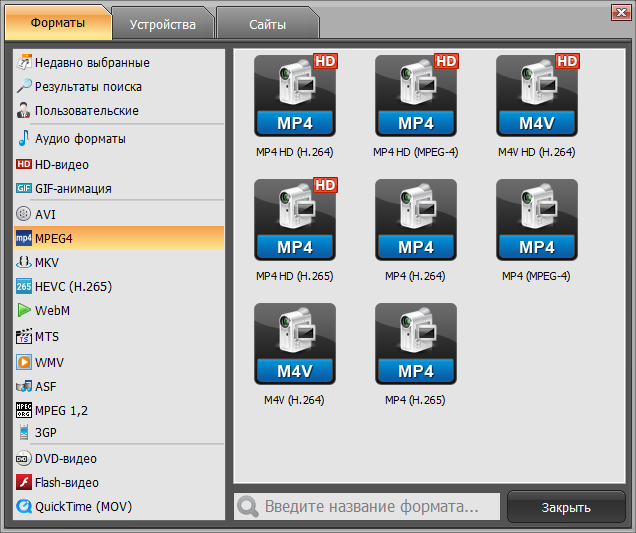 Чтобы сделать исправленную копию повреждённого файла, выберите в меню «Медиа» → «Сохранить или конвертировать» и конвертируйте файл в другой формат. Или в тот же.
Чтобы сделать исправленную копию повреждённого файла, выберите в меню «Медиа» → «Сохранить или конвертировать» и конвертируйте файл в другой формат. Или в тот же.
Stellar Phoenix Video Repair
Эффективное средство восстановления медиафайлов для Windows и Mac. Но цена кусается, так что приобретать его стоит только в том случае, если вы постоянно работаете с повреждёнными видеозаписями. Может восстанавливать файлы в формате MP4, MOV, 3GP, M4V, M4A, 3G2 и F4V. Бесплатная версия позволяет восстанавливать файлы размером до 10 МБ. Полная версия стоит 69,99 доллара.
DivFix++
Программа DivFix++ давно не обновлялась, но тем не менее прекрасно работает. Она может восстанавливать только AVI, но с этим она справляется хорошо. Просто загрузите и распакуйте приложение, добавьте повреждённые файлы и нажмите на кнопку Fix.
DivX Repair
Ещё одна бесплатная программа для восстановления повреждённых медиафайлов. Её преимущество в том, что она может восстановить несколько видео за раз.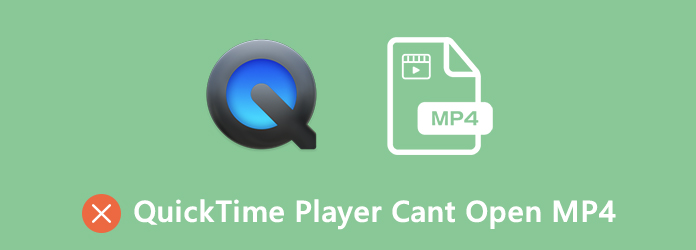
Get My Videos Back
Это бесплатное приложение, поддерживающее файлы DivX, FLV, MP4, 3GP, AVI и MPEG. Помимо восстановления видеофайлов, умеет исправлять файлы, скопированные с повреждённых CD и DVD.
Video Repair
Неплохое приложение для восстановления видео. Правда, оно стоит 99 евро. В бесплатном варианте Video Repair восстанавливает только половину вашей видеозаписи.
Но есть возможность обмануть это приложение, подсунув ему файл удвоенного размера. Откройте командную строку через меню «Пуск» и перейдите в ней в нужную папку. Для этого щёлкните правой кнопкой мыши с зажатой клавишей Shift по директории, где хранится повреждённый файл, скопируйте её путь и введите в открывшуюся командную строку команду:
Затем введите следующее:
copy/b имя_файла.mp4+имя_файла.mp4 имя_двойного_файла.mp4
Будет создан двойной видеофайл. Скормите его Video Repair. Так как приложение восстановит только половину, у вас получится восстановленный оригинальный файл.
Не вышло восстановить файл одним из способов — попробуйте другой. Если знаете другие варианты решения проблемы, поделитесь ими в комментариях.
Почему не воспроизводится видео на компьютере и как с этим бороться?
Наверняка вы не раз сталкивались с тем, что видео на компьютере не проигрывается. Это действительно очень распространенное явление. Причин, по которым видео на ПК или ноутбуке не работает, может быть две: отсутствие подходящих кодеков и проблемы с драйверами видеокарты. В данной статье мы рассмотрим оба варианта.
Нет нужного кодека
Каждый медиаплеер (в том числе встроенный Проигрыватель Windows Media), каждый телефон и телевизор совместимы с определенным набором форматов. Чтобы устройство правильно читало ваши файлы, ему необходимы специальные кодеки. Кодеки – это программы для сжатия и воспроизведения медиаданных. Каждый кодек оперирует лишь одним форматом. Отсутствие подходящих кодеков является самой частой причиной того, что не работает видео на компьютере. Чтобы ваш плеер воспроизводил файлы в различных видеоформатах, скачайте K-Lite Codec Pack – наиболее популярный пакет кодеков. Если вам нужна более подробная информация, ознакомьтесь с нашими инструкциями. В них мы объясняем, что такое кодеки и как установить их.
Чтобы ваш плеер воспроизводил файлы в различных видеоформатах, скачайте K-Lite Codec Pack – наиболее популярный пакет кодеков. Если вам нужна более подробная информация, ознакомьтесь с нашими инструкциями. В них мы объясняем, что такое кодеки и как установить их.
Если видео не открывается, попробуйте также обновить ваш медиаплеер, ведь у проигрывателей периодически обновляется список встроенных кодеков. Как это сделать, рассмотрим на примере одного из наиболее популярных плееров – VLC. Чтобы обновить его, запустите плеер, нажмите на кнопку Помощь и выберите опцию Проверить обновления, как показано на рисунке.
Хотите быть уверены, что программный плеер на компьютере или мобильное устройство будет воспроизводить файлы без проблем? Просто сконвертируйте видео в тот формат, который точно поддерживает ваш плеер. Для решения этой задачи идеально подойдет Конвертер Видео от Movavi – он конвертирует файлы во все популярные видеоформаты, включая MKV, AVI, MP4, а также содержит готовые пресеты для смартфонов, в том числе iPhone и Google Nexus, телефонов и планшетов на Андроид и других устройств.
Нет драйверов видеокарты
Что делать, если установка кодеков не помогла? Компьютер не воспроизводит видео, но вы уверены, что у вас установлены необходимые кодеки и ваш медиаплеер совместим с форматом ролика? Возможно, причина в устаревших драйверах видеокарты или их отсутствии. Чтобы установить драйверы, вам нужно знать модель видеокарты. Посмотрите, какая видеокарта у вас установлена: в меню Пуск или на панели задач (если у вас компьютер на Windows 10) найдите строку поиска, введите Диспетчер устройств и нажмите Enter.
В открывшемся окне раскройте опцию Видеоадаптеры нажатием на стрелочку слева от соответствующей строки. В списке видеоадаптеров вы увидите модель вашей видеокарты. Если таким способом не удалось узнать модель видеокарты, обратитесь к документации на ваш компьютер или свяжитесь с его производителем.
Вы узнали, какая у вас видеокарта, и теперь сможете без труда найти нужные драйверы на просторах Интернета. Скачайте драйверы с официального сайта производителя, запустите установочный файл и установите драйверы.
Скачайте драйверы с официального сайта производителя, запустите установочный файл и установите драйверы.
Если, несмотря на обновление кодеков и драйверов видеокарты, вам не удалось воспроизвести видео корректно, обратитесь к специалистам по компьютерному обслуживанию.
Теперь вы знаете, что делать, если у вас на компьютере не загружается видео. Владельцам телефонов на ОС Android рекомендуем ознакомиться с нашей статьей Что делать, если не воспроизводится видео на Андроиде.
У проблем с воспроизведением видео на компьютерах и мобильных устройствах есть универсальное решение: нужно преобразовать видео в подходящий формат при помощи Movavi Конвертера Видео. В этой программе можно не только конвертировать медиафайлы, но и редактировать видео перед конвертацией, извлекать звук из видео, сжимать видеофайлы и многое другое.
Файл MP4 – чем открыть, описание формата
Чем открыть, описание – 1 формат файла
Видео-файл MPEG-4
MPEG-4 Video
Тип файла: Видео-файлы
Тип данных: Двоичный файл
Разработчик: Moving Picture Experts Group
Заголовок и ключевые строки
HEX: 00 00 00
Подробное описание
Файл MP4 может содержать видео, аудио, графику и субтитры. Обычно файл с таким расширением представляет собой видеоролик, фильм или другую видеозапись. Формат MP4 широко используется для передачи видео через интернет и распространения мобильного медиаконтента. Реже в файлах MP4 встречаются аудиозаписи, например, музыка, аудиокниги и подкасты, а также статические изображения и фотографии.
Обычно файл с таким расширением представляет собой видеоролик, фильм или другую видеозапись. Формат MP4 широко используется для передачи видео через интернет и распространения мобильного медиаконтента. Реже в файлах MP4 встречаются аудиозаписи, например, музыка, аудиокниги и подкасты, а также статические изображения и фотографии.
В сущности, формат MP4 является контейнером для упаковки сжатых и закодированных определенными кодеками аудио и видео потоков, а также субтитров и метаданных. К достоинствам формата можно отнести относительно небольшой размер файла при приемлемом для просмотра качестве видео.
Файл в формате MP4 может быть воспроизведен в мультимедиа проигрывателе, поддерживающем данный формат и кодеки, использованные при сжатии исходных аудио и видео (ААС и разновидности MPEG). В числе подходящих плееров: VLC media player, Apple QuickTime Player, MPlayer, Проигрыватель Windows Media и другие. При возникновении проблем с воспроизведением файла MP4 достаточно установить на компьютер универсальный набор кодеков, например, K-Lite Codec Pack.
Как, чем открыть файл .mp4?
WindowsAndroidiOSMac OSLinux
|
Инструкция — как выбрать программу из списка, скачать и использовать ее для открытия файла
Для более точного определения формата и программ для открытия файла используйте функцию определения формата файла по расширению и по данным (заголовку) файла.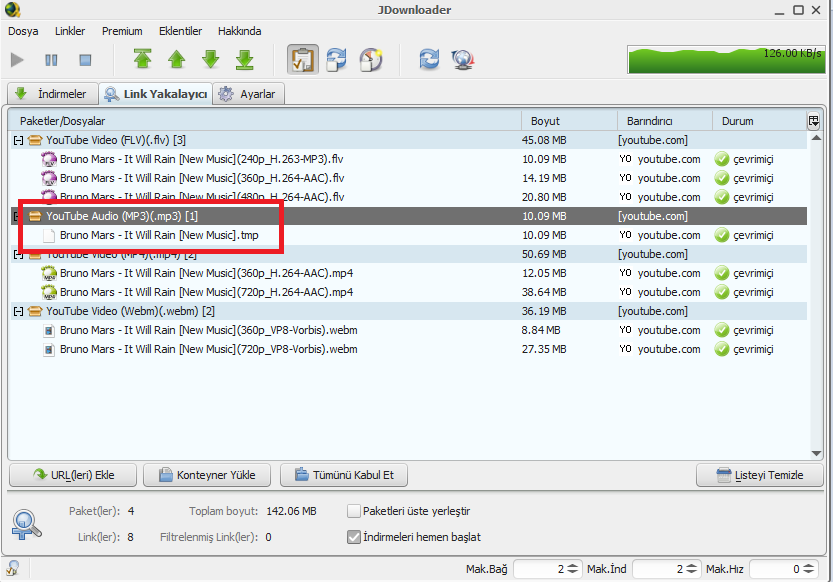
Файл MP4 не воспроизводится | Proven Tech Guide
MP4 — популярный формат видеофайлов, известный своей совместимостью и высоким качеством видео и звука. Однако, как и любой другой видеоформат, файлы MP4 могут иногда сталкиваться с такими проблемами, как невоспроизведение аудио или видео, проблемы с синхронизацией или полное отсутствие воспроизведения.
Изучите эту статью, чтобы понять возможные причины, по которым видео MP4 не могут воспроизводиться в популярных медиаплеерах, таких как VLC или Windows Media Player. Кроме того, узнайте об эффективных методах безопасного восстановления видео MP4, в которых есть проблемы с видео, звуком или и тем, и другим.
Почему видео MP4 не воспроизводится?
Вот несколько причин, по которым вы не можете открыть видеофайлы MP4 или почему в вашем MP4 нет видео, а есть только звук.
| Причины | Описание |
|---|---|
| Отсутствующие кодеки | Кодеки — это компоненты, которые позволяют медиаплеерам читать и воспроизводить медиаплееры. Если необходимый кодек для воспроизведения определенного кодека, используемого в файле MP4, отсутствует или устарел, то видео может не воспроизводиться. Установка пакета кодеков, например K-Lite Codec Pack, может помочь решить эту проблему Если необходимый кодек для воспроизведения определенного кодека, используемого в файле MP4, отсутствует или устарел, то видео может не воспроизводиться. Установка пакета кодеков, например K-Lite Codec Pack, может помочь решить эту проблему |
| поврежденный файл | Если файл MP4 поврежден или испорчен, он может не воспроизводиться. Это может произойти из-за ошибок передачи файлов, незавершенных загрузок или других проблем. Использование инструмента для восстановления файлов, такого как Remo Repair Video может помочь восстановить файл и сделать его снова воспроизводимым .. |
| Устаревший медиаплеер | Если вы используете устаревший медиаплеер, он может не воспроизводить последний формат MP4 или кодек, используемый в файле MP4. Обновление медиаплеера до последней версии может помочь решить эту проблему. |
| Несовместимое оборудование | Если ваше оборудование, например видеокарта или звуковая карта, несовместимо с кодеком, используемым в файле MP4, вы не сможете воспроизвести видео. |
Вы знаете? Иногда ваши файлы MP4 могут не воспроизводиться на вашем компьютере с Windows, если вы его обновили.
Пользователь Slim P из сообщества Microsoft сообщил, что после того, как он обновил свою систему Windows 10, все рабочие видеофайлы MP4 больше не воспроизводятся на медиаплеере. Кроме того, он также сообщил, что даже перезагрузил медиаплеер, но это не сработало.
Технически это может произойти по нескольким причинам. Наиболее очевидными причинами являются несовместимость кодеков, конфликт программного обеспечения и проблемы с драйверами.
При обновлении Windows 10 или любой другой версии может возникнуть программный конфликт между проигрывателем Windows Media и другим программным обеспечением, включая кодеки. В редких случаях видеофайлы MP4 повреждаются в процессе обновления системы.
Как исправить видеофайл MP4, который не воспроизводится или не отображается?
Если вы беспокоитесь о том, что файлы MP4 не воспроизводятся или не показывают видео, ниже приведены проверенные решения, которым вы можете легко решить эту проблему:
- Установить необходимые кодеки
- Воспроизвести видео на другом медиаплеере
- Используйте средство устранения неполадок в Windows 10
- Преобразование формата файла в другой формат
- Используйте надежный инструмент для восстановления видео
Способ 1. Установите необходимые кодеки
Установите необходимые кодеки
Как объяснялось ранее, кодеки используются для сжатия и распаковки видеофайлов для удобства хранения и передачи. Как и другие форматы видеофайлов, MP4 также требует наличия необходимых кодеков для правильного воспроизведения видеофайлов. Иногда используемый вами медиаплеер может не иметь кодеков, необходимых для воспроизведения видео MP4. Это причина, по которой ваш файл MP4 не будет воспроизводить видео плавно.
Теперь, когда вы знаете, в чем проблема, установка необходимых кодеков — единственное решение, позволяющее исправить то, что MP4 воспроизводит только аудио, но не воспроизводит видео, или MP4 воспроизводит только видео, но не воспроизводит звук, или и то, и другое.
По сути, для воспроизведения файла MP4 используемый медиаплеер должен поддерживать следующие кодеки:
- Видеокодеки : H.264 (AVC), MPEG-4 Part 2, MPEG-2 или H. 265 (HEVC).
- Аудиокодеки : AAC (Advanced Audio Coding) или MP3.

Вы можете перейти на любой подлинный сайт и выбрать любой кодек, совместимый с вашей операционной системой Windows, чтобы решить проблему с воспроизведением видео MP4. В нашей статье мы рекомендуем вам использовать K-Lite Codec Pack, известный своим широким набором поддерживаемых кодеков. Кроме того, он предлагает различные варианты, такие как «Базовый», «Стандартный», «Полный» и «Мега», что позволяет вам выбрать любой требуемый уровень охвата кодеков. Самое лучшее в установке K-Lite Codec Pack на ваш компьютер — это то, что он также решает проблему с файлами MOV, которые не воспроизводят видео.
Способ 2. Попробуйте воспроизвести видеофайл MP4 на другом медиаплеере
Поскольку мы только что говорили об отказе от использования необходимых кодеков, вы можете попробовать воспроизвести тот же видеофайл на другом совместимом медиаплеере. Иногда некоторые пользователи сталкиваются с такими проблемами, как воспроизведение MP4 только со звуком или воспроизведение файла MP4 без звука.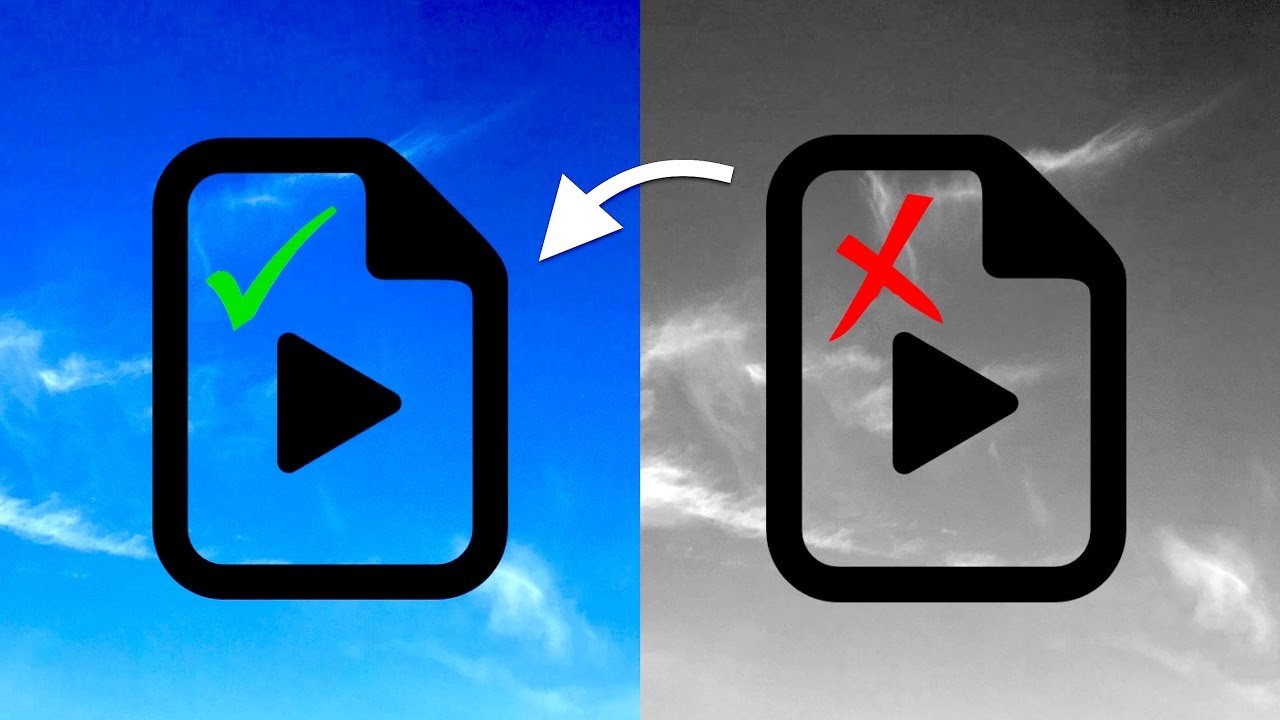 Это может быть связано с несовместимостью кодеков.
Это может быть связано с несовместимостью кодеков.
Из-за отсутствия кодеков ваш медиаплеер может не воспроизводить видео MP4 должным образом. Иногда отсутствующие кодеки могут даже привести к таким проблемам, как файл MP4, воспроизводящий только аудио, но не видео, или наоборот, а в некоторых случаях появляется ошибка неподдерживаемого файла MP4.
Во всех вышеперечисленных случаях вы можете попробовать воспроизвести видео MP4 на других надежных медиаплеерах, таких как VLC или Windows Media Player.
Если другой медиаплеер может воспроизводить видеофайл, проблема определенно связана с видео- или аудиокодеками. В случае, если другой медиаплеер не воспроизводит видеоклипы MP4, то, несомненно, речь идет о повреждении.
Примечание : Если вы не можете воспроизводить видео MP4 на VLC или проигрывателе Windows Media, просто проверьте, используете ли вы последнюю версию или нет. Их более старые версии могут быть несовместимы с некоторыми аудио- или видеокодеками. Итак, проверьте, есть ли ожидающие обновления. Более того, если проблема с невоспроизведением файла MP4 связана только с VLC, ознакомьтесь с написанным мной руководством о том, как бесплатно воспроизводить MP4 на VLC.
Итак, проверьте, есть ли ожидающие обновления. Более того, если проблема с невоспроизведением файла MP4 связана только с VLC, ознакомьтесь с написанным мной руководством о том, как бесплатно воспроизводить MP4 на VLC.
Метод 3. Попробуйте средство устранения неполадок в Windows 11 и Windows 10
Средство устранения неполадок — это встроенный инструмент, предназначенный для устранения большинства проблем, связанных с оборудованием, в Windows 11 и 10. Следующий метод устранения неполадок позволяет автоматически обнаруживать и диагностировать проблемы. связанные с воспроизведением видео в Windows. Кроме того, он устраняет проблемы, связанные с драйверами, настройкой параметров видео или устранением любых проблем с конфигурацией, которые могут привести к тому, что файл MP4 не воспроизводит видео или звук.
Шаг 1: Нажмите Пуск , затем нажмите Настройки, найдите и выберите Обновление и безопасность.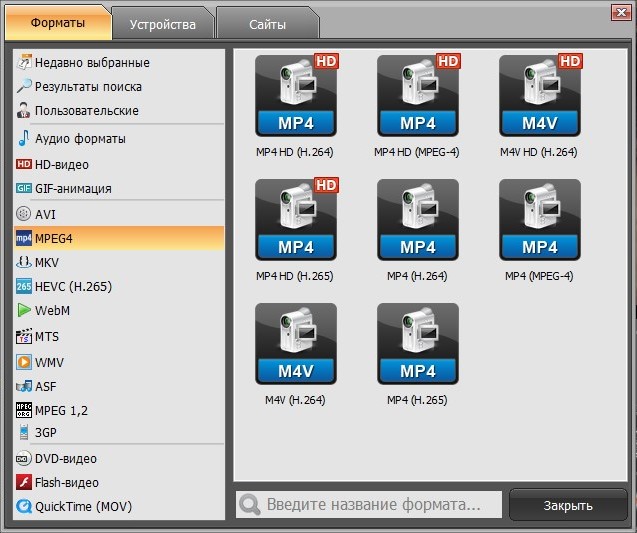
Шаг 2: В разделе Обновление и безопасность нажмите Устранение неполадок.
Шаг 3: Нажмите Дополнительное устранение неполадок , найдите и нажмите Воспроизведение видео .
Шаг 4: Нажмите Запустите средство устранения неполадок .
Способ 4. Преобразование видео MP4 в файл другого формата
Используемый вами медиаплеер иногда может не читать и не распознавать формат файла и, следовательно, не может воспроизводить видео. Итак, самое простое, что вы можете сделать, это преобразовать видеофайл из формата файла MP4 в другой формат файла, совместимый с вашим медиаплеером.
Выполните шаги, описанные ниже, чтобы узнать, как конвертировать форматы видео;
Шаг 1: Откройте медиаплеер VLC и нажмите на Носитель . Выберите опцию Convert/Save .
Выберите опцию Convert/Save .
Шаг 2: Выберите и добавьте видео , которое вы хотите конвертировать, нажмите конвертировать/сохранить .
Шаг 3: Нажмите на Найдите и выберите местоположение , в которое вы хотите сохранить преобразованный файл.
Шаг 4: Нажмите Сохранить, затем Нажмите Пуск .
После выполнения этого метода проигрыватель VLC преобразует видео MP4, которое не воспроизводилось, в воспроизводимый формат видеофайла. И это также решает любую проблему, связанную с аудио- или видеокодеками MP4.
Если вы по-прежнему не можете воспроизвести видео MP4 после использования описанных выше методов, это означает, что ваш видеофайл сильно поврежден или поврежден. Ручные методы устраняют только незначительные проблемы, чтобы восстановить чрезвычайно поврежденные видеофайлы в любой версии Windows и macOS, включая последние версии Windows 11 и Ventura, вам необходимо использовать расширенный инструмент восстановления видео, такой как Remo Video Repair, который создан для восстановления всех ваших файлов, когда все остальное терпит неудачу.
Метод 5: Используйте программу Remo Video Repair
Remo Video Repair — лучший инструмент для простого исправления файлов MP4 и MOV. Этот инструмент работает с интерфейсом режима только для чтения для безопасного исправления видеоошибок MP4, таких как MP4, не воспроизводящий видео или аудио, пикселизированное видео, аудио-видео несинхронизировано и т. д. Используйте этот инструмент для бесплатного предварительного просмотра восстановленного видео MP4.
Загрузить сейчас Для Windows
Загрузить сейчас Для Mac
Шаг 1: Загрузите и установите программу Remo Video Repair на Windows или Mac, чтобы исправить файл MP4, не отображающий видео.
Шаг 2: Запустите инструмент и нажмите Выберите файл , чтобы выбрать поврежденный видеофайл MP4, который не открывается или не воспроизводится. И нажмите кнопку Восстановить .
Примечание : В случае, если видеофайл MP4 сильно поврежден, инструмент выполнит предварительное восстановление, для чего попросит вас Выберите эталонный файл MP4 . Убедитесь, что эталонное видео имеет тот же формат и снято с того же устройства.
Убедитесь, что эталонное видео имеет тот же формат и снято с того же устройства.
Шаг 3: После завершения процесса восстановления видео MP4 вы можете бесплатно просмотреть восстановленное видео MP4. Если результат вас устраивает, вы можете нажать кнопку Сохранить , чтобы восстановить видеофайл в выбранном вами месте.
Почему инструмент Remo MP4 Video Repair исправляет файл MP4, не отображающий видео или аудио?
- Исправляет различные проблемы с MP4 и MOV.
- Поддержка восстановления видео MOV и MP4, записанных на фотоаппаратах и видеокамерах различных марок, таких как Nikon, Canon, Sanyo, Sony, Kodak, GoPro и т. д.
- Позволяет бесплатно просматривать восстановленные видеофайлы MOV, MP4 и M4V.
- Помимо исправления MP4, не отображающего видео или аудио, он также исправляет видео MP4 с поврежденным заголовком, проблемы синхронизации аудио-видео, проблемы с кодеком, ошибку QuickTime 2048 и т.
 д.
д. - Этот инструмент совместим со всеми последними версиями ОС Windows и Mac, включая Windows 11, 10, а также macOS Ventura и Big Sur и т. д.
Поддерживаемые кодеки:
Аудио: sowt, RAW, mp4a, ms, priv, twos
Видео: avc1, mp4v, mjpeg, jpeg
Вывод:
Если ваше видео MP4 не воспроизводится, это может быть связано с различные причины, такие как MP4 повреждение или повреждение видео, проблемы с кодеком и т. д. В таких случаях предлагается использовать Remo Repair MP4, который пригодится для исправления MP4, не отображающего видео, Mp4, не воспроизводящего звук, или любых ошибок видео MP4 или MOV, даже для восстановления поврежденный файл MP4.
Файл MP4 не воспроизводится в Windows? 3 проверенных способа исправить!
Файл MP4 не воспроизводится в Windows? 3 проверенных способа исправить!
Как и советы
Воспроизведение медиафайлов
Почти все устройства и браузеры поддерживают MP4, что делает его наиболее распространенным форматом видео. Однако иногда вы можете столкнуться с ошибкой MP4, которая не воспроизводится. Может быть много причин, по которым это видео MP4 не будет воспроизводиться. Итак, теперь давайте рассмотрим причины этой проблемы и найдем лучшие решения. https://www.videoconverterfactory.com/download/hd-video-converter.exe https://www.videoconverterfactory.com/download/hd-video-converter.exe
Однако иногда вы можете столкнуться с ошибкой MP4, которая не воспроизводится. Может быть много причин, по которым это видео MP4 не будет воспроизводиться. Итак, теперь давайте рассмотрим причины этой проблемы и найдем лучшие решения. https://www.videoconverterfactory.com/download/hd-video-converter.exe https://www.videoconverterfactory.com/download/hd-video-converter.exe
Рокабелла | 5 мая 2023 г.
Часть 1. Почему мое видео в формате MP4 не воспроизводится?
Часть 2. Как исправить ошибку «Файл MP4 не воспроизводится»?
1. Конвертируйте видео MP4 в поддерживаемый формат/кодек
2. Установите отсутствующие кодеки для плавного воспроизведения
3. Попробуйте новый видеоплеер MP4
Часть 1. Почему мое видео в формате MP4 не воспроизводится?
Как указывалось ранее, причина, по которой видео MP4 не воспроизводится, может быть разной.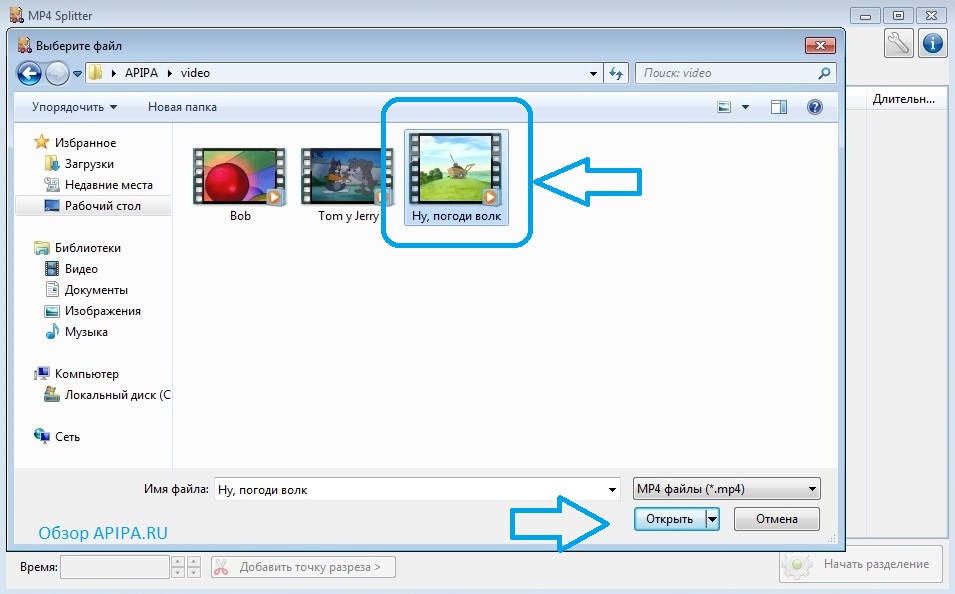 Вот некоторые основные причины:
Вот некоторые основные причины:
1. Видеофайл MP4 поврежден или неполный.
2. Проблемы с плеером, например, устаревшая версия или неверные настройки.
3. Ваше видео MP4 закодировано с помощью неподдерживаемых кодеков.
4. Файл MP4 не воспроизводится из-за прерывания работы антивирусного программного обеспечения или вредоносных программ.
Кроме того, вы также не можете воспроизводить защищенные от копирования видеофайлы MP4. Теперь давайте прочитаем приведенные ниже решения, чтобы узнать, как решить все эти проблемы.
Часть 2. Как исправить ошибку «Файл MP4 не воспроизводится»?
1. Преобразование видео MP4 в поддерживаемый формат/кодек
Чаще всего неподдерживаемый формат/кодек оказывается виновником проблем с воспроизведением видео или аудио файлов. Поскольку MP4 — это оболочка формата, которая может содержать разные видео- и аудиокодеки, если ваш файл MP4 не будет воспроизводиться в Windows, скорее всего, видео закодировано с помощью некоторых несовместимых кодеков.
В этом случае вы можете попробовать WonderFox Free HD Video Converter Factory, бесплатный, но профессиональный конвертер, который предлагает самый простой способ исправить любые проблемы с воспроизведением, вызванные неподдерживаемыми форматами/кодеками.
С его помощью вы можете без проблем перекодировать нераспознанный файл MP4 в формат/кодек, поддерживаемый целевым проигрывателем. Например, если вы столкнулись с ошибкой при воспроизведении видео H.265 MP4 в проигрывателе Windows Media, вы можете преобразовать его в формат WMV, совместимый с проигрывателем Windows Media, с помощью программы.
Бесплатная загрузка Бесплатная загрузка бесплатный конвертер и следуйте приведенным ниже инструкциям, чтобы исправить проблему с воспроизведением файла MP4 всего за несколько кликов.
Скачать бесплатно
Совместимость с Windows
100% чистота и безопасность
Скачать бесплатно
Шаг 1. Запустите Free HD Video Converter Factory на своем ПК и войдите в модуль Converter .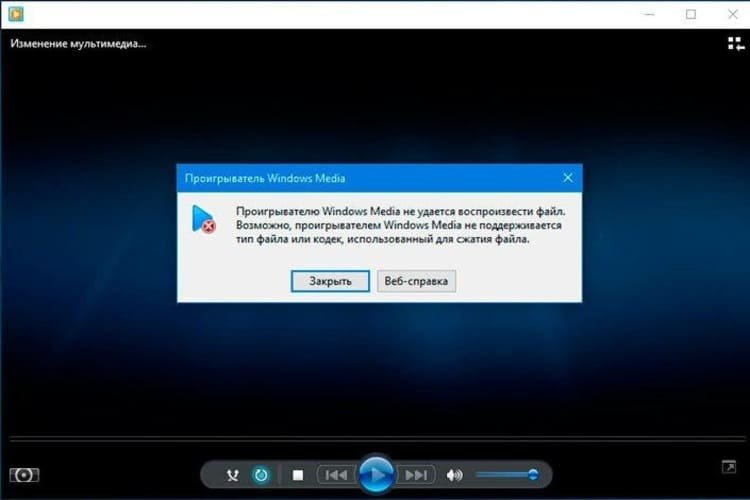 Затем нажмите кнопку Добавить файлы или перетащите свой MP4 в программу.
Затем нажмите кнопку Добавить файлы или перетащите свой MP4 в программу.
Шаг 2. Щелкните изображение формата в правой части интерфейса, чтобы развернуть полный список из более чем 500 выходных форматов. Под Видео , выберите WMV в качестве выходного формата.
Советы: Вы также можете изменить кодеки только при сохранении контейнера формата MP4. Перейдите к Видео > MP4 . Затем перейдите к настройкам параметров и измените видео- и аудиокодеки на MPEG4/AAC для проигрывателя Windows Media или H.264/AAC для большей совместимости.
Шаг 3. Наконец, установите выходную папку в нижней части программы и нажмите Запустите , чтобы начать преобразование.
Прежде чем нажимать Выполнить , вы можете использовать инструменты редактирования в импортированном файле, чтобы отполировать ваш видеофайл, если это необходимо.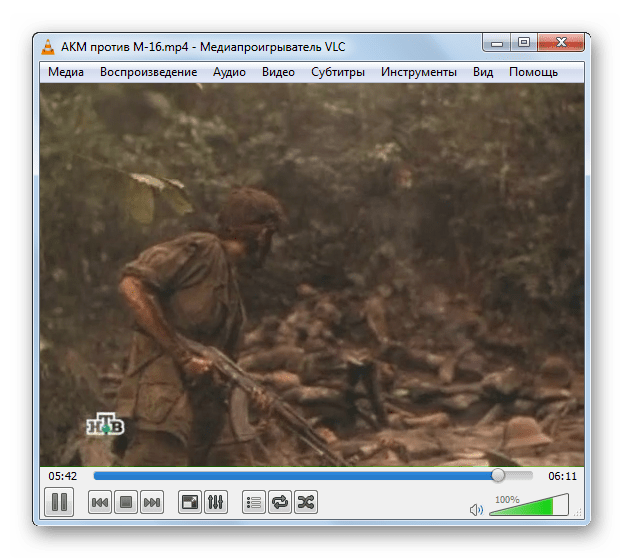
Free HD Video Converter Factory доступен не только для преобразования формата MP4, но также для всех основных и многих редких аудио/видео форматов. Кроме того, он предоставляет более 500 профилей экспорта, а также параметры для изменения таких параметров, как разрешение, частота дискретизации, битрейт, аудиоканал, громкость и т. д. Загрузите Загрузите бесплатный конвертер и попробуйте прямо сейчас!
Читайте также: Проигрыватель Windows Media MP4 не воспроизводится | VLC MP4 не воспроизводится | Воспроизведение MP4 на телевизоре | Fix Unsupported Video Format Error
Лучший бесплатный конвертер видео для ПК
Free HD Video Converter Factory предлагает широкий спектр профилей экспорта, включая форматы и устройства, такие как телефоны, телевизоры, планшеты, игровые приставки и т. д. Он позволяет конвертировать неподдерживаемые видео быть совместимым с целевыми устройствами или игроками без усилий. Попробуй это сейчас!
Скачать бесплатно
Совместимость с Windows 11/10/8. 1/8/7/…
1/8/7/…
100% чистота и безопасность
Скачать бесплатно
Совместимость с Windows 11/10/8.1/8/7/…
100% чистота и безопасность
2. Установите отсутствующие кодеки для плавного воспроизведения
Видео MP4 не будет воспроизводиться, если отсутствуют кодеки, необходимые для файла. Таким образом, загрузка и установка отсутствующих кодеков также может помочь решить проблему.
Однако большинству обычных пользователей сложно выяснить, какие именно недостающие кодеки. Следовательно, получение мощного пакета кодеков с широкой поддержкой типов файлов MP4 является лучшим решением.
Пакет кодеков K-Lite — один из самых известных пакетов кодеков для Windows. Он предлагает четыре различных варианта, включая Basic , Standard , Full и Mega .
Standard — рекомендуемый вариант для обычного пользователя, который содержит все необходимое для воспроизведения. Загрузите и установите пакет кодеков K-Lite с официального сайта:
Загрузите и установите пакет кодеков K-Lite с официального сайта:
http://codecguide.com/download_kl.htm
3. Попробуйте новый видеоплеер MP4
Еще один простой способ решить проблему с воспроизведением файла MP4 — попробовать новый видеоплеер MP4. Хотя компьютеры Windows поставляются со встроенным медиаплеером, он поддерживает только ограниченный набор видеоформатов, а это означает, что вы часто не можете открыть нужный файл.
В этом случае вы можете либо загрузить специальный проигрыватель для вашего невоспроизводимого файла, либо попробовать проигрыватель, поддерживающий самый широкий спектр аудио- и видеоформатов. Существует множество бесплатных видеоплееров для Windows. Например, медиаплеер VLC, плеер KM, PotPlayer и так далее.
Тем не менее, даже при таком мощном медиаплеере, как VLC, вы все равно можете столкнуться с другими проблемами воспроизведения, такими как отставание/заикание/буферизация VLC или отсутствие звука VLC при его использовании.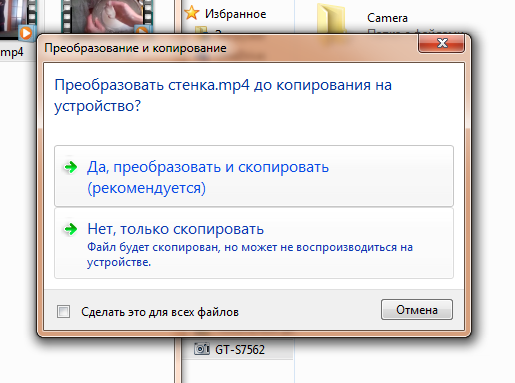
Завершение
Помимо вышеперечисленных методов, вы также можете использовать средство устранения неполадок, чтобы устранить проблему, если проблема с воспроизведением видео MP4 связана с аппаратным обеспечением вашего компьютера; повторно загрузите видео MP4, если файл неполный; обновите плеер до последней версии; или восстановить его с помощью компетентного приложения для восстановления видео, если файл поврежден.
Вот и все! Надеемся, что методов, упомянутых в этом посте, должно быть достаточно для решения проблемы с воспроизведением файла MP4. Если у вас есть другие решения, свяжитесь с нами по электронной почте. Спасибо, что дочитали до конца. Хорошего дня!
Быстро и легко конвертировать DVD в MP4, AVI, MP3…
Скачать бесплатно
Совместимость с Windows
100% чистота и безопасность
Скачать бесплатно
Специализируется на мультимедийных программных решениях.
С 2009 года
ГОРЯЧИЕ ПРОДУКТЫ
DVD Ripper Pro
Бесплатный DVD Ripper
HD Video Converter Pro
Бесплатный HD Video Converter
DVD Video Converter 9000 3
КАК И СОВЕТЫ
Преобразование видео и аудио
Копирование , Запись, Копирование DVD и CD
Загрузка видео, музыки
Воспроизведение медиафайлов
Обмен медиафайлами
Запись экрана
Редактирование видео и аудио
Панель инструментов
Несколько программных решений
Kodi
ПОМОЩЬ И ПОДДЕРЖКА
Поддержка
Заказ поддержки
Поддержка продукта
Получение регистрационного кода
Часто задаваемые вопросы 9 0003
Подать заявку
О нас
О нас
Компания
Контакт
Партнер
Подписаться WonderFox
Политика возврата
Политика конфиденциальности | Copyright © 2009-2023 WonderFox Soft, Inc.
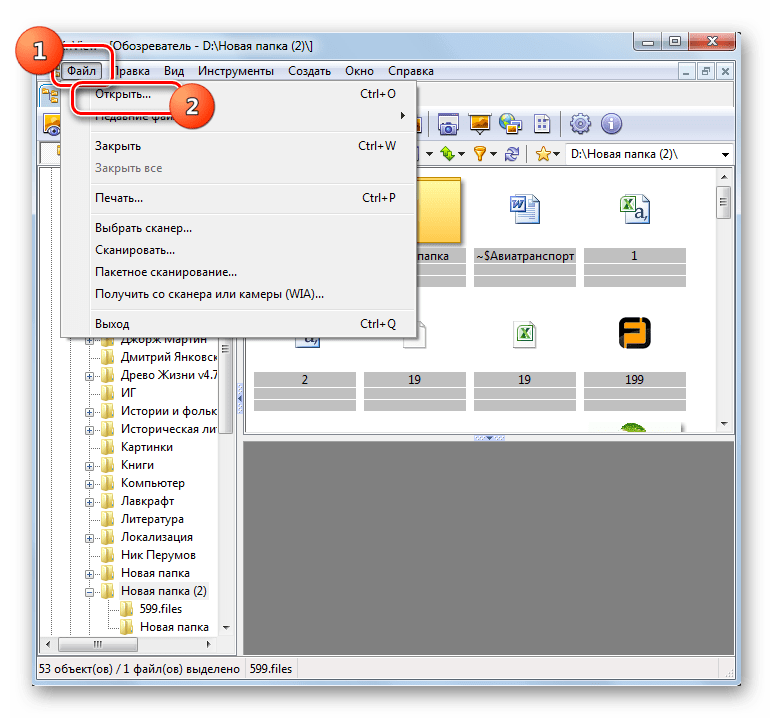
 д.
д.