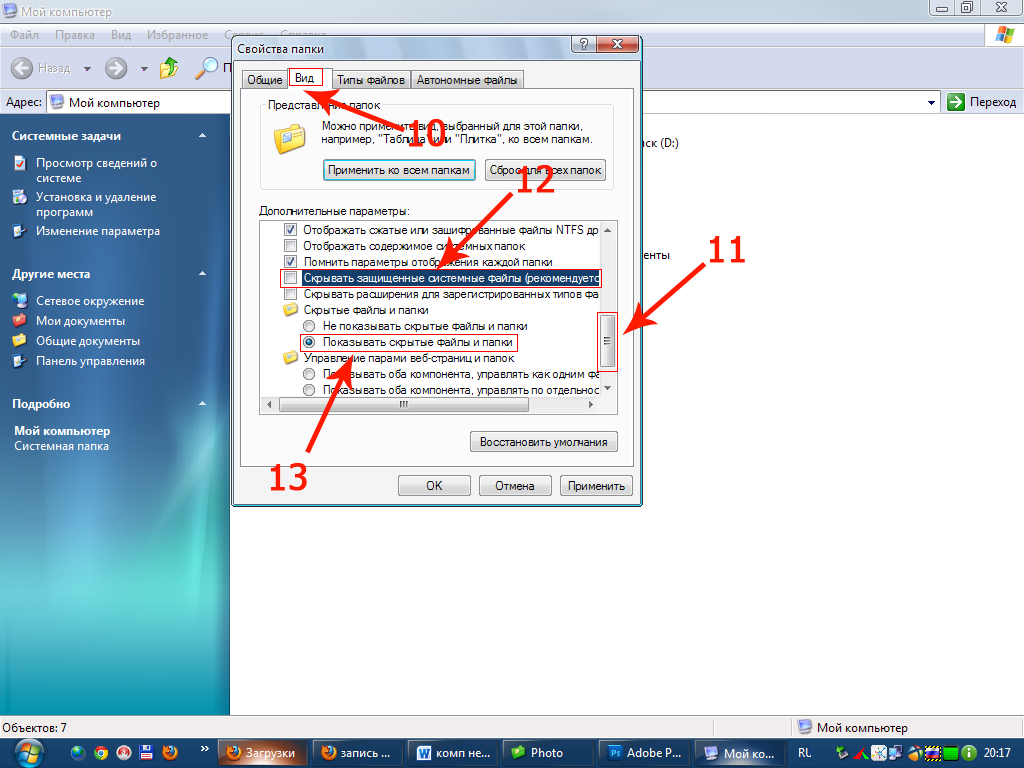Видео на компьютере перестало воспроизводиться: Не работает видео на компьютере. Нет видео в интернете. В браузере не воспроизводится видео
Содержание
Лучшие исправления | Видео с iPhone не воспроизводится на ПК с Windows 10
Основная: В статье ниже представлены лучшие исправления для устранения видео с iPhone, которые не воспроизводятся на ПК с Windows 10, и восстановления любых потерянных файлов с помощью Программное обеспечение для восстановления данных Bitwar!
ПОБЕДНАЯ ВЕРСИЯ ВЕРСИЯ ДЛЯ MAC
Содержание
Введение Видео с iPhone не воспроизводится на ПК
Есть много ситуаций, связанных с проблемой, например:
- Видео с iPhone XS Max не воспроизводится на ПК
- Видео с iPhone 11 не воспроизводится в Windows 10
- Видеофайлы iPhone 12 Pro Max не воспроизводятся в проигрывателе Windows Media
- Видео с iPhone 11 Pro не воспроизводится на ПК
Если одно из ваших видео с iPhone не воспроизводится на вашем компьютере, не волнуйтесь, мы покажем вам все лучшие решения, чтобы решить проблему как можно скорее.
Причины, по которым пользователи не могут воспроизводить видео на iPhone
На данный момент мы выяснили несколько причин, из-за которых видео с iPhone не будет воспроизводиться в Windows 10, и мы классифицируем и покажем вам список причин ниже:
- Формат видеофайла не поддерживается
- Видеоплеер не имеет новейшего кодека
- Видеоплеер не поддерживает кодек сжатого видео
Изучив факторы проблемы, перейдите к решениям по ее преодолению в Windows 10.
Другие статьи: [FIXED] User Access Denied When Copying Files On Windows 10
3 простых решения для исправления видео с iPhone, которые не воспроизводятся в Windows 10
Вы можете выбрать любое из трех приведенных ниже решений, чтобы решить проблему, которая лучше всего подходит для вашей ситуации.
Решение 1. Обновите проигрыватель Windows Media
Последняя версия Windows Media Player очень профессиональна и совместима с большинством аудио- и видеоформатов, доступных в Интернете. Если вы столкнулись с ошибкой в проигрывателе Windows Media, обязательно перейдите в центр загрузки Microsoft, чтобы установить последнюю версию.
Решение 2: разные медиаплееры
Если вы по-прежнему сталкиваетесь с той же проблемой в последней версии проигрывателя Windows Media, вы можете попробовать открыть видеофайлы с помощью другого медиаплеера.
Как упоминалось в части 1, вы можете открывать видео на своем iPhone с помощью других приложений, таких как QuickTime, медиаплеер VLC, фотографии и фильмы и ТВ.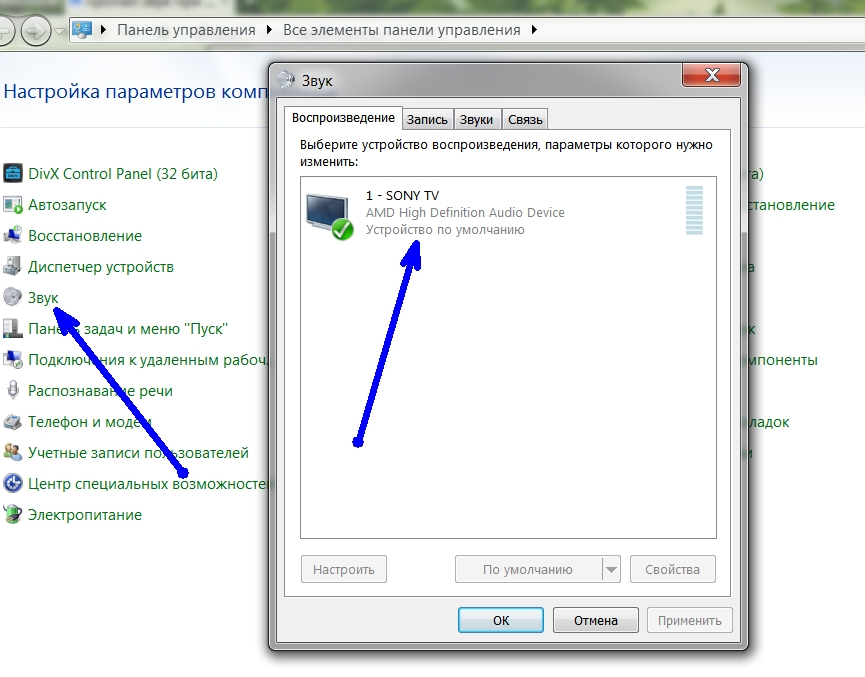 (Я пытался открыть файлы MOV со своего iPhone с помощью этих приложений. Все работает нормально.)
(Я пытался открыть файлы MOV со своего iPhone с помощью этих приложений. Все работает нормально.)
Метод 3: преобразование формата видео iPhone
Если видеоплеер не поддерживает формат видео, вам понадобится конвертер видео для преобразования видео в другие поддерживаемые форматы.
Шаг 1: Откройте медиаплеер VLC на ПК с Windows.
Шаг 2: Select СМИ and choose СМИ или Save.
Шаг 3: Нажмите «Добавить» и выберите видео, которое нужно преобразовать.
НажмитеAdd, выберите видео, которое хотите преобразовать, и нажмитеКонвертировать / Сохранить button.
Шаг 4: выберите video format из профиля и просмотрите место назначения файла для конвертированного видео.
Шаг 5: Click the Start кнопку, чтобы начать преобразование видео.
Восстановите утерянные видео файлы с помощью Data Recovery Tool
Если вы потеряли какие-либо видеофайлы, столкнувшись с проблемой, не забудьте восстановить потерянные файлы с помощью лучших Bitwar Data Recovery Software для Windows 10.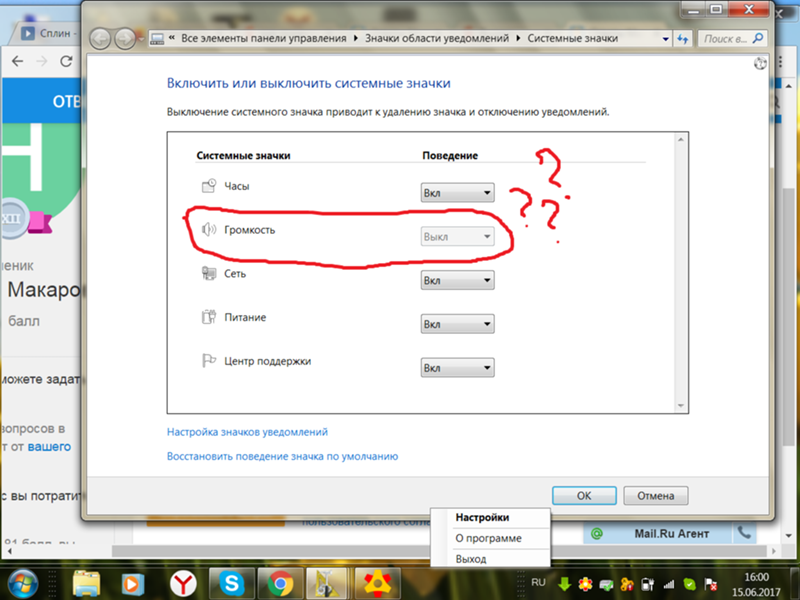
Это лучшее программное обеспечение для восстановления любых потерянных файлов из Windows с любых внутренних или внешних устройств хранения, включая внутренний жесткий диск, внешний жесткий диск, карту памяти, SD-карту, флэш-накопитель и другие.
Быстро восстановите потерянные файлы, выполнив следующие действия, чтобы предотвратить безвозвратную потерю данных!
Шаг 1: Go to Центр загрузки Битварсофт and Install инструмент восстановления данных на вашем ПК с Windows 10.
Шаг 2: Select the расположение потерянных файлов from the list of devices and click on Следующий.
Шаг 3: Выбрать Режим сканирования and select Следующий.
Шаг 4: выберите Videos and click Следующий.
Шаг 5: Превью результаты сканирования и нажмите кнопку оправляться button to recover the lost files.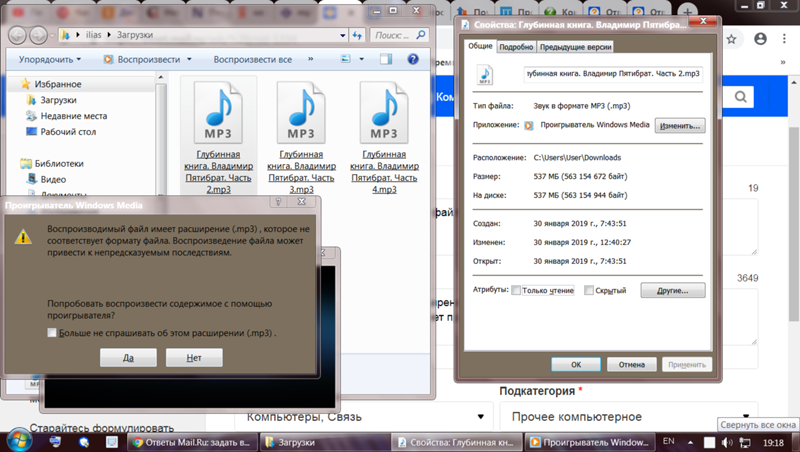
Important Note: SAVE ALL восстановленные видеофайлы в другое место на компьютере, чтобы ПРЕДОТВРАТИТЬ ПЕРЕЗАПИСЬ ДАННЫХ!
Conclusion
Из всех предыдущих случаев вы можете решить, что видео iPhone не будет воспроизводиться на ПК с Windows легко с помощью первого и второго решения, но если вы все еще не можете решить эту проблему, убедитесь, что вы конвертируете видеоформат в поддерживаемый формат с помощью решение третье.
Насколько полезным был этот пост?
Нажмите на звездочку, чтобы оценить!
Средний рейтинг 5 / 5. Подсчет голосов: 2
Голосов пока нет! Будьте первым, кто оценит этот пост.
Решение проблем с просмотром видео
Перейти к содержимому
Какое устройство вы используете для просмотра?
или
Проблемы с просмотром видео на компьютере
| Описание проблемы | Возможные причины и решения |
|---|---|
| Воспроизведение с DVD диска или USB-флеш-накопителя Файлы отображаются, но при попытке воспроизведения возникает ошибка, видео (звук) не проигрывается | Скорее всего на вашем компьютере не установлено необходимое программное обеспечение — кодек для воспроизведения видео формата MPEG2 (используется по умолчанию для вывода результатов оцифровки)Для Windows 10Установка кодека с сайта Microsoft. Для Windows XP, 7, 8, 10Лёгкий способ решить проблемы с кодеками — установка набора набора «всё-в-одном», например такого. |
| Воспроизведение с DVD диска Диск НЕ определяется устройством | Частая неисправность привода оптических дисков (DVD-RW) — запыление и/или потеря мощности лазера. Кроме того, есть небольшая вероятность брака при записи DVD-диска* Попробуйте проиграть этот диск на другом устройстве: DVD плеере или компьютере — если диск проигрывается нормально, вашему DVD-RW требуется чистка или замена. Если диск НЕ читается и на другом оборудовании — возможен брак DVD-диска. Заменим на другой — бесплатно* |
| * ваши видео (аудио) файлы хранятся в студии ещё в течение 7 календарных дней после выдачи заказа. В течение этого срока можно заказать дополнительные копии или задать вопросы по заказу | |
Проблемы с просмотром видео в DVD проигрывателе
| Описание проблемы | Возможные причины и решения |
|---|---|
| Воспроизведение с DVD диска Диск НЕ определяется устройством | Частая неисправность DVD проигрывателей — запыление и/или потеря мощности лазера. В такой ситуации все фабричные DVD диски могут проигрываться без видимых ошибок, но диски DVD-R могут не «читаться» вовсе В такой ситуации все фабричные DVD диски могут проигрываться без видимых ошибок, но диски DVD-R могут не «читаться» вовсеКроме того, есть небольшая вероятность брака при записи DVD-диска* Попробуйте проиграть этот диск на другом устройстве: DVD плеере или компьютере — если диск проигрывается нормально, вашему проигрывателю требуется чистка или замена. Если диск НЕ читается и на другом оборудовании — возможен брак DVD-диска. Заменим на другой — бесплатно* |
| Воспроизведение с DVD диска или USB-флеш-накопителя Носитель определяется устройством, но видео (аудио) не проигрывается. На экране ТВ — сообщение о файле неизвестного формата (unknown file format) Видео воспроизводится с начала, но через несколько минут воспроизведение останавливается Другие ваши диски проигрываются нормально | Возможно ваш DVD проигрыватель не поддерживает воспроизведение файлов MPEG2 вообще или только большого размера (>4Гб). Сообщите* о проблеме в студию: сделаем ваше видео в формате DVD-video (можно будет проиграть видео на DVD проигрывателе и на компьютере |
* ваши видео (аудио) файлы хранятся в студии ещё в течение 7 календарных дней после выдачи заказа.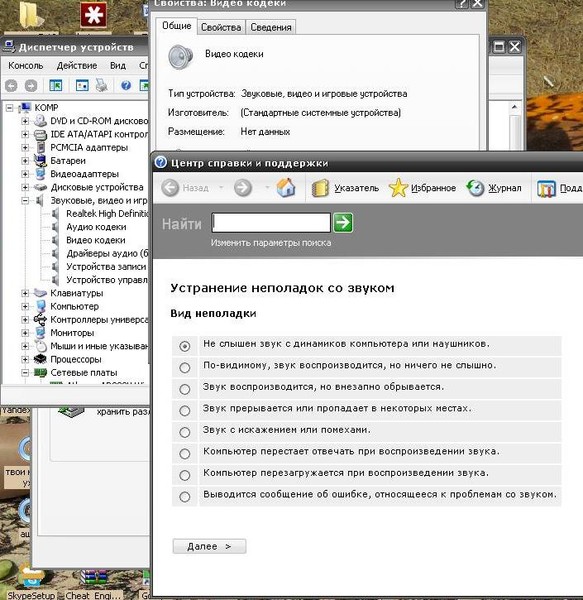 В течение этого срока можно заказать дополнительные копии или задать вопросы по заказу В течение этого срока можно заказать дополнительные копии или задать вопросы по заказу | |
7 лучших способов исправить видео, которые не воспроизводятся в Windows 11
Разве это не сбивает с толку, когда Windows 11 не выполняет такую простую задачу, как воспроизведение видео на вашем ПК? Ошибки воспроизведения видео могут возникать по нескольким причинам, от поврежденного видеофайла до поврежденных драйверов.
В этом руководстве мы рассмотрим различные исправления для воспроизведения видео в Windows 11. Итак, приступим.
1. Попробуйте другой медиаплеер
Прежде всего попробуйте открыть видео в другом медиаплеере. Это поможет проверить, повторяется ли проблема с воспроизведением видео на всех видеопроигрывателях. Кроме того, если видеоплеер не поддерживает видеофайл, его открытие в другом видеоплеере поможет проверить это.
Для этого вы можете использовать видеоплеер, такой как VLC. Он поддерживает широкий спектр видеоформатов, а также бесплатно доступен в Microsoft Store.
Он поддерживает широкий спектр видеоформатов, а также бесплатно доступен в Microsoft Store.
Щелкните правой кнопкой мыши видеофайл, перейдите к пункту «Открыть с помощью» и выберите другой видеопроигрыватель из списка.
2. Запустите средство устранения неполадок воспроизведения видео
Если вы столкнулись с проблемами воспроизведения и на других медиаплеерах, вы можете обратиться за помощью к средствам устранения неполадок Windows. Запустив средство устранения неполадок с воспроизведением видео, вы можете позволить Windows обнаруживать и устранять любые проблемы с воспроизведением. Вот как.
Шаг 1: Нажмите клавишу Windows + I, чтобы запустить приложение «Настройки». На вкладке «Система» выберите «Устранение неполадок».
Шаг 2: Перейдите к разделу Другие средства устранения неполадок.
Шаг 3: Запустите средство устранения неполадок воспроизведения видео.
3.
 Отключить обработку видео в Windows
Отключить обработку видео в Windows
Ваш ПК с Windows 11 поддерживает функцию улучшения качества видео для улучшения качества воспроизведения видео. Но если ваше оборудование несовместимо с этими улучшениями, у вас могут возникнуть проблемы с воспроизведением видео. Так что лучше воздержаться от его использования.
Шаг 1: Откройте меню «Пуск» и щелкните значок шестеренки, чтобы открыть «Настройки» в Windows.
Шаг 2: Перейдите на вкладку «Приложения» слева. Затем откройте настройки воспроизведения видео.
Шаг 3: Отключите переключатель рядом с «Обрабатывать видео автоматически для его улучшения»
4. Обновите драйверы дисплея
Драйверы дисплея отвечают за отображение графического интерфейса и видео в наиболее поддерживаемом формат. Естественно, если есть проблема с драйверами дисплея вашего ПК, это может легко привести к сбоям, таким как мерцание экрана или отсутствие воспроизведения видео в Windows 11.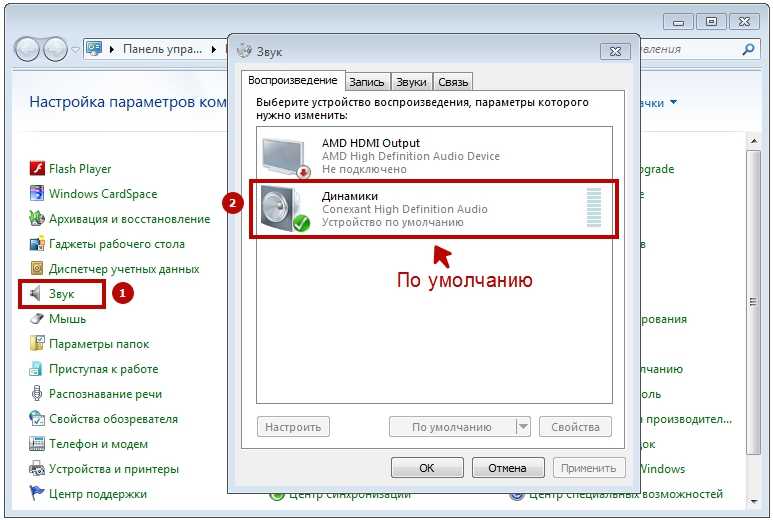
В таких случаях может помочь обновление графических драйверов. Вот как это сделать.
Шаг 1: Нажмите клавишу Windows + X и выберите «Диспетчер устройств» в появившемся меню.
Шаг 2: Разверните адаптер дисплея, щелкните правой кнопкой мыши графический драйвер и выберите Обновить драйвер.
Перезагрузите компьютер, чтобы применить изменения, а затем проверьте, нормально ли воспроизводится видео.
5. Настройте параметры воспроизведения звука
Если вы сталкиваетесь с какой-либо задержкой видео или задержкой воспроизведения звука при воспроизведении видео, вы можете попробовать снизить битрейт в Windows, чтобы посмотреть, поможет ли это.
Шаг 1: Щелкните правой кнопкой мыши значок звука в правом нижнем углу, чтобы открыть настройки звука.
Шаг 2: Прокрутите вниз, чтобы открыть Дополнительные настройки звука.
Шаг 3: Выберите устройство воспроизведения звука и нажмите «Свойства».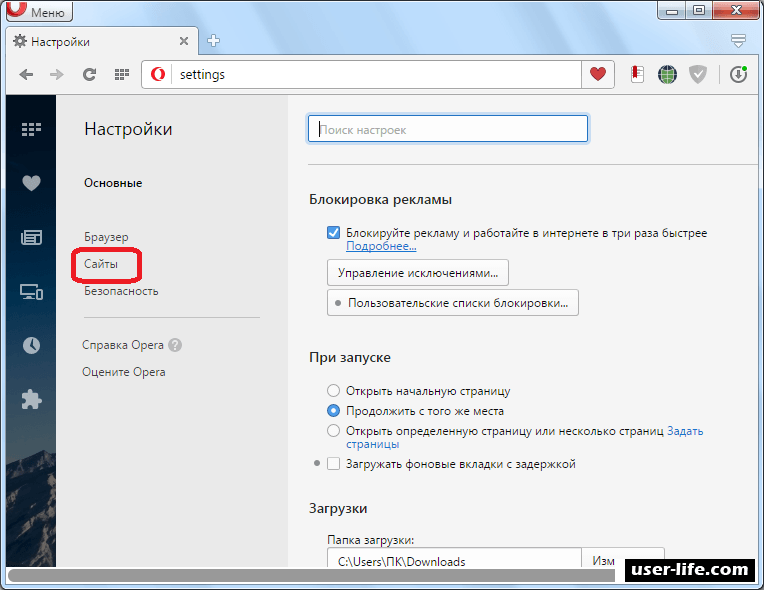
Шаг 4: В разделе «Дополнительно» измените скорость звука на 16 бит, 44 100 Гц (качество компакт-диска) и нажмите «Применить», а затем «ОК».
6. Использование программного рендеринга
Если проблема с воспроизведением видео ограничена потоковой передачей, вам следует рассмотреть возможность включения программного рендеринга в Windows. Это имеет смысл, особенно если чип графического процессора на вашем ПК немного устарел. Следуйте инструкциям ниже.
Шаг 1: Щелкните значок поиска на панели задач, введите панель управления и нажмите Enter.
Шаг 2: Измените тип представления на маленькие или большие значки. Затем откройте «Свойства обозревателя».
Шаг 3: В окне «Свойства обозревателя» перейдите на вкладку «Дополнительно». В разделе «Ускоренная графика» установите флажок «Использовать программный рендеринг вместо графического рендеринга».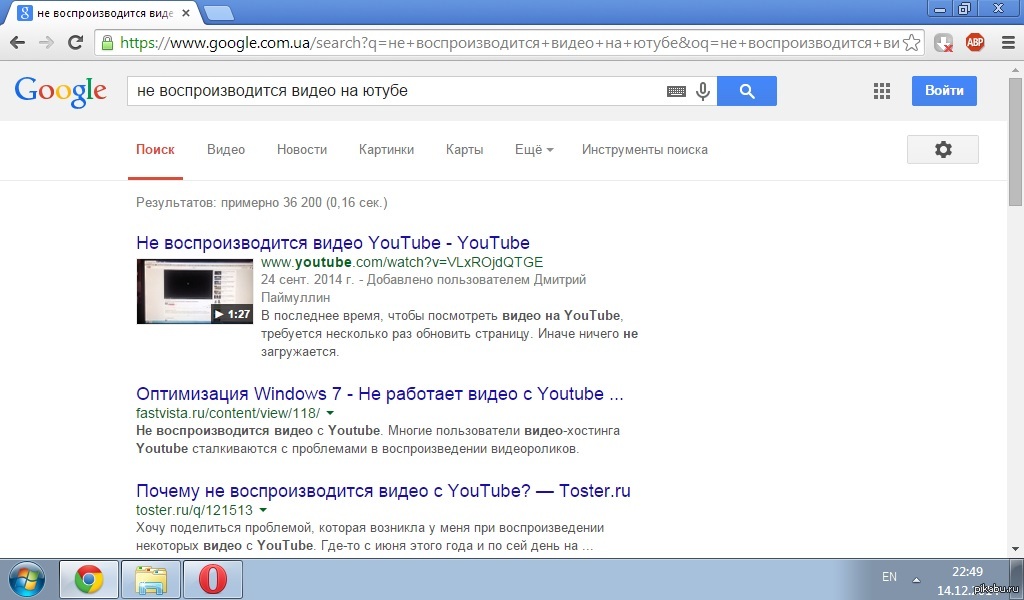
Шаг 4: Наконец, нажмите «Применить», затем «ОК».
7. Обновление Windows 11
С каждым обновлением Windows 11 получает новые функции, улучшения и исправления ошибок. Но если вы не обновляете Windows регулярно, возможно, вы используете более старую сборку Windows 11. Следовательно, вам следует проверить наличие ожидающих обновлений Windows и сразу же установить их.
Чтобы проверить наличие обновлений в Windows, откройте приложение «Настройки». На вкладке «Обновление Windows» нажмите кнопку «Проверить наличие обновлений» в правом верхнем углу.
Аналогичным образом, если вы зарегистрировались в программе предварительной оценки Windows для тестирования новых сборок Windows по мере их выпуска, вы, вероятно, столкнетесь с такими проблемами, поскольку эти сборки очень нестабильны. Подумайте о переходе на стабильную сборку, чтобы избежать таких проблем.
Нет больше проблем с воспроизведением
Проблемы с воспроизведением видео — одна из тех вещей, которые могут беспокоить вас в свободное время.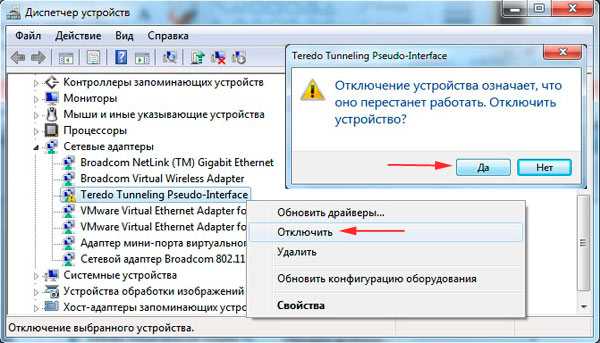 С таким видеоплеером, как VLC, вы сможете воспроизводить большинство видео. Если нет, вы всегда можете попробовать другие решения выше.
С таким видеоплеером, как VLC, вы сможете воспроизводить большинство видео. Если нет, вы всегда можете попробовать другие решения выше.
8 способов решения проблемы, связанной с тем, что видео OneDrive не воспроизводится
Мое видео OneDrive не воспроизводится!
Хотя OneDrive предоставляет эффективную службу для сохранения данных и файлов, иногда она может выйти из строя. Например, при попытке воспроизвести видео в OneDrive на вашем компьютере может появиться ошибка: «Проигрыватель Windows Media не может воспроизвести файл».
Тогда у вас могут возникнуть следующие вопросы: почему мое видео в OneDrive не воспроизводится? Почему проигрыватель не поддерживает тип файла? Почему видео может воспроизводиться на компьютере, но не может воспроизводиться в OneDrive? На самом деле это распространенная проблема, возникающая при использовании OneDrive, например код ошибки OneDirve 0x8004de40. Вы можете продолжайте читать ниже, чтобы узнать больше о причинах и решениях.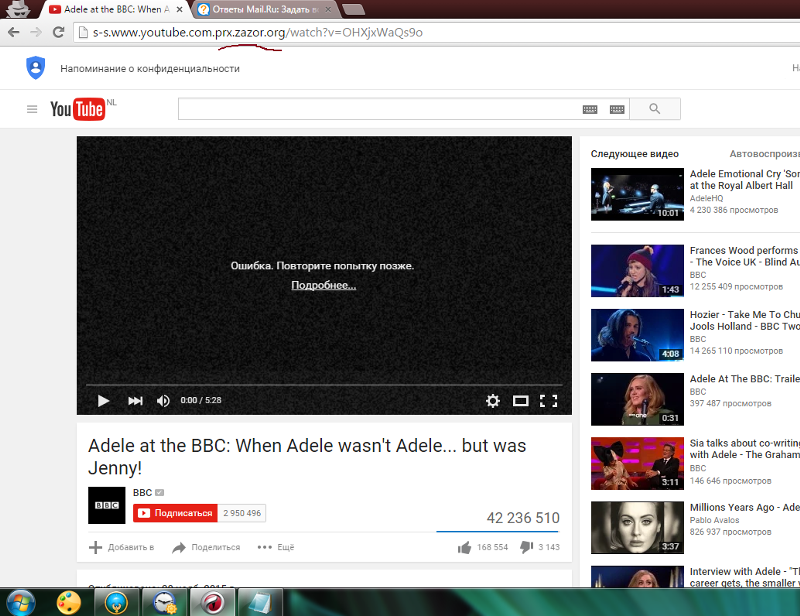 0003
0003
Почему не удается воспроизвести видео OneDrive?
☛Неправильно подключен Интернет.
☛Формат файла видео не поддерживается.
☛Кэш и файлы cookie приводят к проблемам с воспроизведением.
☛Устаревшие браузеры или приложение OneDrive не могут воспроизводить видео.
☛На компьютере не установлены последние видео и звуковые драйверы.
☛Качество видео слишком высокое, поэтому ваш компьютер и сеть не могут его воспроизвести.
☛На настольных компьютерах не установлены более мощные процессоры и видеокарты, необходимые для воспроизведения 4k UHD.
☛DRM (управление цифровыми правами — это общий термин для технологии контроля доступа, которую производители оборудования, издатели, правообладатели и частные лица могут использовать для ограничения использования цифрового контента и устройств) защита не позволяет OneDrive воспроизводить видео.
8 решений проблемы с воспроизведением видео в OneDrive
Вот 8 способов решения проблемы. Вы можете попробовать их один за другим в соответствии с вашими потребностями.
Вы можете попробовать их один за другим в соответствии с вашими потребностями.
Решение 1. Проверьте подключение к сети
Решение 2. Переключите форматы видео на формат, поддерживаемый OneDrive
Решение 3. Уменьшите качество видео
Решение 4. Снимите защиту DRM
Решение 5. Смените медиаплеер
Решение 6. Убедитесь, что браузер и приложение OneDrive обновлены
Решение 7. Очистите кеш или воспроизведите видео в режиме инкогнито/приватных окнах
Решение 8. Используйте другое облачное хранилище для воспроизведения видео
Решение 1. Проверьте сетевое подключение
Если вы столкнулись с проблемой загрузки видео OneDrive. Вы должны попробовать просмотреть другой веб-сайт или использовать другие приложения, чтобы убедиться, что они работают правильно. Если они могут работать, это означает, что ваше сетевое соединение в порядке. Если нет, проверьте сетевой адаптер на вашем ПК или запустите средство устранения неполадок сети. Сбросьте настройки модема и маршрутизатора или даже сети, если это возможно.
Если нет, проверьте сетевой адаптер на вашем ПК или запустите средство устранения неполадок сети. Сбросьте настройки модема и маршрутизатора или даже сети, если это возможно.
На ПК с Windows:
Перейдите к Настройки > Сеть и Интернет , выберите вкладку Состояние , чтобы проверить состояние сети, если есть проблема с сетевым подключением, перейдите к Средство устранения неполадок сети , чтобы исправить это.
В Mac OS:
Перейдите к Системные настройки > Сеть , щелкните сетевой адаптер для проверки, после чего вы сможете увидеть состояние сетевого подключения.
Решение 2. Переключите форматы видео на формат, поддерживаемый OneDrive
OneDrive поддерживает не все форматы воспроизведения видео. Пожалуйста, убедитесь, что формат вашего видео является одним из MOV, MP3, MP4, ASF, BMP, 3GP, 3G2, M4V, M2TS, TS, MTS, WMV, M2TS .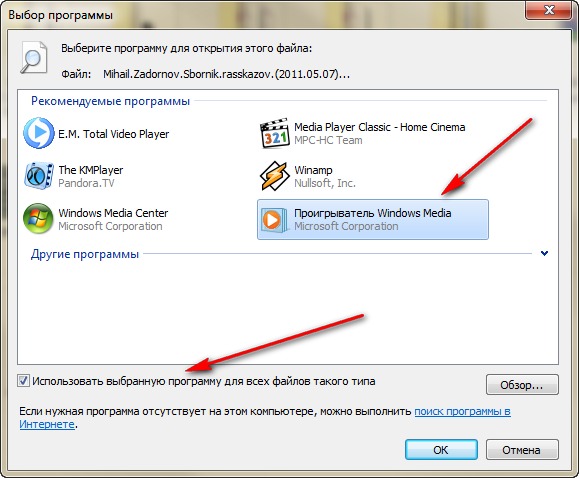 Хотя форматы файлов, которые вы загружаете, не ограничены, они будут только сохранены и не будут использоваться должным образом. Вам нужно загрузить видео на свой компьютер, чтобы воспроизвести их.
Хотя форматы файлов, которые вы загружаете, не ограничены, они будут только сохранены и не будут использоваться должным образом. Вам нужно загрузить видео на свой компьютер, чтобы воспроизвести их.
Решение 3. Уменьшить качество видео
Уменьшение размера и разрешения видео может позволить воспроизвести видео . Это может работать, когда Интернет не очень быстрый. Кроме того, видео более высокого качества не воспроизводятся хорошо, если ваш компьютер не имеет достаточной вычислительной мощности.
Решение 4. Снимите защиту DRM
Если видео защищено с помощью технологии DRM, OneDrive не сможет его воспроизвести. Итак, проверьте, защищен ли с его помощью ваш видеофайл, а затем снимите защиту DRM. Значит нужно снять защиту и загрузить видео заново.
Чтобы проверить DRM-защиту видео, выполните следующие действия:
1. Откройте Проводник Windows и найдите местоположение видео.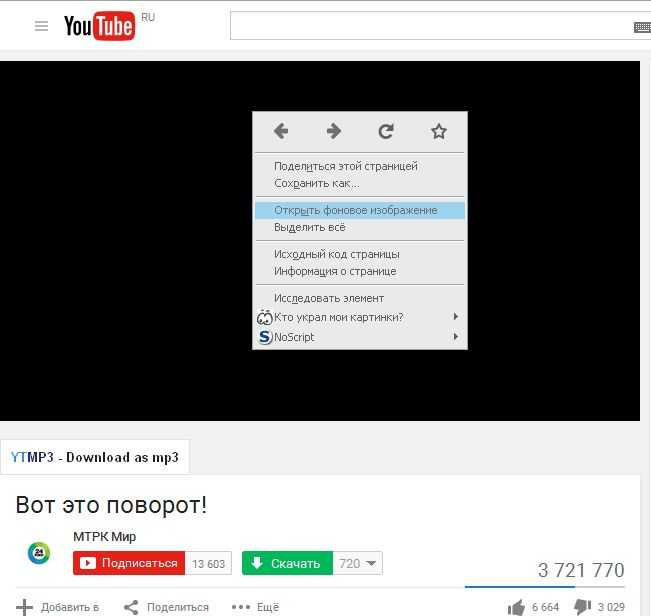
2. Щелкните видео правой кнопкой мыши и выберите Свойства .
3. Перейдите на вкладку Подробности в окне Свойства .
4. Затем перейдите в категорию Protected . Проверьте, соответствует ли статус « да ». Если да, то видео защищено ключом DRM.
5. Снять DRM-защиту с помощью профессионального ПО, либо скачать видео с первоисточника, где нет DRM-ключа.
Решение 5. Замените медиаплеер
Используемый вами медиаплеер может не иметь поддерживаемого кодека (согласно WiKi, кодек – это устройство или компьютерная программа, которая кодирует или декодирует поток данных или сигнал). Есть два способа решить эту проблему: открыть видео с помощью другого медиаплеера или установить пакет кодеков в вашей системе . В пакетах кодеков есть много форматов видео, поэтому ваше видео можно воспроизводить во всех проигрывателях, таких как Cloud Media Player, Winamp, Windows Media Player, VLC Player и т. д. .
д. .
Если вы хотите воспроизводить видео OneDrive на своем iPhone, просто найдите видео в OneDrive, затем откройте его и коснитесь «Не в сети» в правом верхнем углу. Затем вы сможете воспроизводить видео OneDrive на своем iPhone. Если вы столкнетесь с тем же вопросом, что «Видео OneDrive не воспроизводится на iPhone или Android», вы также можете попробовать другой медиаплеер.
Решение 6. Убедитесь, что браузер и приложение OneDrive обновлены
Использование устаревших браузеров и приложений может привести к невозможности воспроизведения видео. Если ваше видео не воспроизводится, убедитесь, что браузер и приложение, которые вы используете, обновлены.
1. Откройте Chrome и щелкните значок меню в правом верхнем углу, затем перейдите к Справка > О Google Chrome .
2. Chrome автоматически начнет проверку обновлений и покажет вам последнюю доступную версию.
3.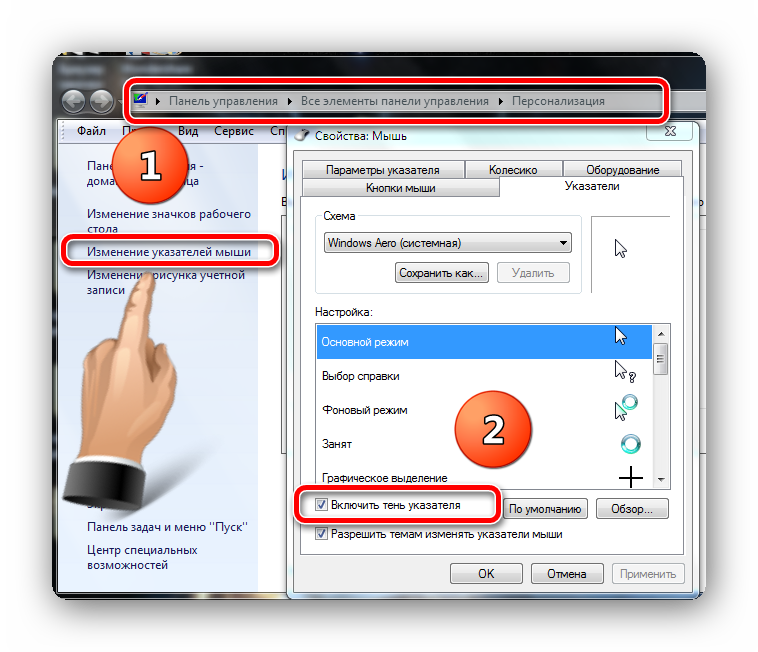 После установки последней версии необходимо перезапустить браузер.
После установки последней версии необходимо перезапустить браузер.
Решение 7. Очистите кеш или воспроизведите видео в режиме инкогнито/приватных окнах
Когда вы встретите OneDrive, извините, возникла проблема с загрузкой видео, иногда это результат кеша и файлов cookie или определенных расширений/надстроек браузера. модули/плагины. Хотя кеш и файлы cookie очень удобны для быстрого доступа к веб-сайтам или загрузки информации приложений, они также могут вызывать проблемы, такие как невозможность воспроизведения видео.
Итак, эту проблему можно решить очисткой кеша и куки. Вы также можете воспроизводить видео в режиме инкогнито/приватном режиме, чтобы браузер не сохранял историю посещенных страниц, файлы cookie, данные веб-сайтов и т. д.
Давайте возьмем Chrome в качестве примера, чтобы показать вам шаги: к значку меню > Дополнительные инструменты > Очистить данные просмотра .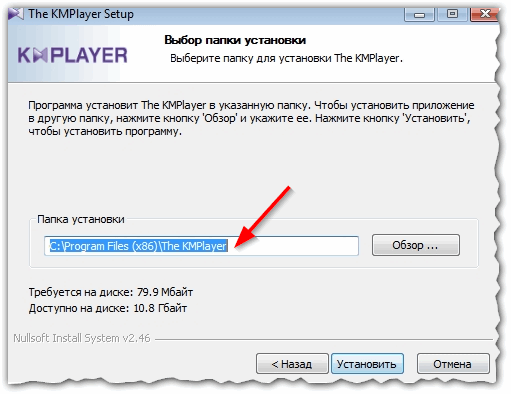
2. Щелкните Basic на панели задач, выберите All time в диапазоне времени, затем выберите Файлы cookie и другие данные сайта и Кэшированные изображения и файлы и нажмите ОЧИСТИТЬ ДАННЫЕ .
Решение 8. Используйте другое облачное хранилище для воспроизведения видео (самое простое)
Если вам сложно решить проблему «OneDrive не воспроизводит видео» в OneDrive, вы можете попытаться переместить файлы из OneDrive в Google Гоняйте за альтернативой. Если вам сложно изменить облачное хранилище, вы можете использовать сторонний инструмент — CBackup для синхронизации видео между двумя облачными хранилищами с помощью eas e .
CBackup — профессиональная облачная служба резервного копирования. Вы можете добавить на платформу несколько учетных записей облачных хранилищ (Google Диск, OneDrive, Dropbox и т.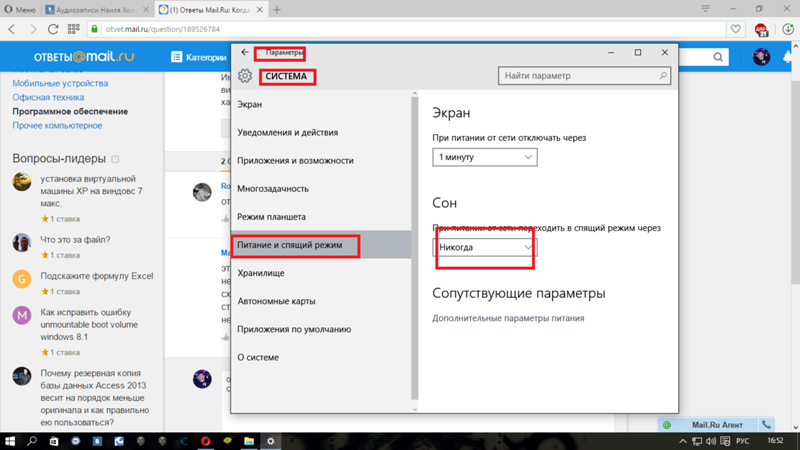 д.). Затем позволяет создать задачу синхронизации для простой и быстрой синхронизации видео между хранилищами . И последнее, но не менее важное: служба синхронизации CBackup бесплатна. А функцию синхронизации можно легко использовать в Интернете без загрузки программного обеспечения.
д.). Затем позволяет создать задачу синхронизации для простой и быстрой синхронизации видео между хранилищами . И последнее, но не менее важное: служба синхронизации CBackup бесплатна. А функцию синхронизации можно легко использовать в Интернете без загрузки программного обеспечения.
Более того, если у вас недостаточно места для хранения, CBackup также позволяет вам получить больше места бесплатно, объединив несколько учетных записей облачных дисков вместе. Эта функция называется Combine Cloud и совершенно бесплатна для пользователей.
Вы можете выполнить следующие шаги, чтобы получить инструмент бесплатно и узнать, как синхронизировать OneDrive с Dropbox:
1. Перейдите на сайт CBackup.com, создайте учетную запись и войдите в систему.
2. Нажмите кнопку Вкладка «Мое хранилище », а затем нажмите « + Добавить облако 9».0024 на выбор OneDrive и Dropbox на доп.
3. На странице Задачи синхронизации нажмите кнопку Новая задача , чтобы создать новую задачу синхронизации.
4. На странице создания новой задачи синхронизации нажмите кнопку Добавить источник , чтобы выбрать видео в OneDrive для синхронизации.
5. Нажмите кнопку Добавить место назначения на Новая задача синхронизации 9.0024, чтобы выбрать Dropbox для синхронизации.
6. Нажмите кнопку Начать синхронизацию , чтобы синхронизировать OneDrive с Dropbox.
Примечание . Когда вы используете CBakcup для выполнения задач синхронизации, вы можете нажать кнопку «Настройки», чтобы воспользоваться некоторыми полезными настройками. Например, функция планировщика может упростить и автоматически:
Вы можете выбрать 4 различных режима расписания.
 С помощью этой функции ваши задачи синхронизации могут выполняться автоматически с определенной частотой.
С помощью этой функции ваши задачи синхронизации могут выполняться автоматически с определенной частотой.- Однократный режим: установите определенное время для выполнения синхронизации только один раз.
- Ежедневный режим: установите определенное время для запуска синхронизации один раз в день.
- Еженедельный режим: установите определенное время недели для однократной синхронизации.
- Ежемесячный режим: установите определенное время месяца для однократной синхронизации.
Кроме того, CBackup имеет много ярких функций, таких как:
Резервное копирование в общедоступное облако : CBackup позволяет выполнять резервное копирование данных с ПК на различные основные облачные диски, включая Google Drive, Dropbox, OneDrive.
Объединить облачное хранилище: С помощью этой функции вы можете получить больше свободного места в облачном хранилище.

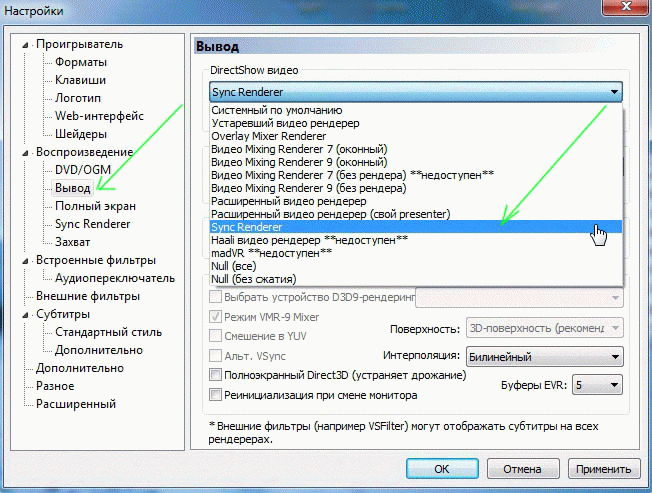 Кодек подойдет для всех версий Windows 10.
Кодек подойдет для всех версий Windows 10.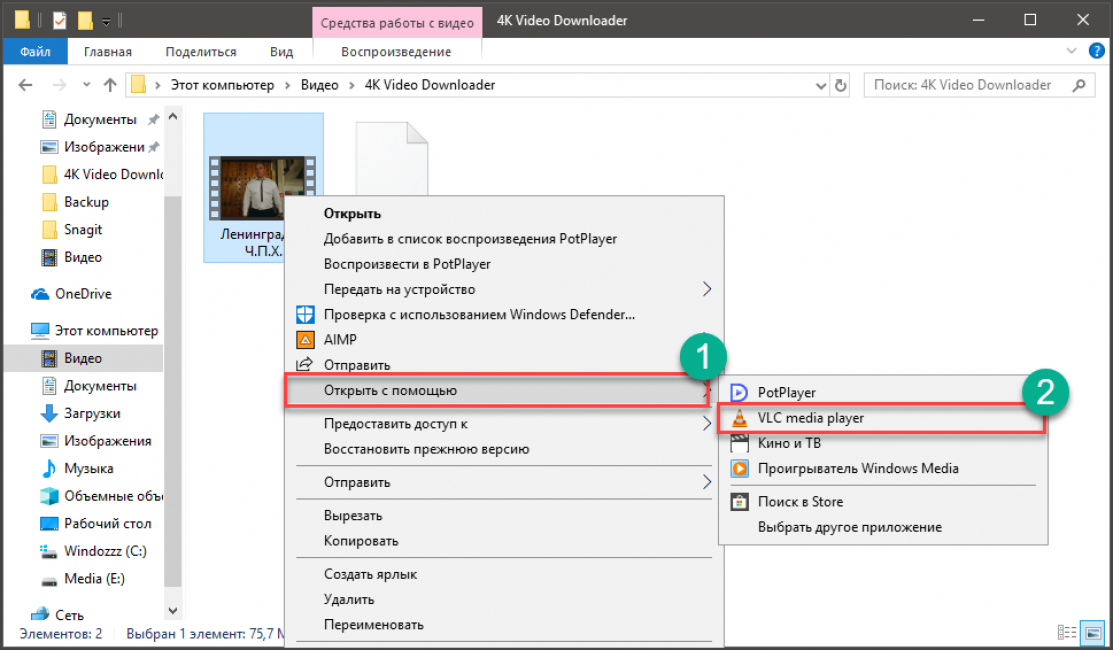 С помощью этой функции ваши задачи синхронизации могут выполняться автоматически с определенной частотой.
С помощью этой функции ваши задачи синхронизации могут выполняться автоматически с определенной частотой.