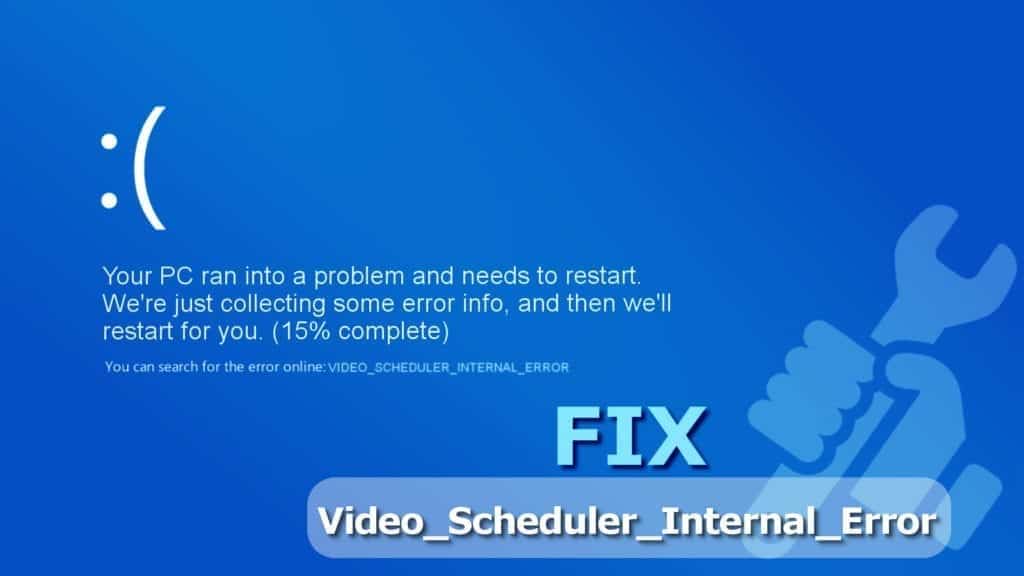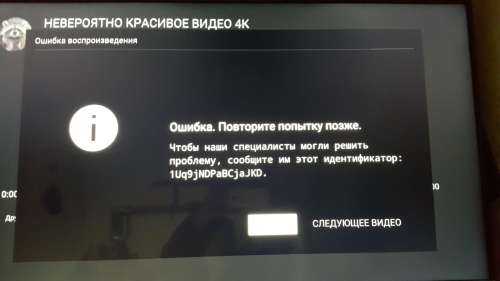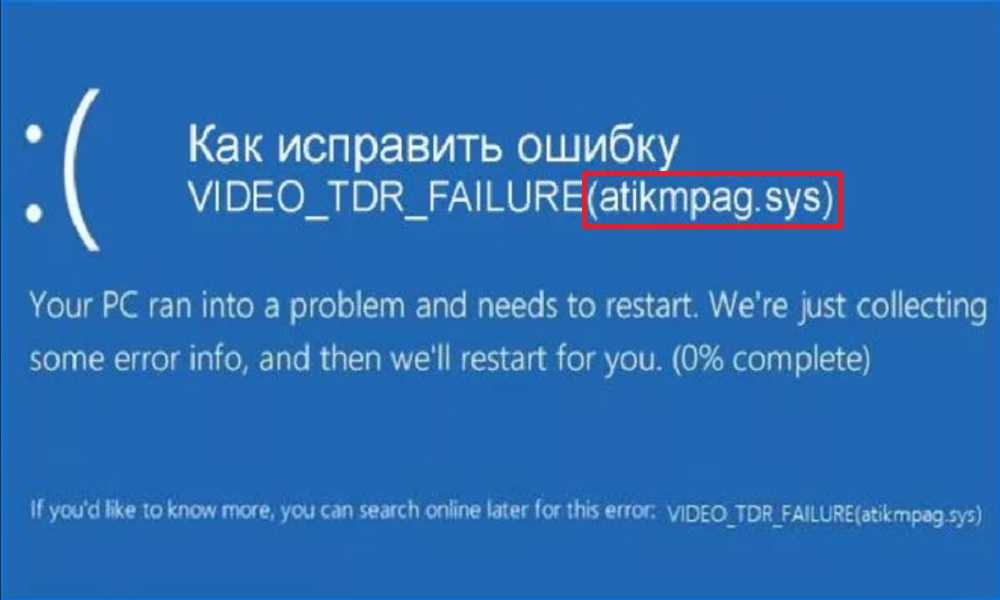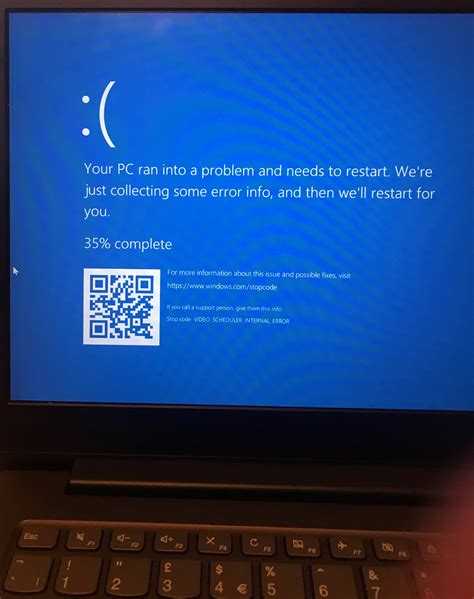Video no video ошибка: Что значит «No video input» на мониторе
Что значит «No video input» на мониторе
Разве не случались с вами ситуации, когда при включении компьютера вы слышите характерный писк и жужжание вентилятора, но на мониторе вместо привычной картинки загорается надпись «No video input»? В зависимости от производителя монитора, фраза может звучать в нескольких вариациях: No input signal, No signal detected или Check signal cable. Все они обозначают, что между ПК и монитором отсутствует коммуникация. Паниковать в таких случаях не стоит, ибо если до этого всё работало исправно, то с большой вероятностью сам монитор исправен, а причины этой проблемы мы сейчас и разберём.
Что означает надпись «No video input»
Эта фраза, равно как и «No Signal Detected», переводится как «не обнаружен входной сигнал». Check signal cable означает фактически то же: проблему с подключением монитора к компьютеру.
Как водится, практически любая проблема с ПК может иметь немало причин и ещё больше способов их решения, поэтому самостоятельная диагностика становится своеобразным квестом, пройти который до конца удаётся немногим. Впрочем, в большинстве случаев это и не требуется, поскольку самые распространённые причины поломок и наиболее эффективные способы их устранения приводятся вначале. Не будем отступать от этой традиции и мы.
Впрочем, в большинстве случаев это и не требуется, поскольку самые распространённые причины поломок и наиболее эффективные способы их устранения приводятся вначале. Не будем отступать от этой традиции и мы.
Итак, если при включении компьютера вы наблюдаете чёрный экран с плавающей или расположенной посередине экрана надписью «No video input», возможными причинами этого могут быть следующие ситуации:
- чаще всего проблема действительно заключается в отсутствии контакта кабеля, соединяющего системный блок с дисплеем, причём он может быть плохим с любой стороны. Если вы перед появлением проблемы двигали монитор, ПК или же трогали кабели, то, вероятнее всего, задели коннектор или переходник, и он частично вышел из гнезда;
- достаточно часто такое случается после апгрейда компьютера, требующего разборки системного блока и отключения всей периферии. При сборке вы просто не до конца вставили интерфейсный кабель, о чём вам и сигнализирует дисплей;
- обновление видеокарты нередко требует использования другого кабеля, и может оказаться, что он имеет разные интерфейсы или вы используете для этих целей переходник (в качестве типового примера можно привести пару HDMI— VGA/DVI).
 Само по себе такое соединение не является чем-то ненормальным, но бывает, что такие интерфейсы оказываются однонаправленными или же работают не со всем оборудованием. Так, встречаются кабели, работающие только с видеокартами, у которых аналоговый выход реализован посредством HDMI, среди современных графических адаптеров таковые уже не встретишь. Так что по возможности старайтесь кабеля, подключаемые с обеих сторон к портам одинакового типа. Если это невозможно, то хотя бы не совмещайте аналоговый и цифровой интерфейсы. Желательно также не использовать переходники – лучше раскошелиться и купить интерфейсный кабель нужной конфигурации с «правильными» разъёмами;
Само по себе такое соединение не является чем-то ненормальным, но бывает, что такие интерфейсы оказываются однонаправленными или же работают не со всем оборудованием. Так, встречаются кабели, работающие только с видеокартами, у которых аналоговый выход реализован посредством HDMI, среди современных графических адаптеров таковые уже не встретишь. Так что по возможности старайтесь кабеля, подключаемые с обеих сторон к портам одинакового типа. Если это невозможно, то хотя бы не совмещайте аналоговый и цифровой интерфейсы. Желательно также не использовать переходники – лучше раскошелиться и купить интерфейсный кабель нужной конфигурации с «правильными» разъёмами; - смена видеокарты с интегрированной на дискретную или наоборот – тоже довольно частая операция, приводящая к пропаданию двухсторонней связи между системным блоком и монитором с появлением на последнем соответствующего диагностического сообщения. Как правило, это можно исправить через BIOS, активировав отключенную интегрированную видеокарту (или изменив приоритет PCI-Eвидеоадаптера).
 Может даже оказаться, что на компьютере установлен процессор без интегрированного видео;
Может даже оказаться, что на компьютере установлен процессор без интегрированного видео; - ещё одна причина появления сообщения «No video input» – видеокарта (обычно старая), которая соединяется с монитором через DisplayPort и требующая загрузки драйверов для нормальной работы. При обычной загрузке ПК проблем не возникнет, но если вы по какой-то причине загрузились с флешки, то драйвер загружен не будет и система просто не распознает монитор. Теоретически такое может случиться и с HDMI-интерфейсом;
- если вы поменяли монитор, и он имеет интерфейс USB-C, то далеко не все ноутбуки и компьютеры поддерживают этот стандарт. Более того, в нём тоже есть разные версии, и используемый кабель может оказаться несовместимым.
Проблема может заключаться и в неисправном оборудовании – мониторе, графическом адаптере или даже материнской плате.
Способы решения проблемы
Итак, что делать, если на мониторе появилась надпись «No video input»? Давайте рассмотрим варианты устранения проблемы, начав, как и обещали, с самых распространённых.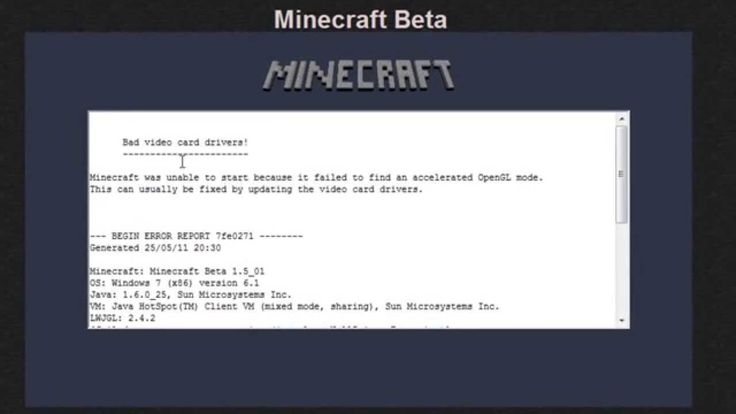
Проверка соединения между компьютером и монитором
О том, что чаще всего пропадает контакт в разъёмах интерфейсного провода, вы уже знаете. Значит, первое, что нужно сделать, – убедиться, что соединения плотные. Особенно часто «не контачит» разъём VGA, у которого имеются специальные винты для затягивания. Но не все их затягивают.
Если используется кабель с отсутствующими разъёмами для одного из интерфейсов, обычно проблема решается с помощью переходников, которые одновременно могут выступать в качестве конвертора сигнала из одного формата в другой (например, VGA-HDMI). А если есть активная компонента, она может выйти из строя, поэтому следующий шаг – проверка работоспособности этих переходников, например, на другом компьютере с монитором. Если ситуация с видеосигналом на мониторе «No video input» не изменилась, то определённо виновником является переходник или сам кабель.
Не мешало бы и удостовериться, что сами разъёмы не загрязнены или не проржавели – контакта может не быть и по этой причине. Но если грязь можно убрать, да и то не всегда, то при наличии очагов коррозии кабель подлежит безусловной замене. Если это разъём на ПК или мониторе, тогда его замена будет стоить вам немалых денег.
Но если грязь можно убрать, да и то не всегда, то при наличии очагов коррозии кабель подлежит безусловной замене. Если это разъём на ПК или мониторе, тогда его замена будет стоить вам немалых денег.
Осмотр монитора
Да, виновником может быть и сторона, принимающая видеосигнал. Проверить работоспособность просто – подключив его к другому системному блоку. Сгодится для проверки и любое другое устройство, предоставляющее возможность вывода видеоданных или статической картинки на внешний экран. Но обычно неисправный монитор вовсе не подаёт признаков жизни.
К тому же подобная проверка не всегда даёт правильные результаты – например, существуют модели, требующие явного задания типа используемого разъёма посредством ковыряния в настройках или путём нажатия соответствующих кнопок меню.
Наконец, существует уже упоминавшаяся несовместимость между компонентами – например, слишком старый монитор, который не поддерживается видеокартой. Или наоборот, использование устаревшего видеоакселератора, который в упор «не видит» монитор с незнакомыми интерфейсами.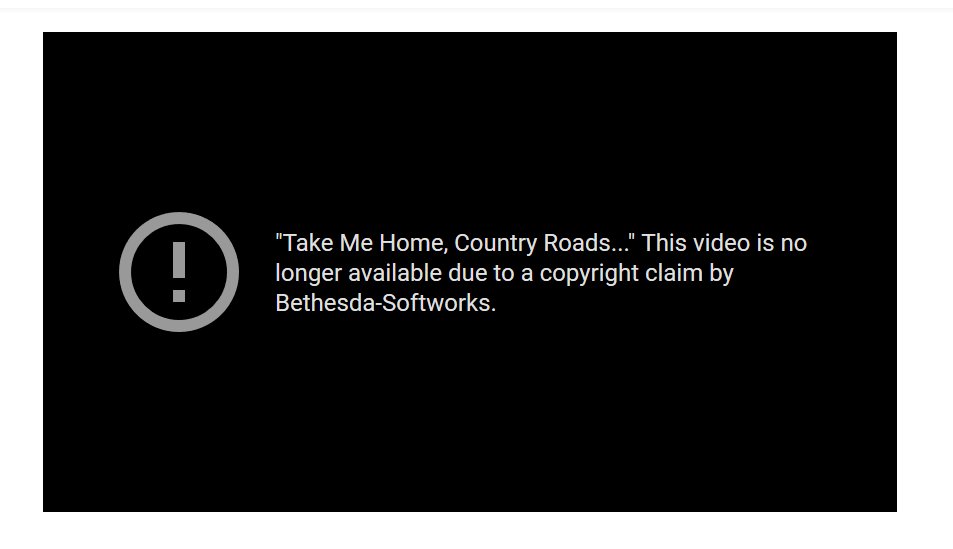
Проверка видеокарты
Если с кабелем, разъёмами и дисплеем всё в порядке, необходимо проверить графический адаптер, поскольку он тоже склонен к поломкам.
Если это дискретная видеокарта, её нужно вытащить (при выключенном компьютере, конечно) и проверить контакты на самой карте и на материнской плате. Несмотря на достаточно плотное соединение, они могут загрязняться из-за наличия в системнике пыли и благодаря наличию в воздухе влаги.
В этом случае слой пыли и грязи пробуют удалить с помощью мягкого ластика, а если это не удаётся, используют чистящее средство, изопропиловый спирт или даже бензин «Калоша». Главное, чтобы эта жидкость была не агрессивной по отношению к электронным компонентам.
Если чистка оказалась безрезультатной, с большой вероятностью можно говорить о неисправности самой видеокарты. Проверяют её тем же классическим способом – подключив к другому, заведомо рабочему компьютеру. Если и в этом случае при запуске компьютера появляется злополучное «No video input», GPU подлежит замене.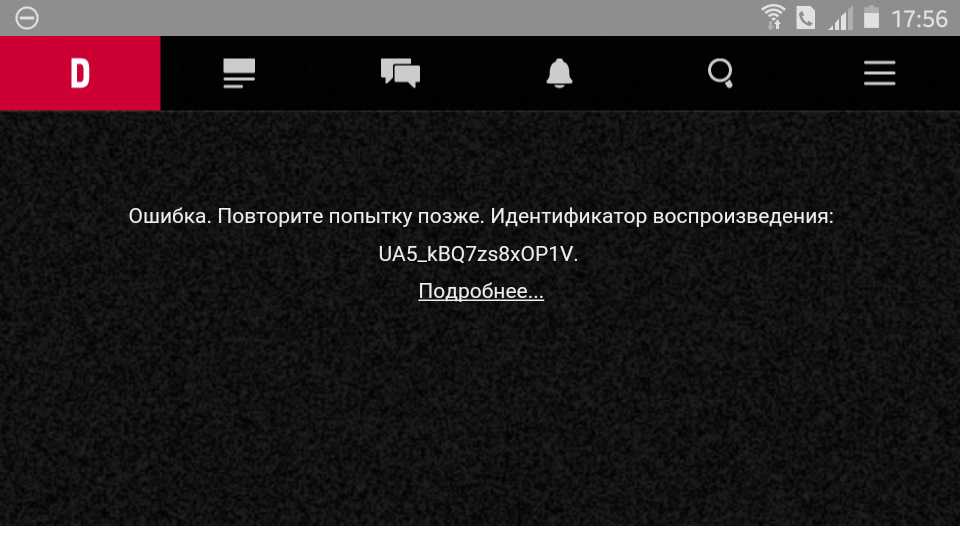
Менее вероятной считается неисправность самого разъёма. Если в материнской плате имеется ещё один совместимый с видеокартой разъём, пробуем его. Если нет – можно использовать так называемый переходник-райзер, позволяющий подключать периферию с несовпадающим типом разъёма.
Если вы использовали встроенный видеочип, проверить работоспособность графической подсистемы можно с помощью внешней карты, если таковая имеется. В крайнем случае, её можно одолжить у соседа или друга.
Тестирование оперативной памяти
Хотя связь между отсутствием сигнала на мониторе и исправностью оперативной памяти выглядит надуманной, подобные ситуации всё же встречаются, правда, очень редко. Если планок несколько, процедура проверки упрощается – просто по очереди снимайте одну из планок и пробуйте включать компьютер. Если в какой-то момент монитор «ожил», значит, дело в неисправном модуле памяти и его нужно заменить. Правда, может сломаться и разъём слота, и тогда придётся обходиться имеющимися, удвоив объём одной из планок для компенсации потери.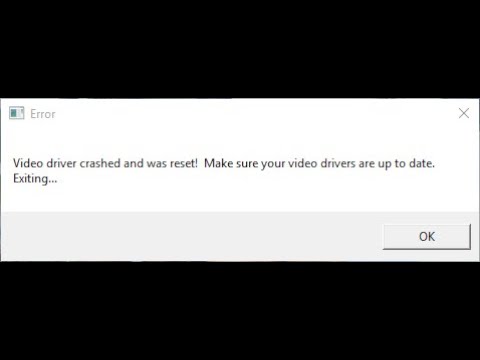
Диагностика материнской платы
Появление при включении компьютера сообщений No input signal или No video input может быть вызвано и неисправностями материнской платы – ведь, кроме CPU, памяти и видеокарты она содержит множество других компонентов, некоторые из которых являются промежуточным связующим звеном между GPU и другими блоками.
Самая распространённая поломка Motherboard – выход из строя конденсаторов, коих на материнке не меньше десятка. Неисправные конденсаторы легко определить по наличию вздутия, для возрастной материнской платы это обычное явление. Проблема устранима заменой конденсаторов, и если вы дружите с паяльником, то сможете сэкономить, выполнив операцию самостоятельно.
Как видим, причин и способов устранения неисправности, связанной с отсутствием сигнала на мониторе, существует немало, но большую часть из них можно считать экзотическими. В 70-90% случаев виновником оказывается плохой контакт на одном из разъёмов, что можно исправить буквально за минуту-другую.
Ошибки воспроизведения видео камер безопасности и способы их исправления
23 июня 2018
54 комментария
Было бы крайне неприятно понять, что вы не можете воспроизвести важное видео, особенно, если столкнулись с кражей или другим преступлением.
Какой смысл в камерах безопасности, если они не будут работать тогда, когда нужны вам больше всего? В этой статье мы предложим вашему вниманию все возможные решения, которые помогут исправить ошибки воспроизведения видео ваших камер наблюдения, чтобы вы могли просматривать записи на всех ваших устройствах.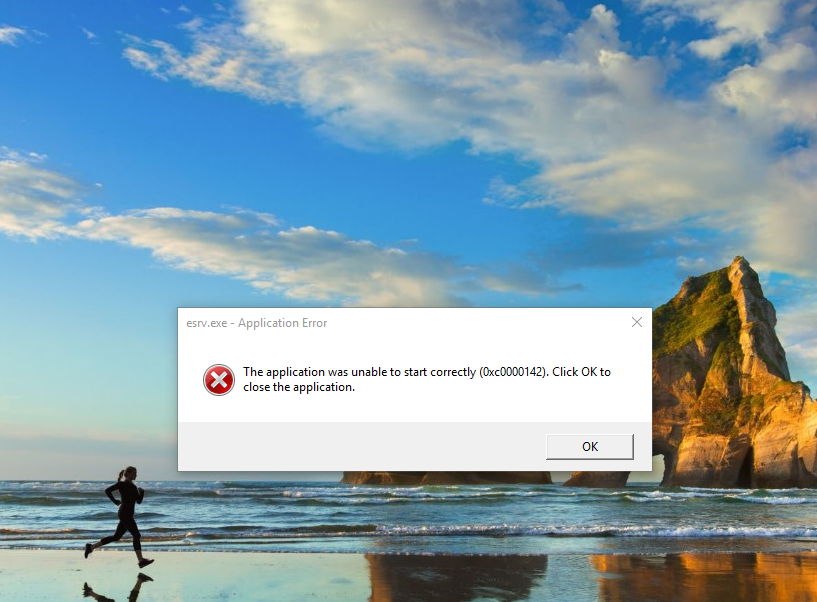
# 1. Как исправить ошибку воспроизведения видео на смартфонах iPhone и Android?
Удаленное воспроизведение видео камер безопасности на моем телефоне не работает, что делать?
Если воспроизвести видео камер наблюдения на вашем мобильном телефоне не удалось, вы можете попробовать следующие решения:
Решение 1. Проверьте, подключен ли ваш смартфон к Интернету. Если вы подключаете свои мобильные телефоны к Wi-Fi, убедитесь, что ваш маршрутизатор подключен к сети. Если вы используете мобильную сеть 3G/4G для доступа к записанным материалам, проверьте, не мешают ли получению сигналов телефона другие устройства, или же он может быть не подключен к сети из-за условий мобильного оператора.
Решение 2. Пожалуйста, используйте специальное приложение ваших камер безопасности вместо стороннего программного обеспечения.
Вы можете пользоваться всеми расширенными функциями камер безопасности, в том числе просматривать записи при использовании приложений вашего производителя на мобильных телефонах. Стороннее программное обеспечение для просмотра видео может быть не полностью совместимым с вашими камерами безопасности, что не позволит вам получить доступ к вашим сохраненным записям.
Стороннее программное обеспечение для просмотра видео может быть не полностью совместимым с вашими камерами безопасности, что не позволит вам получить доступ к вашим сохраненным записям.
Решение 3. Обновите приложение камеры безопасности до последней версии, чтобы исправить проблему воспроизведения видеоматериалов.
Решение 4. Проверьте, ваша видеокамера записывает видео на SD-карту или на жесткий диск видеорегистратора?
Если SD-карта не может быть прочитана вашей камерой безопасности, она не сможет записывать видео, когда обнаружит движение. Также проверьте, работает ли HDD вашего DVR/NVR или же нет. Если жесткий диск поврежден, видео нельзя будет записать для дальнейшего воспроизведения. Вышеупомянутые решения могут исправить ошибку воспроизведения видео камеры видеонаблюдения
# 2. Как решить проблему воспроизведения видео на компьютерах Mac и Windows?
Существует несколько быстрых решений по исправлению ошибки воспроизведения видео камеры наблюдения на компьютере или ноутбуке.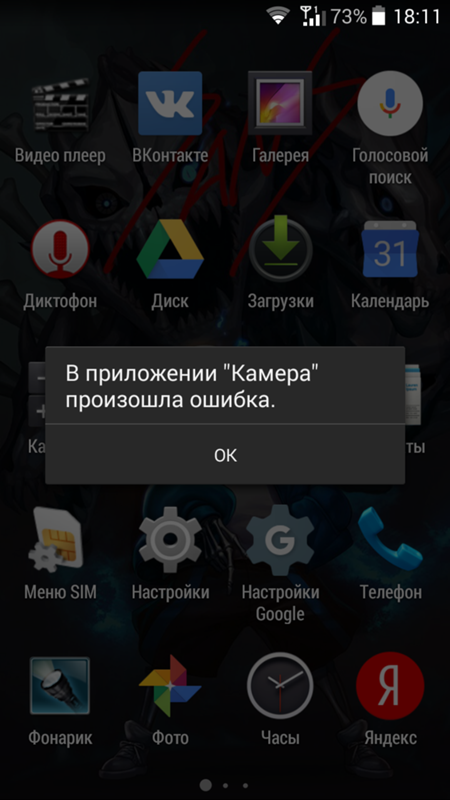
Решение 1. Убедитесь, что ваш компьютер (Mac или Windows) подключен к Интернету при попытке получить удаленный доступ к записанному видео.
Решение 2. Вам стоит использовать настроенное клиентское программное обеспечение для просмотра записанных видеоматериалов вместо стороннего программного обеспечения.
Специально разработанное производителем вашей системы видеонаблюдения или партнерской компанией программное обеспечение будет работать без проблем с вашими камерами безопасности. Вы сможете воспроизводить записанное видео, не беспокоясь о проблемах совместимости между сторонним программным обеспечением и вашими камерами.
Решение 3. Убедитесь, что вы загрузили последнюю версию программного обеспечения для просмотра видео в системе видеонаблюдения.
Решение 4. Если вы загрузили видео с SD-карты камеры безопасности или с DVR/NVR и не можете воспроизвести его на своем компьютере, вы можете попробовать следующие решения (мы используем медиапроигрыватель VLC в качестве примера):
Совет 1. Убедитесь, что загрузили последнюю версию мультимедийного проигрывателя VLC.
Убедитесь, что загрузили последнюю версию мультимедийного проигрывателя VLC.
Совет 2. Проверьте совместимость видеофайла вашей камеры безопасности с VLC. Если они несовместимы, вам необходимо преобразовать формат записи камеры безопасности в другой, например, в «.MP4», поддерживаемый VLC.
Совет 3. Переименуйте расширение файла в .mpg и попробуйте воспроизвести его в VLC.
Решение 5. Проверьте, записывает ли ваша видеокамера видео на SD-карту или жесткий диск видеорегистратора.
# 3. Как исправить ошибку воспроизведения видео камеры наблюдения в браузере?
Когда вы используете браузеры для доступа к камерам для воспроизведения видео, вам нужно использовать ваше устройство для просмотра, Интернет и вашу камеру безопасности.
Если в одном из этих компонентов возникла ошибка, вы не сможете воспроизвести видео своих камер безопасности.
Решение 1. Проверьте, подключены ли ваши устройства к Интернету. Без подключения к Интернету вы не можете удаленно просматривать видео.
Без подключения к Интернету вы не можете удаленно просматривать видео.
Решение 2. Дважды проверьте, правильно ли введен IP-адрес вашей камеры безопасности.
Решение 3. Обновите браузер до последней версии.
Решение 4. Проверьте, записывает ли ваша видеокамера видео на SD или HDD.
Вы можете использовать приведенные выше простые решения для исправления ошибки воспроизведения видео в большинстве браузеров, в том числе:
• Google Chrome
• Firefox
• IE
• Microsoft Edge
• Safari
# 4. Ошибка воспроизведения видео с SD-карты: причины и исправления
Если вы не можете воспроизводить записанные видеоролики, сохраненные на SD-карте вашей камеры безопасности, причины обычно лежат в программном и аппаратном обеспечении.
Что касается части программного обеспечения, пожалуйста, используйте приведенные выше решения, чтобы устранить возникшие у вас проблемы.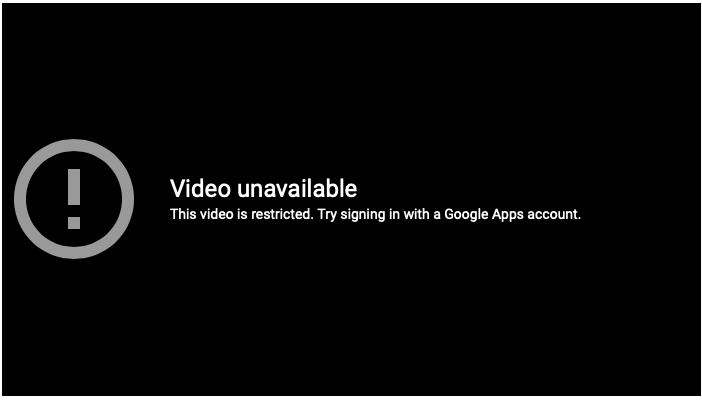
Что касается аппаратной части (вашей камеры безопасности с SD-картой), причины обычно включают:
Причина 1. Ваши камеры безопасности с SD-картой теряют связь с электропитанием или сетью.
Решение 1. Проверьте, подключены ли ваши камеры безопасности.
Решение 2. Перезагрузите маршрутизатор.
Решение 3. Перезагрузите свою камеру безопасности.
Решение 4. Проверьте, в нормальном ли состоянии провода, соединяющие ваши камеры с маршрутизатором (если у вас PoE или аналоговые камеры безопасности).
Причина 2. SD-карта вашей камеры безопасности не обнаружена или повреждена.
Решение 1. Пожалуйста, вытащите SD-карту из вашей камеры безопасности и вставьте ее обратно — в этот раз карта Micro SD может быть обнаружена вашей камерой.
Решение 2. Замените SD-карту на другую.
Причина 3. Видеофайл поврежден.
Видеофайлы могут быть повреждены по многим причинам. В некоторых случаях видеофайлы будут повреждены во время процесса импорта. Вы можете попробовать стороннее программное обеспечение, которое поддерживает восстановление видео камер наблюдения.
В некоторых случаях видеофайлы будут повреждены во время процесса импорта. Вы можете попробовать стороннее программное обеспечение, которое поддерживает восстановление видео камер наблюдения.
Причина 4. Старая прошивка ваших камер безопасности создает проблемы с воспроизведением видео.
Решение. Обновите прошивку своей камеры безопасности до последней версии.
# 5. Ошибка воспроизведения видео на HDD DVR/NVR: причины и исправления
Причины, по которым не работает жесткий диск видеорегистратора, также лежат в программном или аппаратном обеспечении.
Для устранения проблемы программного обеспечения обратитесь к приведенным выше решениям.
Что касается аппаратной части вы можете устранить проблемы с воспроизведением видеозаписей в видеорегистраторах систем наблюдения с помощью решений, о которых пойдет речь дальше. Перед тем, как погрузиться в устранение неполадок, вы должны проверить причины, по которым функция воспроизведения видео не работает.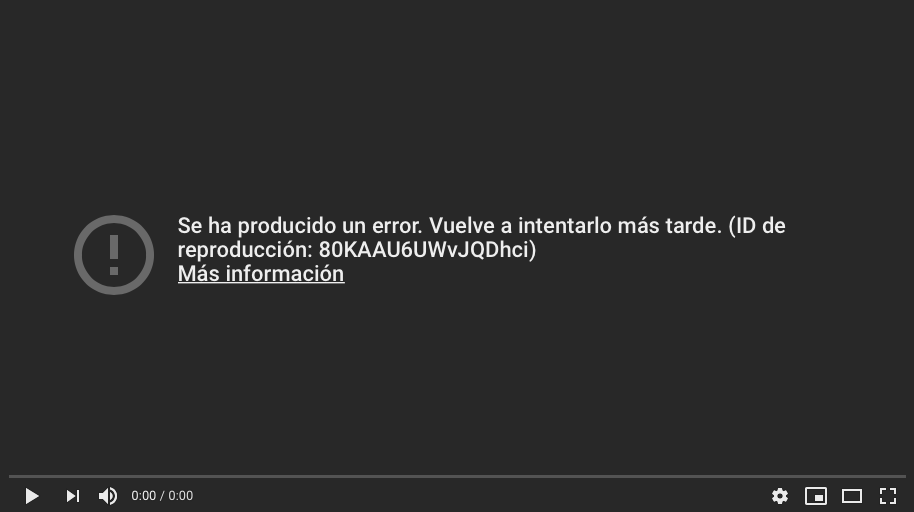
Как правило, причинами ошибок воспроизведения видео в DVR/NVR являются:
Причина 1. Ваш NVR/DVR теряет подключение к сети Интернет или сети электропитания.
Решение 1. Проверьте соединение кабелей с устройством и замените неисправные электрические или сетевые кабели.
Решение 2. Убедитесь, что ваш NVR/DVR имеет стабильное сетевое соединение с вашим маршрутизатором, когда вы хотите удаленно воспроизвести видео.
Решение 3. Перезагрузите маршрутизатор и проверьте, может ли ваш NVR/DVR подключиться к Интернету.
Решение 4. Перезагрузите NVR/DVR.
Причина 2. Жесткий диск вашего DVR/NVR не обнаружен или поврежден.
Решение. Если установленный жесткий диск поврежден, вы можете установить внешний жесткий диск через e-SATA для хранения видео.
Причина 3. NVR/DVR теряет соединение с камерами.
Если связь между NVR/DVR и камерами нестабильна или утеряна, видео, снятое камерами, не будет сохранено на жестком диске. Таким образом, вы не сможете воспроизвести запись.
Таким образом, вы не сможете воспроизвести запись.
Вы можете попробовать следующие способы решения проблем с воспроизведением:
Решение 1. Исправьте проблемы соединения проводов между вашими камерами и DVR/NVR, чтобы устранить проблему «невозможно вести запись системой видеонаблюдения».
Решение 2. Подключите свои камеры к различным портам вашего DVR/NVR, чтобы исправить проблему «невозможно воспроизвести записи с DVR/NVR».
Причина 4. Видеофайл поврежден.
Видеофайлы могут быть повреждены по многим причинам. В некоторых случаях видеофайлы будут повреждены во время процесса импорта. Вы можете попробовать стороннее программное обеспечение, которое поддерживает восстановление видео камеры видеонаблюдения.
Причина 5. Старая прошивка вашего DVR/NVR создает проблемы просмотра записанных кадров.
Решение. Обновите прошивку вашего DVR/NVR. Регулярное обновление прошивки может решить проблемы с воспроизведением видео и обеспечить бесперебойную работу вашей системы безопасности.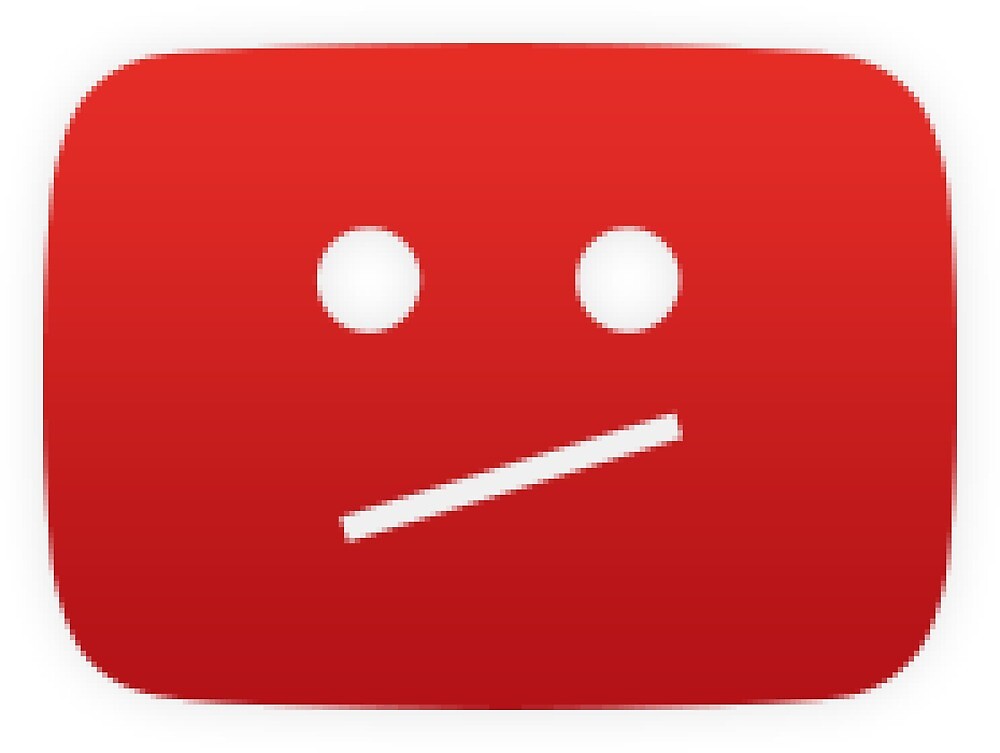
Независимо от того, какие марки и типы камер видеонаблюдения и видеорегистраторов вы используете, будь то Hikvision, Geovision, Dahua и т. д., вы можете исправить проблемы воспроизведения видео с помощью указанных выше решений.
Источник reolink.com. Перевод статьи выполнила администратор сайта Елена Пономаренко.
Поделиться
Твитнуть
Поделится
Поделится
Подскажите пож. уже и не знаю что делать. При подключении компьютера к видеорегистратору dashua при заходе в архиве не видно номеров каналов (не возможно на компе посмотреть архив) на самом архиваторе все нормально работает, с мобильного телефона также все работает, до недавнего времени все работало, помогите может кто сталкивался с такой проблемой
Ответить
Підкажіть будь ласка така проблема установив собі камери спостереженя і пише не підключано що може бути і в програмі в телефоні теж нема сигналу пишо що так підкажіть
Ответить
Доброго дня. NVR Tecsar Lead через хмарний сервіс все працює і на телефоні і на ПК. Затягую NVR по ІР, в телефоні працює а на ПК пише відеопоток не готовий. Порти прокинуті і відкриті, ПК і NVR знаходяться на різних локаціях.
NVR Tecsar Lead через хмарний сервіс все працює і на телефоні і на ПК. Затягую NVR по ІР, в телефоні працює а на ПК пише відеопоток не готовий. Порти прокинуті і відкриті, ПК і NVR знаходяться на різних локаціях.
Ответить
добрый день. такая проблема. не могу просмотреть в архивных записях последние пять минут записи любого часа. при выборе к примеру 18.57 перебрасывается по шкале в разное время. при выборе любомого другого времени воспроизводит как надо просматриваю через imou регистратор DHI-NVR2116
Ответить
Не удалось воспроизвести видео 240037
Ответить
Здравствуйте.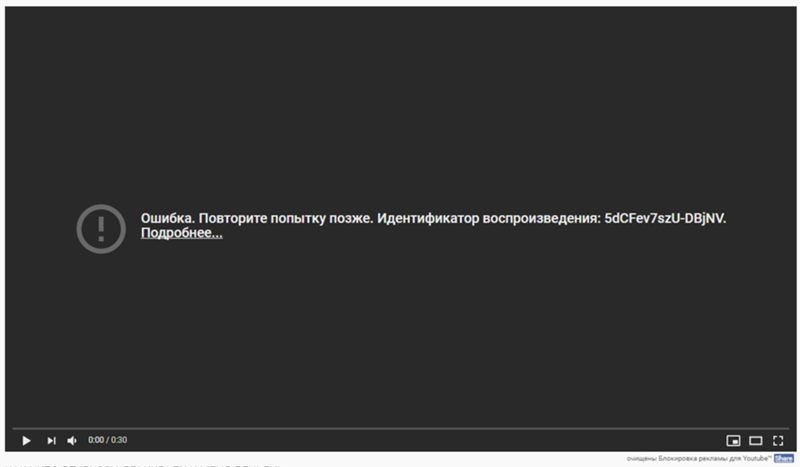 Когда устанавливаю камеру YCC365 Plus в режим записи по тревоге, она не всегда записывает. WI-FI при этом работает надежно. В непрерывном режиме пишет все, но просматривать в реальном времени не реально. Может можно, как то организовать ускоренный просмотр?
Когда устанавливаю камеру YCC365 Plus в режим записи по тревоге, она не всегда записывает. WI-FI при этом работает надежно. В непрерывном режиме пишет все, но просматривать в реальном времени не реально. Может можно, как то организовать ускоренный просмотр?
Ответить
Доброго дня. Перестали працювати три ір камери на них датчик сітки не мигає і на свічі теж не мигає реєстратор пише, що слабий сигнал і тільки трикутник з знаком оклику, що робити і що може бути на проблема. провідний інтернет працює
Ответить
Здравствуйте. Есть ARNY AVD-730 (2Mpx) WiFi
после отключения электричества домофон перестал быть доступен через приложение с мобильного интернета, пишет Connection failed.(0)(-5402). Через домашний интернет подключается, изображение с панели показывает. В чем может быть проблема?
В чем может быть проблема?
Ответить
Добрый день. Стоит камера Reolink RLC-511W. Запись идет на SD карту 32гб. Недавно появилась проблема, что не все открываются видеозаписи. До этого было все нормально. Скачать тоже нельзя видео файлы которые не открываются. Или же открываются можно просмотреть пару секунд и останавливается. Некоторые видео открываются полностью.
Ответить
В мене стоїть програма ezviev і я не можу переглянути відео з планшета хоча з телефона переглядаю без проблем
Ответить
Добрый день! Мы приобрели камеру модель Ranger Pro, у нас было пробное бесплатное облачное хранение, все хорошо работало, на днях оно закончилось, мы оплатили подписку на месяц, но активировать облачное хранение не получается.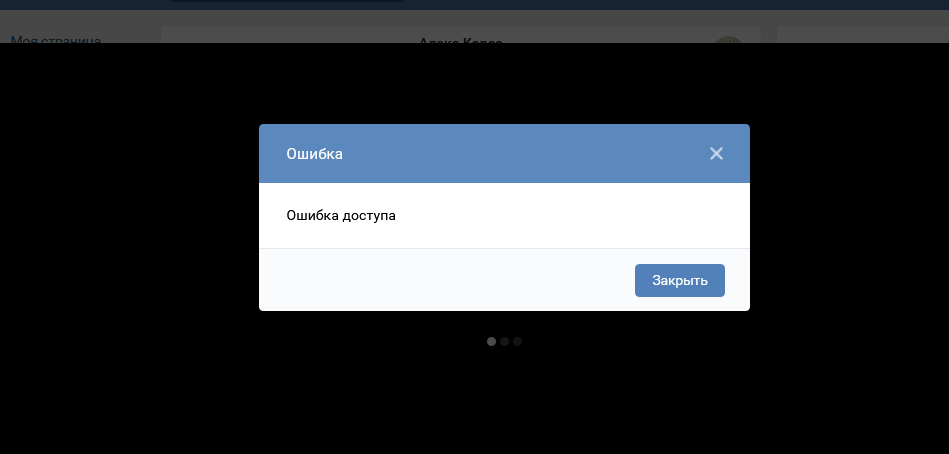 Приложение в. Елефоне пишет, что устройство не найдено, хотя в онлайн режиме смотреть могу, все работает. Не могу понять в чем дело.
Приложение в. Елефоне пишет, что устройство не найдено, хотя в онлайн режиме смотреть могу, все работает. Не могу понять в чем дело.
Ответить
Добрый вечер,
Камеры видеонаблюдения Hikvision, при воспроизведении видео архивов на моб.телефоне не открывает архив, а выдает сообщения двух видов :
«Сбой воспроизведения видео код ошибки 245416»
«Сбой воспроизведения видео код ошибки 380213»
На самом регистраторе тоже все притормаживает.
Прроблема в прошивке или винте?
Ответить
Добрый день столкнулся с проблемой, nvr при воспроизведении видео в ускоренном режиме буквально через минуту просмотра на перемотке видео замирает, а время идет. NVR HIKVISION, но при просмотре через веб интерфейс nvr никаких проблем нет.
Ответить
Доброго дня, підскажіть будь ласка, у мене відеорегістратор партизан, не можу дивитись камери через мобільний інтернет, лише через домашній вайфай
Ответить
Здравствуйте. На ноуте раньше открывались а теперь нет, запись с камеры видеонаблюдения. Какой программой можно открыть?
Ответить
Камера Keiru уличная записывала нормально через приложение Yoosee я мог воспроизволить видео, но сейчас когда нажимаю воспроизвести то пишет что нет видео для воспроизведения в даный момент. А на SD карте места становится меньше. Уже перезапускал камеры, переустанавливал приложение ничего не помогло.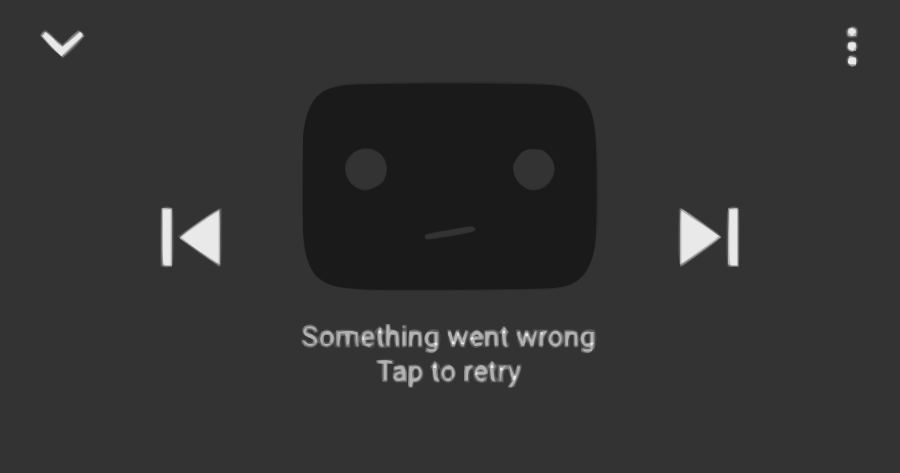 Не подсаажите что ещё можно сделать?
Не подсаажите что ещё можно сделать?
Ответить
Добрий день ! В наявності відеореєстратор tecar xvr. Для віддаленого доступу використовується додаток Bit vision,все було чудово,але одного разу реєстратор було видалено із диспечера пристроів .Після спроби повторного додавання появляється напис ,що пристрій неактивний.Як його активувати ? Дякую.
Ответить
Добрый день. Камера Hikvision IP при просмотре архива удалённо на телефоне выдаёт такое сообщение «досягнуто максимальної кількості каналів для відтворення», не сразу а после второй или третей прокрутки но иногда и сразу. Внутри сети через браузер могу зайти в «настройки» камеры и «просмотр» а кнопки «архив» просто нет. Заранее спасибо за ответ.
Ответить
Камера Hikvision, ведеться запис на SD картку, але відео з архіва відображає за день, а інколи меньше дня, при цьому пам’ять, в той період коли не відображає, зменшується. Не підскажите в чому може бути проблема?
Не підскажите в чому може бути проблема?
Ответить
З самого моменту придбання XVR періодично программа idmss не могла підключитися і давала помтлку,вирішувалося це або перезавантаження реєстратора або очікуванням 20 хвилин після чого він знову виходив на зв’язок.
Тепер проблема прогресувала і підключитися можна тільки декілька хвилин після пережаваньаження реєстратора.
В чому може бути проблема?
Пробував заходити з різних користувачів.Ніяких позитивних результатів.
Допомагає тільки перезавантаження.
Ответить
Еще 2 комментария
Новый комментарий
Войти с помощью
Отправить
Как исправить ошибку и проблемы с воспроизведением видео на ПК?
Резюме:
Ошибки видео, черный экран только со звуком, рассинхронизация, прерывистое видео, ошибки воспроизведения YouTube и т.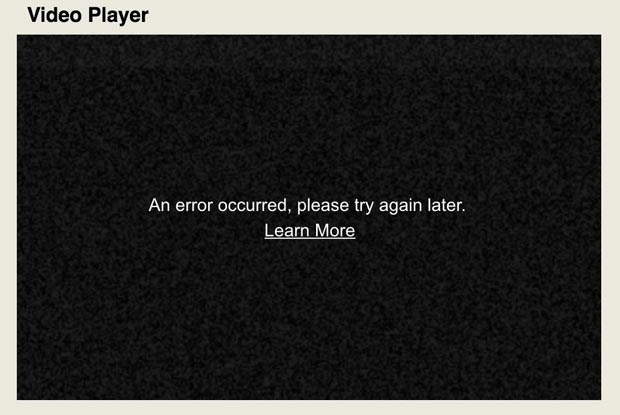 д. на ПК с Windows являются обычным явлением. Узнайте, как исправить проблемы с воспроизведением видео на компьютере. Кроме того, узнайте о лучшем программном обеспечении для восстановления видео — Stellar Repair for Video для исправления поврежденных видеофайлов.
д. на ПК с Windows являются обычным явлением. Узнайте, как исправить проблемы с воспроизведением видео на компьютере. Кроме того, узнайте о лучшем программном обеспечении для восстановления видео — Stellar Repair for Video для исправления поврежденных видеофайлов.
Содержание
- Почему возникают ошибки воспроизведения видео и другие проблемы?
- Как исправить ошибки и проблемы с воспроизведением видео в Windows
- 8 Методы исправления ошибки воспроизведения видео на ПК
Не удается воспроизвести видео из-за различных ошибок на ПК? Они дергаются, зависают, обрываются, мерцают, рассинхронизируются, показывают черный экран, не издают звука или другие проблемы?
Не волнуйтесь.
Читайте дальше, чтобы узнать о различных методах исправления ошибок воспроизведения видео на ПК с Windows.
Однако, прежде чем углубляться в устранение неполадок, кратко рассмотрим различные причины Ошибок воспроизведения видео.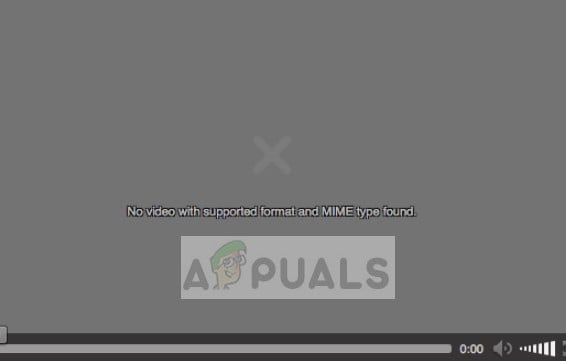
Почему возникают ошибки воспроизведения видео и другие проблемы?
В основном ошибки воспроизведения видео возникают из-за неподдерживаемых пакетов кодеков или драйверов устройств. Иногда видеофайл также может стать поврежденным из-за резкого прерывания во время передачи/загрузки/обработки или из-за вируса на диске.
Вот некоторые распространенные причины ошибок воспроизведения видео на компьютере:
- Повреждение видеофайла.
- Отсутствие поддерживающих кодеков.
- Media Player не поддерживает тип файла
- Драйверы устройств не обновлены
- Недостаточная конфигурация системы для HD-видео
- Внезапное прерывание во время передачи или загрузки видео
Как исправить ошибки и проблемы воспроизведения видео в Windows
Устранение неполадок для устранения проблемы с воспроизведением видео зависит от по причине. Здесь мы поделились восемью лучшими способами исправить ошибки воспроизведения видео на компьютерах.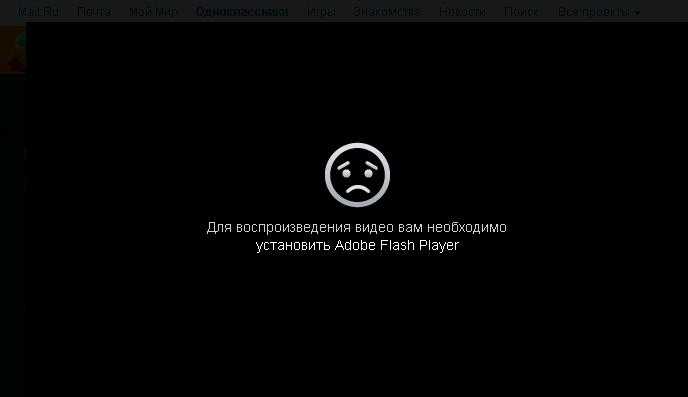
Однако определить фактическую причину ошибки воспроизведения видео сложно, особенно когда вы получаете сообщения об ошибках, такие как « код ошибки видео 0xc00d5212 , ‘ ошибка 0xc00d36c4 .
Вы часто задаетесь вопросом, связана ли проблема с видеофайлом, медиаплеером, браузером или устройством, если сообщение об ошибке не разделяет его, например, в следующих двух сообщениях об ошибке:
«Проигрыватель Windows Media не может воспроизвести файл. Проигрыватель может не поддерживать тип файла или кодек, использованный для сжатия файла».
Или
‘HTML5 Video: File Not Found ошибка при воспроизведении YouTube, Vimeo или других онлайн-видео на компьютере.
Также читайте: Как исправить ошибку HTML5 Video «Файл не найден» на YouTube
Итак, какой метод вы должны попытаться решить проблему с воспроизведением видео?
Мы рекомендуем попробовать восемь способов исправления ошибок воспроизведения видео на ПК с Windows.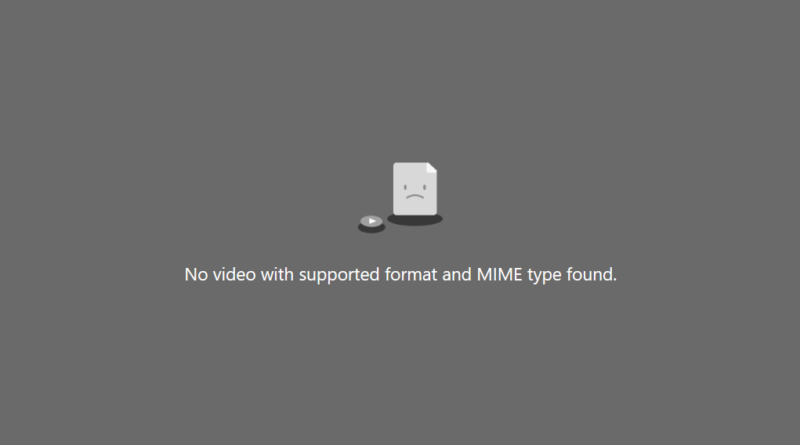 Вы можете попытаться или пропустить их в соответствии с вашим случаем.
Вы можете попытаться или пропустить их в соответствии с вашим случаем.
Если ни одно из действий по устранению неполадок не помогает, ваш видеофайл поврежден и требует программного обеспечения для восстановления видео.
8 Методы для исправления ошибки воспроизведения видео на ПК
- Получить поддерживающий видеокодек
- ОБНОВЛЕНИЯ Драйверы Дисплей
- Использование Windows Media Player
- Restore Windows.
- Запустить Windows 10 Устранение неполадок
- Исправить браузер, чтобы удалить ошибку воспроизведения видео на YouTube и т. д., на ПК
- Восстановить видеофайл с помощью VLC Player
- Используйте Stellar Repair for Video для устранения ошибок/проблем воспроизведения видео
1. Получите поддерживающий видеокодек
Большинство видеоошибок связано с отсутствием поддерживающих кодеков.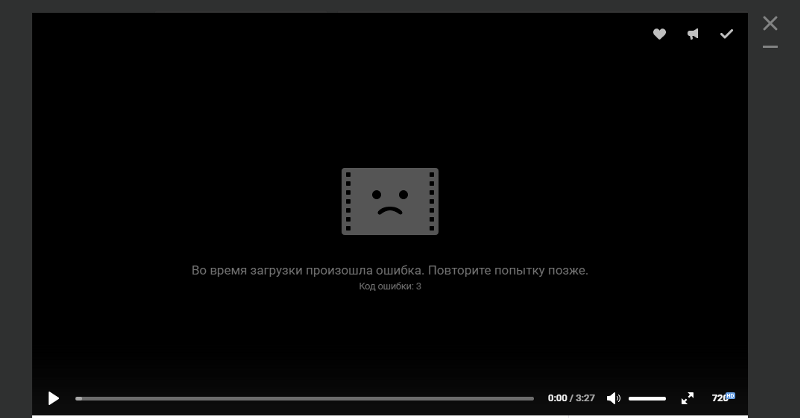 Решение состоит в том, чтобы загрузить пакет кодеков в свою Систему, чтобы вы могли воспроизводить видеофайлы любого типа. Некоторыми популярными пакетами кодеков являются K-Lite, пакет X-Codec, пакет кодеков Shark 007 и т. д. Вы можете загрузить пакеты кодеков в Интернете, посетив их веб-сайты. Подробнее
Решение состоит в том, чтобы загрузить пакет кодеков в свою Систему, чтобы вы могли воспроизводить видеофайлы любого типа. Некоторыми популярными пакетами кодеков являются K-Lite, пакет X-Codec, пакет кодеков Shark 007 и т. д. Вы можете загрузить пакеты кодеков в Интернете, посетив их веб-сайты. Подробнее
Помимо установки пакета кодеков, вы также можете попробовать следующие исправления для решения проблем с неподдерживаемыми кодеками:
- Преобразование форматов видеофайлов , таких как AVI в MP4, MOV в FLV и т. д., с помощью безопасного конвертера видео.
- Воспроизведение видео в другом медиаплеере , таком как VLC Media Player, KM Player, QuickTime Player, Winamp и т. д.
2. Обновите драйверы дисплея
Поврежденные или устаревшие драйверы дисплея могут привести к ошибкам воспроизведения видео. Устраните проблемы с воспроизведением, обновив драйверы дисплея на компьютере. Вы можете сделать это вручную через Диспетчер устройств на ПК с Windows.
Однако, если вы установили внешнюю видеокарту (Nvidia GeForce или AMD Radeon), посетите сайт производителя для обновления.
Действия по обновлению драйверов на ПК:
- Перейдите к Запустите и введите Диспетчер устройств.
- Выберите Диспетчер устройств.
Рисунок: Окно диспетчера устройств
- Дважды щелкните Видеоадаптеры.
Рисунок: Параметр «Обновить драйвер» в разделе «Видеоадаптеры»
- Щелкните правой кнопкой мыши видеодрайвер и выберите Обновить программное обеспечение драйвера.
3. Используйте восстановление проигрывателя Windows Media
Рисунок: Окно утилиты восстановления WMP Он быстро перерегистрирует файлы DLL проигрывателя Windows Media и устраняет проблему с воспроизведением видео в проигрывателе.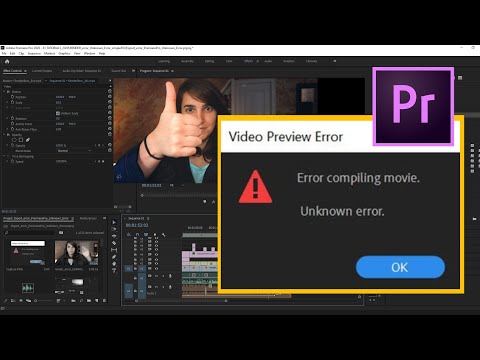 Вам необходимо загрузить последнюю версию WMP Utility и запустить приложение в своей системе.
Вам необходимо загрузить последнюю версию WMP Utility и запустить приложение в своей системе.
4. Восстановить Windows до предыдущей точки восстановления
Если вы столкнулись с ошибками воспроизведения видео после обновления ОС, вы можете восстановить Windows до предыдущей точки восстановления. Вы можете отменить изменения, вернув ПК к прежним настройкам.
Действия по восстановлению системы в Windows 10
- Введите система восстанавливает в поле поиска.
- Выберите Создать точку восстановления.
- В поле Свойства системы выберите Восстановление системы. Следуйте инструкциям и дождитесь завершения процесса.
- Перезагрузите компьютер.
5. Запустите средство устранения неполадок Windows 10, чтобы исправить воспроизведение видео. Эта функция обнаруживает и устраняет проблемы с видео, возникающие в Windows 10.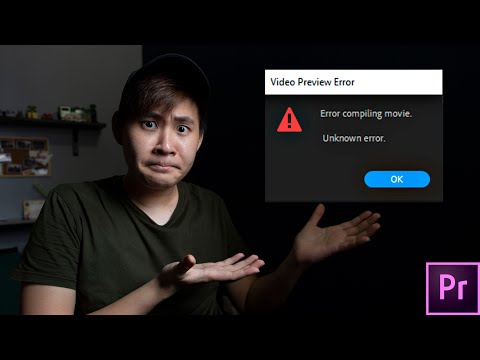 Подробнее
Подробнее
Действия по запуску функции устранения неполадок в Windows 10
- Введите устранение неполадок в строке поиска.
- Выберите Устранение неполадок.
- Выберите Просмотреть все на левой панели.
- Нажмите Воспроизведение видео из списка.
Рисунок: Устранение неполадок с воспроизведением видео в Windows 10
- Нажмите Далее и следуйте инструкциям.
По завершении процесса проверьте, устранена ли проблема с воспроизведением видео.
6. Исправление браузера для устранения ошибки воспроизведения видео на YouTube и т. д. на ПК с Windows
Если вы не можете просматривать видеоконтент веб-сайта на компьютере, это в основном связано с проблемой браузера. Либо накопленный кеш и файлы cookie, либо расширение браузера, либо устаревший браузер выдает видеоошибки или делает ваше видео прерывистым.
Для устранения проблем с воспроизведением видео на YouTube, Facebook, Vimeo, Tumblr и других сайтах на вашем компьютере можно выполнить следующие действия:
- Во-первых, убедитесь в хорошей скорости интернет-соединения во время потоковой передачи видео.
- Очистить кэшированные данные и историю посещенных страниц вашего браузера.
- Отключить расширения или плагины браузера и
- Обновить браузер.
Подробнее
7. Восстановление видеофайла с помощью VLC Player
Черный экран, мерцание, серые полосы или другие визуальные проблемы с видео указывают на повреждение файла. Используйте бесплатную встроенную функцию VLC Media Player для исправления таких поврежденных видео. Поскольку VLC Player поддерживает восстановление формата файла AVI, сначала преобразуйте видеофайл в формат AVI, а затем восстановите его с помощью проигрывателя.
Действия по восстановлению видео с помощью VLC Media Player
- Откройте файл AVI в VLC Media Player.

- Перейдите к Инструменты > Предпочтения > Ввод и кодеки.
- Выберите Всегда исправлять рядом с восстановлением файлов AVI.
Рисунок: Окно настроек в VLC Player
- Нажмите Сохранить.
Теперь ваше видео должно воспроизводиться правильно.
8. Используйте Stellar Repair for Video
Если ни один из вышеперечисленных методов не работает, выберите надежное профессиональное программное обеспечение для восстановления видео, так как ваш файл, вероятно, поврежден. Рекомендуемый Stellar Repair for Video испытан, протестирован и одобрен экспертами по восстановлению данных по нескольким факторам, таким как безопасность, качество, производительность и функциональность.
Как Stellar Repair for Video помогает исправить ошибки/проблемы с воспроизведением видео?
Stellar Repair for Video имеет простой интерактивный графический интерфейс.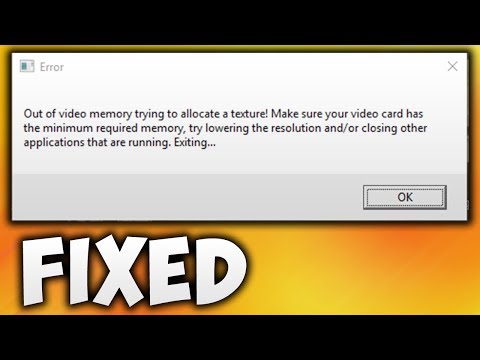 Программное обеспечение быстрое, простое в использовании и может исправить несколько сильно поврежденных видео одновременно.
Программное обеспечение быстрое, простое в использовании и может исправить несколько сильно поврежденных видео одновременно.
Действия по устранению проблем с воспроизведением видео с помощью Stellar Repair for Video
- Загрузите , Установите и Запустите программное обеспечение.
- Нажмите Добавить файл , чтобы добавить видео для восстановления. Вы также можете добавить больше видеофайлов.
Рисунок: Основной интерфейс Stellar Repair for Video
- Нажмите Восстановить.
Рисунок: Кнопка восстановления в Stellar Repair for Video
- Начинается процесс ремонта. Вы можете остановить процесс восстановления в любое время, нажав кнопку STOP .
Рисунок: текущее восстановление выбранных видеофайлов
- После завершения процесса восстановления просмотрите восстановленные видео и сохраните их в нужном месте, нажав Сохранить восстановленные файлы.

Рисунок: Окно предварительного просмотра видео файлов после ремонта
Заключение
Ручные методы, описанные в сообщении, могут исправить ошибки воспроизведения видео и проблемы, связанные с кодеком и графическими драйверами на вашем компьютере. Если вы сталкиваетесь с ошибками видео при попытке воспроизвести онлайн-видео на ПК, убедитесь, что ваш браузер обновлен.
Однако сложные повреждения видео, которые приводят к рассинхронизации видео, черному/зеленому экрану, мерцанию и другим проблемам, лучше всего устранять с помощью специального программного обеспечения для восстановления видео, такого как Stellar Repair for Video. Программное обеспечение является надежным решением и широко используется благодаря своим интеллектуальным функциям, простоте использования, обеспечению безопасности файлов и быстрой обработке.
Самые продаваемые продукты
Stellar Data Recovery Professional для Windows
Stellar Data Recovery имеет правильный инструмент восстановления Windows для восстановления всех ваших данных
Подробнее
Stellar Data Recovery Professional для Mac
Программа Stellar Data Recovery для Mac работает безопасно.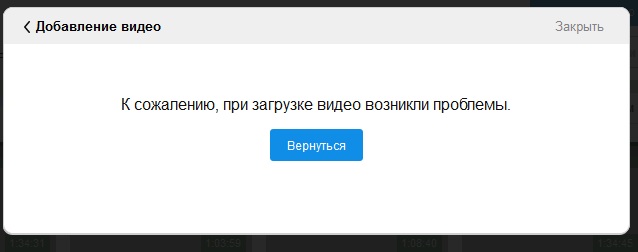
Подробнее
Stellar Photo Recovery
Комплексное программное обеспечение для восстановления фотографий, музыки и видеофайлов
Подробнее
Stellar Repair for Video
Мощный инструмент для восстановления поврежденных или поврежденных MOV и других видеофайлов
Подробнее быть все виды ошибок видео, с которыми вы можете столкнуться, от пустого экрана до отсутствия звука. Хотя некоторые из этих ошибок связаны с видеофайлом, некоторые из них также могут быть связаны с медиаплеером или настройками вашей системы. В наши дни многие читатели спрашивают нас о распространенных ошибках видео и о том, как их исправить.
Чтобы найти универсальное решение для всех этих распространенных видеоошибок, я, наконец, решил составить это подробное руководство. Читайте дальше и узнайте о некоторых из наиболее часто встречающихся видеоошибок и их простых решениях.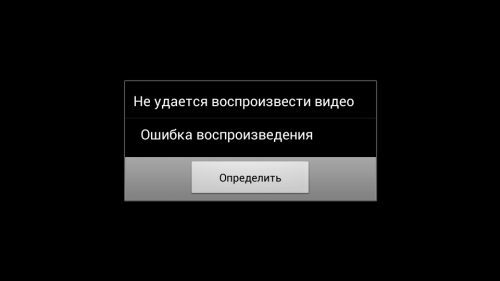
Часть 1. Распространенные ошибки видео и решения
Возможны всевозможные ошибки видео, связанные с воспроизведением, передачей файла или любым другим сценарием. Ниже приведены некоторые из этих распространенных видеоошибок с разумными предложениями по их устранению.
Проблема 1: Невозможно загрузить файл
Одной из наиболее распространенных видеоошибок является то, что проигрыватель не может загрузить файл. Обычно это происходит, когда файл поврежден, неправильно загружен или загружается в неподдерживаемый проигрыватель.
-
Попробуйте загрузить файл еще раз, так как проблема может возникнуть, если файл был загружен неправильно.
-
Убедитесь, что вы воспроизводите видео с помощью поддерживаемого медиаплеера.
-
Проверьте заголовок и метаданные видеофайла и попытайтесь восстановить видео, если оно было повреждено.
Завершить процесс восстановления поврежденного заголовка видео .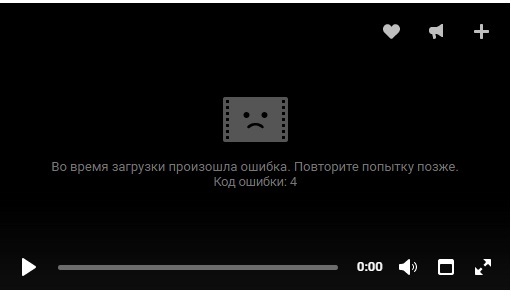
Проблема 2: размытое или дрожащее изображение
Иногда изображение на видео может быть размытым, дрожащим или даже искаженным. Это может произойти из-за поврежденного видео или даже проблемы с вашей системой.
-
Вы можете попытаться загрузить файл еще раз, чтобы убедиться, что его заголовок и метасодержимое заполнены.
-
Проверьте дисплей вашей системы и убедитесь, что все драйверы обновлены.
-
Может быть любая другая проблема с файлом, которую можно исправить с помощью инструмента для восстановления видео, такого как Repairit Video Repair.
Проблема 3: Отсутствует или прерывистое видео
Одной из наиболее распространенных проблем с видео, с которой сталкиваются пользователи в наши дни, является отсутствующий или пустой компонент изображения. Иногда даже все видео может иметь черную рамку или отсутствующее изображение.
-
Убедитесь, что вы не изменили его метаданные и не удалили компонент изображения при использовании инструмента редактирования видео.

-
Перезагрузите систему, так как проблема может быть и с драйверами вашего компьютера.
-
Если вы используете какое-либо средство защиты от вредоносных программ или брандмауэр, отключите его, чтобы заблокировать любой важный компонент.
-
Если вы считаете, что проблема связана с системными драйверами дисплея, перейдите в приложение «Диспетчер устройств» и обновите драйверы дисплея.
Вот почему и как можно исправить прерывистое видео .
Проблема 4: VLC Player не может загрузить файл
Это более конкретная ошибка видео, с которой сталкиваются пользователи, из-за которой мы не загружаем файл в медиаплеер VLC.
-
Вы можете попробовать открыть видео на любом другом медиаплеере.
-
Либо запустите медиаплеер VLC и перейдите в его настройки > Настройки ввода/кодов. Вы можете исправить поврежденный файл до того, как он начнет воспроизводиться на медиаплеере.

Проблема 5: В видео отсутствует или отсутствует звук
Как и в изображении, в вашем видео также может быть искажен или отсутствовать звук. Это может быть вызвано повреждением файла, неполной загрузкой или обработкой через любое ненадежное приложение.
-
Вы можете воспользоваться помощью надежного инструмента для восстановления видео, чтобы исправить файл.
-
Убедитесь, что динамики или наушники вашей системы подключены правильно.
-
Перезагрузите систему и снова загрузите видеофайл.
-
Перейдите к служебному приложению диспетчера устройств в вашей системе и обновите звуковые драйверы, чтобы устранить эту проблему с видео.
Что может сделать видео без звука? Как вы можете исправить отсутствие звука в видеофайлах .
Проблема 6: ошибка кодека видео
Кодек — это жизненно важный компонент, связанный с кодированием и декодированием видео.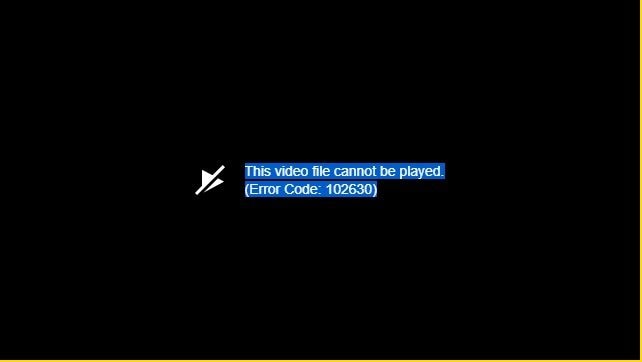 Небольшая ошибка кодека может сделать ваш файл неподдерживаемым.
Небольшая ошибка кодека может сделать ваш файл неподдерживаемым.
-
Чтобы исправить ошибку видеокодека, рассмотрите возможность повторной загрузки или копирования файла из источника.
-
Пропустите его через надежный инструмент для восстановления видео, такой как Repairit Video Repair, чтобы исправить все виды проблем с кодеком в файле.
-
Вы также можете использовать бесплатный инструмент для проверки видео и понять, как orclass=»img-fluid» изменить текущий метод кодека.
Проблема 7: Поврежден заголовок видео или метаданные
Заголовок видео — это одна из наиболее важных частей видеофайла, содержащая информацию о самом файле. Если заголовок будет поврежден, то видео может быть полностью повреждено.
-
Используйте решение для восстановления видео, чтобы исправить любой отсутствующий компонент заголовка или метаданные.
-
Убедитесь, что на файл не повлиял ненадежный инструмент для редактирования видео.

-
Вы также можете воспользоваться помощью редактора шестнадцатеричного кода, чтобы исправить заголовок вручную. Тем не менее, вы должны знать шестнадцатеричное кодирование, чтобы реализовать это решение.
Проблема 8: Не удается воспроизвести видео онлайн в браузере
В нынешнюю эпоху потокового видео мы все используем разные браузеры (например, Chrome или Firefox) для просмотра фильмов всех видов. Однако проблема с сетью или браузером иногда может привести к ошибке воспроизведения.
-
Перейдите в сетевые настройки вашего браузера и убедитесь, что вы подключены к стабильному сетевому соединению.
-
Перезагрузите страницу и повторите попытку воспроизведения видео.
-
Перейдите к настройкам онлайн-медиаплеера и class=»img-fluid» измените разрешение видео на более подходящий формат (например, 720p или 360p).
-
Вы также можете очистить сохраненные данные в своем браузере, посетив его настройки.
 Большинство браузеров дают нам возможность удалить кеш, историю браузера, историю загрузок и другие связанные сохраненные данные. После удаления данных браузера перезапустите систему и попробуйте загрузить видео онлайн.
Большинство браузеров дают нам возможность удалить кеш, историю браузера, историю загрузок и другие связанные сохраненные данные. После удаления данных браузера перезапустите систему и попробуйте загрузить видео онлайн.
Почему видеофайл HTML5 не найден в Chrome?
Проблема 9: Нежелательные ошибки с видео игрового процесса
Если вы геймер и создаете видео игрового процесса, вы можете столкнуться с тем, что записанные видео не воспроизводятся. Это может произойти из-за неисправного программного обеспечения, медиаплеера или системных настроек.
-
Убедитесь, что ваша система и игра поддерживают приложение, которое вы используете для записи игр.
-
Перейдите в Диспетчер устройств и обновите необходимые драйверы.
-
Если вы используете ПК с Windows 10, перейдите в «Настройки» > «Игровой режим» и выключите его перед записью видео.
Проблема 10: Видео перестало воспроизводиться между
Иногда пользователи жалуются, что воспроизводимое ими видео останавливается.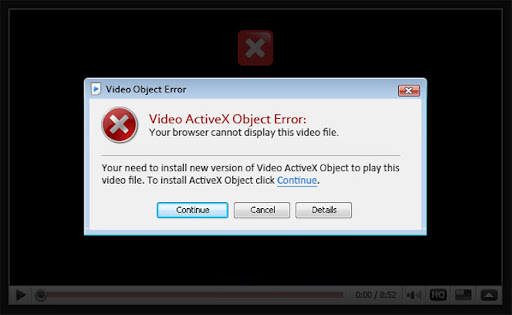 Вы также можете получить сообщение об ошибке в системе.
Вы также можете получить сообщение об ошибке в системе.
-
Во-первых, убедитесь, что видео было загружено полностью и не имеет недостающих компонентов.
-
Медиаплеер также должен поддерживать формат видео. Если нет, рассмотрите возможность воспроизведения с другим приложением.
-
Эти распространенные ошибки видео могут возникать при принудительном преобразовании видео, чего следует избегать.
-
Иногда брандмауэр в вашей системе также может блокировать определенные компоненты. Чтобы проверить это, перейдите в Панель управления > Система и безопасность > Брандмауэр/Защитник Windows. Отсюда вы можете либо отключить его, либо разрешить запуск видеоприложения.
Проблема 11: Ошибка графики Nvidia
Если на вашем ПК с Windows установлена графическая карта Nvidia, вы можете столкнуться с некоторыми проблемами во время игры. Это может произойти из-за тяжелого или неподдерживаемого приложения, а также из-за самой карты.
-
Во время воспроизведения видео в браузере перейдите к функции аппаратного ускорения и отключите ее.
-
Убедитесь, что карта установлена правильно и не повреждена физически.
-
В меню «Пуск» перейдите в панель управления Nvidia и измените настройки 3D. В настройках программы добавьте приложение (например, браузер), вызывающее проблему с видео.
Проблема 12: Пропадают кадры при воспроизведении видео
В этом случае вы можете столкнуться с тем, что некоторые видеокадры пропадают при воспроизведении файла. Возможно, вы перемотали видео вперед, или в файле могут отсутствовать фрагменты.
-
Загрузите файл еще раз и убедитесь, что в нем нет недостающих компонентов.
-
Используйте инструмент для восстановления видео (например, Repairit Video Repair), чтобы убедиться, что видео не пропускает кадры во время воспроизведения.

-
Если вы столкнулись с проблемой с проигрывателем Windows Media, перейдите в его «Настройки»> «Параметры»> «Производительность» и буферизируйте содержимое в течение 5-15 секунд. Также исправьте функцию, позволяющую плееру пропускать кадры при воспроизведении видео.
Проблема 13: Проблемы с синхронизацией аудио-видео или медленное воспроизведение
Это одна из наиболее распространенных проблем с видео, при которой мы сталкиваемся с ошибкой синхронизации между аудио- и видеокомпонентом. Кроме того, во время воспроизведения видео вы также можете столкнуться с задержкой воспроизведения.
-
Закройте медиаплеер и попробуйте загрузить видео еще раз, чтобы исправить это.
-
Если проблема не устранена, попробуйте снова загрузить видео или передать его через специальный инструмент для восстановления видео.
-
Если вы столкнулись с проблемой с определенным медиаплеером (например, VLC), перейдите в его Инструменты > Синхронизация дорожек и настройте задержку звука на соответствующее значение.

Проблема 14: Видео повреждено после восстановления
Если исходный видеофайл был удален и вы вернули его после восстановления видео, могут возникнуть проблемы с воспроизведением видео.
-
Убедитесь, что вы используете надежный инструмент для восстановления видео, чтобы видео можно было извлечь без изменений.
-
Если в видео отсутствует компонент или поврежден заголовок, вы можете исправить это с помощью Repairit Video Repair.
Проблема 15: Компьютер выключается или перезагружается во время воспроизведения видео
В некоторых случаях вся система выключается или перезагружается при воспроизведении видеофайла. Это может произойти из-за поврежденного видео, воспроизведения тяжелого файла или даже тупиковой ситуации в системе.
-
Убедитесь, что воспроизводимое видео поддерживается используемым медиаплеером.
-
Если файл слишком тяжелый, следует закрыть несколько приложений, работающих в фоновом режиме.

-
В случае взаимоблокировки запустите Диспетчер задач (нажав Ctrl + class=»img-fluid» alt + Delete или Ctrl + Shift + alt) на своем компьютере и принудительно завершите фоновые процессы, потребляющие много памяти.
Часть 2: Универсальный инструмент для восстановления видео
Как видите, могут быть самые разные сценарии, в которых видеофайл может быть поврежден. Хорошая новость заключается в том, что с помощью такого надежного инструмента, как Wondershare Repairit — Video Repair, вы можете исправить почти все вышеперечисленные ошибки.
Приложение для восстановления видео от Repairit поддерживает все основные форматы видео и распространенные видеоошибки, с которыми мы сталкиваемся в наши дни. Вы можете загрузить поврежденный видеофайл и попытаться восстановить его с помощью быстрого процесса восстановления. Если вы хотите, вы также можете загрузить образец видео, чтобы попробовать расширенный процесс восстановления.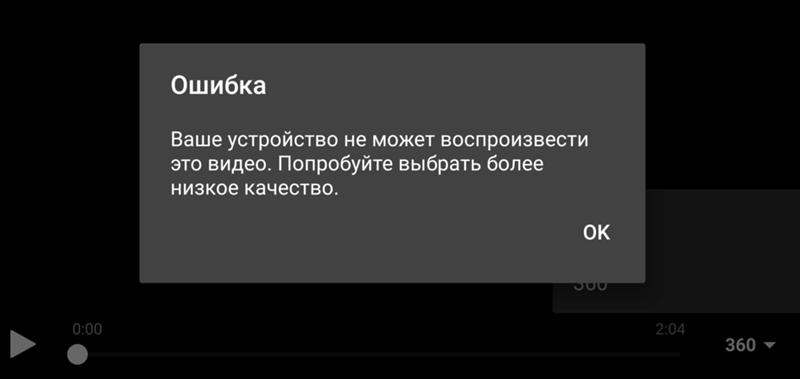
Попробуйте бесплатно
Попробуйте бесплатно
-
Приложение может исправить все виды ошибок воспроизведения, связанных с файлом, таких как пустой экран, размытое/зернистое/пиксельное видео, отсутствие изображения/звука, проблемы с синхронизацией аудио-видео и многое другое.
-
Он также может исправить более серьезные проблемы с видео, такие как повреждение файла во время передачи данных, неправильная загрузка видео, отсутствие или повреждение заголовка видео, изменение формата видео, атака вредоносного ПО на файл и т. д.
-
Repairit Video Repair поддерживает все популярные форматы, такие как MP4, MOV, AVI, FLV, MKV и т. д., поэтому у вас не возникнет проблем с совместимостью.
-
Может восстанавливать видео, снятые на дроны, телефоны, цифровые фотоаппараты, видеокамеры и практически любое записывающее устройство.

-
Приложение для восстановления видео известно своим высоким уровнем успеха, чрезвычайно простым в использовании и имеет два разных режима для восстановления любого файла.
Если вы хотите, вы можете установить Repairit Video Repair на свой компьютер и выполнить следующие шаги, чтобы исправить распространенные ошибки видео:
Шаг 1: Загрузите неисправное видео.
Сначала запустите приложение Repairit Video Repair и перетащите видео, которое хотите восстановить. Вы также можете загрузить окно браузера и вручную перейти к месту, где хранятся поврежденные видео.
Шаг 2. Выполните быстрое восстановление
После загрузки видеофайлов нажмите кнопку «Восстановить» и подождите, пока приложение попытается исправить файл. Старайтесь не закрывать инструмент восстановления видео между ними, чтобы получить лучшие результаты.
Шаг 3. Предварительный просмотр и сохранение восстановленного файла
Когда операции быстрого восстановления будут завершены, вы получите уведомление.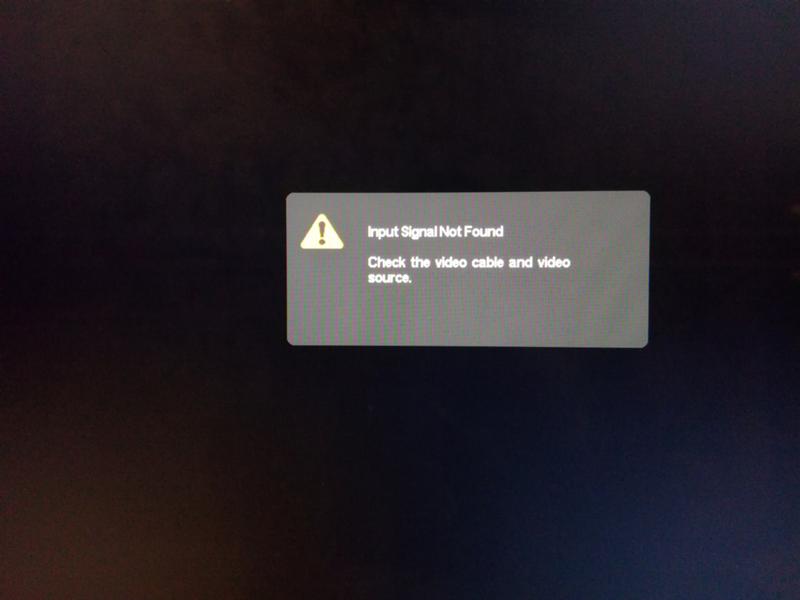 Теперь вы можете сохранить восстановленный файл в любом месте по вашему выбору и свободно воспроизводить его. Перед сохранением вы также можете предварительно просмотреть видео, чтобы проверить, соответствуют ли они тому, что вы хотите.
Теперь вы можете сохранить восстановленный файл в любом месте по вашему выбору и свободно воспроизводить его. Перед сохранением вы также можете предварительно просмотреть видео, чтобы проверить, соответствуют ли они тому, что вы хотите.
Шаг 4. Выполните расширенное восстановление (необязательно)
Если быстрое восстановление не может исправить видеофайл, щелкните параметр «Расширенное восстановление», расположенный рядом с файлом. Вам будет предложено сначала загрузить образец видео (оно должно быть того же формата и снято на том же устройстве, что и поврежденное видео).
Подождите некоторое время, пока приложение загрузит образец видео и отобразит то же самое. Снова нажмите кнопку «Восстановить», но на этот раз для запуска расширенного восстановления.
В конце приложение сообщит вам, что процесс восстановления видео завершен, чтобы вы могли сохранить файлы в безопасном месте.
Часть 3: Советы по предотвращению распространенных ошибок видео
Я уверен, что после прочтения этого руководства вы сможете исправить все виды распространенных ошибок видео. Если вы не хотите снова столкнуться с подобной ситуацией, рассмотрите следующие превентивные меры:
Если вы не хотите снова столкнуться с подобной ситуацией, рассмотрите следующие превентивные меры:
-
Сохраняйте резервную копию важных видео в любом другом месте, на любом устройстве или в облачном хранилище.
-
Воспроизводите видео только на надежных проигрывателях, таких как Windows Media Player или QuickTime.
-
Избегайте насильственного изменения расширений файлов или пропускайте их через онлайн-конвертеры видео.
-
Используйте инструмент для редактирования видео с умом и старайтесь не изменять его метаданные, заголовок и не удалять важные кадры.
-
Не закрывайте и не перезагружайте систему, когда видео воспроизводится или передается в фоновом режиме.
-
Установите средство защиты от вредоносных программ на свой компьютер и держите его активным, чтобы обеспечить сканирование загруженного или скопированного видео в режиме реального времени.

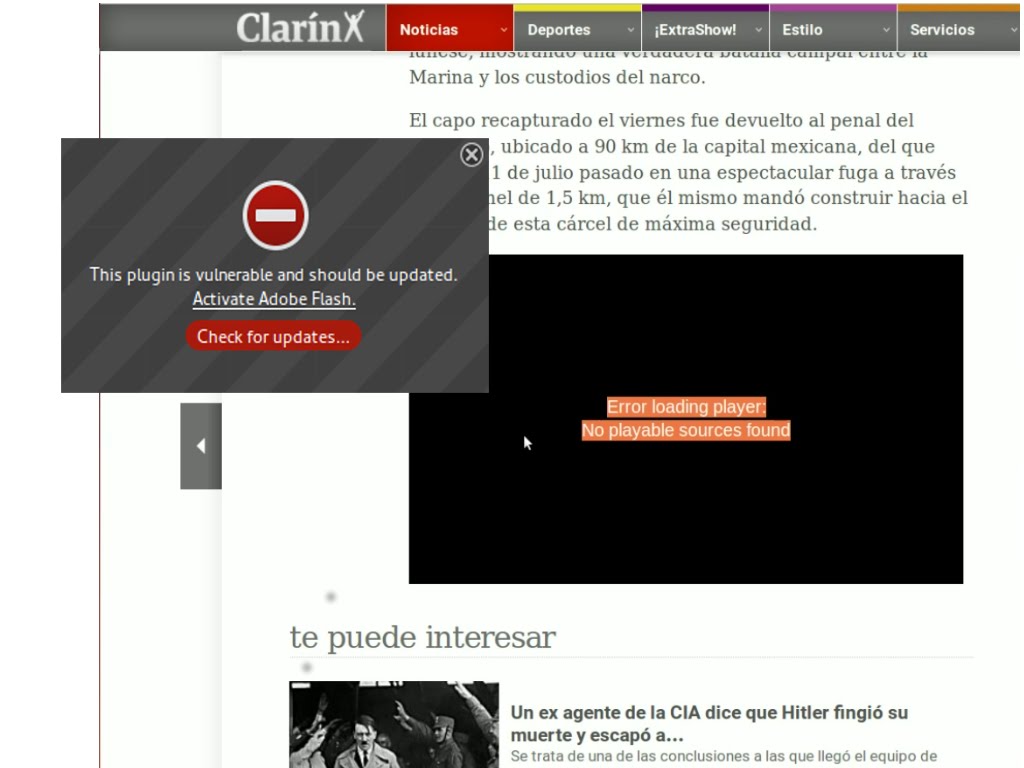 Само по себе такое соединение не является чем-то ненормальным, но бывает, что такие интерфейсы оказываются однонаправленными или же работают не со всем оборудованием. Так, встречаются кабели, работающие только с видеокартами, у которых аналоговый выход реализован посредством HDMI, среди современных графических адаптеров таковые уже не встретишь. Так что по возможности старайтесь кабеля, подключаемые с обеих сторон к портам одинакового типа. Если это невозможно, то хотя бы не совмещайте аналоговый и цифровой интерфейсы. Желательно также не использовать переходники – лучше раскошелиться и купить интерфейсный кабель нужной конфигурации с «правильными» разъёмами;
Само по себе такое соединение не является чем-то ненормальным, но бывает, что такие интерфейсы оказываются однонаправленными или же работают не со всем оборудованием. Так, встречаются кабели, работающие только с видеокартами, у которых аналоговый выход реализован посредством HDMI, среди современных графических адаптеров таковые уже не встретишь. Так что по возможности старайтесь кабеля, подключаемые с обеих сторон к портам одинакового типа. Если это невозможно, то хотя бы не совмещайте аналоговый и цифровой интерфейсы. Желательно также не использовать переходники – лучше раскошелиться и купить интерфейсный кабель нужной конфигурации с «правильными» разъёмами; Может даже оказаться, что на компьютере установлен процессор без интегрированного видео;
Может даже оказаться, что на компьютере установлен процессор без интегрированного видео;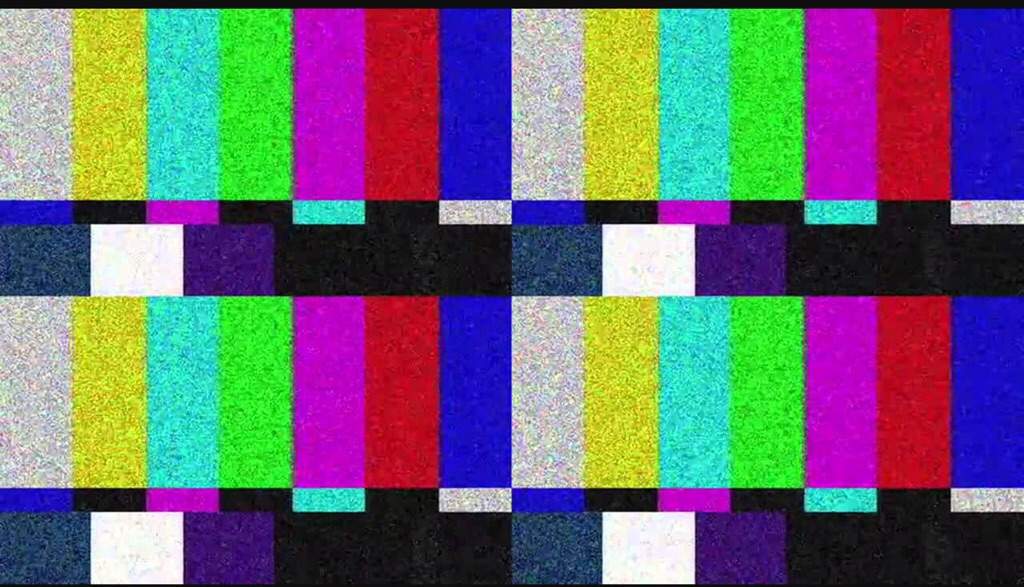
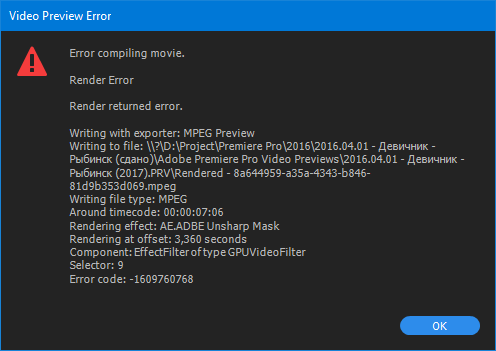
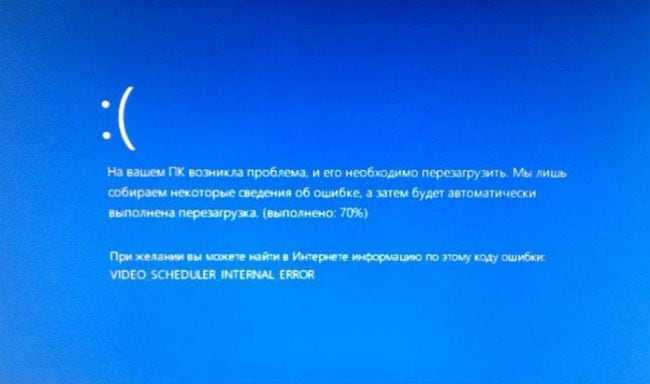


 Большинство браузеров дают нам возможность удалить кеш, историю браузера, историю загрузок и другие связанные сохраненные данные. После удаления данных браузера перезапустите систему и попробуйте загрузить видео онлайн.
Большинство браузеров дают нам возможность удалить кеш, историю браузера, историю загрузок и другие связанные сохраненные данные. После удаления данных браузера перезапустите систему и попробуйте загрузить видео онлайн.