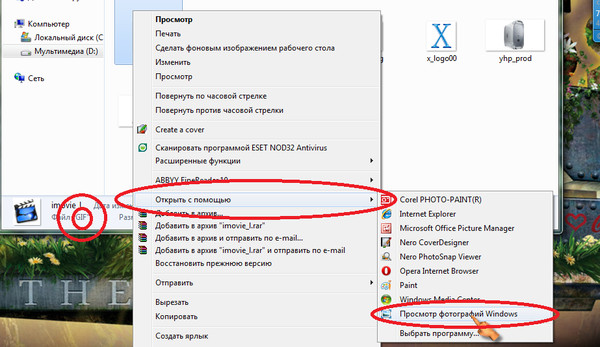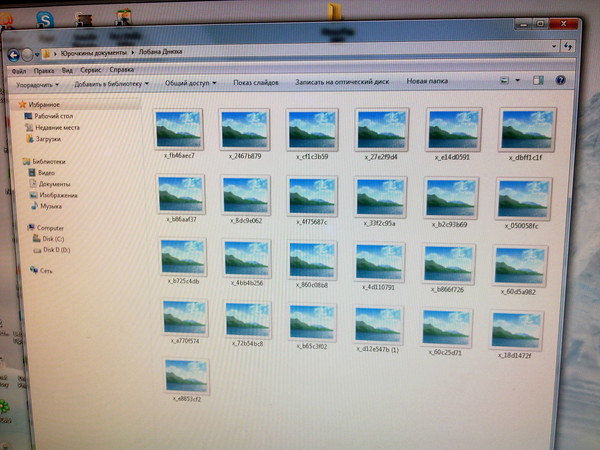Видео с телефона не открывается на компьютере: Видео с телефона не открывается на компьютере
Содержание
не работает, на телефона и компьютере
Ирина Болщакова 17.12.2018 Обновлено: 24.03.2020 17 комментариев
Почему не воспроизводится видео в одноклассниках, – этот вопрос интересует многих лиц, пользующихся соц. сетью. Сюда часто заходятся для прослушивания аудиозаписей или просмотра видеофильмов. Если возникла техническая проблема, предлагается выяснить проблемы и найти способы их решения.
Содержание
- 1 Основные причины
- 2 В одноклассниках не показывает видео
- 3 Не работает видео
- 4 Не показывает видео
- 5 Не открывается видео — что делать
- 6 Не идет видео
- 7 Почему нет звука
- 8 Почему не воспроизводится видео в Одноклассниках на телефоне
- 9 На компьютере
- 10 Почему не открывается видео в одноклассниках в сообщениях
- 11 Почему пишет ошибка воспроизведения видео в одноклассниках
Основные причины
К ним относятся:
- Устаревшая версия плагина Adobe Flash Player.

- Баги в обозревателе.
- Неактуальный драйвер видеокарты.
- Плохой пакет кодеков.
- Изменения в
Рассмотрим каждую причину подробнее.
Adobe Flash Player
Если не воспроизводится видео в одноклассниках, а также на других веб-площадках, проблема заключается в некачественной утилите. Об этом сообщит любой , на котором вы попытаетесь проигрывать клип.
Неполадка возникает так: отображается черный экран и всплывает текст с требованием обновить софт для корректного запуска. Свежая версия всегда представлена в официальном источнике. Здесь следует выбрать ОС, наименование браузера и кликнуть «Загрузить».
После скачивания всплывет окно, предлагающее автоматический перезапуск устройства. Щелкаем «Окей». После перезагрузки все должно заработать. Это самая популярная причина, по которой video не воспроизводится.
Некорректная работа обозревателя
Если он работает медленно, клип не включается и «выпадают» другие ошибки, то дело в устаревшем браузере. Любой пользователь может просмотреть сведения о нем. Новые версии скачиваются с официальных источников.
Любой пользователь может просмотреть сведения о нем. Новые версии скачиваются с официальных источников.
Если информация указала на неактуальность данных, просто скачайте обновление. Делается это быстро. Через пару минут баг должен устраниться.
Не забывайте регулярно очищать от «мусора» программы. Для этого:
- Откройте историю. Тапните в самом низу кнопку «Очистить».
- Здесь откроются варианты элементов, которые можно деактивировать.
После манипуляций все элементы будут работать быстрее.
Неактуальные драйвера видеокарты
Если с обозревателем и флэш плеером все хорошо, но видеозапись все равно включается некорректно, может тормозить и дергаться, скорее всего на ноутбук установлены несвежие драйвера видеокарты.
Их также необходимо регулярно обновлять. Для этого требуется знать название модели. Данной информацией владеют не многие пользователи. Именно поэтому владельцы «затягивают» с обновлением данных.
Если у Вас остались вопросы — сообщите нам Задать вопрос
Чтобы выполнить манипуляции, требуется:
- Кликнуть «Пуск».

- Затем выбрать «Панель управления».
- Далее посетить «Диспетчер устройств». Под кнопкой «Видеоадаптеры» находится его имя.
Скопируйте наимеование и введите в адресную строку. Скачивайте обновления только с официальных интернет-порталов.
Кодек
Если не загружается видеоролик в соц.сети, возможно установлен недостаточно хороший пакет программ, который не позволяет файлам воспроизводиться корректно. Установите обновленный кодек с площадки разработчика.
Загрузите профессиональный и многофункциональный набор — K-Lite Codec Pack. Он улучшает качество просмматриваемых файлов.
Изменения файла hosts
Если не работает видео в одноклассниках, то возможно причина в измененной папке hosts. Чтобы это исправить, нужно:
- Ввести данный путь: C:/Windows/System32/drivers/etc. Здесь отобразится нужный нам вид файла.
- Скопируйте его содержимое в блокнот или любую текстовую программу.
- Щелкните «delete» и сохраните изменения.
В одноклассниках не показывает видео
Если вышеперечисленные методы не работают, попробуйте установить QuickTime. Этот плагин доступен только пользователям браузера Мозилла. Скачать его можно из проверенного источника, с ресурса apple.
Этот плагин доступен только пользователям браузера Мозилла. Скачать его можно из проверенного источника, с ресурса apple.
Настройка не занимает много времени. С его помощью легко решается неполадка.
Не работает видео
Если фильмы все еще не воспроизводятся, рекомендуется удалить вирусы. Если вы посетили подозрительный проект, то возможно на компьютер попало шпионское ПО. Оно собирает данные о вашей деятельности и отправляет их на сторонний сервер.
Так, потребляется большое количество трафика и многие опции в браузере функционируют некорректно. Проверьте устройство на наличие вредоносных программ. Сделать это можно обычном встроенным защитником. Пошаговая инструкция:
- Откройте защитник. Если у вас последняя ОС, требуется использовать строку поиска. Она встроена в «Панель задач». Если версия ниже windows 8, то посетите «Панель управления».
- Если в системе присутствует «троян», то он будет отображаться в главном окне. Здесь воспользуйтесь предложенной опцией – «Очистить».
 Если предупреждения отсутствуют и горит зеленая надпись «Ваш компьютер защищен», то необходимо запустить проверку.
Если предупреждения отсутствуют и горит зеленая надпись «Ваш компьютер защищен», то необходимо запустить проверку. - В правой части экрана можно увидеть возможные варианты: быстрая, полная или особая. Кликаем «Полная». Устройство будет проверяться долго, но очень тщательно. Вероятность отыскать шпионское ПО значительно выше.
- Работа начнется после нажатия на клавишу «Проверить сейчас». По завершении процедуры удалите весь подозрительный софт.
Также можно установить профессиональный антивирус: Касперского, Dr. Web. В первом случае официальное приложение придется покупать, однако им разрешено пользоваться бесплатно в течение 30 дней. Второй антивирус можно загрузить безвозмездно, если он будет использоваться исключительно в личных, а не коммерческих целях.
Не показывает видео
Если плагин Flash Player установлен самый новый, но видеоклип все еще немного тормозит, активируйте аппаратное ускорение. Для этого:
- посетите «учетку» интернет-сообщества;
- кликните на выбранный файл.
 Если он не воспроизводится, зажмите правую кнопку мыши. Отобразится меню, в котором нужно выбрать раздел «Параметры»;
Если он не воспроизводится, зажмите правую кнопку мыши. Отобразится меню, в котором нужно выбрать раздел «Параметры»; - в подпункте «Отображение» поставьте галочку напротив фразы «Включить аппаратное ускорение». Если она уже имеется, то снимите ее и посмотрите воспроизведение записи.
Не открывается видео — что делать
Если не показывает видео в одноклассниках (черный экран), а также обнаружены неполадки в ОС, требуется восстановить систему. Чаще всего некорректная работа возникает из-за проникновения серьезного вируса.
Если от него не удалось избавиться с помощью антивирусного ПО, то рекомендуется сбросить ее до определенной даты. Для этого откройте «Панель управления» и кликните «Восстановление».
Выберите «Запуск восстановления системы». Здесь необходимо определиться с точкой отката. Это дата, до которой нужно «вернуть» ОС. Необходимо найти верный период — тот, когда сериал в сообществе открывался.
Точки отката могут быть не обнаружены. В данном случае доступна только радикальная мера — переустановка windows. В результате не только исправится баг, но и получится исправно работающая ОС.
В данном случае доступна только радикальная мера — переустановка windows. В результате не только исправится баг, но и получится исправно работающая ОС.
Не идет видео
Если не идет video в ОК, а также на других веб-сервисах, возможно неполадка в плохом плагине. Об этом сообщит любой портал, на котором вы попытаетесь его открыть.
Ошибка возникает следующим образом: горит черный экран и всплывает надпись с требованием обновить плеер для корректного запуска. Обновления всегда скачиваются с ресурса разработчиков. Здесь советуем выбрать текущую ОС, имя обозревателя и кликнуть «Загрузить».
После установки всплывет окно, предлагающее перезапустить компьютер. Щелкаем «Ок». Теперь все должно заработать. Это самая популярная причина, по которой запись не воспроизводится.
Почему нет звука
Если нет звука в соц.сети, возможно на ПК установлены неактуальные video кодеки. Их некорректная работа не позволяет файлам открываться. Загрузите обновления с проверенного источника.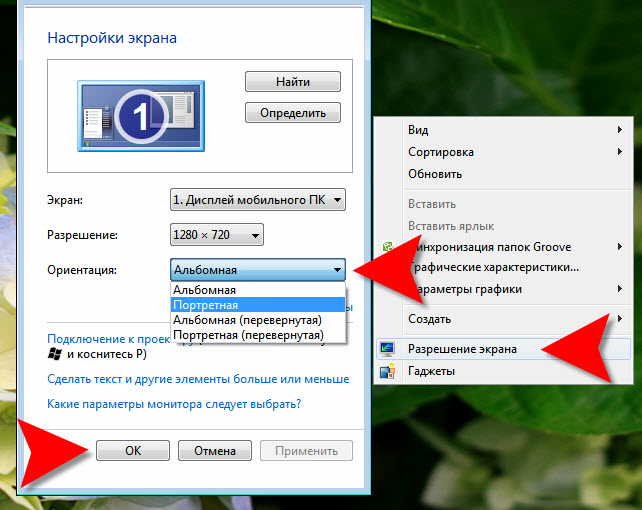
Рекомендуется загружать профессиональный кодек – Combined Community Codec Pack. Он улучшает качество фильма и звука. Разрешено пользоваться исключительно в некоммерческих целях.
Почему не воспроизводится видео в Одноклассниках на телефоне
Если не открывается видеоклип на моб. телефоне или планшете, возникает надпись «Не найдено», то дело в устаревшем приложении для гаджета. Чтобы его обновить, посетите официальный магазин Гугл Плей (для андроид) или App Store (для ios).
После настройки обновлений быстрая и качественная работа площадки гарантирована.
На компьютере
Если ролик не открывается на компьютере или ноутбуке, то причины могут быть разные:
- Отсутствие Adobe Flash Player. Проблема кроется в устаревшем плагине. Обычно это происходит не только в случае с одной ОК, но и на любом портале.
Ошибка выглядит так: записи нет, лишь черный экран и текст с просьбой обновить программу для корректного воспроизведения. Свежую версию всегда можно получить с оф.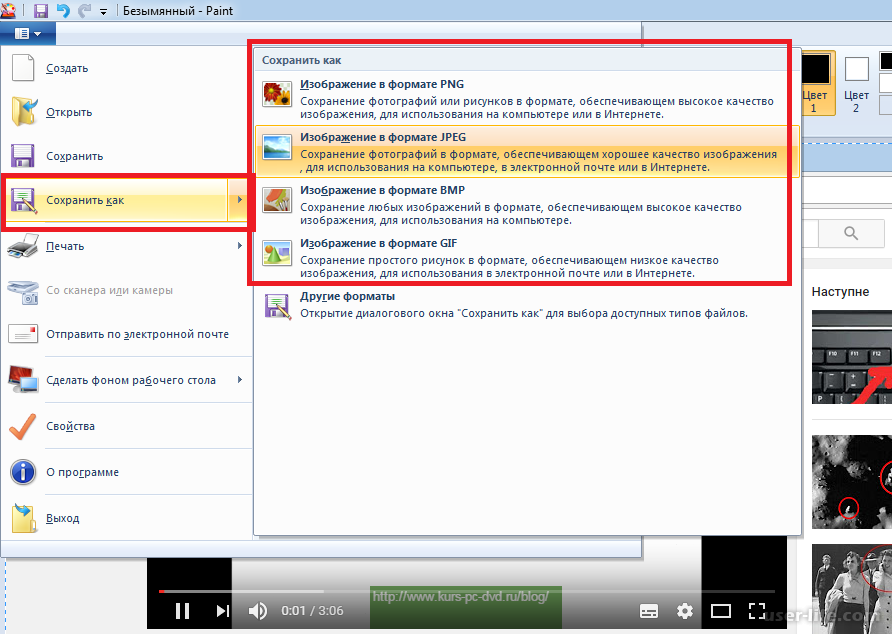 веб-портала. Здесь требуется выбрать ОС, наименование интернет-обозревателя и тапнуть «Загрузить».
веб-портала. Здесь требуется выбрать ОС, наименование интернет-обозревателя и тапнуть «Загрузить».
После скачивания вылетит окно, которое предложит автоматически перезагрузить ПК. Соглашаемся. После повторного включения неполадка должна устраниться. Это самая популярная причина.
- Некорректная работа интернет-обозревателя. Если страницы открываются медленно, video не включается и обнаруживаются иные ошибки, то дело в устаревшем браузере. Любому пользователю разрешено посмотреть данные о нем. Если он недостаточно свежий, загрузите обновления.
После этого баг должен устраниться.
- Старые драйвера video card. Если с программой и flash плеером все хорошо, но видеозапись все равно не включается, либо тормозит и дергается, то на ПК загружены неактуальные драйвера видеокарты.
Их также следует постоянно обновлять. Для этого необходимо знать модель адаптера. Чтобы ее найти, посетите раздел «Видеоадаптеры» в «Диспетчере устройств».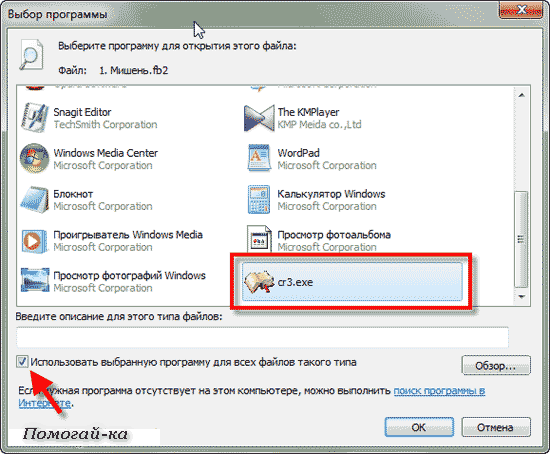
- Изменения файла hosts. Если не работает запись, то причина заключается в проникновении шпионского ПО, которое изменило файл hosts. Чтобы это исправить, требуется посетить C:/Windows/System32/drivers/etc. Здесь откроется папка, которая нам нужна. Далее разрешено скопировать содержимое в ворд или блокнот. Удалите все, что там находится и сохраните изменения.
- Некорректная работа ОС. Рекомендуется восстановление системы. Чаще всего баги получаются из-за проникновения опасного вируса. Если его не нашло соответствующее ПО, то требуется произвести возврат виндоус к определенному дню. Для этого откройте «Панель управления» и кликните «Восстановление».
Выберите «Запуск». Здесь предлагается щелкнуть точку отката из предложенных. Это дата, до которой требуется «вернуть» ОС. Нужно выбрать верный период — то время, когда ролик в ОК открывался.
Однако их может не быть. В этом случае воспользуемся радикальной мерой и переустановим windows. В результате должна решиться не только проблема с записями, но и получится исправно работающая «операционка».
В результате должна решиться не только проблема с записями, но и получится исправно работающая «операционка».
- Вирусы в ПК. Если ролики все еще не включаются, скачайте и запустите антивирус. Портал работает с ошибками, потому что вредоносное ПО коллекционирует информацию о деятельности пользователя и осуществляет отправку на подозрительные сервера.
Так, расходуется много трафика и некоторые опции в браузере функционируют плохо. Проверьте устройство на вирусы. В windows имеется встроенный защитник. Можно воспользоваться им, либо загрузить профессиональный антивирус.
- Устаревший кодек. Если не открывается запись в ОК, возможно установлен старый пакет программ, который не позволяет файлам воспроизводиться корректно. Скачайте обновленный кодек с сайта разработчика. Загрузите программы, улучшающие качество видеоклипа и звука.
Почему не открывается видео в одноклассниках в сообщениях
Скорее всего, на ПК не установлен плагин флэш плеера. Он не встроен ни в один браузер и его рекомендуется загружать отдельно. Такое случается также, если загружен неактуальный adobe flash player.
Он не встроен ни в один браузер и его рекомендуется загружать отдельно. Такое случается также, если загружен неактуальный adobe flash player.
Чтобы это изменить, рекомендуется:
- Посетить проверенную страницу разработчика. Ссылка отобразится автоматически на видеоролике.
- Убираем галочки, предлагающие грузить дополнительно ПО и кликаем «Скачать».
- Производим установку.
Запускать программу рекомендуется через права администратора. После успешной процедуры можно просматривать ленту и сообщения.
Почему пишет ошибка воспроизведения видео в одноклассниках
Если вместо загрузки клипа система пишет ошибку, то попробуйте выполнить следующие действия:
- посетите личный профиль в ОК.
- кликните на требуемый фильм. Щелкните правой кнопкой мышки. Выпадет меню, в котором нужно выбрать раздел «Параметры».
- в подразделе «Отображение» установите галочку напротив надписи «Включить аппаратное ускорение». Если она уже есть, то выполните противоположные действия: снимите ее и посмотрите качество воспроизведения.

smm-gid-под текстом
Ирина Болщакова (Написано статей: 52)
Задать вопрос
Преимущественно занимается текстовым контентом, его вычиткой, увеличением уникальности, редактированием. Но вместе с этим активно занимается продвижением с применением альтернативных способов раскрутки – это особенно полезно, когда с помощью социальной сети продвигают инновационные товары. Просмотреть все записи автора →
Оценка статьи:
Загрузка…
Поделиться с друзьями:
← Почему в Одноклассниках не отправляются сообщения друзьям
Adblock
detector
Почему на компьютере не открывается сайт YouTube.com
Автор Ольга Медведева На чтение 8 мин Опубликовано
Обновлено
Видеохостинг YouTube.com, как и социальные сети, многим заменяет телевизор, прессу и живое общение. И остаться без него даже на время — все равно что погрузиться в информационный вакуум. Вот включаете вы компьютер, открываете Ютуб, чтобы заценить свежий ролик любимого блогера, а там… бесконечное вращение курсора, ошибка загрузки или еще какая-нибудь напасть. В общем, сайт не открывается. Ну как тут не прийти в отчаяние? Это ж вселенская катастрофа!
И остаться без него даже на время — все равно что погрузиться в информационный вакуум. Вот включаете вы компьютер, открываете Ютуб, чтобы заценить свежий ролик любимого блогера, а там… бесконечное вращение курсора, ошибка загрузки или еще какая-нибудь напасть. В общем, сайт не открывается. Ну как тут не прийти в отчаяние? Это ж вселенская катастрофа!
Катастрофа — возможно, но чаще всего ее масштаб ограничивается одним компьютером — вашим. Или даже одним браузером. Поэтому устранить ее последствия довольно просто. Но начнем с главного — с причин.
Содержание
- Почему не работает YouTube
- Ошибки браузера
- Сбой Adobe Flash Player или HTML5-плеера
- Сетевые неполадки
- Вирусы, антивирусы и родительский контроль
Почему не работает YouTube
Причин, из-за которых сайт сервиса перестает открываться или возникают проблемы с просмотром видео, несколько. Часть из них — меньшая, находится вовне и не зависит от наших действий. Попытки влиять на них, как правило, бесполезны — обычно приходится просто ждать и надеяться, что вопрос решится сам собой.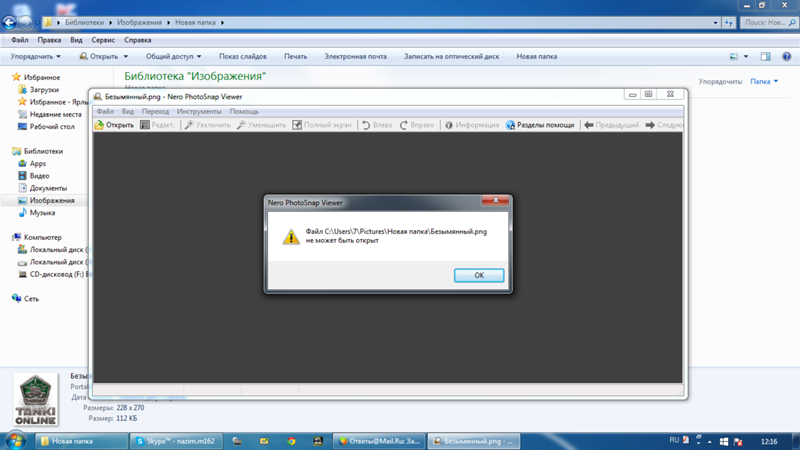 Зато вторая часть имеет корни на устройствах пользователей или внутри домашней сети. Вот с ними-то можно и нужно работать.
Зато вторая часть имеет корни на устройствах пользователей или внутри домашней сети. Вот с ними-то можно и нужно работать.
Внешних источников проблем с открытием Ютуба всего 3. Это:
- Блокировка сайта администратором сети. Самая заурядная причина отсутствия доступа к нему на рабочем месте или в учебном заведении.
- Блокировка сервисов Google или только YouTube в вашем регионе на уровне интернет-провайдера и выше. Если вы не житель Китая, то это обычно временно. Нет желания ждать? Тогда используйте сервисы VPN.
- Отключение YouTube на уровне самого веб-ресурса (сбой или технические работы). Бывает полным и частичным. Во втором случае сайт остается доступным, но не работает premium-подписка, теряется возможность войти в аккаунт или загрузить отдельные каналы. Это, как правило, тоже временно.
Внутренних причин гораздо больше. Вот они:
- Ошибка веб-браузера.
- Сбой в работе Adobe Flash Player или HTML5-плеера.
 Сайт при этом открывается, но ролики не воспроизводит. Или воспроизводит, но плохо: в них не работает звук, нет картинки, нет вывода на наушники либо возникают другие ошибки, связанные в том числе с элементами управления — кнопкой play, перемоткой и т. д.
Сайт при этом открывается, но ролики не воспроизводит. Или воспроизводит, но плохо: в них не работает звук, нет картинки, нет вывода на наушники либо возникают другие ошибки, связанные в том числе с элементами управления — кнопкой play, перемоткой и т. д. - Слишком низкая скорость Интернета, недостаточная для загрузки видео.
- Неверные сетевые настройки на уровне ПК или домашнего роутера.
- Доступ к видеохостингу заблокировали защитные программы. Чаще всего это случается по ошибке или из-за неправильных настроек сетевого экрана.
- Ютуб заблокировало вредоносное ПО, обитающее или ранее обитавшее в системе. Либо кто-то, имеющий доступ к компьютеру, так неудачно «пошутил». В самом простом и легкоустранимом случае блокировка создается с помощью файла hosts, но бывают и более изощренные способы.
- Родительский контроль. Если у мамы с папой есть основания считать, что вы слишком много времени проводите за просмотром роликов, а ваша учетная запись на компьютере не имеет админских прав, скорее всего, это тот самый случай.

Рассмотрим вторую группу причин поближе и разберемся, что мы можем сделать для восстановления работы сервиса.
Ошибки браузера
Сбой на уровне браузера «вывести на чистую воду» проще всего: достаточно попытаться открыть YouTube в другом браузере. Открылся? Ура, проблема локализована и, значит, почти решена.
Что делать, чтобы Ютуб снова заработал:
- Очистите кэш и cookies в браузере.
Это — первое и очень эффективное средство при некорректной работе сайтов или любых проблемах с их открытием. В большинстве веб-браузеров операция чистки выполняется через меню «История» — «Очистить историю посещений». На скриншоте ниже показано, что именно следует удалить.
- Отключите расширения, установленные в браузер.
Даже если они стоят 100500 лет и раньше из-за них проблем не возникало. Ведь без этого нельзя исключить, что сбой вызывает недавнее обновление одного из них. Для отключения расширений откройте их раздел в настройках браузера и нажмите возле каждого кнопку, обведенную рамкой на скриншоте.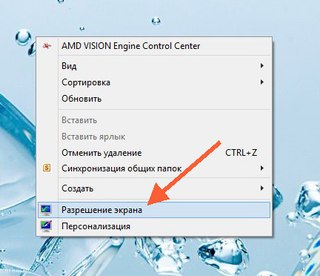 После этого перезагрузите программу.
После этого перезагрузите программу.
- Всевозможные неполадки на сайтах и проблемы с загрузкой страниц часто возникают в устаревших версиях браузеров. Если ваш веб-обозреватель давно не обновлялся, сделайте это сейчас.
Бывает и наоборот — в старой версии браузера всё работало отлично, а после обновления перестало. Если это ваш случай, исправить ситуацию поможет удаление новой и установка предыдущей версии. Однако чаще всего это невозможно, так как ее просто негде взять. Остается дожидаться, временно пользуясь другим браузером, когда проблему устранят сами разработчики.
Сбой Adobe Flash Player или HTML5-плеера
Если сайт Ютуба открывается, но видео не воспроизводится или тормозит, начните с обновления флеш-плеера Adobe. Загрузите его с официального сайта и после установки перезапустите обозреватель.
Не помогло? Самое время уведомить об этом Google. Щелкните по области просмотра правой клавишей мышки и выберите «Решить проблему с воспроизведением». В форме, которая откроется следом, опишите ситуацию.
В форме, которая откроется следом, опишите ситуацию.
Пока специалисты Гугла усердно трудятся над поставленной вами задачей, откройте настройки плеера и поэкспериментируйте с параметром «Качество».
Следом перейдите в настройки браузера, найдите функцию «Аппаратное ускорение» и включите ее. Либо выключите, если она включена. Это тоже помогает во многих случаях.
Сбой возникает при просмотре роликов в плеере HTML5? Шестерка самых популярных браузеров — Google Chrome, Яндекс.Браузер, Opera, Firefox, Microsoft Edge и Apple Safari используют его по умолчанию, где это возможно. Чтобы проверить, включена ли в вашем веб-обозревателе поддержка HTML5 на сайте YouTube, откройте эту страницу и посмотрите, выглядит ли она так же, как на скриншоте ниже. Если нет, отметьте пункт «Переключиться на HTML5-проигрыватель» и перезапустите программу.
Сетевые неполадки
Определить, что проблема с заходом на YouTube или с показом видеороликов возникает из-за низкой скорости Интернета, несложно.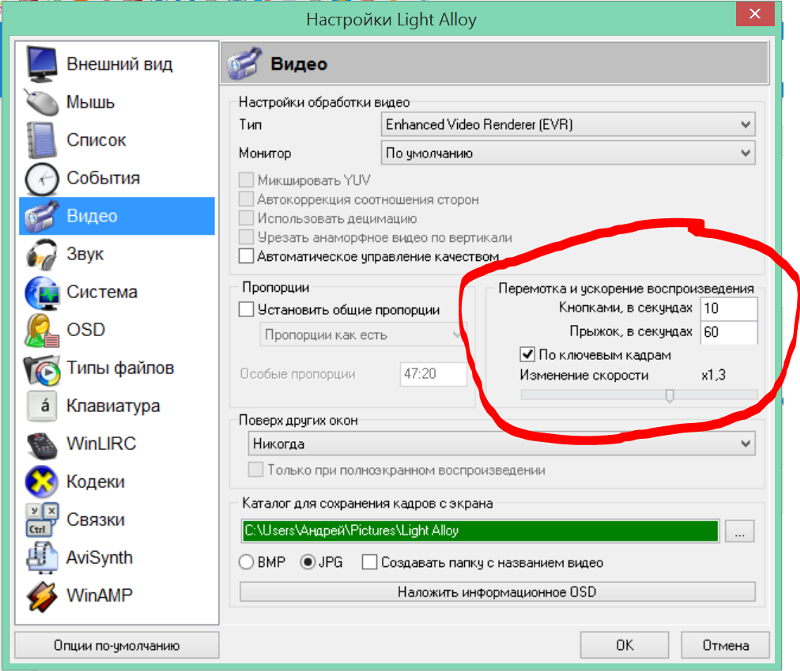 Ведь в этом случае тормозит вся сеть и аналогичная картина наблюдается на разных сайтах. Кстати, в падении скорости не всегда виноват провайдер. Возможно, ваш интернет-канал просто сильно загружен. Например, потому что кто-то из членов семьи в это время качает торренты и смотрит кино онлайн на другом компьютере, который подключен к общему с вами роутеру.
Ведь в этом случае тормозит вся сеть и аналогичная картина наблюдается на разных сайтах. Кстати, в падении скорости не всегда виноват провайдер. Возможно, ваш интернет-канал просто сильно загружен. Например, потому что кто-то из членов семьи в это время качает торренты и смотрит кино онлайн на другом компьютере, который подключен к общему с вами роутеру.
Другие мультимедийные веб-ресурсы работают нормально? Тогда причина точно не в медленном Интернете. Она может крыться в настройках сети.
Если компьютер выходит во Всемирную паутину через роутер, начините диагностику с отключения его от домашней локалки и подключения к Интернету напрямую. А лучше создайте временный доступ к сети другого провайдера, например, используя в качестве модема телефон с 3G/4G. Работа видеохостинга восстановилась? Значит, определенно виноваты настройки.
- Первым делом убедитесь, что YouTube не внесен в список запрещенных сайтов. Откройте админ-панель роутера, зайдите в раздел управления правилами контроля доступа и просмотрите содержимое черного списка.
 Версия подтвердилась? Удалите запись. Если на вашей модели роутера нет функции создания списков разрешенных и запрещенных сайтов, переходите к следующему шагу.
Версия подтвердилась? Удалите запись. Если на вашей модели роутера нет функции создания списков разрешенных и запрещенных сайтов, переходите к следующему шагу. - Не выходя из админки, откройте раздел основных сетевых настроек и проверьте адреса DNS. Если там прописаны IP, не принадлежащие вашему провайдеру или известным публичным DNS-сервисам, удалите их.
- Проверьте настройки DNS в сетевом подключении на компьютере. В Виндовс 10 их удобно просматривать и редактировать через приложение «Параметры», раздел «Сеть и Интернет». Выберите в нем свой тип подключения (Wi-Fi или Ethernet) и дважды кликните по его имени в правой половине окна.
- Просмотрите содержимое файла Hosts. Где его искать и на что обращать внимание, подробно описано в этой статье. Там же приведены другие методы блокировки и разблокировки доступа к отдельным сайтам.
Вирусы, антивирусы и родительский контроль
Некоторые вредоносные программы блокируют доступ к веб-ресурсам, в том числе YouTube, чтобы обманом вынудить пользователя открыть похожий, но фальшивый (фишинговый) сайт и авторизоваться на нем — ввести логин и пароль. После того как данные утекают злоумышленникам, вирус, как правило, самоуничтожается, но блокировка остается.
После того как данные утекают злоумышленникам, вирус, как правило, самоуничтожается, но блокировка остается.
Как сказано выше, вирусы чаще всего блокируют сайты путем записей в Hosts. На втором месте — подмена адресов DNS. Как это проверить и устранить, вы уже знаете, но сначала просканируйте жесткий диск антивирусной программой со свежими базами.
Если с вирусами всё ясно — они вредят, то почему подобные сюрпризы преподносят антивирусы и сетевые экраны? Иногда из-за неправильных, точнее, излишне чувствительных настроек. Иногда — ошибочно. А бывает, что из-за попадания в вирусные базы части контента, например, рекламы, блокируется весь сайт.
Чтобы проверить эту версию, временно отключите антивирус с файерволом и попытайтесь зайти на Ютуб. Получилось? Нет, не оставляйте всё как есть. Просмотрите настройки защитных программ, поэкспериментируйте с уровнями срабатывания и выберите оптимальный. Если же сбой вызывает антивирус, временно или постоянно установите другой. Только не гуляйте по закоулкам сети без защиты.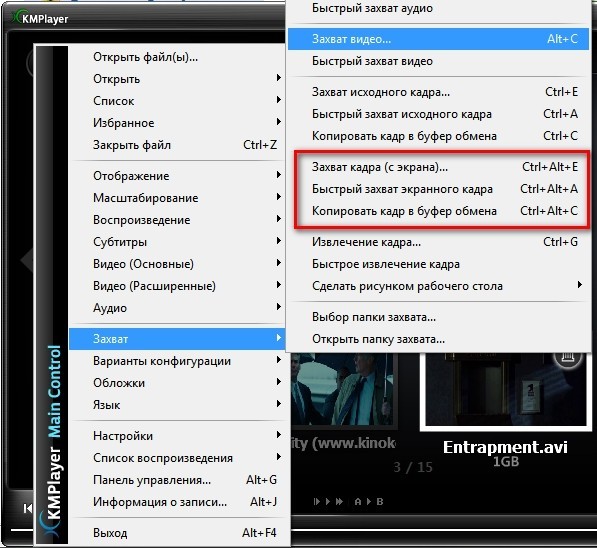
Ну, а если «виновниками» блокировки любимого сервиса оказались родители, улаживать вопрос придется путем переговоров. Возможно, и правда не стоит столько времени проводить в Интернете. Ведь если быть постоянно онлайн, реальная жизнь незаметно пройдет мимо.
Как передавать большие видеофайлы с iPhone на ПК четырьмя способами
С момента выпуска iPhone 7 и iPhone 7 Plus в 2016 году Apple ясно дала понять, что сосредоточилась на камере. Именно в это время началась тенденция установки двойной камеры. И теперь потребность в профессиональных камерах (таких как DSLR) не ощущается — как это было раньше — из-за расширенной настройки камеры. Теперь люди используют камеру своего iPhone, чтобы снимать потрясающие изображения и видео, особенно видео высокого качества, например видео 4K. И именно здесь они чувствуют необходимость отправлять большие видеофайлы с iPhone, чтобы освободить память, а также для резервного копирования. Если вы также являетесь одним из тех пользователей, которые ищут такое же решение, у нас может быть что-то для вас.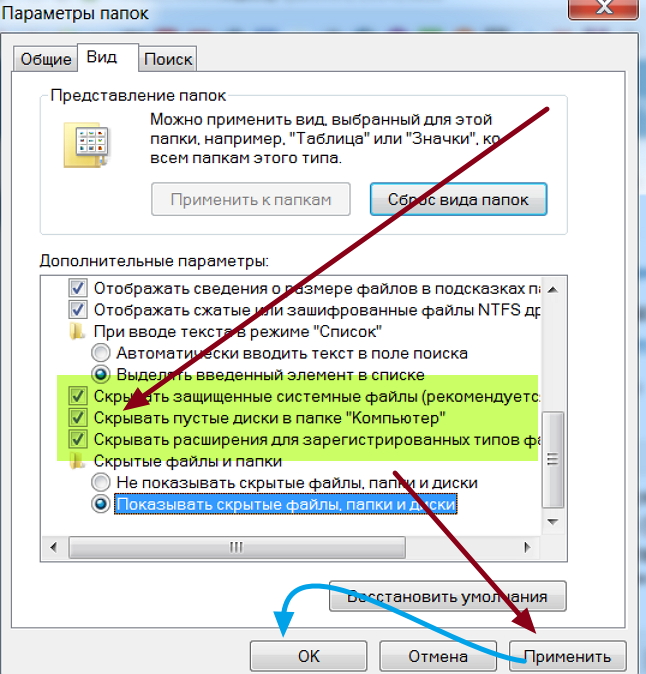 Вот несколько решений, которые помогут вам перенести большие файлы с iPhone на ПК.
Вот несколько решений, которые помогут вам перенести большие файлы с iPhone на ПК.
- Видеоруководство: как перенести большие видео с iPhone на ПК
- Метод 1: iOS Data Manager — лучшее программное обеспечение для передачи видео с iPhoneHot
- Метод 2: как отправить большое видео по электронной почте с iPhone
- Метод 3: как отправлять большие видео с iPhone с помощью проводника Windows
- Метод 4: перенос большого видео с iPhone на ПК с помощью iCloud
Видеоруководство: как перенести большие видео с iPhone на ПК
Метод 1: iOS Data Manager — лучшее программное обеспечение для передачи видео с iPhone
Если вам нужно узнать, как получить большие видеоролики с iPhone, iOS Data Manager — идеальное решение для вас. Этот инструмент позволит вам передавать файлы между устройством iOS и компьютером одним щелчком мыши. Он не только позволяет передавать видео с iPhone на компьютер, но и упрощает процесс передачи других типов данных, таких как музыка, фотографии, контакты, SMS и так далее.
Бесплатная загрузка
Для ПК
Безопасная загрузка
Бесплатная загрузка
Для Mac
Безопасная загрузка
КУПИТЬ СЕЙЧАС
КУПИТЬ СЕЙЧАС
Основные моменты передачи больших видео с помощью iOS Data Manager
- Операция в один клик для экспорта всех видео с iPhone на ПК (также Mac).
- Без потери качества при передаче видео, аудио и фотографий с iPhone на компьютер. Следовательно, ваши видео 4K и фильмы HD можно передавать без потери качества.
- Вы можете повторно импортировать видео на iPhone, также используя это программное обеспечение iOS для переноса на компьютер.
- Массовое удаление видео на iPhone после передачи.
Как перенести видео с iPhone на ПК/Mac с помощью UltFone iOS Data Manager
Вот шаги, которые необходимо выполнить, чтобы перенести большое видео с iPhone на Windows.
Шаг 1 Начните с подключения iPhone к ПК с помощью USB-кабеля. Теперь запустите инструмент на своем компьютере.
Шаг 2 В верхнем меню интерфейса вы увидите список опций.
 Нажмите «Управление», чтобы продолжить. В левой части экрана вы увидите 8 типов различных файлов, таких как видео, фотографии, музыка и так далее.
Нажмите «Управление», чтобы продолжить. В левой части экрана вы увидите 8 типов различных файлов, таких как видео, фотографии, музыка и так далее.Шаг 3 Нажмите «Видео», выберите видео, которые нужно передать, и нажмите кнопку «Экспорт». Теперь выберите путь, по которому вам нужно сохранить видео, и нажмите «ОК». Вот и все. Все длинные видео были успешно перенесены на компьютер.
Бесплатная загрузка
Для ПК
Безопасная загрузка
Бесплатная загрузка
Для Mac
Безопасная загрузка
КУПИТЬ СЕЙЧАС
КУПИТЬ СЕЙЧАС
Метод 2: как отправить большое видео по электронной почте с iPhone
Если вам неудобно использовать описанный выше метод, у нас есть еще несколько решений. Вы можете отправлять большие видеофайлы с iPhone на ПК с помощью электронной почты. Но здесь есть недостаток. Время, необходимое для выполнения этого метода, будет зависеть от скорости вашего интернет-соединения. Кроме того, у вас будет ограничение на размер вложения, которое должно быть отправлено по электронной почте. Качество видео также может быть потеряно после передачи.
Качество видео также может быть потеряно после передачи.
- 1. Выберите большие видеофайлы, которые необходимо перенести на компьютер.
- 2. Нажмите на значок «Поделиться» снизу.
3. Вы увидите множество способов поделиться видео. Здесь вы можете нажать «Почта».
- 4. Появится окно создания письма с прикрепленным к нему видео.
5. Введите адрес электронной почты для отправки видео по электронной почте.
- 6. После передачи вы можете открыть свою электронную почту на ПК или Mac и просто загрузить видео из вложения электронной почты.
Способ 3: отправка больших видео с iPhone с помощью проводника Windows
Вот еще один метод, который поможет вам узнать, как перенести большое видео с iPhone на компьютер с помощью проводника Windows. Вот шаги, которые необходимо выполнить для передачи большого видео с iPhone на ПК.
- Шаг 1.
 Начните с подключения iPhone к ПК с помощью USB-кабеля.
Начните с подключения iPhone к ПК с помощью USB-кабеля. - Шаг 2: Перейдите на этот компьютер, щелкните правой кнопкой мыши свой iPhone и выберите «Импортировать изображения и видео».
- Шаг 3: Выберите видео, которые нужно импортировать, и нажмите «Далее». Вы закончили на сегодня.
Шаг 4. Вы также можете перейти в раздел Этот компьютер >> iPhone >> DCIM >> 100APPLE и напрямую скопировать видео на свой компьютер.
Но тут есть подвох. Вы можете передавать только те видео, которые присутствуют в вашей фотопленке.
Метод 4: перенос большого видео с iPhone на ПК с помощью iCloud
Это еще один способ, который поможет вам отправить большое видео с iPhone на компьютер с помощью iCloud. Вот шаги, которые вам нужно выполнить.
Шаг 1. На iPhone перейдите в «Настройки» >> [имя устройства] >> iCloud >> «Фотографии». Здесь вам нужно включить переключатель для iCloud Photo Library.

- Шаг 2: Загрузите и запустите iCloud для Windows на своем компьютере. Войдите в систему, используя свои учетные данные Apple, которые вы использовали на своем iPhone.
Шаг 3: Затем нажмите «Параметры» >> «Библиотека фотографий iCloud» >> «Загрузить новые фотографии и видео на мой компьютер».
- Шаг 4. Нажмите «Готово», чтобы применить настройки.
Шаг 5: На компьютере с Windows вам нужно щелкнуть панель задач и выбрать значок iCloud. Теперь вы можете выбрать видео, которые хотите загрузить со своего iPhone, и щелкнуть значок «Загрузить».
Заключение
Сказав это, вы только что посмотрели на 4 лучших метода, которые можно использовать. Вы можете передавать большое видео с iPhone на компьютер с помощью электронной почты, но у него есть недостаток, связанный с ограничением скорости и размера. Вы также можете передавать видео с iPhone на ПК с помощью Windows Explorer, но можете загружать только те видео, которые есть в фотопленке. Вы также можете использовать iCloud для той же цели. Но использование UltFone iOS Data Manager — лучший способ отправлять длинные видео с iPhone на компьютер. Это упростит ситуацию и сделает ваш опыт намного лучше, чем любое другое решение. Следовательно, мы рекомендуем вам использовать UltFone для передачи больших видео с iPhone на ПК. Если вы считаете, что эта статья была полезной, сообщите нам о своем отзыве, оставив комментарий ниже. В дополнение к этому вы также можете сообщить нам о любом другом решении, упомянув его в комментариях ниже.
Вы также можете использовать iCloud для той же цели. Но использование UltFone iOS Data Manager — лучший способ отправлять длинные видео с iPhone на компьютер. Это упростит ситуацию и сделает ваш опыт намного лучше, чем любое другое решение. Следовательно, мы рекомендуем вам использовать UltFone для передачи больших видео с iPhone на ПК. Если вы считаете, что эта статья была полезной, сообщите нам о своем отзыве, оставив комментарий ниже. В дополнение к этому вы также можете сообщить нам о любом другом решении, упомянув его в комментариях ниже.
Папка DCIM отсутствует, пуста или не показывает фотографии: решено
При подключении мобильного телефона к компьютеру в проводнике файлов отображается папка DCIM, в которой хранятся файлы цифровой камеры (фотографии и изображения). Однако есть некоторые проблемы, связанные с этой папкой: папка DCIM отсутствует, папка DCIM пуста, в папке DCIM не отображаются фотографии и т. д. MiniTool Solution предлагает несколько полезных способов помочь вам решить проблему.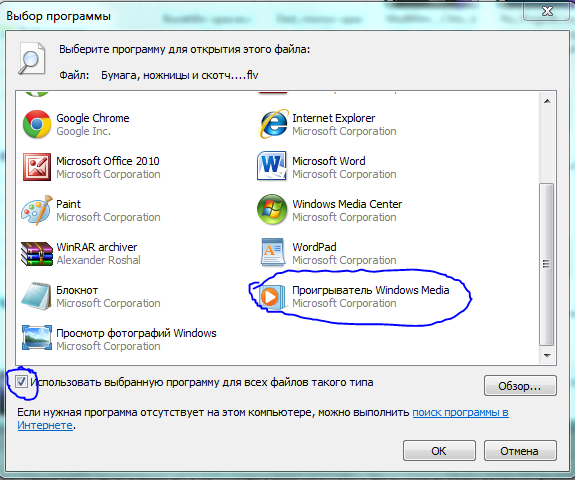
Здесь вы можете найти некоторую информацию о DCIM. Мы также представим бесплатные услуги восстановления данных от MiniTool Software, которые помогут вам восстановить удаленные файлы на ПК с Windows.
Что такое DCIM
Что означает DCIM? Пункт DCIM на самом деле является аббревиатурой от Digital Camera Images. Это имя каталога в правиле проектирования для файловой системы камеры, являющееся частью файловой системы цифровой камеры.
Что такое папка DCIM
A Папка DCIM — это папка, автоматически создаваемая цифровой камерой на карте памяти (часто используется SD-карта). Кроме того, папка DCIM автоматически создается на любых фотографиях Android или устройствах iPhone с помощью приложения «Камера» (снимки экрана, сделанные вашим телефоном, также будут сохранены в DCIM). Вы можете увидеть папку в проводнике, если подключите мобильное фото к компьютеру. Основная функция папки DCIM — хранить фотографии и видео, снятые определенной камерой.
Что такое папка Windows.old? Как восстановить данные с него?
Почему фотографии хранятся в DCIM
Теперь вам понятно значение DCIM, но вы не знаете, что должна быть папка с именем DCIM для хранения фотографий и видео. Чтобы понять это, вы должны сначала познакомиться с DCF (правилом проектирования для файловой системы камеры).
Что такое DCF?
DCF — это спецификация JEITA (номер CP-3461), используемая для определения файловой системы цифровых камер — формата файла, формата метаданных, структуры каталогов, набора символов и метода именования файлов — для обеспечения совместимости. DCF всегда был стандартом для индустрии цифровых камер.
Почему на карте памяти есть папка DCIM?
Согласно спецификации DCF, цифровая камера должна хранить свои фотографии (и видеофайлы) в папке «DCIM».
- В папке DCIM может быть несколько подпапок, и каждая из них состоит из уникального трехзначного числа (от 100 до 999) и пяти буквенно-цифровых символов; например, 100APPLE и 100ANDRO.

- Ваши фотографии, сделанные камерой, будут храниться в этих подпапках с именами, состоящими из четырехзначного буквенно-цифрового кода и четырехзначного числа; например, DSC_0001.jpg.
Наличие стандартизированного формата DCIM помогает компьютерам и приложениям для передачи изображений автоматически идентифицировать фотографии, сохраненные в камере, на карте памяти или в вашем мобильном телефоне. Это может упростить и ускорить процесс передачи фотографий.
Совет: Перед использованием в камере карта памяти должна быть отформатирована в FAT12, FAT16, FAT32 или exFAT. Прочтите Конвертировать NTFS в FAT, если вы планируете использовать в камере SD-карту, отформатированную как NTFS.
Где находится папка DCIM
Должно быть, вам интересно, где найти папку DCIM, ведь она очень важна. Его расположение различается на разных устройствах, и в следующем содержании показано, как найти папку DCIM на вашем компьютере.
Как просмотреть папку DCIM Android
Вы можете напрямую подключить телефон Android к ПК и просматривать фотографии.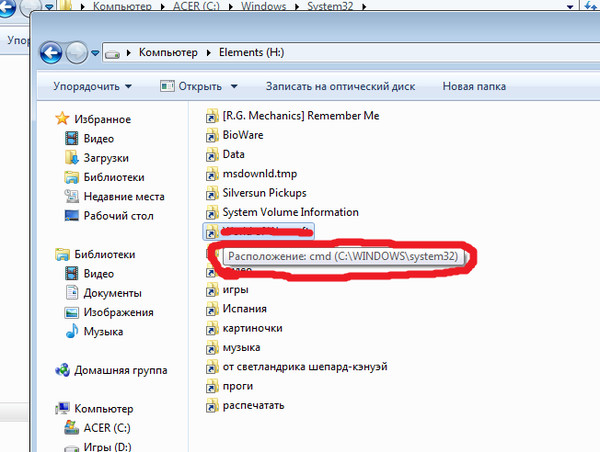
- Используйте кабель micro-USB (или другой подходящий USB-кабель) для подключения устройства Android к компьютеру.
- Коснитесь Включите USB-накопитель на экране Android-устройства. Затем нажмите OK или Mount , чтобы продолжить.
- Откройте Проводник на вашем ПК (он также называется Проводником Windows в более старых версиях Windows). Самый простой способ открыть — нажать Windows + E .
- Найдите раздел Устройства со съемным запоминающим устройством в проводнике.
- Там будет отображаться диск, обозначающий ваше Android-устройство. Пожалуйста, дважды щелкните по нему, чтобы открыть.
- Дважды щелкните папку с именем DCIM .
- Дважды щелкните папку Камера , чтобы просмотреть все фотографии/изображения/картинки и видео, которые хранятся на устройстве Android, подключенном в данный момент к ПК.
Также вы можете вынуть карту памяти (если она есть) и подключить ее к компьютеру через картридер для просмотра фото и видео.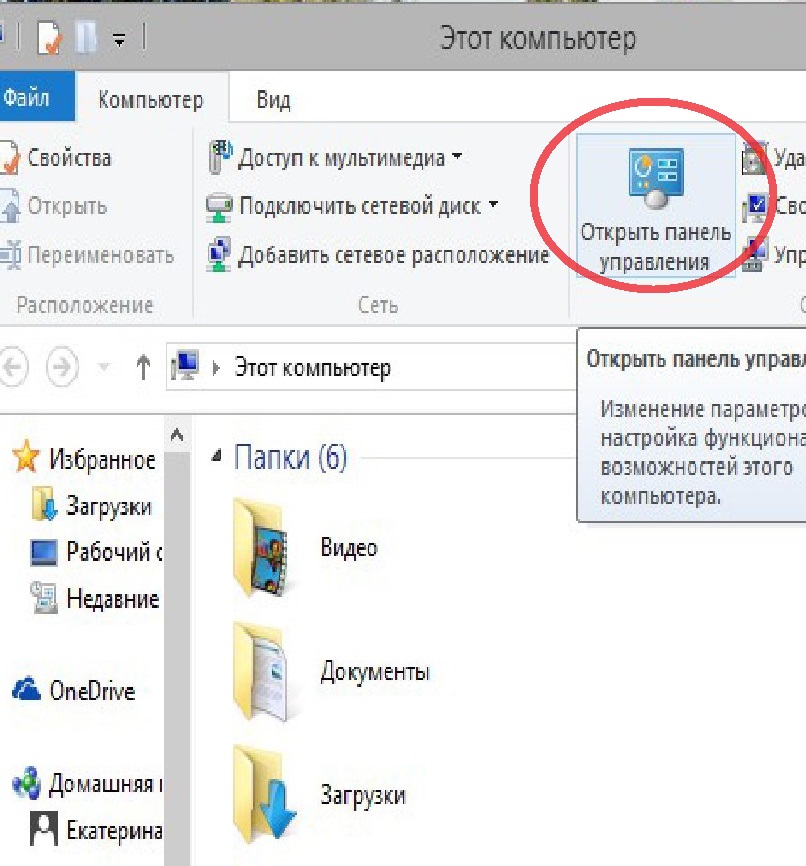
Что делать, если File Explorer не отвечает/перестает работать?
Как получить доступ к папке DCIM iPhone
Фотографии и видео, снятые iPhone, будут сохранены во внутренней памяти. В отличие от устройств Android, продукты Apple, включая iPhone, не поддерживают карты памяти. Поэтому вам нужно подключить свой iPhone и доверить компьютеру просмотр внутреннего хранилища iPhone (с папкой DCIM).
- Подключите ваш iPhone к компьютеру через исходную линию передачи данных, предоставленную Apple.
- Разблокировать iPhone.
- Коснитесь Разрешить на экране, когда iPhone спросит, хотите ли вы разрешить этому устройству доступ к фотографиям и видео.
- Откройте проводник (также известный как проводник Windows).
- Выберите Этот ПК на левой боковой панели.
- Найдите раздел Устройства и диски на правой панели.
- Дважды щелкните значок Apple iPhone , чтобы открыть его.

- Также откройте Internal Storage , дважды щелкнув по нему.
- Теперь вы, наконец, можете увидеть папку DCIM на своем компьютере.
- Подпапки в DCIM называются 100APPLE, 101APPLE, 102APPLE и т. д.
Сообщение, которое вы увидите на экране вашего iPhone после подключения его к ПК:
Разрешить этому устройству доступ к фото и видео?
Это устройство сможет получать доступ к фотографиям и видео, пока оно подключено к вашему iPhone.
Что произойдет, если вы подключаете iPhone к ПК в первый раз
- После подключения iPhone к ПК вы увидите Разблокируйте iPhone для использования аксессуаров 9На экране заблокированного iPhone появляется сообщение 0144. Пожалуйста, просто разблокируйте его.
- Появится окно Trust This Computer , в котором вас спросят, хотите ли вы доверять ему или нет. Если вы нажмете «Доверие», ваши настройки и данные будут доступны с этого компьютера при подключении.

- Кроме того, в центре уведомлений вашего ПК появится окно Apple iPhone и вы увидите сообщение — Выберите, что произойдет с этим устройством . Вы можете игнорировать это, конечно.
Совет: Если вы нажмете Не доверяйте по ошибке, вы должны выполнить это для сброса доверенных устройств: > Введите пароль .
Всегда ли у вас есть доступ к USB-аксессуарам с вашего устройства iOS? Как правило, да. Однако, если вы не подключаетесь к аксессуарам USB регулярно, вам необходимо разрешить доступ к аксессуарам USB на iPhone вручную:
- Найдите приложение Настройки на iPhone и коснитесь его.
- Прокрутите вниз, чтобы найти Face ID и пароль (или Touch ID и пароль ).
- Пожалуйста, введите ваш пароль.
- Прокрутите вниз, чтобы найти раздел РАЗРЕШИТЬ ДОСТУП ПРИ БЛОКИРОВКЕ .
- Включить Аксессуары USB .
 В противном случае вам потребуется разблокировать устройство iOS для подключения USB-аксессуаров.
В противном случае вам потребуется разблокировать устройство iOS для подключения USB-аксессуаров.
Расширенное чтение: как убедиться, что вы получаете полный доступ к папке Windows на вашем ПК?
Как просмотреть папку DCIM камеры
Существует два варианта просмотра папки DCIM вашей камеры.
Один: подключение камеры к ПК напрямую
- Найдите кабель, поставляемый с камерой.
- Вставьте один конец кабеля в камеру, а затем вставьте другой конец в компьютер.
- Подождите несколько секунд, и Windows смонтирует его как новый диск.
- Откройте Проводник и найдите привод камеры.
- Дважды щелкните по нему, и вы увидите папку DCIM.
Два: подключите карту памяти камеры к ПК
- Подготовьте устройство чтения карт SD.
- Выключите камеру и извлеките из нее карту памяти.
- Правильно вставьте карту в картридер.
- Подключите кард-ридер к компьютеру через USB-порт.

- Повторите шаги 4 и 5, указанные в первом варианте.
Нажмите, чтобы твитнуть
Как исправить, если ваша камера говорит: карта недоступна?
Могу ли я удалить папку DCIM
Некоторые пользователи спрашивают, могут ли они удалить папку DCIM/папку Photo Library целиком, поскольку они занимают слишком много места. В этой части я расскажу об удалении и восстановлении вашей папки DCIM. Пользователям не разрешается удалять папку DCIM напрямую, если они не используют специальные инструменты. Но есть альтернативное решение: удаление подпапок внутри DCIM (например, 100APPLE).
Как восстановить потерянную папку и файлы
Вы должны дважды подумать, прежде чем удалять свои фотографии и видео внутри папки. Однако многие пользователи сказали, что их фотографии DCIM удалены по ошибке или все фотографии внезапно потеряны, а папка iPhone DCIM пуста. Могут ли они восстановить удаленную папку DCIM или фотографии? Безусловно, да. Вы должны получить надежную программу, такую как MiniTool Power Data Recovery, для восстановления отсутствующих файлов из DCIM.
Вы должны получить надежную программу, такую как MiniTool Power Data Recovery, для восстановления отсутствующих файлов из DCIM.
Программа для восстановления Fabulous Folders готова к использованию.
Шаг 1 . Загрузите программное обеспечение для восстановления данных в безопасное место и дважды щелкните программу установки, чтобы установить ее правильно.
Скачать бесплатно
Шаг 2 . Подключите карту памяти, которая использовалась в камере или телефоне, к ПК.
Шаг 3 . Запустите программное обеспечение после установки и выберите Съемный диск на левой панели.
Шаг 4 . Найдите свою карту памяти на правой панели. Затем выберите его и нажмите Скан . Вы также можете дважды щелкнуть карту, чтобы начать сканирование напрямую.
Шаг 5 . Дождитесь сканирования и просмотрите фотографии, найденные на вашей карте.
Шаг 6 . Пожалуйста, проверьте папку DCIM или проверьте фотографии и изображения, которые вы хотите восстановить, одну за другой. Вы можете выбрать фотографию и нажать Предварительный просмотр , чтобы определить, нужна она или нет.
Шаг 7 . Нажмите кнопку Сохранить и выберите путь хранения для восстановленной папки DCIM или фотографий.
Также это программное обеспечение может помочь вам восстановить файлы с мертвой/поврежденной/отформатированной карты памяти.
Примечание: Если вы хотите восстановить фотографии DCIM с телефона Android, вам следует использовать MiniTool Mobile Recovery для Android. Если вы хотите восстановить папку DCIM на iPhone, используйте вместо этого MiniTool Mobile Recovery для iOS.
Папка DCIM не отображается на компьютере
Однако многие пользователи жалуются на эту проблему — фотографии iPhone не отображаются на ПК.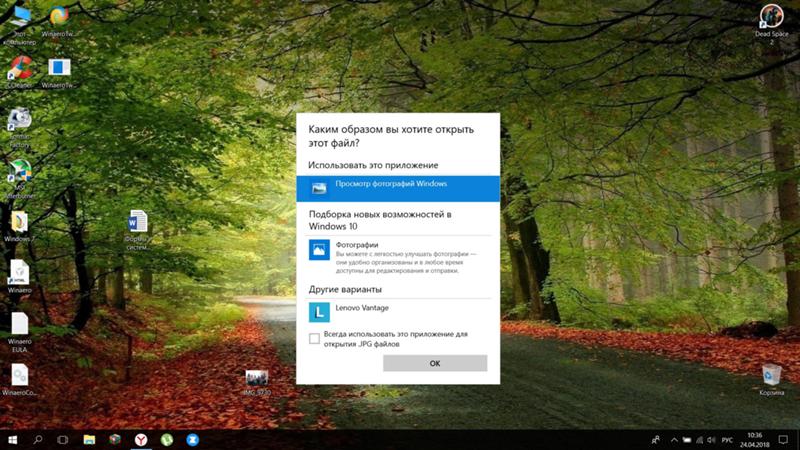 Некоторые говорят, что внутренняя память iPhone пуста, в то время как другие говорят, что iPhone не показывает все фотографии на компьютере. Что случилось? Как исправить такие проблемы?
Некоторые говорят, что внутренняя память iPhone пуста, в то время как другие говорят, что iPhone не показывает все фотографии на компьютере. Что случилось? Как исправить такие проблемы?
Fix Папка DCIM отображается пустой на ПК
Если вы обнаружите, что папка DCIM на вашем компьютере пуста, вам следует попробовать указанные ниже решения. Однако, если вы обнаружите, что не все фотографии iPhone отображаются на ПК, вы должны подозревать, что некоторые фотографии потеряны, поэтому вам может потребоваться восстановить фотографии сразу с помощью профессионального программного обеспечения для восстановления.
Первый: доверяйте этому компьютеру
Если вы не доверяете компьютеру, который использовали раньше, вы обнаружите, что Apple iPhone пуст или внутренняя память iPhone пуста. Вы можете увидеть значок Apple iPhone в проводнике и найти значок внутреннего хранилища. Однако вы ничего не можете найти во внутренней памяти Apple iPhone или iPhone.
Как исправить? Как просмотреть внутреннее хранилище и папку DCIM?
- Разблокируйте свой iPhone.

- Нажмите Разрешить в окне Доверять этому компьютеру .
- Подождите несколько секунд и попробуйте снова открыть Apple iPhone -> Внутренняя память.
Два: показать скрытые файлы в папке DCIM
- Подключите карту памяти к компьютеру.
- Откройте проводник и выберите целевой USB-накопитель.
- Дважды щелкните диск, чтобы увидеть папку DCIM.
- Выберите вкладку Просмотр вверху -> щелкните Параметры -> выберите Изменить папку и параметры поиска .
- Перейдите на вкладку View в окне «Параметры папки».
- Найдите параметр Скрытые файлы и папки в разделе Дополнительные параметры.
- Проверить Показать скрытые файлы, папки и диски .
Три: перезагрузите устройство
Вам необходимо перезагрузить свой iPhone/iPad или телефон Android, нажав соответствующие кнопки. После этого следует перезагрузить компьютер, нажав Windows -> нажав на значок Power -> выбрав Restart .
После этого следует перезагрузить компьютер, нажав Windows -> нажав на значок Power -> выбрав Restart .
Четыре: удаление устройства Apple iPhone
- Щелкните правой кнопкой мыши кнопку «Пуск» внизу слева.
- Выберите Диспетчер устройств .
- Открыть Портативные устройства .
- Щелкните правой кнопкой мыши Apple iPhone и выберите Удалить устройство .
- Нажмите кнопку Удалить во всплывающем окне, чтобы подтвердить свой выбор.
- Дождитесь окончания процесса и снимите iPhone с компьютера.
- Перезагрузите компьютер и снова подключите к нему свое устройство.
Вы также можете выбрать Обновить драйвер на шаге 4, чтобы попробовать. Кроме того, шаги по удалению устройства Android в диспетчере устройств такие же.
Пять: Отключить iCloud Photos
- Коснитесь Настройки на вашем iPhone.

- Коснитесь своего имени пользователя вверху.
- Выберите iCloud .
- Выберите Фото в разделе ПРИЛОЖЕНИЯ, ИСПОЛЬЗУЮЩИЕ ICLOUD.
- Выберите Загрузить и сохранить оригиналы вместо Оптимизировать хранилище iPhone.
- Дождитесь загрузки фотографий.
- Подключите телефон к компьютеру и проверьте папку DCIM.
Шесть: Сбросить местоположение и конфиденциальность
- Откройте Настройки на iPhone.
- Выберите Общие .
- Выбрать Сбросить .
- Нажмите Сбросить местоположение и конфиденциальность .
- Введите пароль.
- Щелкните Сброс настроек .
Седьмая: Очистить данные кэша
Вам следует очистить кэш внешнего хранилища и хранилища мультимедиа на устройствах Android.
- Открыть Настройки .

- Нажмите Приложения .
- Нажмите кнопку с тремя точками в правом верхнем углу.
- Выберите Показать системные приложения .
- Выберите Внешнее хранилище -> нажмите ОЧИСТИТЬ ДАННЫЕ -> нажмите ОЧИСТИТЬ КЭШ .
- Выберите Хранилище мультимедиа -> нажмите ОЧИСТИТЬ ДАННЫЕ -> нажмите ОЧИСТИТЬ КЭШ .
Кроме того, при подключении телефона/карты памяти к компьютеру можно попробовать использовать другой USB-кабель, USB-порт или устройство чтения карт памяти. Кроме того, следует снять защиту от записи с карты памяти или проверить мобильный телефон/карту на наличие вирусов, а затем убить их.
Нажмите, чтобы твитнуть
Если проблемы с папкой DCIM по-прежнему возникают, вам следует перезагрузить мобильный телефон или отформатировать карту памяти, на которой он находится.
Вердикт
Если вы не слышали о папке DCIM и не знаете, что означает DCIM, эта страница должна быть очень полезной.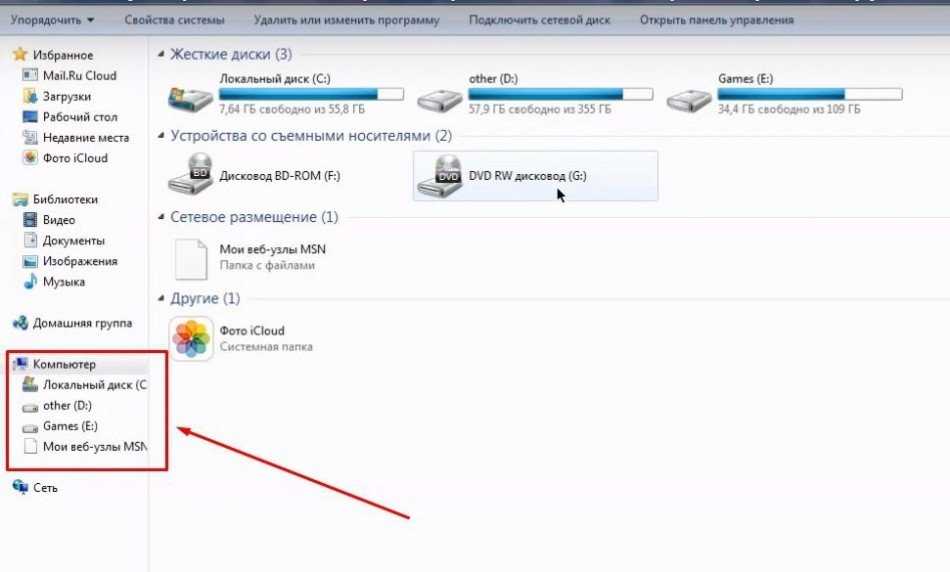


 Если предупреждения отсутствуют и горит зеленая надпись «Ваш компьютер защищен», то необходимо запустить проверку.
Если предупреждения отсутствуют и горит зеленая надпись «Ваш компьютер защищен», то необходимо запустить проверку.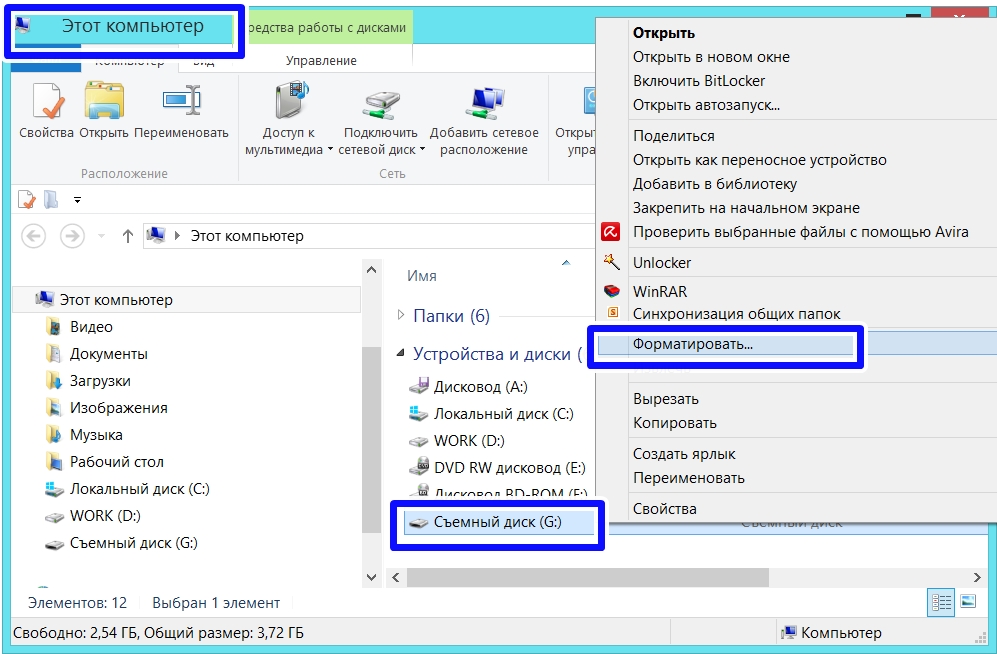 Если он не воспроизводится, зажмите правую кнопку мыши. Отобразится меню, в котором нужно выбрать раздел «Параметры»;
Если он не воспроизводится, зажмите правую кнопку мыши. Отобразится меню, в котором нужно выбрать раздел «Параметры»;
 Сайт при этом открывается, но ролики не воспроизводит. Или воспроизводит, но плохо: в них не работает звук, нет картинки, нет вывода на наушники либо возникают другие ошибки, связанные в том числе с элементами управления — кнопкой play, перемоткой и т. д.
Сайт при этом открывается, но ролики не воспроизводит. Или воспроизводит, но плохо: в них не работает звук, нет картинки, нет вывода на наушники либо возникают другие ошибки, связанные в том числе с элементами управления — кнопкой play, перемоткой и т. д.
 Версия подтвердилась? Удалите запись. Если на вашей модели роутера нет функции создания списков разрешенных и запрещенных сайтов, переходите к следующему шагу.
Версия подтвердилась? Удалите запись. Если на вашей модели роутера нет функции создания списков разрешенных и запрещенных сайтов, переходите к следующему шагу. Нажмите «Управление», чтобы продолжить. В левой части экрана вы увидите 8 типов различных файлов, таких как видео, фотографии, музыка и так далее.
Нажмите «Управление», чтобы продолжить. В левой части экрана вы увидите 8 типов различных файлов, таких как видео, фотографии, музыка и так далее.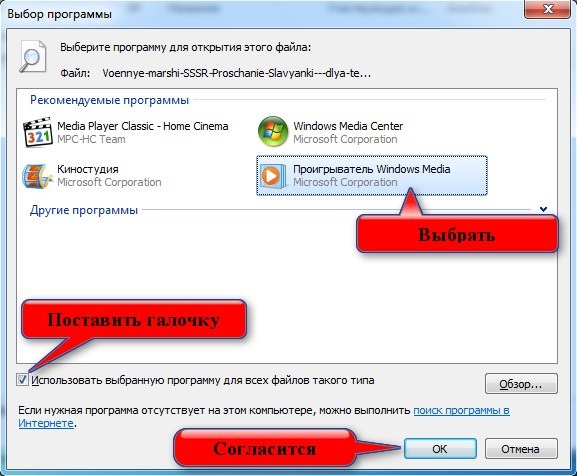 Начните с подключения iPhone к ПК с помощью USB-кабеля.
Начните с подключения iPhone к ПК с помощью USB-кабеля.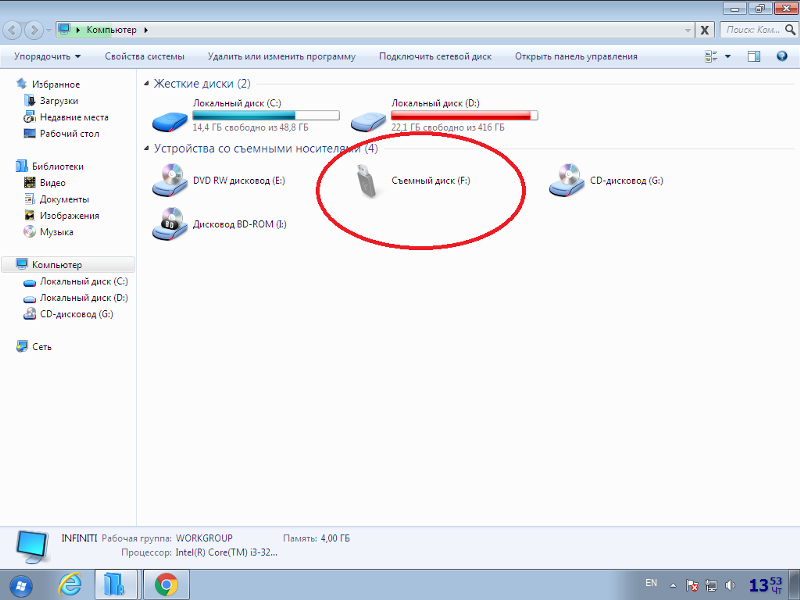



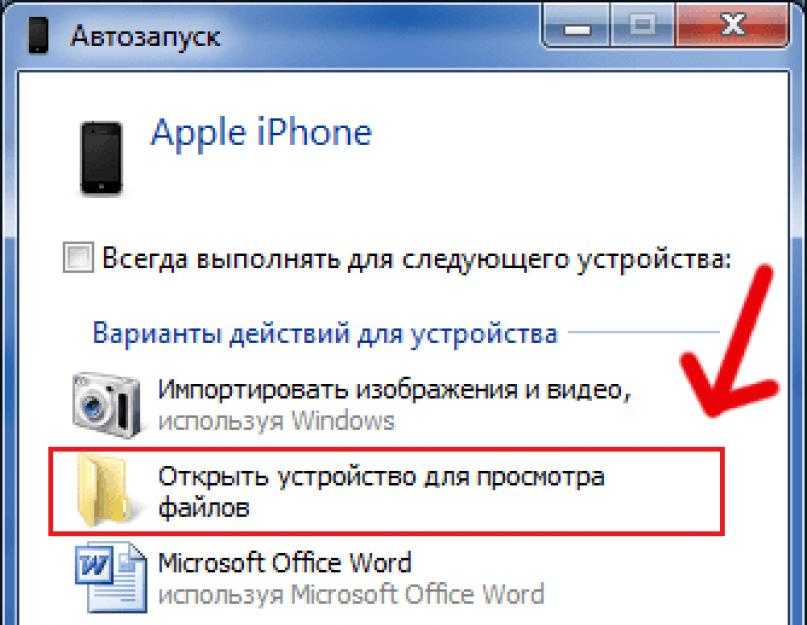 В противном случае вам потребуется разблокировать устройство iOS для подключения USB-аксессуаров.
В противном случае вам потребуется разблокировать устройство iOS для подключения USB-аксессуаров.